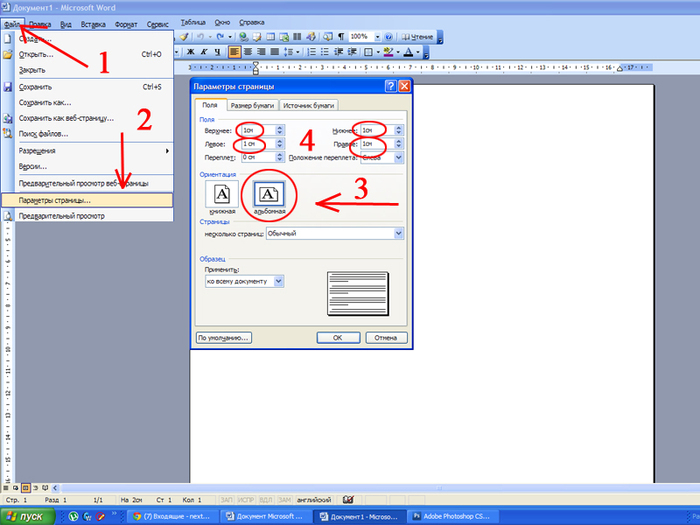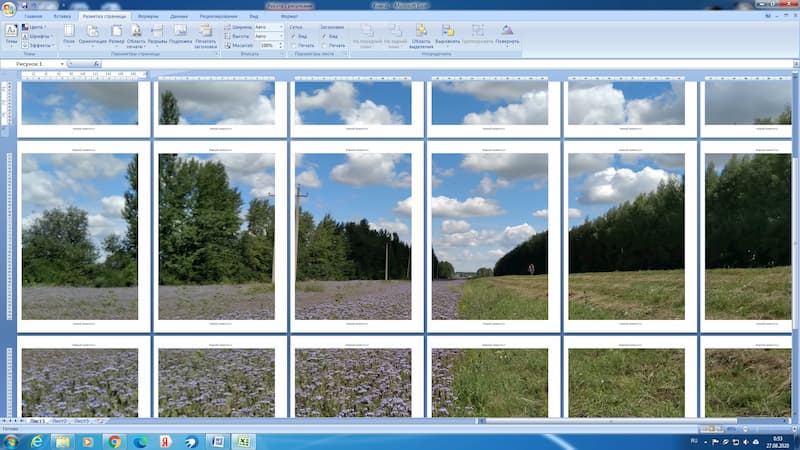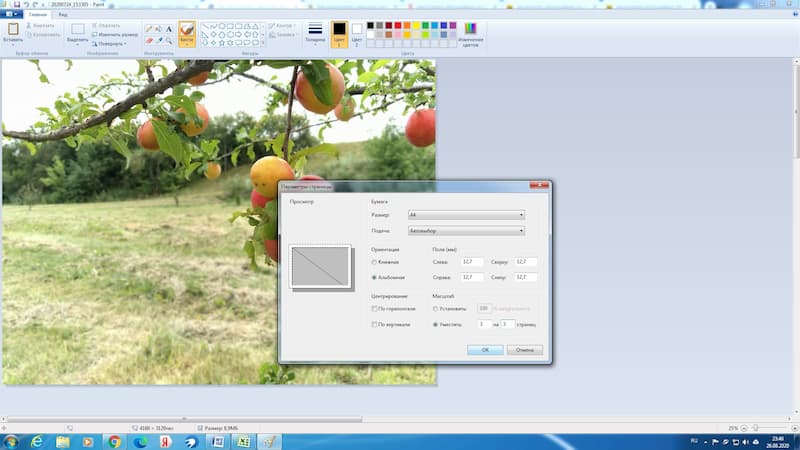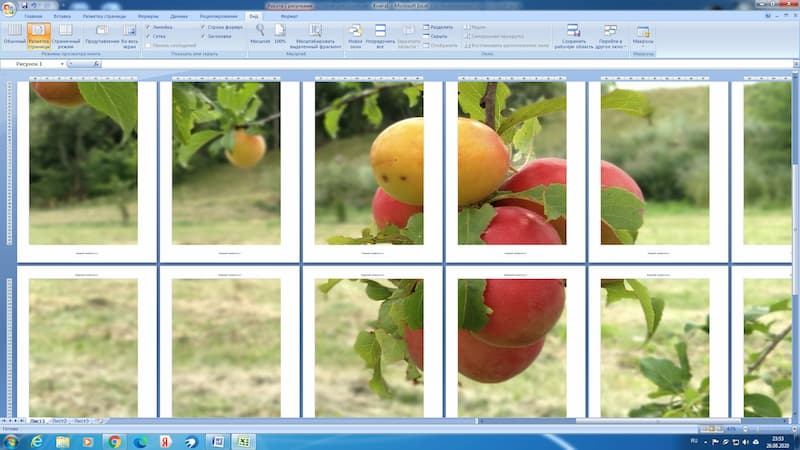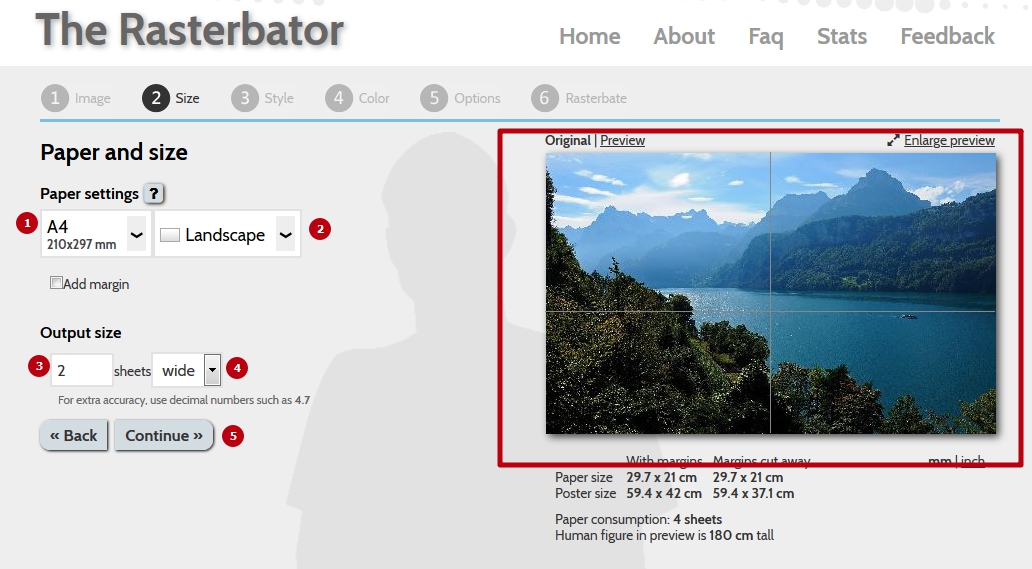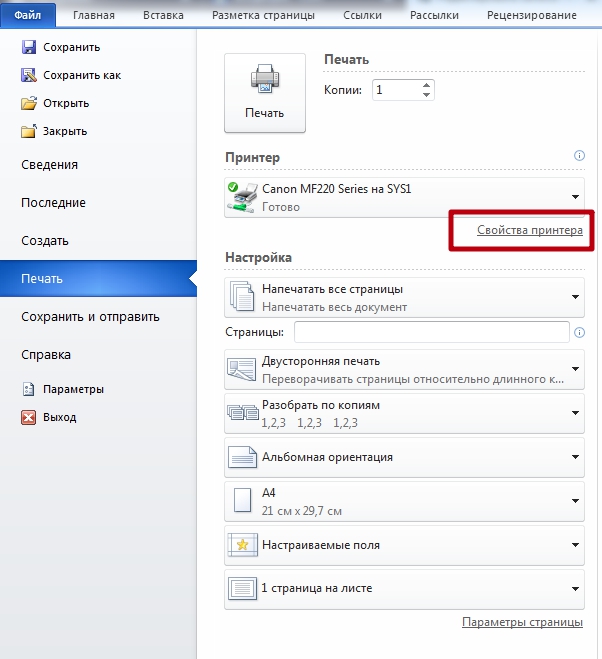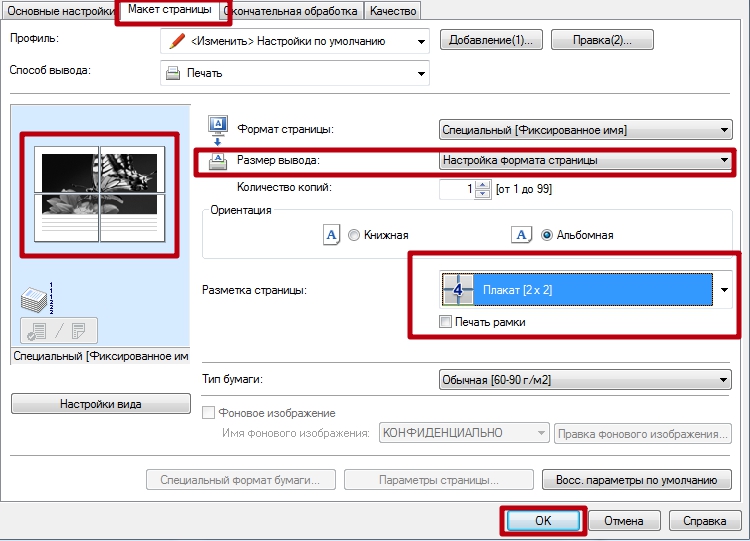Войти с помощью учетной записи Майкрософт
Войдите или создайте учетную запись.
Здравствуйте,
Select a different account.
У вас несколько учетных записей
Выберите учетную запись, с помощью которой вы хотите войти.
Уменьшение или увеличение документа во время печати
Уменьшение или увеличение документа во время печати
Visio Online (план 2) Microsoft Visio профессиональный 2021 Microsoft Visio стандартный 2021 Visio профессиональный 2019 Visio стандартный 2019 Visio профессиональный 2016 Visio стандартный 2016 Visio профессиональный 2013 Visio 2013 Visio премиум 2010 Visio 2010 Visio стандартный 2010 Visio 2007 Еще…Меньше
-
Откройте вкладку Файл.
-
На боковой панели выберите пункт Печать.
-
Под списком «Параметры» щелкните небольшую ссылку «Параметры страницы».
В меню «Файл» выберите пункт«Печать», нажмите кнопку«Предварительный просмотр» и выберите пункт «Настройка страницы».
В диалоговом окке «Настройка страницы» перейдите на вкладку «Настройка печати» и в области «Масштабпечати» сделайте одно из следующего:
-
Чтобы уменьшить количество рисунков, нажмите кнопку «Изменить»и введите число меньше 100.
-
Чтобы увеличить рисунок, нажмите кнопку «Изменить» и введите число больше 100.
-
Чтобы уменьшить размер рисунка для печати на одной странице, щелкните «По размеру», а затем введите 1 в полях листов и листов.
-
Чтобы увеличить рисунок для печати на нескольких листах бумаги, нажмите кнопку «Вписать» и введите количество страниц поперек и вниз.
Посмотрите в окне предварительного просмотра, чтобы узнать, как вам нужны страница документа и бумага принтера.
Нужна дополнительная помощь?
Спасибо за ваш отзыв!
×
Содержание
- Как изменить размер изображения: 5 удобных способов
- Способ 1. Как изменить размер картинки с помощью Microsoft Paint
- Способ 2. Как изменить размер изображения с помощью MS Photo Gallery
- Способ 3. Как изменить размер изображения с помощью Photoscape
- Способ 4. Как изменить размер изображения с помощью IrfanView
- Способ 5. Как изменить размер изображения онлайн
- Как изменить масштаб страницы при печати?
- Как сделать фото на весь лист при печати?
- Как изменить размер печати на принтере HP?
- Как поменять размер картинки онлайн?
- Как изменить масштаб печати в PDF?
- Как уменьшить масштаб документа в Word?
- Как сделать страницу меньше в ворде?
- Как увеличить размер шрифта при печати на принтере?
- Как изменить размер печати на принтере Canon?
- LiveInternetLiveInternet
- —Рубрики
- —Метки
- —Музыка
- —Фотоальбом
- —Поиск по дневнику
- —Подписка по e-mail
- —Интересы
- —Постоянные читатели
- —Сообщества
- —Статистика
- Самый простой способ редактирования картинки для печати.
Как изменить размер изображения: 5 удобных способов
Вы не знаете, как изменить размер изображения? Это очень простая задача, так как все, что вам нужно, уже установлено на вашем компьютере. Прочитайте это руководство, и вы узнаете, как изменять размер фотографии с помощью 5 простых инструментов.
Способ 1. Как изменить размер картинки с помощью Microsoft Paint
- Найдите и запустите MS Paint . Он предустановлен на всех версиях операционной системы Windows. Пуск> Все программы> Стандартные> Paint :
- Перетяните изображение в окно Paint или используйте Меню> Открыть (Ctrl + O) .
- В главном меню программы найдите пункт « Изменить размер » и выберите его:
- Откроется панель изменения размеров и пропорций изображения. Значение вы можете указать в пикселях. Не забудьте установить флажок « Сохранять пропорции ». Иначе изображение будет деформировано:
- Чтобы увеличить размер картинки, нажмите кнопку « ОК » и сохраните фотографию.
- Если не получается задать нужные размеры фотографии, не растягивая ее, вы можете использовать инструмент « Обрезка », чтобы удалить ненужные края. Как это сделать, описано в пункте 3 ;
- Чтобы быстрее открыть фотографию, кликните по ней правой кнопкой мыши и выберите из контекстного меню пункт « Открыть с помощью Paint »;
- Лучше всего сохранять изображение в том же формате, что и оригинал.
Способ 2. Как изменить размер изображения с помощью MS Photo Gallery
- Если Microsoft Photo Gallery не установлена на вашем компьютере ( Пуск> Фотогалерея ), вам необходимо скачать и установить его как часть Windows Essentials 2012 ;
- Запустите MS Photo Gallery и найдите свой графический файл;
- Кликните по нему правой кнопкой мыши и выберите пункт « Изменить размер . »:
- Выберите готовый пресет: « Малый 640 пикселей », « Средний 1024 », « Большой 1280 » и т.д.
- Нажмите « Изменить размер и сохранить ». После того, как увеличите размер картинки, изображение будет размещено в той же папке, в ней также останется оригинал.
- Если нужно задать точный размер изображения, в выпадающем меню выберите пункт « Пользовательский » и установите размер для большей стороны фотографии;
- Чтобы изменить размер нескольких фотографий одновременно, выберите их, удерживая нажатой клавишу Ctrl .
Способ 3. Как изменить размер изображения с помощью Photoscape
Можно увеличить размер картинки в Фотошопе. Или использовать для этого Photoscape .
- Загрузите Photoscape и установите его. Запустите программу;
- Перейдите на вкладку « Редактор » и найдите фотографию, которую хотите изменить:
- В нижней части изображения находится кнопка « Изменить размер », нажмите на нее.
- Задайте новый размер фотографий. Убедитесь, что опция « Сохранять соотношение сторон » включена и нажмите кнопку « OK »:
- Сохраните отредактированное изображение.
- Если необходимо изменить размер нескольких изображений, используйте вкладку « Пакетный редактор ». Добавьте папку и измените размер всех фотографий в ней;
- Если вы не знаете точный размер, можно задать « Процент » от исходного размера.
Способ 4. Как изменить размер изображения с помощью IrfanView
- Установите IrfanView — отличный инструмент для просмотра и увеличения размера картинки;
- Добавьте фотографию, перетянув ее в окно программы, или нажав первую кнопку в панели инструментов:
- Перейдите на вкладку « Изображение », выберите « Изменить размер /пропорции » ( Ctrl + R );
- Установите новый размер в пикселях, сантиметрах, дюймах, или в процентах от исходного изображения:
- Вы можете использовать стандартные размеры: 640 на 480 пикселей, 800 на 600 пикселей, 1024 на 768 пикселей и т.д.;
- Чтобы сохранить высокое качество фотографий, убедитесь, что для параметра DPI задано значение не менее 300.
Способ 5. Как изменить размер изображения онлайн
- Чтобы увеличить размер картинки онлайн, перейдите на сайт PicResize .
- Нажмите кнопку « Browse », чтобы выбрать фотографию. Нажмите « Continue »:
- Выберите процент от исходного изображения, например на 50% меньше. Инструмент отобразит размер изображения на выходе. В качестве альтернативы можно ввести точный размер, выбрав в выпадающем меню пункт « Custom Size »:
- Затем нажмите « I’m Done, Resize my Picture » и немного подождите;
- После этого вы сможете просмотреть новое изображение. Сохраните его на ПК или опубликуйте его в социальных сетях:
- Вы можете увеличить размер картинки из интернета, не сохраняя ее на свой компьютер. Просто измените « From Computer » на « From URL »;
- Можно ограничить размер изображения определенным значением, и инструмент автоматически настроит его качество;
- С помощью PicResize вы также можете выполнить пакетное изменение размеров изображений. В меню « Tools » выберите « Resize Bulk Photos », добавьте несколько файлов и измените размеры изображений.
Мы надеемся, что наши советы помогли вам успешно справиться с этой задачей.
Источник
Как изменить масштаб страницы при печати?
Как сделать фото на весь лист при печати?
Открываем меню «Файл» — «Печать – Параметры страницы». Задаем нужные параметры страницы, определяем ориентацию. В пункте «Масштаб» нужно выбрать «Установить 100 % натурального» либо увеличить масштаб.
Как изменить размер печати на принтере HP?
Изменение размера бумаги
- В настройках драйвера перейдите на вкладку Бумага/качество в окне свойств драйвера принтера.
- Щелкните вкладку Дополнительно.
- Под заголовком Размер бумаги щелкните или нажмите стрелку ( ), чтобы открыть раскрывающееся меню и выбрать стандартный или пользовательский размер бумаги.
Как поменять размер картинки онлайн?
Чтобы изменить размер изображения онлайн, загрузите изображение с вашего устройства на веб-сайт ResizePixel. После этого введите новую ширину и высоту в пикселях, к которым нужно изменить размер изображения. Примените новый размер и скачайте окончательное изображение на странице загрузки.
Как изменить масштаб печати в PDF?
Масштабирование документа для печати
- Выберите меню Файл >Печать.
- Нажмите Размер и выберите один из следующих параметров: Подогнать Увеличивает небольшие страницы и уменьшает крупные страницы в соответствии с размерами бумаги. Уменьшить страницы с превышением макс. размера
Как уменьшить масштаб документа в Word?
На вкладке Вид в группе Масштаб нажмите кнопку Одна страница,Несколько страницили Ширина страницы. На вкладке Вид в группе Масштаб выберите элемент Масштаб и введите процентное значение или выберите другие нужные параметры.
Как сделать страницу меньше в ворде?
Откройте вкладку Макет страницы. В группе Параметры страницы нажмите кнопку Размер и щелкните значок, который обозначает требуемый размер страницы.
Как увеличить размер шрифта при печати на принтере?
В меню системы (кнопка в левом верхнем углу экрана) выбрать «Сервис» / «Настройки». В открывшемся окне выбрать вкладку «Шрифт для печати», где задать параметры. В окне с текстом документа нажать стрелку рядом с кнопкой «Печать», выбрать «Параметры страницы» / «Параметры», указать размер шрифта.
Как изменить размер печати на принтере Canon?
Решение
- Нажмите кнопку Пуск, наведите указатель мыши на пункт Параметрыи выберите пункт принтеры.
- Щелкните нужный принтер правой кнопкой мыши и выберите пункт Свойства.
- Откройте вкладку Бумага и выберите нужный размер бумаги в поле Размер бумаги .
- Нажмите кнопку ОК, а затем закройте папку принтеры.
Источник
LiveInternetLiveInternet
—Рубрики
- ДЕКУПАЖ (1640)
- Мои МК и статьи по декупажу и декорированию. (26)
- Мои работы (51)
- МК по декупажу и декорированию из сети (129)
- Справочный материал (95)
- Интересные идеи декупажа с просторов интернета (40)
- Маленькие хитрости (7)
- Картинки для декупажа (947)
- Картинки для декупажа, винтаж, ретро (281)
- Картинки для декупажа к НГ (45)
- Ажурные рамочки, кружева, узоры, орнаменты (39)
- РОСПИСЬ (239)
- Мои работы. (2)
- Роспись МК (38)
- Картинки и орнаменты для росписи (191)
- ФОТОШОП (181)
- Мои уроки по онлайн фотошопу. (11)
- Мои работы в фотошопе (3)
- Мои уроки ФШ (17)
- Авторские принты для декупажа. (25)
- Уроки по фотошопу (60)
- Фоны (43)
- Оформление и дизайн (17)
- Цифровое искуство (3)
- HAND MADE (674)
- Идеи для вдохновения (490)
- Разные полезности (87)
- Работа с гипсом, глиной и холодным фарфором. (38)
- Канзаши (29)
- Сутажные украшения (14)
- Пэчворк (12)
- Техника «Терра» (5)
- Украшения (4)
- КЛИПАРТЫ (99)
- Прочие (34)
- Клипарты цветочные и фруктовые (27)
- Новый год, Рождество (21)
- Винтаж (16)
- Клипарты украшения (3)
- Пасхальный клипарт (2)
- Клипарт книги (1)
- СКРАП НАБОРЫ (83)
- В МИРЕ ПРЕКРАСНОГО (911)
- Фарфор, керамика, стекло (169)
- Живопись. Натюрморты и цветы (163)
- Живопись2 (128)
- Живопись (117)
- Живопись. Жанровое (69)
- Живопись. Фауна. (58)
- Живопись. Пейзажи. (54)
- Живопись. Портреты. (42)
- Миниатюра (28)
- Иконы (19)
- Сюрреализм (19)
- Перегородчатая эмаль (11)
- Батик (6)
- Работы по дереву (4)
- Поделки из камня (2)
- АНТИКВАРИАТ (134)
- ВЫШИВКА (124)
- Схемы вышивок (77)
- Вышивка лентами (37)
- ШИТЬЁ (34)
- Полезные советы по шитью (15)
- ВЯЗАНИЕ (51)
- Вязание крючком (38)
- Вязание спицами (2)
- Румынское кружево (2)
- БИСЕР (17)
- Уроки по работе с бисером (7)
- ПОЛИМЕРНАЯ ГЛИНА, ХОЛОДНЫЙ ФАРФОР. (125)
- МЫЛОВАРЕНИЕ (17)
- Эфирные масла (1)
- ИСКУССТВО ФОТОГРАФИИ (5)
- Основы фотографии (3)
- Работы фотохудожников (2)
- ИНТЕРЬЕР (67)
- Идеи для декора интерьера (66)
- ФЛОРИСТИКА (4)
- Ревелюр (2)
- Оформление букетов (1)
- САД (81)
- Мой сад (5)
- Идеи для сада (35)
- Цветы (20)
- Обучающие статьи и ролики (23)
- КУЛИНАРИЯ (324)
- Выпечка (155)
- Заготовки (39)
- Салаты (36)
- Закуски (24)
- Овощные блюда (23)
- Горячие блюда из птицы и мяса (22)
- Блюда из рыбы (10)
- Десерты (10)
- Супы (3)
- Рецепты для аэрогриля и мультиварки (3)
- Напитки (1)
- ДОМОВОДСТВО (2)
- Полезные советы (2)
- ДЛЯ СЕБЯ ЛЮБИМОЙ (20)
- Здоровье (7)
- Советы для комфортной жизни (1)
- ЛИТЕРАТУРНОЕ (6)
- Стихи, рассказы, размышления (4)
- ОТКРЫТКИ И СМАЙЛИКИ (9)
- Открытки и смайлики «Спасибо» (5)
- С Днем рождения (3)
- КОТЯЧЕЕ (7)
- МУЗЫКА (1)
- ПРОГРАММЫ, РЕДАКТОРЫ, ПОЛЕЗНОСТИ ДЛЯ ЛиРу (46)
- Доска объявлений (0)
—Метки
—Музыка
—Фотоальбом
—Поиск по дневнику
—Подписка по e-mail
—Интересы
—Постоянные читатели
—Сообщества
—Статистика
Самый простой способ редактирования картинки для печати.
Недавно я выложила картинки для декупажа шампанского. У некоторых декупажниц, ещё только начинающих покорять компьютер, возник вопрос, как увеличить картинку до нужных размеров. Существует огромное количество программ для работы с графикой. Некоторые из них даже зашиты у вас на компьютере. Но дело в том, что у тех, кто знает, как работать с этими программами и вопросов таких не возникает. Мой пост для тех, кто делает только первые шаги в освоении компьютерной грамотности. Поэтому я расскажу о самом простом способе, доступном абсолютно всем, независимо от их опыта работы на компьютере и операционной системы установленной на нём. Это работа с картинкой в Microsoft Word .
Создаём новый документ в Microsoft Word . Дальше последовательность операций следующая.
1.Активируем пункт меню Файл.
2.Выбираем пункт Параметры страницы
3.В выпавшей таблице активируем параметр Альбомная.
4.Устанавливаем размеры полей. Я рекомендую устанавливать поля равными 1см. Если рисунок не входит, то минимальные поля можно установить 0,3 см. Но при таких полях, при печати бумага может заживаться.
Установив эти параметры, нажимаем ОК.
5.Выбираем пункт меню Вставка.
6.Затем последовательно Рисунок
8.Открывается наш компьютер. Выбираем и активируем нужный рисунок.
.Картинка вставилась на лист.
10. Щёлкаем по ней и вверху открывается меню работы с картинками.
11.А сама картинка окантовывается рамочкой, зафиксированной точками в углах и на середине сторон.
12.Например, надо картинку увеличить так, что бы её ширина стала 27см.
13.Ставим мышку на точку в правый нижний уголок и начинаем его тянуть. Если тянем за точки расположенные в уголках, то картинку можно увеличить или уменьшить не нарушая пропорций рисунка. Если тянуть за боковые точки, то рисунок будет уменьшаться или увеличиваться только в ширину или в высоту.
14.Когда правый край картинки совпадёт с необходимой меткой. Картинку можно распечатывать.
Источник
Вы не знаете, как изменить размер изображения? Это очень простая задача, так как все, что вам нужно, уже установлено на вашем компьютере. Прочитайте это руководство, и вы узнаете, как изменять размер фотографии с помощью 5 простых инструментов.
- Способ 1. Как изменить размер картинки с помощью Microsoft Paint
- Способ 2. Как изменить размер изображения с помощью MS Photo Gallery
- Способ 3. Как изменить размер изображения с помощью Photoscape
- Способ 4. Как изменить размер изображения с помощью IrfanView
- Способ 5. Как изменить размер изображения онлайн
- Найдите и запустите MS Paint. Он предустановлен на всех версиях операционной системы Windows. Пуск> Все программы> Стандартные> Paint:
- Перетяните изображение в окно Paint или используйте Меню> Открыть (Ctrl + O).
- В главном меню программы найдите пункт «Изменить размер» и выберите его:
- Откроется панель изменения размеров и пропорций изображения. Значение вы можете указать в пикселях. Не забудьте установить флажок «Сохранять пропорции». Иначе изображение будет деформировано:
- Чтобы увеличить размер картинки, нажмите кнопку «ОК» и сохраните фотографию.
Советы:
- Если не получается задать нужные размеры фотографии, не растягивая ее, вы можете использовать инструмент «Обрезка», чтобы удалить ненужные края. Как это сделать, описано в пункте 3;
- Чтобы быстрее открыть фотографию, кликните по ней правой кнопкой мыши и выберите из контекстного меню пункт «Открыть с помощью Paint»;
- Лучше всего сохранять изображение в том же формате, что и оригинал.
- Если Microsoft Photo Gallery не установлена на вашем компьютере (Пуск> Фотогалерея), вам необходимо скачать и установить его как часть Windows Essentials 2012;
- Запустите MS Photo Gallery и найдите свой графический файл;
- Кликните по нему правой кнопкой мыши и выберите пункт «Изменить размер…»:
- Выберите готовый пресет: «Малый 640 пикселей», «Средний 1024», «Большой 1280» и т.д.
- Нажмите «Изменить размер и сохранить». После того, как увеличите размер картинки, изображение будет размещено в той же папке, в ней также останется оригинал.
Советы:
- Если нужно задать точный размер изображения, в выпадающем меню выберите пункт «Пользовательский» и установите размер для большей стороны фотографии;
- Чтобы изменить размер нескольких фотографий одновременно, выберите их, удерживая нажатой клавишу Ctrl.
Можно увеличить размер картинки в Фотошопе. Или использовать для этого Photoscape.
- Загрузите Photoscape и установите его. Запустите программу;
- Перейдите на вкладку «Редактор» и найдите фотографию, которую хотите изменить:
- В нижней части изображения находится кнопка «Изменить размер», нажмите на нее.
- Задайте новый размер фотографий. Убедитесь, что опция «Сохранять соотношение сторон» включена и нажмите кнопку «OK»:
- Сохраните отредактированное изображение.
Советы:
- Если необходимо изменить размер нескольких изображений, используйте вкладку «Пакетный редактор». Добавьте папку и измените размер всех фотографий в ней;
- Если вы не знаете точный размер, можно задать «Процент» от исходного размера.
- Установите IrfanView — отличный инструмент для просмотра и увеличения размера картинки;
- Добавьте фотографию, перетянув ее в окно программы, или нажав первую кнопку в панели инструментов:
- Перейдите на вкладку «Изображение», выберите «Изменить размер /пропорции» (Ctrl + R);
- Установите новый размер в пикселях, сантиметрах, дюймах, или в процентах от исходного изображения:
- Сохраните изображение.
Советы:
- Вы можете использовать стандартные размеры: 640 на 480 пикселей, 800 на 600 пикселей, 1024 на 768 пикселей и т.д.;
- Чтобы сохранить высокое качество фотографий, убедитесь, что для параметра DPI задано значение не менее 300.
- Чтобы увеличить размер картинки онлайн, перейдите на сайт PicResize.
- Нажмите кнопку «Browse», чтобы выбрать фотографию. Нажмите «Continue»:
- Выберите процент от исходного изображения, например на 50% меньше. Инструмент отобразит размер изображения на выходе. В качестве альтернативы можно ввести точный размер, выбрав в выпадающем меню пункт «Custom Size»:
- Затем нажмите «I’m Done, Resize my Picture» и немного подождите;
- После этого вы сможете просмотреть новое изображение. Сохраните его на ПК или опубликуйте его в социальных сетях:
Советы:
- Вы можете увеличить размер картинки из интернета, не сохраняя ее на свой компьютер. Просто измените «From Computer» на «From URL»;
- Можно ограничить размер изображения определенным значением, и инструмент автоматически настроит его качество;
- С помощью PicResize вы также можете выполнить пакетное изменение размеров изображений. В меню «Tools» выберите «Resize Bulk Photos», добавьте несколько файлов и измените размеры изображений.
Мы надеемся, что наши советы помогли вам успешно справиться с этой задачей.
Содержание
- Как распечатать фото на нескольких листах A4
- Печать на принтере
- Печать с помощью Paint
- Печать с помощью Excel
- Фото на всю страницу с помощью Microsoft Office
- Программы для печати плакатов на листах А4 обычным принтером
- Подготовительный этап
- Как разбить изображение на части для печати
- Варианты
- Рисунок на 4 листах А4
- Изображение на 2 листах А4
- А1 на нескольких А4
- Как увеличить рисунок при необходимости
- Программы для «изготовления» плакатов, постеров или афиш на принтере
- Excel
- Paint
- Фотошоп
- Программа просмотра изображений
- Rasterbation
- Другие
- Как разбить и распечатать картинку на нескольких листах формата А4
- Подготовка к печати
- Как распечатать картинку на нескольких листах А4?
- Подготовка к печати
- Как напечатать постер на принтере
- Печать постера через Paint
- Печать через Excel
- Дополнительные варианты
- LiveInternetLiveInternet
- —Рубрики
- —Метки
- —Музыка
- —Фотоальбом
- —Поиск по дневнику
- —Подписка по e-mail
- —Интересы
- —Постоянные читатели
- —Сообщества
- —Статистика
- Самый простой способ редактирования картинки для печати.
Как распечатать фото на нескольких листах A4
Для создания рекламного плаката или постера большого формата часто требуется распечатать фото на нескольких листах A4. Рассмотрим, как это можно сделать разными способами.
Начать стоит с выбора картинки хорошего качества. Чем крупнее планируется плакат, тем выше должно быть разрешение снимка. Так изображение при печати на нескольких листах A4 сохранит четкость.
Если вы планируете совмещать листы так, чтобы между ними не было зазоров, нужна печать без полей. Опция есть не у каждого принтера. В этом случае каждое изображение придется обрезать по краям.
Печать на принтере
Настройки, позволяющие распечатать фотографию на нескольких листах A4 можно задать в меню принтера. Объясним, как это сделать в нескольких шагах:
Если ваш принтер имеет подобную функцию, не придется использовать специальные программы, чтобы напечатать постер. Рассмотрим и другие варианты.
Печать с помощью Paint
Paint — стандартная программа, которая устанавливается вместе с Windows. С ее помощью можно распечатать фото на нескольких листах A4. Как это сделать? Алгоритм следующий:
Paint поможет напечатать плакат на нескольких листах A4 за считанные минуты.
Печать с помощью Excel
Как ни странно, распечатать фото на нескольких страницах формата A4 можно с помощью программы для создания электронных таблиц Excel.
Для этого нужно через «Вставка» — «Рисунок» выбрать в новом документе исходное изображение.
Во вкладке «Вид» выберите «Разметку страницы». Растяните рисунок за маркеры по вертикали и горизонтали. Желательно делать это в уменьшенном масштабе. Растяните изображение на нужное количество страниц по горизонтали и вертикали. Можно отправлять на печать.
Профессионалы часто используют для печати больших изображений на A4 сервисы Poster Printer, Rasterbator.
Фото на всю страницу с помощью Microsoft Office
Порой нам требуется распечатать фото на всю страницу A4. Один из самых простых вариантов как это можно сделать — использовать стандартную программу Microsoft Office Word.
Как видим, чтобы распечатать большое фото на нескольких листах А4, вам даже не потребуется установка специальных программ — достаточно стандартного ПО для Windows. Однако, если вы хотите подойти к процессу создания фотографий креативно, воспользуйтесь приложением для печати изображений Mimigram. С его помощью вы в считанные минуты создадите постеры и снимки крупного формата. Установите приложение на свой смартфон, выберите креативное решение и изображение, при необходимости отредактируйте и заполните форму заявки. Вуаля! Готовый заказ примчится к вам в ближайшее время.
Источник
Программы для печати плакатов на листах А4 обычным принтером
Распечатать большой рисунок на нескольких А4 не будет проблемой для пользователей компьютерной техники, которые знакомы с нюансами печати больших форматов. В этом материале мы подробно расскажем, какие популярные и простые программы использовать для этой задачи.
Подготовительный этап
Следует понимать, что картинка, которая планируется к печати, должна быть большого размера. В противном случае качество распечатки будет на низком уровне. Эта зависимость прямолинейна — чем больше листов А4 будет использовано тем больше размер источника должен быть.
Большинство принтеров популярных брендов (HP, Canon, Epson, Kyocera, Samsung и другие) гарантировано поддерживают печать на листах формата А4. Единственная проблема может быть с печатью без полей. Потому возможности своей техники предварительно узнайте в ее характеристиках. Их найти можно в инструкции к устройству или в описании на сайте компании-изготовителя.
Как разбить изображение на части для печати
Варианты
Рисунок на 4 листах А4
Это будет формат А2, который имеет точный размер 42*59,4 см.
Изображение на 2 листах А4
А3 размером 29,7 на 42 см.
А1 на нескольких А4
Потребуется 8 листов А4.
Как увеличить рисунок при необходимости
Среди основных вариантов можно выделить:
Не стоит сильно менять размеры изображения или фото в большую сторону. Это может только ухудшить качество распечатки.
Программы для «изготовления» плакатов, постеров или афиш на принтере
Печать подобных изделий проводят на фотобумаге. Вы можете ознакомится с таблицей размеров фотографий для печати на нашем сайте.
Если Вы хотите произвести печать на нескольких листах в Word под склейку их в дальнейшем, то первым делом саму картинку нужно открыть в программе. Используйте возможности меню «Вставка». После чего переходим в раздел меню «Файл», а оттуда в «Печать». Справа отобразится предварительный просмотр будущего результата.
Переходим в свойства непосредственно самого принтера.
Уже там активируем вкладку «Макет страницы». На нем делаем некоторые настройки. А именно: напротив «Размер вывода» выбираем «Настройка формата страницы», в «Разметка страницы» — нужную разбивку из доступных вариантов. Слева будет доступен результат изменений.
При необходимости результат можно подкорректировать под свои нужды. Уже после распечатки пригодятся ножницы (для обрезки лишних полей) и клей для соединения нескольких листов в один плакат или постер.
Excel
Аналогичными возможностями обладает еще один редактор из офисного пакета — Excel. Таблица позволит более комфортно сделать разбивку фотографии или изображения. Действуйте по такой схеме:
Paint
Преимуществом этого варианта является наличие программы Paint в любой версии ОС «Виндовс» по умолчанию. Она проста и быстро работает. В нашем случае сгодится для задачи печати большого рисунка. Действуйте по такой инструкции:
Фотошоп
Программа просмотра изображений
Rasterbation
Простой и логично понятный онлайн-сервис, созданный именно под задачу печати больших файлов. Результатом работы будет файл в PDF формате, разбитый на листы А4 с частями изображения. Вам останется только отправить его на принтер, а потом склеить в один постер.
«Штука» полностью бесплатная, но трудности могут вызвать только меню и надписи на английском языке. Но если все делать по нашей инструкции, то проблем быть не должно.
Другие
А также каждый пользователь вправе воспользоваться другими аналогичными программами. Набор их функций может повторяться или быть больше. Но все они способны выполнить нужную нам работу. Возможно одна из них уже установлена на Вашем ПК или ноутбуке. Почему бы не использовать уже готовое решение.
Список дополнительного ПО:
Источник
Как разбить и распечатать картинку на нескольких листах формата А4
Ниже рассмотрены рабочие способы для разных программ, с которым вы сможете сделать печать информации на любом количестве листов формата А4. Например, получится распечатать флаг страны, плакат к любому празднику (например, ко Дню Победы), человека или персонажа в полный рост.
Подготовка к печати
Подбор рисунка. Для чёткой печати изображение надо выбирать с большим расширением. Чем больше плакат, тем выше должно быть расширение.
Выбор принтера. Для распечатки постеров и плакатов на одном листе А4 подходят любые принтеры. А вот разделить и распечатать картинку на нескольких листах А4, чтобы потом соединить их встык для получения цельного изображения, выберите устройство, способное вывести рисунок на бумагу без полей. Иначе придётся обрезать белые поля, что скажется на размерах плаката. Читайте также: лучшие принтеры для домашнего использования.
Настойка принтера. В некоторых моделях для печати без полей в настройках устройства ставится галочка напротив фразы «Печать без полей» и подобных. Есть ряд моделей, где для этого передвигается ползунок, растягивая изображение по всей площади листа. Когда соединение листов планируется не встык, а внахлёст, то включают опцию «Линии обрезки на полях». С её помощью делается разметка на каждой странице и указывается участок, который нужно удалить.
Источник
Как распечатать картинку на нескольких листах А4?
Печать картинки на нескольких листах А4 позволяет сделать постер, рекламный плакат, большую географическую карту или даже настольную игру при помощи обычного домашнего или офисного принтера. Рисунок можно распечатать даже без установки дополнительных программ – достаточно драйвера устройства и стандартного ПО, входящего в состав операционных систем Windows.
Подготовка к печати
В первую очередь нужно подобрать подходящий рисунок. У картинки должно быть достаточно большое разрешение, чтобы при печати на нескольких листах изображение сохранило четкость. Чем крупнее будет плакат, тем выше должно быть разрешение.
Следующий этап – выбор устройства. Для печати постеров в той или иной мере подходят все принтеры, но одни модели оказываются значительно удобнее других. Приведем пример. Нередко требуется распечатать большую картинку на нескольких А4 и совместить листы встык. Для этого нужна печать без полей, но такая опция есть не у всех принтеров. Если нужной функции у устройства нет, после печати придется обрезать поля. Это не всегда удобно, да и размер плаката в результате уменьшается.
Есть ли такая опция у вашего принтера и как ее включить, можно узнать из инструкции. Универсального варианта настроек не существует. В одних случаях достаточно поставить галочку «Печать без полей», в других нужно передвинуть ползунок, увеличив размер изображения на листе и пр. Особенности настройки зависят от производителя и от модели устройства.
Также у некоторых принтеров есть опция «Линии обрезки на полях». Если активировать ее, при печати устройство разметит каждую страницу и укажет часть листа, которую нужно обрезать, и границы повторяющихся фрагментов. Такая разметка удобна, если вы планируете не соединять листы встык, а накладывать друг на друга внахлест и склеивать.
Как напечатать постер на принтере
В большинстве случаев все необходимые настройки можно задать в меню устройства. Алгоритм простой:
Такая настройка позволяет распечатать большой рисунок на нескольких А4 без использования специальных программ. Но, к сожалению, этот вариант подходит не всем: в меню некоторых принтеров не предусмотрена возможность печати постера. В таких случаях без дополнительного программного обеспечения не обойтись.
Печать постера через Paint
Paint входит в состав всех операционных систем Windows и не требует дополнительной установки. С помощью этой программы можно напечатать картинку на нескольких листах А4, не меняя свойства принтера.
Чтобы убедиться, что программа правильно разбила картинку на части для печати, используйте предварительный просмотр. Если ошибок нет, можно приступать к изготовлению постера.
С помощью Paint можно напечатать плакат на нескольких листах А4 буквально за 5 минут. Это хорошее решение задачи, если нет времени разбираться в настройках принтера.
Печать через Excel
Распечатать рисунок на нескольких листах А4 можно даже с помощью электронных таблиц.
Откройте чистый документ Excel, перейдите на вкладку «Вставка» и нажмите на кнопку «Рисунок». Затем выберите изображение, которое вы хотите распечатать.
Перейдите на вкладку «Вид» и нажмите «Разметка страницы», а затем растягивайте рисунок, выводя его за маркеры. Изображение при этом можно растягивать по вертикали и горизонтали, меняя пропорции. Чтобы вам удобнее было работать с рисунком, уменьшите масштаб. Это можно сделать, передвигая ползунок в правом нижнем углу программы.
Растяните изображение на нужное количество страниц по горизонтали и вертикали и отправляйте на печать.
Обратите внимание: во вкладке «Файл» – «Печать» можно выбрать книжную или альбомную ориентацию, а также задать размер полей.
Таким образом, с помощью Excel можно распечатать изображение на нескольких листах А4, выбрав подходящие настройки. Предварительный просмотр поможет вам убедиться, что все параметры были заданы правильно.
Дополнительные варианты
Существуют также разнообразные онлайн-сервисы и программы для печати больших изображений на А4. В их число входят Poster Printer, Posteriza, Rasterbator. У каждой программы есть свои преимущества: например, Poster Printer позволяет указывать при печати поля склейки и обрезки, а Posteriza дает возможность добавить фоновое изображение, текст, рамку. Стоит изучить эти особенности, чтобы выбрать подходящий сервис.
Некоторые программы, с помощью которых можно распечатать большое изображение на листах А4, не имеют бесплатной версии. Именно поэтому их чаще всего используют люди, которым приходится регулярно делать плакаты, крупные чертежи или карты. Для однократного использования лучше предпочесть бесплатный сервис или один из способов, описанных выше.
Источник
LiveInternetLiveInternet
—Рубрики
—Метки
—Музыка
—Фотоальбом
—Поиск по дневнику
—Подписка по e-mail
—Интересы
—Постоянные читатели
—Сообщества
—Статистика
Самый простой способ редактирования картинки для печати.
1.Активируем пункт меню Файл.
2.Выбираем пункт Параметры страницы
3.В выпавшей таблице активируем параметр Альбомная.
4.Устанавливаем размеры полей. Я рекомендую устанавливать поля равными 1см. Если рисунок не входит, то минимальные поля можно установить 0,3 см. Но при таких полях, при печати бумага может заживаться.
Установив эти параметры, нажимаем ОК.
5.Выбираем пункт меню Вставка.
6.Затем последовательно Рисунок
8.Открывается наш компьютер. Выбираем и активируем нужный рисунок.
.Картинка вставилась на лист.
10. Щёлкаем по ней и вверху открывается меню работы с картинками.
11.А сама картинка окантовывается рамочкой, зафиксированной точками в углах и на середине сторон.
12.Например, надо картинку увеличить так, что бы её ширина стала 27см.
13.Ставим мышку на точку в правый нижний уголок и начинаем его тянуть. Если тянем за точки расположенные в уголках, то картинку можно увеличить или уменьшить не нарушая пропорций рисунка. Если тянуть за боковые точки, то рисунок будет уменьшаться или увеличиваться только в ширину или в высоту.
14.Когда правый край картинки совпадёт с необходимой меткой. Картинку можно распечатывать.
Источник
Щелкните правой кнопкой мыши изображение и выберите «Печать» в контекстном меню. Выберите принтер и выберите параметр «Фото на всю страницу». В нижней части окна установите флажок «Подогнать изображение к рамке».
Посмотрите на меню «Свойства печати» вашего цветного принтера. Проверьте вкладку «Параметры страницы», чтобы найти поле с параметрами макета страницы. Прокрутите список, чтобы найти вариант печати «Плакат». Выберите размер из списка.
Как распечатать все jpeg?
Выберите все изображения, которые вы хотите напечатать, и перейдите в «Файл»> «Печать» или, что еще лучше, просто щелкните правой кнопкой мыши и выберите «Печать». Windows открывает мастер, который проведет вас к процессу одновременной печати всех выбранных изображений на выбранном вами принтере (даже на виртуальных принтерах PDF) с настройками, действительными для всех изображений.
Как распечатать картинку нужного размера?
Теперь выберите «Файл»> «Печать» или одновременно нажмите Ctrl + P, чтобы открыть меню «Печать». Убедитесь, что в верхней части появившегося окна выбраны правильный принтер и размер бумаги. Помните, не имеет значения, больше ли размер используемой вами бумаги, чем размер изображения, которое вы хотите напечатать.
Как разместить JPEG на веб-странице?
Вставьте свое изображение, затем щелкните его правой кнопкой мыши, чтобы выбрать «Размер и положение…», чтобы открыть диалоговое окно «Макет». На вкладке «Размер» отрегулируйте высоту и ширину по размеру.
Могу ли я распечатать файл JPG?
Большинство принтеров технически могут работать с JPEG, при условии, что изображение имеет достаточно высокое разрешение, но это никогда не должно быть вашим первым выбором для проекта печати.
Как сделать изображение большого формата для печати?
Когда дело доходит до подготовки файлов для широкоформатной печати, нужно начать думать по-другому.
…
Шаги, которые мы будем обсуждать:
- Оптимизируйте изображения для расстояния просмотра.
- Калибровка ваших экранов.
- Используйте функцию Soft-Proofing в Photoshop.
- Преобразование шрифтов в векторы.
- Сохраните файл как соответствующий тип.
Можно ли распечатать файл PNG?
Графика PNG оптимизирована для экрана. Вы определенно можете распечатать PNG, но вам лучше использовать файл JPEG (с потерями) или TIFF.
Как распечатать все картинки?
Совет: чтобы выбрать несколько изображений, нажмите и удерживайте клавишу CTRL и продолжайте нажимать на нужные изображения, чтобы выбрать их. Выберите несколько изображений и щелкните правой кнопкой мыши одно из выбранных изображений. После того, как выбор сделан, щелкните правой кнопкой мыши любое из выбранных изображений и выберите параметр «Печать» во всплывающем меню.
Как четко распечатать JPEG?
- Откройте файл с помощью средства просмотра фотографий, дважды щелкнув или .
- Щелкните правой кнопкой мыши, выберите Открыть с помощью… …
- Нажмите «Печать» в верхней части экрана,
- Выберите «Печать» в появившемся раскрывающемся меню.
- Выберите другие свойства печатаемого изображения вашего принтера (размер бумаги, тип, количество копий и т. д.)
Как изменить размер фотографии для печати?
Как увеличить изображение для печати
- Дважды щелкните файл, чтобы открыть его в режиме предварительного просмотра. …
- В строке меню нажмите «Инструменты».
- Выберите «Настроить размер» в раскрывающемся меню «Инструменты». …
- Выберите «дюймы» для ширины и высоты и «пиксели / дюйм» для разрешения. …
- Снимите флажок «Resample Image» и установите разрешение на 300 пикселей / дюйм.
Как распечатать изображение определенного размера в Windows 10?
Выберите опцию «Печать», указанную во всплывающем меню. На экране появится окно Печать изображений. Сначала проверьте место назначения, указанное в разделе «Принтер». После этого выберите размер бумаги, качество, тип бумаги, желаемый макет и количество копий. Установите флажок рядом с «Подогнать изображение к рамке», если это необходимо.
Как сделать картинку определенного размера?
Как преобразовать фотографию в определенный размер
- Найдите картинку, размер которой вы хотите изменить. Щелкните его правой кнопкой мыши и выберите «Изменить размер изображения».
- Выберите размер вашей фотографии. …
- Нажмите «ОК». Исходный файл останется неотредактированным, а рядом с ним появится отредактированная версия.
Как распечатать по размеру страницы?
Уменьшить рабочий лист, чтобы он поместился на одной странице
- Щелкните Макет страницы. …
- Выберите вкладку «Страница» в диалоговом окне «Параметры страницы».
- Выберите «Подогнать к» в разделе «Масштабирование».
- Чтобы уместить документ для печати на одной странице, выберите 1 страницу в ширину и 1 в высоту в полях «По размеру». …
- Нажмите OK в нижней части диалогового окна «Параметры страницы».
Изменить размер изображения онлайн
JPG, PNG, WEBP, GIF, BMP, TIFF
Зачем изменять размер изображения?
При отображении или публикации изображения онлайн нам часто требуется изменить размер изображения чтобы оно полностью поместилось на экране средства просмотра или для изменения размера файла. В частности, может потребоваться уменьшить изображение при отправке в качестве вложения электронной почты или размещения на веб-сайте. Социальные платформы, такие как Facebook и Instagram с собственными ограничениями на размер изображения, также не являются исключением в этом отношении.
Теперь важно понимать, как изменить размер фотографии без потери качества. Технически, изменение размера изменяет информацию о пикселях. Например, когда ширина и высота изображения уменьшаются, любая избыточная информация о пикселях удаляється. Чтобы увеличить изображение, программа изменения размера изображения должна добавить новые пиксели на основе исходных пикселей, что приводит к размытому изображению. Таким образом, суть изменения размера изображения без потери качества состоит в том, чтобы сделать снимок с самым высоким разрешением и уменьшить его размер.
Существует большое разнообразие программного обеспечения для редактирования изображений со всеми видами функций, такими как 3D-рендеринг, обработка изображений с помощью искусственного интеллекта и т. д. Почти все эти инструменты предлагают базовые функции редактирования изображений, включая изменение размера изображений. Однако современное программное обеспечение может быть дорогим и трудным в использовании из-за потребности в обучении. Для большинства пользователей, ищущих бесплатное и простое в использовании приложение для изменения размера фотографий онлайн, ResizePixel может быть решением.
Приложение ResizePixel предоставляет простой, но мощный сервис для изменения размера изображения в пикселях. Вы можете изменить размер PNG, JPG, GIF, WEBP, TIFF и BMP изображений с удобной опцией сохранения исходного соотношения сторон. Чтобы сделать файл изображения еще меньше, попробуйте изменить размер изображения в КБ/МБ. Измените размер изображения онлайн всего за несколько кликов, не устанавливая дополнительного программного обеспечения, и все в одном!
Как изменить размер изображения?
- Чтобы изменить размер изображения онлайн, загрузите изображение с вашего устройства на веб-сайт ResizePixel.
- После этого введите новую ширину и высоту в пикселях, к которым нужно изменить размер изображения.
- Примените новый размер и скачайте окончательное изображение на странице загрузки.
Бесплатно и безопасно
ResizePixel — бесплатное приложение для изменения размера фотографий, где простота является важной функцией. Это простой в использовании, адаптированный к смартфонам и безопасный сервис для изменения размера фотографий без ущерба для конфиденциальности. Мы не собираем и не распространяем загруженные фотографии третьим лицам.