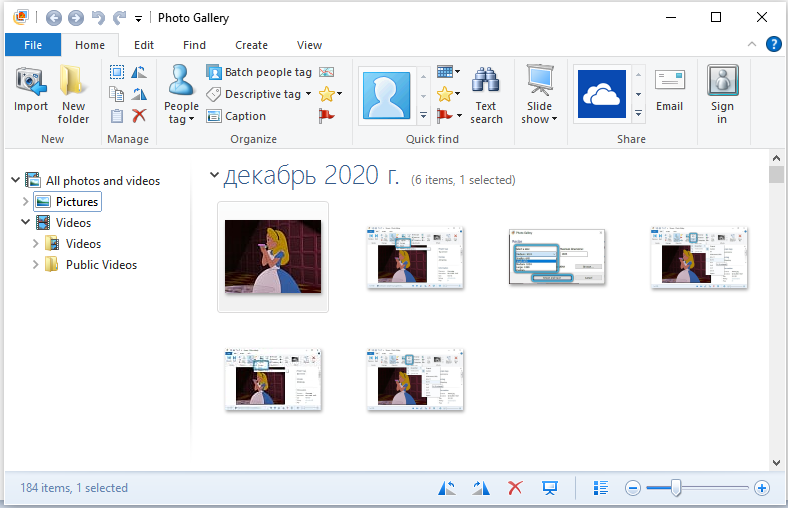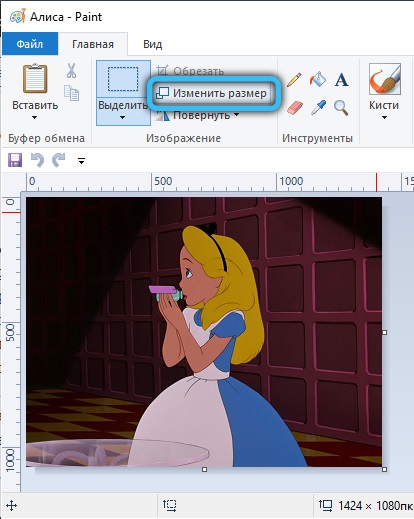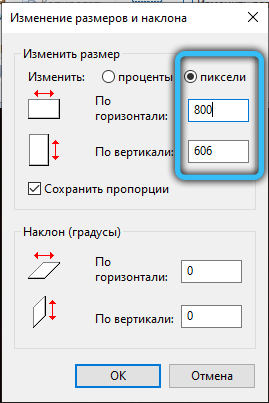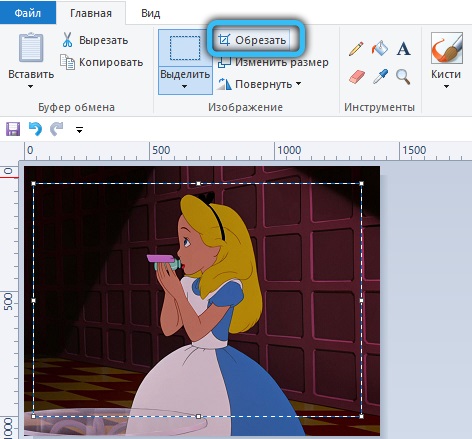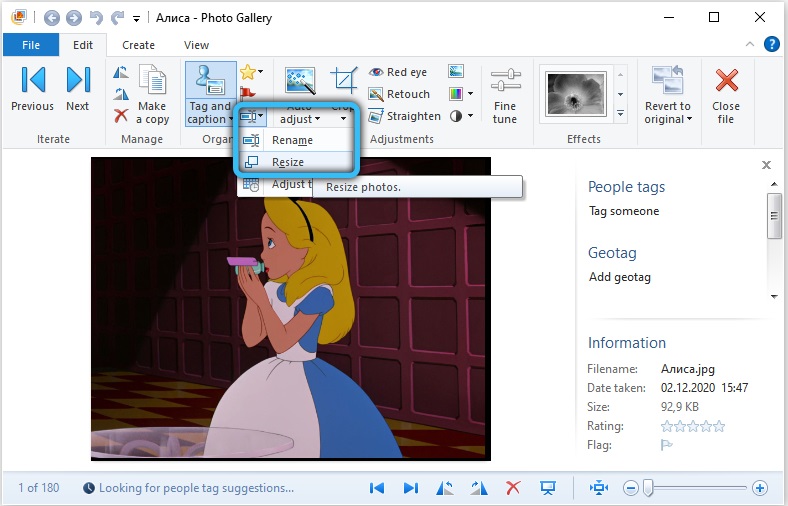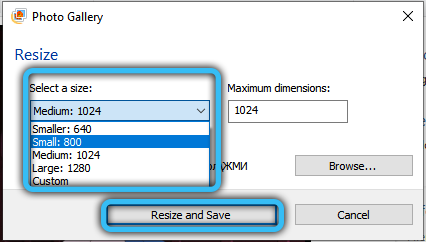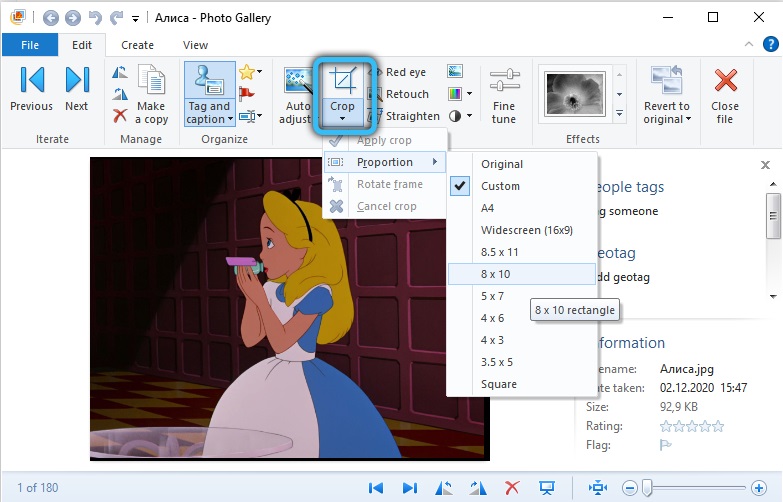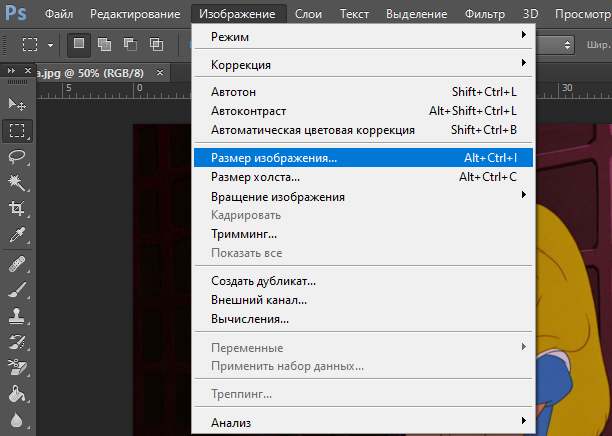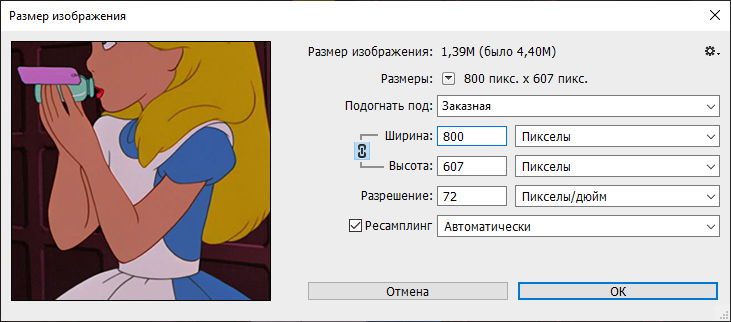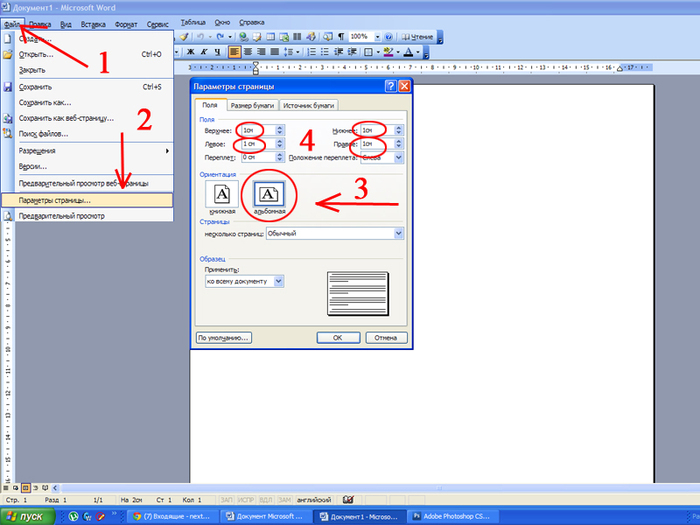Вы не знаете, как изменить размер изображения? Это очень простая задача, так как все, что вам нужно, уже установлено на вашем компьютере. Прочитайте это руководство, и вы узнаете, как изменять размер фотографии с помощью 5 простых инструментов.
- Способ 1. Как изменить размер картинки с помощью Microsoft Paint
- Способ 2. Как изменить размер изображения с помощью MS Photo Gallery
- Способ 3. Как изменить размер изображения с помощью Photoscape
- Способ 4. Как изменить размер изображения с помощью IrfanView
- Способ 5. Как изменить размер изображения онлайн
- Найдите и запустите MS Paint. Он предустановлен на всех версиях операционной системы Windows. Пуск> Все программы> Стандартные> Paint:
- Перетяните изображение в окно Paint или используйте Меню> Открыть (Ctrl + O).
- В главном меню программы найдите пункт «Изменить размер» и выберите его:
- Откроется панель изменения размеров и пропорций изображения. Значение вы можете указать в пикселях. Не забудьте установить флажок «Сохранять пропорции». Иначе изображение будет деформировано:
- Чтобы увеличить размер картинки, нажмите кнопку «ОК» и сохраните фотографию.
Советы:
- Если не получается задать нужные размеры фотографии, не растягивая ее, вы можете использовать инструмент «Обрезка», чтобы удалить ненужные края. Как это сделать, описано в пункте 3;
- Чтобы быстрее открыть фотографию, кликните по ней правой кнопкой мыши и выберите из контекстного меню пункт «Открыть с помощью Paint»;
- Лучше всего сохранять изображение в том же формате, что и оригинал.
- Если Microsoft Photo Gallery не установлена на вашем компьютере (Пуск> Фотогалерея), вам необходимо скачать и установить его как часть Windows Essentials 2012;
- Запустите MS Photo Gallery и найдите свой графический файл;
- Кликните по нему правой кнопкой мыши и выберите пункт «Изменить размер…»:
- Выберите готовый пресет: «Малый 640 пикселей», «Средний 1024», «Большой 1280» и т.д.
- Нажмите «Изменить размер и сохранить». После того, как увеличите размер картинки, изображение будет размещено в той же папке, в ней также останется оригинал.
Советы:
- Если нужно задать точный размер изображения, в выпадающем меню выберите пункт «Пользовательский» и установите размер для большей стороны фотографии;
- Чтобы изменить размер нескольких фотографий одновременно, выберите их, удерживая нажатой клавишу Ctrl.
Можно увеличить размер картинки в Фотошопе. Или использовать для этого Photoscape.
- Загрузите Photoscape и установите его. Запустите программу;
- Перейдите на вкладку «Редактор» и найдите фотографию, которую хотите изменить:
- В нижней части изображения находится кнопка «Изменить размер», нажмите на нее.
- Задайте новый размер фотографий. Убедитесь, что опция «Сохранять соотношение сторон» включена и нажмите кнопку «OK»:
- Сохраните отредактированное изображение.
Советы:
- Если необходимо изменить размер нескольких изображений, используйте вкладку «Пакетный редактор». Добавьте папку и измените размер всех фотографий в ней;
- Если вы не знаете точный размер, можно задать «Процент» от исходного размера.
- Установите IrfanView — отличный инструмент для просмотра и увеличения размера картинки;
- Добавьте фотографию, перетянув ее в окно программы, или нажав первую кнопку в панели инструментов:
- Перейдите на вкладку «Изображение», выберите «Изменить размер /пропорции» (Ctrl + R);
- Установите новый размер в пикселях, сантиметрах, дюймах, или в процентах от исходного изображения:
- Сохраните изображение.
Советы:
- Вы можете использовать стандартные размеры: 640 на 480 пикселей, 800 на 600 пикселей, 1024 на 768 пикселей и т.д.;
- Чтобы сохранить высокое качество фотографий, убедитесь, что для параметра DPI задано значение не менее 300.
- Чтобы увеличить размер картинки онлайн, перейдите на сайт PicResize.
- Нажмите кнопку «Browse», чтобы выбрать фотографию. Нажмите «Continue»:
- Выберите процент от исходного изображения, например на 50% меньше. Инструмент отобразит размер изображения на выходе. В качестве альтернативы можно ввести точный размер, выбрав в выпадающем меню пункт «Custom Size»:
- Затем нажмите «I’m Done, Resize my Picture» и немного подождите;
- После этого вы сможете просмотреть новое изображение. Сохраните его на ПК или опубликуйте его в социальных сетях:
Советы:
- Вы можете увеличить размер картинки из интернета, не сохраняя ее на свой компьютер. Просто измените «From Computer» на «From URL»;
- Можно ограничить размер изображения определенным значением, и инструмент автоматически настроит его качество;
- С помощью PicResize вы также можете выполнить пакетное изменение размеров изображений. В меню «Tools» выберите «Resize Bulk Photos», добавьте несколько файлов и измените размеры изображений.
Мы надеемся, что наши советы помогли вам успешно справиться с этой задачей.
Download Article
Easily magnify objects on your Windows PC with this user-friendly guide
Download Article
This wikiHow teaches you how to magnify the text, images and other objects on your Windows PC display. If you just want to zoom in on a webpage or photo, you can use an easy keyboard shortcut, your scroll-wheel mouse, or a touch-screen gesture. If you need to zoom in on the entire screen, you can use an accessibility tool called Magnifier.
-
1
Open the application or page you want to zoom in on. You can use keyboard shortcuts and gestures to zoom in and out on in most apps. This is helpful when you want to zoom in on something like a website or a photo.
-
2
Press Ctrl++ to zoom in. You can press this keyboard combination as many times as you need to zoom in for a closer look.
- If you’re using a mouse with a scroll wheel, you can also zoom in by pressing the Ctrl key while you scroll the wheel upward.
- If your PC has a touch screen, you can place two fingers together on the screen and spread them apart to zoom in.
- The zoom feature may not be available in all apps.
Advertisement
-
3
Press Ctrl+- to zoom out. As with zooming in, you can keep pressing the button to zoom out as far as you’d like to go.
- If you’re using a mouse with a scroll wheel, hold the Ctrl key while scrolling the wheel downward.
- If you have a touch screen, pinch two fingers on the screen to zoom out.
-
4
Press Ctrl + "0" to return the screen to default magnification.
Advertisement
-
1
Press ⊞ Win++ on the keyboard. Pressing the Windows key and the + (plus) key at the same time will activate the Magnifier feature on Windows 10 and 8.1.[1]
The tool will immediately magnify the entire screen until you change the settings.- If you’re using Windows 7, click the Start button, type magnifier into the search bar, and then click Magnifier in the search results.
- Windows 10 and 8 users who’d prefer to use a mouse can also open Magnifier by navigating to Settings > Ease of Access > Magnifier > Turn on Magnifier (or use the slider).
-
2
Click the + to zoom in. This magnifies the entire screen. You can keep clicking this button until you reach the desired zoom level.
- The percentage (e.g., 200%) will update as you zoom in and out.
- If you’d rather zoom in with the keyboard, press Windows key and the + key (the same shortcut you used to open the tool).
-
3
Click the — to zoom out. As with zooming in, you can keep clicking this button until you’re zoomed out to the desired level.
- You can also zoom out by pressing the Windows key and the — (minus) key.
-
4
Click the Views menu to choose where to zoom. The default option is to magnify the entire screen, but you have other options:
- Lens acts like a magnifying glass that you move around the screen.
- Full-screen magnifies the entire screen (the default).
-
Docked magnifies a fixed portion of the screen in a bar or box. The zoomed content will appear in the box as you move the cursor around.[2]
-
5
Click the gear icon to manage your Magnifier preferences. This opens the Magnifier panel in settings, where you can customize Magnifier to your liking.
- If you’d like Magnifier to launch automatically when you start your computer, select either Start Magnifier after sign-in or Start Magnifier before sign-in for everyone.
- To change the default view, select an option from the «Choose a view» menu.
-
6
Click the X at the top-right corner to close Magnifier.
Advertisement
-
1
Open a web browser. All web browsers, including Chrome, Firefox, and Edge, have their own built-in zoom options that can be accessed from different menus.
-
2
Open the web browser’s menu. The location of nearly all browser menus is at the upper-right corner of the application.
- Microsoft Edge: Three horizontal dots
- Google Chrome: Three vertical dots
- Mozilla Firefox: There horizontal lines
- Internet Explorer: If you’re using this browser, click the View menu at the top and select the Zoom menu to access the zoom controls.
-
3
Click the + to zoom in. You’ll see a «Zoom» option on the menu of nearly all web browsers. Clicking the + to the left of the word «Zoom» in the menu makes the items on each page bigger.
- The magnification level (e.g., 125%) will update as you continue to click the button.
- Clicking on the icon at the extreme right will activate the full screen mode (hit F11 to exit full screen mode).
-
4
Click the — to zoom out. It’s to the right of «Zoom.» This makes the items on each page smaller.
-
5
Press Ctrl + "0" to return the screen to default magnification.
Advertisement
Add New Question
-
Question
How do I do a screenshot on a laptop?
Reyhan Palakka
Community Answer
Press windows + PrtSc at the same time.Your screenshot will be on the «pictures» tab on Windows Explorer.
-
Question
How to fix the zoom level to 100 on Windows 10?
RapidGum
Community Answer
If you are on Microsoft Edge, you can click the three dots in the top corner and then click the Xoom button five down. If you have a mouse, you can hold CTRL and scroll forwards or backwards to zoom in as well. Or, press CTRL + and CTRL — to zoom in and out.
-
Question
How to zoom in screen on PC?
MACARTHUR GAISIN
Community Answer
If you click the three dots on the top right corner of the screen, you should see the word zoom. And on the right of the zoom word, you can adjust how you want to zoom. Note that this only works in Microsoft Edge.
Ask a Question
200 characters left
Include your email address to get a message when this question is answered.
Submit
Advertisement
Video
Thanks for submitting a tip for review!
About This Article
Article SummaryX
1. To zoom in on a single window, press Ctrl and +.
2. Too zoom out, press Ctrl and —.
Did this summary help you?
Thanks to all authors for creating a page that has been read 746,399 times.
Is this article up to date?
Download Article
Easily magnify objects on your Windows PC with this user-friendly guide
Download Article
This wikiHow teaches you how to magnify the text, images and other objects on your Windows PC display. If you just want to zoom in on a webpage or photo, you can use an easy keyboard shortcut, your scroll-wheel mouse, or a touch-screen gesture. If you need to zoom in on the entire screen, you can use an accessibility tool called Magnifier.
-
1
Open the application or page you want to zoom in on. You can use keyboard shortcuts and gestures to zoom in and out on in most apps. This is helpful when you want to zoom in on something like a website or a photo.
-
2
Press Ctrl++ to zoom in. You can press this keyboard combination as many times as you need to zoom in for a closer look.
- If you’re using a mouse with a scroll wheel, you can also zoom in by pressing the Ctrl key while you scroll the wheel upward.
- If your PC has a touch screen, you can place two fingers together on the screen and spread them apart to zoom in.
- The zoom feature may not be available in all apps.
Advertisement
-
3
Press Ctrl+- to zoom out. As with zooming in, you can keep pressing the button to zoom out as far as you’d like to go.
- If you’re using a mouse with a scroll wheel, hold the Ctrl key while scrolling the wheel downward.
- If you have a touch screen, pinch two fingers on the screen to zoom out.
-
4
Press Ctrl + "0" to return the screen to default magnification.
Advertisement
-
1
Press ⊞ Win++ on the keyboard. Pressing the Windows key and the + (plus) key at the same time will activate the Magnifier feature on Windows 10 and 8.1.[1]
The tool will immediately magnify the entire screen until you change the settings.- If you’re using Windows 7, click the Start button, type magnifier into the search bar, and then click Magnifier in the search results.
- Windows 10 and 8 users who’d prefer to use a mouse can also open Magnifier by navigating to Settings > Ease of Access > Magnifier > Turn on Magnifier (or use the slider).
-
2
Click the + to zoom in. This magnifies the entire screen. You can keep clicking this button until you reach the desired zoom level.
- The percentage (e.g., 200%) will update as you zoom in and out.
- If you’d rather zoom in with the keyboard, press Windows key and the + key (the same shortcut you used to open the tool).
-
3
Click the — to zoom out. As with zooming in, you can keep clicking this button until you’re zoomed out to the desired level.
- You can also zoom out by pressing the Windows key and the — (minus) key.
-
4
Click the Views menu to choose where to zoom. The default option is to magnify the entire screen, but you have other options:
- Lens acts like a magnifying glass that you move around the screen.
- Full-screen magnifies the entire screen (the default).
-
Docked magnifies a fixed portion of the screen in a bar or box. The zoomed content will appear in the box as you move the cursor around.[2]
-
5
Click the gear icon to manage your Magnifier preferences. This opens the Magnifier panel in settings, where you can customize Magnifier to your liking.
- If you’d like Magnifier to launch automatically when you start your computer, select either Start Magnifier after sign-in or Start Magnifier before sign-in for everyone.
- To change the default view, select an option from the «Choose a view» menu.
-
6
Click the X at the top-right corner to close Magnifier.
Advertisement
-
1
Open a web browser. All web browsers, including Chrome, Firefox, and Edge, have their own built-in zoom options that can be accessed from different menus.
-
2
Open the web browser’s menu. The location of nearly all browser menus is at the upper-right corner of the application.
- Microsoft Edge: Three horizontal dots
- Google Chrome: Three vertical dots
- Mozilla Firefox: There horizontal lines
- Internet Explorer: If you’re using this browser, click the View menu at the top and select the Zoom menu to access the zoom controls.
-
3
Click the + to zoom in. You’ll see a «Zoom» option on the menu of nearly all web browsers. Clicking the + to the left of the word «Zoom» in the menu makes the items on each page bigger.
- The magnification level (e.g., 125%) will update as you continue to click the button.
- Clicking on the icon at the extreme right will activate the full screen mode (hit F11 to exit full screen mode).
-
4
Click the — to zoom out. It’s to the right of «Zoom.» This makes the items on each page smaller.
-
5
Press Ctrl + "0" to return the screen to default magnification.
Advertisement
Add New Question
-
Question
How do I do a screenshot on a laptop?
Reyhan Palakka
Community Answer
Press windows + PrtSc at the same time.Your screenshot will be on the «pictures» tab on Windows Explorer.
-
Question
How to fix the zoom level to 100 on Windows 10?
RapidGum
Community Answer
If you are on Microsoft Edge, you can click the three dots in the top corner and then click the Xoom button five down. If you have a mouse, you can hold CTRL and scroll forwards or backwards to zoom in as well. Or, press CTRL + and CTRL — to zoom in and out.
-
Question
How to zoom in screen on PC?
MACARTHUR GAISIN
Community Answer
If you click the three dots on the top right corner of the screen, you should see the word zoom. And on the right of the zoom word, you can adjust how you want to zoom. Note that this only works in Microsoft Edge.
Ask a Question
200 characters left
Include your email address to get a message when this question is answered.
Submit
Advertisement
Video
Thanks for submitting a tip for review!
About This Article
Article SummaryX
1. To zoom in on a single window, press Ctrl and +.
2. Too zoom out, press Ctrl and —.
Did this summary help you?
Thanks to all authors for creating a page that has been read 746,399 times.
Is this article up to date?
Содержание
- Вариант 1: Встроенный софт
- Способ 1: Paint
- Способ 2: Paint 3D
- Способ 3: «Фотографии»
- Вариант 2: Сторонние программы
- Способ 1: IrfanView
- Способ 2: XnView
- Способ 3: Диспетчер рисунков Microsoft Office
- Способ 4: Adobe Photoshop
- Вариант 3: Онлайн-сервисы
- Вопросы и ответы
Вариант 1: Встроенный софт
В Windows достаточно приложений для того, чтобы увеличить фото, но стоит отметить, что вне зависимости от выбранного метода (касается и сторонних программ тоже) — это всегда довольно грубый вариант повышения размера. И если PNG-файлы с векторной графикой (например, иконки) могут спокойно масштабироваться без потери качества, то вот при увеличении изображения с растровой графикой или фотографий качество неизбежно ухудшится. Стоит понимать это и пытаться найти баланс между размером и четкостью картинки.
Способ 1: Paint
Самый простой метод увеличения фото на компьютере – это использование инструмента встроенного в Windows графического редактора Paint. Он располагает простыми средствами для создания и изменения изображений или фотоснимков, включая кадрирование, изменение цвета, масштабирование, добавление различных элементов. В отличие от профессиональных программ, Пэинт не подразумевает выполнения сложных операций, но с его помощью можно без труда изменить размер снимка:
- Откройте фото через Paint. Для этого запустите редактор, затем нажмите на вкладку «Файл» и выберите «Открыть». Через системный «Проводник» укажите путь к файлу.
- На вкладке «Главная» в блоке «Изображение» нажмите на кнопку «Изменить размер». Также для быстрого доступа к действию используется сочетание клавиш «Ctrl + W».
- Откроется новое окно, где в разделе «Изменить размер» можно выставить новые параметры. Выберите, каким образом будет определяться новый размер: по пикселям или в процентном соотношении. Лучше поставить отметку у пункта «Сохранять пропорции», чтобы не было искажения снимка.
- Пропишите значение по горизонтали. Если сохранение пропорций активировано, то по вертикали параметр будет определен автоматически. В противном случае вручную введите оба параметра. Нажмите на кнопку «ОК», чтобы подтвердить действие.
- Если результат устраивает, сохраните измененное изображение любым удобным способом: клавишами Ctrl + S или через меню «Файл» и функцию «Сохранить». Отметим, что в том и другом случае исходный файл будет заменен новым, увеличенным. Для изменения формата файла и/или сохранения его как копии перейдите в «Меню» > «Сохранить» и наведите курсор на пункт «Сохранить как» для вызова дополнительного окна.

Способ 2: Paint 3D
В Windows 10 и 11 есть еще и усовершенствованный Paint 3D. Разница с предыдущим не сильно большая, но пользоваться этим приложением удобнее за счет осовремененного интерфейса и возможности с удобством растягивать холст сразу вместе с картинкой (в классическом Paint, если тянуть за границы файла, будет увеличен только размер холста, само же изображение не поменяется). К тому же Paint 3D полностью совместим с прозрачным фоном, в то время как обычный Пэинт заменяет прозрачный фон на белый.
- Откройте картинку через Paint 3D так, как показано в предыдущем способе, или кликом правой кнопкой мыши по изображению и выбором «Открыть с помощью» > «Paint 3D».
- Переключитесь на вкладку «Холст».
- Во-первых, вы вправе самостоятельно отрегулировать размер, потянув за любую из границ.
- Во-вторых, среди настроек можно вручную ввести точные цифры. Изначально тут прописаны те показатели, которые у изображения в данный момент. Галочку «Сохранить пропорции» лучше оставить, чтобы картинка не деформировалась по вертикали или горизонтали. Не забудьте при этом выбрать единицу измерения: пиксели или проценты. Первый задан по умолчанию и предпочтителен в большинстве случаев.
- У Paint 3D также есть пункт «Изменение размера изображения в соответствии с размером холста». Если ее убрать, то увеличиваться будет только размер холста (белая или прозрачная область, которая обычно бывает, например, у иконок), сама же картинка останется прежней.
- Сохранение происходит так же, как было написано в разделе про Paint.

Способ 3: «Фотографии»
Еще одно стандартное приложение для просмотра изображений в Windows, которое обновилось в «десятке» и получило расширенную функциональность — «Фотографии» — тоже умеет менять размер изображений.
- Откройте фото для обычного просмотра в «Фотографиях». Если вы пользуетесь сторонним средством для просмотра изображений, кликните правой кнопкой мыши по файлу, размер которого хотите изменить, выберите «Открыть с помощью» > «Фотографии».
- Нажмите по кнопке с тремя точками для вызова контекстного меню или же кликните правой кнопкой мыши по изображению. Здесь вам нужен пункт «Изменить размер».
- Используйте один из шаблонов, а если надо ввести собственное значение в пикселях, нажмите по «Определение настраиваемых размеров».
- Впишите показатели, до которых хотите увеличить фото. По необходимости оставьте галочку «Сохранить пропорции» — тогда достаточно вписать только одну из цифр — вторая подберется автоматически, что поможет избежать искажения изображения при его растягивании. Когда все будет готово, кликните по «Сохранить копию…» и сделайте это через появившееся окно «Проводника».

Вариант 2: Сторонние программы
Применение специальных программ имеет смысл только когда вы планируете еще как-то редактировать картинки или интересует пакетный режим обработки. Если увеличение размера — разовая процедура, а сторонних решений на компьютере не установлено, есть смысл обратиться к возможностям операционной системы, нежели скачивать и разбираться в какой-либо программе.
Способ 1: IrfanView
IrfanView – это простой, но функциональный инструментарий для просмотра и работы с изображениями, а также некоторыми форматами мультимедийных аудио- и видеофайлов. Он включает базовые инструменты для редактирования фотографий, включая увеличение:
Скачать IrfanView
- Скачайте и установите просмотрщик графических файлов. Откройте изображение через интерфейс программы, кликнув по кнопке в виде папки. Через системный «Проводник» выберите фотографию.
- Нажмите на вкладку «Изображение» и из выпадающего меню выберите пункт «Изменить размер изображения». Также по умолчанию работает сочетание клавиш «Ctrl + R».
- В новом окне предлагаются расширенные настройки размера изображения. Здесь можно выставить параметры как в пикселях, так и в сантиметрах или дюймах. Если нужно увеличить фото в процентном соотношении от исходного, то отметьте соответствующий пункт и выставите значения. Нажмите на кнопку «ОК», чтобы применить настройки.

Настройки размера (правая часть окна) предлагают стандартные показатели в пикселях, где, кроме них, имеется несколько дополнительных параметров.
Способ 2: XnView
Еще одна программа для просмотра и простого редактирования изображений – это XnView. Помимо графических файлов, она поддерживает работу с некоторыми видеоформатами. В приложение встроен набор базовых инструментов для изменения фото, включая пакетную обработку:
Скачать XnView
- Инсталлируйте программу на компьютер и запустите ее. В дереве каталогов на левой панели укажите путь к папке с нужными фотографиями. Выделите один или несколько снимков путем перетаскивания курсора или поочередно кликая по файлам с зажатой клавишей «Ctrl». На верхней панели нажмите на иконку в виде двух картинок – «Преобразование».
- В новом окне перейдите на вкладку «Преобразования». В списке слева разверните меню «Изображение», нажмите на пункт «Изменение размера», затем на кнопку «Добавить».
- В разделе слева отобразится форма для выбора параметров нового размера, где доступна настройка в пикселях и процентах. Введите значения, сохраняя пропорции изображения, после чего нажмите на «Выполнить».

В новом окне потребуется нажать на «Да», чтобы перезаписать существующий файл с новыми параметрами. При этом оригинал автоматически удалится.
Способ 3: Диспетчер рисунков Microsoft Office
У компании Microsoft есть функциональный графический редактор, включающий простые инструменты для изменения и обработки изображений и фото. Он позволяет не только изменять размер, но и регулировать яркость, контрастность, насыщенность и другие параметры. С его помощью можно обрезать ненужные части снимка или просматривать фотоальбомы. Приложение поддерживает пакетную обработку картинок.
Диспетчер рисунков обычно включается в пакет Microsoft Office, но если вы им не пользуетесь или именно этого редактора нет (что часто встречается в более новых версиях ПО), то его можно скачать с официального сайта и установить отдельно.
Скачать Microsoft SharePoint Designer 2010 с официального сайта
- Откройте фото через программу. Сделать это можно через интерфейс редактора в разделе «Ярлыки» или с помощью контекстного меню изображения и функции «Открыть с помощью».
- На панели справа выберите пункт «Изменить рисунки», а затем функцию «Изменение размера».
- В новом окне доступно несколько вариантов. Можно выбрать стандартные размеры, самостоятельно прописать произвольные значения или выбрать процент от исходных параметров изображения. Нажмите на кнопку «ОК», чтобы применить новые настройки.
- После этого сохраните файл, заменив им оригинал. Для этого нажмите на вкладку «Файл» и выберите соответствующий пункт. Если нужно поместить его в другую папку или сохранить как копию, используйте вариант «Сохранить как».
- В системном окне пропишите его имя и укажите путь для сохранения.

Способ 4: Adobe Photoshop
Профессиональный инструмент для обработки графических файлов – это программа Adobe Photoshop. Она платная, однако открывает доступ к огромному количеству различных средств, позволяющих не только отредактировать, но и разработать изображение с нуля, используя слои и другие возможности. Конечно же, как было сказано ранее, лишь только для увеличения фото лучше выбрать более простое решение.
Скачать Adobe Photoshop CC
- Установите программу, после чего откройте фотографию через редактор. Для этого щелкните по вкладке «Файл», затем выберите пункт «Открыть», а вместо этого можно перетащить файл в пустую рабочую область.
- При классическом методе открытия в системном окошке укажите файл, размер которого нужно изменить.
- После того как фото появилось в интерфейсе Фотошопа, нажмите на вкладку «Изображение», затем на пункт «Размер изображения». Также сработает сочетание клавиш «Alt + Ctrl + I».
- В строках «Ширина» и «Высота» укажите иную систему измерения размера, если это нужно. В специальных полях введите значение вручную. Чтобы пропорции снимка сохранялись, иконка в виде цепочки должна быть активна. Нажмите на «ОК».
- Через вкладку «Файл» выберите функцию «Сохранить как» или используйте комбинацию клавиш «Shift + Ctrl + S». Отобразится новое окно, где укажите формат нового файла, задайте для него имя, затем кликните по «Сохранить».

Читайте также: Описание инструментов Фотошопа
Вариант 3: Онлайн-сервисы
Существуют альтернативные способы, позволяющие увеличить фото без установки дополнительного софта. Если встроенные в Windows средства не подходят, можно воспользоваться специальными онлайн-сервисами, через которые осуществляется редактирование фотографий. Одним из самых популярных ресурсов является ILoveIMG. Его функции доступны бесплатно, при этом, помимо изменения размера, он позволяет выполнять сжатие, обрезку, преобразование изображения. Сервис поддерживает большинство самых распространенных графических форматов.
Перейти к онлайн-сервису ILoveIMG
- На главной странице сайта выберите плитку «Изменить размер».
- Нажмите на кнопку «Выбрать изображение». Также здесь работает метод перетаскивания файла в окно браузера или загрузка файлов из облачных хранилищ Google Drive или Dropbox.
- Справа отобразится дополнительная панель «Параметры изменения изображения». Выберите вариант изменения: в пикселях или процентах. Пропишите новые значения высоты и ширины. Если нужно, поставьте отметку у пункта «Сохранять пропорции», чтобы избежать искажения изображения. Кликните по «Изменить размер изображений».
- Через мгновение размер фото будет изменен онлайн. Его можно скачать на компьютер, нажав на соответствующую кнопку, или продолжить редактирование. Также позволяется загрузить файл в облако или скопировать ссылку, чтобы поделиться ей в социальных сетях, мессенджерах или по электронной почте.

Современному пользователю очень часто приходится иметь дело с картинками и фотографиями. Кто-то просто выкладывает фото в социальные сети, а кому-то приходится сталкиваться с изображениями по работе. Так или иначе, у пользователей возникает необходимость в редактировании фотографий. Одним из самых популярных способов редактирования является банальное изменение размеров картинки, которое вызывает определённые трудности у немалого числа юзеров. В этой статье подробно рассмотрим, как изменить размер изображения. Давайте разбираться. Поехали!
Существует немало способов, позволяющих поменять размер картинки. Используйте тот, который наиболее удобен и понятен для вас.
Способы редактирования
Для изменения размеров фотографий есть множество разных способов.
Но все они условно делятся на 3 категории:
- с помощью встроенных инструментов Windows;
- через сторонние программы;
- на онлайн сервисах.
Какой из этих вариантов использовать, каждый юзер уже решит для себя сам.
Встроенные инструменты
Ошибочно считать, что в качестве фоторедактора операционная система Windows предлагает только простейший инструмент в лице программы Paint.
Добиться нужного изменения размеров фото можно и через Photo Gallery.
Хотя важно добавить, что в некоторых версиях операционных систем это приложение может отсутствовать. Его придётся загружать вместе со всем пакетом Essentials 2012 для Windows.
Теперь отдельно о том, как работать с двумя интегрированными фоторедакторами в операционной системе при обработке изображений и изменении их размера.
Paint
Можно воспользоваться всем известной программой для рисования Paint, которая входит в стандартный пакет программ и утилит для операционной системы Windows. Если кто не знает, найти Paint можно, перейдя к папке «Стандартные» в меню «Пуск», либо просто ввести соответствующее название в поиске Windows. Попав в главное окно программы, откройте меню «Файл» и нажмите «Открыть». Выберите изображение, которые хотите отредактировать. Далее, обратите внимание на панель инструментов, расположенную вверху. Там вы найдёте пункт «Изменить размер изображения». Кликните по нему либо воспользуйтесь комбинацией клавиш Ctrl+W. В открывшемся окне задайте необходимые значения высоты и ширины картинки. В Paint это можно сделать как в пикселях, так и в процентах, в зависимости от того, как вам проще и понятнее. Установив желаемые значения, щёлкните по кнопке «ОК», чтобы применить внесённые изменения. Затем сохраните фотографию и наслаждайтесь результатом.
Работая с простейшим стандартным инструментом Paint, рекомендуется придерживаться нескольких советов.
- Если не удаётся задать редактируемой картинке нужные размеры, не растягивая её при этом, воспользуйтесь инструментом под названием «Обрезка». С его помощью удаляются лишние края.
- Есть простой способ очень быстро открыть изображение в этой программе. Достаточно кликнуть по файлу правой кнопкой, и через контекстное меню выбрать вариант открытия через Paint. Тогда отдельно запускать приложение, а потом вставлять в него фото, не придётся.
- Будет лучше, если редактируемое изображение сохранять в таком же формате, как и исходник.
Вот и всё. Дело сделано.
Photo Gallery
Тоже довольно функциональная программа. При её наличии на компьютере внутри операционной системы можно без проблем выполнить поставленную задачу.
Если требуется внести изменения в размеры фото, ориентируйтесь на следующую инструкцию:
- запустите приложение;
- через проводник программы найдите нужный файл изображения;
- нажмите по нему правой кнопкой мышки;
- в открывшемся меню кликните на «Изменить размер»;
- выберите один из предложенных вариантов готового пресета.
Это может быть малый, средний или большой. Они предусматривают 640, 1024 и 1280 пикселей соответственно. Есть и другие варианты.
Остаётся только нажать на кнопку «Изменить и сохранить».
Отредактировав фото или картинку, новый файл будет создан в той же папке, где находится оригинал изображения.
При этом опытные юзеры дают несколько полезных советов относительно работы с MS Photo Gallery:
- Если вы хотите получить конкретный размер для фото, тогда в выпадающем меню нажмите на кнопку «Пользовательский». Там устанавливается размер под большую сторону изображения
- Программа позволяет менять размеры сразу для нескольких фото одновременно. Для этого их все нужно выбрать, зажав при этом кнопку Ctrl.
Да, в плане функционала это приложение более ограничено в сравнении с Paint. Но свою задачу по изменению размера всё равно выполнить может. Причём достаточно качественно.
Сторонние программы
Среди сторонних программ, выступающих как редакторы изображений, есть свой явный фаворит. Это Photoshop.
Но многие справедливо отмечают, что это сложная программа, в которой нужно долго разбираться, дабы освоить даже выполнение простейших задач. Потому можно перейти и на более простые приложения.
Здесь будет рассмотрено несколько фоторедакторов, которые отлично справляются с изменениями размеров изображений.
Photoshop
Использование следующего способа подразумевает наличие на компьютере специальной утилиты Adobe Photoshop. Это мощный, профессиональный инструмент для работы с изображениями, который имеет очень широкие функциональные возможности по работе с графикой. Очевидно, что такой подход позволяет добиться наилучшего результата. Поэтому, если вам особенно важно получить хорошее качество картинки даже после изменения её размера, лучше воспользуйтесь Фотошопом. Как это делается? Находясь в главном окне утилиты, откройте меню «Файл» (File) и кликните по пункту «Открыть» (Open). Выберите желаемую картинку. Далее обратите внимание на верхнюю панель. Там вы найдёте поля со значениями ширины и высоты в пикселях. Отредактируйте их как вам угодно. Чтобы сохранить пропорции, кликните по кнопке в виде звеньев цепи между полями для ширины и высоты. Если звенья сцеплены, значит, режим сохранения пропорций активен. Также существует ещё более удобный способ. Открыв фотографию, воспользуйтесь комбинацией клавиш Ctrl+A (выделение), а затем Ctrl+T (переход в режим свободного трансформирования). Теперь можно изменять изображения как угодно, потянув за активные точки в углах. Чтобы изменения проходили с сохранением пропорций, держите зажатой клавишу «Shift». Если ошиблись, всегда можно отменить последнее действие с помощью Ctrl+Z.
Photoscape
Если вы понимаете, что Photoshop не для вас, и времени разбираться с этим монстром редактирования сейчас нет, переходите на что-то более простое. Но не менее функциональное.
Для работы с Photoscape нужно:
С помощью вкладки «Пакетный редактор» это приложение позволяет поменять размеры сразу для нескольких фото. Можно добавить папку. Тогда все содержащиеся в папке файлы будут отредактированы, и получат заданный размер.
Если точные размеры вы не знаете, вместо этого воспользуйтесь инструментом «Процент». Тогда фото увеличится или уменьшится на заданное количество процентов, отталкиваясь от исходных характеристик файла.
FastStone Image Viewer
Вообще это инструмент для просмотра изображений. Распространяется бесплатно, а потому используется на многих компьютерах.
При этом функционал программы даёт возможность юзерам менять размеры изображений. Для этого нужно:
Буквально несколько кликов, и задача выполнена.
XnView
Ещё одна бесплатная программа. Её преимуществом является тот факт, что софт адаптирован к работе с большим количеством разных форматов графики.
Размер изображений меняется по следующему алгоритму:
Как и в предыдущем случае, при сохранении можно задать имя для нового файла, выбрать подходящий формат, а также определить место для его последующего сохранения.
IrfanView
С помощью этого бесплатного приложения для просмотра у юзеров есть отличная возможность повлиять на исходные размеры фотографий, картинок и пр. Их можно как увеличивать, так и уменьшать.
Программа позволяет корректировать данные в дюймах и сантиметрах, а также стандартно в пикселях и процентном соотношении.
Если требуется отредактировать фото, поменяв его размер, действуйте по такой инструкции:
Принцип работы со всеми рассмотренными приложениями примерно одинаковый. Учтите, что специализированные фоторедакторы, в отличие от обычных просмотрщиков, открывают намного больше возможностей для глубокого редактирования.
Но если нужно просто поменять размер, и при этом не потерять в качестве, вполне можно задействовать один из представленных инструментов для просмотра.
Онлайн сервисы
В сети есть большое количество ресурсов, которые имеют встроенную функцию для редактирования изображений. В числе возможностей есть и изменение размеров.
Онлайн сервис удобен тем, что пользователю не нужно ничего загружать и устанавливать на компьютер. Достаточно зайти на сайт и провести там нужные манипуляции.
Стоит выделить 2 сайта, которые отлично справляются со своими задачами. При этом работают быстро, при редактировании не отбирают у исходника качество.
iLoveIMG
Хороший и популярный онлайн-сервис. Только сразу стоит сделать акцент на том, что он работает только с 4 форматами файлов. Это GIF, SVG, PNG и JPG.
Работать с ним предельно просто:
Выбирая корректировку в пикселях, нужно точно указать на итоговые размеры. Если менять в процентах, тогда тут доступно шаговое редактирование на 25, 50 и 75%.
Когда обработка фото будет завершена, пользователю остаётся кликнуть на кнопку скачивания обработанного изображения. Также фото можно загрузить в свой аккаунт облачного хранилища, либо отправить ссылку через любой мессенджер.
InetTools
Ещё один пример популярного сервиса, который обладает более расширенными возможностями. Сюда включили ряд инструментов, ориентированных на работу с мультимедийными файлами.
Тут можно поменять размер изображения, если оно представлено в одном из следующих форматов:
- BMP;
- GIF;
- PNG;
- JPG.
Чтобы поменять размер, нужно:
На этом работа завершена. Опять же, ничего сложного. Справится даже новичок.
Теперь вы будете знать, как изменить размер изображения. Как видите, это делается достаточно просто и быстро. Пишите в комментариях, была ли полезной для вас эта статья, и задавайте любые интересующие вопросы по рассмотренной теме.
Содержание
- Использование клавиатуры
- Изменение размера рабочего стола
- Масштаб в приложениях
При обновлении или установке новой ОС размер изображения на дисплее может оказаться непривычным, также проблема может возникнуть в отдельных приложениях. На ноутбуке можно уменьшить масштаб экрана разными способами: с помощью клавиатуры, настроек рабочего стола или программ. Сделать это несложно, а работа с лэптопом станет намного комфортнее и безопаснее для зрения.
Лучшие клавиатуры рекомендуем покупать здесь
Использование клавиатуры
Легкий способ, работающий во многих приложениях вне зависимости от установленной ОС. Если используется мышь, уменьшить изображение можно зажав клавишу Ctrl и прокручивая колесико вниз. Увеличение происходит точно так же, меняется лишь направление прокрутки.
Добиться того же эффекта позволяет сочетание Ctrl и знаков «-» или «+». Если ноутбук оснащен цифровой клавиатурой, следует пользоваться ее клавишами, в противном случае используется ряд, расположенный над буквами. Вернуться к 100% масштабу поможет одновременное нажатие на Ctrl и «0» (ноль).
Данный метод позволяет настроить масштаб во многих приложениях, включая браузеры. Не работает с текстовыми редакторами, проводником, рабочим столом, частью системных утилит.
Изменение размера рабочего стола
Чтобы сделать меньше масштаб экрана ноутбука в целом — потребуется отрегулировать настройки.
Лучшие клавиатуры рекомендуем покупать здесь
Для этого нужно:
- Правой кнопкой вызвать контекстное меню на свободном участке рабочего стола.
- Кликнуть по строке «Экран», возможны другие варианты — «Параметры» или «Разрешение» экрана.
- Для Windows 10 в разделе «Масштаб и разметка» выбрать «Настраиваемое масштабирование», где выставить подходящее значение. В младших версиях ОС потребуется открыть «Пользовательские параметры» или настроить размер значков и шрифта, кликнув по соответствующей кнопке.
Некоторые версии Windows 10 не позволяют изменять масштабирование в меньшую сторону, оставляя пользователям лишь регулировку размера шрифта. В таком случае можно попробовать уменьшить иконки, открыв правой кнопкой контекстное меню рабочего стола, наведя курсор на строку «Вид» и выбрав вариант «Мелкие значки». Узнайте как поменять шрифт на ноутбуке для данной операционной системы.
Кроме того, немного уменьшить размер элементов можно, изменив разрешение дисплея в том же разделе: чем оно выше, тем мельче выглядят значки.
Пользователям MacBook достаточно включить функцию зума:
- Открыть меню, кликнув по иконке-яблоку, открыть системные настройки.
- Перейти в раздел универсального доступа, где выбрать вкладку «Просмотр».
- Активировать Зум. Рядом с чекбоксом включения будет информация о сочетании кнопок для изменения масштаба (чаще это Command и «+» или «-»), активации опции.
Ubuntu, как правило, предоставляет возможность откорректировать размер текста и ярлыков во вкладке «Значки» «Настроек рабочего стола» — ее можно открыть через меню или кликом правой мыши. Разрешение экрана изменяется через раздел «Дисплей», находящемся в списке настроек.
Лучшие клавиатуры рекомендуем покупать здесь
Еще одна проблема, периодически возникающая после неудачного изменения настроек или обновления — экран ноутбука растянут по горизонтали.
Если это связано с разрешением, рекомендуется следующее:
- Открыть параметры экрана с помощью контекстного меню рабочего стола или панели управления.
- Проверить, какое разрешение выставлено, по возможности выбрать оптимальное (обычно указывается в интерфейсе). Если оно отсутствует или уже отмечено — попробовать поменять.
Читайте также: как узнать сколько дюймов ноутбук
Если получить удовлетворительный результат не удалось, скорее всего, причиной проблемы стали неисправные драйвера. Исправить ситуацию и сузить экран можно двумя способами:
- Обновив ОС.
Для этого потребуется открыть «Центр обновлений», находящийся внутри раздела «Система и безопасность», где кликнуть по строке «Настройка параметров». Неопытным пользователям рекомендуется разрешить автоматическую установку, сохранить и запустить обновление. Windows 10 предлагает управление через раздел «Обновление и безопасность», куда можно попасть из «Параметров». - Настроив вручную.
Нужно узнать точную модель видеокарты ноутбука, загрузить драйвер с официального сайта и запустить установщик двойным кликом по скаченному файлу.
После завершения процесса потребуется перезагрузить лэптоп.
Рекомендуем к прочтению: как поменять на английский шрифт на клавиатуре
Масштаб в приложениях
Вышеописанные способы, как правило, не влияют на Word и некоторые другие утилиты, предусматривающие собственные настройки.
Так, построить под себя текстовые редакторы можно через вкладку «Вид» верхнего меню. В списке параметров нужно найти «Масштаб» или «Zoom», где выбрать один из предложенных вариантов или задать собственный.
Лучшие клавиатуры рекомендуем покупать здесь
Браузеры, как правило, размещают активные значки «-» и «+» возле окошка с масштабом (по умолчанию 100%), клик по которым изменяет это значение в большую или меньшую сторону. Но иногда параметры экрана приходится поискать: например, Opera размещает их в разделе View, а управление осуществляется кнопками «Zoom in»/«Zoom out».
Регулировка размера значков проводника может происходить двумя способами:
- С помощью клавиатуры.
Чаще используется сочетание Ctrl + «+» + «-» для уменьшения, Ctrl + «+» + «+» для увеличения, таким образом, может потребоваться наличие блока цифровой клавиатуры. - Через вкладку «Вид».
Некоторые ОС предлагают кнопки «Увеличить» и «Уменьшить», также есть возможность выбрать способ отображения иконок. Самые компактные варианты — «Таблица», «Мелкие значки».
В большей части других приложений масштабирование регулируется с помощью настроек.
Содержание
- Как изменить размер изображения: 5 удобных способов
- Способ 1. Как изменить размер картинки с помощью Microsoft Paint
- Способ 2. Как изменить размер изображения с помощью MS Photo Gallery
- Способ 3. Как изменить размер изображения с помощью Photoscape
- Способ 4. Как изменить размер изображения с помощью IrfanView
- Способ 5. Как изменить размер изображения онлайн
- Как изменить масштаб страницы при печати?
- Как сделать фото на весь лист при печати?
- Как изменить размер печати на принтере HP?
- Как поменять размер картинки онлайн?
- Как изменить масштаб печати в PDF?
- Как уменьшить масштаб документа в Word?
- Как сделать страницу меньше в ворде?
- Как увеличить размер шрифта при печати на принтере?
- Как изменить размер печати на принтере Canon?
- LiveInternetLiveInternet
- —Рубрики
- —Метки
- —Музыка
- —Фотоальбом
- —Поиск по дневнику
- —Подписка по e-mail
- —Интересы
- —Постоянные читатели
- —Сообщества
- —Статистика
- Самый простой способ редактирования картинки для печати.
Как изменить размер изображения: 5 удобных способов
Вы не знаете, как изменить размер изображения? Это очень простая задача, так как все, что вам нужно, уже установлено на вашем компьютере. Прочитайте это руководство, и вы узнаете, как изменять размер фотографии с помощью 5 простых инструментов.
Способ 1. Как изменить размер картинки с помощью Microsoft Paint
- Найдите и запустите MS Paint . Он предустановлен на всех версиях операционной системы Windows. Пуск> Все программы> Стандартные> Paint :
- Перетяните изображение в окно Paint или используйте Меню> Открыть (Ctrl + O) .
- В главном меню программы найдите пункт « Изменить размер » и выберите его:
- Откроется панель изменения размеров и пропорций изображения. Значение вы можете указать в пикселях. Не забудьте установить флажок « Сохранять пропорции ». Иначе изображение будет деформировано:
- Чтобы увеличить размер картинки, нажмите кнопку « ОК » и сохраните фотографию.
- Если не получается задать нужные размеры фотографии, не растягивая ее, вы можете использовать инструмент « Обрезка », чтобы удалить ненужные края. Как это сделать, описано в пункте 3 ;
- Чтобы быстрее открыть фотографию, кликните по ней правой кнопкой мыши и выберите из контекстного меню пункт « Открыть с помощью Paint »;
- Лучше всего сохранять изображение в том же формате, что и оригинал.
Способ 2. Как изменить размер изображения с помощью MS Photo Gallery
- Если Microsoft Photo Gallery не установлена на вашем компьютере ( Пуск> Фотогалерея ), вам необходимо скачать и установить его как часть Windows Essentials 2012 ;
- Запустите MS Photo Gallery и найдите свой графический файл;
- Кликните по нему правой кнопкой мыши и выберите пункт « Изменить размер . »:
- Выберите готовый пресет: « Малый 640 пикселей », « Средний 1024 », « Большой 1280 » и т.д.
- Нажмите « Изменить размер и сохранить ». После того, как увеличите размер картинки, изображение будет размещено в той же папке, в ней также останется оригинал.
- Если нужно задать точный размер изображения, в выпадающем меню выберите пункт « Пользовательский » и установите размер для большей стороны фотографии;
- Чтобы изменить размер нескольких фотографий одновременно, выберите их, удерживая нажатой клавишу Ctrl .
Способ 3. Как изменить размер изображения с помощью Photoscape
Можно увеличить размер картинки в Фотошопе. Или использовать для этого Photoscape .
- Загрузите Photoscape и установите его. Запустите программу;
- Перейдите на вкладку « Редактор » и найдите фотографию, которую хотите изменить:
- В нижней части изображения находится кнопка « Изменить размер », нажмите на нее.
- Задайте новый размер фотографий. Убедитесь, что опция « Сохранять соотношение сторон » включена и нажмите кнопку « OK »:
- Сохраните отредактированное изображение.
- Если необходимо изменить размер нескольких изображений, используйте вкладку « Пакетный редактор ». Добавьте папку и измените размер всех фотографий в ней;
- Если вы не знаете точный размер, можно задать « Процент » от исходного размера.
Способ 4. Как изменить размер изображения с помощью IrfanView
- Установите IrfanView — отличный инструмент для просмотра и увеличения размера картинки;
- Добавьте фотографию, перетянув ее в окно программы, или нажав первую кнопку в панели инструментов:
- Перейдите на вкладку « Изображение », выберите « Изменить размер /пропорции » ( Ctrl + R );
- Установите новый размер в пикселях, сантиметрах, дюймах, или в процентах от исходного изображения:
- Вы можете использовать стандартные размеры: 640 на 480 пикселей, 800 на 600 пикселей, 1024 на 768 пикселей и т.д.;
- Чтобы сохранить высокое качество фотографий, убедитесь, что для параметра DPI задано значение не менее 300.
Способ 5. Как изменить размер изображения онлайн
- Чтобы увеличить размер картинки онлайн, перейдите на сайт PicResize .
- Нажмите кнопку « Browse », чтобы выбрать фотографию. Нажмите « Continue »:
- Выберите процент от исходного изображения, например на 50% меньше. Инструмент отобразит размер изображения на выходе. В качестве альтернативы можно ввести точный размер, выбрав в выпадающем меню пункт « Custom Size »:
- Затем нажмите « I’m Done, Resize my Picture » и немного подождите;
- После этого вы сможете просмотреть новое изображение. Сохраните его на ПК или опубликуйте его в социальных сетях:
- Вы можете увеличить размер картинки из интернета, не сохраняя ее на свой компьютер. Просто измените « From Computer » на « From URL »;
- Можно ограничить размер изображения определенным значением, и инструмент автоматически настроит его качество;
- С помощью PicResize вы также можете выполнить пакетное изменение размеров изображений. В меню « Tools » выберите « Resize Bulk Photos », добавьте несколько файлов и измените размеры изображений.
Мы надеемся, что наши советы помогли вам успешно справиться с этой задачей.
Источник
Как изменить масштаб страницы при печати?
Как сделать фото на весь лист при печати?
Открываем меню «Файл» — «Печать – Параметры страницы». Задаем нужные параметры страницы, определяем ориентацию. В пункте «Масштаб» нужно выбрать «Установить 100 % натурального» либо увеличить масштаб.
Как изменить размер печати на принтере HP?
Изменение размера бумаги
- В настройках драйвера перейдите на вкладку Бумага/качество в окне свойств драйвера принтера.
- Щелкните вкладку Дополнительно.
- Под заголовком Размер бумаги щелкните или нажмите стрелку ( ), чтобы открыть раскрывающееся меню и выбрать стандартный или пользовательский размер бумаги.
Как поменять размер картинки онлайн?
Чтобы изменить размер изображения онлайн, загрузите изображение с вашего устройства на веб-сайт ResizePixel. После этого введите новую ширину и высоту в пикселях, к которым нужно изменить размер изображения. Примените новый размер и скачайте окончательное изображение на странице загрузки.
Как изменить масштаб печати в PDF?
Масштабирование документа для печати
- Выберите меню Файл >Печать.
- Нажмите Размер и выберите один из следующих параметров: Подогнать Увеличивает небольшие страницы и уменьшает крупные страницы в соответствии с размерами бумаги. Уменьшить страницы с превышением макс. размера
Как уменьшить масштаб документа в Word?
На вкладке Вид в группе Масштаб нажмите кнопку Одна страница,Несколько страницили Ширина страницы. На вкладке Вид в группе Масштаб выберите элемент Масштаб и введите процентное значение или выберите другие нужные параметры.
Как сделать страницу меньше в ворде?
Откройте вкладку Макет страницы. В группе Параметры страницы нажмите кнопку Размер и щелкните значок, который обозначает требуемый размер страницы.
Как увеличить размер шрифта при печати на принтере?
В меню системы (кнопка в левом верхнем углу экрана) выбрать «Сервис» / «Настройки». В открывшемся окне выбрать вкладку «Шрифт для печати», где задать параметры. В окне с текстом документа нажать стрелку рядом с кнопкой «Печать», выбрать «Параметры страницы» / «Параметры», указать размер шрифта.
Как изменить размер печати на принтере Canon?
Решение
- Нажмите кнопку Пуск, наведите указатель мыши на пункт Параметрыи выберите пункт принтеры.
- Щелкните нужный принтер правой кнопкой мыши и выберите пункт Свойства.
- Откройте вкладку Бумага и выберите нужный размер бумаги в поле Размер бумаги .
- Нажмите кнопку ОК, а затем закройте папку принтеры.
Источник
LiveInternetLiveInternet
—Рубрики
- ДЕКУПАЖ (1640)
- Мои МК и статьи по декупажу и декорированию. (26)
- Мои работы (51)
- МК по декупажу и декорированию из сети (129)
- Справочный материал (95)
- Интересные идеи декупажа с просторов интернета (40)
- Маленькие хитрости (7)
- Картинки для декупажа (947)
- Картинки для декупажа, винтаж, ретро (281)
- Картинки для декупажа к НГ (45)
- Ажурные рамочки, кружева, узоры, орнаменты (39)
- РОСПИСЬ (239)
- Мои работы. (2)
- Роспись МК (38)
- Картинки и орнаменты для росписи (191)
- ФОТОШОП (181)
- Мои уроки по онлайн фотошопу. (11)
- Мои работы в фотошопе (3)
- Мои уроки ФШ (17)
- Авторские принты для декупажа. (25)
- Уроки по фотошопу (60)
- Фоны (43)
- Оформление и дизайн (17)
- Цифровое искуство (3)
- HAND MADE (674)
- Идеи для вдохновения (490)
- Разные полезности (87)
- Работа с гипсом, глиной и холодным фарфором. (38)
- Канзаши (29)
- Сутажные украшения (14)
- Пэчворк (12)
- Техника «Терра» (5)
- Украшения (4)
- КЛИПАРТЫ (99)
- Прочие (34)
- Клипарты цветочные и фруктовые (27)
- Новый год, Рождество (21)
- Винтаж (16)
- Клипарты украшения (3)
- Пасхальный клипарт (2)
- Клипарт книги (1)
- СКРАП НАБОРЫ (83)
- В МИРЕ ПРЕКРАСНОГО (911)
- Фарфор, керамика, стекло (169)
- Живопись. Натюрморты и цветы (163)
- Живопись2 (128)
- Живопись (117)
- Живопись. Жанровое (69)
- Живопись. Фауна. (58)
- Живопись. Пейзажи. (54)
- Живопись. Портреты. (42)
- Миниатюра (28)
- Иконы (19)
- Сюрреализм (19)
- Перегородчатая эмаль (11)
- Батик (6)
- Работы по дереву (4)
- Поделки из камня (2)
- АНТИКВАРИАТ (134)
- ВЫШИВКА (124)
- Схемы вышивок (77)
- Вышивка лентами (37)
- ШИТЬЁ (34)
- Полезные советы по шитью (15)
- ВЯЗАНИЕ (51)
- Вязание крючком (38)
- Вязание спицами (2)
- Румынское кружево (2)
- БИСЕР (17)
- Уроки по работе с бисером (7)
- ПОЛИМЕРНАЯ ГЛИНА, ХОЛОДНЫЙ ФАРФОР. (125)
- МЫЛОВАРЕНИЕ (17)
- Эфирные масла (1)
- ИСКУССТВО ФОТОГРАФИИ (5)
- Основы фотографии (3)
- Работы фотохудожников (2)
- ИНТЕРЬЕР (67)
- Идеи для декора интерьера (66)
- ФЛОРИСТИКА (4)
- Ревелюр (2)
- Оформление букетов (1)
- САД (81)
- Мой сад (5)
- Идеи для сада (35)
- Цветы (20)
- Обучающие статьи и ролики (23)
- КУЛИНАРИЯ (324)
- Выпечка (155)
- Заготовки (39)
- Салаты (36)
- Закуски (24)
- Овощные блюда (23)
- Горячие блюда из птицы и мяса (22)
- Блюда из рыбы (10)
- Десерты (10)
- Супы (3)
- Рецепты для аэрогриля и мультиварки (3)
- Напитки (1)
- ДОМОВОДСТВО (2)
- Полезные советы (2)
- ДЛЯ СЕБЯ ЛЮБИМОЙ (20)
- Здоровье (7)
- Советы для комфортной жизни (1)
- ЛИТЕРАТУРНОЕ (6)
- Стихи, рассказы, размышления (4)
- ОТКРЫТКИ И СМАЙЛИКИ (9)
- Открытки и смайлики «Спасибо» (5)
- С Днем рождения (3)
- КОТЯЧЕЕ (7)
- МУЗЫКА (1)
- ПРОГРАММЫ, РЕДАКТОРЫ, ПОЛЕЗНОСТИ ДЛЯ ЛиРу (46)
- Доска объявлений (0)
—Метки
—Музыка
—Фотоальбом
—Поиск по дневнику
—Подписка по e-mail
—Интересы
—Постоянные читатели
—Сообщества
—Статистика
Самый простой способ редактирования картинки для печати.
Недавно я выложила картинки для декупажа шампанского. У некоторых декупажниц, ещё только начинающих покорять компьютер, возник вопрос, как увеличить картинку до нужных размеров. Существует огромное количество программ для работы с графикой. Некоторые из них даже зашиты у вас на компьютере. Но дело в том, что у тех, кто знает, как работать с этими программами и вопросов таких не возникает. Мой пост для тех, кто делает только первые шаги в освоении компьютерной грамотности. Поэтому я расскажу о самом простом способе, доступном абсолютно всем, независимо от их опыта работы на компьютере и операционной системы установленной на нём. Это работа с картинкой в Microsoft Word .
Создаём новый документ в Microsoft Word . Дальше последовательность операций следующая.
1.Активируем пункт меню Файл.
2.Выбираем пункт Параметры страницы
3.В выпавшей таблице активируем параметр Альбомная.
4.Устанавливаем размеры полей. Я рекомендую устанавливать поля равными 1см. Если рисунок не входит, то минимальные поля можно установить 0,3 см. Но при таких полях, при печати бумага может заживаться.
Установив эти параметры, нажимаем ОК.
5.Выбираем пункт меню Вставка.
6.Затем последовательно Рисунок
8.Открывается наш компьютер. Выбираем и активируем нужный рисунок.
.Картинка вставилась на лист.
10. Щёлкаем по ней и вверху открывается меню работы с картинками.
11.А сама картинка окантовывается рамочкой, зафиксированной точками в углах и на середине сторон.
12.Например, надо картинку увеличить так, что бы её ширина стала 27см.
13.Ставим мышку на точку в правый нижний уголок и начинаем его тянуть. Если тянем за точки расположенные в уголках, то картинку можно увеличить или уменьшить не нарушая пропорций рисунка. Если тянуть за боковые точки, то рисунок будет уменьшаться или увеличиваться только в ширину или в высоту.
14.Когда правый край картинки совпадёт с необходимой меткой. Картинку можно распечатывать.
Источник