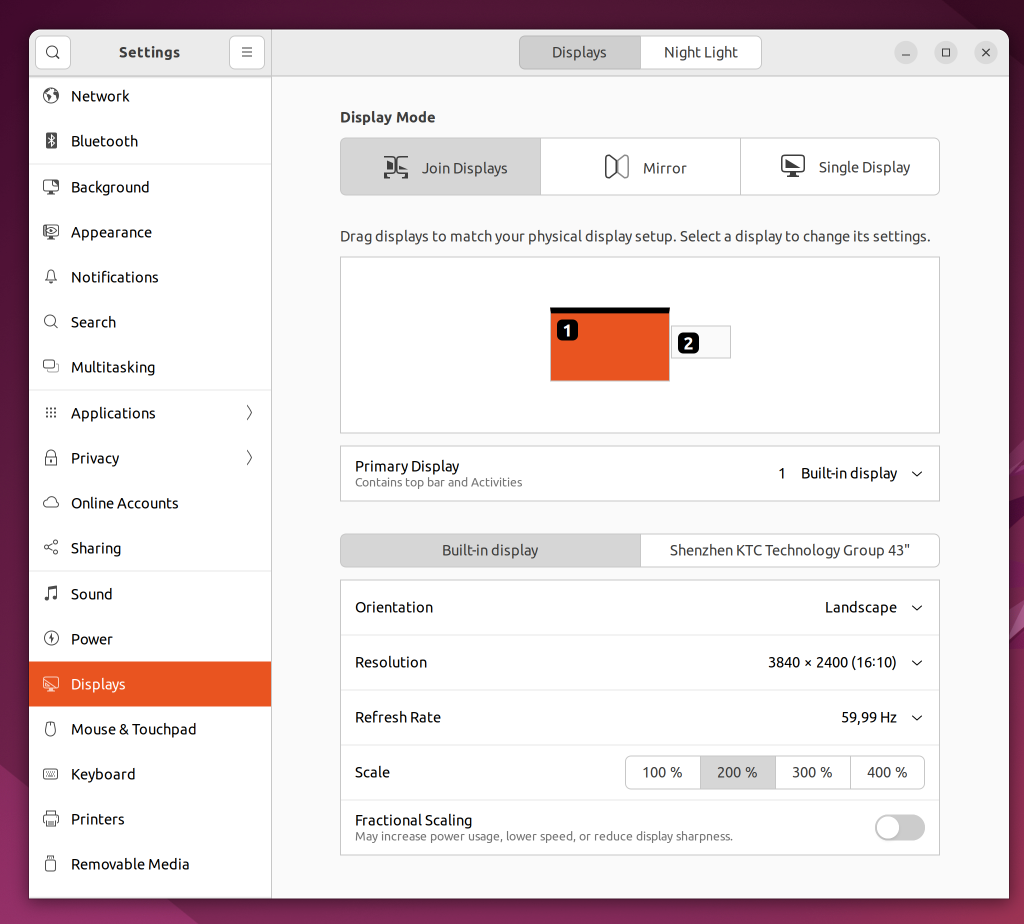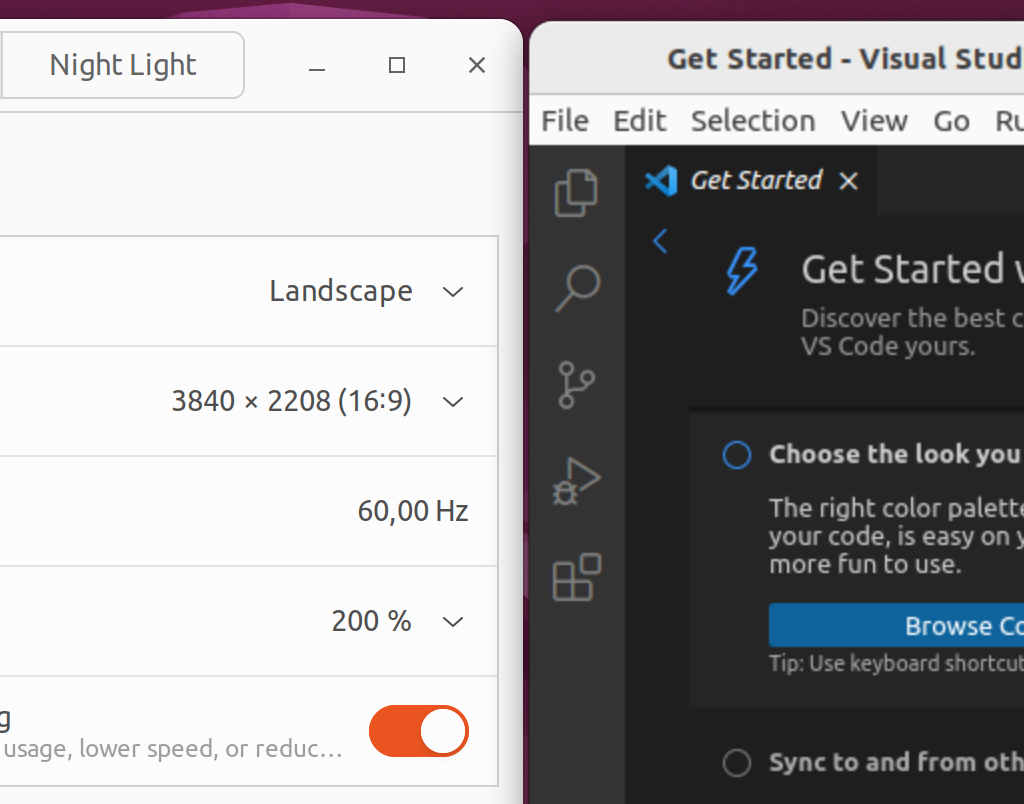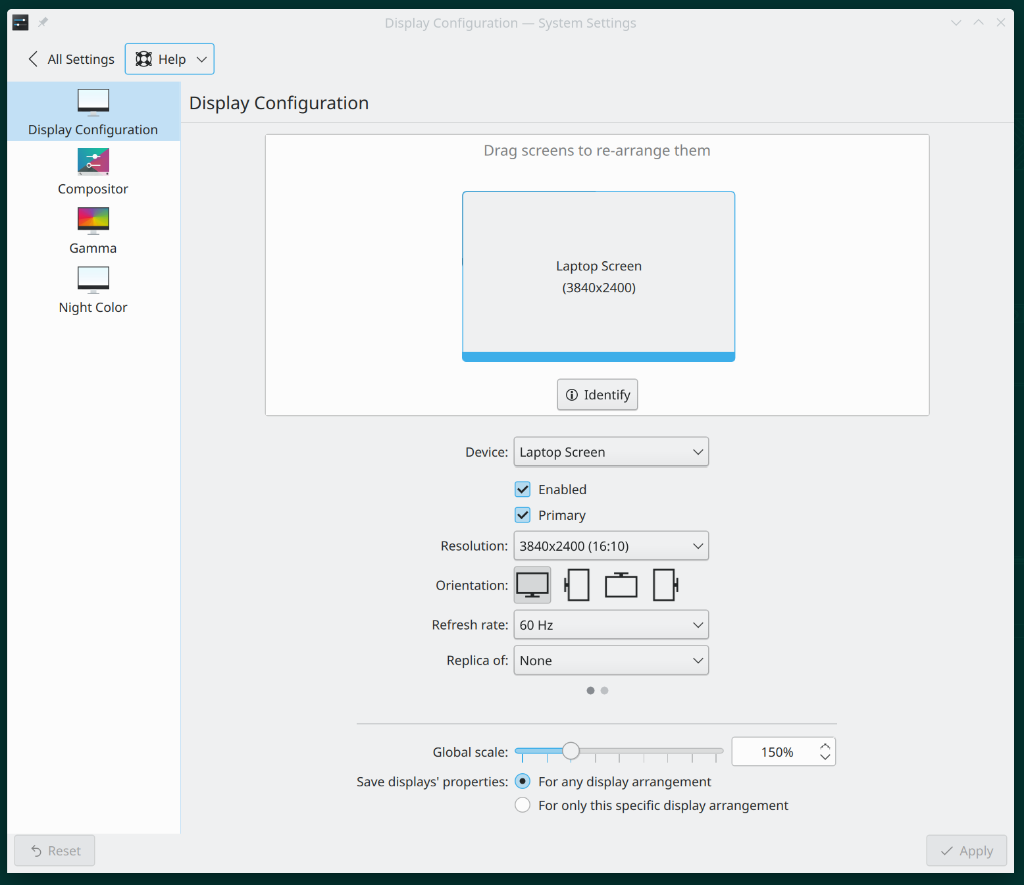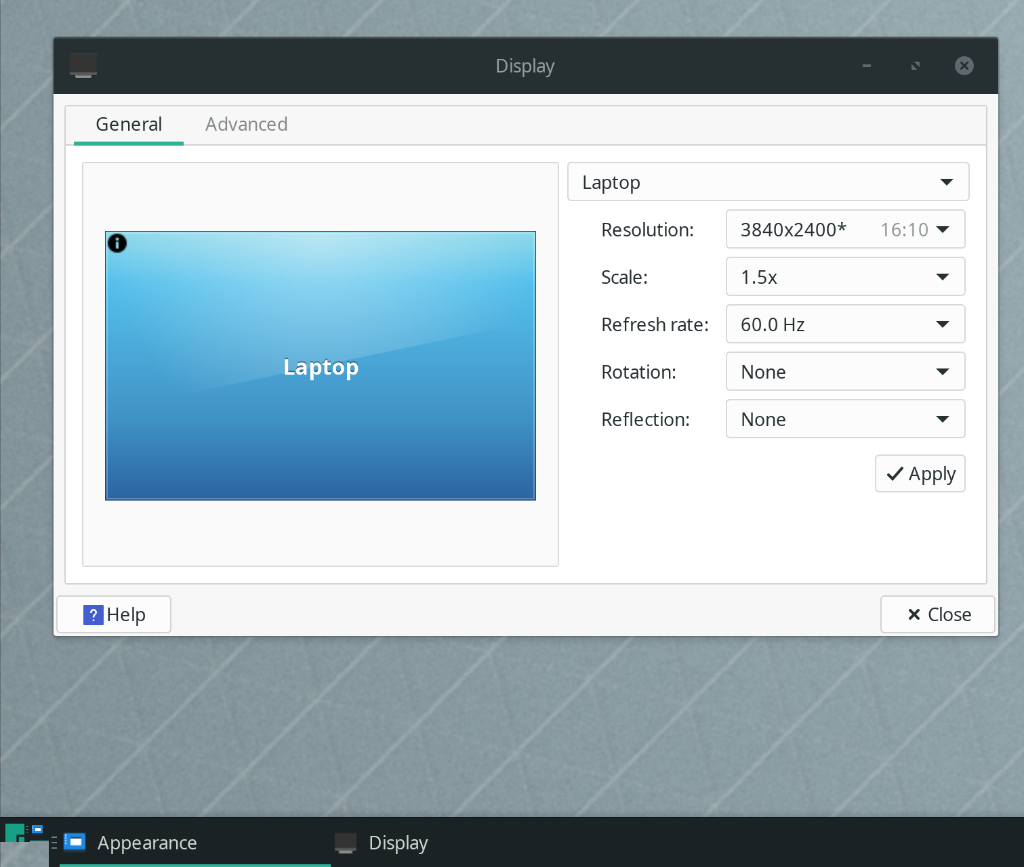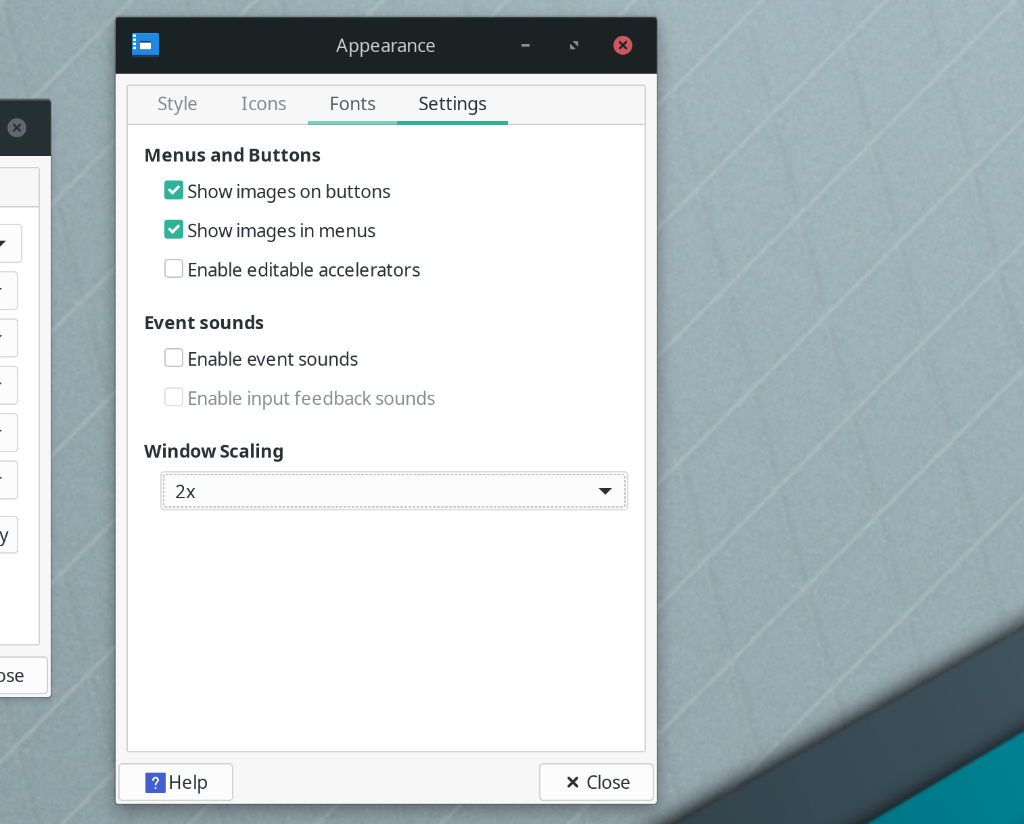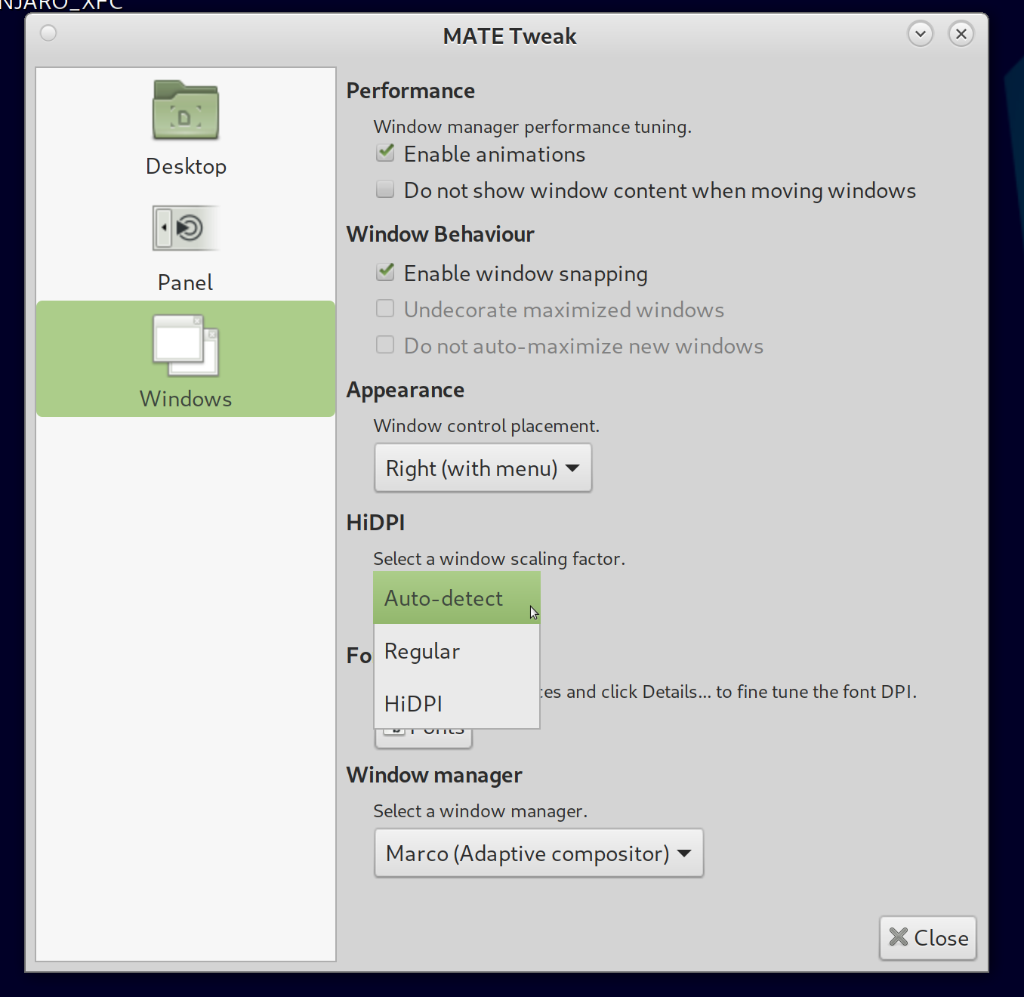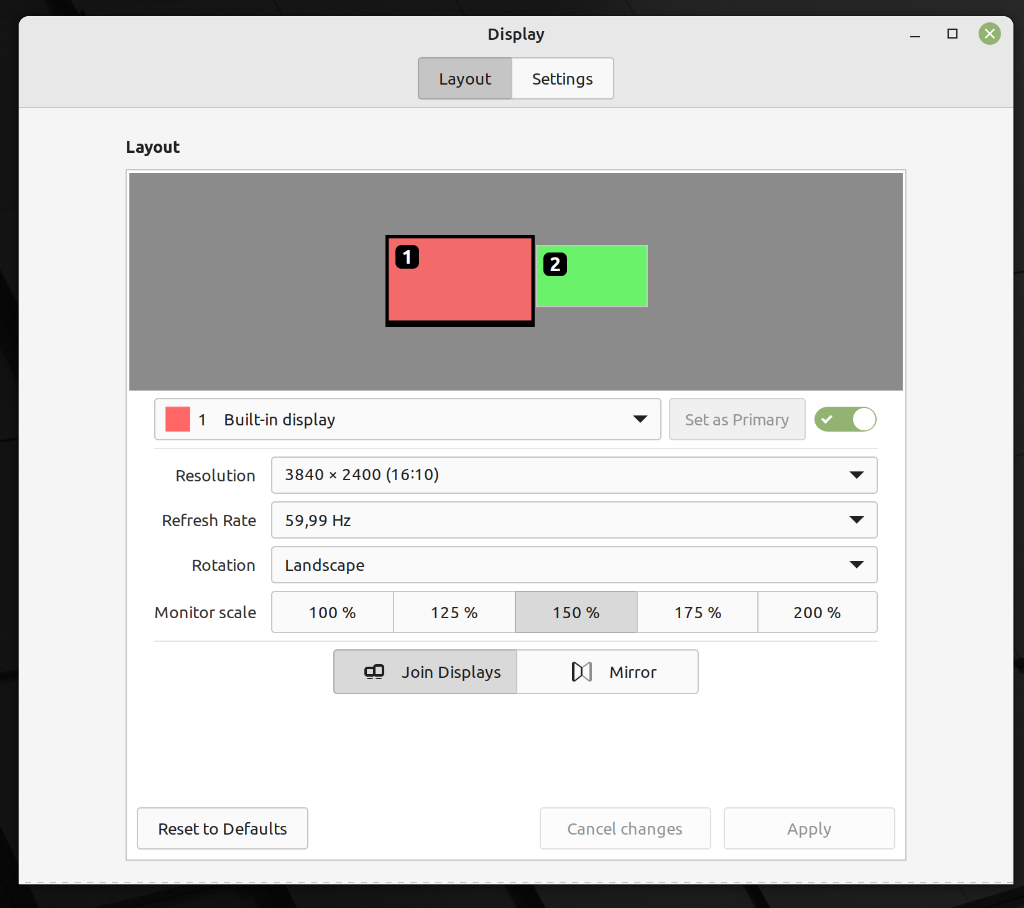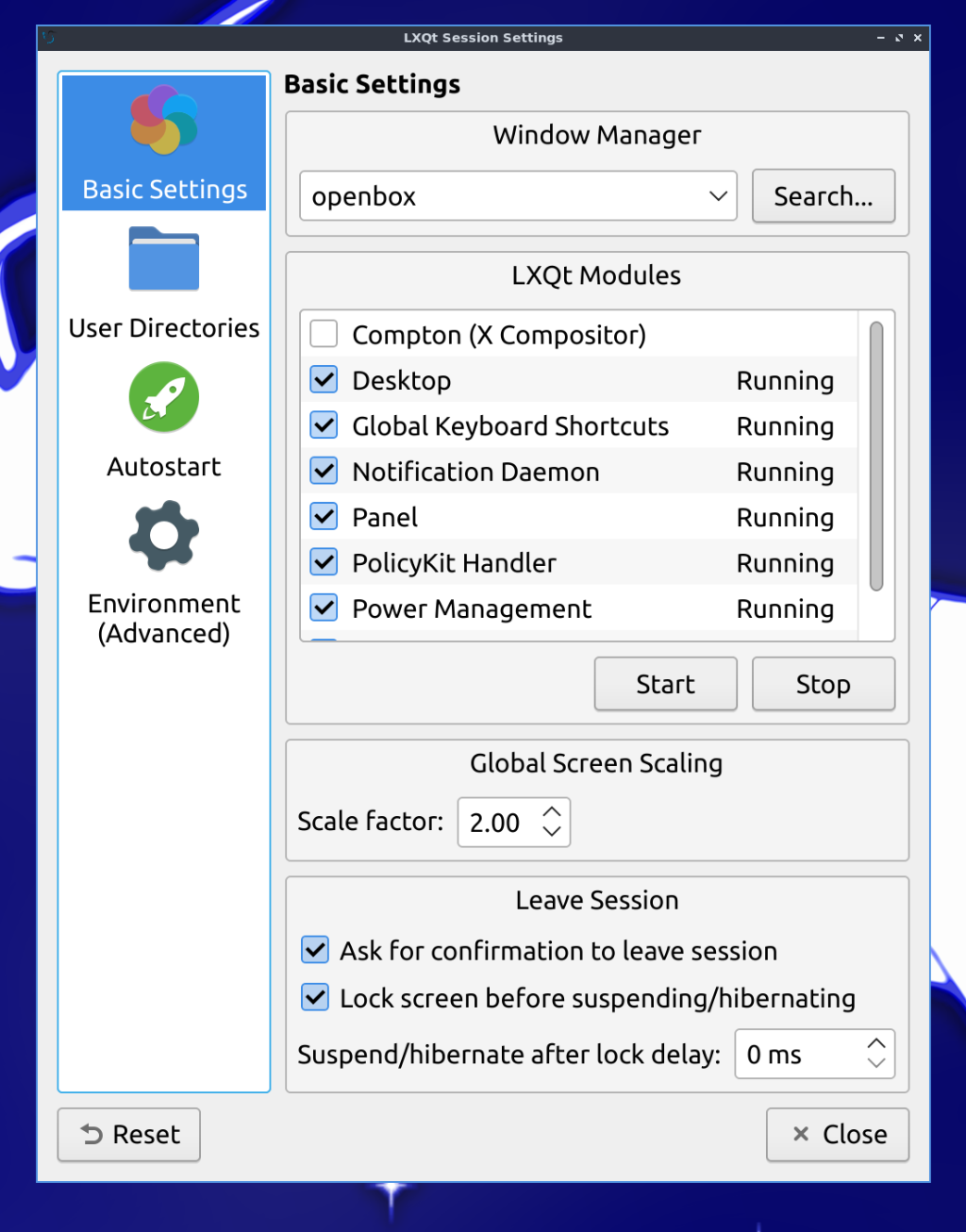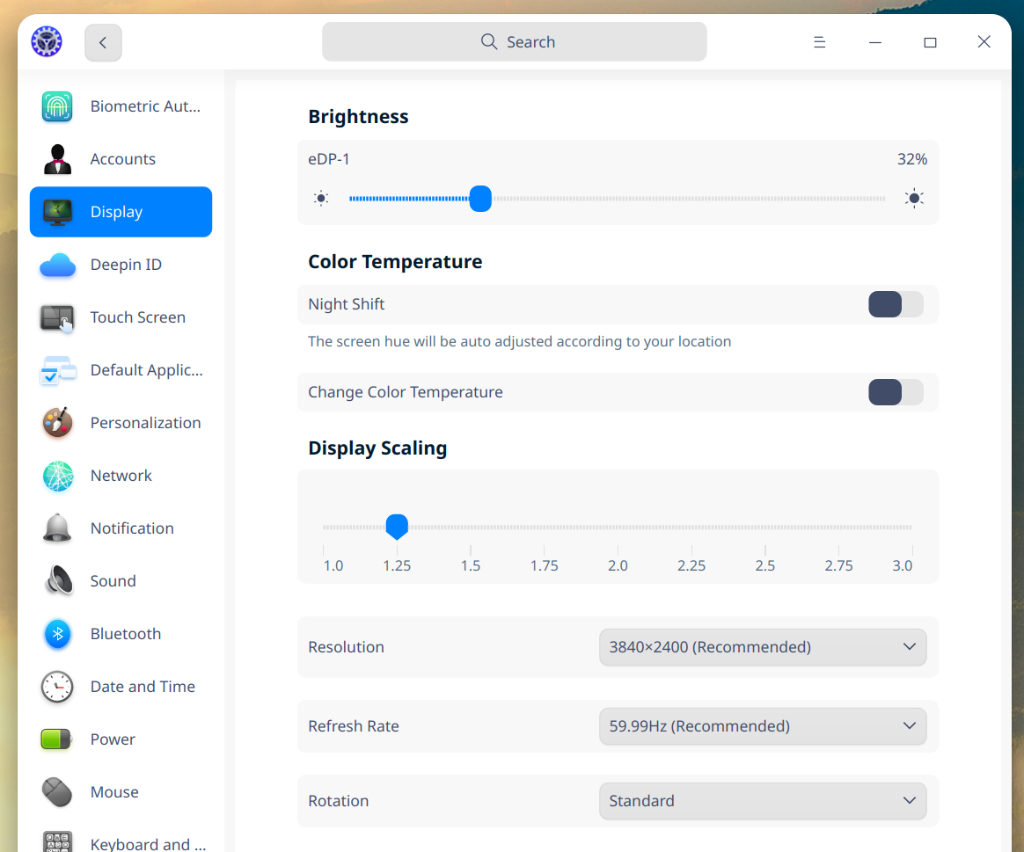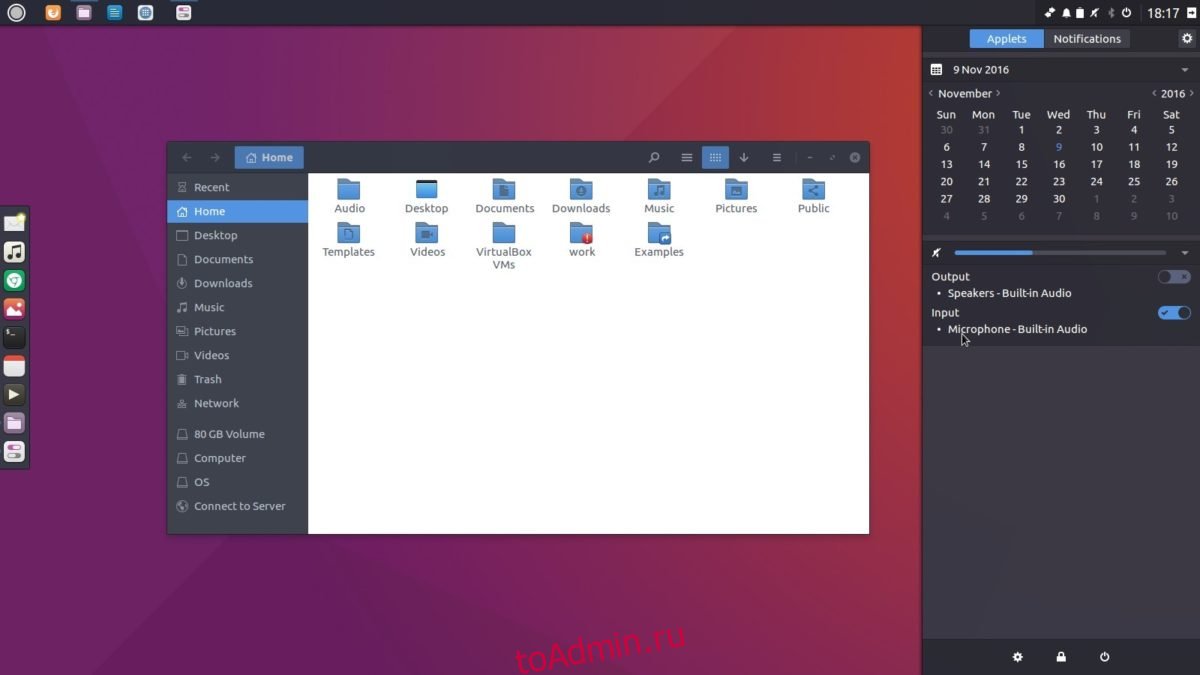Вы когда-нибудь пользовались средством Масштаб (Zoom) в Firefox и других Web-обозревателях для просмотра увеличенной или уменьшенной Web-страницы? То же самое можно делать и в Linux, которая предлагает семь уровней масштабирования при отображении объектов в обозревателе файлов (но не пиктограмм рабочего стола). Масштабирование в Linux делается так:
Это средство облегчает определение местоположения документов, даже в условиях ограниченной видимости и позволяет применять Ubuntu на устройствах с маленьким экраном, таких как MID (mobile internet device), UMPC (Ultra Mobile PC) или нетбук. У вас может появиться желание уменьшить размер пиктограмм или текста, чтобы видеть больше элементов на маленьком экране или чтобы благодаря наличию большого монитора четче видеть мелкие детали.
С другой стороны, вы можете увеличить размер, чтобы лучше видеть объекты на маленьком экране, пожертвовав количеством одновременно отображаемых объектов. Между прочим, многие просто не знают, что в некоторых программах, таких как 1С, тоже много скрытых функций. Поэтому если вы пользуетесь этой программой, то вам будет полезно сопровождение 1с бухгалтерии.
Получение крупного плана
Для приближения изображения или увеличения пиктограмм в обозревателе файлов можно воспользоваться одним из следующих способов управления:
1 нажать и удерживать клавишу <Ctrl> и нажать клавишу <+> (знак плюс);
2 нажать и удерживать клавишу <Ctrl> и прокрутить колесико мыши вперед;
3 щелкнуть правой кнопкой мыши по фону в окне обозревателя файлов и выбрать команду Увеличить (Zoom In).
Отдаление изображения
Для увеличения поля зрения или уменьшения пиктограмм обозревателя можно воспользоваться одним из следующих способов управления:
1 нажать и удерживать клавишу <Ctrl> и нажать клавишу <-> (знак дефис);
2 нажать и удерживать клавишу <Ctrl> и прокрутить колесико мыши назад;
3 щелкнуть правой кнопкой мыши по фону в окне обозревателя файлов и выбрать команду Уменьшить (Zoom out).
Восстановление стандартного размера.
Для возврата к стандартному размеру пиктограмм можно использовать одну из следующих комбинаций:
4 нажать и удерживать клавишу <Ctrl> и нажать клавишу <0> (ноль);
5 щелкнуть правой кнопкой мыши по фону в окне обозревателя файлов и выбрать команду В обычном размере (Normal Size).
Лично я часто покупаю на Aliexpress и стараюсь это делать, когда скидки на МАКСИМУМ 🔥 Поэтому ОЧЕНЬ советую ВАМ Телеграм канал 👉🏻Распродажи на Алиэкспресс👈🏻
Время прочтения
5 мин
Просмотры 5.4K

Дисплеи с высокой плотностью пикселей уже давно не редкость. И для того, чтобы UI не выглядел слишком мелко, применяется масштабирование. В разных системах используются разные подходы и имеются различные возможности настроек. Но одно объединяет их все — безмерное количество кривизны, костылей и глюков. Посмотрим как на сегодняшний день обстоит ситуация в лагере Linux.
Цель первой части — обрисовать ситуацию с настройками масштабирования в системе из коробки, без лишних плясок с бубном — так, как ее видит обычный пользователь.
Десктопных окружений великое множество, проверить все займет огромное количество времени, поэтому критерии выбора такие — находится в активной разработке и не требует отдельной установки, т.е. идет в комплекте с каким-н дистрибутивом. Ну и конечно оно должно быть более мене известным, потому выбирал просто из перечня в таблице.
Дистрибутивы для обзора были использованы следующие: Ubuntu и Fedora для Gnome, openSUSE для KDE, Manjaro для XFCE, Debian для MATE, Mint для Cinnamon, Ubuntu для LXQt и Deepin с его одноименным окружением.
Gnome
Поддерживает независимые настройки масштабирования для каждого монитора.
Доступные коэффициенты рассчитываются в зависимости от разрешения монитора, для 4K возможны варианты от 100% до 400%, для FullHD — 100% и 200%.
Дробное масштабирование (Fractional scaling) поддерживается частично. Возможность установки дробного масштабирования в различных дистрибутивах либо присутствует в настройках дисплея (например в Ubuntu), либо скрыта (как в Fedora). Но даже если опция скрыта, включить этот режим можно с помощью команды
gsettings set org.gnome.mutter experimental-features "['scale-monitor-framebuffer']"Доступные коэффициенты также рассчитываются в зависимости от разрешения монитора, для 4K возможны варианты от 100% до 400% с шагом 25%, для FullHD — от 100% до 225%.
Поскольку актуальная версия Gnome использует протокол Wayland, то для полноценной работы приложения должны поддерживать эту технологию. Для обычных X11 приложений написанных с использованием UI-фреймворков, которые не поддерживают Wayland используется реализация X Server под названием XWayland. К сожалению дробное масштабирование среди того что не поддерживается в режиме совместимости, в этом случае X11 приложения отрисовываются в 100% масштабе а затем просто растягиваются до необходимых размеров, даже если в этом режиме выбран целочисленный коэффициент. Когда то за подобное ругали Windows… лет десять назад.
Изменения настроек применяются сразу, log out не требуется.
KDE
В сессии X11 не поддерживает независимые настройки масштабирования для нескольких мониторов.
Дробное масштабирование поддерживается, доступные коэффициенты от 100% до 300% (не зависят от разрешения) с шагом 25%.
С ходу бросается в глаза что высота панели задач не меняется.
Изменения требуют сделать restart, по факту достаточно перелогиниться.
В Wayland сессии можно указать независимые настройки для разных мониторов, масштабирование дробное и по умолчанию X11 приложения будут отображаться с размытием так же как и в Gnome. Но начиная с Plasma 5.26 добавилась опция позволяющая X11 приложениям масштабироваться самостоятельно, в этом случае все работает прекрасно и никакого размытия. С панелью задач тоже все в порядке.
XFCE
Тут все плохо. Поддержка с виду как бы есть но лучше бы ее совсем не было, такое впечатление что код не то что не тестировали, а даже не запускали.
Независимые настройки для каждого монитора есть, также есть секретная опция Window Scaling в Appearance.
Дробное масштабирование с виду поддерживается, но теперь самое интересное — ставим в первом окне коэффициент 1.5x вместо 1x и… весь UI уменьшается. Причем чем больше коэффициент тем мельче будет UI
Взяв линейку легко выявить что все размеры не умножаются на scale factor, а делятся на него т.е. Вместо 150% получаем 66%, вместо 200% — 50% и.т.п. Что интересно, настройки позволяют указывать произвольное значение от 0.1 до 10.0 с шагом 0.1. Если указать значение меньше единицы то UI таки увеличится (например 0.7 даст примерно 143%), но размыто будет абсолютно все. Ситуацию немного улучшает секретная опция Window scale, там всего два варианта 1x и 2x, если выбрать 2x, то размер окон будет умножен на 2 и поделен на коэффициент из настроек дисплея. Тогда коэффициент 1.5 даст масштаб 133%, а коэффициент 2 сократится до 100% и в этом случае проще оставить везде единицы.
Применение настроек требует перелогиниться. Причем делать это придется видимо с клавиатуры, потому что кнопки на панели задач отваливаются (видно на первом скриншоте) и не реагируют на нажатия. Короче это не лучший выбор для дисплеев с высокой плотностью пикселей.
MATE
Не поддерживает независимые настройки масштабирования для нескольких мониторов.
Также нет гибкости выбора коэффициентов, только Regular (x1) или HiDPI (x2).
Среди настроек дисплея эту опцию искать бесполезно, она запрятана довольно далеко и неочевидно в System -> Preferences -> Look And Feel -> MATE Tweak.
Изменения применяются сразу.
Cinnamon
Поддерживает независимые настройки масштабирования для нескольких мониторов.
Поддерживает дробное масштабирование, эта опция помечена как experimental, но по умолчанию включена. Отключение дробного масштабирования отключит также и возможность независимой настройки для разных мониторов. Для дробного масштабирования диапазон настроек от 100% до 200% с шагом 25% независимо от разрешения монитора. При отключенном дробном масштабировании диапазон зависит от разрешения, так же как и на Gnome — от 100% до 400% для 4K и 100% и 200% для FullHD.
Изменения применяются сразу.
LXQt
Не поддерживает независимые настройки масштабирования для нескольких мониторов.
Настройки здесь снова бесполезно искать среди конфигурации дисплея, они запрятаны далеко. Можно указать дробный коэффициент — произвольное значение от 1.0 до 4.0 с точностью в два знака. Заголовки окон не масштабируются.
Применение изменений требует перелогиниться.
Deepin
Окружение используется в одноименном китайском дистрибутиве. До недавних пор не знал о его существовании, включил в список только потому что он фигурирует в таблице из Википедии, оказалось что по визуальному оформлению пожалуй один из лучших среди перечисленного.
Не поддерживает независимые настройки масштабирования для нескольких мониторов.
Дробное масштабирование поддерживается, доступные коэффициенты зависят от подключенных мониторов. Например если использовать только 4К то коэффициенты от 1.0 до 3.0 с шагом 0.25, а если в дополнение к 4К подключить FullHD, то доступные коэффициенты только 1.0 и 1.25.
Применение настроек требует перелогиниться.
Вывод
Из всех рассматриваемых окружений только Cinnamon и KDE (начиная с Plasma 5.26) масштабируют наиболее адекватно, можно настроить например 150% для High-DPI монитора (мне например 200% слишком много), и оставить 100% для второго Low-DPI монитора, и это будет работать.
Вторая часть будет о том, как программно определить системные настройки масштабирования из приложения. Поскольку в Linux нет единого API для этого, то зоопарк с этим творится еще похлеще.
Ctrl + — уменьшит масштаб.
Как уменьшить масштаб экрана?
Масштабирование с помощью клавиатуры
- Щелкните в любом месте рабочего стола Windows или откройте веб-страницу, которую хотите просмотреть.
- Нажмите и удерживайте клавишу CTRL, а затем нажмите либо + (знак плюса), либо — (знак минуса), чтобы увеличивать или уменьшать объекты на экране.
- Чтобы восстановить нормальный вид, нажмите и удерживайте клавишу CTRL, а затем нажмите 0.
Как увеличивать и уменьшать масштаб в Ubuntu?
Вы можете быстро включать и выключать масштабирование, щелкнув значок специальных возможностей на верхней панели и выбрав «Масштаб». Вы можете изменить коэффициент увеличения, отслеживание мыши и положение увеличенного изображения на экране. Отрегулируйте их на вкладке «Лупа» в окне «Параметры масштабирования».
Как уменьшить экран до нормального размера?
Войдите в настройки, нажав на значок шестеренки.
- Затем нажмите «Показать».
- В Display у вас есть возможность изменить разрешение экрана, чтобы оно лучше соответствовало экрану, который вы используете с вашим Computer Kit. …
- Переместите ползунок, и изображение на экране начнет уменьшаться.
Как мне вернуть мой экран к нормальному размеру в Windows 10?
Как восстановить нормальный размер экрана в Windows 10 на
- Откройте настройки и нажмите на систему.
- Нажмите на дисплей и нажмите на расширенные настройки дисплея.
- Теперь измените разрешение соответствующим образом и проверьте, помогает ли это.
4 февраля. 2016 г.
Могу ли я запустить масштабирование на Ubuntu?
Zoom — это кроссплатформенный инструмент для видеосвязи, который работает в системах Windows, Mac, Android и Linux … … Клиент работает с Ubuntu, Fedora и многими другими дистрибутивами Linux, его легко установить и использовать … Клиент не является программным обеспечением с открытым исходным кодом …
Как увеличить масштаб в Ubuntu?
Debian, Ubuntu или Linux Mint
- Откройте терминал, введите следующую команду и нажмите Enter, чтобы установить GDebi. …
- Введите пароль администратора и продолжите установку, когда будет предложено.
- Загрузите установочный файл DEB из нашего центра загрузок.
- Дважды щелкните файл установщика, чтобы открыть его с помощью GDebi.
- Нажмите кнопку Установить.
12 мар. 2021 г.
Как уменьшить масштаб в Kali Linux?
В Kali вы можете изменить масштаб изображения, нажав клавишу Alt и колесо прокрутки мыши до нужного размера. Затем перемещение мыши приведет к панорамированию большего дисплея. В Kali вы можете изменить масштаб изображения, нажав клавишу Alt и колесо прокрутки мыши до нужного размера.
Почему у меня такой большой размер экрана?
Иногда вы получаете большой дисплей из-за того, что вы сознательно или неосознанно изменили разрешение экрана на своем компьютере. … Щелкните правой кнопкой мыши любое пустое место на рабочем столе и выберите «Параметры отображения». В разделе «Разрешение» щелкните раскрывающееся меню и убедитесь, что вы выбрали Рекомендуемое разрешение экрана.
Как мне сбросить размер экрана моего компьютера?
Чтобы изменить разрешение экрана
- Откройте «Разрешение экрана», нажав кнопку «Пуск», затем «Панель управления», а затем в разделе «Оформление и персонализация» нажмите «Настроить разрешение экрана».
- Щелкните раскрывающийся список рядом с параметром «Разрешение», переместите ползунок к нужному разрешению и нажмите «Применить».
Как исправить негабаритный экран компьютера?
- Щелкните правой кнопкой мыши пустую область рабочего стола и выберите в меню «Разрешение экрана». …
- Щелкните раскрывающийся список «Разрешение» и выберите разрешение, поддерживаемое вашим монитором. …
- Нажмите «Применить». Экран будет мигать, когда компьютер переключится на новое разрешение. …
- Нажмите «Сохранить изменения», затем нажмите «ОК».
Как мне подогнать мой дисплей под размер экрана?
Изменение размера рабочего стола по размеру экрана
- На пульте дистанционного управления или в разделе изображений пользовательского меню найдите параметр «Изображение», «P. Mode »,« Aspect »или« Format ».
- Установите для него значение «1: 1», «Просто сканировать», «Полный пиксель», «Немасштабированный» или «По размеру экрана».
- Если это не работает или вы не можете найти элементы управления, см. Следующий раздел.
Как мне вернуть мои окна в нормальное состояние?
ответы
- Щелкните или коснитесь кнопки «Пуск».
- Откройте приложение «Настройки».
- Щелкните или коснитесь «Система»
- Прокрутите панель в левой части экрана до конца вниз, пока не увидите «Режим планшета».
- Убедитесь, что переключатель выключен в соответствии с вашими предпочтениями.
11 сред. 2015 г.
- Печать
Страницы: [1] Вниз
Тема: Как изменить масштаб? (Прочитано 8626 раз)
0 Пользователей и 1 Гость просматривают эту тему.

ubuntix
Дисплей 4К. При таком разрешении значки и шрифты очень трудно читаемы. Как бы увеличить масштаб до 200%? Система Xubuntu 18.04

victor00000
xrandr … —scale 0.7×0.7

gamayun
А настройка рабочего стола?Увеличить размер шрифта и значков пробовали?

AnrDaemon
Дисплей 4К. При таком разрешении значки и шрифты очень трудно читаемы. Как бы увеличить масштаб до 200%? Система Xubuntu 18.04
Правильно выставить DPI экрана.
Это не вопрос масштаба, это вопрос настройки железа.
Хотите получить помощь? Потрудитесь представить запрошенную информацию в полном объёме.
Прежде чем [Отправить], нажми [Просмотр] и прочти собственное сообщение. Сам-то понял, что написал?…
alexdenkin
Дополняя ответ AnrDaemon, Менеджер параметров > Внешний вид > Шрифты > Нетипичные параметры DPI
как то так.

ubuntix
xrandr … —scale 0.7×0.7
Это что?
А настройка рабочего стола?Увеличить размер шрифта и значков пробовали?
Пока приходится этим обходиться?
Дополняя ответ AnrDaemon, Менеджер параметров > Внешний вид > Шрифты > Нетипичные параметры DPI
как то так.
Спасибо. На 90% помогло

AnrDaemon
Спасибо. На 90% помогло
Что значит «на 90%»?
Смотрите паспорт своего монитора, находите там строку «DPI» и вбиваете это значение в настройки.
Хотите получить помощь? Потрудитесь представить запрошенную информацию в полном объёме.
Прежде чем [Отправить], нажми [Просмотр] и прочти собственное сообщение. Сам-то понял, что написал?…

sergey109
Спасибо. На 90% помогло
увеличил на 180%
- Печать
Страницы: [1] Вверх
Содержание
- Масштабирование в Linux
- Получение крупного плана
- Отдаление изображения
- Масштабирование в linux mint 18.3 mate
- Операционные системы Astra Linux
- Как изменить разрешение экрана в Linux Mint 20.1 MATE
- Как поменять разрешение Linux Mint 20.1
- Юзабилити (работа с нестандартным DPI) интерфейса версии 8.3 в Linux (на примере дистрибутива Deepin) в разрешении 4К
Масштабирование в Linux
Кстати, нет ничего обиднее, чем пЕрЕплАтИть при покупке 🤦🏻♂️ Поэтому ОЧЕНЬ рекомендую подписаться на канал в Телеграм 👉🏻Промокоды для Алиэкспресс👈🏻 Постоянно узнавая про новые акции 🔥 на разные товары, вы точно НИКОДА не переплатите 👌🏻
Это средство облегчает определение местоположения документов, даже в условиях ограниченной видимости и позволяет применять Ubuntu на устройствах с маленьким экраном, таких как MID (mobile internet device), UMPC (Ultra Mobile PC) или нетбук. У вас может появиться желание уменьшить размер пиктограмм или текста, чтобы видеть больше элементов на маленьком экране или чтобы благодаря наличию большого монитора четче видеть мелкие детали.
С другой стороны, вы можете увеличить размер, чтобы лучше видеть объекты на маленьком экране, пожертвовав количеством одновременно отображаемых объектов. Между прочим, многие просто не знают, что в некоторых программах, таких как 1С, тоже много скрытых функций. Поэтому если вы пользуетесь этой программой, то вам будет полезно сопровождение 1с бухгалтерии.
Получение крупного плана
Для приближения изображения или увеличения пиктограмм в обозревателе файлов можно воспользоваться одним из следующих способов управления:
1 нажать и удерживать клавишу и нажать клавишу (знак плюс);
2 нажать и удерживать клавишу и прокрутить колесико мыши вперед;
3 щелкнуть правой кнопкой мыши по фону в окне обозревателя файлов и выбрать команду Увеличить (Zoom In).
Отдаление изображения
Для увеличения поля зрения или уменьшения пиктограмм обозревателя можно воспользоваться одним из следующих способов управления:
1 нажать и удерживать клавишу и нажать клавишу (знак дефис);
2 нажать и удерживать клавишу и прокрутить колесико мыши назад;
3 щелкнуть правой кнопкой мыши по фону в окне обозревателя файлов и выбрать команду Уменьшить (Zoom out).
Восстановление стандартного размера.
Для возврата к стандартному размеру пиктограмм можно использовать одну из следующих комбинаций:
4 нажать и удерживать клавишу и нажать клавишу (ноль);
5 щелкнуть правой кнопкой мыши по фону в окне обозревателя файлов и выбрать команду В обычном размере (Normal Size).
Рекомендация напоследок: Лично я часто покупаю на Aliexpress и стараюсь это делать, когда скидки на МАКСИМУМ 🔥
Поэтому ОЧЕНЬ советую Телеграм канал 👉🏻Распродажи на Алиэкспресс👈🏻, чтобы всегда быть в курсе новых акций👌🏻
Источник
Масштабирование в linux mint 18.3 mate
Ребят, помогите с маленькой проблемкой. Вчера перешел на linux mint 18.3 mate. Все в интерфейсе очень маленькое. Приходится прищуриваться. Пробовал поменять разрешение экрана. С уменьшением разрешения экрана ухудшается качество картинки. Можно как то поменять масштаб? Как в win10. Там можно было в настройках изменять масштаб: у меня стояло 125 процентов. В linux’e eсть что то подобное? И если есть, то где?
я бы тут явно не писал, если нашел
Скорее всего, ты даже не пытался. Расскажи что читал, что понял, что нет?
в том то и дело что ничего не понял. Текай, все равно помощи от тебя не дождусь
я тебя уже понял. Выше почитай
Правой кнопкой мыши на рабочий стол, «Изменить фон рабочего стола», в окне выбрать вкладку «Шрифты» и настроить как угодно.
Это действительно так трудно самому найти?
Правой кнопкой мыши на рабочий стол, «Изменить фон рабочего стола», в окне выбрать вкладку «Шрифты» и настроить как угодно
Какая видеокарта, какой драйвер (проприетарный/открытый), какой DE (Cinnamon, судя по всему)?
Этот параметр масштабирует все элементы, в том числе панели и иконки, в отличие от простого масштабирования текста, масштабирующего только сам текст.
какой DE (Cinnamon, судя по всему)
У автора Mate. Описал для него выше. Был бы Cinnamon, можно было бы выбрасывать его на помойку: в GUI только двухкратное увеличение DPI и никак иначе, без возможности самостоятельно его задавать. А через терминал там хз как всё это делать, Cinnamon не читает конфиги иксов.
Источник
Операционные системы Astra Linux
Оперативные обновления и методические указания
Операционные системы Astra Linux предназначены для применения в составе информационных (автоматизированных) систем в целях обработки и защиты 1) информации любой категории доступа 2) : общедоступной информации, а также информации, доступ к которой ограничен федеральными законами (информации ограниченного доступа).
1) от несанкционированного доступа;
2) в соответствии с Федеральным законом от 27.07.2006 № 149-ФЗ «Об информации, информационных технологиях и о защите информации» (статья 5, пункт 2).
Операционные системы Astra Linux Common Edition и Astra Linux Special Edition разработаны коллективом открытого акционерного общества «Научно-производственное объединение Русские базовые информационные технологии» и основаны на свободном программном обеспечении. С 17 декабря 2019 года правообладателем, разработчиком и производителем операционной системы специального назначения «Astra Linux Special Edition» является ООО «РусБИТех-Астра».
На web-сайтах https://astralinux.ru/ и https://wiki.astralinux.ru представлена подробная информация о разработанных операционных системах семейства Astra Linux, а также техническая документация для пользователей операционных систем и разработчиков программного обеспечения.
Мы будем признательны Вам за вопросы и предложения, которые позволят совершенствовать наши изделия в Ваших интересах и адаптировать их под решаемые Вами задачи!
Репозитория открытого доступа в сети Интернет для операционной системы Astra Linux Special Edition нет. Операционная система распространяется посредством DVD-дисков.
Информацию о сетевых репозиториях операционной системы Astra Linux Common Edition Вы можете получить в статье Подключение репозиториев с пакетами в ОС Astra Linux и установка пакетов.
В целях обеспечения соответствия сертифицированных операционных систем Astra Linux Special Edition требованиям, предъявляемым к безопасности информации, ООО «РусБИтех-Астра» осуществляет выпуск очередных и оперативных обновлений.
Очередные обновления (версии) предназначены для:
Оперативные обновления предназначены для оперативного устранения уязвимостей в экземплярах, находящихся в эксплуатации, и представляют собой бюллетень безопасности, который доступен в виде:
Ввиду совершенствования нормативно-правовых документов в области защиты информации и в целях обеспечения соответствия информационных актуальным требованиям безопасности информации, а также обеспечения их долговременной эксплуатации, в том числе работоспособности на современных средствах вычислительной техники, рекомендуется на регулярной основе планировать проведение мероприятий по применению очередных и оперативных обновлений операционной системы.
Источник
Как изменить разрешение экрана в Linux Mint 20.1 MATE
После установки операционной системы она должна сама установить оптимальное разрешение экрана. Но иногда этого не происходит и пользователю приходиться самостоятельно изменять его. Если взять Windows то там все просто а вот с системами Linux могут возникнуть трудности. Изменить разрешения в них можно двумя способами, используя терминал но с этим справятся только опытные пользователи или используя графический интерфейс. Но даже используя графическую оболочку не опытному пользователю все равно будет сложно это сделать. Так как найти данные настройки будет не просто. Сегодня хочу рассказать и показать как это делается в операционной системе Linux Mint 20.1 MATE. Рассмотрим оба варианта.
Прежде чем продолжить дальше хочу вам порекомендовать ранее написанные мною статьи на тему настройки ОС Linux Mint 20.1.
Как поменять разрешение Linux Mint 20.1
Найти настройки экрана можно в «Центре управления» который в свою очередь находиться в пуске.
В открывшемся окне переходим в раздел «Оборудование» и выбираем пункт «Экраны».
Вот тут и можно изменить разрешение экрана, указать частоту обновления Гц и ориентацию.
Теперь рассмотрим второй вариант изменения разрешения экрана через терминал. Первое что нужно сделать это узнать все доступные разрешения введя команду
После этого вы должны увидеть количество подключенных мониторов и доступных для разрешений экрана. Так как у меня Linux Mint 20.1 установлена на виртуальную машину, монитор называется Virtual1 и ниже отображен список, из которого я могу выбрать.
Для того чтобы изменить разрешение нужно ввести команду.
xrandr —output Virtual1 —mode 1280×768
Кстати таким образом можно изменить разрешения экрана практически в любой операционной систем Linux. Так же кода будет вводить команду не ставьте лишних пробелов. Например, если вы напишите так.
xrandr —output Virtual1 — mode 1280×768
Команда не сработает, если кто не заметил то я постав пробел вот тут —_mode.
В общем все достаточно просто, главное нужно быть внимательней.
Источник
Юзабилити (работа с нестандартным DPI) интерфейса версии 8.3 в Linux (на примере дистрибутива Deepin) в разрешении 4К
Когда-то давным-давно, в далеком 2002-м, когда повсюду доминировала Windows, купил себе на трех дисках дистрибутив Red Hat Linux 7.3 в магазине маленького, тем не менее известного в недалеком прошлом на всю страну производством тяжелых мотоциклов «Урал», города Ирбита. На вопрос удивленной продавщицы зачем тебе, мол, эта непонятная вещь, ответил, посмотрим, может что-то хорошее. Была книжка, вечера чтения и проб, попыток понять и принять необычную систему. Потом Linux отошел с продажей компа на некоторое время в тень, но не ушел из поля зрения.
С тех пор прошло немало времени, ситуация меняется, сейчас есть множество хороших дистрибутивов, система развивается и становится все интереснее и функциональнее.
Совсем недавно в одной из организаций увидел на одном из рабочих компьютеров вместо привычной Windows в качестве второй системы красивый и, как потом выяснилось, удобный и не менее функциональный дистрибутив Linux, Deepin, дистрибутив, основанный на Debian (ранее на Ubuntu) с собственным окружением рабочего стола DDE — Deepin Desktop Environment.
Вопрос был, а можно ли в рамках лицензии поставить на Linux ту же 1С 8 и как она будет себя в вести в новой среде(для начала потестить, а дальше будет видно)?
И далее:
«В Windows Vista впервые была применена технология DPI Virtualization. Она была призвана решить все имевшиеся проблемы. С точки зрения этой технологии приложения делятся на те, которые самостоятельно умеют работать с любым разрешением экрана (dpi-aware), и те, которые этого не умеют (dpi-unaware). Для таких приложений, которые «не умеют», эмулируется виртуальный экран, позволяющий приложению выглядеть «прилично» при нестандартных разрешениях.
1С:Предприятие с точки зрения Windows это dpi-unaware приложение. На разрешениях отличных от 96 dpi она применяет для него технологию DPI Virtualization и 1С:Предприятие выглядит, скажем так, сносно. Работоспособно.
Но проблема в том, что DPI Virtualization работает не всегда. Операционная система в некоторых ситуациях сама может отключать эту технологию.»
Что до Windows 10, то здесь масштабирование на экранах с большим разрешением, 4K(3840×2160), работает нормально, в том числе и для 1С 8.3, ставится рекомендуемый масштаб 150% и все видится и работает удобно и комфортно.
Что же касается Linux, то здесь не все делается одной настройкой. Можно пробовать менять DPI шрифтов, например, вместо 96 по-умолчанию, выставлять 120. Но увеличивается масштаб шрифтов, а размер и масштаб окон остается прежним, т.е., как следствие, например, невмещающиеся в узкие поля большие шрифты и т.д. Поэтому такой способ можно использовать, но это не очень удобно и красиво.
В конце концов нашел ссылку, где человек пытается совместить настройки масштабирования dconf scale-factor(DConf — низкоуровневая база данных key /value, предназначенная для хранения настроек среды рабочего стола. Этот пакет содержит графический редактор для настроек, хранящихся в dconf) и возможности xrandr(XRandR — расширение X сервера, позволяющее производить настройки режимов работы мониторов. Например, можно изменить разрешение, вывести изображение на внешний монитор, повернуть изображение и тому подобное).
Это оказалось наиболее приемлемым решением. Тем более, что в Deepin можно настройки dconf масштабировать дробно, с шагом в 25%, а не 100, как в Ubuntu.
Я выставил масштаб в 200%, а настройки xrandr прописал в файле скрипта script_randr_1c.sh и поместил ссылку на него в автозапуск.
Теперь при каждом запуске в нашем случае удобные для работы настройки устанавливаются автоматически.
Источник
Если вам трудно читать текст на экране при использовании системы Ubuntu, есть много способов исправить это в соответствии с вашими визуальными требованиями. В этой статье мы опишем три способа изменения размера текста на экране в Ubuntu.
Содержание
- Способ 1: Через утилиту настроек Ubuntu
- Способ 2: С помощью инструмента Gnome Tweaks Tool
- Способ 3: Через терминал
Способ 1: Через утилиту настроек Ubuntu
Вы можете получить доступ к Настройкам либо через системный Dash, либо открыв утилиту следующим образом:
Нажмите на стрелку вниз, расположенную в правом верхнем углу рабочего стола Ubuntu, а затем нажмите на значок настроек в следующем виде:
Утилита настроек по умолчанию открывается на вкладке Settings. Чтобы настроить размер текста, необходимо перейти на вкладку Universal Access.
Вот как выглядит вид Universal Access:
Также вы можете ввести «text size» или «universal access» в поиске Dash, чтобы напрямую открыть настройки универсального доступа.
На левой панели представления Универсальный доступ переключите кнопку-ползунок Большой текст на Вкл. или Выкл. в зависимости от того, хотите ли вы видеть большой размер текста или размер по умолчанию. Как только вы это сделаете, ваши новые настройки шрифта вступят в силу.
Способ 2: С помощью инструмента Gnome Tweaks Tool
Gnome Tweaks можно установить через менеджер программ Ubuntu, а также через командную строку. Здесь мы объясним, как установить его через командную строку Ubuntu, Терминал. Вы можете открыть Терминал либо через системный Dash, либо с помощью сочетания клавиш Ctrl+alt+T.
Затем введите следующую команду sudo, чтобы установить очень полезный инструмент Gnome Tweak Tool:
sudo apt install gnome-tweak-toolПомните, что для добавления/удаления и настройки программного обеспечения в Ubuntu вам необходимо быть авторизованным пользователем.
Система может предложить вам выбрать Y/n для продолжения установки. Когда вы нажмете y и кнопку Enter, программа будет установлена на вашу систему.
Вы можете получить доступ к инструменту Tweaks, найдя его в системном Dash или открыв его из списка приложений.
Когда инструмент открыт, перейдите на вкладку Шрифты. На этой вкладке можно настроить параметры шрифта для заголовка окна, интерфейса, документа и моноширины. Чтобы изменить общий размер шрифта для рабочего стола Ubuntu, вы можете увеличить или уменьшить коэффициент масштабирования в соответствии с вашими требованиями.
Gnome Tweaks Tool — очень полезный инструмент для установки и управления темами и расширениями, а также изменения настроек питания и включения/выключения параметров рабочего стола. Однако вы можете удалить его, введя следующую команду sudo:
sudo apt remove gnome-tweak-toolИли через программное обеспечение Ubuntu, найдя Gnome Tweaks на вкладке «Установленные».
Способ 3: Через терминал
Откройте приложение Терминал и используйте следующий синтаксис команды, чтобы изменить размер текста:
gsettings set org.gnome.desktop.interface text-scaling-factor [scaling-factor-value]Например,
gsettings set org.gnome.desktop.interface text-scaling-factor 1.6Чтобы вернуть масштабный коэффициент к значению по умолчанию (1.00), вы можете использовать следующую команду:
gsettings reset org.gnome.desktop.interface text-scaling-factorТеперь мы можем установить размер шрифта/текста на экране Ubuntu в соответствии с вашими потребностями!
Дисплеи с высоким разрешением становятся нормой, но, несмотря на это, в Linux есть ненадежные и запутанные настройки масштабирования DPI. Вот почему в этой статье мы решили обрисовать, как настроить масштабирование HiDPI в окружениях рабочего стола Linux, которые его поддерживают.
Инструкции Gnome
Gnome имеет довольно хорошую поддержку HiDpi, и с каждым выпуском она становится немного лучше, хотя он не применяет эти настройки автоматически на дисплее с высоким разрешением. Чтобы изменить масштабирование таким образом, чтобы оно было более удобным для такого рода дисплеев в среде рабочего стола Gnome, откройте терминал.
Настройка масштабирования через терминал стала возможной благодаря прямому взаимодействию с gsettings. Для пользователей дисплеев Apple Retina и других дисплеев с высоким разрешением этой команды должно быть достаточно:
gsettings set org.gnome.desktop.interface scaling-factor 2
Не фанат масштабного коэффициента 2? Хотите чего-то выше или ниже? Измените «2» на что-нибудь другое. Однако имейте в виду, что инструмент масштабного коэффициента принимает только целые числа.
Инструкции с корицей
Тем, кто хочет использовать дисплей HiDPi со средой рабочего стола Cinnamon, к счастью, не нужно изменять какие-либо настройки масштабирования для соответствия большим разрешениям. Это связано с тем, что разработчики, работающие над Cinnamon, очень стараются сделать так, чтобы все работало отлично, как есть. Фактически, когда вы входите в систему, рабочий стол выполняет вычисления, чтобы определить правильное масштабирование для всего. Тем не менее, если вы хотите настроить коэффициенты масштабирования вручную, вот как это сделать:
Откройте меню «Корица» и найдите «настройки». В области настроек найдите «Общие» и щелкните по нему. Отсюда найдите «Масштабирование пользовательского интерфейса» и измените его с «Авто» на любой другой вариант.
KDE Plasma Инструкции
KDE Plasma 5 — это еще одна среда рабочего стола, которая пытается правильно настроить HiDPI, но все еще требует небольшого вмешательства пользователя, чтобы она была идеальной. Чтобы изменить масштабирование дисплея в среде рабочего стола KDE Plasma, откройте меню приложения в панели, найдите «Дисплеи» и щелкните по ней. Щелкните полосу прокрутки справа и перетащите ее вниз. Затем нажмите «Масштаб отображения».
Это откроет центр управления, который позволит пользователю изменять масштаб отображения в KDE Plasma. Возьмите ползунок и перетащите его в нужное место. Затем нажмите «ОК», затем «Применить».
После применения настроек перезагрузите компьютер.
Budgie Инструкции
Есть способ включить масштабирование пользовательского интерфейса для дисплеев с высоким разрешением в среде рабочего стола Budgie — вроде того. Ни у одного из разработчиков этой среды рабочего стола нет дисплея с высоким разрешением, поэтому активных разработок в этой области нет. С учетом сказанного, не имеет значения, что его никто не разрабатывает, поскольку Budgie Desktop в значительной степени построен на Gnome и GTK3, которые уже имеют отличную поддержку масштабирования пользовательского интерфейса.
Включение этого в Budgie работает точно так же, как Gnome, хотя из-за отсутствия официальной поддержки вам придется делать это на свой страх и риск. Если все выглядит не совсем правильно, не вините никого. Чтобы включить масштабирование, откройте окно терминала и выполните следующую команду:
gsettings set org.gnome.desktop.interface scaling-factor 2
Как и в Gnome, настройте коэффициент масштабирования Budgie, изменив «2» на другое целое число.
Инструкции Unity
Среда рабочего стола Unity в Ubuntu, вероятно, одна из лучших для дисплеев HiDPI. Фактически, это один из немногих рабочих столов, который не полагается только на использование целых чисел для масштабирования. В результате все выглядит намного естественнее. Фактически, на большинстве дисплеев с высоким разрешением пользователям, вероятно, не потребуется изменять какие-либо настройки масштабирования. Тем не менее, если вы хотите настроить вещи вручную, откройте панель Unity, найдите «display» и нажмите клавишу ввода.
Отсюда выберите экран и найдите возможность «масштабировать» на основе меню и заголовков. Перетащите ползунок вверх или вниз, чтобы настроить DPI.
Инструкции по просветлению
Несмотря на то, что просвещение выглядит несколько устаревшим (по сравнению с другими средами рабочего стола Linux, ему все еще удается иметь довольно хорошие настройки DPI., Пользователи могут легко настроить масштабирование пользовательского интерфейса и общий опыт с легкостью. Для этого щелкните правой кнопкой мыши на рабочем столе и наведите указатель мыши на «настройки». В области настроек контекстного меню выберите «Панель настроек».
На панели настроек щелкните раздел «Просмотр», затем выберите «Масштабирование». При масштабировании пользователь может легко настроить масштаб рабочего стола. Установите масштаб на 1,2 или около этого числа, так как он лучше всего смотрится на экранах высокого класса.
Рабочие столы, не упомянутые
Некоторые среды рабочего стола, такие как XFCE4, MATE и LXDE / LXQt, не имеют инструкций в этом списке. Это связано с тем, что разработчики этих рабочих столов Linux либо полностью игнорировали дисплеи с высоким разрешением, либо в настоящее время разрабатывают способ его поддержки в своих средах рабочего стола.
В результате практически нет настроек, о которых можно было бы говорить в этой статье, чтобы помочь масштабировать пользовательский интерфейс. Если вы используете Macbook Pro или другой компьютер с высококачественным дисплеем в Linux, лучше вместо этого использовать среды рабочего стола, перечисленные выше.