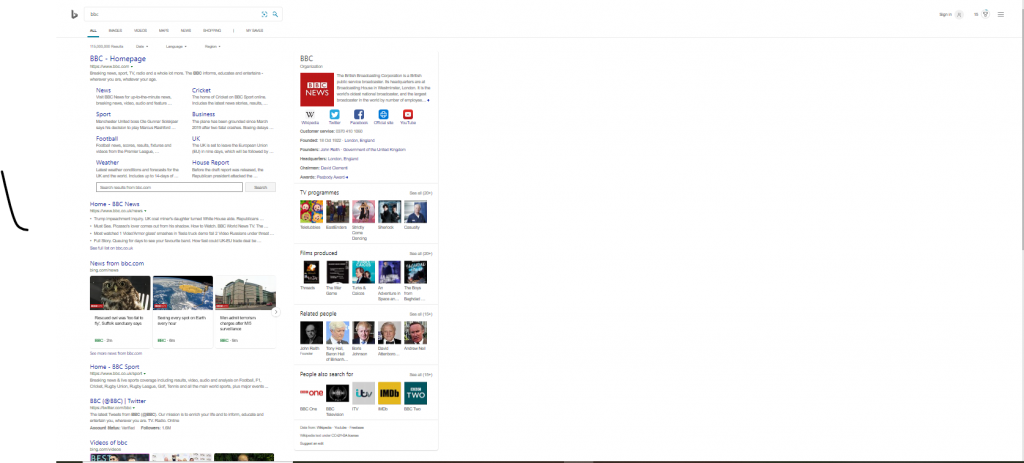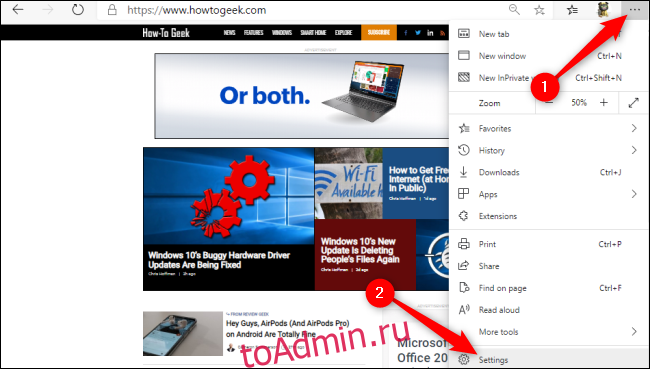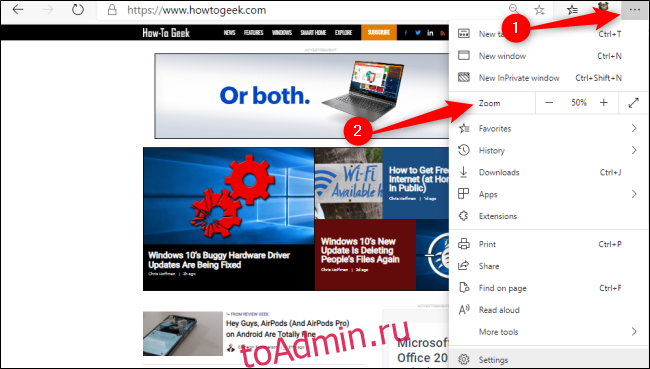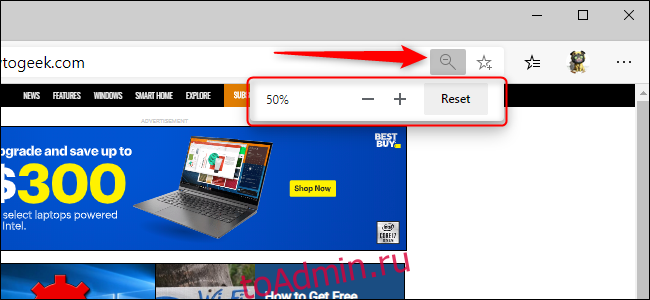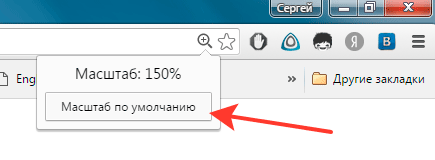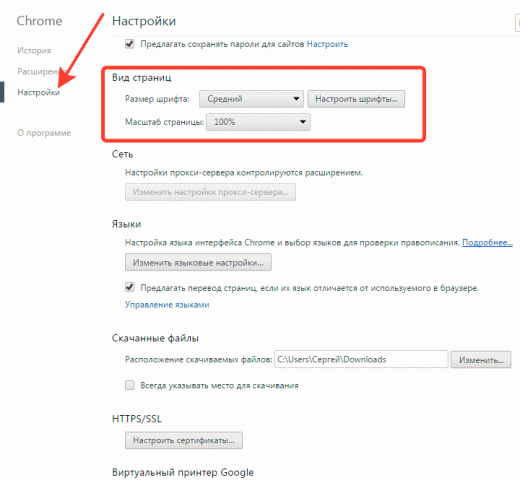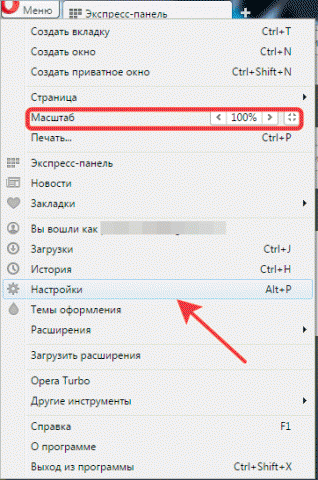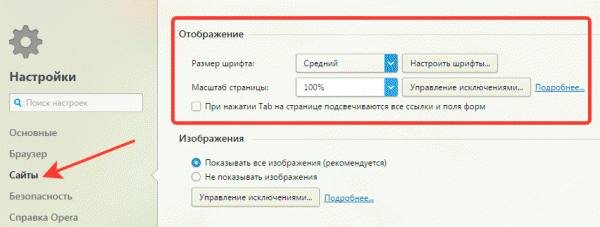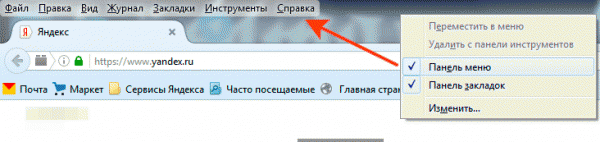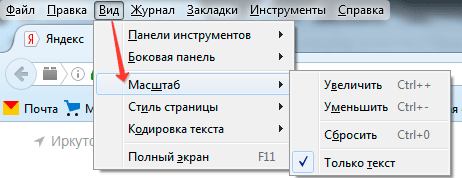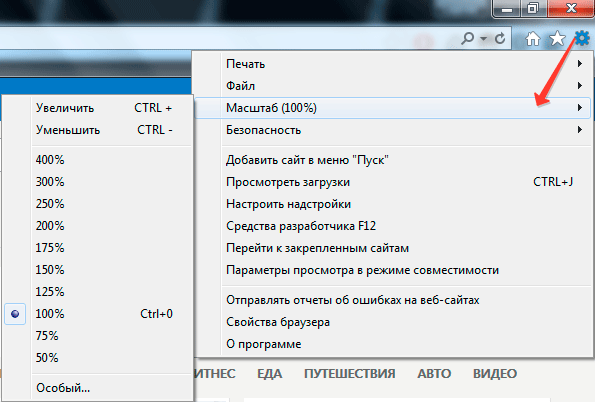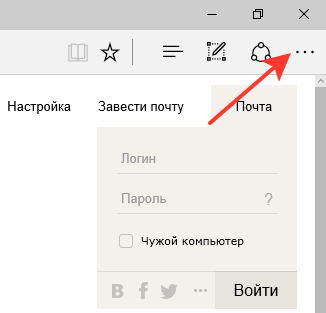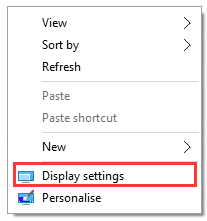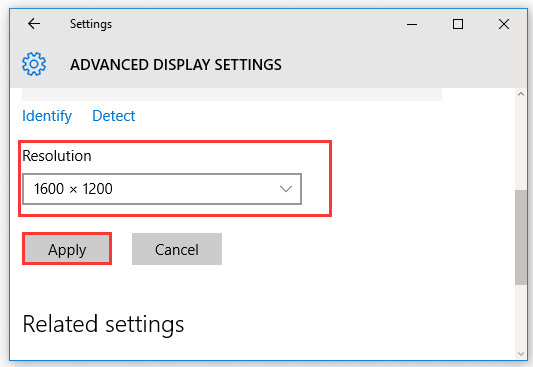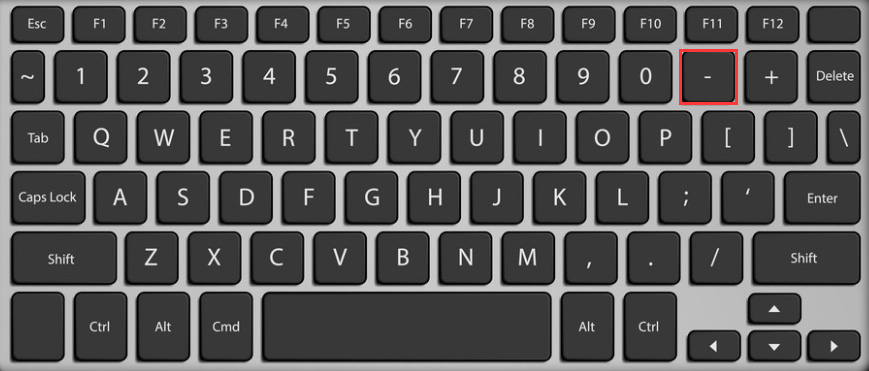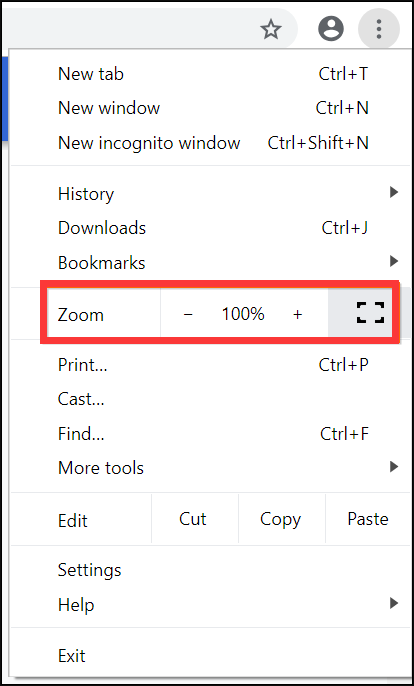В этой статье
Увеличить текст
Чтение вслух текста веб-сайта
Более удобное чтение
Получить описания изображений для средств чтения с экрана
Контур высокой видимости
Использование клавиатуры для просмотра веб-страниц
Клавишная навигация
Просмотр вкладок
Использование режима высокой контрастности для повышения удобочитаемости
Спрашивать перед закрытием окон с вкладками
Настройка стиля субтитров
Windows 11
В Windows 11 все специальные возможности можно найти на одной странице параметров в Microsoft Edge.
-
Выберите Настройки и прочее > Настройки > Специальные возможности .
Увеличить текст
Чтобы увеличить одну веб-страницу в Microsoft Edge, нажмите Настройки и прочее , а затем выберите Увеличить масштаб , Уменьшить масштаб или Перейти в полноэкранный режим.
Также можно использовать перечисленные ниже сочетания клавиш.
|
Нажмите |
Для этого |
|---|---|
|
|
Увеличить масштаб на 25% |
|
|
Уменьшить масштаб на 25% |
|
CTRL + ноль (0) |
Сброс масштаба до значения по умолчанию |
|
|
Увеличение масштаба |
|
|
Уменьшение масштаба |
|
|
Переключение между полноэкранным и обычным представлениями |
Чтобы установить масштаб по умолчанию для всех веб-сайтов в Microsoft Edge, перейдите в раздел Настройки и прочее > Настройки > Специальные возможности и выберите нужный масштаб в раскрывающемся меню Масштаб страницы.
Легко управляйте масштабированием для определенных сайтов, выбрав Уровни масштабирования.

Вы также можете увеличить текст в Windows. Внесенные здесь изменения будут применяться к большей части текста на вашем устройстве.
-
В Windows 11 выберите Пуск > Параметры > Специальные возможности > Размер текста. Перетащите ползунок, пока образец текста не будет легко читаться, а затем выберитеПрименить.
-
В Windows 10 выберите Пуск > Параметры > Специальные возможности > Отображение > Увеличить текст. Перетащите ползунок, пока образец текста не будет легко читаться, а затем выберитеПрименить.
Чтение вслух текста веб-сайта
Microsoft Edge может читать вслух новости, спортивные истории и другие веб-страницы. На открытой веб-странице выберите и удерживайте (щелкните правой кнопкой мыши) в любом месте страницы и нажмите Прочесть вслух . Вы также можете перейти в меню Настройки и прочее и выбрать Прочесть вслух.
Или используйте перечисленные ниже сочетания клавиш.
|
Нажмите |
Для этого |
|---|---|
|
|
Запустить или остановить озвучивание текста |
Более удобное чтение
Иммерсивное средство чтения в Microsoft Edge обеспечивает четкое отображение текста на экране без лишних элементов. Измените тему и размер шрифта, чтобы выбрать наиболее удобный вариант.
-
В Microsoft Edge перейдите на страницу, которую необходимо прочесть.
-
Выберите Войти в иммерсивное средство чтения в адресной строке (функция доступна только на некоторых веб-страницах).
-
В разделе Настройки текста выберите размер текста и измените тему страницы на один из 23 вариантов.
Чтобы воспользоваться иммерсивным средством чтения, можно использовать следующие сочетания клавиш:
|
Нажмите |
Для этого |
|---|---|
|
|
Войти или выйти из иммерсивного средства чтения |
Использование иммерсивного средства чтения в Microsoft Edge
Получить описания изображений от Майкрософт
Microsoft Edge может обнаруживать недописанные изображения и создавать описания. Описания изображений можно прочесть вслух программами чтения с экрана на английском, испанском, японском, португальском и упрощенном китайском языках.
Чтобы включить эту функцию:
-
Перейдите в раздел Параметры и прочее > Параметры .
-
Выберите Специальные возможности > включите Получить описания изображений от Майкрософт для средств чтения с экранаи нажмите Да, мне это подходит.
-
Если эта функция включена, Microsoft Edge будет автоматически создавать описания для неподписанных изображений на любом веб-сайте.

Индикатор фокуса высокой видимости
Индикатор фокуса высокой видимости создает черно-белый контур вокруг элемента фокуса на веб-странице. Контур будет отображаться при выборе ссылки или области текста и при использовании навигации с помощью клавиатуры, например клавиши TAB.
Чтобы включить эту функцию:
-
Перейдите в раздел Параметры и прочее > Параметры .
-
Выберите Специальные возможности и включите Показать контур высокой видимости вокруг области фокусировки на странице.
-
Если эта функция включена, черно-белый контур будет отображаться в течение трех секунд вокруг элемента фокусировки на любой веб-странице.

Использование клавиатуры для просмотра веб-страниц
Используя только клавиатуру, вы можете быстро перемещать фокус через основные области браузера, такие как:
-
Вкладки браузера
-
адресная строка и строка поиска;
-
панель избранного (при наличии);
-
Содержимое веб-страницы
-
определенные всплывающие диалоговые окна.
|
Нажмите |
Для этого |
||
|---|---|---|---|
|
|
Перемещение фокуса на следующую панель браузера |
||
|
SHIFT + F6 |
Перемещение фокуса на предыдущую панель браузера |
||
|
CTRL + F6 |
Сместить фокус на панель веб-содержимого |
Включить клавишную навигацию
Чтобы перемещаться по страницам с помощью текстового курсора, включите клавишную навигацию.
Включите или отключите клавишную навигацию только для текущего сеанса с помощью сочетания клавиш:
|
Нажмите |
Для этого |
|---|---|
|
|
Включить или выключить клавишную навигацию |
Включите клавишную навигацию на неограниченное время в разделе Параметры и прочее > Параметры > Специальные возможности и включите функцию Навигацию по страницам с помощью текстового курсора.

При включенной клавишной навигации, вы сможете перемещать курсор по веб-странице, используя клавиши со стрелками вверх, вниз, влево и вправо , а также клавиши Home, Page up и Page down на клавиатуре.
Чтобы выбрать текст, изображения или другие элементы на странице, удерживайте нажатой клавишу SHIFT при перемещении курсора.
Например, чтобы открыть меню для изображения на странице:
-
Используйте клавиши со стрелками, чтобы переместить курсор непосредственно перед изображением.
-
Удерживая нажатой клавишу SHIFT , перемещайте курсор с помощью клавиш со стрелками влево или вправо, чтобы выбрать изображение.
-
Затем нажмите клавиши SHIFT+F10 , чтобы открыть меню для изображения.
В этом меню можно скопировать изображение в буфер обмена или выполнить визуальный поиск с помощью изображения.
Просмотр вкладок
Можно использовать клавишу TAB для быстрого перемещения между элементами на экране, например:
-
ссылки в виде текста или рисунков
-
текстовые поля в формах в Интернете
-
адресные строки и строки поиска
-
кнопки на панели инструментов
-
вкладки браузера
|
Нажмите |
Для этого |
|---|---|
|
TAB |
Перемещение фокуса на следующий элемент |
|
SHIFT+TAB |
Перемещение фокуса на предыдущий элемент |
При перемещении фокуса на вкладки браузера, меню или списки можно использовать клавиши со стрелками Вверх, Вниз, Влевои Вправо , чтобы перемещать фокус между элементами.
Вы также можете изменить расположение вкладок браузера (если открыто несколько) или элементов на панели избранного. Чтобы переместить элемент с помощью команд клавиатуры, необходимо переместить фокус на него.
|
Нажмите |
Для этого |
|---|---|
|
ALT + SHIFT + СТРЕЛКА ВЛЕВО |
Перемещение элемента в фокусе влево |
|
ALT + SHIFT + СТРЕЛКА ВПРАВО |
Перемещение элемента в фокусе вправо |
|
ALT + SHIFT + СТРЕЛКА ВВЕРХ |
Перемещение элемента в фокусе вверх |
|
ALT + SHIFT + СТРЕЛКА ВНИЗ |
Перемещение элемента в фокусе вниз |
Другие сочетания клавиш для Microsoft Edge
Использование режима высокой контрастности для повышения удобочитаемости
Режим высокой контрастности упрощает чтение экрана с помощью более разнообразных цветов.
Включите или отключите режим высокой контрастности с помощью сочетания клавиш.
|
Нажмите |
Для этого |
|---|---|
|
ALT слева+ SHIFT слева + PRINT SCREEN |
Включение и отключение режима высокой контрастности |
Настройка темы с высокой контрастностью в Windows:
-
В Windows 11 выберите Пуск > Параметры > Специальные возможности > Контрастные темы. Выберите тему в раскрывающемся меню и нажмите Применить.
-
В Windows 10 нажмите Пуск > Параметры > Специальные возможности > Высокая контрастность. В разделе Использовать режим высокой контрастности установите переключатель Включить высокую контрастность в положение Вкл. В разделе «Выбор темы» выберите тему высокой контрастности и нажмите Применить.
Спрашивать перед закрытием окон с вкладками
В Microsoft Edge можно запретить браузеру закрывать окно с несколькими открытыми вкладками, запрашивая подтверждение перед выходом.
Чтобы включить эту функцию:
-
Перейдите в раздел Параметры и прочее > Параметры .
-
Выберите Специальные возможности и включите функцию Спрашивать перед закрытием окна с несколькими вкладками.
-
Если эта функция включена, Microsoft Edge запросит подтверждение перед закрытием окна или окон с несколькими открытыми вкладками.

Настройка стиля субтитров
Упростите использование устройства без звука, отображая звук в виде текста.
Для доступа к настройкам субтитров в Microsoft Edge:
-
Перейдите в раздел Параметры и прочее > Параметры .
-
Выберите Специальные возможности и выберите Открыть системные настройки для субтитров.

Для доступа к настройкам субтитров в Windows:
-
В Windows 11 нажмите кнопку » >» > » Специальные>«. В разделе Субтитрывыберите стиль субтитров в раскрывающемся меню или нажмите Изменить для настройки субтитров.
-
В Windows 10 выберите параметры > «>«, чтобы > субтитры. В разделе Субтитры выберите из различных параметров раскрывающихся меню, чтобы настроить субтитры.
В этой статье
Увеличение масштаба веб-страницы
Чтение вслух текста веб-сайта
Более удобное чтение
Получить описания изображений для средств чтения с экрана
Контур высокой видимости
Использование клавиатуры для просмотра веб-страниц
Просмотр вкладок
Клавишная навигация
Спрашивать перед закрытием окон с вкладками
Специальные возможности в Microsoft Edge
В Microsoft Edge все специальные возможности можно найти на одной странице параметров.
-
Перейдите к разделу » Параметры» и > параметров > специальных возможностей.
Увеличение масштаба веб-страницы
Чтобы увеличить одну веб-страницу в Microsoft Edge, нажмите Настройки и прочее , а затем выберите Увеличить масштаб , Уменьшить масштаб или Перейти в полноэкранный режим.
Или используйте перечисленные ниже сочетания клавиш.
|
Нажмите |
Для этого |
|---|---|
|
COMMAND + знак «плюс» (+) |
Увеличить масштаб на 25% |
|
COMMAND + знак «минус» (—) |
Уменьшить масштаб на 25% |
|
COMMAND + 0 |
Сброс масштаба до значения по умолчанию |
|
CTRL + COMMAND + F |
Переключение между полноэкранным и обычным представлениями |
Чтобы установить масштаб по умолчанию для всех веб-сайтов в Microsoft Edge, перейдите в раздел Настройки и прочее > Настройки > Специальные возможности и выберите нужный масштаб в раскрывающемся меню Масштаб страницы.
Легко управляйте масштабированием для определенных сайтов, выбрав Уровни масштабирования.

Чтение вслух текста веб-сайта
Microsoft Edge может читать вслух новости, спортивные истории и другие веб-страницы. Открыв веб-страницу, выберите и удерживайте (щелкните правой кнопкой мыши) в любом месте страницы и выберите команду «Прочитать вслух». Вы также можете перейти в меню Настройки и прочее и выбрать Прочесть вслух.
Или используйте перечисленные ниже сочетания клавиш.
|
Нажмите |
Для этого |
|---|---|
|
|
Запустить или остановить озвучивание текста |
Более удобное чтение
Иммерсивное средство чтения в Microsoft Edge обеспечивает четкое отображение текста на экране без лишних элементов. Измените тему и размер шрифта, чтобы выбрать наиболее удобный вариант.
-
В Microsoft Edge перейдите на страницу, которую необходимо прочесть.
-
Выберите Войти в иммерсивное средство чтения в адресной строке (функция доступна только на некоторых веб-страницах).
-
В разделе Настройки текста выберите размер текста и измените тему страницы на один из 23 вариантов.
Чтобы воспользоваться иммерсивным средством чтения, можно использовать следующие сочетания клавиш:
|
Нажмите |
Для этого |
|---|---|
|
|
Войти или выйти из иммерсивного средства чтения |
Использование иммерсивного средства чтения в Microsoft Edge
Получить описания изображений от Майкрософт
Microsoft Edge может обнаруживать недописанные изображения и создавать описания. Описания изображений можно прочесть вслух программами чтения с экрана на английском, испанском, японском, португальском и упрощенном китайском языках.
Чтобы включить эту функцию:
-
Выберите Настройки и прочее > Настройки .
-
Выберите Специальные возможности > включите Получить описания изображений от Майкрософт для средств чтения с экранаи нажмите Да, мне это подходит.
-
Если эта функция включена, Microsoft Edge будет автоматически создавать описания для неподписанных изображений на любом веб-сайте.

Индикатор фокуса высокой видимости
Индикатор фокуса высокой видимости создает черно-белый контур вокруг элемента фокуса на веб-странице. Контур будет отображаться при выборе ссылки или области текста и при использовании навигации с помощью клавиатуры, например клавиши TAB.
Чтобы включить эту функцию:
-
Выберите Настройки и прочее > Настройки .
-
Выберите Специальные возможности и включите Отображение хорошо заметного контура вокруг области фокусировки на странице.
-
Если эта функция включена, черно-белый контур будет отображаться в течение трех секунд вокруг элемента фокусировки на любой веб-странице.

Использование клавиатуры для просмотра веб-страниц
Чтобы использовать клавиатуру для просмотра веб-страниц, необходимо задать системные настройки на компьютере Mac.
Просмотр вкладок
Можно использовать клавишу TAB для быстрого перемещения между элементами на экране, например:
-
ссылки в виде текста или рисунков
-
текстовые поля в формах в Интернете
-
адресные строки и строки поиска
-
кнопки на панели инструментов
|
Нажмите |
Для этого |
|---|---|
|
TAB |
Перемещение фокуса на следующий элемент |
|
SHIFT+TAB |
Перемещение фокуса на предыдущий элемент |
При перемещении фокуса на вкладки браузера, меню или списки можно использовать клавиши со стрелками Вверх, Вниз, Влевои Вправо , чтобы перемещать фокус между элементами.
Вы также можете изменить расположение вкладок браузера (если открыто несколько) или элементов на панели избранного. Чтобы переместить элемент с помощью команд клавиатуры, необходимо переместить фокус на него.
|
Нажмите |
Для этого |
|---|---|
|
OPTION + SHIFT + СТРЕЛКА ВЛЕВО |
Перемещение элемента в фокусе влево |
|
OPTION + SHIFT + СТРЕЛКА ВПРАВО |
Перемещение элемента в фокусе вправо |
|
OPTION + SHIFT + СТРЕЛКА ВВЕРХ |
Перемещение элемента в фокусе вверх |
|
OPTION + SHIFT + СТРЕЛКА ВНИЗ |
Перемещение элемента в фокусе вниз |
Включить клавишную навигацию
Чтобы перемещаться по страницам с помощью текстового курсора, включите клавишную навигацию.
Включите или отключите клавишную навигацию только для текущего сеанса с помощью сочетания клавиш:
|
Нажмите |
Для этого |
|---|---|
|
|
Включить или выключить клавишную навигацию |
Включите клавишную навигацию на неограниченное время. Для этого в разделе Настройки и прочее > Настройки > Специальные возможности включите параметр Переход между страницами с помощью текстового курсора.

При включенной клавишной навигации вы можете перемещать курсор по веб-странице, используя клавиши со стрелками ВВЕРХ, ВНИЗ, ВЛЕВО и ВПРАВО.
Чтобы выбрать текст или другие элементы страницы, удерживайте клавишу SHIFT, перемещая курсор.
Например, чтобы открыть меню для изображения на странице:
-
Используйте клавиши со стрелками, чтобы переместить курсор непосредственно перед изображением.
-
Удерживая нажатой клавишу SHIFT , перемещайте курсор с помощью клавиш со стрелками влево или вправо, чтобы выбрать изображение.
-
Затем нажмите клавиши SHIFT+F10 , чтобы открыть меню для изображения.
В этом меню можно скопировать изображение в буфер обмена или выполнить визуальный поиск с помощью изображения.
Другие сочетания клавиш для Microsoft Edge
Спрашивать перед закрытием окон с вкладками
В Microsoft Edge можно запретить браузеру закрывать окно с несколькими открытыми вкладками, запрашивая подтверждение перед выходом.
Чтобы включить эту функцию:
-
Выберите Настройки и прочее > Настройки .
-
Выберите Специальные возможности и включите функцию Спрашивать перед закрытием окна с несколькими вкладками.
-
Если эта функция включена, Microsoft Edge запросит подтверждение перед закрытием окна или окон с несколькими открытыми вкладками.

Содержание
- Как установить уровень масштабирования по умолчанию в браузере Microsoft Edge
- Установка уровня масштабирования по умолчанию для Microsoft Edge
- Увеличение на отдельных страницах на краю
- Установка уровня масштабирования по умолчанию для всех страниц
- Заключение
- Как изменить масштаб страницы в браузере: обновленная инструкция
- Как изменить масштаб страницы в браузере
- Windows 11
- Не отображается текст в ячейке Excel
- Как отобразить строки в Excel
- Как закрыть Эксель, если не закрывается
- Как сделать, чтобы Эксель не округлял числа
- Как изменить масштаб страницы в браузере
- Yandex
- Microsoft Edge
- Internet Explorer
- Google Chrome
- Mozilla Firefox
- Opera
- Safari
- Как отменить изменения?
- Специальные возможности в Microsoft Edge
- Увеличить текст
- Чтение вслух текста веб-сайта
- Более удобное чтение
- Использование клавиатуры для просмотра веб-страниц
- Использование режима высокой контрастности для повышения удобочитаемости
- Увеличение масштаба веб-страницы
- Чтение вслух текста веб-сайта
- Более удобное чтение
- Использование клавиатуры для просмотра веб-страниц
- Как настроить масштабирование в Windows
- Содержание
- Содержание
- Что это такое
- В каких случаях понадобится
- Подводные камни
- Советы по масштабированию
- Как установить уровень масштабирования по умолчанию в Microsoft Edge
- от sasza
- Как установить уровень масштабирования по умолчанию для всех веб-сайтов
- Как установить индивидуальный уровень масштабирования для одного веб-сайта
Как установить уровень масштабирования по умолчанию в браузере Microsoft Edge
Обновление: Перестаньте получать сообщения об ошибках и замедляйте работу своей системы с помощью нашего инструмента оптимизации. Получите это сейчас на эту ссылку
В Microsoft Edge есть функция масштабирования страницы, которую можно настроить, щелкнув «Дополнительно» (значок, отображающий три документа) или с помощью мыши Ctrl +, как в любом другом браузере. Edge не сохраняет настройку коэффициента масштабирования для отдельных веб-сайтов.
Однако Google Chrome сохраняет настройки масштабирования для отдельных веб-страниц, и вы можете выбрать уровень масштабирования по умолчанию.
Если вы не используете функцию масштабирования в Edge, вы можете отключить масштабирование в реестре, чтобы предотвратить случайное масштабирование с помощью Ctrl + прокрутка мыши, сжатие и увеличение / уменьшение (для сенсорных устройств). Вы также можете предварительно установить коэффициент масштабирования (по умолчанию) перед блокировкой функции.
Эта статья содержит настройки вкладок, которые позволяют отключить функцию масштабирования Edge, зафиксировать уровень масштабирования до 100% или автоматически сбросить уровень масштабирования при каждом запуске Edge.
Установка уровня масштабирования по умолчанию для Microsoft Edge
Поскольку новый Edge построен с использованием Chrome, процесс увеличения на веб-сайтах аналогичен использованию Google Chrome.
Увеличение на отдельных страницах на краю
Всего двумя щелчками мыши вы можете изменить настройку масштаба Microsoft Edge по умолчанию для одного веб-сайта. Нажмите на три горизонтальные точки в верхнем правом углу, а затем нажмите значки минус (-) или плюс (+), чтобы увеличить или уменьшить масштаб.
Вы также можете использовать эти удобные сочетания клавиш, чтобы быстро установить масштаб по умолчанию для веб-сайта. Нажмите клавишу Ctrl в Windows и клавишу Cmd на Mac, выполнив одно из следующих действий.
Установка уровня масштабирования по умолчанию для всех страниц
Чтобы установить уровень масштабирования по умолчанию для всех страниц, нажмите кнопку «Параметры» (три точки) и затем нажмите «Настройки».
На странице настроек выберите Внешний вид. Затем выберите процент увеличения в раскрывающемся меню в правой части страницы. Это устанавливает уровень масштабирования по умолчанию для всех страниц без страниц, для которых вы установили индивидуальный уровень.
Также обратите внимание, что вы также можете изменить размер шрифта. У меня плохое зрение, и я обычно устанавливаю его на 125% для всех сайтов. Но иногда мне приходится увеличивать или уменьшать уровень масштабирования некоторых страниц в зависимости от страницы.
Вы также можете использовать кнопку увеличительного стекла в адресной строке для увеличения или уменьшения масштаба веб-сайта.
Заключение
Регулировка индивидуальных и стандартных уровней масштабирования в Microsoft Edge может помочь предотвратить усталость глаз, повысить эффективность Edge или изменить размеры различных окон для лучшей навигации.
CCNA, веб-разработчик, ПК для устранения неполадок
Я компьютерный энтузиаст и практикующий ИТ-специалист. У меня за плечами многолетний опыт работы в области компьютерного программирования, устранения неисправностей и ремонта оборудования. Я специализируюсь на веб-разработке и дизайне баз данных. У меня также есть сертификат CCNA для проектирования сетей и устранения неполадок.
Источник
Как изменить масштаб страницы в браузере: обновленная инструкция
Как изменить масштаб страницы в браузере
Windows 11
Не отображается текст в ячейке Excel
Как отобразить строки в Excel
Как закрыть Эксель, если не закрывается
Как сделать, чтобы Эксель не округлял числа
Пользователи, которые работают в Интернете, часто интересуются — как изменить масштаб страницы в браузере, чтобы повысить уровень удобства или избежать нагрузки на глаза. Алгоритм действий зависит от типа браузера, ведь особенности и настройки у каждого веб-проводника индивидуальны. Ниже рассмотрим рекомендации для разных типов программ.
Как изменить масштаб страницы в браузере
Сегодня многие сталкиваются с проблемой, что информация в окне веб-проводника слишком мелкая и ее неудобно читать. Бывают и другие ситуации, когда рисунки и текст чрезмерно крупные, что не позволяет охватить и быстро проанализировать имеющуюся информацию. Для решения проблемы нужно знать, как в браузере уменьшить масштаб страницы или внести изменения в сторону увеличения. Рассмотрим алгоритм действий для разных программ.
Yandex
По желанию можно изменить масштаб всех или только одной страницы. Рассмотрим каждый из вариантов.
Чтобы изменить масштабирование для всех страниц, сделайте следующее:
После входа на определенный сайт можно поменять масштаб в браузере для одной странички. Для этого:
Изменение масштабирования доступно с помощью горячих кнопок. К примеру, зажатие Ctrl и «+» позволяет увеличить его, а Ctrl и «-» — уменьшить. Альтернативный вариант — использование жестов, но для этого нужно заблаговременно внести необходимые настройки.
Информация о внесенных изменениях хранится в программе, поэтому при очередном входе на страницу внесенные данные будут сохранены.
Microsoft Edge
Чтобы уменьшить масштаб экрана в браузере или, наоборот, увеличить его, можно использовать два пути.
С помощью настроек:
При необходимости используете комбинацию горячих клавиш. Здесь срабатывание Ctrl и «+» позволяет изменить данные — увеличить масштаб, а Ctrl и «-» — уменьшить.
Internet Explorer
Многие люди еще пользуются веб-проводниками IE. Но перед тем, как увеличить размер страницы в браузере или уменьшить ее, необходимо учесть версию программы. Выделим основные варианты:
Google Chrome
Одним из наиболее востребованных браузеров считается Гугл Хром. Не удивительно, что пользователи часто спрашивают, как изменить размер страницы именно в этом браузере.
Стандартный способ через меню:
Для ускорения работы можно воспользоваться комбинацией горячих кнопок. Здесь нажатие Ctrl и «+» позволяет увеличить размер, а Ctrl и «-» — уменьшить.
Для удобства можно использовать настройки браузера для всех страниц одновременно (для видеофайлов, картинок и текста). Алгоритм такой:
Mozilla Firefox
Не менее популярный вопрос — как увеличить масштаб окна браузера или текста в Мозилла Фаерфокс. Цель таких действий — улучшение общей читабельности.
Чтобы изменить масштабирование всего сайта в браузере, сделайте такие шаги:
Как вариант, можно использовать горячие кнопки Ctrl и «+» и Ctrl и «-». Для установки нужного масштабирования для всех страниц одновременно можно использовать приложение Fixed Zoom или, как вариант, Zoom Page We.
Для изменения размера текста:
При желании можно настроить браузер на применение минимального размера текста для всей страницы. При этом программа сможет изменить отображение с учетом предпочтений пользователя.
Для уменьшения минимального размера:
Opera
Теперь рассмотрим, как в браузере менять размер сайта или текста для веб-проводника Опера. Пользователи Windows могут сделать такие шаги:
Чтобы изменить параметр, можно использовать горячие кнопки Ctrl и «+» или Ctrl и «-».
Для дальнейшего удобства можно установить масштабирование по умолчанию. Для этого:
После внесения правок все открываемые страницы будут показываться в необходимом размере. Если уже были открыты какие-то сайты, их нужно перезагрузить.
Safari
При желании в браузере Сафари можно изменить масштабирование одной или сразу всех страниц.
В первом случае сделайте такие шаги:
Чтобы изменить только текстовую информацию, в разделе Вид установите Изменять только масштаб текста.
Для изменить масштабирование по всем страницам, сделайте такие шаги:
После выполнения этих действия шрифт будет изменен для всех страниц браузера.
Как отменить изменения?
При дальнейшем пользовании может возникнуть необходимость отменить внесенные ранее настройки. Здесь нужно действовать с учетом браузера.
Для установки стандартного масштаба в размере 100% достаточно нажать Ctrl и «0»
Microsoft Edge — варианты:
Internet Explorer — способы для разных версий:
Альтернативный вариант — используйте горячие клавиши е Ctrl и «+» или Ctrl и «-» для получения 100-процентного масштаба.
Еще один вариант, как изменить масштаб страницы в браузере — нажать Ctrl и 0 в браузере для сброса информации.
Для возврата к первоначальному формату, если настройки устанавливались для всех сайтов, войдите в меню, Zoom, а там Сброс масштабирования.
Теперь вы знаете, как изменить масштаб страниц в разных браузерах и вернуть настройки к прежнему формату (если внесенные правки уже не нужны).
Источник
Специальные возможности в Microsoft Edge
новый Microsoft Edge поставляется со встроенными специальными возможностями, которые помогут вам просматривать веб-страницы в соответствии с вашими потребностями.
Увеличить текст
Увеличить масштаб на 25%
Уменьшить масштаб на 25%
Сброс масштаба до значения по умолчанию
CTRL + прокрутка колеса мыши вверх
CTRL + прокрутка колеса мыши вниз
Переключение между полноэкранным и обычным представлениями
Чтение вслух текста веб-сайта
Запустить или остановить озвучивание текста
Более удобное чтение
Иммерсивное средство чтения в Microsoft Edge обеспечивает четкое отображение текста на экране без лишних элементов. Измените тему и размер шрифта, чтобы выбрать наиболее удобный вариант.
В Microsoft Edge перейдите на страницу, которую необходимо прочесть.
Выберите Войти в иммерсивное средство чтения в адресной строке браузера (функция доступна только на некоторых веб-страницах).
В разделе Настройки текста выберите размер текста и измените тему страницы на один из 23 вариантов.
Чтобы воспользоваться иммерсивным средством чтения, можно использовать следующие сочетания клавиш:
Войти или выйти из иммерсивного средства чтения
Использование клавиатуры для просмотра веб-страниц
Используя только клавиатуру, вы можете быстро перемещать фокус между основными разделами браузера, такими как:
адресная строка и строка поиска;
панель избранного (при наличии);
определенные всплывающие диалоговые окна.
Перемещение по элементам браузера
Чтобы выбрать текст или другие элементы страницы, удерживайте SHIFT, перемещая курсор.
Включить или отключить клавишную навигацию
Можно использовать клавишу TAB для быстрого перемещения между элементами на экране, например:
ссылки в виде текста или рисунков
текстовые поля в формах в Интернете
адресные строки и строки поиска
кнопки на панели инструментов
Перемещение фокуса на следующий элемент
Перемещение фокуса на предыдущий элемент
Вы также можете изменить расположение вкладок браузера (если открыто несколько) или элементов на панели избранного. Чтобы переместить элемент с помощью команд клавиатуры, необходимо переместить фокус на него.
ALT + SHIFT + СТРЕЛКА ВЛЕВО
Перемещение элемента в фокусе влево
ALT + SHIFT + СТРЕЛКА ВПРАВО
Перемещение элемента в фокусе вправо
ALT + SHIFT + СТРЕЛКА ВВЕРХ
Перемещение элемента в фокусе вверх
ALT + SHIFT + СТРЕЛКА ВНИЗ
Перемещение элемента в фокусе вниз
Использование режима высокой контрастности для повышения удобочитаемости
Высокая контрастность облегчает чтение с экрана.
Нажмите Пуск > Параметры > Специальные возможности Высокая контрастность. В разделе Использовать режим высокой контрастности установите переключатель Включить высокую контрастность в положение Вкл.
В разделе «Выбор темы» выберите тему высокой контрастности и нажмите Применить.
ALT слева + SHIFT слева + PRINT SCREEN
Включить или отключить режим высокой контрастности
Увеличение масштаба веб-страницы
Command + знак «плюс» (+)
Увеличить масштаб на 25%
Command + знак «минус» (-)
Уменьшить масштаб на 25%
Сброс масштаба до значения по умолчанию
Переключение между полноэкранным и обычным представлениями
Чтение вслух текста веб-сайта
Запустить или остановить озвучивание текста
Более удобное чтение
Иммерсивное средство чтения в Microsoft Edge обеспечивает четкое отображение текста на экране без лишних элементов. Измените тему и размер шрифта, чтобы выбрать наиболее удобный вариант.
В Microsoft Edge перейдите на страницу, которую необходимо прочесть.
Выберите Войти в иммерсивное средство чтения в адресной строке браузера (функция доступна только на некоторых веб-страницах).
В разделе Настройки текста выберите размер текста и измените тему страницы на один из 23 вариантов.
Чтобы воспользоваться иммерсивным средством чтения, можно использовать следующие сочетания клавиш:
Войти или выйти из иммерсивного средства чтения
Использование клавиатуры для просмотра веб-страниц
Чтобы использовать клавиатуру для просмотра веб-страниц, необходимо задать системные настройки на компьютере Mac.
Можно использовать клавишу TAB для быстрого перемещения между элементами на экране, например:
ссылки в виде текста или рисунков
текстовые поля в формах в Интернете
адресные строки и строки поиска
кнопки на панели инструментов
Перемещение фокуса на следующий элемент
Перемещение фокуса на предыдущий элемент
Вы также можете изменить расположение вкладок браузера (если открыто несколько) или элементов на панели избранного. Чтобы переместить элемент с помощью команд клавиатуры, необходимо переместить фокус на него.
OPTION + SHIFT + СТРЕЛКА ВЛЕВО
Перемещение элемента в фокусе влево
OPTION + SHIFT + СТРЕЛКА ВПРАВО
Перемещение элемента в фокусе вправо
OPTION + SHIFT + СТРЕЛКА ВВЕРХ
Перемещение элемента в фокусе вверх
OPTION + SHIFT + СТРЕЛКА ВНИЗ
Перемещение элемента в фокусе вниз
Чтобы выбрать текст или другие элементы страницы, удерживайте SHIFT, перемещая курсор.
Источник
Как настроить масштабирование в Windows
Содержание
Содержание
Высокое разрешение экрана иногда создает проблемы для операционной системы: нечитаемый текст, размытое изображение, нечеткие схемы и графики. Но существует встроенная функция — масштабирование, — которая поможет это исправить. Давайте разберемся, как ей правильно пользоваться и в каких случаях она может пригодиться.
Что это такое
Масштабирование — это изменение размеров элементов с сохранением пропорций
и исходного разрешения дисплея. В актуальных версиях Windows (10, 8.1 и 7) предусмотрена настройка шкалы масштаба в процентах. Нажмите правой кнопкой мыши на рабочем столе
и выберите «Параметры экрана». Откроется вкладка «Дисплей» системных настроек. Прокрутите вниз, пока не увидите опцию «Масштаб и разметка».
По умолчанию доступна настройка масштаба с шагом в 25 % (100, 125, 150, 175 % и далее). После изменения, возможно, придется перезапустить некоторые программы, а в особо запущенных случаях — даже перезагрузить систему. Приложение предупреждает об этом
в подсказке.
Если у вас Windows 7 или 8.1, кликните правой кнопкой мыши на свободном месте рабочего стола и выберите «Разрешение экрана». В появившемся окне жмите опцию «Изменение размеров текста и других элементов». Появятся аналогичные варианты масштабирования.
В каких случаях понадобится
Функция масштабирования стала актуальной в последнее десятилетие — с появлением 2K-
и 4K-дисплеев. У монитора есть характеристика PPI (англ. pixels per inch) — это количество пикселей на один дюйм экрана или разрешающая способность. Чтобы его посчитать, нужно знать диагональ монитора и исходное разрешение матрицы.
Воспользуемся теоремой Пифагора и узнаем его для 27-дюймового дисплея. Если вам лень вычислять вручную, можете обратиться к онлайн-калькуляторам. При разрешении 1920×1080, получаем 82 пикселя на дюйм. Если у такой же матрицы будет разрешение 2560×1440,
то плотность составит 109 PPI. А при 4K (3840×2160) получаем уже 163 PPI.
В последнем случае из-за высокой плотности изображение на экране будет слишком мелким — можно применить масштаб 175 или 200 %. При этом изменится DPI (англ. dots per inch) — виртуальный параметр, который отражает изменения размера элементов изображения. При масштабе 100 % PPI и DPI совпадают.
Если компьютерные мониторы со сверхвысоким разрешением пока не так популярны,
то подавляющая часть современных телевизоров уже выпускается с 4K-разрешением. Плотность пикселей здесь существенно меньше из-за размеров экрана (например, для 65-дюймового ТВ это будет всего 68 PPI).
Но стоит учитывать, что телевизор вы смотрите не вплотную, а с расстояния в несколько метров. Например, если подключаете его к ПК или ноутбуку как второй монитор, рекомендуем также выставить увеличенный масштаб в диапазоне 175–225 %, чтобы текст на экране был читаемым.
Подводные камни
В Windows 10 был внедрен новый принцип изменения размера приложений. Если раньше
в системе было четыре фиксированных типа DPI (96, 120, 144 и 192), то в «десятке» программа обязана уметь масштабироваться под любой размер виртуального пикселя. Эту идею разработчики из Microsoft подсмотрели у коллег из Google. В системе Android приложения выглядят нормально на любом устройстве (будь то планшет, телефон или умный телевизор).
Прошло уже шесть лет с момента выхода «десятки», и большинство программ поддерживают функции «резинового» масштабирования и легко адаптируются под нужный размер. Проблемы могут возникать только со старыми утилитами, которые не обновлялись много лет.
Мы рекомендуем использовать современное ПО и скачивать последние версии с официальных сайтов разработчиков.
Советы по масштабированию
Если вы все-таки пользуетесь устаревшими программами, рекомендуем заглянуть в подраздел настроек «Дополнительные параметры».
Здесь можно активировать опцию «Исправление масштабирования», которая призвана устранить размытость в классических приложениях. Это так называемый «костыль», который не всегда правильно работает. Если совсем ничего не помогает, уберите масштабирование
в свойствах ярлыка конкретной программы:
Также в этом окне можно задать пользовательское значение DPI, если вас не устраивает стандартный ряд.
Поэкспериментируйте и подберите оптимальный размер изображения конкретно для вас.
Источник
Как установить уровень масштабирования по умолчанию в Microsoft Edge
от sasza
Последняя версия браузера Microsoft Edge основана на программном обеспечении Google Chromium, и у них много общих функций, включая возможность устанавливать уровни масштабирования по умолчанию для одного или каждого сайта. Вот как.
Как установить уровень масштабирования по умолчанию для всех веб-сайтов
Чтобы указать Edge, что нужно автоматически увеличивать или уменьшать все веб-сайты, достаточно пяти щелчков мышью. Запустите веб-браузер и щелкните три горизонтальные точки в правом верхнем углу. Оттуда выберите кнопку «Настройки».
Теперь нажмите «Внешний вид». Вы также можете ввести «Масштаб» в поле «Настройки поиска». В любом случае щелкните раскрывающееся меню «Масштаб» и выберите желаемый уровень масштабирования. Этот уровень масштабирования будет применяться ко всем веб-сайтам, кроме веб-сайтов, для которых вы уже установили индивидуальный уровень масштабирования.
При желании вы можете прокрутить дальше вниз и установить размер шрифта по умолчанию для всех веб-сайтов в Edge. Нажмите «Настроить шрифты», чтобы получить доступ к меню с подробными настройками для различных стилей шрифта, а также ползунками для размера шрифта по умолчанию и минимального размера шрифта.
Как установить индивидуальный уровень масштабирования для одного веб-сайта
Вы можете переопределить настройку масштабирования Microsoft Edge по умолчанию для одного веб-сайта всего за два клика. Щелкните три горизонтальные точки в правом верхнем углу, а затем щелкните значки «Минус» (-) или «Плюс» (+), чтобы уменьшить или увеличить масштаб соответственно.
Вы также можете использовать эти удобные ярлыки, чтобы быстро установить масштаб по умолчанию для веб-сайта. Нажмите Ctrl в Windows и Cmd на Mac, выполняя любое из следующих действий:
Прокрутите или удалите с помощью мыши.
Нажмите клавишу «Минус» (-) или «Плюс» (+).
Нажмите «0», чтобы сбросить уровень масштабирования до 100 процентов.
Когда для веб-сайта установлен уровень масштабирования по умолчанию, вы можете щелкнуть увеличительное стекло в адресной строке, чтобы просмотреть или изменить этот параметр.
Изменение индивидуального уровня масштабирования и уровня масштабирования по умолчанию в Microsoft Edge может помочь избежать усталости глаз, сделать Edge более эффективным или помочь вам изменить размер различных окон для лучшего просмотра.
Источник
Обновлено февраль 2023: перестаньте получать сообщения об ошибках и замедлите работу вашей системы с помощью нашего инструмента оптимизации. Получить сейчас в эту ссылку
- Скачайте и установите инструмент для ремонта здесь.
- Пусть он просканирует ваш компьютер.
- Затем инструмент почини свой компьютер.
В Microsoft Edge есть функция масштабирования страницы, которую можно настроить, щелкнув «Дополнительно» (значок, отображающий три документа) или с помощью мыши Ctrl +, как в любом другом браузере. Edge не сохраняет настройку коэффициента масштабирования для отдельных веб-сайтов.

Однако Google Chrome сохраняет настройки масштабирования для отдельных веб-страниц, и вы можете выбрать уровень масштабирования по умолчанию.
Если вы не используете функцию масштабирования в Edge, вы можете отключить масштабирование в реестре, чтобы предотвратить случайное масштабирование с помощью Ctrl + прокрутка мыши, сжатие и увеличение / уменьшение (для сенсорных устройств). Вы также можете предварительно установить коэффициент масштабирования (по умолчанию) перед блокировкой функции.
Эта статья содержит настройки вкладок, которые позволяют отключить функцию масштабирования Edge, зафиксировать уровень масштабирования до 100% или автоматически сбросить уровень масштабирования при каждом запуске Edge.
Поскольку новый Edge построен с использованием Chrome, процесс увеличения на веб-сайтах аналогичен использованию Google Chrome.
Обновление за февраль 2023 года:
Теперь вы можете предотвратить проблемы с ПК с помощью этого инструмента, например, защитить вас от потери файлов и вредоносных программ. Кроме того, это отличный способ оптимизировать ваш компьютер для достижения максимальной производительности. Программа с легкостью исправляет типичные ошибки, которые могут возникнуть в системах Windows — нет необходимости часами искать и устранять неполадки, если у вас под рукой есть идеальное решение:
- Шаг 1: Скачать PC Repair & Optimizer Tool (Windows 10, 8, 7, XP, Vista — Microsoft Gold Certified).
- Шаг 2: Нажмите «Начать сканирование”, Чтобы найти проблемы реестра Windows, которые могут вызывать проблемы с ПК.
- Шаг 3: Нажмите «Починить все», Чтобы исправить все проблемы.
Увеличение на отдельных страницах на краю
Всего двумя щелчками мыши вы можете изменить настройку масштаба Microsoft Edge по умолчанию для одного веб-сайта. Нажмите на три горизонтальные точки в верхнем правом углу, а затем нажмите значки минус (-) или плюс (+), чтобы увеличить или уменьшить масштаб.
Вы также можете использовать эти удобные сочетания клавиш, чтобы быстро установить масштаб по умолчанию для веб-сайта. Нажмите клавишу Ctrl в Windows и клавишу Cmd на Mac, выполнив одно из следующих действий.
- Прокрутите вперед или назад с помощью мыши.
- Нажмите клавишу минус (-) или плюс (+).
- Нажмите кнопку «0», чтобы восстановить уровень масштабирования до 100%.
- Как только уровень масштабирования по умолчанию установлен для веб-сайта, вы можете щелкнуть увеличительное стекло в адресной строке, чтобы просмотреть или изменить настройку.
Установка уровня масштабирования по умолчанию для всех страниц
Чтобы установить уровень масштабирования по умолчанию для всех страниц, нажмите кнопку «Параметры» (три точки) и затем нажмите «Настройки».
На странице настроек выберите Внешний вид. Затем выберите процент увеличения в раскрывающемся меню в правой части страницы. Это устанавливает уровень масштабирования по умолчанию для всех страниц без страниц, для которых вы установили индивидуальный уровень.
Также обратите внимание, что вы также можете изменить размер шрифта. У меня плохое зрение, и я обычно устанавливаю его на 125% для всех сайтов. Но иногда мне приходится увеличивать или уменьшать уровень масштабирования некоторых страниц в зависимости от страницы.
Вы также можете использовать кнопку увеличительного стекла в адресной строке для увеличения или уменьшения масштаба веб-сайта.
Заключение
Регулировка индивидуальных и стандартных уровней масштабирования в Microsoft Edge может помочь предотвратить усталость глаз, повысить эффективность Edge или изменить размеры различных окон для лучшей навигации.
https://answers.microsoft.com/en-us/edge/forum/all/microsoft-edge-default-zoom-level/e602cf12-983d-4ac4-8b12-d5ac62a0b5a1
Совет экспертов: Этот инструмент восстановления сканирует репозитории и заменяет поврежденные или отсутствующие файлы, если ни один из этих методов не сработал. Это хорошо работает в большинстве случаев, когда проблема связана с повреждением системы. Этот инструмент также оптимизирует вашу систему, чтобы максимизировать производительность. Его можно скачать по Щелчок Здесь
CCNA, веб-разработчик, ПК для устранения неполадок
Я компьютерный энтузиаст и практикующий ИТ-специалист. У меня за плечами многолетний опыт работы в области компьютерного программирования, устранения неисправностей и ремонта оборудования. Я специализируюсь на веб-разработке и дизайне баз данных. У меня также есть сертификат CCNA для проектирования сетей и устранения неполадок.
Сообщение Просмотров: 260
Последняя версия браузера Microsoft Edge основана на программном обеспечении Google Chromium, и у них много общих функций, включая возможность устанавливать уровни масштабирования по умолчанию для одного или каждого сайта. Вот как.
Как установить уровень масштабирования по умолчанию для всех веб-сайтов
Чтобы указать Edge, что нужно автоматически увеличивать или уменьшать все веб-сайты, достаточно пяти щелчков мышью. Запустите веб-браузер и щелкните три горизонтальные точки в правом верхнем углу. Оттуда выберите кнопку «Настройки».
Теперь нажмите «Внешний вид». Вы также можете ввести «Масштаб» в поле «Настройки поиска». В любом случае щелкните раскрывающееся меню «Масштаб» и выберите желаемый уровень масштабирования. Этот уровень масштабирования будет применяться ко всем веб-сайтам, кроме веб-сайтов, для которых вы уже установили индивидуальный уровень масштабирования.
При желании вы можете прокрутить дальше вниз и установить размер шрифта по умолчанию для всех веб-сайтов в Edge. Нажмите «Настроить шрифты», чтобы получить доступ к меню с подробными настройками для различных стилей шрифта, а также ползунками для размера шрифта по умолчанию и минимального размера шрифта.
Как установить индивидуальный уровень масштабирования для одного веб-сайта
Вы можете переопределить настройку масштабирования Microsoft Edge по умолчанию для одного веб-сайта всего за два клика. Щелкните три горизонтальные точки в правом верхнем углу, а затем щелкните значки «Минус» (-) или «Плюс» (+), чтобы уменьшить или увеличить масштаб соответственно.
Вы также можете использовать эти удобные ярлыки, чтобы быстро установить масштаб по умолчанию для веб-сайта. Нажмите Ctrl в Windows и Cmd на Mac, выполняя любое из следующих действий:
Прокрутите или удалите с помощью мыши.
Нажмите клавишу «Минус» (-) или «Плюс» (+).
Нажмите «0», чтобы сбросить уровень масштабирования до 100 процентов.
Когда для веб-сайта установлен уровень масштабирования по умолчанию, вы можете щелкнуть увеличительное стекло в адресной строке, чтобы просмотреть или изменить этот параметр.
Изменение индивидуального уровня масштабирования и уровня масштабирования по умолчанию в Microsoft Edge может помочь избежать усталости глаз, сделать Edge более эффективным или помочь вам изменить размер различных окон для лучшего просмотра.
Что вы думаете об этой статье?
Узнайте, как включить принудительное масштабирование в браузере компьютера Edge. С помощью масштабирования вы можете увеличивать или уменьшать размер сайта, загружаемого в браузере.
Microsoft Edge позволяет увеличивать и уменьшать масштаб страницы, доступной в меню параметров. Однако в Edge также есть возможность установить различные уровни масштабирования от 100% по умолчанию.
Поскольку я много читаю в Интернете, это сильно напрягает мои глаза. Что, если бы у вас была возможность настроить размер текста в соответствии с вашими предпочтениями?
Что ж, недавно я обнаружил в Microsoft Edge функцию масштабирования, которая позволяет вам это делать. Мне было трудно справиться с головной болью из-за стресса и напряжения, когда функция масштабирования в Microsoft Edge сэкономила мне много усилий.
Связанный: Как включить принудительное масштабирование в Edge Android для доступности?
Все, что вам нужно, это установить процент масштабирования, и Edge автоматически загрузит веб-сайты с выбранными уровнями масштабирования.
Если вы хорошо знаете использование настроек масштабирования края Microsoft, то у вас не возникнет проблем с глазами или головной болью, поскольку это упростит вам чтение и просмотр.
Вот простые шаги, чтобы включить масштабирование в браузере Edge на любом компьютере:
- Запустите браузер Microsoft Edge на компьютере.
- Нажмите на
меню для опций.
- Выберите Настройки из списка.
- Перейдите в раздел Внешний вид.
- В параметре Масштаб выберите уровень масштабирования из падать.
Это автоматически увеличит масштаб экрана до установленного процента. Все, что меньше 100%, будет сжиматься, а более 100% — увеличиваться. Вы можете увеличивать масштаб, чтобы увеличить, или уменьшать, чтобы уменьшить размер дисплея.
Итог: настройки масштабирования края
Если вы начнете эффективно использовать эту функцию, я уверен, что вы увидите видимое изменение уровня стресса и напряжения, вызванного ежедневным использованием компьютеров или ноутбуков. Благодаря увеличенному экранному времени всегда удобно иметь эффективный способ чтения.
Я заметил заметное уменьшение моих частых головных болей, так как теперь чтение стало более удобным из-за увеличения по краю. Теперь я мог больше сосредоточиться на чтении, а функция масштабирования упростила задачу.
Точно так же мы можем принудительно увеличить край браузера Android. Но мы не можем установить уровень масштабирования по умолчанию в мобильном браузере.
Я надеюсь, что эта статья о настройках масштабирования края Microsoft упростит чтение и просмотр веб-страниц, чем это было раньше.
Наконец, вот рекомендуемые веб-браузеры для вашего компьютера и мобильного телефона, которые вам стоит попробовать.
Пользователи, которые работают в Интернете, часто интересуются — как изменить масштаб страницы в браузере, чтобы повысить уровень удобства или избежать нагрузки на глаза. Алгоритм действий зависит от типа браузера, ведь особенности и настройки у каждого веб-проводника индивидуальны. Ниже рассмотрим рекомендации для разных типов программ.
Как изменить масштаб страницы в браузере
Сегодня многие сталкиваются с проблемой, что информация в окне веб-проводника слишком мелкая и ее неудобно читать. Бывают и другие ситуации, когда рисунки и текст чрезмерно крупные, что не позволяет охватить и быстро проанализировать имеющуюся информацию. Для решения проблемы нужно знать, как в браузере уменьшить масштаб страницы или внести изменения в сторону увеличения. Рассмотрим алгоритм действий для разных программ.
Yandex
По желанию можно изменить масштаб всех или только одной страницы. Рассмотрим каждый из вариантов.
Чтобы изменить масштабирование для всех страниц, сделайте следующее:
- Жмите на значок с тремя полосками (настройки).
- Войдите в раздел «Сайты».
- Найдите блок «Масштаб страниц» и выберите из выпадающего перечня необходимое значение.
После входа на определенный сайт можно поменять масштаб в браузере для одной странички. Для этого:
- жмите на значок настроек;
- в появившемся меню можно изменить масштаб с помощью кнопок «плюс», «минус», а также «развернуть во весь экран».
Изменение масштабирования доступно с помощью горячих кнопок. К примеру, зажатие Ctrl и «+» позволяет увеличить его, а Ctrl и «-» — уменьшить. Альтернативный вариант — использование жестов, но для этого нужно заблаговременно внести необходимые настройки.
Информация о внесенных изменениях хранится в программе, поэтому при очередном входе на страницу внесенные данные будут сохранены.
Microsoft Edge
Чтобы уменьшить масштаб экрана в браузере или, наоборот, увеличить его, можно использовать два пути.
С помощью настроек:
- нажмите на 3 точки сверху справа;
- выберите увеличение или уменьшение масштаба.
При необходимости используете комбинацию горячих клавиш. Здесь срабатывание Ctrl и «+» позволяет изменить данные — увеличить масштаб, а Ctrl и «-» — уменьшить.
Internet Explorer
Многие люди еще пользуются веб-проводниками IE. Но перед тем, как увеличить размер страницы в браузере или уменьшить ее, необходимо учесть версию программы. Выделим основные варианты:
- Для IE 8 перейдите в раздел Сервис, а после войдите в раздел изменения масштабирования. Там выберите необходимое значение, нажав пункт Особый, после чего установите подходящий параметр. При желании можно просто изменить размер текста. Для этого достаточно зажать кнопку Alt до появления меню, а после выбрать Вид и Размер шрифта.
- IE 9. Найдите снизу экрана стрелку возле кнопки изменения масштаба. Выберите необходимый параметр после нажатия ссылки Особый и указания информации. Альтернативное решение — изменить размер текста. В этом случае кликните на кнопку Страница и выберите Размер шрифта (укажите интересующий параметр).
Google Chrome
Одним из наиболее востребованных браузеров считается Гугл Хром. Не удивительно, что пользователи часто спрашивают, как изменить размер страницы именно в этом браузере.
Стандартный способ через меню:
- Запустите программу на ПК.
- Справа вверху жмите на значок настройки и управления (три точки).
- Войдите в строчку Масштаба и выберите нужный размер (для увеличения и уменьшения жмите на плюс и минус соответственно, а для полноэкранного режима — на кнопку с квадратным окошком.
Для ускорения работы можно воспользоваться комбинацией горячих кнопок. Здесь нажатие Ctrl и «+» позволяет увеличить размер, а Ctrl и «-» — уменьшить.
Для удобства можно использовать настройки браузера для всех страниц одновременно (для видеофайлов, картинок и текста). Алгоритм такой:
- войдите в программу;
- справа вверху жмите на три точки (настройки);
- войдите в раздел Внешний вид;
- выберите нужный вариант — изменение размера всего контента (Мастштабирование страницы) или текстовой информации (Настройка шрифта).
Mozilla Firefox
Не менее популярный вопрос — как увеличить масштаб окна браузера или текста в Мозилла Фаерфокс. Цель таких действий — улучшение общей читабельности.
Чтобы изменить масштабирование всего сайта в браузере, сделайте такие шаги:
- кликните по значку с тремя полосками справа вверху;
- найдите внизу кнопку управления масштабом;
- жмите на «плюс» или «минус» для установки необходимого параметра;
Как вариант, можно использовать горячие кнопки Ctrl и «+» и Ctrl и «-». Для установки нужного масштабирования для всех страниц одновременно можно использовать приложение Fixed Zoom или, как вариант, Zoom Page We.
Для изменения размера текста:
- жмите на Alt;
- найдите в меню раздел Вид;
- войдите по ссылке Масштаб;
- выберите Только текст.
При желании можно настроить браузер на применение минимального размера текста для всей страницы. При этом программа сможет изменить отображение с учетом предпочтений пользователя.
Для уменьшения минимального размера:
- жмите на значок с тремя полосками;
- выберите Настройки;
- войдите в раздел Содержимое;
- опуститесь вниз к разделу Язык и внешний вид;
- в секции Шрифты и цвета жмите по кнопке Дополнительно;
- выберите минимальный размер в пикселях;
- сохраните настройки.
Opera
Теперь рассмотрим, как в браузере менять размер сайта или текста для веб-проводника Опера. Пользователи Windows могут сделать такие шаги:
- войдите в меню Оперы;
- перейдите в Zoom и жмите кнопку «плюс» или «минус».
Чтобы изменить параметр, можно использовать горячие кнопки Ctrl и «+» или Ctrl и «-».
Для дальнейшего удобства можно установить масштабирование по умолчанию. Для этого:
- войдите в Настройки;
- жмите на Основные;
- в разделе Оформление найдите Page Zoom;
- выберите подходящий вариант.
После внесения правок все открываемые страницы будут показываться в необходимом размере. Если уже были открыты какие-то сайты, их нужно перезагрузить.
Safari
При желании в браузере Сафари можно изменить масштабирование одной или сразу всех страниц.
В первом случае сделайте такие шаги:
- перейдите в Вид;
- жмите Увеличить (плюс) или используйте мышку, если имеется поддержка текста.
Чтобы изменить только текстовую информацию, в разделе Вид установите Изменять только масштаб текста.
Для изменить масштабирование по всем страницам, сделайте такие шаги:
- войдите в меню Сафари;
- перейдите в Настройки;
- зайдите в раздел Дополнения;
- поставьте отметку возле «Размер шрифта всегда не менее»;
- выберите подходящую цифру.
После выполнения этих действия шрифт будет изменен для всех страниц браузера.
Как отменить изменения?
При дальнейшем пользовании может возникнуть необходимость отменить внесенные ранее настройки. Здесь нужно действовать с учетом браузера.
Yandex:
- войдите в Настройки (символ с тремя полосками);
- перейдите в раздел «Сайты»;
- найдите блок Масштаб страницы;
- жмите Настройка сайтов;
- выделите необходимые ресурсы, где уже не нужны изменения;
- жмите в нижней части кнопку Удалить.
Для установки стандартного масштаба в размере 100% достаточно нажать Ctrl и «0»
Microsoft Edge — варианты:
- Войдите в Параметры и другое, а после выберите раздел Полноэкранный режим.
- Используйте комбинацию горячих клавиш, чтобы изменить масштаб страницы в браузере — Ctrl и «0».
Internet Explorer — способы для разных версий:
- В IE 8 кликните на стрелку справа внизу экрана, позволяющую изменить масштаб, после чего выберите пункт Особый и верните прежнее значение.
- В IE 9 войдите в Сервис и выберите соответствующий пункт изменения масштабирования. Там укажите стандартный масштаб страницы в браузере.
Google Chrome:
- Войдите в программу.
- Кликните на значок с тремя точками справа вверху.
- Верните масштаб к 100%.
Альтернативный вариант — используйте горячие клавиши е Ctrl и «+» или Ctrl и «-» для получения 100-процентного масштаба.
Mozilla Firefox:
- Войдите в раздел с тремя полосками.
- Установите параметр 100% в разделе Zoom.
Еще один вариант, как изменить масштаб страницы в браузере — нажать Ctrl и 0 в браузере для сброса информации.
Opera:
- Войдите в настроечный раздел Опера.
- В разделе Zoom с помощью плюса и минуса измените показатель на 100%.
Для возврата к первоначальному формату, если настройки устанавливались для всех сайтов, войдите в меню, Zoom, а там Сброс масштабирования.
Safari — способы:
- Войдите в раздел Вид, а там установите прежние настройки.
- Зайдите в меню Сафари, далее Настройки, а после Дополнения, где уберите отметку с «Размер шрифта всегда не менее».
Теперь вы знаете, как изменить масштаб страниц в разных браузерах и вернуть настройки к прежнему формату (если внесенные правки уже не нужны).
Отличного Вам дня!
Небольшие кнопочки, в которые трудно попасть мышкой, мелкий шрифт, почти невидимые формы регистрации – если пользователи сталкиваются с сайтом, который требует применения лупы для различения элементов, то обычно они благополучно закрывают вкладку и двигаются в сторону других порталов. Но если подобное случится с вашим любимым веб-ресурсом после очередного редизайна, как от него отказаться?
Легко представить и другую ситуацию: зрение не у всех идеальное, поэтому даже если кнопки, буквы и строки нормального размера, некоторым пользователям всё равно трудно их различить на экране. В любом случае, если вы будете знать, как увеличить масштаб страницы в разных браузерах, то проблема с размером элементов отпадет сама собой.
Как увеличить масштаб страницы в разных браузерах
- Универсальные методы масштабирования
- Настройка в разных браузерах
Универсальные методы масштабирования
Каким бы обозревателем вы ни пользовались, есть два универсальных способа, позволяющих увеличить или уменьшить размер странички и расположенных на ней элементов.
- Зажмите кнопку Ctrl на клавиатуре и покрутите колесико мыши.
- Зажмите Ctrl и нажимайте на цифровом блоке клавиатуры клавиши «+» и «-».
Чтобы быстро вернуть обычный размер в 100%, нажмите кнопку «По умолчанию» или используйте сочетание Ctrl+0 (ноль). Кнопка появляется в момент, когда вы крутите колесико или нажимаете на «+»/«-» при зажатой клавише Ctrl. На компьютерах Mac, кстати, вместо Ctrl нужно держать клавишу Command.
На сенсорном экране масштабирование делается путем растягивания изображения пальцами в разные стороны. Если вы работаете за ноутбуком без мыши, то принцип будет тот же: положите два пальца на тачпад и разводите их в стороны, меняя масштаб страницы. Интересно, что даже если вы закроете программу и очистите историю, внесенные вами изменения сохранятся, то есть при следующем запуске обозревателя будет установлено выбранное масштабирование.
Настройка в разных браузерах
Современные обозреватели не сильно отличаются друг от друга внешне, некоторые вовсе работают на одном движке, поэтому принципиальных различий в изменении отображения контента вы не обнаружите. Отметим лишь некоторые особенности, чтобы вы понимали, в какой программе куда нажимать. Заодно посмотрим, как увеличить только шрифт, если текст написан мелкими буквами, которые трудно различить.
Google Chrome
Если вы, как и большинство пользователей, выходите в интернет через Google Chrome, то для изменения масштаба откройте главное меню браузера (кнопочка с тремя горизонтальными линиями в правом верхнем углу). Прямо посередине вы увидите нужные параметры.
Можно пойти чуть более длинным путем и заодно изменить кегль шрифта:
- Откройте параметры.
- Пролистните экран вниз и нажмите «Показать дополнительные настройки».
- В поле вид страниц укажите требуемый кегль. При желании можете настроить отображение печатных символов.
Yandex.Browser работает на том же движке, что и Google Chrome, поэтому принципиальных отличий вы не найдете. Соответственно, порядок масштабирования остается прежним: открываете главное меню, переходите в настройки, раскрываете дополнительные параметры и в поле «Веб-содержимое» вносите необходимые изменения.
Opera
Разработчики Opera в 2013 году сообщили о переходе на движок Blink (платформа, используемая в Chrome, Yandex.Browser, Orbitium и еще куче веб-обозревателей), однако масштабирование здесь проводится немного другим способом.
- Нажмите на «Меню» в левом углу. Перейдите в параметры веб-обозревателя.
- Откройте вкладку «Сайты». В поле «Отображение» установите значения, которые кажутся вам подходящими.
Как видите, в Opera есть дополнительная функция «Управление исключениями». На некоторых сайтах по умолчанию установлен масштаб, который отличается от заданных в браузере значений. Вы можете удалять адреса веб-ресурсов из списка исключений, чтобы к ним применялись те настройки, которые вы установили самостоятельно.
Mozilla Firefox
Mozilla, в отличие от перечисленных выше обозревателей, работает на своем движке, поэтому настройки здесь расположены иначе. Для изменения масштаба:
- Нажмите клавишу Alt, чтобы отобразить «Панель меню».
- Раскройте меню «Вид» и поменяйте параметры отображения страницы.
Чтобы изменить размер печатных символов, зайдите в параметры веб-обозревателя откройте вкладку «Содержимое». Здесь можно выбрать шрифт и кегль.
Internet Explorer и Microsoft Edge
Если вы пользуетесь встроенным в Windows веб-обозревателем Internet Explorer, то нажмите на шестеренку под кнопкой закрытия программы. В меню управления вы сразу увидите нужный раздел настройки.
На Windows 10 по умолчанию используется не Internet Explorer, а Microsoft Edge. Впрочем, принципиальных различий нет: просто вместо шестеренки нужно щелкнуть по кнопке в виде трех точек, расположенных горизонтально.
Как видите, какой веб-обозреватель ни возьми, везде масштабирование и изменение кегля шрифта производится примерно по одной схеме. Но большинство пользователей всё равно применяют универсальный метод с зажатием клавиши Ctrl и прокручиванием колесика мыши, потому что это самый быстрый способ поменять масштаб страницы.
Содержание
- Как уменьшить масштаб экрана в браузере или на рабочем столе
- Уменьшение масштаба в популярных браузерах
- Google Chrome
- Mozilla Firefox
- Браузер Microsoft
- Safari
- Как уменьшить масштаб экрана на компьютере с разными ОС
- ОС Windows
- Операционная система Apple
- Масштабирование в Linux
- Как изменить масштаб страницы в браузере
- Рассмотрим как установить масштаб страницы в браузере по умолчанию и как быстро увеличить или уменьшить масштаб на текущей странице / веб-сайте
- Как изменить масштаб по умолчанию в браузере для всех сайтов
- Как изменить масштаб по умолчанию в Яндекс Браузере
- Как изменить масштаб по умолчанию в Google Chrome
- Как изменить масштаб по умолчанию в браузере Mozilla Firefox
- Как изменить масштаб по умолчанию в браузере Internet Explorer / Microsoft Edge
- Как изменить масштаб по умолчанию в браузере Opera
- Как быстро изменить — увеличить или уменьшить масштаб для веб-сайта
- Использование горячих клавиш для изменения масштаба:
- Как быстро увеличить и уменьшить масштаб веб-сайта с помощью колесика мыши:
- Как изменить масштаб для отдельного веб-сайта в браузере через меню — управление масштабом
- Яндекс браузер — управление масштабом веб-сайта
- Google Chrome — управление масштабом веб-сайта
- Mozilla Firefox — управление масштабом веб-сайта
- Microsoft Edge — управление масштабом веб-сайта
- Opera — управление масштабом веб-сайта
- Как изменить масштаб страницы в браузере: обновленная инструкция
- Как изменить масштаб страницы в браузере
- Windows 11
- Не отображается текст в ячейке Excel
- Как отобразить строки в Excel
- Как закрыть Эксель, если не закрывается
- Как сделать, чтобы Эксель не округлял числа
- Как изменить масштаб страницы в браузере
- Yandex
- Microsoft Edge
- Internet Explorer
- Google Chrome
- Mozilla Firefox
- Opera
- Safari
- Как отменить изменения?
- Как уменьшить масштаб экрана
- Способ 1: настроить разрешение экрана
- Windows 10
- Windows 7
- Способ 2: уменьшить значки на Рабочем столе
- Как изменить масштаб страницы в интернете
- С помощью клавиатуры
- Через настройки браузера
- Как изменить масштаб в Word и Excel
- Если не меняется разрешение экрана
Как уменьшить масштаб экрана в браузере или на рабочем столе
Не многим пользователям известно, как уменьшить масштаб экрана на компьютере. Такая информация может быть весьма полезна, не только в ситуациях, когда интерфейс сайта или программы затрудняет чтение или требуется увеличить объект, чтобы рассмотреть. Нередко случается, что пользователь сам случайно увеличивает или уменьшает масштаб экрана, а как вернуть его в изначальное положение не знает. Поэтому мы более подробно рассмотрим вопрос масштабирования в рамках браузера и экрана ПК в целом.
Уменьшение масштаба в популярных браузерах
Когда пользователь точно знает, как изменить масштаб изображения экрана то процесс занимает минимум времени и выполняется буквально в два щелчка мыши. Давайте более детально разберём вопрос как масштабировать экран в браузере.
Google Chrome 
Этот обозреватель один из самых популярных и установлен практически на каждом ПК. Для того чтобы увеличить изображения при работе с этой программой выполните следующие действия.
Таким образом, можно регулировать размер зображения внутри браузера в любую сторону.
Mozilla Firefox 
Ещё один браузер, который не менее популярен среди пользователей, в большей части тем, что позиционирует себя как независимое ПО.
Таким образом, этот браузер также не вызывает у пользователя затруднений и вопрос о том, как уменьшить масштаб экрана на компьютере решается довольно просто.
Браузер Microsoft 
Ещё один популярный обозреватель, который чаще используется владельцами ПК, которые не хотят устанавливать дополнительный софт и используют стандартные предложения разработчиков ОС.
В этом случае алгоритм ничем не отличается от предыдущих. Достаточно открыть меню, которое по умолчанию находится сразу после адресной строки и настроить масштаб нажимая на «+» или «-» в зависимости от потребностей. Так как мы решаем вопрос о том, как уменьшить масштаб экрана, соответственно в этом случае нужно жать на кнопку уменьшения. В старых версиях обозревателя пользователю предлагается выбрать и установить значение процентного соотношения, заданное системой.
Safari 
Как известно, этот браузер является «родным» для устройств компании Apple. Чтобы уменьшить размер изображения в браузере достаточно нажать на клавиатуре кнопку command и удерживая её нажимать «+» или «-», в зависимости от требующегося действия.
Как уменьшить масштаб экрана на компьютере с разными ОС
Нередко увеличенный масштаб экрана становится следствием системного сбоя, в этом случае достаточно просто перезагрузить устройство и все вернётся в прежнюю форму. Однако, если такой подход проблему не решает, то, скорее всего, пользователь случайно изменил настройки масштаба или сменил расширение экрана. Разберёмся как поправить ситуацию и уменьшить масштаб для ПК с разными операционными системами.
ОС Windows
Несомненный лидер, основная масса ПК работают используя именно эту оболочку. Разберёмся как уменьшить масштаб экрана на компьютере с ОС Windows.
Если крупные значки экрана стали следствием изменения разрешения, то необходимо вернуть настройки в рамки рекомендованных. Для этого достаточно щёлкнуть на пустом месте правой кнопкой мыши и выбрать пункт меню «Разрешение экрана». В соответствующем пункте выпадающее меню покажет доступные параметры и выделит рекомендованное значение в соответствии с диагональю текущего монитора. Выбираем это значение.
Если необходимо уменьшить размеры не только значков, но и надписей, то в текущем окне настройки разрешения следует выбрать раздел «Сделать текст и другие элементы больше или меньше». По ссылке откроется окно, отвечающее за удобство чтения с экрана, в нём есть три варианта масштабов.
Изменить размер значков на экране можно также щёлкнув правой кнопкой мыши на пустом пространстве. Выбираем «Вид» и устанавливаем предпочтительный размер ярлыков, доступно три варианта: мелкие, обычные и крупные. Кроме того, можно уменьшить масштаб иконок нажав кнопку ctrl и покрутив колесико мыши.
Операционная система Apple
Последнее время всё большую популярность набирают компьютеры Apple. Всем известно, что эти устройства имеют собственную операционную систему, поэтому стоит уточнить как уменьшить масштаб экрана на компьютере Mac OS X.
Аналогичным образом с задачей справится и трекпад. Зажимаем горячую кнопку и проводим по трекпаду двумя пальцами вниз для уменьшения и наоборот.
Масштабирование в Linux
Ещё одна ОС, которой хочется уделить внимание. Хоть она в большей степени используется для обслуживания серверов, нередко оболочка встречается и у обычных пользователей.
Управление масштабом экрана в этой оболочке не менее простое, чем в предыдущих вариантах. В зависимости от ситуации рассмотрим процесс уменьшения или увеличения зума, необходимый для более удобного пользования устройством. Единственное уточнение, подход действует только в рамках обозревателя файлов и не влияет на масштаб рабочего стола.
Нажимаем и удерживаем клавишу Ctrl и одновременно жмём «-» или скролим мышь назад. Это позволяет уменьшить текущий масштаб. Кроме того, можно щёлкнуть правой кнопкой мыши в пустом месте экрана и выбрать команду Zoom Out или «уменьшить». Для увеличения, соответственно, обратные действия.
Источник
Как изменить масштаб страницы в браузере
Рассмотрим как установить масштаб страницы в браузере по умолчанию и как быстро увеличить или уменьшить масштаб на текущей странице / веб-сайте
Многие пользователи испытывают неудобства при просмотре некоторых сайтов — мелкий шрифт, либо наоборот крупный шрифт. Тоже самое касается картинок и остального контента. Либо вообще не устраивает текущий уровень масштаба всех страниц на разных сайтах. Можно настроить единый масштаб для всех сайтов по умолчанию и он будет постоянным, пока вы его не захотите опять вернуть или изменить. Дополнительно можно будет изменить масштаб на конкретных сайтах, браузер его запомнит и будет использовать в дальнейшем постоянно.
Далее приведена подробная инструкция, как увеличить масштаб в браузере или как уменьшить масштаб в браузере, сделать его по умолчанию, и также изменить масштаб для отдельных страниц.
Как изменить масштаб по умолчанию в браузере для всех сайтов
Как изменить масштаб по умолчанию в Яндекс Браузере
Откройте настройки браузера « ≡ » и выберите вкладку «Настройки»
И здесь вы выбираете удобный Вам масштаб страниц, который далее будет использоваться на всех вновь открытых вкладках по умолчанию.
Закройте данную вкладку (browser://settings) — все изменения будут сохранены автоматически.
Браузер также запоминает масштаб для отдельных вкладок, который вы задали им отдельно. Так например все сайты будут открываться с масштабом по умолчанию, заданный вами, а определенные сайты будут открываться с масштабом, который вы им установили принудительно. И это очень удобно.
то в ней вы можете увидеть список сайтов, для которых вы установили разный масштаб
Как изменить масштаб по умолчанию в Google Chrome
Откройте настройки браузера « ⋮ » в правом верхнем углу и выберите вкладку «Настройки»
Здесь, в строке «Масштабирование страницы» вы устанавливаете удобный для ваших глаз масштаб страниц, который далее будет использоваться на всех вновь открытых вкладках по умолчанию.
Закройте данную вкладку (chrome://settings), все изменения будут сохранены автоматически.
Также вы здесь можете изменить размер шрифта по умолчанию.
Данный браузер, как и предыдущий, запоминает масштаб страниц, установленный Вами для конкретных страниц (вы можете установить масштаб для каждой страницы отдельно и браузер его запомнит для использования в будущем).
Как изменить масштаб по умолчанию в браузере Mozilla Firefox
Откройте меню браузера « ≡ » (правый верхний угол вашего браузера) и выберите вкладку «Настройки»
Находясь здесь, также можете изменить шрифт, размер и цвет текста по умолчанию.
Как изменить масштаб по умолчанию в браузере Internet Explorer / Microsoft Edge
Internet Explorer обновился и теперь он называется Microsoft Edge.
Откройте Параметры и прочее «⋯» (ALT + F) в правом верхнем углу браузера и выберите вкладку «Параметры»
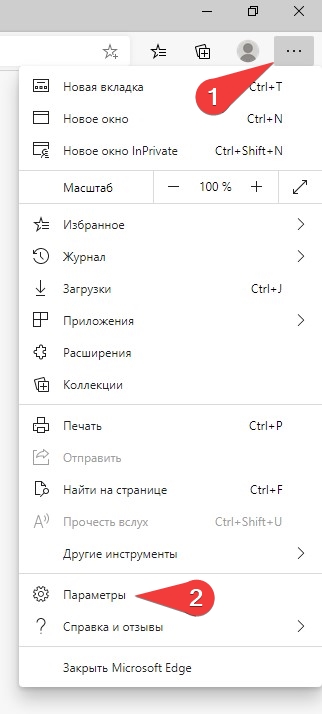
Слева выберите раздел «Внешний вид» и в правом окне установите требуемый масштаб по умолчанию для всех сайтов. Ниже также можете изменить размер и сам шрифт по умолчанию.
После закрытия данного окна (edge://settings/appearance), новые настройки будут сохранены автоматически.
Как изменить масштаб по умолчанию в браузере Opera
Откройте «Простая настройка» в правом верхнем углу браузера, прокрутите в самый низ и выберите вкладку «Перейти к настройкам браузера»
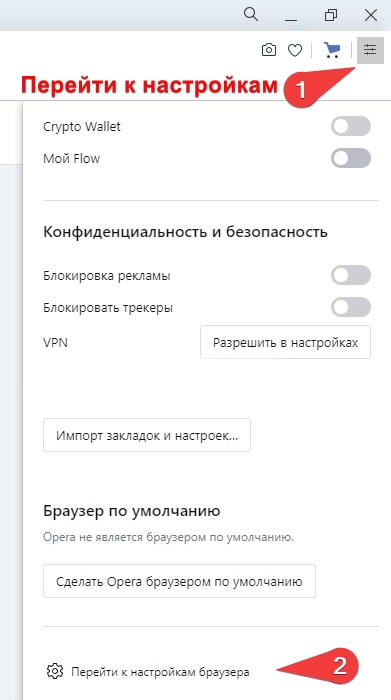
Прокрутите до раздела «Оформление» и установите требуемый масштаб по умолчанию для всех сайтов.
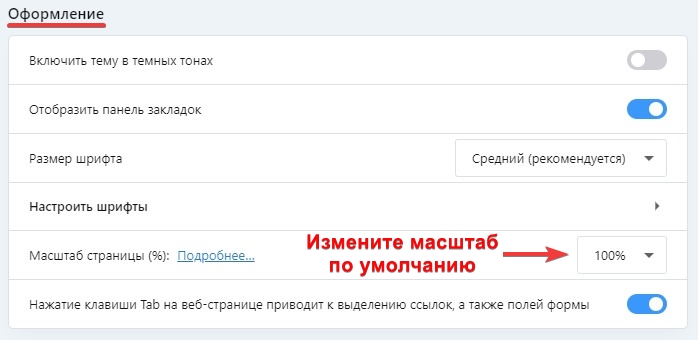
После закрытия данного окна с настройками (opera://settings), новые настройки будут сохранены автоматически.
Как быстро изменить — увеличить или уменьшить масштаб для веб-сайта
Рассмотрим, как можно уменьшать и увеличивать масштаб отдельных веб-сайтов, они же вкладки.
Использование горячих клавиш для изменения масштаба:
Практически во всех браузерах действует одинаковое сочетание клавиш, для мгновенного / быстрого изменения масштаба веб-сайта, она же веб-страница:
Нажав и удерживая « Ctrl » нажмите кнопку « ➕ » — увеличивает масштаб страницы;
Нажав и удерживая « Ctrl » нажмите кнопку « ➖ » — уменьшает масштаб страницы.
Как быстро увеличить и уменьшить масштаб веб-сайта с помощью колесика мыши:
Самый быстрый и удобный способ изменения масштаба страницы веб-сайта.
Как изменить масштаб для отдельного веб-сайта в браузере через меню — управление масштабом
Яндекс браузер — управление масштабом веб-сайта
Откройте настройки браузера « ≡ » и на самом верхнем уровне вы увидите текущий масштаб. Нажимая на «+» или «—» установите новый масштаб страницы.
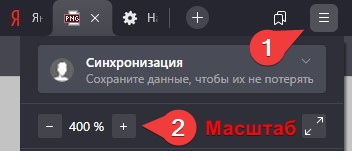
Нажав на число по центру вы вернете масштаб к значению по умолчанию — 100%.
В адресной строке справа, нажав на значок масштабирования (лупа с плюсом), вы можете посмотреть текущий масштаб и нажав на кнопку « Сбросить » установить масштаб на 100%.
Google Chrome — управление масштабом веб-сайта
Откройте настройки браузера « ⋮ » в правом верхнем углу и в строке «Масштаб» измените масштаб нажимая на «+» (увеличить масштаб) или «—» (уменьшить масштаб).

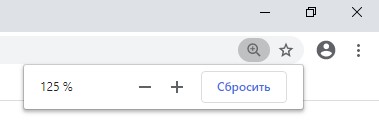
Mozilla Firefox — управление масштабом веб-сайта
Откройте меню браузера « ≡ » (правый верхний угол вашего браузера) и в строке «Масштаб» измените масштаб нажимая на «+» (увеличить масштаб) или «—» (уменьшить масштаб).
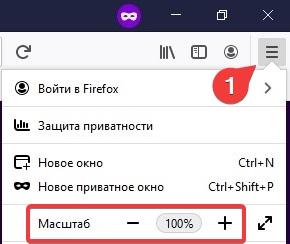
Нажав на число с установленным масштабом, вы установите масштаб по умолчанию — 100%.
Также можно наблюдать текущий масштаб и сбросить его по умолчанию (нажав на него), в адресной строке справа.

Microsoft Edge — управление масштабом веб-сайта
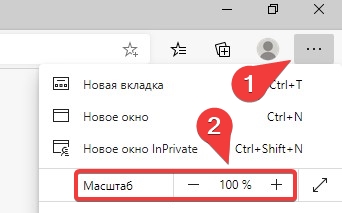
В адресной строке справа, нажав на значок масштабирования, вы можете посмотреть текущий уровень масштабирования. Также его уменьшить, увеличить или сбросить на 100%.
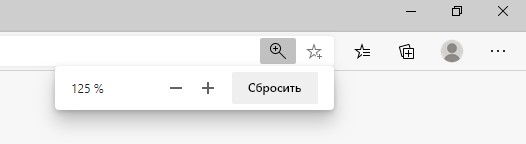
Opera — управление масштабом веб-сайта
В данном браузере быстро изменить масштаб можно, только, с помощью Ctrl и колеса прокрутки мыши и также с помощью сочетания клавиш: Ctrl — «+» и «—»
В адресной строке справа, нажав на значок масштабирования, вы можете увидеть текущий уровень масштабирования. Можете сбросить по умолчанию на 100%, увеличить или уменьшить масштаб текущий веб-страницы.
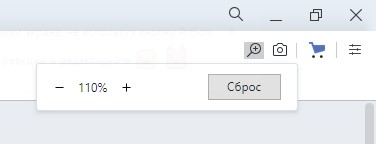
Мы рассмотрели с Вами все способы управления (изменения) масштабом страниц для всех популярных веб браузеров.
Источник
Как изменить масштаб страницы в браузере: обновленная инструкция
Как изменить масштаб страницы в браузере
Windows 11
Не отображается текст в ячейке Excel
Как отобразить строки в Excel
Как закрыть Эксель, если не закрывается
Как сделать, чтобы Эксель не округлял числа
Пользователи, которые работают в Интернете, часто интересуются — как изменить масштаб страницы в браузере, чтобы повысить уровень удобства или избежать нагрузки на глаза. Алгоритм действий зависит от типа браузера, ведь особенности и настройки у каждого веб-проводника индивидуальны. Ниже рассмотрим рекомендации для разных типов программ.
Как изменить масштаб страницы в браузере
Сегодня многие сталкиваются с проблемой, что информация в окне веб-проводника слишком мелкая и ее неудобно читать. Бывают и другие ситуации, когда рисунки и текст чрезмерно крупные, что не позволяет охватить и быстро проанализировать имеющуюся информацию. Для решения проблемы нужно знать, как в браузере уменьшить масштаб страницы или внести изменения в сторону увеличения. Рассмотрим алгоритм действий для разных программ.
Yandex
По желанию можно изменить масштаб всех или только одной страницы. Рассмотрим каждый из вариантов.
Чтобы изменить масштабирование для всех страниц, сделайте следующее:
После входа на определенный сайт можно поменять масштаб в браузере для одной странички. Для этого:
Изменение масштабирования доступно с помощью горячих кнопок. К примеру, зажатие Ctrl и «+» позволяет увеличить его, а Ctrl и «-» — уменьшить. Альтернативный вариант — использование жестов, но для этого нужно заблаговременно внести необходимые настройки.
Информация о внесенных изменениях хранится в программе, поэтому при очередном входе на страницу внесенные данные будут сохранены.
Microsoft Edge
Чтобы уменьшить масштаб экрана в браузере или, наоборот, увеличить его, можно использовать два пути.
С помощью настроек:
При необходимости используете комбинацию горячих клавиш. Здесь срабатывание Ctrl и «+» позволяет изменить данные — увеличить масштаб, а Ctrl и «-» — уменьшить.
Internet Explorer
Многие люди еще пользуются веб-проводниками IE. Но перед тем, как увеличить размер страницы в браузере или уменьшить ее, необходимо учесть версию программы. Выделим основные варианты:
Google Chrome
Одним из наиболее востребованных браузеров считается Гугл Хром. Не удивительно, что пользователи часто спрашивают, как изменить размер страницы именно в этом браузере.
Стандартный способ через меню:
Для ускорения работы можно воспользоваться комбинацией горячих кнопок. Здесь нажатие Ctrl и «+» позволяет увеличить размер, а Ctrl и «-» — уменьшить.
Для удобства можно использовать настройки браузера для всех страниц одновременно (для видеофайлов, картинок и текста). Алгоритм такой:
Mozilla Firefox
Не менее популярный вопрос — как увеличить масштаб окна браузера или текста в Мозилла Фаерфокс. Цель таких действий — улучшение общей читабельности.
Чтобы изменить масштабирование всего сайта в браузере, сделайте такие шаги:
Как вариант, можно использовать горячие кнопки Ctrl и «+» и Ctrl и «-». Для установки нужного масштабирования для всех страниц одновременно можно использовать приложение Fixed Zoom или, как вариант, Zoom Page We.
Для изменения размера текста:
При желании можно настроить браузер на применение минимального размера текста для всей страницы. При этом программа сможет изменить отображение с учетом предпочтений пользователя.
Для уменьшения минимального размера:
Opera
Теперь рассмотрим, как в браузере менять размер сайта или текста для веб-проводника Опера. Пользователи Windows могут сделать такие шаги:
Чтобы изменить параметр, можно использовать горячие кнопки Ctrl и «+» или Ctrl и «-».
Для дальнейшего удобства можно установить масштабирование по умолчанию. Для этого:
После внесения правок все открываемые страницы будут показываться в необходимом размере. Если уже были открыты какие-то сайты, их нужно перезагрузить.
Safari
При желании в браузере Сафари можно изменить масштабирование одной или сразу всех страниц.
В первом случае сделайте такие шаги:
Чтобы изменить только текстовую информацию, в разделе Вид установите Изменять только масштаб текста.
Для изменить масштабирование по всем страницам, сделайте такие шаги:
После выполнения этих действия шрифт будет изменен для всех страниц браузера.
Как отменить изменения?
При дальнейшем пользовании может возникнуть необходимость отменить внесенные ранее настройки. Здесь нужно действовать с учетом браузера.
Для установки стандартного масштаба в размере 100% достаточно нажать Ctrl и «0»
Microsoft Edge — варианты:
Internet Explorer — способы для разных версий:
Альтернативный вариант — используйте горячие клавиши е Ctrl и «+» или Ctrl и «-» для получения 100-процентного масштаба.
Еще один вариант, как изменить масштаб страницы в браузере — нажать Ctrl и 0 в браузере для сброса информации.
Для возврата к первоначальному формату, если настройки устанавливались для всех сайтов, войдите в меню, Zoom, а там Сброс масштабирования.
Теперь вы знаете, как изменить масштаб страниц в разных браузерах и вернуть настройки к прежнему формату (если внесенные правки уже не нужны).
Источник
Как уменьшить масштаб экрана
В этом уроке я покажу, как уменьшить масштаб экрана на компьютере. Мы научимся изменять шрифт в Windows разными способами: через разрешение экрана, настройки значков рабочего стола, с помощью клавиатуры.
Способ 1: настроить разрешение экрана
При помощи этого способа можно уменьшить в компьютере все элементы сразу: пункты меню, значки, окна и т.д.
Windows 10
Например, на компьютере выставлено значение 1680×1050. Чтобы его изменить, щелкаем по пункту «Разрешение».
В верхнем меню есть значение 1920×1080 и указано, что оно рекомендуется. Это значит, что система автоматически определила подходящее разрешение. Кликнув по нему левой клавишей мышки, размер экрана сразу настроится под параметры монитора.
Вот наглядный пример, где настроено неподходящее значение:
Значки и панель задач расплывчатые и большие. А если тянуть окна, то они мерцают и расплываются. Это влияет на зрение, и делает работу за компьютером неудобной.
А вот рекомендованное значение:
Значки и панель задач ровные, экран не расплывается – все работает как положено.
Обратите внимание на пункт «Изменение размера текста, приложений и других элементов». Он находится над пунктом «Разрешение» и от него тоже зависит, как будут выглядеть элементы в Windows 10.
Windows 7
Обратите внимание на пункт «Сделать текст и другие элементы больше или меньше». При помощи него также можно настроить масштаб экрана.
Способ 2: уменьшить значки на Рабочем столе
Бывает, разрешение выставлено правильно, но значки на экране все равно слишком большие. Например, такие:
Чтобы уменьшить их, щелкните правой клавишей мыши по Рабочему столу и выберите пункт «Вид». Из дополнительного списка выберите «Обычные значки».
Сразу после этого иконки на Рабочем столе уменьшатся.
Если вы хотите сделать их еще меньше, выберите пункт «Мелкие значки».
Как изменить масштаб страницы в интернете
С помощью клавиатуры
Уменьшить масштаб страниц в интернете можно при помощи клавиш на клавиатуре. Для этого достаточно нажать на Ctrl и, не отпуская ее, кнопку со знаком – (минус). Обычно она находится вверху, рядом с цифрой 0.
А увеличить размер текста можно через Ctrl и + (плюс).
Таким образом можно уменьшать или увеличивать размер текста не только в статьях, но и в социальных сетях: ВК, Одноклассниках, Фейсбуке.
Через настройки браузера
Еще изменить шрифт можно через настройки браузера – той программы, в которой вы открываете сайты.
Как изменить масштаб в Word и Excel
Еще можно нажать на значок % в том же окошке – там много опций для изменения.
А также уменьшить или увеличить масштаб можно через вкладку «Вид» в верхней панели.
Для регулирования используйте инструменты в середине меню:
Если не меняется разрешение экрана
Бывает так, что вы все настроили правильно, а разрешение экрана не сохраняется, а возвращается в исходное значение. Или система вообще не даёт поменять значение.
Кликните правой клавишей мышки по значку «Компьютер» и выберите пункт «Управление».
Откроется панель управления компьютером. Выберите пункт «Диспетчер устройств».
Раскройте ветку «Видеоадаптеры» – в ней будет показана ваша видеокарта. Если драйвер установлен, то будет указана модель.
Этот пункт может называться и по-другому, например, «Графические характеристики». Это зависит от того, какая у вас в компьютере видеокарта.
Проверьте параметры разрешения в меню «Дисплей» → «Разрешение». Попробуйте выставить рекомендованное значение.

Для исправления необходимо скачать правильный видеодрайвер. Но для начала нужно узнать модель видеокарты. Для этого воспользуйтесь бесплатной программой GPU-Z. Скачать ее можно с официального сайта.
Далее нужно скачать и установить драйверы с сайта производителя:
Если у вас ноутбук, скачать драйвер можно с официального сайта производителя компьютера. Например, если у вас Asus, то через сайт asus.com. Для этого введите в строку поиска модель ноутбука – обычно она написана на наклейке на лицевой или обратной стороне.
Сделать это можно при помощи бесплатной утилиты Kaspersky Virus Removal Tool.
Если и после этого драйвер откажется работать, скорее всего, проблема в самой видеокарте.
Источник
-
Partition Wizard
-
Partition Magic
- How to Zoom Out on Windows 10/11 PC – Here Are Top 5 Methods
By Ariel | Follow |
Last Updated December 13, 2021
Have you encountered the screen stuck on zoom? The text, images, and icons on your screen become very large suddenly. At this time, you may need to zoom out. How to zoom out on Windows? MiniTool will walk you through the top 5 methods.
A great many users complain that the screen stuck on zoom all of sudden when browsing webpages, reading some text or using the Windows desktop. It is vexing to see such large icons, images, and texts on your Windows PC.
To fix this issue, you need to zoom out on Windows. How to zoom out on Windows 10 PC? There are 5 accessible methods for you.
Method 1. Change the Screen Resolution
If everything on your Windows 10 PC becomes huge, you can try changing the screen resolution. This method can help you zoom out many things including the icons on desktop, texts, and images. Here’s how to do that:
Step 1. Right-click on the empty space on your desktop and select the Display settings from the context menu.
Step 2. In the Settings window, click on the Advanced display settings option.
Step 3. Then change the screen resolution of your Windows 10 PC. Select a relatively higher value from the drop-down menu and then click on Apply to confirm this change.
Tip: The higher the value you set for the Resolution screen, the more zoomed out it will appear.
Now, check if you can zoom out Windows 10 to fix the stuck issue.
In Windows 11 PC, you can right-click the desktop and select Display settings, and then select Display resolution under the Scale & layout section. Then you can check the Scale option and make sure it’s 100% so that it won’t enlarge or zoom in effect for text, icons, and other items on Windows.
Method 2. Use Your Keyboard Shortcuts
How to zoom out on Windows? The quickest and easiest way is to use the keyboard shortcuts. This method is very suitable for those laptop users without a mouse. Here’s a quick guide for you.
Step 1. Open a webpage that you want to zoom out.
Step 2. Hold the Ctrl key and hit the Minus key at the top of the keyboard between the number zero and the equal. Alternatively, you can press the Ctrl key and scroll down to zoom out Windows.
Method 3. Use Your Mouse or Touchpad
Well, if you have a mouse or touchpad, it’s also very easy to zoom out. Using the touchpad can be more difficult to control than using a mouse. For that:
Step 1. Select a page that you want to zoom out.
Step 2. Press and hold the Ctrl key, and then scroll down your mouse wheel or touchpad down.
If you are using Google Chrome, you can find the Menu icon on the upper right corner to zoom out Windows.
Step 1. Open your Google Chrome, and then click on the Menu icon. It is a three-dot icon at the upper right corner by default if you haven’t moved it.
Step 2. Find the Zoom option from the drop-down menu, and then you can change the current zoom percentage by clicking the Plus and Minus keys
Method 5. Use the Microsoft Edge
How to zoom out on Windows 10 if you are using the Microsoft Edge? You can follow this quick guide below.
Step 1. Open the Microsoft Edge page, and then click on the three dots at the upper right corner.
Step 2. Navigate to the Zoom option from the drop-down menu, and then you can change the zoom percentage by hitting the plus or minus keys.
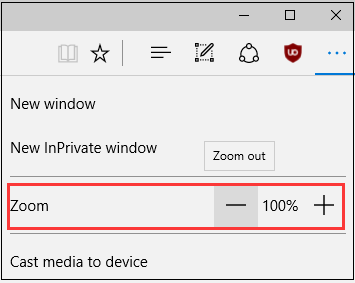
About The Author
Position: Columnist
Ariel is an enthusiastic IT columnist focusing on partition management, data recovery, and Windows issues. She has helped users fix various problems like PS4 corrupted disk, unexpected store exception error, the green screen of death error, etc. If you are searching for methods to optimize your storage device and restore lost data from different storage devices, then Ariel can provide reliable solutions for these issues.