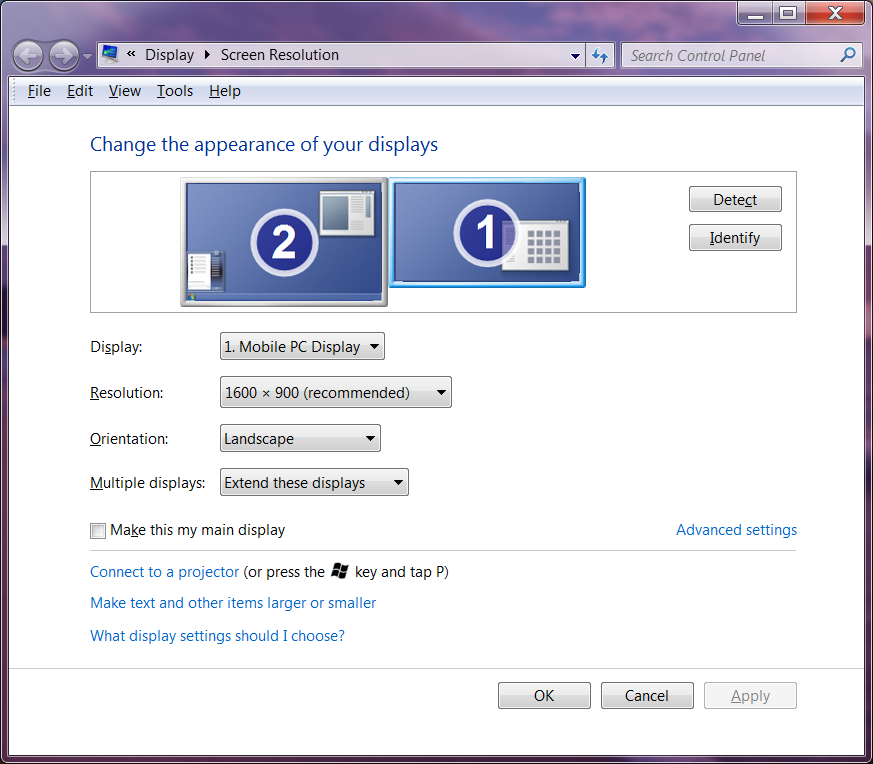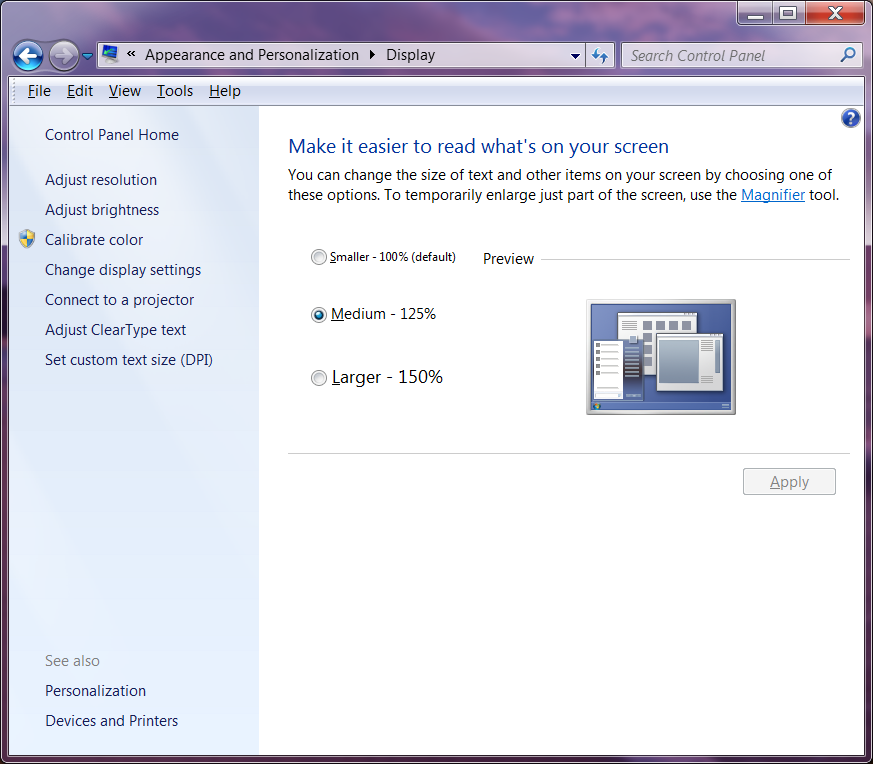Outlook для Microsoft 365 Outlook 2021 Outlook 2019 Outlook 2016 Outlook 2013 Outlook 2010 Outlook 2007 Еще…Меньше
Если текст создаваемого или пересылаемого сообщения выглядит больше или меньше, чем обычно, возможно, вы изменили значение масштаба.
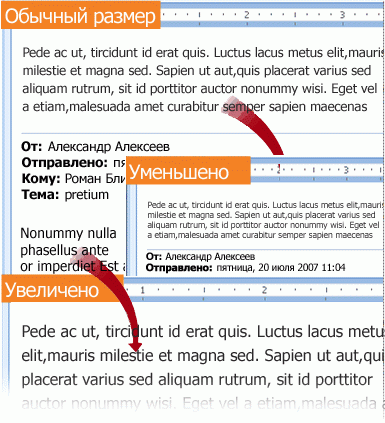
Изменение масштаба влияет только на текущий элемент. При выборе другого элемента или папки для области чтения снова устанавливается масштаб 100 % (по умолчанию).
Есть два способа временно изменить масштаб в области чтения Outlook:
-
Используйте элемент управления Масштаб в правой нижней части окна Outlook.
-
Щелкните элемент «Область чтения», нажмите клавишу CTRL и прокрутите колесико прокрутки мыши. Вращение колесика вперед делает содержимое крупнее, вращение назад — мельче.
Если вы хотите сохранить параметр масштабирования, это теперь возможно, Outlook версии 1901 или более высокой версии в рамкахMicrosoft 365 подписки. Чтобы установить процент масштаба, щелкните % в правом нижнем углу управления масштабом.
Нажав кнопку %, выберите процент масштабирования, а затем щелкните поле Запомнить мой предпочтения.
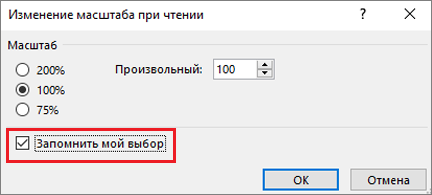
При создании, ответе или переадрении сообщения электронной почты также предлагается новый параметр настройки масштаба.
-
Ввести новое сообщение.
-
Выберите Формат текста >масштаб.
-
Установите для масштаба 100 % (или предпочитаемый процент) и выберите ОК.
Примечание: Изменить размер текста для заголовка области чтения нельзя.
Выбранное значение масштаба сохраняется для всех сообщений, которые вы будете создавать или переслать.
Примечание: Настройка масштаба не влияет на то, как сообщения будут отображаться для получателей. Сообщения всегда открываются в масштабе 100 %.
При создании или чтении сообщения можно изменить масштаб двумя способами: при помощи колесика мыши или команды Масштаб на ленте. Вы также можете изменить размер текста в области чтения.
Изменение масштаба с помощью колесика мыши
Если вы используете мышь с колесиком, с помощью него можно увеличить или уменьшить текст сообщения.
-
Щелкните текст сообщения.
-
Нажмите и удерживайте клавишу CTRL, одновременно вращая колесико мыши, чтобы увеличить или уменьшить масштаб отображения.
Изменение масштаба с помощью команд на ленте
Масштаб можно настроить на ленте.
-
Щелкните текст сообщения.
-
На вкладке Сообщение в группе Формат нажмите кнопку Масштаб.
-
В диалоговом окне Масштаб в группе Выберите масштаб щелкните 100%, чтобы использовать стандартный размер, или укажите другое значение.
Изменение размера текста в области чтения
Чтобы изменить размер содержимого в области чтения, используйте ползунок в нижней части окна.

Масштаб автоматически изменяется на 100 % при выборе другого элемента. Не существует способа задать масштаб окончательно.
Важно:
Office 2007 больше не поддерживается. Перейдите на Microsoft 365, чтобы работать удаленно с любого устройства и продолжать получать поддержку.
Обновить
Выбранное значение масштаба сохраняется для всех сообщений, которые вы будете создавать или переслать.
Примечание: Настройка масштаба не влияет на то, как сообщения будут отображаться для получателей. Сообщения всегда открываются в масштабе 100 %.
Изменение масштаба с помощью колесика мыши
Если вы используете мышь с колесиком, с помощью него можно увеличить или уменьшить текст сообщения.
-
Щелкните текст сообщения.
-
Нажмите и удерживайте клавишу CTRL, одновременно вращая колесико мыши, чтобы увеличить или уменьшить масштаб отображения.
Изменение масштаба с помощью команд на ленте
Масштаб можно настроить на ленте.
-
Щелкните текст сообщения.
-
На вкладке Формат в группе Масштаб нажмите кнопку Масштаб.
-
В диалоговом окне Масштаб в группе Выберите масштаб щелкните 100%, чтобы использовать стандартный размер, или укажите другое значение.
Примечание: Выбранное значение масштаба сохраняется для всех сообщений, которые вы будете создавать или переслать.
Нужна дополнительная помощь?
Изменение размера шрифта и внешнего вида электронной почты в Outlook.com
Чтобы изменить размер шрифта при чтении сообщения электронной почты, используйте функцию масштабирования браузера или используйте иммерсивное средство чтения. Настроить электронную почту и изменить размер шрифта также можно при создании сообщений в Outlook.com.
Изменение размера шрифта при чтении сообщения электронной почты
При чтении сообщения электронной почты с помощью функции масштабирования браузера можно увеличить или уменьшить текст на экране.
Примечание: Некоторые языки поддерживают иммерсивное средство чтения для упрощения чтения почты. Его функции включают чтение сообщений и повышение удобства чтения текста. Подробнее об использовании иммерсивного средства чтения.
Internet Explorer
-
Выберите Сервис > Масштаб.
Microsoft Edge
-
Выберите Параметры и другое > Масштаб.
Изменение размера шрифта при создании сообщения электронной почты
При создании сообщения можно изменять размер и формат шрифта.
-
Создайте новое или ответное сообщение.
-
В нижней части области создания выберите Размер шрифта
.
-
Выберите нужный размер шрифта.
Примечание: Если меню параметров форматирования не отображается в нижней части области создания, выберите 
Настройка электронной почты
Дополнительные возможности наряду с изменением размера шрифта:
-
Создание и добавление подписей в сообщения электронной почты
-
Изменение фотографии или имени профиля
-
Вставка рисунков в сообщение электронной почты или событие календаря
-
Выбор используемого адреса при отправке электронной почты путем добавления или удаления адреса электронной почты в Outlook.com
Есть дополнительные вопросы?
|
Чтобы получить поддержку в Outlook.com, щелкните здесь или выберите Чтобы связаться с нами в Outlook.com, необходимо войти в систему. Если не удается войти, щелкните здесь. |
||
|
Дополнительные сведения об учетной записи Майкрософт и подписках см. в разделе Справка по учетной записи и выставлению счетов. |
||
|
|
Чтобы получить справку и устранить неполадки с другими продуктами и службами Майкрософт, укажите свою проблему здесь. |
|
|
Публикуйте вопросы, следите за обсуждениями и делитесь знаниями в сообществе Outlook.com. |
Связанные темы
Измените внешний вид почтового ящика в Outlook.com и новом Outlook в Интернете
Просмотр параметров экрана в Windows 10
Есть дополнительные вопросы?
|
Чтобы получить поддержку в Outlook.com, щелкните здесь или выберите Чтобы связаться с нами в Outlook.com, необходимо войти в систему. Если не удается войти, щелкните здесь. |
||
|
Дополнительные сведения об учетной записи Майкрософт и подписках см. в разделе Справка по учетной записи и выставлению счетов. |
||
|
|
Чтобы получить справку и устранить неполадки с другими продуктами и службами Майкрософт, укажите свою проблему здесь. |
|
|
Публикуйте вопросы, следите за обсуждениями и делитесь знаниями в сообществе Outlook.com. |
Нужна дополнительная помощь?
При чтении или составлении сообщений электронной почты в Microsoft Outlook шрифты и изображения могут быть слишком маленькими для четкого и удобного чтения. На самом деле Microsoft Outlook поддерживает функцию масштабирования для регулировки рычага масштабирования. Здесь я расскажу, как настроить рычажок масштабирования области чтения и окна новых сообщений в Microsoft Outlook.
Отрегулируйте масштаб области чтения в Outlook
Настроить масштаб окна сообщений в Outlook
Отрегулируйте масштаб окна сообщений с помощью Kutools for Outlook
Отрегулируйте масштаб области чтения в Outlook
При предварительном просмотре сообщений электронной почты в области чтения вы можете отрегулировать рычажок масштабирования и настроить шрифты и изображения, удобные для чтения.
Перейдите к представлению «Почта», щелкните, чтобы выбрать сообщение электронной почты, которое вы будете предварительно просматривать, а затем отрегулируйте рычаг масштабирования, перемещая ползунок масштабирования в строке состояния в нижней части Outlook. См. Снимок экрана ниже:
Ноты:
(1) В строке состояния Microsoft Outlook 2007 нет ползунка масштабирования.
(2) Вы также можете настроить рычаг масштабирования, сначала щелкнув в области чтения, а затем удерживая Ctrl клавишу и одновременно прокручивая мышь.
(3) Если ползунок масштабирования не отображается в строке состояния в Microsoft Outlook 2010 и более поздних версиях, вы можете щелкнуть правой кнопкой мыши любое пустое место в строке состояния и проверить Zoom Slider из контекстного меню.
Настроить масштаб окна сообщений в Outlook
Вы можете отрегулировать рычаг масштабирования окна новых сообщений следующим образом.
Шаг 1. Откройте новое окно сообщения следующими способами:
A. В Outlook 2010 и более поздних версиях создание нового сообщения электронной почты нажатием Новинки Кнопка на Главная вкладка;
Б. В Outlook 2007, щелкнув значок Файл > Новинки > Почтовое сообщение.
Шаг 2: нажмите Zoom Кнопка на Текст обращения вкладку (или Формат текста вкладка в Outlook 2007).
Внимание: Zoom Кнопка будет серой, пока вы не поместите курсор в область редактирования.
Шаг 3. Во всплывающем диалоговом окне «Масштаб» выберите один из рычагов масштабирования или укажите пользовательский рычаг масштабирования в Процент поле, а затем щелкните OK кнопку.
Ноты:
(1) Вы также можете отрегулировать рычажок трансфокатора в окне сообщений, удерживая Ctrl и тем временем прокручивая мышь.
(2) Если вы отрегулируете рычаг масштабирования при составлении электронных писем, например, ответьте / переадресуйте / создайте новое электронное письмо, отрегулированный рычаг масштабирования останется в будущем при ответе / пересылке / создании электронных писем.
(3) Помимо регулировки рычага масштабирования для окна нового сообщения, вы также можете настроить рычаг масштабирования для любого открытого сообщения электронной почты, полученного этим методом 2. Но настройка может работать только для текущего открытого сообщения электронной почты.
Отрегулируйте масштаб окна сообщений с помощью Kutools for Outlook
После изменения уровня масштабирования с помощью вышеуказанного метода измененный уровень масштабирования автоматически вернется к исходному уровню масштабирования по умолчанию, когда вы откроете и прочтете сообщение электронной почты в следующий раз. С Zoom полезности Kutools для Outlook, вы можете указать уровень масштабирования в качестве постоянно используемого в окне сообщения, который включает окна создания, чтения, ответа и пересылки. Пожалуйста, сделайте следующее.
Kutools для Outlook : с более чем 100 удобными надстройками Outlook, бесплатно попробовать без ограничений в 60 дня.
1. Нажмите Кутулс > Опции. Смотрите скриншот:
2. в Опции диалогового окна, перейдите к Zoom вкладку, проверьте Включить автоматическое масштабирование (в процентах) в окне чтения, создания и ответа поле и укажите необходимый уровень масштабирования в раскрывающемся списке и, наконец, щелкните значок OK кнопка. Смотрите скриншот:
С этого момента, когда вы составляете или читаете сообщение электронной почты в Outlook, уровень масштабирования будет изменен на уровень, указанный вами автоматически.
Если вы хотите получить бесплатную пробную версию этой утилиты, перейдите по ссылке бесплатно скачать программное обеспечение сначала, а затем перейдите к применению операции в соответствии с вышеуказанными шагами.
Отрегулируйте масштаб окна сообщений с помощью Kutools for Outlook
Kutools for Outlook — добавляет в Outlook 100 расширенных функций и делает работу намного проще!
- Авто CC / BCC по правилам при отправке электронной почты; Автопересылка Несколько писем по индивидуальному заказу; Автоответчик без сервера обмена и дополнительных автоматических функций …
- Предупреждение BCC — показать сообщение при попытке ответить всем если ваш почтовый адрес находится в списке BCC; Напоминать об отсутствии вложений, и многое другое напоминает функции …
- Ответить (всем) со всеми вложениями в почтовой беседе; Ответить на много писем в секундах; Автоматическое добавление приветствия при ответе; Добавить дату в тему …
- Инструменты для вложений: управление всеми вложениями во всех письмах, Авто отсоединение, Сжать все, Переименовать все, сохранить все … Быстрый отчет, Подсчет выбранных писем…
- Мощные нежелательные электронные письма по обычаю; Удаление повторяющихся писем и контактов… Позвольте вам делать в Outlook умнее, быстрее и лучше.
Изменение масштаба в Outlook с помощью средства чтения с экрана
Эта статья предназначена для людей с нарушениями зрения, использующих программы чтения с экрана совместно с продуктами Office. Она входит в набор содержимого Специальные возможности Office. Дополнительные общие сведения см. на домашней странице службы поддержки Microsoft и в статье Исправления и временные решения для недавних проблем в Office.
С помощью Outlook клавиатуры и чтения с экрана можно увеличить или увеличить текст сообщения электронной почты и упростить его чтение. Мы протестировали его с экранным диктором, JAWS и NVDA, но оно может работать с другими устройствами чтения с экрана, если они придерживаются стандартов и приемов для работы со специальными возможности. Вы также узнаете, как уменьшить и вернуться к исходному размеру текста.

Новые возможности Microsoft 365 становятся доступны подписчикам Microsoft 365 по мере выхода, поэтому в вашем приложении эти возможности пока могут отсутствовать. Чтобы узнать о том, как можно быстрее получать новые возможности, станьте участником программы предварительной оценки Office.
Дополнительные сведения о средствах чтения с экрана см. в статье о работе средств чтения с экрана в Microsoft Office.
Вы можете изменить параметры отображения, чтобы увеличить текст на экране или увеличить все на экране. Дополнительные сведения см. в этойWindows 10.
Чтобы узнать, как использовать экранную Windows экранную лупу, перейдите к этой теме.
В этой статье
Увеличение размера текста сообщения электронной почты в его окне
Вы можете изменить масштаб только для сообщения, которое вы читаете или создаете. При переходе к другому письму его текст принимает стандартный размер.
Совет: Вы также можете увеличить масштаб сообщения электронной почты в области чтения. Дополнительные сведения: Увеличение масштаба сообщения электронной почты в области чтения.
В списке сообщений перейдите к нужному сообщению и откройте его. Сообщение откроется в собственном окне.
Чтобы увеличить масштаб сообщения, нажмите ALT+H, Q, 1. Откроется диалоговое окно Масштаб при чтении.
Примечание: Если вы создаете сообщение, нажмите ALT+O, Q. Откроется диалоговое окно Масштаб при его окне.
Выполните одно из следующих действий:
Чтобы увеличить размер шрифта сообщения вдвое, нажмите клавишу СТРЕЛКА ВВЕРХ.
Чтобы ввести собственное масштабирование, нажимите клавишу TAB, пока не услышите «Процент, поле ввода», а затем текущий процент. При этом вы услышите»Процент, поле редактирования». В NVDA вы услышите «Процент, редактирование». Введите нужное значение масштаба, например 250 % или 400 %.
Если вы хотите Outlook, нажимая клавишу TAB, пока не услышите «Не выбрано, запомнить мой параметр», а затем нажмите клавишу ПРОБЕЛ, чтобы выбрать этот параметр.
Чтобы закрыть диалоговое окно Масштаб и прочитать увеличенный адрес электронной почты, нажмите ввод.
Примечание: Размер текста на ленте не влияет. Чтобы изменить размер текста на ленте или в Outlook навигации, необходимо изменить параметры отображения на компьютере.
Уменьшение размера текста сообщения электронной почты в его окне
Вы можете уменьшить масштаб только для сообщений, которые вы читаете или создаете. При переходе к другому письму его текст принимает стандартный размер.
В увеличенных сообщениях электронной почты нажмите ALT+H, Q, 1. Откроется диалоговое окно Масштаб при чтении.
Примечание: Если вы создаете сообщение, нажмите ALT+O, Q. Откроется диалоговое окно Масштаб при его окне.
Выполните одно из следующих действий:
Чтобы уменьшить размер шрифта сообщения до исходного размера, нажимайте клавишу СТРЕЛКА ВНИЗ, пока не услышите сообщение «Масштаб, выбрано, сто процентов».
Чтобы ввести собственное масштабирование, нажимите клавишу TAB, пока не услышите «Процент, поле ввода», а затем текущий процент. При этом вы услышите»Процент, поле редактирования». В NVDA вы услышите «Процент, редактирование». Введите нужное значение масштаба, например 75 %.
Если вы хотите Outlook, нажимая клавишу TAB, пока не услышите «Не выбрано, запомнить мой параметр», а затем нажмите клавишу ПРОБЕЛ, чтобы выбрать этот параметр.
Чтобы закрыть диалоговое окно Масштаб, нажмите ввод.
Увеличение размера текста сообщения в области чтения
В списке сообщений перейдите к нужному сообщению.
Чтобы переместить фокус в строку состояния, нажимайте клавишу F6, пока не услышите слова «Строка состояния», а затем — последний использовавшийся параметр строки состояния.
Чтобы перейти к ползунок Масштаб, нажимая клавишу TAB, пока не услышите сообщение «Увеличить, кнопка», а затем несколько раз нажмите клавишу ВВОД, пока не достигнете нужного размера текста.
Уменьшение размера текста сообщения электронной почты в области чтения
В увеличенных сообщениях электронной почты нажимайте F6, пока не услышите сообщение «Status bar» (Кнопка состояния), а затем параметр, который вы недавно использовали в панели состояния.
Чтобы перейти к ползунок Масштаб, нажимая tab или SHIFT+TAB, пока не услышите сообщение «Уменьшить, кнопка», а затем несколько раз нажмите клавишу ВВОД, пока не достигнете нужного размера текста.
Изменение размера текста на ленте
Вы можете изменить размер текста на ленте или в Outlook навигации, изменив параметры отображения на компьютере.
Нажмите клавишу Windows+U. Откроется окно параметров Экран.
Нажимая клавишу TAB, пока не услышите сообщение «Увеличить все, изменить размер текста и приложений на основном экране», а затем текущее значение.
Чтобы открыть список изменяемых значений, нажмите клавиши Alt + СТРЕЛКА ВНИЗ.
Чтобы задать новое значение размера, нажимайте клавишу СТРЕЛКА ВНИЗ или СТРЕЛКА ВВЕРХ, пока не услышите нужное значение, а затем нажмите клавишу ВВОД.
Дополнительные сведения
С помощью Outlook для Mac клавиатуры и VoiceOver (встроенного в macOS устройства чтения с экрана) можно увеличивать или увеличивать текст сообщения электронной почты и упрощать его чтение. Вы также узнаете, как уменьшить и вернуться к исходному размеру текста.

Новые возможности Microsoft 365 становятся доступны подписчикам Microsoft 365 по мере выхода, поэтому в вашем приложении эти возможности пока могут отсутствовать. Чтобы узнать о том, как можно быстрее получать новые возможности, станьте участником программы предварительной оценки Office.
В этой статье предполагается, что вы используете VoiceOver — средство чтения с экрана, встроенное в macOS. Дополнительные сведения об использовании VoiceOver см. в кратком руководстве по началу работы с VoiceOver.
В этой статье
Увеличение размера текста сообщения электронной почты в его окне
В списке сообщений перейдите к нужному сообщению и откройте его. Сообщение откроется в собственном окне.
Выполните одно из следующих действий:
Чтобы увеличить размер шрифта сообщения, нажмите command+ПЛЮС (+).
Чтобы уменьшить размер шрифта сообщения, нажмите command+МИНУС (-).
Увеличение и уменьшение масштаба при записи сообщения электронной почты
Вы можете сделать текст больше или меньше при написании исходячего сообщения электронной почты. Это временная настройка, и после того как вы отправили сообщение, размер текста вернется к значениям по умолчанию.
Поместите курсор в текст сообщения электронной почты, которое вы создаете.
Нажмите control+COMMAND+Z. Вы услышите: «Масштаб, диалоговое окно».
В диалоговом окне Масштаб сделайте следующее:
Нажимая клавишу СТРЕЛКА ВНИЗ, пока не услышите нужное значение масштаба.
Чтобы использовать пользовательское масштабирование, нажимая клавишу TAB, пока не услышите сообщение «Процент, изменить текст». Введите нужное значение.
Нажмите кнопку RETURN, чтобы подтвердить и применить значение. Фокус вернется в сообщение электронной почты.
Использование функции масштабирования
С помощью функции масштабирования на компьютере Mac можно использовать сочетания клавиш для увеличения содержимого в любой области Outlook.
Чтобы переместить фокус в меню, нажмите control+OPTION+M. Вы услышите фразу «Строка меню, Apple».
Чтобы открыть диалоговое окно Системные настройки, нажмите клавиши CONTROL+OPTION+ПРОБЕЛ, нажимая клавишу СТРЕЛКА ВНИЗ, пока не услышите «Системные настройки, много многолка», а затем нажмите клавиши CONTROL+OPTION+ПРОБЕЛ.
В диалоговом окне Системные настройки нажимите клавишу TAB, пока не услышите «Доступность, кнопка», а затем нажмите клавиши CONTROL+OPTION+ПРОБЕЛ. Откроется меню «Доступность».
Вновь нажмите клавишу TAB. Вы услышите: «Ввод таблицы «Функции доступности», обзор, выбрано». Чтобы открыть меню Масштаб, нажимая клавишу СТРЕЛКА ВНИЗ, пока не услышите слово «Масштаб».
Чтобы использовать сочетания клавиш для масштабирования содержимого, нажимая клавишу TAB, пока не услышите «Использовать сочетания клавиш для масштабирования, не выбрано, кнопка», а затем нажмите клавиши CONTROL+OPTION+ПРОБЕЛ, чтобы выбрать элемент. Вы услышите: «Checked, Use keyboardcuts to zoom, checkbox» (Проверено, использовать сочетания клавиш для масштабирования, checkbox).
Чтобы закрыть диалоговое окно Системные настройки, нажмите command+W.
В Outlook, теперь можно сделать следующее:
Чтобы увеличить представление сообщений электронной почты или календарей (увеличить), нажмите option+COMMAND+ЗНАК РАВНО (=).
Чтобы уменьшить масштаб, нажмите option+COMMAND+МИНУС (-).
Чтобы изменить масштаб, нажмите option+COMMAND+8.
См. также
Используйте Outlook для iOS VoiceOver (встроенное в iOS устройство чтения с экрана) с функцией масштабирования на телефоне, чтобы увеличить или увеличить текст сообщения электронной почты и упростить его чтение. Вы также узнаете, как уменьшить и вернуться к исходному размеру текста.
Новые возможности Microsoft 365 становятся доступны подписчикам Microsoft 365 по мере выхода, поэтому в вашем приложении эти возможности пока могут отсутствовать. Чтобы узнать о том, как можно быстрее получать новые возможности, станьте участником программы предварительной оценки Office.
В этой статье предполагается, что вы используете VoiceOver — средство чтения с экрана, встроенное в iOS. Дополнительные сведения об использовании VoiceOver см. на странице Универсальный доступ в продуктах Apple.
В этом разделе
Включить масштаб
Включите функцию масштабирования в параметрах доступности телефона.
Проводите тремя пальцами вправо или влево по экрану телефона, чтобы перейти к значку Настройки на главном экране. Затем проводите пальцем вправо, пока не услышите слово «Настройки», и дважды коснитесь экрана.
В Параметры, чтобы открыть меню «Доступность», проводите пальцем вправо, пока не услышите «Кнопка «Доступность»», а затем дважды коснитесь экрана.
Чтобы открыть меню Масштаб, проводите пальцем вправо, пока не услышите «Уменьшить масштаб, кнопка», а затем дважды коснитесь экрана.
Чтобы включить функцию Увеличение, проводите пальцем вправо, пока не услышите сообщение «Увеличение выключено», а затем дважды коснитесь экрана.
Увеличение масштаба сообщения электронной почты
С помощью функции «Масштаб» можно увеличивать содержимое сообщения электронной почты в Outlook. Чтобы включить функцию масштабирования, перейдите к элементу Включить масштаб.
В Outlook, которое вы хотите увеличить, сделайте следующее:
Чтобы увеличить экран и увидеть определенную часть сообщений крупным пальцем, дважды коснитесь экрана тремя пальцами.
Чтобы перейти к другой точке, перетащите экран тремя пальцами.
Чтобы вернуться к стандартному масштабу, дважды коснитесь экрана тремя пальцами.
Дополнительные сведения о функции масштабирования можно найти в iPhone масштабе.
См. также
Используйте Outlook для Android TalkBack ( встроенное в Android устройство чтения с экрана) с функцией увеличения на телефоне, чтобы увеличить или увеличить текст сообщения электронной почты и упростить его чтение. Вы также узнаете, как уменьшить и вернуться к исходному размеру текста.
Новые возможности Microsoft 365 становятся доступны подписчикам Microsoft 365 по мере выхода, поэтому в вашем приложении эти возможности пока могут отсутствовать. Чтобы узнать о том, как можно быстрее получать новые возможности, станьте участником программы предварительной оценки Office.
В этой статье предполагается, что вы используете TalkBack — средство чтения с экрана, встроенное в Android. Дополнительные сведения об использовании TalkBack см. на странице Специальные возможности в Android.
В этом разделе
Включить увеличение
Включите функцию «Увеличение» в параметрах специальных возможностей на телефоне.
Чтобы открыть меню Спец. возможности, в приложении Настройки проводите пальцем вправо, пока не услышите сообщение «Спец. возможности», а затем дважды коснитесь экрана.
Чтобы открыть меню Увеличение, проводите пальцем вправо, пока не услышите сообщение «Увеличение выключено», а затем дважды коснитесь экрана.
Чтобы включить функцию Увеличение изображения на экране, проводите пальцем вправо, пока не услышите сообщение «Увеличение по тройному нажатию выключено», а затем дважды коснитесь экрана.
Проводите пальцем вправо, пока не услышите «Использовать службу, выключи, переключатель», а затем дважды коснитесь экрана. Функция Увеличение будет включена, и вы услышите «Включено».
Увеличение масштаба сообщения электронной почты
Если функция «Увеличение» в ней, вы можете использовать жесты для увеличения содержимого сообщения электронной почты в Outlook для Android. Чтобы включить функцию увеличения, см. включить функцию «Увеличение».
В Outlook, которое вы хотите увеличить, сделайте следующее:
Чтобы увеличить экран и увидеть определенную часть сообщений крупным пальцем, трижды коснитесь экрана. Вы услышите текущий уровень увеличения.
Чтобы перейти к другой точке, перетащите экран двумя пальцами.
Чтобы вернуться к стандарту увеличения, трижды коснитесь экрана одним пальцем.
Дополнительные сведения о функции «Увеличение» можно найти в оке «Увеличение».
См. также
С помощью Outlook в Интернете клавиатуры и чтения с экрана в веб-браузере можно увеличивать и увеличивать текст сообщения электронной почты или календаря и упрощать его чтение. Вы также узнаете, как уменьшить и вернуться к исходному размеру текста. Мы протестировали его с экранным диктором в Microsoft Edge, JAWS и NVDA в Chrome, но он может работать с другими устройствами чтения с экрана и веб-браузерами, если они придерживаются общих стандартов и методов.
Новые возможности Microsoft 365 становятся доступны подписчикам Microsoft 365 по мере выхода, поэтому в вашем приложении эти возможности пока могут отсутствовать. Чтобы узнать о том, как можно быстрее получать новые возможности, станьте участником программы предварительной оценки Office.
Дополнительные сведения о средствах чтения с экрана см. в статье о работе средств чтения с экрана в Microsoft Office.
В настоящее время сайт Outlook.office.com обновляется (Outlook в Интернете). Некоторые пользователи уже перешли на новый интерфейс Outlook, в то время, как остальные пользуются старой версией по умолчанию до тех пор, пока не завершится обновление. Дополнительные сведения см. на странице Получение справки по Outlook в Интернете. Поскольку инструкции в этом разделе относятся к новому интерфейсу, мы рекомендуем вам перейти от классической к новой версии Outlook. Чтобы перейти на новую версию Outlook, нажимайте клавиши CTRL+F6, пока не услышите фразу «Команда, попробовать новый Outlook», а затем нажмите клавишу ВВОД. Если вы слышите фразу «Панель команд», а не «Команда, попробовать новый Outlook», значит вы уже используете новую версию Outlook.
В этой статье предполагается, что Область чтения отключена.
Рекомендуем использовать Outlook в Интернете в веб-браузере Microsoft Edge. Outlook в Интернете работает в веб-браузере, поэтому в сочетаниях клавиш есть некоторые отличия от классической программы. Например, для перехода в область команд и выхода из нее вместо клавиши F6 используются клавиши CTRL+F6. Кроме того, такие распространенные команды, как F1 (справка) и CTRL+O (открыть), относятся не к Outlook в Интернете, а к интерфейсу браузера.
Увеличение и уменьшение масштаба
При чтении сообщения электронной почты с помощью функции масштабирования браузера можно увеличить или уменьшить текст на экране.
При использовании Outlook в Интернете в Microsoft Edge или Chrome сделайте следующее:
Чтобы увеличить масштаб, несколько раз нажмите CTRL+ПЛЮС (+), пока не услышите нужный масштаб.
Чтобы уменьшить масштаб, несколько раз нажмите CTRL+МИНУС (-), пока не услышите нужный процент уменьшения.
Как изменить масштаб в аутлуке
Если текст создаваемого или пересылаемого сообщения выглядит больше или меньше, чем обычно, возможно, вы изменили значение масштаба.
Изменение масштаба влияет только на текущий элемент. При выборе другого элемента или папки для области чтения снова устанавливается масштаб 100 % (по умолчанию).
Есть два способа временно изменить масштаб в области чтения Outlook:
Используйте элемент управления Масштаб в правой нижней части окна Outlook.
Щелкните элемент «Область чтения», нажмите клавишу CTRL и прокрутите колесико прокрутки мыши. Вращение колесика вперед делает содержимое крупнее, вращение назад — мельче.
Если вы хотите сохранить параметр масштабирования, это теперь возможно, Outlook версии 1901 или более высокой версии в рамкахMicrosoft 365 подписки. Чтобы установить процент масштаба, щелкните % в правом нижнем углу управления масштабом.
Нажав кнопку %, выберите процент масштабирования, а затем щелкните поле Запомнить мой предпочтения.
При создании, ответе или переадрении сообщения электронной почты также предлагается новый параметр настройки масштаба.
Ввести новое сообщение.
Выберите Формат текста >масштаб.
Установите для масштаба 100 % (или предпочитаемый процент) и выберите ОК.
Примечание: Изменить размер текста для заголовка области чтения нельзя.
Выбранное значение масштаба сохраняется для всех сообщений, которые вы будете создавать или переслать.
Примечание: Настройка масштаба не влияет на то, как сообщения будут отображаться для получателей. Сообщения всегда открываются в масштабе 100 %.
При создании или чтении сообщения можно изменить масштаб двумя способами: при помощи колесика мыши или команды Масштаб на ленте. Вы также можете изменить размер текста в области чтения.
Изменение масштаба с помощью колесика мыши
Если вы используете мышь с колесиком, с помощью него можно увеличить или уменьшить текст сообщения.
Щелкните текст сообщения.
Нажмите и удерживайте клавишу CTRL, одновременно вращая колесико мыши, чтобы увеличить или уменьшить масштаб отображения.
Изменение масштаба с помощью команд на ленте
Масштаб можно настроить на ленте.
Щелкните текст сообщения.
На вкладке Сообщение в группе Формат нажмите кнопку Масштаб.
В диалоговом окне Масштаб в группе Выберите масштаб щелкните 100%, чтобы использовать стандартный размер, или укажите другое значение.
Изменение размера текста в области чтения
Чтобы изменить размер содержимого в области чтения, используйте ползунок в нижней части окна.
Масштаб автоматически изменяется на 100 % при выборе другого элемента. Не существует способа задать масштаб окончательно.
Важно: Office 2007 больше не поддерживается. Перейдите на Microsoft 365, чтобы работать удаленно с любого устройства и продолжать получать поддержку.
Выбранное значение масштаба сохраняется для всех сообщений, которые вы будете создавать или переслать.
Примечание: Настройка масштаба не влияет на то, как сообщения будут отображаться для получателей. Сообщения всегда открываются в масштабе 100 %.
Изменение масштаба с помощью колесика мыши
Если вы используете мышь с колесиком, с помощью него можно увеличить или уменьшить текст сообщения.
Щелкните текст сообщения.
Нажмите и удерживайте клавишу CTRL, одновременно вращая колесико мыши, чтобы увеличить или уменьшить масштаб отображения.
Изменение масштаба с помощью команд на ленте
Масштаб можно настроить на ленте.
Щелкните текст сообщения.
На вкладке Формат в группе Масштаб нажмите кнопку Масштаб.
В диалоговом окне Масштаб в группе Выберите масштаб щелкните 100%, чтобы использовать стандартный размер, или укажите другое значение.
Примечание: Выбранное значение масштаба сохраняется для всех сообщений, которые вы будете создавать или переслать.
Как установить масштаб области чтения Outlook?
Я знаю, что мы можем использовать Ctrl + Колесо Мыши для увеличения и уменьшения масштаба, но есть ли способ навсегда установить масштаб по умолчанию для области чтения?
5 ответов
Это выглядит, чтобы быть связано с настройками DPI на компьютере, а также масштаб в Outlook.
одно можно изменить размер текста на электронную почту —
- Outlook 2007 и предыдущие:
Инструменты → Параметры . → вкладка формат Почты → кнопка канцелярские принадлежности и шрифты (или просто шрифты. в предыдущих версиях Outlook) - Outlook 2010:
Файл → Параметры → раздел Почта → кнопка канцелярские принадлежности и шрифты
Как установить масштаб по умолчанию для входящих сообщений в MS Outlook 2010:
- пуск — Microsoft Office — инструменты и Microsoft Office-цифровой сертификат для проекта VBA, создаем сертификат с именем, например, Zoom
- Запустить Outlook
- Файл-Параметры-Центр управления безопасностью — параметры Центра управления безопасностью-Параметры, выберите макросы или «уведомление для всех макросов» или » уведомление для макросов с цифровой подписью, Все неподписанные макросы отключено»
- Alt + F11 — запустить редактор VBA
- в левом верхнем окне нажмите на черновик проекта — Объект MS Outlook и дважды щелкните на ThisOutlookSession
- справа открывается окно ( View.Zoom.Percentage = 150 — scale по умолчанию)
- Tools-References, проверить Microsoft Word 14.0 библиотека объектов
- F5 — придумайте название, например, «Zoom-Create»
- Сервис — Цифровая Подпись: выберите подпись, которую мы ранее создали с именем Zoom
- File — save
- Alt + Q
- Перезапустить Outlook
- появится окно с запросом на добавление сертификата доверенной зоны.
Я в шоке, что нет лучшего ответа для Outlook 2010 на Windows 7, поэтому я буду перепроверять. То, на чем я остановился, довольно плохо: использование функции «сделать проще читать то, что на вашем экране» в Windows 7 и установка общего увеличения до 125%. К сожалению, вам придется выйти из системы и снова войти в систему, чтобы увидеть эффект, что делает его боль, чтобы экспериментировать.
эта функция доступна в Windows 7 правой кнопкой мыши на рабочем столе, выбрав «экран разрешение», а затем нажмите «сделать текст и другие элементы больше или меньше» внизу. Существует также возможность » установить пользовательский размер текста (DPI)», но я не взял время, чтобы попробовать его. Вы также можете открыть это диалоговое окно, введите «настройках» в панель поиска.
Я пробовал 150%, Но это вызывало недопустимую деградацию шрифтов в некоторых программах, таких как MATLAB. На 125%, я недовольны некоторыми эффектами, но это справедливый баланс, чтобы иметь возможность читать мою электронную почту, не увеличивая масштаб каждого сообщения. С другой стороны, это большой недостаток, чтобы преодолеть недостатки в одном приложении, так что я думаю, что я могу просто переключиться в этот режим, когда у меня есть много электронной почты, чтобы читать, а затем переключиться обратно — несмотря на выход из системы и в два раза!
Я искал решение, чтобы помочь с этим тоже в Outlook 2013 и просто наткнулся на третьей стороной коммерческого дополнения, чтобы помочь с этим называется «увеличить электронной почты Windows Add-In» отhttp://www.sperrysoftware.com/outlook/zoom-email-windows.asp.
Я только что установил пробную версию в Outlook 2013 32bit, и он работает хорошо для меня, то есть он автоматически устанавливает значение масштабирования в области чтения, что я настроил. Я хотел бы предложить это, если вы все еще ищем решение проблемы.
How to Change the Default Font and Size in Outlook
You have many options for changing text font, size, color, and style
Updated on April 17, 2022
What to Know
- Outlook 2010 and later: File > Options > Mail > Stationery and Fonts > Font > make changes.
- Outlook 2007 and 2003: Tools > Options > Mail Format > Stationery and Fonts > Font > make changes.
- Outlook.com: Settings > View all Outlook settings > Mail > Compose and reply > choose font.
This article explains how to change Microsoft Outlook’s default font for composing and reading messages. You can change the default font to anything you want; you’re only limited by the fonts installed on your system.
Change Fonts in Outlook 2019, 2016, 2013, 2010, and Outlook for Microsoft 365
Follow these steps to change the default font in the desktop version of Outlook.
If you are working in Outlook 2010, your screens will differ in appearance, but the menu options, locations, and functionality are the same.
-
Go to the File > Options menu.
Lifewire
-
Select the Mail category on the left side.
-
Select Stationery and Fonts.
Lifewire
-
Select Font under each of the sections you want to change:
- New mail messages changes the default font in emails.
- Replying or forwarding messages changes the font used whenever you respond or forward an email.
- Composing and reading plain text messages changes how plain text messages appear to you only; plain text messages sent to others remain in plain text for the recipients.
If you already have a theme or stationery set up, you can choose Theme and then the (No Theme) option to disable it.
Lifewire
-
Choose your preferred font, style, size, color, and effect.
Lifewire
-
Select OK once to finish and then twice more to close out of the Signatures and Stationery window and Outlook’s options.
Lifewire
Ashley Nicole Deleon / Lifewire
Change Fonts in Outlook 2007 and 2003
Changing default fonts in Outlook 2007 and 2003 is a very similar process. The screenshots below are for Outlook 2007, and any differences in Outlook 2003 will be noted.
-
Go into the Tools > Options menu.
Lifewire
-
Select the Mail Format tab.
Lifewire
-
Select Stationery and Fonts.
Outlook 2003 users will need to press Fonts.
Lifewire
-
Select Font under New mail messages, Replying or forwarding messages, and Composing and reading plain text messages to choose the desired font styles, sizes, and colors.
In Outlook 2003, select Choose Font for When composing a new message, When replying and forwarding, and When composing and reading plain text.
Lifewire
-
Select OK.
In Outlook 2003: If stationery is set as the default under Use this stationery by default, the font specified in it may override the font you have just chosen. You can either modify the stationery to include your favorite font or set Outlook to ignore fonts that are specified in the stationery altogether.
-
Select OK to close the Options menu.
-
Your default font features should now be permanently changed.
Change the New Message Default Font on Outlook.com
You can change your outgoing message fonts on Outlook.com by following these steps. Unfortunately, you can’t change the default font for messages displayed on Outlook.com the way you can in the software versions of Outlook.
-
Select Settings > View all Outlook settings.
Lifewire
-
Select Mail > Compose and reply.
Lifewire
-
Under Message format, select the font dropdown and choose the new default font you want to use. You can also change the default font size; set bold, italics, and underline for text; and choose your default font color.
Lifewire
-
When you have your font choices set, select Save.
Lifewire
-
New messages composed on Outlook.com will now use your chosen default font choices.
If you want to change the font options for only a single message, you can do this while composing the email. At the bottom of the window in which you’re writing the message you’ll find many options for changing the appearance of your text. These settings will apply to this email only.
How to Change Font in Windows 10: Get It Done With a Registry Edit
FAQ
-
How do I change the signature in Outlook?
To change your signature in Outlook, go to File > Options > Mail > Signatures > Signatures and Stationery. Change your signature or select New to create a new signature. In Outlook mobile, go to Settings > Signature and create or change your signature.
-
How do I change my password in Outlook?
To change your Outlook password in Windows, go to File > Account Settings > Account Settings, choose the account > Change. Enter a new password. On a Mac go to Tools > Accounts, choose an account, and enter a new password.
-
How do I change the time zone in Outlook?
To change the time zone in Outlook desktop, go to File > Options > Calendar > Time Zones and select the time zone you want to use. In Outlook.com, go to Settings > View all Outlook Settings > General Category > Language and Time. Select the Current Time Zone drop-down and choose a new time zone.
Thanks for letting us know!
Get the Latest Tech News Delivered Every Day
Subscribe
How to Change the Default Font and Size in Outlook
You have many options for changing text font, size, color, and style
Updated on April 17, 2022
What to Know
- Outlook 2010 and later: File > Options > Mail > Stationery and Fonts > Font > make changes.
- Outlook 2007 and 2003: Tools > Options > Mail Format > Stationery and Fonts > Font > make changes.
- Outlook.com: Settings > View all Outlook settings > Mail > Compose and reply > choose font.
This article explains how to change Microsoft Outlook’s default font for composing and reading messages. You can change the default font to anything you want; you’re only limited by the fonts installed on your system.
Change Fonts in Outlook 2019, 2016, 2013, 2010, and Outlook for Microsoft 365
Follow these steps to change the default font in the desktop version of Outlook.
If you are working in Outlook 2010, your screens will differ in appearance, but the menu options, locations, and functionality are the same.
-
Go to the File > Options menu.
Lifewire
-
Select the Mail category on the left side.
-
Select Stationery and Fonts.
Lifewire
-
Select Font under each of the sections you want to change:
- New mail messages changes the default font in emails.
- Replying or forwarding messages changes the font used whenever you respond or forward an email.
- Composing and reading plain text messages changes how plain text messages appear to you only; plain text messages sent to others remain in plain text for the recipients.
If you already have a theme or stationery set up, you can choose Theme and then the (No Theme) option to disable it.
Lifewire
-
Choose your preferred font, style, size, color, and effect.
Lifewire
-
Select OK once to finish and then twice more to close out of the Signatures and Stationery window and Outlook’s options.
Lifewire
Ashley Nicole Deleon / Lifewire
Change Fonts in Outlook 2007 and 2003
Changing default fonts in Outlook 2007 and 2003 is a very similar process. The screenshots below are for Outlook 2007, and any differences in Outlook 2003 will be noted.
-
Go into the Tools > Options menu.
Lifewire
-
Select the Mail Format tab.
Lifewire
-
Select Stationery and Fonts.
Outlook 2003 users will need to press Fonts.
Lifewire
-
Select Font under New mail messages, Replying or forwarding messages, and Composing and reading plain text messages to choose the desired font styles, sizes, and colors.
In Outlook 2003, select Choose Font for When composing a new message, When replying and forwarding, and When composing and reading plain text.
Lifewire
-
Select OK.
In Outlook 2003: If stationery is set as the default under Use this stationery by default, the font specified in it may override the font you have just chosen. You can either modify the stationery to include your favorite font or set Outlook to ignore fonts that are specified in the stationery altogether.
-
Select OK to close the Options menu.
-
Your default font features should now be permanently changed.
Change the New Message Default Font on Outlook.com
You can change your outgoing message fonts on Outlook.com by following these steps. Unfortunately, you can’t change the default font for messages displayed on Outlook.com the way you can in the software versions of Outlook.
-
Select Settings > View all Outlook settings.
Lifewire
-
Select Mail > Compose and reply.
Lifewire
-
Under Message format, select the font dropdown and choose the new default font you want to use. You can also change the default font size; set bold, italics, and underline for text; and choose your default font color.
Lifewire
-
When you have your font choices set, select Save.
Lifewire
-
New messages composed on Outlook.com will now use your chosen default font choices.
If you want to change the font options for only a single message, you can do this while composing the email. At the bottom of the window in which you’re writing the message you’ll find many options for changing the appearance of your text. These settings will apply to this email only.
How to Change Font in Windows 10: Get It Done With a Registry Edit
FAQ
-
How do I change the signature in Outlook?
To change your signature in Outlook, go to File > Options > Mail > Signatures > Signatures and Stationery. Change your signature or select New to create a new signature. In Outlook mobile, go to Settings > Signature and create or change your signature.
-
How do I change my password in Outlook?
To change your Outlook password in Windows, go to File > Account Settings > Account Settings, choose the account > Change. Enter a new password. On a Mac go to Tools > Accounts, choose an account, and enter a new password.
-
How do I change the time zone in Outlook?
To change the time zone in Outlook desktop, go to File > Options > Calendar > Time Zones and select the time zone you want to use. In Outlook.com, go to Settings > View all Outlook Settings > General Category > Language and Time. Select the Current Time Zone drop-down and choose a new time zone.
Thanks for letting us know!
Get the Latest Tech News Delivered Every Day
Subscribe
На чтение 4 мин. Просмотров 13.8k. Опубликовано 25.06.2019
Содержание
- У вас есть много вариантов для изменения шрифта, размера, цвета и стиля текста
- Изменение шрифтов в Outlook 2019, 2016, 2013, 2010 и Outlook для Office 365
- Изменить шрифты в Outlook 2007 и 2003
- Изменить шрифт нового сообщения по умолчанию на Outlook.com
У вас есть много вариантов для изменения шрифта, размера, цвета и стиля текста
Шрифт Microsoft Outlook по умолчанию для создания и чтения сообщений установлен на маленький шрифт Calibri или Arial. Если это не ваши предпочтения, вы можете изменить шрифт по умолчанию для сообщений в Outlook на любой другой. Меньшие, причудливые, большие или обычные шрифты – вы ограничены только шрифтами, установленными в вашей системе.
Инструкции в этой статье относятся к версиям Outlook 2019, 2016, 2013, 2010, 2007, 2003 и Outlook для Office 365, а также к веб-сайту Outlook.com.
Изменение шрифтов в Outlook 2019, 2016, 2013, 2010 и Outlook для Office 365
Выполните следующие действия, чтобы изменить шрифт по умолчанию в Outlook 2016, 2013 и 2010.
Если вы работаете в Outlook 2010, ваши экраны будут отличаться по внешнему виду, но параметры меню, расположение и функции будут одинаковыми.
-
Перейдите в меню Файл > Параметры .
-
Выберите категорию Почта с левой стороны.
-
Выберите Канцелярские товары и шрифты .
-
Выберите Шрифт в каждом из разделов, которые вы хотите изменить:
- Новые почтовые сообщения изменяет шрифт по умолчанию в электронных письмах.
- Ответ или пересылка сообщений изменяет шрифт, используемый при ответе или пересылке электронного письма.
- Составление и чтение текстовых сообщений изменяет внешний вид текстовых сообщений только для вас; текстовые сообщения, отправленные другим пользователям, остаются в виде простого текста для получателей.
Если у вас уже есть тема или канцелярские принадлежности, вы можете выбрать Тема , а затем параметр (Без темы) , чтобы отключить его.
-
Выберите нужный шрифт, стиль, размер, цвет и эффект.
-
Выберите ОК один раз, чтобы завершить, а затем еще два раза, чтобы закрыть окно Подписи и канцелярские принадлежности и параметры Outlook.
Изменить шрифты в Outlook 2007 и 2003
Изменение шрифтов по умолчанию в Outlook 2007 и 2003 – очень похожий процесс. Снимки экрана ниже для Outlook 2007, и любые различия в Outlook 2003 будут отмечены.
-
Перейдите в меню Инструменты > Параметры .
-
Нажмите на вкладку Формат почты .
-
Нажмите Канцелярские товары и шрифты .
-
Нажмите Шрифт в разделе Новые почтовые сообщения , Ответ или пересылка сообщений и Составление и чтение текстовых сообщений , чтобы выбрать желаемые стили шрифта, размеры и цвета.
В Outlook 2003: нажмите Выбрать шрифт для При создании нового сообщения , При ответе и пересылке и При составлении и чтении простого текста .
-
Нажмите ОК .
В Outlook 2003: если для канцелярских товаров установлено значение по умолчанию в разделе Использовать эти канцелярские товары по умолчанию , указанный в нем шрифт может переопределить только что выбранный шрифт. Вы можете изменить бланк так, чтобы он включал ваш любимый шрифт, или настроить Outlook на игнорирование шрифтов, которые вообще указаны в бланке.
-
Нажмите ОК , чтобы закрыть меню параметров.
Если вы установили цвет по умолчанию для ответов и переадресованных писем, но Outlook отказывается его использовать, попробуйте установить подпись по умолчанию.
-
Ваши функции шрифта по умолчанию теперь должны быть постоянно изменены.
Изменить шрифт нового сообщения по умолчанию на Outlook.com
Вы можете изменить шрифты исходящих сообщений на Outlook.com, выполнив следующие действия. К сожалению, вы не можете изменить шрифт по умолчанию для сообщений, отображаемых на Outlook.com, так же, как в версиях программного обеспечения Outlook.
-
Выберите Настройки > Просмотреть все настройки Outlook .
-
Выберите Почта > Создать и ответить .
-
В разделе Формат сообщения выберите шрифт раскрывающегося списка и выберите новый шрифт по умолчанию, который вы хотите использовать. Вы также можете изменить размер шрифта по умолчанию ; установите жирный шрифт, курсив и подчеркивание для текста; и выберите свой цвет шрифта по умолчанию .
-
Когда у вас настроен выбор шрифта, выберите Сохранить .
-
Новые сообщения, созданные на Outlook.com, теперь будут использовать выбранные вами шрифты по умолчанию.
Если вы хотите изменить параметры шрифта только для одного сообщения, вы можете сделать это при составлении письма. В нижней части окна, в котором вы пишете сообщение, вы найдете множество вариантов изменения внешнего вида вашего текста. Эти настройки будут применяться только к этому письму.
При чтении или составлении сообщений электронной почты в Microsoft Outlook шрифты и изображения могут быть слишком маленькими для четкого и удобного чтения. На самом деле Microsoft Outlook поддерживает функцию масштабирования для регулировки рычага масштабирования. Здесь я расскажу, как настроить рычаг масштабирования области чтения и окна новых сообщений в Microsoft Outlook.
Регулировка масштаба области чтения в Outlook
Регулировка масштаба сообщений окно в Outlook
Отрегулируйте масштаб окна сообщений с помощью Kutools for Outlook
Легко удаляйте все повторяющиеся электронные письма из указанной папки электронной почты в Outlook:
Kutools for Outlook Утилита strong> Duplicate Mails может помочь вам легко удалить все повторяющиеся электронные письма из указанной папки электронной почты в Outlook. См. Снимок экрана:
- Выберите папку для удаления всех повторяющихся писем.
- Примените утилиту.
Kutools for Outlook включает более 40+ удобных инструментов Outlook. Бесплатная пробная версия без ограничений в течение 45 дней. Скачать сейчас бесплатно

–>
Содержание
- Отрегулируйте масштаб области чтения в Outlook
- Отрегулируйте масштаб окна сообщений в Outlook
- Отрегулируйте масштаб окна сообщений с помощью Kutools for Outlook
- Отрегулируйте масштаб окна сообщений с помощью Kutools for Outlook
- Kutools for Outlook – добавляет в Outlook 100 дополнительных функций и значительно упрощает работу!
Отрегулируйте масштаб области чтения в Outlook
При предварительном просмотре сообщений электронной почты в области чтения , вы можете отрегулировать рычаг масштабирования и сделать шрифты и изображения удобными для чтения.
Перейдите в режим просмотра почты, щелкните, чтобы выбрать сообщение электронной почты, которое вы будете предварительно просматривать, а затем отрегулируйте рычаг масштабирования, перемещая масштаб ползунок в строке состояния в нижней части Outlook. См. Снимок экрана ниже:

Примечания :
(1) В строке состояния Microsoft Outlook 2007 нет ползунка масштабирования.
(2) Вы можете также отрегулируйте рычаг масштабирования, сначала щелкнув в области чтения, затем удерживая клавишу Ctrl и одновременно прокручивая мышь.
(3) Если значок ползунок масштабирования не отображается в строке состояния в Microsoft Outlook 2010 и более поздних версиях, вы можете щелкнуть правой кнопкой мыши любое пустое место в строке состояния и выбрать Ползунок масштабирования из контекстного меню .

Отрегулируйте масштаб окна сообщений в Outlook
Вы можете настроить рычаг масштабирования окна новых сообщений следующим образом.
Шаг 1. Откройте окно нового сообщения со следующими способами:
A. В Outlook 2010 и более поздних версиях создание нового сообщения электронной почты нажатием кнопки Создать на вкладке Главная ;
Б. В Outlook 2007 , нажав Файл > Создать > Почтовое сообщение .
Шаг 2. Нажмите кнопку Zoom на вкладке Сообщение (или на вкладке Форматировать текст в Outlook 2007)..

Примечание : Кнопка Zoom будет серой, пока вы не поместите курсор в область редактирования.
Шаг 3. В открывшемся диалоговом окне Zoom выберите один из рычагов масштабирования или укажите пользовательский рычаг масштабирования в поле Percent , а затем нажмите кнопку OK .

Примечания:
(1 ) Вы также можете настроить рычаг масштабирования в окне сообщения, удерживая клавишу Ctrl и одновременно прокручивая мышь.
(2) Если вы настраиваете масштаб при составлении писем, например, ответить/переслать/создать новое электронное письмо, отрегулированный рычаг масштабирования остается в будущем, когда вы отвечаете/пересылаете/создаете электронные письма.
(3) Помимо регулировки рычага масштабирования для новых окно сообщения, вы также можете настроить рычаг масштабирования для любого открытого сообщения электронной почты, полученного с помощью этого метода 2. Но настройка может работать только для текущего открытого сообщения электронной почты.
Отрегулируйте масштаб окна сообщений с помощью Kutools for Outlook
После изменения уровня масштабирования с помощью описанного выше метода измененный уровень масштабирования автоматически вернется к исходному уровню масштабирования по умолчанию, когда вы откроете и прочтете сообщение электронной почты в следующий раз. С помощью утилиты Zoom из Kutools for Outlook , вы можете указать уровень масштабирования в качестве постоянно используемого в окне сообщения, который включает составление, чтение, ответ и форсированные окна. Пожалуйста, сделайте следующее.
Kutools for Outlook : с более чем 100 удобными надстройками Outlook можно бесплатно попробовать без ограничений в 60 дней .
1. Нажмите Kutools > Параметры . См. Снимок экрана:

2. В диалоговом окне Параметры перейдите на вкладку Масштаб , установите флажок Включить автоматическое масштабирование (в процентах) в окне чтения, создания и ответа. и укажите необходимый уровень масштабирования в раскрывающемся списке, а затем нажмите кнопку OK . См. Снимок экрана:

С этого момента, когда вы сочиняете или при чтении сообщения электронной почты в Outlook уровень масштабирования будет изменен на уровень, указанный вами автоматически.

Если вы хотите получить бесплатную пробную версию этой утилиты, сначала перейдите к бесплатно загрузить программное обеспечение , а затем перейдите к применению операции в соответствии с вышеуказанными шагами..
Отрегулируйте масштаб окна сообщений с помощью Kutools for Outlook
->
Рекомендуемая производительность Инструменты для Outlook ->
Kutools for Outlook – добавляет в Outlook 100 дополнительных функций и значительно упрощает работу!
- Авто CC/BCC по правилам при отправке электронной почты; Автоматическая пересылка нескольких писем по индивидуальному заказу; Автоматический ответ без сервера обмена и другие автоматические функции …
- Предупреждение о скрытой копии – показывать сообщение при попытке ответить всем, если ваш почтовый адрес находится в списке скрытой копии; Напоминать при отсутствии вложений и другие функции напоминания …
- Ответить (всем) со всеми вложениями в почтовой беседе; Ответить на множество писем за секунды; Автоматическое добавление приветствия при ответе; Добавить дату в тему …
- Инструменты вложений: управление всеми вложениями во всех сообщениях, автоматическое отключение, сжатие всех, переименование всех, сохранение всех … Быстрый отчет, подсчет выбранных сообщений …
- Мощные нежелательные сообщения электронной почты по индивидуальному заказу; Удаление повторяющихся писем и контактов … Позволяет работать в Outlook умнее, быстрее и лучше.


Подробнее … Загрузить сейчас … Покупка ->


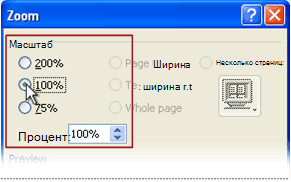
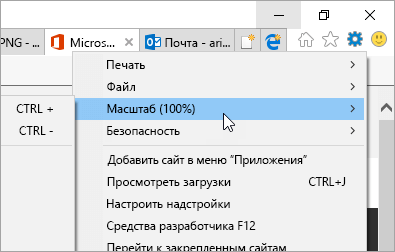
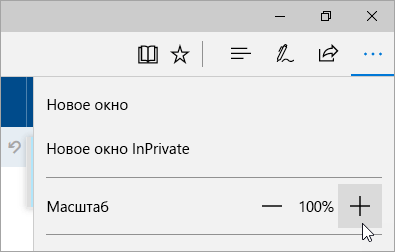
 .
.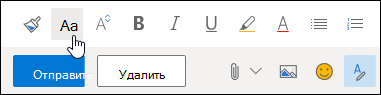
 в строке меню и введите запрос. Если вам не удастся решить проблему самостоятельно, прокрутите страницу вниз до надписи Все еще нужна помощь? и выберите Да.
в строке меню и введите запрос. Если вам не удастся решить проблему самостоятельно, прокрутите страницу вниз до надписи Все еще нужна помощь? и выберите Да.