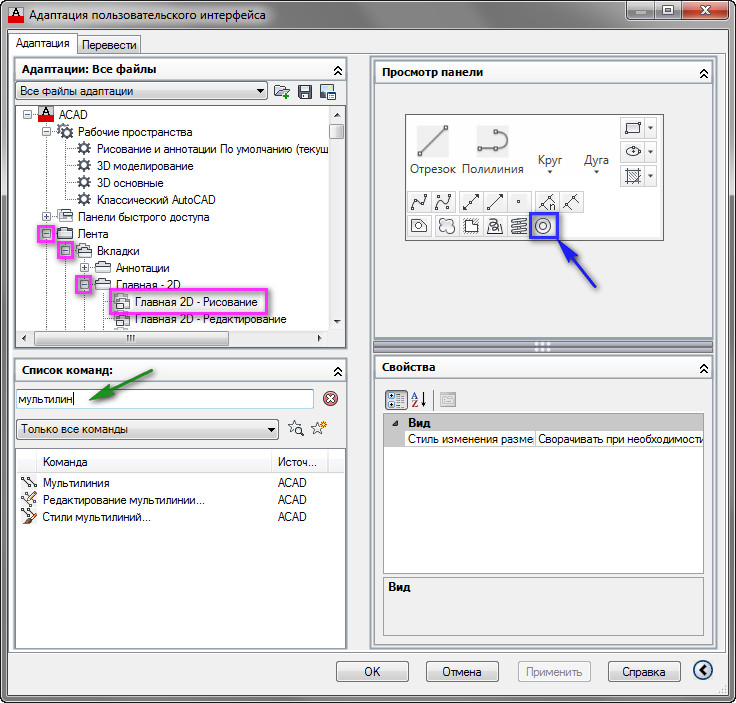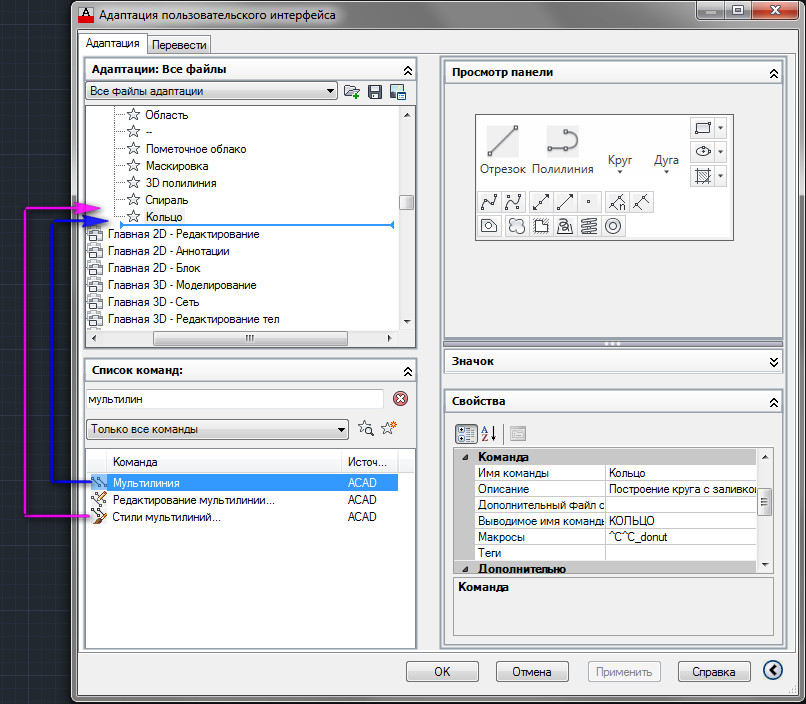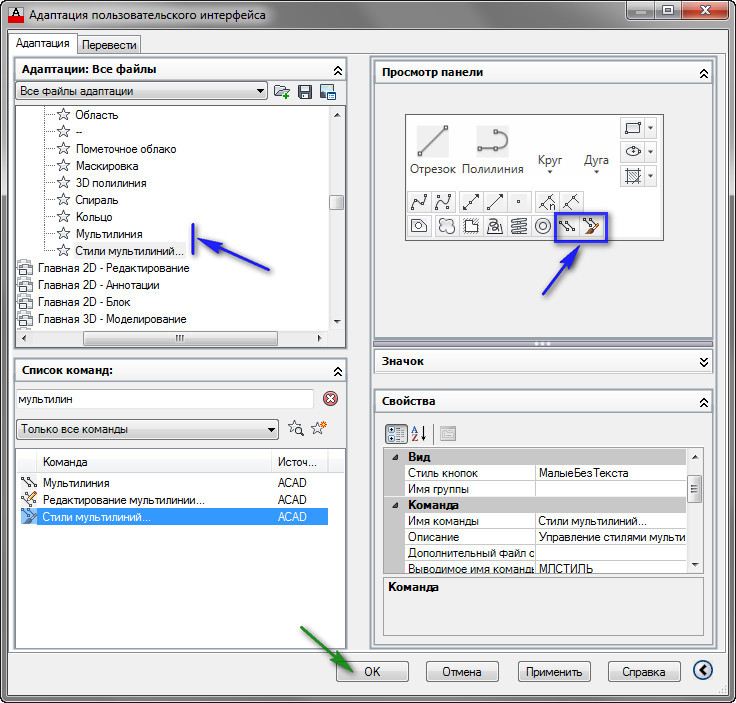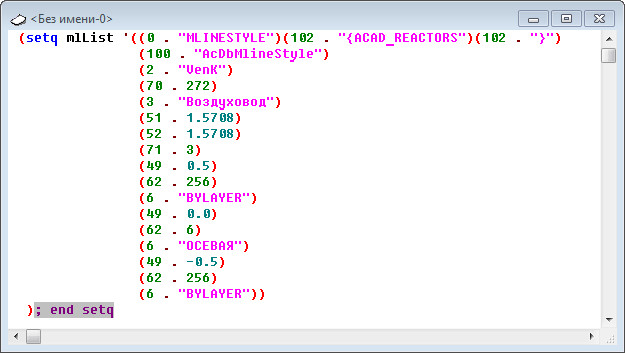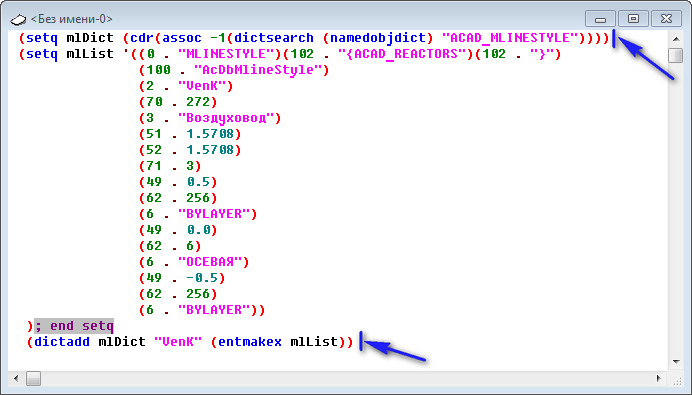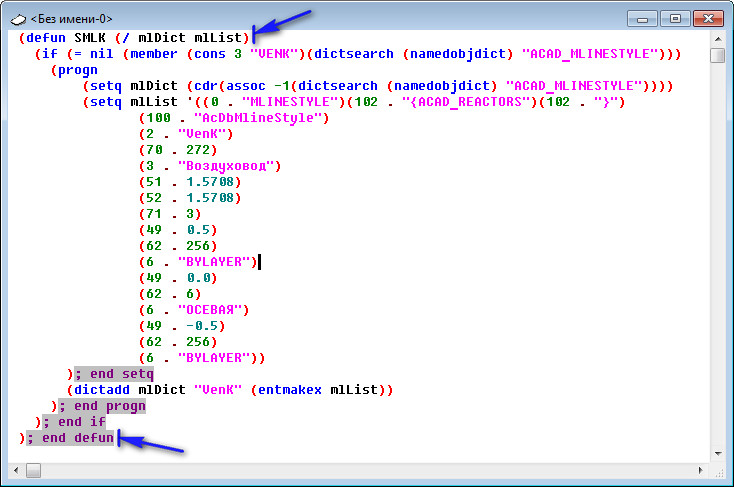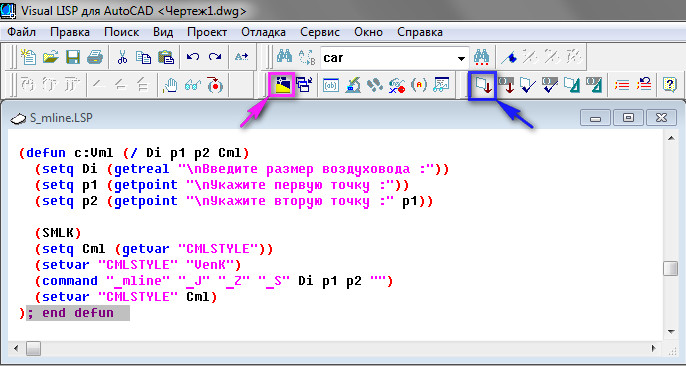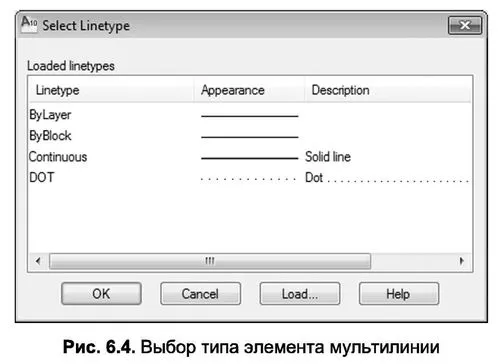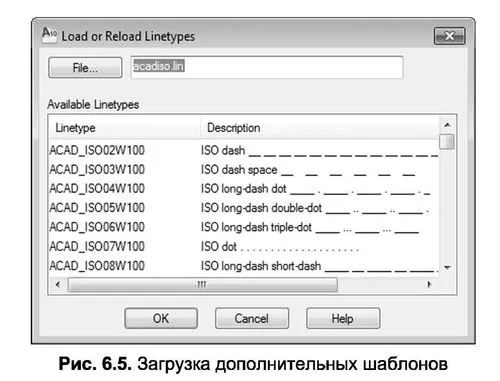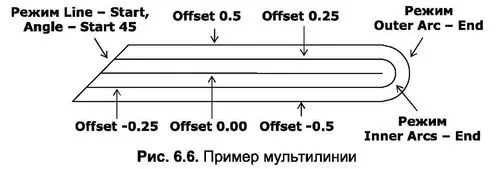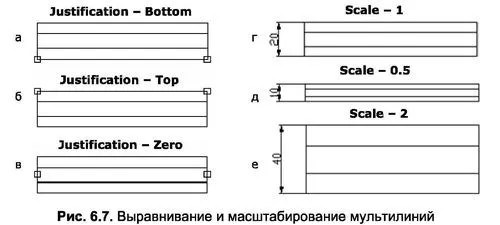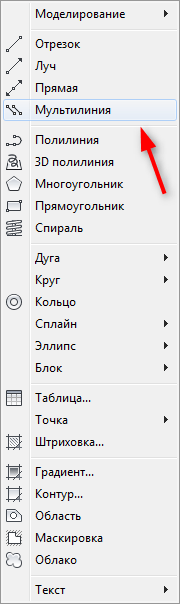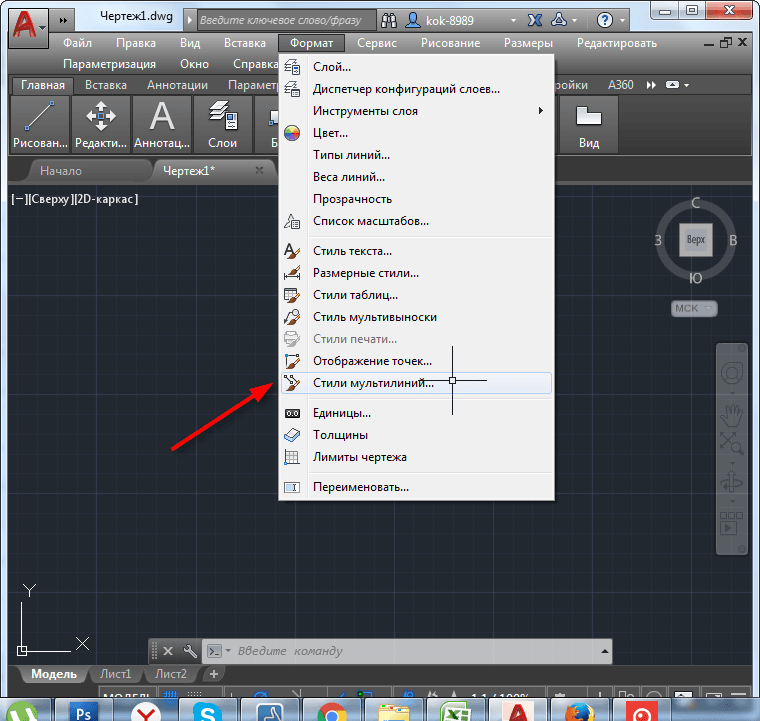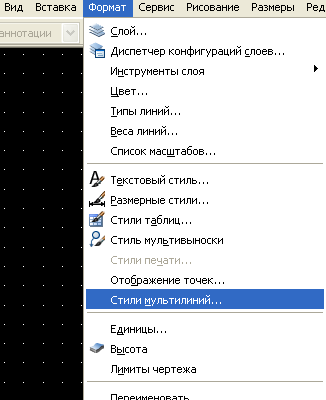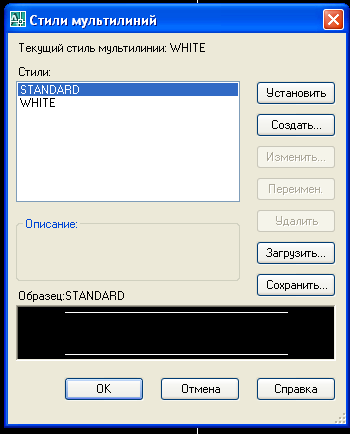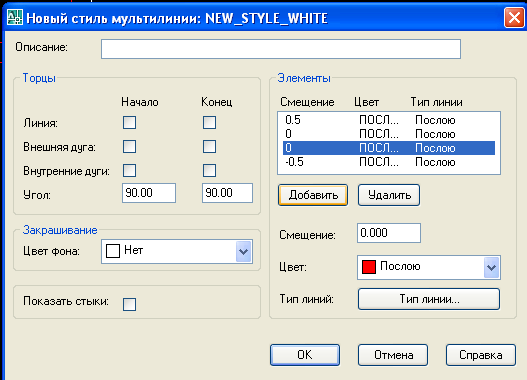Создание нескольких параллельных отрезков.
Отображаются следующие запросы.
Начальная точка
Задание следующей вершины мультилинии.
При создании мультилинии из двух или нескольких сегментов в запрос будет добавлен параметр «Замкнуть».

- Следующая точка
-
Сегмент мультилинии строится до указанной точки с использованием текущего стиля; далее выдаются запросы указания следующих точек.
- Отменить
-
Отмена ввода последней вершины мультилинии.
- Замкнуть
-
Последний сегмент мультилинии соединяется с первым, и мультилиния замыкается.
Выравнивание
Определение положения указываемых точек относительно всей мультилинии.
- Сверху
- Центр
- Снизу
- Сверху
-
Мультилиния рисуется ниже курсора; через указанные точки проходит линия с наибольшим положительным смещением.
- Центр
-
Мультилиния центрируется относительно курсора; указываемые точки соответствуют смещению 0,0 (смещение элементов задается в диалоговом окне «Свойства элементов» команды МЛСТИЛЬ).
- Снизу
-
Мультилиния рисуется выше курсора; через указанные точки проходит линия с наибольшим отрицательным смещением.
Масштаб
Управление шириной мультилинии. Данный масштаб не влияет на масштаб типа линий.
Масштабный коэффициент определяется на основе ширины, заданной в определении стиля мультилинии. При масштабе, равном 2, мультилиния вдвое шире, чем указано в описании. Если масштабный коэффициент отрицателен, то порядок следования линий в зависимости от смещения изменяется на обратный— линия с наименьшим смещением находится сверху при построении мультилинии слева направо. Отрицательное значение масштаба приводит также к замене единиц выражения масштаба на абсолютные значения. Если масштаб равен 0, мультилиния сжимается в одну линию.

Стиль
Задает стиль для мультилинии.
- Имя стиля
-
Указание имени стиля, который уже загружен либо описан в библиотечном файле MLN, созданном пользователем.
- ? — список стилей
-
Вывод списка загруженных стилей мультилиний.
На мой взгляд, разработчики незаслуженно убрали команду мультилиния из последних версий Автокад. Этот инструмент многофункционален и может быть использован в различных областях проектирования. При помощи мультилинии мы можем создавать многослойные стены в архитектуре, рисовать дороги, трубопроводы системы отопление и теплоснабжения, воздуховоды систем вентиляции.
Давайте, вернем мультилинию на ленту и познакомимся с ней более подробно.
Итак, в этой уроке мы рассмотрим следующее:
- Добавление команды мультилиния на ленту.
- Создание нового стиля мультилинии.
- Добавление мультилинии в чертеж.
- Создание стиля мультилинии программным путем.
- LISP программа добавления мультилинии.
Добавление команды «Мультилиния» на ленту.
Перейдите на вкладку «Управление» выберите команду «Пользовательский интерфейс». См. Рис. 1.
Рис. 1. Команда «Пользовательский интерфейс».
Откроется окно «Адаптация пользовательского интерфейса».
Щелкните [+] напротив надписи «Лента». Зачем по [+] напротив «Вкладки», по [+] напротив «Главная 2D» и выберите строку «Главная 2D — Рисование».
Справа вверху появится панель инструментов «Главная 2D — Рисование».
Чтобы найти команду «Мультилиния», слева внизу в окне «Список команд» набираем «мультилин». Ниже появятся команды, которые мы и поместим на панель «Главная 2D — Рисование».
Справа вверху щелкните на изображение кольца. См. Рис. 2
Рис. 2. Окно «Адаптация пользовательского интерфейса».
Слева вверху станут видны команды панели «Главная 2D — Рисование». Помещаем курсор мыши на команду «Мультилиния» нажимаем левую кнопку мыши, и не отпуская ее, тащим под команду «Кольцо» и только там отпускаем. Тоже самое делаем с командой «Стиль мультилиний». См. Рис. 3.
Рис. 3. Добавляем команды на па панель инструментов.
В результате на панели «Главная 2D — Рисование» появятся две новые команду. Нажимаем ОК. См. Рис. 4.
Рис. 4. Новые команды на панели инструментов.
Таким образом, мы можем добавлять на «Ленту” любые команды.
Создание нового стиля мультилинии.
Мультилиния в Автокаде может быть использоваться в различных областях проектирования. В данной статье мы рассмотрим одну из них. Мы создадим мультилинию для прорисовки воздуховода (трубопровода).
Перейдите на вкладку «Главная», щелкните по надписи «Рисование» и выберите команду «Стиль мультилинии…». См. Рис. 5.
Рис. 5. Команда «Стиль мультилинии…».
Откроется окно «Стиль мультилиний». Нажмите на кнопку «Создать». В окне «Создание стиля мультилинии» введите имя нового стиля («New») и нажмите кнопку «Продолжить». См. Рис. 6.
Рис. 6. Окно «Стиль мультилиний»
Откроется окно «Новый стиль мультилинии: NEW». Поставьте галочки напротив надписи отрезок, что замкнуть концы нашего воздуховода. Нажмите на кнопку «Добавить», чтобы добавить центральную линию. См. Рис. 7.
Рис. 7. Создание нового стиля мультилинии.
Выделите центральную линию, поменяйте цвет (Фиолетовый) и тип линии (Осевая) и нажмите ОК. См. Рис. 8.
Рис. 8. Изменяем цвет и тип линии.
Будет создан новый стиль мультилинии «NEW», образец которого можно посмотреть в нижней части окна. Нажмите на кнопку «Установить», чтобы сделать стиль мультилинии «NEW» текущим. Затем кнопку ОК. См. Рис. 9.
Рис. 9. Новый стиль мультилинии.
Добавление мультилинии в чертеж.
Теперь давайте нарисуем воздуховод диаметром 250 мм.
Выберите на панели команду «Мультилиния». См. Рис. 10.
Рис. 10. Команда «Мультилиния».
Далее смотрим в командную строку: Выберите вначале «Расположение» , затем «Центр», чтобы при построении мы указывали центральную линию воздуховода. См. Рис. 11.
Рис. 11. Расположение направляющей линии.
Затем выбираем «Масштаб», вводим 250 и нажимаем <Enter> (или пробел). См. Рис. 12.
Рис. 12. Задаем масштаб мультилинии.
Далее указываем несколько точек в рабочем окне Автокад. Команда нарисует нам воздуховод диаметром 250. См. Рис. 13.
Рис. 13. Воздуховод диаметром 250.
Создавая различные стили мультилиний, можно найти множество применений этой без сомнения интересной функции. Но нам как программистам, хотелось бы создавать такие стили программным путем. В этом случаи, их можно будет включить в свои программы и с легкостью переносить с одного компьютера на другой.
Создание стиля мультилинии программным путем.
Откройте редактор Visual LISP (введите в командной строке VLIDE и нажмите <Enter>). Стиль мультилинии мы будем создавать при помощи функции entmakex, которая создает новый примитив или не графический объект по списку с данными. В общем случаи функция выглядеть так:
(entmakex <список>)
<список> - список точечных пар примитива или не графического объекта.
Для создания списка нам понадобятся DXF-коды стиля мультилиний. Давайте посмотрим их в справочной системе. См. Рис. 14.
Рис. 14. Справка MLINESTYLE (DXF).
Внимательно изучив DXF-коды, составляем следующий список:
'((0 . "MLINESTYLE")(102 . "{ACAD_REACTORS")(102 . "}") (100 . "AcDbMlineStyle") (2 . "VenK") (70 . 272) (3 . "Воздуховод") (51 . 1.5708) (52 . 1.5708) (71 . 3) (49 . 0.5) (62 . 256) (6 . "BYLAYER") (49 . 0.0) (62 . 6) (6 . "Осевая") (49 . -0.5) (62 . 256) (6 . "BYLAYER"))
В котором:
Код 0 – тип объекта; Код 102 – Группа реакторов; Код 100 – маркер подкласса (имеет вид «AcDb» + тип примитива); Код 2 – Имя стиля мультилинии; Код 70 – Стиль торцов. 272 (16+256) – говорит о том что концы мультилинии замкнуты отрезками; Код 3 – Описание стиля; Код 51 – угол наклона замыкающего отрезка в начале мультилинии в радианах (Пи/2 =1.5708 = 90 градусов); Код 52 – угол наклона замыкающего отрезка в конце мультилинии в радианах (Пи/2 =1.5708 = 90 градусов); Код 71 – количество линий. Код 49 – смещение линии. Код 62 – цвет линии. Код 6 – тип линии.
Коды 49, 62, и 6 задаются три раза, для каждой линии отдельно.
При помощи setq cохраним наш список в переменной mlList. См. Рис. 15.
Рис. 15. Список стиля мультилиннии.
Теперь по этому списку мы должны создать новый стиль мультилинии и добавить его в словарь мультилиний Автокад.
Вначале давайте определим имя, которое Автокад присвоил словарю мультилиний.
Чтобы определить имя корневого словаря не графических объектов используем функцию
(namedobjdict)
Возвращает:
<Имя объекта: 7ef01c60>
Чтобы получить характеристики словаря мультилиний используем функцию dictsearch:
(dictsearch <словарь> <тип словаря>)
<словарь> - имя корневого словаря; <тип словаря> - тип словаря входящего в корневой словарь.
В нашем случаи:
(dictsearch (namedobjdict) «ACAD_MLINESTYLE»)
Возвращает: Список словаря мультилиний.
((-1 . < Имя объекта: 7ef01cb8>) (0 . "DICTIONARY") (5 . "17") (102 . "{ACAD_REACTORS") (330 . < Имя объекта: 7ef01c60>) (102 . "}") (330 . < Имя объекта: 7ef01c60>) (100 . "AcDbDictionary") (280 . 0) (281 . 1 )(3 . "NEW") (350 . < Имя объекта: 7ef035e0>) (3 . "Standard") (350 . < Имя объекта: 7ef01cc0>))
В этом списке хранится информация о всех созданных стилях мультилиний (DXF-код 3).
Чтобы извлечь элемент с DXF-кодом -1 ( с именем словаря мультилиний), используем функции assoc:
(assoc -1 (dictsearch (namedobjdict) "ACAD_MLINESTYLE"))
Возвращает: элемент с DXF-кодом -1
(-1 . < Имя объекта: 7ef01cb8>)
Чтобы избавиться от первого элемента точечной пары используем функцию cdr:
(cdr(assoc -1(dictsearch (namedobjdict) "ACAD_MLINESTYLE")))
Возвращает: имя словаря мультилиний
< Имя объекта: 7ef01cb8>
Сохраним имя словаря мультилиний в переменной mlDict:
(setq mlDict (cdr(assoc -1(dictsearch (namedobjdict) "ACAD_MLINESTYLE"))))
И наконец, создаем новый стиль:
(entmakex mlList)
mlList – список нового стиля мультилинии
И при помощи функции dictadd добавляем его в словарь мультилиний:
(dictadd mlDict "VenK" (entmakex mlList))
mlDict – имя словаря мультилиний; "VenK" - Имя нового стиля
Вставим выше сказанное в программу. См. Рис. 16.
Рис. 16. Добавляем новый стиль в словарь мультилиний.
Данный код создает стиль мультилинии и добавляет его в словарь мультилиний.
Чтобы не возникало ошибок, при добавление стиля, который уже есть в словаре, нам необходимо провести проверку наличия стиля в словаре:
Создадим точечную пару:
(cons 3 "VENK")
Возвращает:
(3 . "VENK")
Затем при помощи функции member проверим, если в Автокаде стиль с таким именем:
(member (cons 3 «VENK») (dictsearch (namedobjdict) «ACAD_MLINESTYLE»))
Если (3 . «VENK») нет в списке словаря мультилиний (dictsearch (namedobjdict) «ACAD_MLINESTYLE»), то функция member вернет nil
Если есть, то функция member вернет остаток списка, начиная и указанного элемента.
Таким образом, если функция member
возвращает nil — нам нужно добавить новый стиль,
если список – стиль добавлять не надо.
При помощи функции if добавим условия проверки на nil:
(if (= nil (member (cons 3 "VENK") (dictsearch (namedobjdict) "ACAD_MLINESTYLE"))) <Выражения> )
Поскольку выражений несколько, добавляем функцию progn
(if (= nil (member (cons 3 "VENK") (dictsearch (namedobjdict) "ACAD_MLINESTYLE"))) (prong <Выражения> ) )
<Выражения> - выражения, которые будут выполнены в случаи, если функция member возвратит nil.
Добавляем выше сказанное. См. Рис. 17.
Рис. 17. Проверка наличия стиля в словаре.
Выделите весь текст программы и нажмите «Загрузить выделенных фрагмент».
Перейдите в Автокад. Нажмите на кнопку «Стили мультилиний». Откроется окно «Стили мультилиний», в котором появился новый стиль «VENK». См. Рис. 18.
Рис. 18. Новый стиль в окне «Стили мультилиний»
Вернемся в редактор Visual LISP и при помощи функции defun преобразуем нашу программу в пользовательскую функцию:
В начале программы добавим строку, в которой придумаем имя новой команды (SMLK) и перечислим все временные переменные:
(defun SMLK (/ mlDict mlList) <наша программа> ) ; end_defun
В конце программы добавим закрывающую скобку.
Не забудьте сохранить программу.
Окончательный вариант программы см. Рис. 19.
Рис. 19. Пользовательская функция создания стиля мультилинии.
Что вызвать нашу пользовательскую функцию, используем имя функции в скобках:
(SMLK)
И в заключении давайте напишем небольшую программу, вставляющую в чертеж мультилинию.
LISP программа добавления мультилинии.
Программу будем создавать в этом же файле, где наша пользовательская функция.
Вначале просим пользователя ввести размер воздуховода:
(setq Di (getreal "nВведите размер воздуховода :"))
Сохраняем его в переменной Di.
Затем просим указать начальную и конечную точки воздуховода:
(setq p1 (getpoint "nУкажите первую точку:")) (setq p2 (getpoint " nУкажите вторую точку:" p1))
Сохраняем их в переменных р1 и р2.
При помощи пользовательской функции добавляем новый стиль мультилинии:
(SMLK)
Запоминаем текущий стиль мультилинии и сохраняем его в переменной Cml:
(setq Cml (getvar "CMLSTYLE"))
Делаем текущим наш стиль:
(setvar "CMLSTYLE" "VenK")
Добавляем мультилинию:
(command "_mline" "_J" "_Z" "_S" Di p1 p2 "")
"_mline" – стандартная команда Автокад (мультилиния); "_J" – вызываем запрос расположения направляющей линии; "_Z" – указываем расположение по центру; "_S" – вызываем запрос масштаба мультилинии; Di – размер масштаба; p1 p2 – координаты начальной и конечной точек; "" – имитирует нажатие <Enter>.
Возвращаем первоначальный стиль мультилинии:
(setvar "CMLSTYLE" Cml)
При помощи функции defun преобразуем нашу программу в команду Автокад:
В начале программы добавим строку, в которой придумаем имя новой команды (Vml) и перечислим все временные переменные:
(defun c:Vml (/ Di p1 p2 Cml) <наша программа> ) ; end_defun
В конце программы добавим закрывающую скобку.
В результате получим программу команды добавления мультилинии. См. Рис. 20.
Рис. 20. Программа добавления мультилинии.
Нажмите кнопку «Загрузить активное окно редактора», перейдите в Автокад.
Введите в командной строке «Vml» и нажмите <Enter>.
На запрос «Введите размер воздуховода :» – вводим 200, нажимаем <Enter>.
Указываем две точку и программа построит воздуховод указанного размера. См. Рис. 21.
Рисю 21. Воздуховод.
Дальнейшим развитием программы может быть:
- Создание диалогового окна для быстрого ввода стандартных размеров;
- Добавление дополнительных данных в мультилинию;
- Чтение дополнительных данных для выноски или составления спецификации и т.д.
Постепенно программу можно превратить в отличного помощника, который будет экономить Вам время.
Если Вам интересны, какие либо направления развитие этой программы пишите о них в комментариях. Рассмотрим их в следующих уроках.
Если у Вас появились вопросы, задавайте.
Я с удовольствием отвечу.
Также пишите в комментариях:
Была ли для Вас полезной информация, данная в этом уроке?
На какие вопросы программирования, Вы хотели бы, увидит ответы в следующих уроках?
Ваши мнения очень важны для меня.
Хотите получать информацию о выходе новых статей. Оформляйте подписку.
До новых встреч.
«Автор: Михаил Орлов»
Также на эту тему Вы можете почитать:
КОМАНДА MLINE
Мулътилиния — это составная линия, которая включает в себя набор простых линий (элементов мультилиний) в количестве от 1 до 16, обрабатываемых как одно целое. Для построения мультилинии в AutoCAD используется команда Mline. При этом в командной строке имеют место следующие действия:
Command: Mline
Current Settings: Justification = Top, Scale = 20.00, Style = STANDARD
Specify start point or [Justification/Scale/Style]: <Ввод координат начальной точки (указание ее положения на экране) или выбор одного из трех уточняющих параметров>
Specify next point: <Выбор второй точки>
Specify next point or [Undo]: <Выбор очередной точки мультилинии или параметра U (Undo) для отмены последнего шага построения>
Specify next point or [Close/Undo]: <Выбор следующей точки или одного из двух параметров: С (Close) – для создания замкнутого контура; U (Undo) – для отмены построений>
Параметры команды следующие:
- Justification – определяет способ выравнивания мультилинии (Тор – по линии, проходящей через точку вставки; Zero – по центру; Bottom – по линии, наиболее удаленной от точки вставки мультилинии);
- Scale – определяет масштаб текущей мультилинии;
- Style – устанавливает стиль текущей мультилинии.

СТИЛЬ МУЛЬТИЛИНИИ
В стиль мультилинии входит набор из следующих параметров форматирования: число элементов мультилинии, привязка элементов мультилинии к центральной оси (Offset), тип окончания мультилинии, заливка, цвет. Все эти параметры настраиваются и затем сохраняются под особым именем для последующего использования в чертеже.
Для работы со стилями мультилиний в AutoCAD имеется специальное окно Multiline Styles (Стили мультилинии) (рис. 6.1), которое вызывается командой Mistylе. В этом окне можно настроить следующие параметры форматирования:
■ в списке Styles (Стили) выбирается имя любого определенного ранее стиля с целью использования его в качестве текущего;
■ в поле Description (Пояснение) можно ввести краткую аннотацию создаваемого стиля.
Также в окне Multiline Style (Стиль мультилинии) содержится ряд кнопок, выполняющих следующие действия над стилями:
- Load (Загрузить) — открывает диалоговое окно Load Multiline Styles (Загрузка стилей мультилинии) (рис. 6.2), которое служит для загрузки стиля мультилинии из файла с расширением .mnl, хранящего библиотеку стилей (в окне можно также нажать кнопку File (Файл) и указать имя загружаемого файла, после чего выбрать один из стилей, записанных в этом файле);
- Save (Сохранить) — открывает диалоговое окно Save Multiline Styles (Сохранить стили мультилинии), предназначенное для сохранения текущего стиля в файле с расширением .mnl;
- Rename (Переименовать) – используется для замены текущего стиля (указанного в поле Current (Тгкущий) окна Multiline Styles (Стили мультилинии)) на стиль, введенный в поле Name (Имя).
При выборе кнопки Modify (Изменить) выводится диалоговое окно (рис. 6.3), позволяющее настроить свойства мультилинии.
Диалоговое окно Modify Multiline Style (Изменить стиль мультилинии) содержит раздел Elements (Элементы), позволяющий выбрать элемент мультилинии для последующей настройки его смещения относительно других элементов, цвета и типа. В этом разделе элементы представлены в порядке уменьшения их смещения относительно центральной линии. Для выбора одной из составляющих мультилинии достаточно подвести курсор мыши к ее названию и выполнить щелчок левой кнопкой мыши (редактируемый элемент должен быть выделен серым цветом).
Для добавления новых элементов в состав мультилинии следует воспользоваться кнопкой Add (Добавить). Максимальное число линий, которое можно добавить, составляет 16. Добавленному элементу присваивается смещение, равное 0.
Для удаления составляющей мультилинии ее следует предварительно выделить в разделе Elements (Элементы), а затем нажать кнопку Delete (Удалить).
[ads]
Для изменения свойств составляющих мультилинии в окне Modify Multiline Style (Изменить стиль мультилинии) используются следующие элементы:
- кнопка Color (Цвет) — для выбора цвета линии;
- кнопка Linetype (Тип линии) — для выбора типа линии;
- поле Offset (Смещение) — для назначения смещения.
Кнопка Color (Цвет) используется для установки цвета линий. При выборе этой кнопки открывается окно Select Color (Выбор цвета), на вкладке Index Color (Индекс цвета) которого можно задать нужный цвет для линии одним из следующих способов:
■ выбрать один из семи стандартных, «чистых» цветов {red, yellow, green, cyan, blue, magenta, black) и двух оттенков серого;
■ выбрать один из 6 оттенков серого цвета, имеющих такие имена: 250, 251,252, 253, 254, 255;
■ нажать кнопку ByLayer (По слою) или ByBlock (По блоку) для выбора соответственно белого (имя – ByLayer) или черного (имя – ByBlock) цвета;
■ выбрать один из 240 цветов в разделе AutoCAD Color Index (ACI); U ввести в поле Color (Цвет) имя нужного цвета.
В AutoCAD 2010 имеется поддержка полноцветного режима (True Color) и наличие сторонних библиотек цветов, таких как PANTONE. Для этого в окне Select Color (Выбор цвета) присутствуют две вкладки. Вкладка True Color (Матрица цветов) позволяет выбрать цвет из набора True Color, а на вкладке Color Books (Библиотека цветов) можно задать одну из поименованных цветовых схем PANTONE.
Для задания типа линии предназначена кнопка Linetype (Тип линии) (рис. 6.3). Ее нажатие вызывает диалоговое окно Select Linetype (Выбор типа линии) (рис. 6.4), в котором содержится список доступных в данный момент шаблонов линии.
Для загрузки дополнительных шаблонов достаточно нажать кнопку Load (Загрузить) и в окне Load or Reload Linetypes (Загрузить или перегрузить типы линий)выбрать дополнительные или обновить существующие шаблоны (рис. 6.5). Для выхода из окна с принятием изменений достаточно нажать кнопку ОК.
Для назначения смещения выделенной в разделе Elements (Элементы) составляющей мультилинии предназначено поле Offset (Смещение) (рис. 6.3). Достаточно ввести в это поле числовое значение, определяющее смещение текущего элемента относительно центральной составляющей мультилинии. Величина смещения может быть как положительной, так и отрицательной, что позволяет позиционировать выделенный элемент соответственно выше или ниже центральной линии, имеющей значение смещения 0.
ОПРЕДЕЛЕНИЕ СВОЙСТВ СТИЛЯ МУЛЬТИЛИНИИ
В свойства мультилинии входят параметры, общие для каждого из ее элементов. К ним относятся тип окончания мультилинии, ее заливка и параметры объединения. Для их настройки необходимо воспользоваться диалоговым окном Modify Multiline Style (Изменить стиль мультилинии). Здесь содержатся следующие элементы по настройке свойств мультилинии:
- Display joints (Показать стыки) — используется для вывода обозначений при пересечении мультилиний;
- Line (Отрезок) — позволяет построить ограничивающие отрезки в начале (Start) и в конце (End) мультилинии (рис. 6.6);
- Outer arc (Внешняя дуга) — позволяет построить ограничивающие дуги, построенные через внешние составляющие, в начале (Start) и в конце (End)мультилинии (рис. 6.6);
- Inner arcs (Внутренние дуги) — позволяет построить ограничивающие дуги, построенные через внутренние составляющие, в начале (Start) и в конце (End)мультилинии (рис. 6.6);
- Angle (Угол) — задает угол построения ограничивающего отрезка или дуги (значение угла изменяется от 10° до 170°);
ПАРАМЕТРЫ КОМАНДЫ MLINE
Как уже было отмечено выше, команда Mline имеет три уточняющих параметра (Justification, Scale и Style), позволяющих настроить соответственно выравнивание мультилинии относительно точки вставки, ее масштаб и стиль.
Параметр Justification определяет способ выравнивания мультилинии в пределах граничных точек в сечении. После обращения к этому параметру необходимо будет выбрать еще одну из трех опций:
- Bottom – строит мультилинию, граничные точки которой совмещаются с составляющей, имеющей наименьшую величину смещения (рис. 6.7а);
- Тор – строит мультилинию, граничные точки которой совмещаются с составляющей, имеющей наибольшую величину смещения (рис. 6.76);
- Zero – строит мультилинию, граничные точки которой совмещаются с центральной составляющей, имеющей величину смещения, равную 0 (рис. 6.7в).
Параметр Scale позволяет изменить масштаб мультилинии. Для этого на вопрос Enter mline scale <п> следует ввести значение XxN, где X – масштабный коэффициент, N – первоначальный размер мультилинии (заданный при последнем обращении к команде).
Например, если масштабный коэффициент составляет 0.5 от первоначального размера 20 (рис. 6.7г), то расстояние между составляющими мультилинии уменьшится в два раза – до 10 (рис. 6.7д). И наоборот, повышение масштабного коэффициента увеличит размер мультилинии (рис. 6.7е). В командной строке при построении мультилинии (шириной 10 единиц) с масштабным коэффициентом 0.5, выполняются следующие действия:
Command: Mline
Current Settings: Justification = Top, Scale = 20, Style = STANDARD сТекущие установки: выравнивание – по крайней составляющей; текущая ширина – 20 единиц; стиль – Стандарт> Specify start point or [Justification/Scale/Style]: S Enter mline scale <20.00>: 10
Current Settings: Justification = Top, Scale = 10.00, Style = STANDARD
Specify start point or [Justification/Scale/Style]: <Выбор начальной точки>
Specify next point: <Выбор следующей вершины> ■ ■ ■
Specify next point or [Undo]: <Выбор последней вершины> Specify next point or [Undo]: J
В случае если масштабный коэффициент равен 0, мультилинии сводится к линии, обладающей свойствами мультилинии.
Примечание. Если вводится отрицательный масштабный коэффициент, то мультилиния зеркально поворачивается по горизонтали, т.е. составляющие ее линии с наибольшим смещением меняют свои значения на противоположные.
Зеркальный поворот мультилинии также можно получить, если вычертить мультилинию в обратном порядке, т.е. справа налево. Однако необходимо помнить, что естественным направлением построения мультилиний считается порядок слева направо.
Параметр Style вводится для изменения текущего стиля мультилинии. На вопрос Enter mline style name or [?] следует указать имя нужного стиля или ввести параметр ? для вывода в текстовое окно списка доступных стилей.
5 302
Как изменить стиль многолинейности в AutoCAD?
Чтобы нарисовать мультилинию
- В командной строке введите MLINE. …
- В командной строке введите st, чтобы выбрать стиль.
- Чтобы вывести список доступных стилей, введите имя стиля или введите ?.
- Чтобы выровнять мультилинию, введите j и выберите выравнивание по верхнему, нулевому или нижнему краю.
- Чтобы изменить масштаб мультилинии, введите s и введите новый масштаб.
Как редактировать объект в AutoCAD?
Введите команду, а затем выберите объекты для изменения. Либо сначала выберите объекты, а затем введите команду. Выберите и щелкните объект правой кнопкой мыши, чтобы отобразить контекстное меню с соответствующими параметрами редактирования.
Как закрыть AutoCAD Mline?
Создание замкнутого перекрестка
Щелкните меню «Изменить» «Объект мультилиния». В диалоговом окне «Инструменты редактирования многолинии» выберите «Замкнутый крест».
Что делает Mline в AutoCAD?
Мультилинии часто упускаются из виду в AutoCAD. Команда MLINE дает вам возможность рисовать параллельные линии заранее определенных свойств на заданных расстояниях с помощью одной единственной команды. Сохраните стили многолинейности, обычно используемые в шаблоне AutoCAD, чтобы использовать их снова и снова. …
Какая команда используется для создания нескольких строк?
Командная строка Windows (cmd.exe) позволяет ^ (Shift + 6) символ для обозначения продолжения строки.
Можно ли редактировать штриховку в AutoCAD?
AutoCAD упрощает редактирование объектов штриховки. Редактировать существующий образец штриховки несложно, если вы знакомы с вкладкой «Создание штриховки» на ленте. … AutoCAD открывает Контекстная вкладка редактора штриховки на ленте и отображает текущие настройки объекта штриховки.
Какая команда для редактирования?
Чтобы вырезать и скопировать элементы управления в буфер обмена, выберите элементы управления, которые вы хотите вырезать или скопировать, и выберите Редактировать / вырезать (Ctrl + X) или команды редактирования / копирования (Ctrl + C).
AutoCAD имеет целый ряд инструментов модификации; в этой главе будут объяснены наиболее часто используемые.
- Компенсировать. Смещение (o) Создать дубликат объекта параллельно исходному объекту. …
- Подрезать. Обрезка (тр) …
- Продлевать. Продлить (пр.) …
- Переехать. Двигаться (м) …
- Повернуть. Повернуть (ро) …
- Копировать. Копировать (со) …
- Зеркало. Зеркало (ми) …
- Масштаб. Масштаб (сбн)
Как нарисовать мультилинию в AutoCAD 2019?
Чтобы нарисовать мультилинию
- В командной строке введите MLINE. …
- В командной строке введите st, чтобы выбрать стиль.
- Чтобы вывести список доступных стилей, введите имя стиля или введите ?.
- Чтобы выровнять мультилинию, введите j и выберите выравнивание по верхнему, нулевому или нижнему краю.
- Чтобы изменить масштаб мультилинии, введите s и введите новый масштаб.
Что такое команда ARC?
Создает дугу. Находить. Для создания дуги можно указать комбинации значений центра, конечной точки, начальной точки, радиуса, угла, длины хорды и направления. По умолчанию дуги рисуются против часовой стрелки. Удерживая нажатой клавишу Ctrl, перетаскивайте мышь, чтобы рисовать по часовой стрелке.
Как редактировать блок на месте?
Чтобы редактировать блок на месте, выполните одно из следующих действий: Щелкните блок правой кнопкой мыши и выберите «Редактировать блок на месте». Используйте команду REFEDIT, чтобы открыть встроенный редактор блоков для выбранного блока. После редактирования используйте команду REFCLOSE, чтобы закрыть его.
Как редактировать динамический блок в AutoCAD?
Каждый раз, когда вы хотите изменить блок, вы должны внести изменения в редакторе блоков. Чтобы открыть редактор блоков, дважды щелкните блок. Когда среда редактора блоков открыта, вы можете добавлять действия или параметры или изменять уже существующие.
Мультилиния — один из старейших инструментов в AutoCAD, который позволяет упростить работу. К сожалению, сами разработчики этот инструмент «запрятали» далеко и не все знают о его существовании.
Мультилиния — это набор параллельных линий, создающихся одновременно с помощью одной команды. Количество линий, входящих в одну мультилинию, может варьироваться от 2 до 16. С помощью мультилиний удобно рисовать планы помещений, трубопроводы, автодороги и прочие.
Команда создания мультилинии — МЛИНИЯ (_MLINE). Процесс создания ничем не отличается от создания отрезков, также есть опции Отмена и Замкнуть
У самой команды доступны опции:
- Расположение — управляет точкой привязки мультилинии — Верх, Центр или Низ
- Масштаб — задает масштаб мультилинии относительно исходного, заданного в стиле
- Стиль — задает стиль мультилинии. Стиль Standart установлен по-умолчанию и состоит из двух сплошных линий с расстоянием 1 между собой
Видом мультилинии управляет стиль мультилинии. Диспетчер стилей мультилиний запускается командой МЛСТИЛЬ (_MLSTYLE). В стиле мультилинии можно задать следующие свойства:
- Элементы. В этой области мы задаем линии, из которых будет состоять мультилиния. У каждой линии есть параметр Смещение — он определяет смещение линии от центральной оси мультилинии, Цвет и Тип линий.
- Торцы. Для обработки торцов мультилиний можно выбрать нужный способ, например Отрезок, тогда все мультилинии будут замкнуты отрезками на концах
- Заливка — позволяет установить цвет заливки внутренней части мультилинии
- Показать стыки — позволяет прорисовать отрезки на изгибах мультилинии
Есть две особенности при работе со стилями мультилиний: нельзя поменять стиль у уже нарисованной мультилинии и нельзя изменить стиль, если он используется хотя бы в одной мультилинии на чертеже.
Для нанесенных на чертеж мультилиний доступна команда редактирования МЛРЕД (_MLEDIT), также ее можно вызвать по двойному щелчку на мультилинии. С помощью нее можно легко обработать пересечения мультилиний, добавить вершины, обрезать часть линий из состава
Рассмотрим использование мультилинии на двух примерах — построение плана помещения и построение автомобильной дороги.
План помещения
- Создаем два стиля мультилинии OUT и IN. Для стиля OUT задаем расстояние между двумя линиями равным 20, т.е. задаем смещение первой линии 10 от центра, второй минус 10 от центра — в сумме получаем 20
Для стиля IN задаем расстояние между линиями равным 10 (по 5 на каждую сторону)
- Мультилинией со стилем Out создаём внешний контур стен и несущие перегородки, стилем IN — внутренние стены
- Обработаем пересечения мультилиний. Дважды щелкаем на одну из мультилиний, выбираем инструмент Открытое Т, выбираем первую мультилинию (в нашем случае вертикальную) и вторую. Получаем обработанное пересечение
Также обрабатываем остальные пересечения. получаем нужный нам план помещения
Для отсечения части мультилинии с целью получения проемов воспользуемся инструментом редактирования Обрезать все — необходимо указать две точки на мультилинии, обрежется все, что между ними
Автомобильная дорога
- Создадим два стиля. В первом создадим двухполосную дорогу с тремя линиями — одна штриховая по центру (смещение 0) и две сплошные со смещением 1
Во втором — опишем четырехполосную дорогу, состоящую из шести линий: две сплошные со смещением 0,5, две штриховые со смещением 2,5 и две сплошные со смещением 4,5.
- Рисуем дороги с использованием того и другого стиля
- Также можем обработать перекрестки и примыкания, например инструментом Открытый крест
Удобно? Очень! Заметная экономия времени и простота создания.
Приёмы работы с мультилиниями в программе AutoCAD
Нельзя сказать, что мультилинии – семейство одновременно изображаемых параллельных линий, они ещё иногда называются «жгутом» – частые объекты чертежа и, таким образом, что соответствующий инструмент часто используется.
Но это та ситуация, когда редко, но метко. Иногда без мультилиний просто не обойтись. Без этого инструмента изображение подобных объектов было бы сильно затруднено. А если обратиться к настройкам этого объекта, которые представляются Автокадом (любых версий, от 2000 до 2015 и 2017 лет), то некоторые фрагменты без инструмента «мультилиния» в Автокаде вообще изобразить будет невозможно. В любом случае, инструмент требует изучения и поиска для него достойного места в своей собственной системе чертёжной проектировочной работы.
Описание инструмента
Мультилиния в Автокаде доступна, как и подавляющее большинство других объектов, 3 способами:
- через панель инструментов «Draw»/«Рисование» – эта панель и инструмент выводятся на экран изначально;
- через меню «Draw»/«Multiline» («Рисование» — «Мультилиния»);
- через командную строку с помощью команды «mline».
Сразу оговоримся, инструмент строит семейство параллельных отрезков, поэтому работа с ним практически совпадает с работой по построению обычных линий. Построение основано на ранее проведённых настройках или настройках, принятых по умолчанию, которые появляются в окне сразу после запуска команды:
- Current settings: Justification = Top, Scale = 20.00, Style = STANDARD – выравнивание семейства будет производиться по верхней линии, расстояние между ними – 20 единиц, стиль изображения – стандартный, принятый по умолчанию (это просто 2 параллельные единичной толщины).
- Далее, появляется запрос указания стартовой точки построения: «Specify start point or [Justification/Scale/Style]:».
- После указания мышкой стартовой точки, хотя, как принято в данной программе для всех подобных инструментов, точку можно задать и указав координаты по схеме «X,Y» (без пробелов вокруг запятой) непосредственно в командной строке.
- Далее, построение можно продолжить указанием последующих точек – отвечая на запрос: «Specify next point:».
- Не забудем, что точки можно задавать как в абсолютных, так и в относительных (что значительно удобнее) координатах, при выборе точек очень полезно использовать привязки и трекинг.
- После ввода второй точки, когда построены первые отрезки, команда немного усложняется: «Specify next point or [Undo]:» – это означает, что появляется возможность вводом «U» отменить последнюю выбранную точку и, таким образом, последние проведенные линии.
- После ввода третьей точки происходит следующее усложнение, команда принимает вид: «Specify next point or [Close/Undo]:» – теперь уже есть возможность строящееся семейство замкнуть вводом «C».
- Обращаем внимание, что перед заданием первой точки есть возможность изменить предлагаемые режимы построения: Justification (просто буква «J») – изменение способа выравнивания; Scale («S») – изменение расстояния; Style («ST» – две буквы!) – изменение стиля.
- Среди вариантов выравнивания предлагаются три: «Enter justification type [Top/Zero/Bottom] :» – по верхней линии (Top – «T»), по нижней (Bottom – «B»), по средней точке между линиями (Zero – «Z»).
- Запрос изменения расстояния: «Enter mline scale :» обязательно напомнит текущее используемое значение.
- Запрос изменения стиля: «Enter mline style name or [?]:» – обязывает помнить имена всех уже созданных стилей. Если с этим трудности, то можно просто ввести «?», и в окне команд появится список всех имеющихся в данный момент стилей (вот когда понадобится окно команд размеров в несколько строк, иначе вы на экране ничего просто не увидите, так как таблица стилей состоит, по меньшей мере, из 7 строк).
Обращаем внимание, что созданный таким образом объект чертежа под названием «мультилиния» представляет собой единый блок, который в будущем можно разбить на отдельные элементы и использовать каждый самостоятельно.
Настройка инструмента
Настройка мультилиний производится в меню «Format»/«Multiline Style…» («Формат» – «Стили мультилиний»).
- выбрать один из существующих стилей для его изменения – ниспадающий список «Current»;
- создать новый – текстовое поле «Name»;
- ввести описание – текстовое поле «Description».
Для работы со стилем в целом также даются 4 кнопки-команды:
- Load – загрузка стиля из файла на диске в формате *.mln (предлагаемый по умолчанию стандартный хранится в файле acad.mln, который находится в папке Support, входящей в папку установки программы; изначально предлагается произвести ввод файла также из этой папки, хотя пользователь, само собой, имеет право размещать свои стили в любом месте жёсткого диска).
- Save – сохранение нового созданного стиля мультилинии в файле на диске (формат *.mln).
- Add – добавление нового в список используемых; обращаем внимание – стиль появляется в списке «Current», но на диск не записывается, это уже необходимо сделать самостоятельно.
- Rename – переименование имени стиля, выбранного в «Current».
Каждый стиль включает в себя две группы настроек, которые доступны через одноимённые кнопки:
- Element Properties – свойства характеристик линий;
- Multiline Properties – свойства всего семейства целиком.
Настройки линий включают в себя:
- Offset – расстояние между; обращаем внимание на то, что в единицах измерения чертежа это расстояние по умолчанию – 20, но в настройке эта величина соответствует – 0,5.
- Color – цвет (изначально предлагается цвет, назначенный для слоя – ByLayer).
- Linetype – тип; выбор производится в стандартном окне выбора типа линий Автокада, где можно и загрузить необходимый тип из файла на диске формата *.lin.
Очень важно иметь в виду, что производимые настройки относятся к отдельной выбранной линии. Новые линии добавляются в «семейство» по кнопке Add, удаляются – по кнопке Delete.
Настройки всего объекта целиком состоят в следующих установках:
- Переключателя Display joints – выводить или не выводить между линиями, в точках их завершения (каждого отрезка), соединение; по умолчанию данное соединение не выводится.
- Стиля завершения начала и конца (в отдельности и независимо каждого) созданного объекта – Caps: Line – точки замыкаются; Outer arc – внешней дугой замыкаются самая верхняя и самая нижняя линии семейства; Inner arc – дуга замыкания идёт вовнутрь семейства; Angle – угол замыкания (по умолчанию предлагается угол в 90° – аналог Line).
- Переключателя Fill On – заполнять или нет цветом пространство между линиями; по умолчанию заполнения (заливки) не происходит.
- Цвета заливки Fill Color – выбор из стандартной палитры, хотя цвет можно ввести и по его коэффициенту в текстовом поле.
Редактирование мультилиний
Под редактированием понимается изменение стиля пересечения уже построенных ранее мультилиний.
Это может быть выполнено 2 способами:
- через инструмент «Edit Multiline» – он по умолчанию не выводится, настройку уже нужно проводить самостоятельно;
- через командную строку с помощью команды «mledit».
Редактирование заключается в выборе стиля пересечения построенных ранее двух рассматриваемых объектов – мультилиний. Сначала выбираем одну в точке, ближней к пересечению, затем вторую, после чего открывается окно выбора (из 10 – 15 вариантов, в зависимости от версии программы) стиля пересечения.
Мультилиния – очень полезный инструмент, необходимо только найти ему применение в своей работе. Аналогичные действия, например, можно произвести инструментом модификаций – «Сдвиг». Но дополнительные настройки мультилинии делают её во многих отношениях более предпочтительным инструментом. Хотя, в конечном счёте, всё зависит от характера построения, личных предпочтений и опыта работы.
Использование мультилиний в AutoCAD
Мультилиния — один из старейших инструментов в AutoCAD, который позволяет упростить работу. К сожалению, сами разработчики этот инструмент «запрятали» далеко и не все знают о его существовании.
Мультилиния — это набор параллельных линий, создающихся одновременно с помощью одной команды. Количество линий, входящих в одну мультилинию, может варьироваться от 2 до 16. С помощью мультилиний удобно рисовать планы помещений, трубопроводы, автодороги и прочие.
Команда создания мультилинии — МЛИНИЯ (_MLINE). Процесс создания ничем не отличается от создания отрезков, также есть опции Отмена и Замкнуть
У самой команды доступны опции:
- Расположение — управляет точкой привязки мультилинии — Верх, Центр или Низ
- Масштаб — задает масштаб мультилинии относительно исходного, заданного в стиле
- Стиль — задает стиль мультилинии. Стиль Standart установлен по-умолчанию и состоит из двух сплошных линий с расстоянием 1 между собой
Видом мультилинии управляет стиль мультилинии. Диспетчер стилей мультилиний запускается командой МЛСТИЛЬ (_MLSTYLE). В стиле мультилинии можно задать следующие свойства:
- Элементы. В этой области мы задаем линии, из которых будет состоять мультилиния. У каждой линии есть параметр Смещение — он определяет смещение линии от центральной оси мультилинии, Цвет и Тип линий.
- Торцы. Для обработки торцов мультилиний можно выбрать нужный способ, например Отрезок, тогда все мультилинии будут замкнуты отрезками на концах
- Заливка — позволяет установить цвет заливки внутренней части мультилинии
- Показать стыки — позволяет прорисовать отрезки на изгибах мультилинии
Есть две особенности при работе со стилями мультилиний: нельзя поменять стиль у уже нарисованной мультилинии и нельзя изменить стиль, если он используется хотя бы в одной мультилинии на чертеже.
Для нанесенных на чертеж мультилиний доступна команда редактирования МЛРЕД (_MLEDIT), также ее можно вызвать по двойному щелчку на мультилинии. С помощью нее можно легко обработать пересечения мультилиний, добавить вершины, обрезать часть линий из состава
Рассмотрим использование мультилинии на двух примерах — построение плана помещения и построение автомобильной дороги.
План помещения
- Создаем два стиля мультилинии OUT и IN. Для стиля OUT задаем расстояние между двумя линиями равным 20, т.е. задаем смещение первой линии 10 от центра, второй минус 10 от центра — в сумме получаем 20
Для стиля IN задаем расстояние между линиями равным 10 (по 5 на каждую сторону)
- Мультилинией со стилем Out создаём внешний контур стен и несущие перегородки, стилем IN — внутренние стены
- Обработаем пересечения мультилиний. Дважды щелкаем на одну из мультилиний, выбираем инструмент Открытое Т, выбираем первую мультилинию (в нашем случае вертикальную) и вторую. Получаем обработанное пересечение
Также обрабатываем остальные пересечения. получаем нужный нам план помещения
Для отсечения части мультилинии с целью получения проемов воспользуемся инструментом редактирования Обрезать все — необходимо указать две точки на мультилинии, обрежется все, что между ними
Автомобильная дорога
- Создадим два стиля. В первом создадим двухполосную дорогу с тремя линиями — одна штриховая по центру (смещение 0) и две сплошные со смещением 1
Во втором — опишем четырехполосную дорогу, состоящую из шести линий: две сплошные со смещением 0,5, две штриховые со смещением 2,5 и две сплошные со смещением 4,5.
- Рисуем дороги с использованием того и другого стиля
- Также можем обработать перекрестки и примыкания, например инструментом Открытый крест
Удобно? Очень! Заметная экономия времени и простота создания.
Как задать свойства мультилинии в Автокаде?
Дата добавления: 2015-06-12 ; просмотров: 2421 ; Нарушение авторских прав
Свойства мультилинии задаются до ее рисования. Для задания свойств выбираем:
Формат – Стили мультилиний
Откроется окно со списком существующих стилей.
В этом меню можно установить один из существующих стилей мультилиний (кнопка Установить), а также создать новый стиль. Предпросмотр мультилинии осуществляется в поле Образец.
Попробуем создать новый стиль мультилинии в Автокаде.
Для этого во вкладке Стили мультилиний выбираем Создать…, задаем имя нового стиля мултилинии и тот стиль, на основе которого она будет создана. У нас открылось окно Новый стиль мультилинии.
Здесь можно задать торцы –то, что будет на концах мультилинии. Линии можно сделать с закругленными концами, квадратными, под различным углом. Просмотр будущего стиля осуществляется в поле Образец окна Стили мультилиний.
Но, самое главное, что можно сделать со стилем мультилинии – это задать число линий, из которых она будет состоять, а также стиль каждой линии в отдельности. Для задания еще одной линии у поля Элементы нажимаем Добавить. В поле элементы будет создана новая линия. Для нее можно задать Цвет, Тип линии и Смещение. В текущем окне можно поменять параметры форматирования и для уже существующих линий (по умолчанию их две). Для этого выделяем линию, и меняем ее стиль.
Важно! Если вы хотите сделать однородную мультилинию, нужно задать одинаковые стили для всех ее линий. Но под определенные задачи можно задать, к примеру, одну линию — сплошной, а вторую – пунктирной.
После того, как все параметры нового стиля мультилинии заданы, можно нажать здесь OK и Установить и предыдущем окне. Все последующие мультилинии будут отображаться в соответствии с заданным стилем.
Рассмотрим еще несколько важных моментов, которые могут понадобится при черчении мультилинии в автокаде.
Как задать толщину мультилинии в AutoCAD.
Толщина мультилинии – это расстояние между двумя соседними линиями. Толщина задается непосредственно при рисовании мультилинии. Выбираем Рисование – Мультилиния. До начала рисования при помощи клавиши нижней прокрутки (стрелка вниз) вызываем меню, в котором выбираем Масштаб.
Нажимаем Enter и печатаем нужный масштаб мультилинии. При помощи масштабирования мультилиния «расширяется» относительно своего начального значения во столько раз, сколько задано в масштабе. Поэкспериментируйте, чтобы подобрать нужную толщину.
Редактирование мультилинии в AutoCAD.
Для редактирования мультилинии в Автокаде, достаточно кликнуть по ней 2 раза левой кнопкой мыши. Вы увидите окно редактирования мультилиний.
В этом окне можно:
- Соединить две мультилинии (первые 2 столбца пиктограмм). Выберите нужный тип соединения. Затем нажмите последовательно на первую и вторую мультилинии, и они соединятся заданным образом. Нужно помнить о том, что если вы хотите сделать из двух мультилиний, к примеру, закрытый крест, то на чертеже они должны пересекаться.
- Добавить угловой стык двух мультилиний.
- Добавить или удалить вершину мультилинии.
- Обрезать или соединить части мультилинии. Для использования этой команды выберите 2 точки на одной мультилинии.
Вот, вкратце, основные моменты, которые касаются рисования мультилиний в Автокаде.
Мультилиния
Доброго времени суток, уважаемые друзья.
Тема сегодняшнего занятия: «Мультилиния». Она представляет собой набор ломаных параллельных отрезков.
Для вызова команды МЛИНИЯ нужно щелкнуть левой кнопкой мыши по пункту «Рисование» главного меню, в выпадающем меню найти соответствующую строчку и щелкнуть по ней левой кнопкой мыши.

По умолчанию МЛИНИЯ состоит из двух элементов.
После вызова команды МЛИНИЯ появляются текущие настройки:
Последует предложение указать:
Следующий запрос программы:
После создания двух или более сегментов появляется дополнительный запрос «Замкнуть»:
Для завершения операции нужно либо ввести команду «Замкнуть» в командную строку (команду «Замкнуть» можно также выбрать в контекстном меню, которое вызывается правой кнопкой мыши), либо ввести команду Enter с клавиатуры (или щелкнуть по пункту «ввод» в том же контекстном меню).
Стили мультилиний
Стили создаются при помощи диалогового окна, которое можно вызвать, щелкнув по пункту «Формат» в главном меню программы, затем в выпавшем меню найти соответствующий пункт.
Так выглядит диалоговое окно:
В области «Стили» диалогового окна (рис. 4) мы видим, что стилем для текущего чертежа является стиль STANDARD. Ниже области «Стили» располагается область «Описание». Для описания стиля могут использоваться до 255 знаков. Ещё ниже в области предпросмотра можно увидеть, как выглядит текущий стиль.
С правой стороны диалогового окна располагаются одна под другой семь кнопок:
Создадим новый стиль. Для этого щелкнем по кнопке «Создать». В открывшемся окне вводим название стиля.

Как видите, стиль основан на стиле STANDARD. Щелкаем по кнопке «Продолжить». Открывается окно «Новый стиль мультилинии».

В области «Описание» напишем: «Три линии»
Чтобы добавить линию щелкаем по кнопке «Добавить».

На рис. 7 видно, что появилась еще одна линия со смещением, равным 0. Т.е. у нас есть три линии. Две линии располагаются со смещением 0,5 и -0,5 относительно оси. Третья линия, которую мы добавили, располагается на оси.
Для того чтобы изменить смещение линий, их цвет и тип линий надо их предварительно выделить щелчком.
Выделили щелчком первую линию.

Чтобы изменить значение смещения, в первой строке, обведенной синим цветом, вносим изменения. Пусть это будет значение, равное 2.
Затем во второй строке меняем цвет линии. Он по умолчанию выбран «По слою». Щелкаем по треугольнику в стоке «Цвет» и в выпадающем меню выбираем цвет.

Затем выбираем тип линии. Для этого щелкаем левой кнопкой мыши по кнопке «Тип линии». По умолчанию стоит «По слою». В появившемся окне выбираем тип линии (рис. 10).

Или, если нам нужна линия, не представленная в этом перечне, нажимаем на кнопку «Загрузить».

Выбираем щелчком линию из представленного перечня, затем нажимаем на кнопку ОК.
На рис. 12 видно, как изменилась первая строчка.

Точно также изменим и следующие две линии.

Теперь внесём изменения в левой части окна. Изменим торцы линий и поставим галочку рядом со словами «Показать стыки» и нажмем на ОК.

В окне «Стили линий» выделяем «Стиль1», щелкаем по клавише «Установить» и нажимаем на ОК.
Так выглядит наша мультилиния.

Красным выделены торцы мультилиний. Торец начала мультилинии оформлен отрезком, торец окончания мультилинии заканчивается внешней дугой.

|
Редактирование примитивов |
217 |
ЗАМЕЧАНИЕ
В версиях 2011—2013 опция оБратить (Reverse) неправильно обрабатывает полилинии, для которых перед сглаживанием задавалось направление касательной для опции СГла-
дить (Fit).
Опция Ширина (Width) управляет шириной полилинии на участке, начинающемся в текущей вершине. Система запрашивает значения начальной и конечной ширины. После ввода конечной ширины регенерируется текущий сегмент полилинии с новой шириной. Опция выХод (eXit) завершает режим редактирования вершин.
Опция Несколько (Multiple) доступна пользователю в самом первом запросе о выборе редактируемой полилинии и дает возможность выбрать сразу несколько полилиний для того, чтобы над ними выполнить однотипные операции (например, замкнуть или изменить глобальную ширину). Следует иметь в виду, что при таком выборе полилиний недоступна опция Вершина (Edit vertex).
Для полилиний возможно редактирование с помощью контекстного меню (см. рис. 4.25), в котором в случае выбора полилинии появятся дополнительное подменю Полилиния
(Polyline) с пунктами: Редактировать полилинию (Edit Polyline), Закрыть (Close), Разомкнуть (Open), Соединить (Join), Обратить (Reverse), Ширина (Width), Дуговое сглаживание (Curve Fit), Сплайн по определяющим точкам (Spline Fit), Убрать сглаживание (Decurve).
Мультилиния — сложный объект, и для его редактирования имеется специальная команда МЛРЕД (MLEDIT), которой соответствует пункт падающего меню Редакти-
ровать | Объект | Мультилиния (Modify | Object | Multiline).
Построение мультилиний с помощью стилей, имеющихся в вашем чертеже, описано в главе 3. Вам всегда доступен стиль STANDARD, создающий мультилинию из двух параллельных линий. О создании других стилей (например, из трех и большего количества линий, изменение свойств) см. главу 6.
Команда МЛРЕД (MLEDIT) вызывает диалоговое окно Инструменты редактирова-
ния мультилиний (Multilines Edit Tools) (рис. 4.76). Еще один способ вызова данного окна — двойной щелчок левой кнопкой мыши по мультилинии (при этом в чертеже не должны быть выделены другие объекты).
В этом окне имеются кнопки 12 операций. В первом столбце окна расположены кнопки обработки пересечения двух мультилиний, во втором — оформления окончания одной мультилинии около другой, в третьем — обработки углового пересечения двух мультилиний или одной мультилинии (а также операций с вершинами) и в четвертом — операций разрывов. Коротко рассмотрим эти операции в порядке их следования, по столбцам (в каждом столбце — сверху вниз). Для вызова необходимой операции нужно щелкнуть по соответствующей пиктограмме. Окно автоматически закроется и работа будет продолжаться уже в графическом экране.
Операции Закрытый крест (Closed Cross) соответствует кнопка 
имеются две пересекающиеся мультилинии, то первой в данной операции нужно указать ту из них, которая будет накрыта (разорвана) второй мультилинией (мишень кур-

сора при этом должна попасть на одну из линий выбранной мультилинии). По возможности следует указывать мультилинию ближе к точке пересечения. В ответ на следующий запрос укажите вторую мультилинию, которая будет верхней. В результате выполнения операции первая мультилиния будет скрыта под второй в области их пересечения (рис. 4.77).
Рис. 4.76. Диалоговое окно Инструменты редактирования мультилиний
Рис. 4.77. Результат операции Закрытый крест
Далее вы можете указать следующую мультилинию в зоне другого пересечения или нажать клавишу <Enter> для выхода из команды. С помощью опции Отменить (Undo) вы можете отменить только что выполненную операцию над предыдущей парой мультилиний.
Операция Открытый крест (Open Cross) (кнопка 

Операции Закрытое Т (Closed Tee) (кнопка 



|
Редактирование примитивов |
219 |
линий закончить (обрезать) в области ее пересечения со второй мультилинией. Нюансы работы этих операций хорошо видны на пиктограммах.
Операция Угловой стык (Corner Joint) (кнопка 
Операция Добавить вершину (Add Vertex) (кнопка 
внутри прямолинейного сегмента мультилинии. Для этого в ответ на запрос нужно отметить на одной из линий место стыка (новой вершины). Если в стиле редактируемой мультилинии не было задано вычерчивание внутренних стыков в точках вершин, то появившаяся новая вершина ничем не будет отмечена. Чтобы увидеть все вершины, в том числе и новую, нужно высветить ручки у мультилинии.
Операция Удалить вершину (Delete Vertex) (кнопка 
мультилинии, выпрямляя соответствующий сегмент. Для удаления нужно в ответ на запрос выбора мультилинии указать одну из ее линий вблизи ликвидируемой вершины. В результате система AutoCAD перестроит мультилинию без этой вершины.
Операция Обрезать один (Cut Single) (кнопка 
в мультилинию. Как и в команде РАЗОРВАТЬ (BREAK), точка, в которой указывалась разрываемая мультилиния, является первой точкой разрыва. После указания второй точки система AutoCAD выполнит разрыв. Операция Обрезать все (Cut All) (кнопка 
мультилиния, является первой точкой разрыва, и после указания второй точки AutoCAD разрывает всю мультилинию.
Для ликвидации разрывов мультилинии служит операция Соединить все (Weld All) (кнопка 
4.5. Редактирование надписей
Операции редактирования текстов собраны в панели Аннотации | Текст (Annotate | Text) ленты (рис. 4.78) и в панели инструментов Текст (Text) (см. рис. 3.2).
Для редактирования надписей предусмотрена кнопка 
ЗАМЕЧАНИЕ
Команда ДИАЛРЕД (DDEDIT) предназначена не только для редактирования текста, но и размерного текста, допусков и определений атрибутов. О редактировании допусков см. разд. 4.7, об атрибутах — главу 8.
Команда в цикле запрашивает:
Выберите объект-аннотацию или [Отменить]:
(Select an annotation object or [Undo]:)
Если указать однострочный текст, то система выделяет объект прямоугольной рамкой и темным фоном и предоставляет возможность его изменить (рис. 4.79).

|
220 |
Глава 4 |
|
|
Рис. 4.79. Редактирование |
||
|
Рис. 4.78. Панель Текст (лента) |
||
|
однострочного текста |
В выделенном тексте, используя появившийся курсор, нужно внести необходимые изменения, затем нажать клавишу <Enter>. Другие параметры текста (высоту, тип выравнивания, точку привязки и т. д.) в данной команде изменить нельзя (для этих целей удобно использовать немодальное окно Свойства (Properties), рассмотренное в главе 5).
При редактировании текста можно пользоваться контекстным меню (см. рис. 3.10), в котором есть пункт Вставить поле (Insert Field) вставки параметрического поля (о полях см. главу 3). Пункты этого меню рассмотрены при изучении контекстного меню редактора однострочного текста (см. главу 3).
Если в редактируемый текст ранее было вставлено поле, то это поле можно выделить, а затем двойным щелчком вызвать диалоговое окно Поле (Field) (см. рис. 3.30) и выполнить модификацию ранее введенного значения.
Если в качестве редактируемого объекта в команде ДИАЛРЕД (DDEDIT) был указан мультитекст (многострочный текст), то вызывается окно редактора мультитекста, в котором нужно внести изменения, удовлетворяющие обычным правилам оформления мультитекста (см. главу 3).
Кнопка 


Кнопка 
Задайте параметр для базовой точки масштабирования [Имеющаяся/вЛево/Центр/сЕредина/впРаво/ ВЛ/ВЦ/ВП/СЛ/СЦ/СП/НЛ/НЦ/НП] <Имеющаяся>:
(Enter a base point option for scaling [Existing/Left/Center/Middle/Right/TL/TC/TR/ML/MC/MR/BL/BC/BR] <Existing>:)
Необходимо выбрать опцию, определяющую точку, относительно которой будет масштабироваться текст. Список предлагаемых опций практически повторяет список опций выравнивания текста (см. главу 3). Следует, однако, иметь в виду, что надпись может быть позиционирована одним способом (например, за левую нижнюю точку), а масштабирована другим (например, относительно центральной точки). Опция Имею-

|
Редактирование примитивов |
221 |
щаяся (Existing) означает, что масштабирование будет выполнено относительно той точки, которая является действующей точкой привязки текстового примитива. Следующий запрос:
Новая высота модели или [высота Листа/По объекту/Масштаб] <15>:
(Specify new model height or [Paper height/Match object/Scale factor] <15>:)
Здесь необходимо либо указать новую высоту для выбранных надписей в пространстве модели, либо выбрать одну из опций.
Опция высота Листа (Paper height) служит для изменения высоты объекта в пространстве листа с учетом масштаба аннотаций (только для аннотативных объектов, рассматриваемых в главе 5). Опция По объекту (Match object) позволяет отметить образец (текст), из которого будет взято значение новой высоты.
Опция Масштаб (Scale factor) дает возможность ввести коэффициент масштабирования высоты:
Масштаб или [Опорный отрезок] <2>:
(Specify scale factor or [Reference] <2>:)
В этом случае опция Опорный отрезок (Reference) имеет тот же смысл, что и одноименная опция команды МАСШТАБ (SCALE) (см. разд. 4.2).
Если в команде МАСШТЕКСТ (SCALETEXT) были выбраны сразу несколько объектов, то все они будут изменены по одному алгоритму (хотя базовые точки масштабирования у каждого объекта, естественно, свои).
Команда ВЫРТЕКСТ (JUSTIFYTEXT), которой соответствует кнопка 
не меняя внешнего вида надписи, изменить способ ее выравнивания (например, надпись привязана за нижнюю правую точку, а вы хотите, чтобы надпись была пересоздана с опцией Поширине (Fit)). Изменение способа выравнивания позволяет в дальнейшем редактировать надпись (даже с помощью ручек), но с сохранением новых свойств.
Начальный запрос команды — обычный для команд редактирования: Выберите объекты: (Select objects:). По окончании выбора следует уже специфический запрос:
Задайте параметр выравнивания [вЛево/впИсанный/Поширине/Центр/сЕредина/ впРаво/ВЛ/ВЦ/ВП/СЛ/СЦ/СП/НЛ/НЦ/НП] <вЛево>:
(Enter a justification option [Left/Align/Fit/Center/Middle/Right/TL/TC/TR/ML/MC/MR/BL/BC/BR] <Left>:)
Вы выбираете с помощью опций новый способ выравнивания, и команда его тут же реализует. Внешне в вашем рисунке ничего не изменится. Изменения можно увидеть, если включить ручки. На рис. 4.80 показаны два текстовых примитива: первый имеет выравнивание за левую точку, а второй — за верхнюю правую (появилась вторая ручка).
Рис. 4.80. Изменение способа выравнивания текста
Кнопка 
Еще одно средство редактирования однострочных текстов, оставшееся от старых версий системы AutoCAD — команда ИЗМЕНИТЬ (CHANGE), вводимая с клавиатуры. Она позволяет изменить любые параметры надписи. Первый запрос команды — стандартный о выборе объектов. Укажите однострочный текст и на повтор запроса о выборе объектов нажмите клавишу <Enter>. Далее:
Точка изменения или [Свойства]:
(Specify change point or [Properties]:)
Опция Свойства (Properties) переходит к редактированию свойств (рассмотрено в главе 5). Укажите новую характерную точку для того способа выравнивания, которым позиционировался текст при его создании. Надпись переместится согласно вашему указанию. Если вы нажмете клавишу <Enter>, то будет выдан дополнительный запрос:
Новая точка вставки текста <не изменять>:
(Specify new text insertion point <no change>:)
Укажите новую точку или нажмите клавишу <Enter>, если текст перемещать не надо. Далее:
Новый текстовый стиль <Standard>:
(Enter new text style <Standard>:)
В угловых скобках выводится имя предыдущего стиля надписи (для примера — Standard). Вопрос о стилях текста изложен в главе 6. Если вы не хотите менять стиль, то снова нажмите клавишу <Enter>. Если в стиле высота букв не была зафиксирована, то выдается следующий запрос (в противном случае запрос пропускается):
Новая высота <33.5000>:
(Specify new height <33.5000>:)
В угловых скобках указана действующая высота текста (для примера — 33.5). Введите новую высоту, набрав число на клавиатуре или указав мышью две точки (расстояние между точками будет взято за новую высоту). Если высота не меняется, то нажмите клавишу <Enter>. Далее:
Новый угол поворота <30>:
(Specify new rotation angle <30>:)
В угловых скобках указан действующий угол поворота нижнего основания надписи (для примера — 30). Укажите угол или нажмите клавишу <Enter>. Следующий запрос:
Новый текст <…>:
(Enter new text <…>:)
В угловых скобках также будет указано действующее содержимое надписи. Введите новый текст или согласитесь с предложенным по умолчанию, нажав клавишу <Enter>. Система AutoCAD изменит надпись в соответствии с вашими новыми установками.
Команда ИЗМЕНИТЬ (CHANGE) не применяется для корректировки содержимого или положения многострочного текста.
Соседние файлы в предмете [НЕСОРТИРОВАННОЕ]
- #
- #
- #
- #
- #
- #
- #
- #
- #
- #
- #
Перейти к содержимому раздела
Форумы CADUser
Информационный портал для профессионалов в области САПР
Вы не вошли. Пожалуйста, войдите или зарегистрируйтесь.
Дерево сообщений Активные темы Темы без ответов
Мультилиния
Страницы 1
Чтобы отправить ответ, вы должны войти или зарегистрироваться
#1 27 декабря 2005г. 14:15:50
- SStas
- Восстановленный участник
- На форуме с 7 ноября 2005г.
- Сообщений: 145
- Спасибо: 0
Тема: Мультилиния
Объясните, пожалуйста, в чем измеряются эти самые смещение, указываемые в мультилинии? У меня только методом подгона получается что-нибудь подходящее себе подобрать.
#2 Ответ от Владимир Громов 27 декабря 2005г. 15:57:48
- Владимир Громов
- Активный участник
- На форуме с 10 июля 2004г.
- Сообщений: 8,349
- Спасибо: 4
Re: Мультилиния
> SStas
Смещение в стиле мультилинии задается в единицах рисунка. Но при отрисовке учитывается масштаб мультилинии:
Команда: МЛИНИЯ Текущие настройки: Расположение = Верх, Масштаб = 20.00, Стиль = STANDARD Начальная точка или [Расположение/Масштаб/Стиль]: М Масштаб мультилинии <20.00>:
Можно в этот момент задать масштаб или воспользоваться переменной CMLSCALE.
#3 Ответ от SStas 28 декабря 2005г. 10:03:51
- SStas
- Восстановленный участник
- На форуме с 7 ноября 2005г.
- Сообщений: 145
- Спасибо: 0
Re: Мультилиния
С масштабом разобрался, со смещением всё равно не понятно: делаю мультилинию из 2 линий со смещениями 1 и -1. В результате одна линия начинается/заканчивается в самой точке, а другая на 2 ниже. Почему? По идее ведь однеа на 1 выше, а другая на 1 ниже быть должны, или эти + и — вообще ничего не значат?
Ну и масштабирование тоже странное. На одной линии нарисована вертикальный отрезок длиной 1 (через форму), отмасштабированный s=2.5. В пространстве модели он и правда 2.5, а вот на листе совершенно неясно откуда взявшиеся 5.28. Для обычных линий масштабы (глобальный и текущий равны 1)
#4 Ответ от Владимир Громов 28 декабря 2005г. 10:17:39
- Владимир Громов
- Активный участник
- На форуме с 10 июля 2004г.
- Сообщений: 8,349
- Спасибо: 4
Re: Мультилиния
> SStas
Если всего две линии, то относительно чего одна должна быть выше, а другая ниже? В случае с 3 линиями понятно — относительно средней. В случае 2 линий надо перед отрисовкой мультилинии задать «Расположение Центр» («Justification Zero»), и рисовать свою полилинию вдоль заранее нарисованной опорной линии, которая в данном случае будет «осевой». Потом эту «осевую» линию можно стереть.
Сообщения 4
Тему читают: 1 гость
Страницы 1
Чтобы отправить ответ, вы должны войти или зарегистрироваться