Содержание
- Как увеличить масштаб экрана на компьютере и ноутбуке
- Как увеличить масштаб экрана на компьютере
- На Windows 10
- На Windows 7
- С помощью клавиатуры
- В браузере
- В системе
- В заключение
- Как увеличить масштаб на экране с помощью клавиатуры
- На Windows 7
- Как решить проблемы
- На Windows 10
- Как изменить размер экрана в разных браузерах и приложениях
- Установка драйвера видеокарты
- Способ, позволяющий быстро настроить монитор
- Смотрите также
- Чем масштабирование отличается от разрешения
- Google Chrome
- Как увеличить масштаб на экране с помощью клавиатуры
- Способы увеличения масштаба на экране при помощи клавиатуры
- Как на клавиатуре уменьшить масштаб экрана
- Почему не получается увеличить масштаб на экране при помощи клавиатуры
- Как решить проблемы
- Как увеличить или уменьшить масштаб экрана на компьютере с Windows 7/10
- Инструменты для изменения масштаба экрана в Windows 7/10
- Горячие клавиши для уменьшения/увеличения масштаба экрана
- Удобные сторонние программы для управления параметрами экрана
- ZoomIT
- Carroll
Как увеличить масштаб экрана на компьютере и ноутбуке
Увеличить масштаб экрана на компьютере или ноутбуке, чтобы элементы интерфейса и вся информация стала больше по размеру — можно довольно легко.
Это очень удобная функция, которая выручает при подключении второго монитора по HDMI. Особенно она актуальна для подключенных к ПК таким образом телевизоров.
В прошлом материале мы разобрались, как подключить блютуз наушники к компьютеру. Сейчас вы узнаете в подробностях, как увеличить экран / масштаб, все иконки, текст и другой отображаемый контент.
Как увеличить масштаб экрана на компьютере
На Windows 10
1. Кликните правой кнопкой мыши по рабочему столу, где нет ярлыков и других иконок. Перейдите в пункт «Параметры экрана».
2. Убедитесь, что выбран правильный дисплей, если у вас их два, то кликните по активному. Прокрутите страницу немного вниз, ровно до блока «Масштаб и разметка». Выставьте необходимые параметры. Также, можно указать в процентах и свои значения, для этого откройте дополнительные параметры и задайте значение вручную.
При желании, здесь же меняется и разрешение экрана. В редких случаях у вас могут попросить разрешение на выход и вход в систему, чтобы изменения применились.
На Windows 7
1. Кликните по свободному месту на рабочем столе правой кнопкой мыши и откройте пункт «Персонализация».
2. В левой колонке кликните по ссылке «Экран», чтобы перейти на нужную страницу смены параметров.
С помощью клавиатуры
В браузере
Находясь в браузере на странице какого-либо сайта, зажмите клавишу CTRL. Вместе с ней нажмите на клавишу «+» или сделайте движение колесиком мыши вверх. Клавиша минус и движение колесиком вниз, будут давать противоположный эффект.
В системе
1. Нажмите на клавиатуре клавишу WIN и следом нажмите на кнопку +, будет запущена лупа, которая также позволяет увеличивать масштаб.
2. Если нажать на клавиши CTRL и ALT и «+» или «-», можно изменять размер иконок рабочего стола или в папках
Важно! Способов увеличить масштаб во всей системе, как мы это делали вначале статьи, с помощью горячих клавиш нет.
В заключение
Используйте эту функцию, особенно, если подключаете к своему компьютеру телевизор по HDMI. Так пользоваться системой будет куда удобнее и глаза не будут так уставать.
Источник
Как увеличить масштаб на экране с помощью клавиатуры
После обновления Windows до 10 версии или переустановки ОС внешний вид рабочего стола на компьютере или ноутбуке может видоизмениться. Это связано в 92% случаев с увеличением масштаба экрана. В таких условиях работать с техникой крайне неудобно, поскольку ярлыки программ и игр фактически замащивают всю площадь рабочего стола. Нет резкости и четкости в меню открываемых приложений и игрушек. С некорректными параметрами экрана работать крайне небезопасно и неудобно. Да и не нужно, ведь масштаб ярлыков и экрана уменьшить очень просто. Процедуру можно провести несколькими способами, и займет она несколько секунд.
На Windows 7
В среде Windows 7 раздвинуть и сузить картинку на экране компа или ноутбука можно следующим способом:
Совет: пользователь, испытывающий потребность «приблизить» конкретную область экрана, справится без помощи сторонних программ — достаточно перейти по ссылке «Экранная лупа».
Теперь нужно навести указатель мыши на интересующий элемент — и вверху экрана появится сильно увеличенное изображение.
Важно: уменьшить/увеличить экран можно с помощью клавиатуры и мыши. Необходимо зажать клавишу Ctrl и прокрутить колёсико мыши вперёд — масштаб всех представленных на экране элементов должен увеличиться, а при вращении назад — сузиться. Поменять изображение на нормальное, или исходное, в один клик не получится — придётся пользоваться колёсиком до тех пор, пока картинка на мониторе не станет приемлемой для глаз. Другой вариант, подходящий для большинства компьютеров и ноутбуков, — применение комбинации Ctrl + «минус», чтобы уменьшить изображение по горизонтали и вертикали, и Ctrl + «плюс», чтобы увеличить его или вернуть к исходному.


Как решить проблемы
Если причиной оказалось механическое повреждение клавиатуры, нужно попробовать самому разобрать её, почистить все внутренние компоненты. Если же клавиатура на гарантии, самому производить разборку и чистку не рекомендуется, так как это приведёт к потере гарантии. В этом случае стоит отнести клавиатуру в сервис, где произведут диагностику, если, конечно, клавиатура того стоит, и не будет проще купить новую.
Если после диагностики и чистки выяснилось, что с клавиатурой всё в порядке, даже проверив её на другом персональном компьютере, значит, проблема кроется в другом. Следует произвести анализ программного обеспечения, установленного на компьютере на предмет устаревшего ПО, при необходимости произвести обновление. Также рекомендуется просканировать компьютер несколькими антивирусами, это позволит получить более полную картину о состоянии вашего устройства. Очень часто обновление ПО приводит к решению проблемы с клавиатурой, так как программы наиболее подвержены воздействию различным вирусам.
Если проблема со встроенной клавиатурой на ноутбуке, первым делом также нужно произвести разбор устройства и чистку, в случае с ноутбуком нужно быть более аккуратным, так как разобрав его, вы получите доступ не только к клавиатуре, но и ко всем внутренностям.
Подпишитесь на наши Социальные сети
На Windows 10
Описанные в первом разделе сочетания клавиш, позволяющие увеличить или уменьшить масштаб экрана, отлично работают и на Windows 10; кроме того, владелец ПК может заглянуть в «Параметры» операционной системы:
Важно: войти в настройки размера изображений на мониторе можно и проще — щёлкнув на рабочем столе правой клавишей мыши и выбрав в контекстном меню пункт «Параметры экрана».




Как изменить размер экрана в разных браузерах и приложениях
В программе Microsoft Word пользователь сталкивается со такой проблемой: сочетание Ctrl и клавиши «+» (или клавиши «-») не работает. Поэтому приходится думать, как уменьшить размер экрана во время работы на компьютере по-другому. Решений несколько:








Установка драйвера видеокарты
Но на более современном и мощном оборудовании рабочий стол компьютера будет выглядеть скудно — иконки с низким разрешением, большие и нечеткие буквы и так далее.
Для решения этой проблемы необходимо переустановить или установить новые драйверы для видеокарты:
- Для этого нажмите сочетание клавши WIN+PAUSE и в левом блоке выберите « Диспетчер устройств ».

Пункт «Диспетчер устройств» Отобразится список устройств, которые установлены на вашем компьютере. Выберите « Видеоадаптеры ».

Обновление драйверов для видеоадаптера
После применения этих инструкций у вас не возникнет подобных вопросов — как расширить границы или восстановить разрешение экрана монитора, если он сузился.
Способ, позволяющий быстро настроить монитор
Если самостоятельно так и не удалось настроить экран ноутбука, и всевозможные средства и уловки не дали ожидаемого результата, пришел черед более профессионального подхода к данной проблеме.
Не секрет, что сегодня существует огромное количество программ, которые предназначены для того, чтобы облегчить человеческий труд и сделать все за него. Приложения, предназначенные для настройки компьютера, позволят без особых усилий настроить экран ноутбука, потратив на это минимум сил и времени пользователя. Называется этот метод калибровкой монитора компьютера. Специалисты из всех существующих программ рекомендуют отдать предпочтение Lutcurve, так как она более качественная. Ниже будут представлены все способы, позволяющие ее правильно использовать.
Для того чтобы все проделанные действия были успешными, нужно восстановить все настройки Nvidia. При работе нельзя уходить со своего места, так как это может сбить ваш объективный взгляд, и тогда положительного результата вы не добьетесь.
Смотрите также
Copyright (c) 2020 HTFI. Копирование информации разрешено, при условии указания активных ссылок на источники.
Чем масштабирование отличается от разрешения
Смотрите также: “Администратор заблокировал выполнение этого приложения Windows 10”
Разрешение Одним из способов получить нужный масштаб является смена разрешения дисплея. При такой манипуляции все без исключения элементы интерфейса будут изменены в размере пропорционально. В большинстве случаев такой подход вполне применим, но бывает и так, что он не помогает добиться желаемого результата.
Масштабирование В этом случае изменяется лишь размер конкретных элементов. К примеру, таким способом можно увеличить текст, различные ярлыки, пиктограммы и прочие мелкие элементы. Остальные же элементы интерфейса при этом останутся прежнего размера.
Google Chrome
Для того, чтобы уменьшить масштаб страницы в Google Chrome, необходимо:
Эти способы работают абсолютно для всех сайтов. Настроив браузер должным образом, вы сможете комфортно работать, а производительность труда — повысится.
Поделитесь этой статьёй с друзьями в соц. сетях:
Источник
Как увеличить масштаб на экране с помощью клавиатуры
Часто приходится сталкиваться с необходимостью увеличить масштаб страницы в интернете, какого-либо изображения. Но по какой-то причине сделать это с помощью мышки не представляется возможным.
Способы увеличения масштаба на экране при помощи клавиатуры
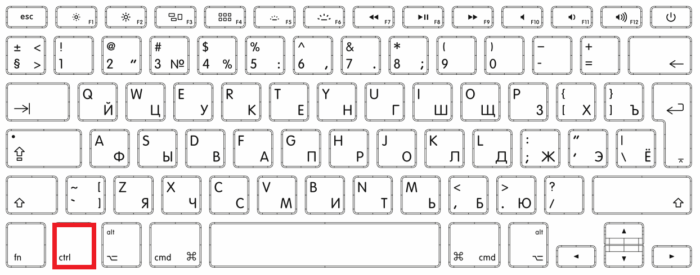
Первый способ — самый распространённый, увеличение размера с помощью горячих кнопок.
Второй способ — это использование встроенной экранной лупы, вызвать инструмент можно сочетанием «win» и «+».
Как на клавиатуре уменьшить масштаб экрана
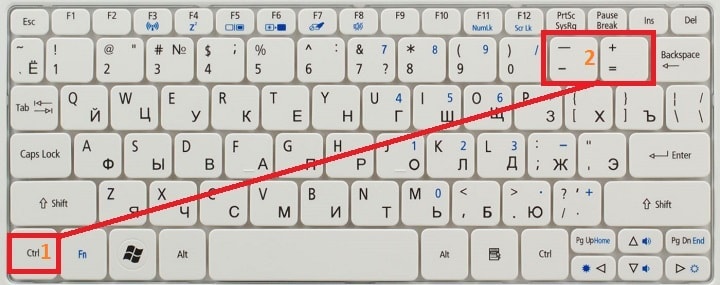
Обратите внимание, с помощью экранной лупы уменьшить масштаб можно только до изначальных 100 процентов. Для того чтобы уменьшить масштаб просматриваемой страницы в браузере, необходимо воспользоваться комбинацией горячих клавиш, таких как «ctrl» и «-«. Этот способ уменьшает полностью всю страницу, вплоть до 10 процентов.
Почему не получается увеличить масштаб на экране при помощи клавиатуры
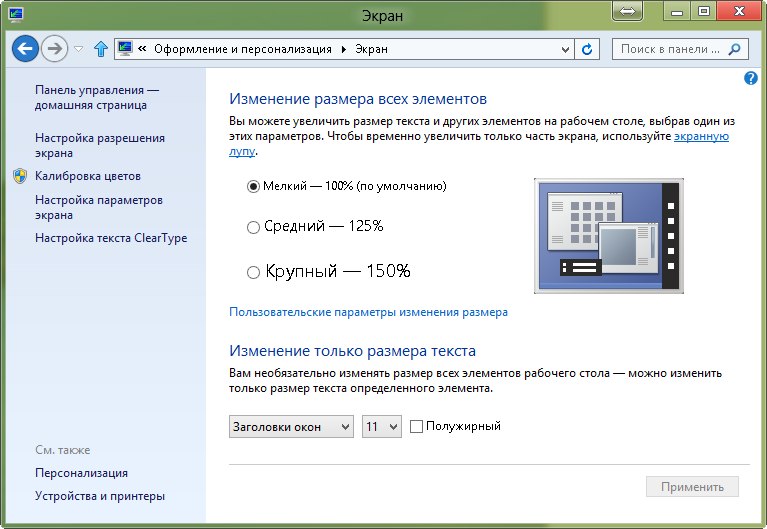
Как решить проблемы
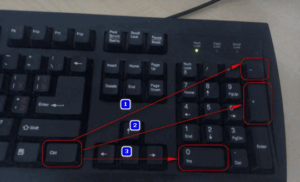
Если после диагностики и чистки выяснилось, что с клавиатурой всё в порядке, даже проверив её на другом персональном компьютере, значит, проблема кроется в другом. Следует произвести анализ программного обеспечения, установленного на компьютере на предмет устаревшего ПО, при необходимости произвести обновление. Также рекомендуется просканировать компьютер несколькими антивирусами, это позволит получить более полную картину о состоянии вашего устройства. Очень часто обновление ПО приводит к решению проблемы с клавиатурой, так как программы наиболее подвержены воздействию различным вирусам.
Если проблема со встроенной клавиатурой на ноутбуке, первым делом также нужно произвести разбор устройства и чистку, в случае с ноутбуком нужно быть более аккуратным, так как разобрав его, вы получите доступ не только к клавиатуре, но и ко всем внутренностям.
Источник
Как увеличить или уменьшить масштаб экрана на компьютере с Windows 7/10
Для современных операционных систем очень важно, чтобы их интерфейс был как можно более простым, понятным и удобным. А еще он должен быть настраиваемым. Настройка интерфейса включает множество аспектов, например, масштабирование и изменение разрешения экрана. Зачем это нужно, объяснять излишне. Всем известно, насколько утомительным может быть чтение мелкого шрифта, то же самое касается мелких элементов интерфейса – кнопок, значков, панелей, меню и так далее. Противоположная ситуация, когда неудобства доставляют слишком большие элементы интерфейса. Вот почему в Windows разработчиками Microsoft была предусмотрена возможность изменять масштаб экрана и отдельных компонентов.
Настроить размер содержимого рабочего пространства в Windows не составляет особого труда. Для этого не понадобятся ни специальные программы, хотя таковые существуют, ни дополнительные графические драйвера. В данном руководстве мы подробно расскажем, как изменить масштаб экрана на компьютере, но перед тем как приступать к демонстрации, уточним разницу между масштабированием и разрешением. Смена разрешения подразумевает изменение количества отображаемых пикселей, при этом совсем необязательно элементы рабочего стола должны становиться больше или меньше. Под масштабированием же более правильно понимать изменение размера именно элементов интерфейса – пиктограмм, текста, меню, панелей и так далее.
Как правило, при установке Windows сама выбирает наилучшее разрешение экрана, и менять его без необходимости нет особого смысла, так как это может только ухудшить зрительное восприятие интерфейса. Если вы, например, уменьшите разрешение дисплея, рабочее пространство сожмется, размер же значков текста и прочих элементов не изменится, они станут более скученными, а в интерфейс в случае необходимости будут добавлены полосы скроллинга.
Инструменты для изменения масштаба экрана в Windows 7/10
Между масштабированием в Windows 10 и 7/8.1 есть небольшие отличия. Сначала посмотрим, как изменить масштаб экрана на компьютере Windows 10. Для этого откройте приложение «Параметры» и перейдите в раздел «Дисплей», который позволяет задать разрешение и выполнить масштабирование. По умолчанию масштаб выставлен 100%, но в выпадающем меню вы можете выбрать 125%, увеличив тем самым размер всех элементов интерфейса.
Если этого мало, кликните по ссылке «Настраиваемое масштабирование» и задайте свой коэффициент, после чего перезайдите в учетную запись. Увлекаться, однако, не стоит, так как если вы слишком сильно увеличите масштаб, то работать будет совершенно точно неудобно. Что получится при установке масштаба 500%, хорошо демонстрирует этот скриншот.
Поддерживает Windows 10 и масштабирование отдельных элементов, но с этим не всё однозначно. Такая опция присутствовала в ранних сборках «десятки», затем она была удалена, в осеннем обновлении 1809 снова восстановлена, но в урезанном виде, позволяющем масштабировать только текст. Доступ к указанному функционалу открывается из раздела Специальные возможности – Дисплей.
В Windows 7 и 8.1 функции масштабирования в таком виде, в каком она присутствует в Windows 10, нет. Здесь интерфейс масштабируется путем изменения размера всех элементов рабочего стола или только шрифта. Если у Вас Windows 8.1 или Windows 7, кликните по рабочему столу ПКМ, выберите в меню «Разрешение экрана», в новом окне нажмите «Изменение размеров текста и других элементов» и установите нужный масштаб – мелкий, средний или крупный. Также можно нажать ссылку «Пользовательские параметры» и установить масштабирование в процентном соотношении.
Если нужно изменить масштаб только текста, выбираем тип элемента и задаем нужный размер шрифта. Изменения вступят в силу после перезахода в систему.
С увеличением все понятно, а как уменьшить масштаб экрана на компьютере? К сожалению, в Microsoft уменьшение всех без исключения элементов рабочего пространства посчитали нецелесообразным. Глобально изменять масштаб в отрицательную сторону Windows не позволяет, но ничто не мешает уменьшить размер шрифтов и пиктограмм файлов, либо попробовать понизить разрешение самого экрана.
Горячие клавиши для уменьшения/увеличения масштаба экрана
Останавливаться на изменении разрешения дисплея мы не будем, тут всё и так должно быть понятно, а если нет, то смотрите скриншоты выше. Теперь же посмотрим, как уменьшить или увеличить масштаб экрана на ноутбуке с помощью клавиатуры. Если кликнуть в пустой области Проводника ПКМ, то можно изменить размер пиктограмм, установив крупные, обычные или мелкие значки. То же самое делается с помощью комбинации Ctrl + колесико мыши. Прокрутка колесиком вверх с зажатой Ctrl увеличивает масштаб значков, прокрутка вниз уменьшает значки. Этот способ масштабирования неполный, так как значки панели задач, панели переходов, меню, текст и прочие элементы остаются в неизменном виде.
Следует учесть, что прокрутка колесиком с зажатой Ctrl мыши в окне Проводника помимо всего прочего меняет режим отображения элементов. Так, если вы продолжите прокручивать колесико вниз после того, как был достигнут минимальный размер пиктограмм, будет включен режим «Список», затем «Таблица», «Плитка» и «Содержимое». На некоторых моделях ноутбуков и компьютеров для подобного масштабирования можно использовать комбинацию Ctrl + и Ctrl —. Эта же комбинация применяется для масштабирования интерфейса в большинстве браузеров.
Удобные сторонние программы для управления параметрами экрана
Поскольку изменить масштаб экрана в Windows можно средствами самой системы, использование сторонних приложений не дает в этом плане особых преимуществ, если только не считать более удобного доступа к самим опциям масштабирования. Впрочем, при определенных обстоятельствах некоторые программы могут оказаться весьма полезными. Если вы ищете способ, как увеличить масштаб экрана на компьютере с помощью сторонних инструментов, советуем обратить внимание на утилиты ZoomIT и Carroll.
ZoomIT
Эта небольшая утилита предназначена для масштабирования произвольных областей экрана. Работает она по тому же принципу, что и штатная Лупа, но при этом гораздо удобнее и функциональнее. ZoomIT поддерживает масштабирование до 400%, рисование на экране, установку на экран заставки с таймером в 10 минут. Комбинация Ctrl + 1 включает рисовалку, Ctrl + 3 – десятиминутную заставку, Ctrl + 4 – масштабирование. Как и в случае применения лупы, качество изображения при использовании ZoomIT теряется.
Carroll
Простая программа для управления разрешением монитора. В принципе, поскольку она дублирует функционал Windows, ее можно было бы считать бесполезной, если бы не пара «но». Во-первых, приложение обеспечивает более быстрый и удобный доступ к стандартным шаблонам разрешений, во-вторых, позволяет задать предпочитаемое разрешение для каждого отдельного пользователя. Включается эта функция нажатием «Change screen resolution and restore with every logon…».
Итог
Ну вот мы и узнали, как настроить масштаб экрана на компьютере. Все приведенные выше способы совершенно безопасны и доступны для реализации пользователями даже начального уровня. Существуют, однако, программные решения, задействование которых для произвольного масштабирования экрана может понизить стабильность и долговечность микросхем. К таковым относятся панель управления графикой и медиа Intel, а также панель управления NVIDIA. Если для изменения разрешения дисплея вы решите использовать эти инструменты, старайтесь без особой нужды не создавать пользовательские разрешения, а выбирать их из предложенных стандартных шаблонов.
Источник
Download Article
Easily magnify objects on your Windows PC with this user-friendly guide
Download Article
This wikiHow teaches you how to magnify the text, images and other objects on your Windows PC display. If you just want to zoom in on a webpage or photo, you can use an easy keyboard shortcut, your scroll-wheel mouse, or a touch-screen gesture. If you need to zoom in on the entire screen, you can use an accessibility tool called Magnifier.
-
1
Open the application or page you want to zoom in on. You can use keyboard shortcuts and gestures to zoom in and out on in most apps. This is helpful when you want to zoom in on something like a website or a photo.
-
2
Press Ctrl++ to zoom in. You can press this keyboard combination as many times as you need to zoom in for a closer look.
- If you’re using a mouse with a scroll wheel, you can also zoom in by pressing the Ctrl key while you scroll the wheel upward.
- If your PC has a touch screen, you can place two fingers together on the screen and spread them apart to zoom in.
- The zoom feature may not be available in all apps.
Advertisement
-
3
Press Ctrl+- to zoom out. As with zooming in, you can keep pressing the button to zoom out as far as you’d like to go.
- If you’re using a mouse with a scroll wheel, hold the Ctrl key while scrolling the wheel downward.
- If you have a touch screen, pinch two fingers on the screen to zoom out.
-
4
Press Ctrl + "0" to return the screen to default magnification.
Advertisement
-
1
Press ⊞ Win++ on the keyboard. Pressing the Windows key and the + (plus) key at the same time will activate the Magnifier feature on Windows 10 and 8.1.[1]
The tool will immediately magnify the entire screen until you change the settings.- If you’re using Windows 7, click the Start button, type magnifier into the search bar, and then click Magnifier in the search results.
- Windows 10 and 8 users who’d prefer to use a mouse can also open Magnifier by navigating to Settings > Ease of Access > Magnifier > Turn on Magnifier (or use the slider).
-
2
Click the + to zoom in. This magnifies the entire screen. You can keep clicking this button until you reach the desired zoom level.
- The percentage (e.g., 200%) will update as you zoom in and out.
- If you’d rather zoom in with the keyboard, press Windows key and the + key (the same shortcut you used to open the tool).
-
3
Click the — to zoom out. As with zooming in, you can keep clicking this button until you’re zoomed out to the desired level.
- You can also zoom out by pressing the Windows key and the — (minus) key.
-
4
Click the Views menu to choose where to zoom. The default option is to magnify the entire screen, but you have other options:
- Lens acts like a magnifying glass that you move around the screen.
- Full-screen magnifies the entire screen (the default).
-
Docked magnifies a fixed portion of the screen in a bar or box. The zoomed content will appear in the box as you move the cursor around.[2]
-
5
Click the gear icon to manage your Magnifier preferences. This opens the Magnifier panel in settings, where you can customize Magnifier to your liking.
- If you’d like Magnifier to launch automatically when you start your computer, select either Start Magnifier after sign-in or Start Magnifier before sign-in for everyone.
- To change the default view, select an option from the «Choose a view» menu.
-
6
Click the X at the top-right corner to close Magnifier.
Advertisement
-
1
Open a web browser. All web browsers, including Chrome, Firefox, and Edge, have their own built-in zoom options that can be accessed from different menus.
-
2
Open the web browser’s menu. The location of nearly all browser menus is at the upper-right corner of the application.
- Microsoft Edge: Three horizontal dots
- Google Chrome: Three vertical dots
- Mozilla Firefox: There horizontal lines
- Internet Explorer: If you’re using this browser, click the View menu at the top and select the Zoom menu to access the zoom controls.
-
3
Click the + to zoom in. You’ll see a «Zoom» option on the menu of nearly all web browsers. Clicking the + to the left of the word «Zoom» in the menu makes the items on each page bigger.
- The magnification level (e.g., 125%) will update as you continue to click the button.
- Clicking on the icon at the extreme right will activate the full screen mode (hit F11 to exit full screen mode).
-
4
Click the — to zoom out. It’s to the right of «Zoom.» This makes the items on each page smaller.
-
5
Press Ctrl + "0" to return the screen to default magnification.
Advertisement
Add New Question
-
Question
How do I do a screenshot on a laptop?
Reyhan Palakka
Community Answer
Press windows + PrtSc at the same time.Your screenshot will be on the «pictures» tab on Windows Explorer.
-
Question
How to fix the zoom level to 100 on Windows 10?
RapidGum
Community Answer
If you are on Microsoft Edge, you can click the three dots in the top corner and then click the Xoom button five down. If you have a mouse, you can hold CTRL and scroll forwards or backwards to zoom in as well. Or, press CTRL + and CTRL — to zoom in and out.
-
Question
How to zoom in screen on PC?
MACARTHUR GAISIN
Community Answer
If you click the three dots on the top right corner of the screen, you should see the word zoom. And on the right of the zoom word, you can adjust how you want to zoom. Note that this only works in Microsoft Edge.
Ask a Question
200 characters left
Include your email address to get a message when this question is answered.
Submit
Advertisement
Video
Thanks for submitting a tip for review!
About This Article
Article SummaryX
1. To zoom in on a single window, press Ctrl and +.
2. Too zoom out, press Ctrl and —.
Did this summary help you?
Thanks to all authors for creating a page that has been read 746,399 times.
Is this article up to date?
Download Article
Easily magnify objects on your Windows PC with this user-friendly guide
Download Article
This wikiHow teaches you how to magnify the text, images and other objects on your Windows PC display. If you just want to zoom in on a webpage or photo, you can use an easy keyboard shortcut, your scroll-wheel mouse, or a touch-screen gesture. If you need to zoom in on the entire screen, you can use an accessibility tool called Magnifier.
-
1
Open the application or page you want to zoom in on. You can use keyboard shortcuts and gestures to zoom in and out on in most apps. This is helpful when you want to zoom in on something like a website or a photo.
-
2
Press Ctrl++ to zoom in. You can press this keyboard combination as many times as you need to zoom in for a closer look.
- If you’re using a mouse with a scroll wheel, you can also zoom in by pressing the Ctrl key while you scroll the wheel upward.
- If your PC has a touch screen, you can place two fingers together on the screen and spread them apart to zoom in.
- The zoom feature may not be available in all apps.
Advertisement
-
3
Press Ctrl+- to zoom out. As with zooming in, you can keep pressing the button to zoom out as far as you’d like to go.
- If you’re using a mouse with a scroll wheel, hold the Ctrl key while scrolling the wheel downward.
- If you have a touch screen, pinch two fingers on the screen to zoom out.
-
4
Press Ctrl + "0" to return the screen to default magnification.
Advertisement
-
1
Press ⊞ Win++ on the keyboard. Pressing the Windows key and the + (plus) key at the same time will activate the Magnifier feature on Windows 10 and 8.1.[1]
The tool will immediately magnify the entire screen until you change the settings.- If you’re using Windows 7, click the Start button, type magnifier into the search bar, and then click Magnifier in the search results.
- Windows 10 and 8 users who’d prefer to use a mouse can also open Magnifier by navigating to Settings > Ease of Access > Magnifier > Turn on Magnifier (or use the slider).
-
2
Click the + to zoom in. This magnifies the entire screen. You can keep clicking this button until you reach the desired zoom level.
- The percentage (e.g., 200%) will update as you zoom in and out.
- If you’d rather zoom in with the keyboard, press Windows key and the + key (the same shortcut you used to open the tool).
-
3
Click the — to zoom out. As with zooming in, you can keep clicking this button until you’re zoomed out to the desired level.
- You can also zoom out by pressing the Windows key and the — (minus) key.
-
4
Click the Views menu to choose where to zoom. The default option is to magnify the entire screen, but you have other options:
- Lens acts like a magnifying glass that you move around the screen.
- Full-screen magnifies the entire screen (the default).
-
Docked magnifies a fixed portion of the screen in a bar or box. The zoomed content will appear in the box as you move the cursor around.[2]
-
5
Click the gear icon to manage your Magnifier preferences. This opens the Magnifier panel in settings, where you can customize Magnifier to your liking.
- If you’d like Magnifier to launch automatically when you start your computer, select either Start Magnifier after sign-in or Start Magnifier before sign-in for everyone.
- To change the default view, select an option from the «Choose a view» menu.
-
6
Click the X at the top-right corner to close Magnifier.
Advertisement
-
1
Open a web browser. All web browsers, including Chrome, Firefox, and Edge, have their own built-in zoom options that can be accessed from different menus.
-
2
Open the web browser’s menu. The location of nearly all browser menus is at the upper-right corner of the application.
- Microsoft Edge: Three horizontal dots
- Google Chrome: Three vertical dots
- Mozilla Firefox: There horizontal lines
- Internet Explorer: If you’re using this browser, click the View menu at the top and select the Zoom menu to access the zoom controls.
-
3
Click the + to zoom in. You’ll see a «Zoom» option on the menu of nearly all web browsers. Clicking the + to the left of the word «Zoom» in the menu makes the items on each page bigger.
- The magnification level (e.g., 125%) will update as you continue to click the button.
- Clicking on the icon at the extreme right will activate the full screen mode (hit F11 to exit full screen mode).
-
4
Click the — to zoom out. It’s to the right of «Zoom.» This makes the items on each page smaller.
-
5
Press Ctrl + "0" to return the screen to default magnification.
Advertisement
Add New Question
-
Question
How do I do a screenshot on a laptop?
Reyhan Palakka
Community Answer
Press windows + PrtSc at the same time.Your screenshot will be on the «pictures» tab on Windows Explorer.
-
Question
How to fix the zoom level to 100 on Windows 10?
RapidGum
Community Answer
If you are on Microsoft Edge, you can click the three dots in the top corner and then click the Xoom button five down. If you have a mouse, you can hold CTRL and scroll forwards or backwards to zoom in as well. Or, press CTRL + and CTRL — to zoom in and out.
-
Question
How to zoom in screen on PC?
MACARTHUR GAISIN
Community Answer
If you click the three dots on the top right corner of the screen, you should see the word zoom. And on the right of the zoom word, you can adjust how you want to zoom. Note that this only works in Microsoft Edge.
Ask a Question
200 characters left
Include your email address to get a message when this question is answered.
Submit
Advertisement
Video
Thanks for submitting a tip for review!
About This Article
Article SummaryX
1. To zoom in on a single window, press Ctrl and +.
2. Too zoom out, press Ctrl and —.
Did this summary help you?
Thanks to all authors for creating a page that has been read 746,399 times.
Is this article up to date?
- Масштаб
- Шрифт
- Кодировка
Примечание. Вы можете нечаянно изменить масштаб страницы — например, нажав при прокрутке колесика мыши клавишу Ctrl. Чтобы вернуть нормальный масштаб, в правой части нажмите значок 
-
Нажмите .
-
В разделе Масштаб страниц выберите из списка нужный Масштаб страницы.
-
Нажмите значок
.
-
В открывшемся меню нажмите кнопку:
— уменьшить масштаб;
— увеличить масштаб;
— развернуть окно во весь экран.
-
Нажмите .
-
В разделе Масштаб страниц нажмите Настройки сайтов.
-
Выделите нужные сайты.
-
В нижней части экрана нажмите Удалить.
Масштаб для всех страниц
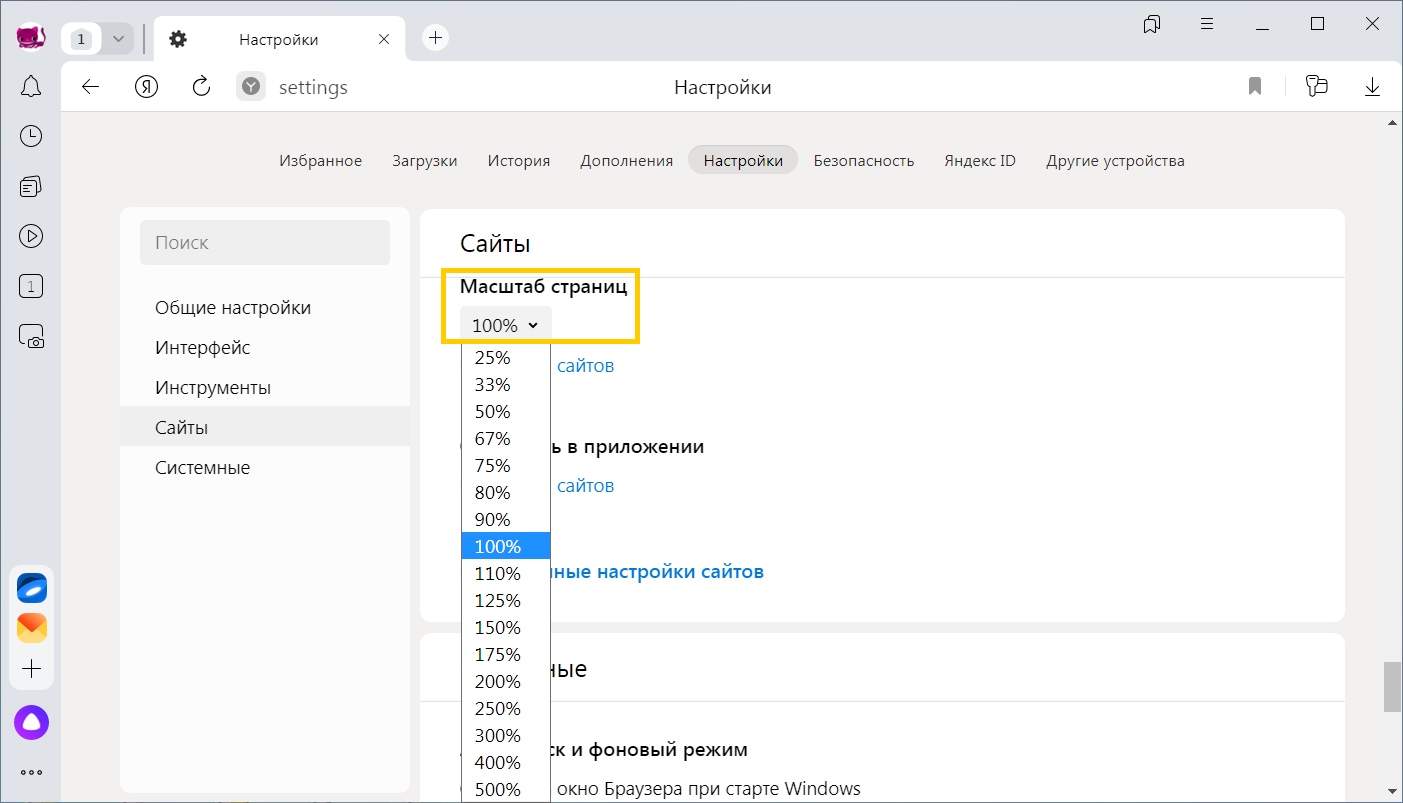
Масштаб конкретной страницы
Данные об измененном масштабе сохраняются в Яндекс Браузере. При повторном открытии страница будет отображаться в выбранном вами масштабе.
Чтобы удалить настройки масштаба для отдельных страниц:
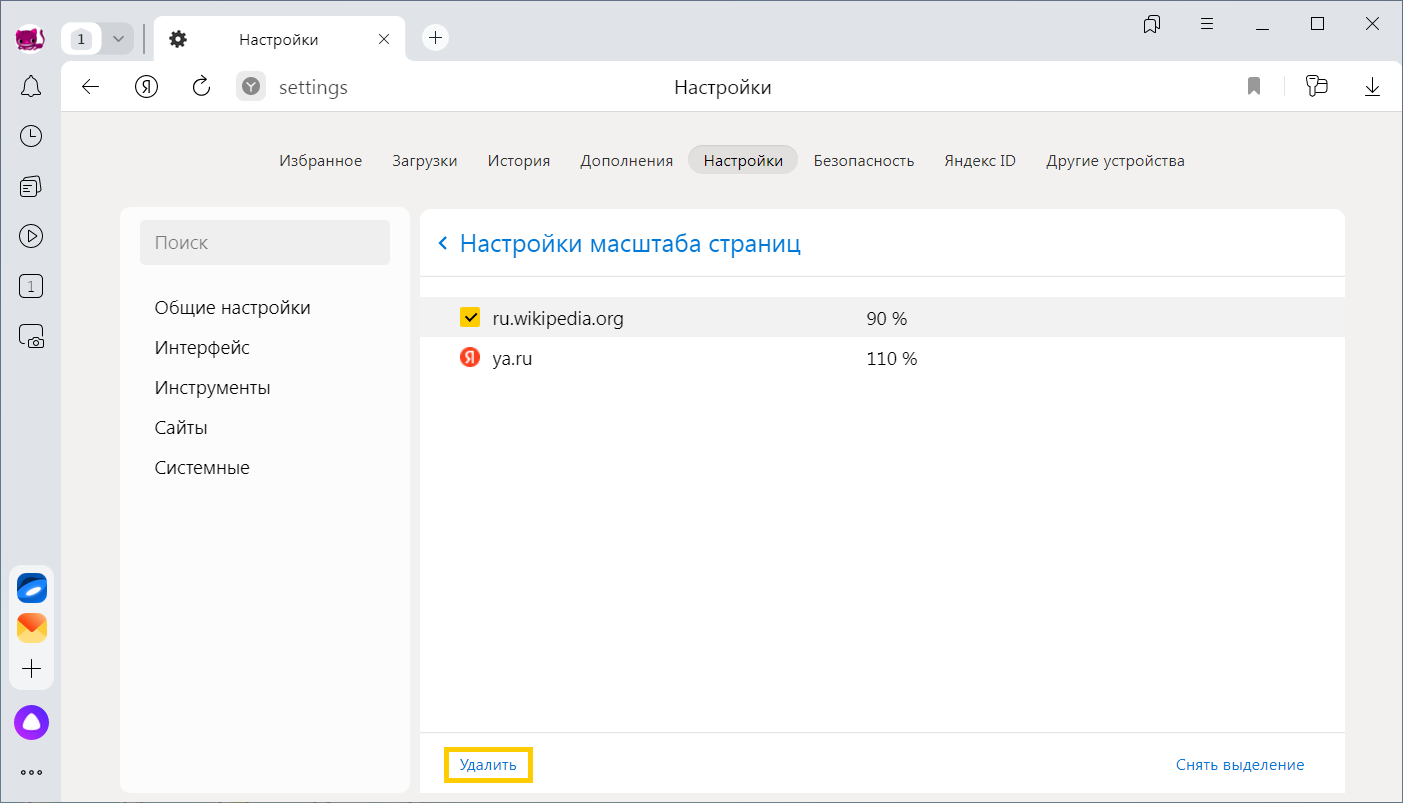
Горячие клавиши и жесты мыши для изменения масштаба
| Горячие клавиши | |
|---|---|
| Увеличить масштаб страницы |
Ctrl + Плюс |
| Уменьшить масштаб страницы |
Ctrl + Минус |
| Установить для страницы масштаб 100% |
Ctrl + 0 |
| Колесо мыши | |
| Увеличить масштаб страницы |
При нажатой клавише Ctrl прокрутите колесо мыши вперед. |
| Уменьшить масштаб страницы |
При нажатой клавише Ctrl прокрутите колесо мыши назад. |
Внимание. Если вы пользуетесь однокнопочной мышью в macOS, все жесты нужно выполнять, удерживая клавишу Ctrl и кнопку мыши.
| Горячие клавиши | |
|---|---|
| Увеличить масштаб страницы |
⌘ + Плюс |
| Уменьшить масштаб страницы |
⌘ + Минус |
| Установить для страницы масштаб 100% |
⌘ + 0 |
| Колесо мыши | |
| Увеличить масштаб страницы |
При нажатой клавише Ctrl прокрутите колесо мыши вперед. |
| Уменьшить масштаб страницы |
При нажатой клавише Ctrl прокрутите колесо мыши назад. |
Чтобы задать общий для всех страниц шрифт:
-
Нажмите .
-
В разделе Размер шрифта нажмите Настройки шрифтов.
-
Определите, какие шрифты и какого размера необходимо использовать.
Чтобы увеличить размер шрифта:
-
Нажмите .
-
В разделе Размер шрифта нажмите Настройки шрифтов.
-
На странице Настройки шрифтов в разделе Размер шрифта передвиньте ползунок вправо.
-
Откройте в Windows Панель управления.
-
Выберите Система и введите в поисковой строке Настройка текста ClearType.
-
Отключите опцию.
-
В области уведомлений Windows запустите программу управления видеокартой.
-
Перейдите в раздел управления трехмерной графикой.
-
Отключите сглаживание FXAA.
-
Откройте в Windows Панель управления.
-
Через поисковую строку откройте Шрифты.
-
Выберите шрифт Roboto и над списком шрифтов нажмите Удалить.
Отключите ClearType
Отключите сглаживание шрифтов ClearType в настройках Windows.
Отключите GDIPP
Если у вас установлена программа GDIPP, отключите ее на время и проверьте, как отображаются шрифты.
Отключите FXAA
Отключите глобальную функцию сглаживания FXAA в настройках видеокарты:
Более конкретные рекомендации вы найдете в Руководстве по использованию вашей видеокарты.
Удалите шрифт Roboto
В браузерах на основе Chromium шрифты иногда становятся блеклыми. В этом случае попробуйте удалить шрифт Roboto:
Если текст на странице отображается неправильно, воспользуйтесь автоматическим переопределением кодировки или попробуйте изменить кодировку страницы вручную:
-
Нажмите .
-
Укажите предполагаемую кодировку страницы или выберите из списка пункт Автоматически.
Внимание. Для отображения текста на редких языках потребуется установить дополнительные шрифты на компьютер.
Некоторые пользователи Windows сталкиваются со странной проблемой на своих компьютерах. Когда они используют колесо прокрутки своих мышей, оно увеличивает и уменьшает масштаб вместо прокрутки. Проблема обычно возникает в веб-браузерах и Microsoft Excel. Однако эта проблема может затронуть и другие приложения. Если колесико мыши масштабируется, а не прокручивается, решения, представленные в этой статье, могут помочь вам исправить это.

Колесо мыши масштабируется, а не прокручивается
Проблема, связанная с увеличением и уменьшением масштаба колеса мыши вместо прокрутки, обычно возникает, когда зажата клавиша Ctrl. Однако есть и другие причины, которые могут вызвать эту проблему. Вы можете попробовать следующие решения, если у вас возникла та же проблема на компьютере с Windows 11/10.
- Проверьте свою клавишу Ctrl
- Отключите масштабирование на рулоне с помощью функции IntelliMouse (решение для Microsoft Excel)
- Изменить или сбросить раскладку клавиатуры
- Обновите или переустановите драйвер мыши
- Отключить параметр масштабирования щипком
Давайте посмотрим на все эти решения в деталях.
1]Проверьте клавишу Ctrl
Как объяснялось ранее, чаще всего эта проблема возникает при залипании клавиши Ctrl. В большинстве веб-браузеров и некоторых приложений есть функция, которая позволяет увеличивать и уменьшать масштаб, нажимая и удерживая клавишу Ctrl и перемещая кнопку прокрутки мыши. Возможно, что клавиша Ctrl на вашей клавиатуре застряла, из-за которой вы столкнулись с этой проблемой. Есть много способов проверить это, посмотрите:
- Бесплатное программное обеспечение для проверки клавиатуры. Вы можете установить бесплатное программное обеспечение для проверки клавиатуры, которое позволит вам проверить функциональность вашей клавиатуры.
- Онлайн-инструменты для тестирования клавиатуры. Если вы не хотите устанавливать стороннее программное обеспечение, вы можете проверить функциональность своей клавиатуры с помощью бесплатных онлайн-инструментов для проверки и тестирования клавиатуры.
- Подключите другую клавиатуру к вашей системе и проверьте, появляется ли проблема. Если другая клавиатура недоступна, вы можете использовать клавиатуру вашего друга.
- Отключить клавишу Ctrl: вы можете отключить клавишу клавиатуры по вашему выбору в Windows 11/10. Отключите клавишу Ctrl на клавиатуре и посмотрите, появится ли проблема. Если это решит вашу проблему, проблема возникает из-за клавиши Ctrl.
- Отключите клавиатуру ноутбука. Вы можете отключить клавиатуру ноутбука и подключить внешнюю клавиатуру. Это позволит вам узнать, связана ли проблема с клавиатурой вашего ноутбука или нет.
2]Отключить масштабирование на рулоне с помощью функции IntelliMouse (решение для Microsoft Excel)
Если проблема возникает только в Microsoft Excel, велика вероятность того, что в Excel включена функция Zoom on roll с IntelliMouse. Проверьте это и выключите (если вы нашли эту функцию активной). В этом вам помогут следующие шаги:
- Откройте Microsoft Excel и откройте в нем электронную таблицу или создайте новую.
- Перейдите в «Файл > Параметры».
- Выберите категорию Advanced с левой стороны.
- В разделе «Параметры редактирования» проверьте, установлен ли флажок «Масштабирование с помощью IntelliMouse». Если да, снимите флажок.
- Нажмите OK, чтобы сохранить изменения.
Это должно решить проблему в Excel.
3]Измените или сбросьте раскладку клавиатуры
Еще одна вещь, которую вы можете попробовать, — изменить раскладку клавиатуры или сбросить настройки клавиатуры. Возможно, какое-то программное обеспечение изменило настройки вашей клавиатуры. В таком случае сброс настроек по умолчанию может решить проблему.
4]Обновите или переустановите драйвер мыши.
Драйвер — это программное обеспечение, которое устанавливает связь между аппаратным устройством и операционной системой. Для работы любого аппаратного устройства, которое вы подключаете к компьютеру с Windows, требуется специальный драйвер. При сбое драйвера соответствующее устройство также перестает работать или работает неправильно.
Если, несмотря на попытки использования вышеуказанных решений, проблема не устранена, возможно, ваш драйвер мыши или сенсорной панели был поврежден. В этом случае обновление драйвера устраняет проблему. Чтобы обновить драйвер мыши или сенсорной панели, откройте страницу «Необязательные обновления» Центра обновления Windows и посмотрите, доступно ли обновление для драйвера мыши или сенсорной панели. Если да, установите его.
Если на странице «Необязательные обновления» нет доступных обновлений, переустановка драйвера мыши или сенсорной панели может решить проблему. Вам помогут следующие шаги:
- Откройте диспетчер устройств.
- Разверните узел Мыши и другие указывающие устройства.
- Щелкните правой кнопкой мыши драйвер мыши или сенсорной панели и выберите «Удалить устройство».
- Закройте диспетчер устройств и перезагрузите систему. Windows автоматически обнаружит изменения оборудования и установит отсутствующий драйвер мыши или сенсорной панели.
Если это не решит проблему, загрузите последнюю версию драйвера мыши или сенсорной панели с веб-сайта производителя. Теперь удалите драйвер мыши или сенсорной панели, выполнив описанные выше шаги, а затем запустите только что загруженный файл, чтобы установить драйвер вручную.
5]Отключите параметр Pinch Zoom
Если проблема возникает только при использовании сенсорной панели, это может быть связано с функцией Pinch Zoom. Ноутбуки с Windows имеют функцию, с помощью которой вы можете увеличивать и уменьшать масштаб, сжимая сенсорную панель двумя пальцами. С другой стороны, вы можете прокручивать вверх и вниз, перемещая два пальца вверх и вниз по сенсорной панели. Эти два жеста сенсорной панели иногда создают конфликт. Из-за этого конфликта может возникнуть проблема увеличения и уменьшения масштаба вместо прокрутки.
Вы можете решить эту проблему, отключив параметр Pinch Zoom. Для этого выполните шаги, описанные ниже:
- Откройте панель управления.
- Выберите Крупные значки в режиме Просмотр по.
- Щелкните Мышь. Кроме того, вы также можете ввести мышь в строке поиска панели управления.
- В окне свойств мыши выберите вкладку ELAN.
- Нажмите кнопку «Параметры».
- На вкладке «Несколько пальцев» выберите «Масштаб».
- Снимите флажок Включить.
Почему моя мышь только масштабирует, а не прокручивает?
Есть много причин, по которым ваша мышь только увеличивает масштаб, а не прокручивает. Чаще всего эта проблема возникает, когда залипает клавиша Ctrl. В некоторых приложениях и веб-браузерах, когда вы перемещаете колесо прокрутки, нажимая и удерживая клавишу Ctrl, это приводит к увеличению и уменьшению масштаба. Следовательно, есть вероятность, что ваша клавиша Ctrl застряла. Проверьте клавишу Ctrl на клавиатуре, чтобы решить эту проблему. Вы можете использовать для этой цели другую клавиатуру или установить бесплатное программное обеспечение для тестирования клавиатуры.
Еще одна возможная причина этой проблемы — неправильная раскладка клавиатуры. В Windows 11/10 вы можете выбрать раскладку клавиатуры по вашему выбору. Если у вас общий компьютер, возможно, кто-то изменил раскладку клавиатуры, из-за которой вы столкнулись с этой проблемой. Проверьте раскладку клавиатуры в настройках Windows 11/10.
Проблема также может возникнуть, если настройки вашей клавиатуры изменены. Некоторое программное обеспечение может изменить настройки клавиатуры. Если у вас это так, сброс настроек клавиатуры по умолчанию решит проблему.
Если все в порядке, но проблема не устранена, велика вероятность того, что драйвер мыши поврежден. Проблема с поврежденным драйвером на устройстве Windows может быть устранена путем обновления или переустановки соответствующего драйвера устройства.
Как сделать так, чтобы мышь не увеличивала и не уменьшала масштаб?
Как вы знаете, комбинация Ctrl и прокрутки мыши используется для увеличения и уменьшения масштаба в веб-браузерах и некоторых приложениях. Если вы хотите, чтобы мышь не увеличивала и не уменьшала масштаб, вы можете отключить масштабирование с помощью Ctrl Scroll в Windows. Поскольку в Windows нет встроенной функции, позволяющей отключить масштабирование с помощью Ctrl Scroll, для этой цели необходимо установить специальное программное обеспечение. No Mouse Wheel Zoom — это одно из программ, которое позволяет отключить масштабирование с помощью Ctrl Scroll в Windows.
Надеюсь это поможет.
Читать дальше: указатель мыши перемещается при нажатии клавиш со стрелками.


Способы настройки экрана
Варианты настройки могут различаться в зависимости от цели, которую преследует пользователь. Например, если ярлыки на рабочем столе кажутся слишком большими, но текст в приложениях и браузерах не растягивается, выходя за пределы экрана, можно обойтись без изменения разрешения: нужно просто кликнуть правой клавишей мыши на свободном участке десктопа, выбрать меню «Вид» и установить отметку возле пункта «Мелкие значки».
Этим же способом регулируют значки для папок в Windows 7, 8 и 10, предварительно выведя на экран содержимое любого жёсткого диска.
Для изменения масштаба в браузерах используют соответствующую кнопку, которую легко найти в главном меню. Чтобы текст и изображение уменьшились, нажимают на минус, чтобы растянулись — соответственно, на плюс. Кроме того, в поисковиках, текстовых документах и графических редакторах можно отрегулировать размеры шрифта, панелей и значков специальными сочетаниями клавиш:
- Зажать кнопку Ctrl и варьировать масштаб элементов с помощью колесика мыши. При прокрутке вперёд размеры увеличатся, при движении назад — уменьшатся.
- Удерживая Ctrl, нажимать кнопки + и — на цифровом блоке в правой части клавиатуры.
Чтобы отменить изменения и вернуть масштаб в первоначальное состояние, необходимо нажать комбинацию Ctrl+0.
Если же элементы рабочего стола, изображения и тексты в приложениях увеличиваются непропорционально, затрудняя работу пользователя, следует настроить правильное расширение экрана. Существует несколько вариантов выполнения этой задачи.
Универсальный метод
Пожалуй, самый простой способ сделать экран на компьютере меньше. Этот метод подойдёт для всех операционных систем, включая Windows XP.
Чтобы нормализовать соотношение сторон, нужно выполнить следующие действия:
Щёлкнуть правой клавишей мыши на произвольном участке рабочего стола и выбрать в контекстном меню пункт «Разрешение экрана».
- В строке «Разрешение» указать необходимый параметр, перетягивая ползунок вверх или вниз.
- Нажать кнопку ОК.
После этих манипуляций на экране появится всплывающее окно с двумя предложенными вариантами действий: сохранить либо отменить внесённые изменения. Если пользователя устраивают обновлённые параметры, следует нажать клавишу сохранения, если же нет — нужно отменить действие и повторять п. 1−3 до тех пор, пока не будут достигнуты оптимальные настройки.
С использованием Панели управления
Подобным образом уменьшают размер экрана через «Панель управления». Описанный способ поможет сделать маленькие значки в Виндовс 7 и в ОС выше. Для этого необходимо:
- Открыть меню «Пуск» и перейти к «Панели управления».
- Выбрать пункт «Оформление и персонализация».
- С помощью мышки либо кнопок клавиатуры найти строку «Настройка разрешения экрана».
- Указать в графе «Разрешение» комфортное значение и подтвердить изменения нажатием кнопки ОК.

В случае обнаружения несоответствий необходимо скачать недостающие драйверы (вручную либо с помощью специализированных программ) и установить их на ПК. То же самое касается ноутбуков: если изменить настройки стандартным методом не получается, нужно заглянуть на сайт производителя оборудования и скачать свежую версию ПО.
Через приложение для видеокарты
Расширить или сузить экран на компьютере, правильно отрегулировав соотношение сторон, можно также с помощью панели NVIDIA — специального предустановленного приложения для управления настройками аппаратного обеспечения. Упомянутая панель позволяет не только поменять размеры элементов рабочего стола, но и оптимизировать особые настройки — например, параметры 3D-отображения.
Чтобы воспользоваться преимуществами панели NVIDIA, нужно:
- Отыскать в строке уведомлений синюю иконку, напоминающую видеокарту, и кликнуть на ней левой клавишей мышки. Если такой иконки нет, нужно зайти в меню «Пуск», вписать в строку поиска запрос «Панель управления NVIDIA» и найти среди результатов необходимый пункт.
- Отыскать в левой части открывшегося окна строку «Изменение разрешения».
- Выбрать из предложенных параметров наиболее подходящий (желательно тот, где есть пометка «рекомендовано»).

Если предложенных вариантов недостаточно, можно создать пользовательское разрешение, нажав на кнопку «Настройка». Однако необходимо понимать, что неверно заданные параметры могут привести к искажению либо временному отсутствию изображения, а в некоторых случаях даже стать причиной поломки монитора.
Originally posted 2018-05-26 19:03:11.
Как уменьшить масштаб экрана на компьютере
Автор:
Обновлено: 11.06.2018
Монитор – устройство, созданное для вывода информации, полученной от компьютера. Чтобы просмотр текстов, видео или же фотографий был удобным, каждый пользователь в состоянии настроить параметры так, как это необходимо. И такие методы настройки разрешения дисплея будут рассмотрены в данной статье.
Как уменьшить масштаб экрана на компьютере
Содержание
- Способ 1. Настройка масштаба дисплея
- Способ 2. Изменения разрешения экрана при помощи кнопок устройства ввода
- Способ 3. Мелкие и крупные значки экрана
- Изменение размера экрана устройства вывода в «Ворде»
- Изменение разрешения экрана в браузере
- Google Chrome
- Opera
- Firefox
- Yandex
- Видео — Как быстро настроить разрешение экрана
Способ 1. Настройка масштаба дисплея
- Нажмите на кнопку (правую) координатного устройства на обоях вашего рабочего стола.
Щелкаем правой кнопкой мышки на пустом месте рабочего стола
- В высветившемся диалоговом окне найдите фразу «Разрешение экрана». Кликните на ней.
Кликаем по пункту «Разрешение экрана»
- В графическом меню можно изменить масштаб экрана монитора. Для этого пользователь должен будет в поле «Разрешение» переместить бегунок.
В поле «Разрешение» щелкаем по стрелке
Перемещаем бегунок для изменения разрешения экрана
- Если вас не устраивает ориентация экрана, ее тоже можно изменить. В этом же диалоговом окне можно будет выбрать следующие режимы: портретный; портретный (перевернутый); альбомный; альбомный (перевернутый).
В поле «Ориентация» меняем значение на необходимое
- Последним шагом станет подтверждение своих действий. Для этого нужно будет нажать на кнопку «ОК» или «Применить». Чтобы восстановить прежний масштаб, нажмите клавишу «Отмена».
Нажимаем «Применить», затем «ОК»
Примечание! Рекомендуемое разрешение экрана устройства вывода информации может оказаться несколько больше, чем сам монитор.
Иначе говоря, многие ярлыки рабочего стола пользователю видны не будут. Чтобы это не произошло, необходимо выбрать не рекомендуемое разрешение, а тот режим, который отобразит на дисплее абсолютно все программы и документы вашего рабочего стола:
- для экранов, чей размер составляет 15 или 17 дюймов, подойдет разрешение 1024*768;
- 1280*1024 – режим, предназначенный для 19-дюймовых дисплеев;
- для дисплеев, чей размер составляет 22 дюйма, подойдет разрешение в 1680*1050;
- 1900*1200 – режим, который предназначен для экрана на 24 дюйма.
Читайте подробную инструкцию в статье — «Как сделать разрешение 1920×1080».
Способ 2. Изменения разрешения экрана при помощи кнопок устройства ввода
- Найдите на клавиатуре кнопку «Ctrl» и значок «+», если размер экрана нужно увеличить, или «-», если изображение должно быть уменьшено. Нажмите на них.
Нажимаем одновременно сочетание кнопок «Ctrl»+«+», если размер экрана нужно увеличить, или «Ctrl»+«-», если изображение должно быть уменьшено
- Кликайте до тех пор, пока размер изображения не станет оптимальным.
Примечание! Изменить размер дисплея можно и при помощи мыши. Для этого нужно будет нажать на клавиатуре на кнопку «Ctrl» и колесом прокрутки на координатном устройстве увеличить или же уменьшить изображение.
Нажатием клавиши «Ctrl» и прокручивая колесико мышки, увеличиваем или же уменьшаем изображение
Способ 3. Мелкие и крупные значки экрана
- Кликните на рабочем столе на «Пуске».
Щелкаем левой кнопкой мышки по кнопке «Пуск»
- В открывшемся диалоговом окне нажмите на фразу «Панель управления».
Кликаем на фразу «Панель управления»
- В конце списка найдите слово «Экран». Нажмите на него.
В категории «Просмотр» выставляем «Крупные значки», находим и открываем раздел «Экран»
- Выберите в графическом интерфейсе один из предложенных параметров.
Ставим галочку на нужный масштаб
- Кликните на «Применить».
Для подтверждения изменения параметров нажимаем кнопку «Применить»
- В появившемся окне нажмите «Выйти сейчас», чтобы изменения вступили в силу сразу после перезагрузки устройства, или же «Выйти позже».
Выбираем один из вариантов и щелкаем по нему
Узнайте, несколько эффективных способов, из статьи — «Как уменьшить значки на рабочем столе».
Изменение размера экрана устройства вывода в «Ворде»
- Откройте документ в «Ворде».
Запускаем новый документ программы Ворд
- Найдите на панели инструментов вкладку «Вид».
Переходим во вкладку «Вид»
- Перейдите в раздел «Масштаб», нажмите на одноименную кнопку.
В разделе «Масштаб» нажимаем на иконку «Масштаб»
- В высветившемся диалоговом окне выберите оптимальный вариант.
Ставим галочку на нужный масштаб или вводим произвольное значение
- Подтвердите свои действия, нажав на «ОК».
Нажимаем «ОК»
Изменение разрешения экрана в браузере
Google Chrome
- Запустите браузер.
Запускаем браузер Google Chrome
- В правом верхнем углу открывшегося окна найдите кнопку, на которой изображены 3 точки, вертикально расположенные. Нажмите.
Нажимаем на три точки в правом верхнем углу
- Кликните левой кнопкой координатного устройства на строке «Настройки».
Открываем пункт «Настройки», щелкнув левой кнопкой мышки
- В графическом меню найдите группу «Внешний вид».
Находим группу «Внешний вид»
- В окошке группы «Внешнего вида» найдите фразу «Масштабирование страницы».
Переходим в пункт «Масштабирование страницы»
- Измените размер экрана так, как считаете нужным.
Настраиваем нужные нам параметры
Opera
- Откройте браузер.
Открываем браузер Опера
- В правом верхнем углу найдите кнопку, на которой изображены три полоски, расположенные горизонтально. Нажмите эту клавишу.
Нажимаем на три полоски, расположенные горизонтально
- Открывшееся диалоговое окно прокрутите вниз.
Прокручиваем окно с помощью мышки в самый низ
- Выберите строку «Перейти к настройкам браузера».
Находим ссылку «Перейти к настройкам браузера», щелкаем по ней
- В группе «Настройки» нажмите на кнопку «Сайты».
Щелкаем по разделу «Сайты»
- В разделе «Отображения» измените масштаб страницы так, как считаете нужным.
В поле «Масштаб страницы» раскрываем список и задаем нужное значение
Firefox
- Запустите браузер.
Открываем браузер Firefox
- В правом верхнем углу найдите кнопку, на которой изображены три полоски. Нажмите на нее.
Кликаем на три полоски в правом верхнем углу
- В открывшемся диалоговом окне выберите строку «Масштаб».
Находим строку «Масштаб»
- Нажмите на значок «-», если страницу нужно уменьшить. Если же размер экрана должен быть увеличен, нажмите на символ «+».
Для уменьшения страницы нажимаем на значок «-»
Что бы увеличить масштаб нажимаем на значок «+»
Yandex
- Дважды щелкните по ярлыку браузера.
Двойным щелчком мышки запускаем браузер Yandex
- В правом верхнем углу найдите кнопку, на которой изображены три линии, расположенные горизонтально. Нажмите эту клавишу.
Нажимаем на три полоски в правом верхнем углу
- В открывшемся диалоговом окне измените размер страницы так, как считаете нужным.
Для уменьшения или увеличения масштаба нажимаем соответствующие значки «+» или «-»
Примечание! Чтобы временно изменить масштаб изображения в браузере, можно нажать на клавиатуре кнопку «Ctrl» и прокрутить колесико координатного устройства. Сочетание кнопок «Ctrl»+«0» вернет масштаб страницы, равный 100 %.
Для временного изменения масштаба в браузере можно использовать клавишу «Ctrl» и колесико мышки
Читайте также подробную информацию в новой статье — «Как сделать меньше масштаб на компьютере».
Видео — Как быстро настроить разрешение экрана
Рекомендуем похожие статьи


























 .
. — уменьшить масштаб;
— уменьшить масштаб; — увеличить масштаб;
— увеличить масштаб; — развернуть окно во весь экран.
— развернуть окно во весь экран. Щёлкнуть правой клавишей мыши на произвольном участке рабочего стола и выбрать в контекстном меню пункт «Разрешение экрана».
Щёлкнуть правой клавишей мыши на произвольном участке рабочего стола и выбрать в контекстном меню пункт «Разрешение экрана».







































