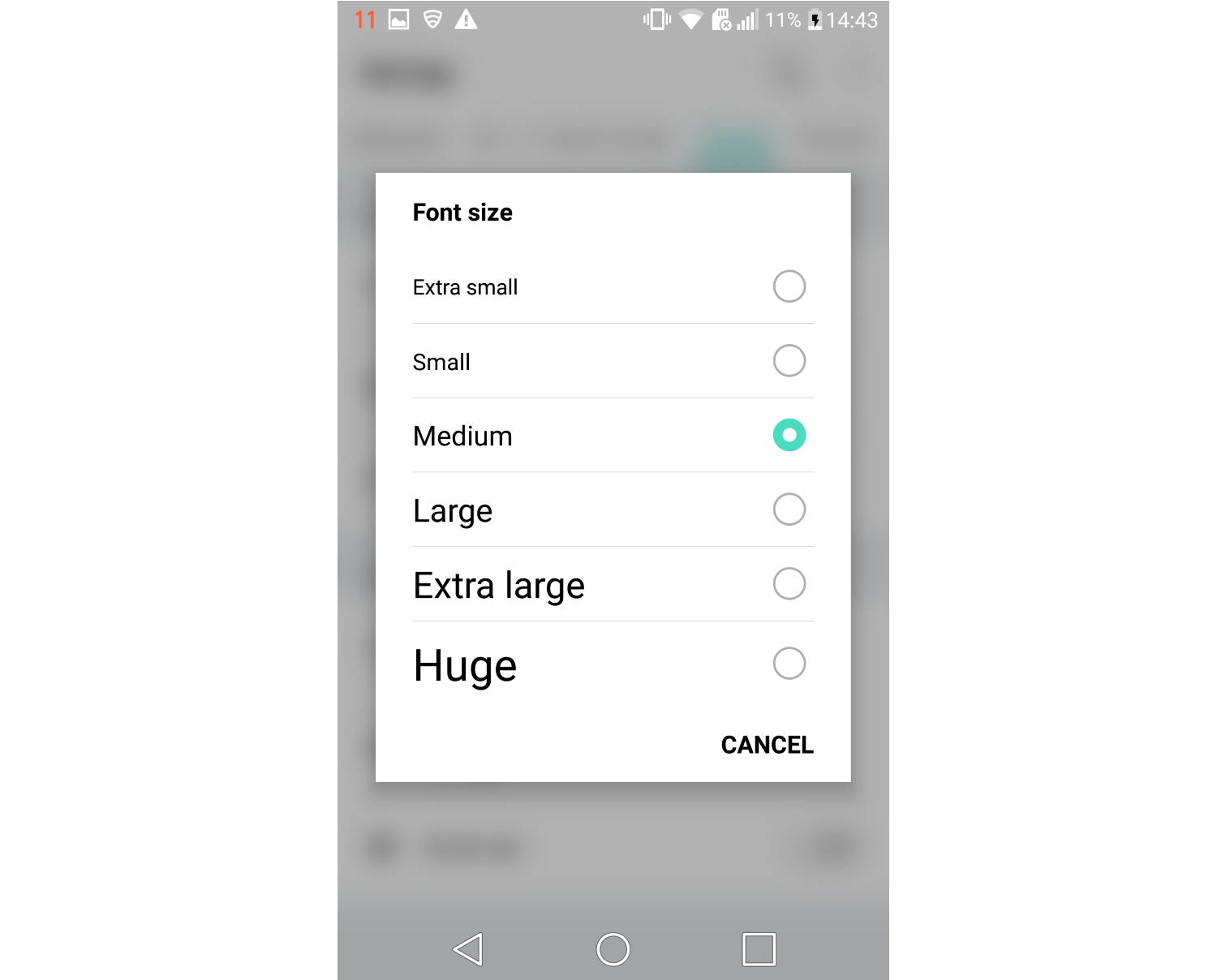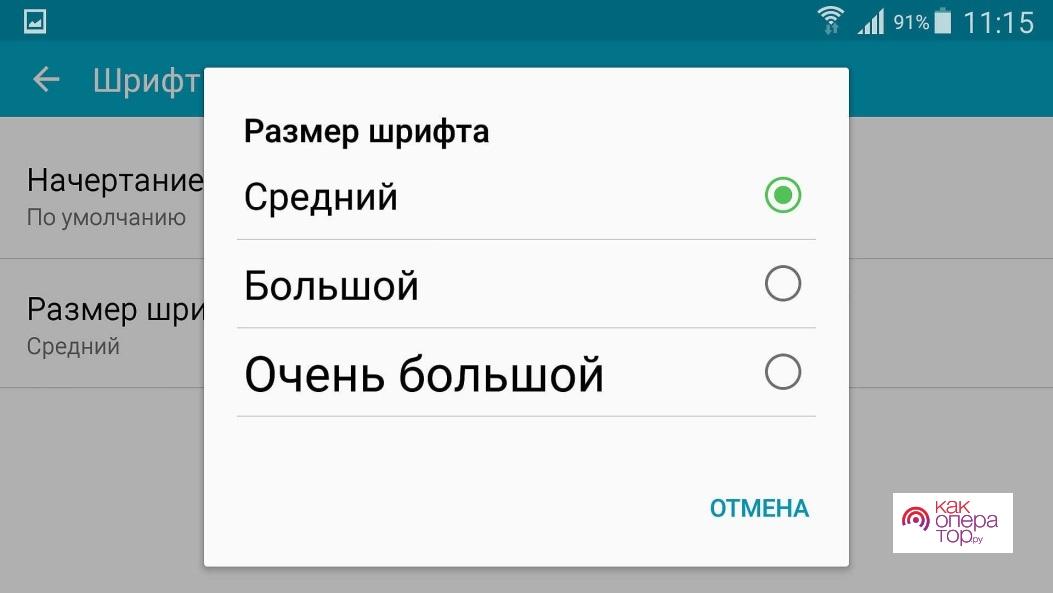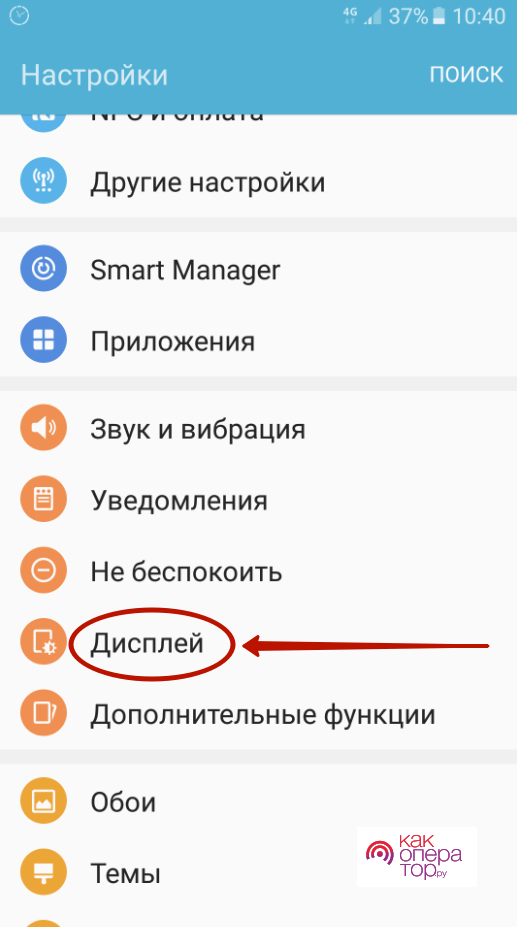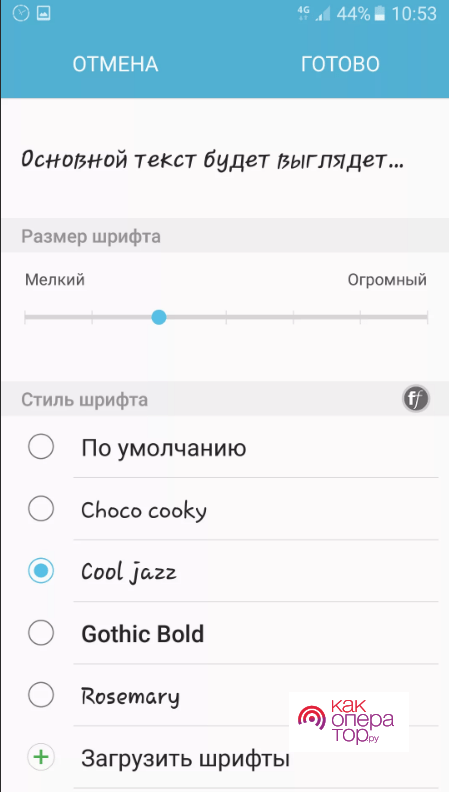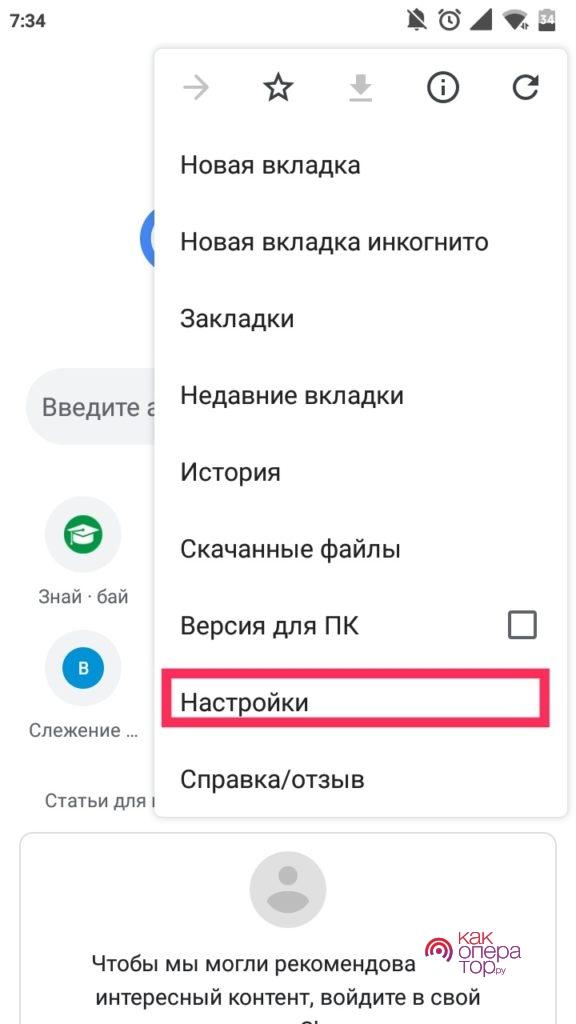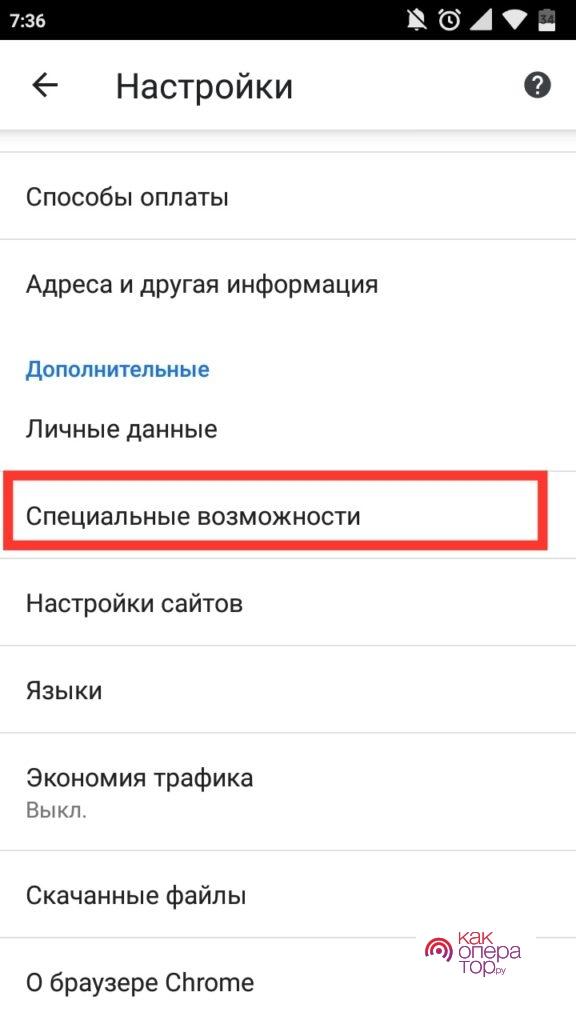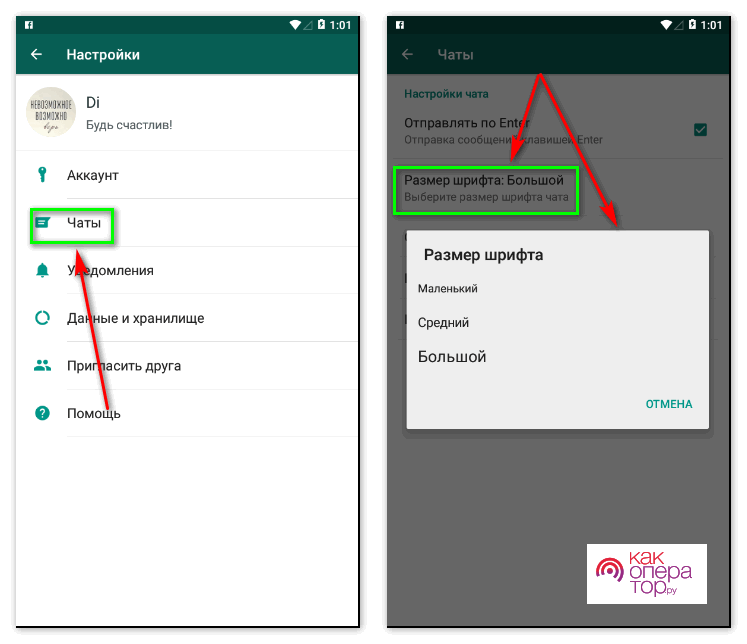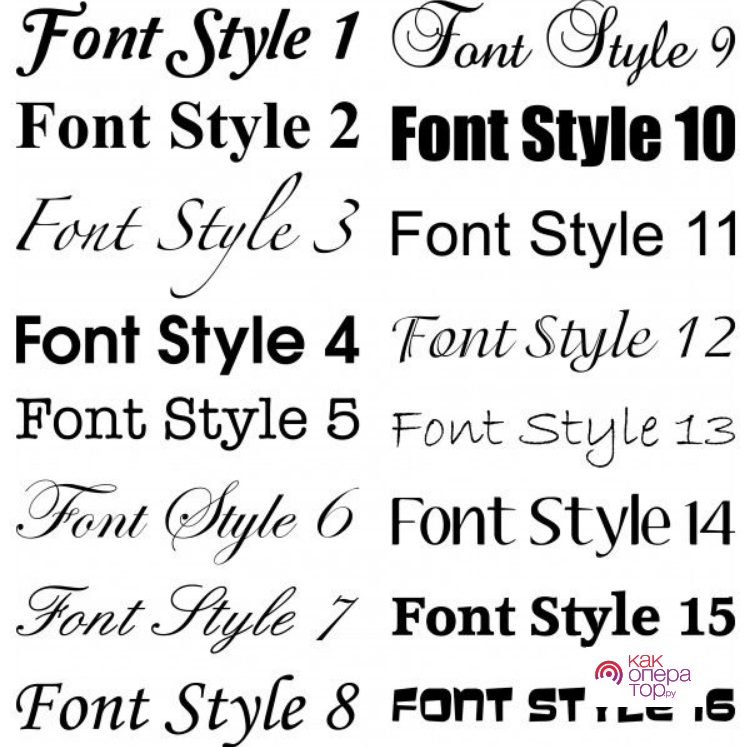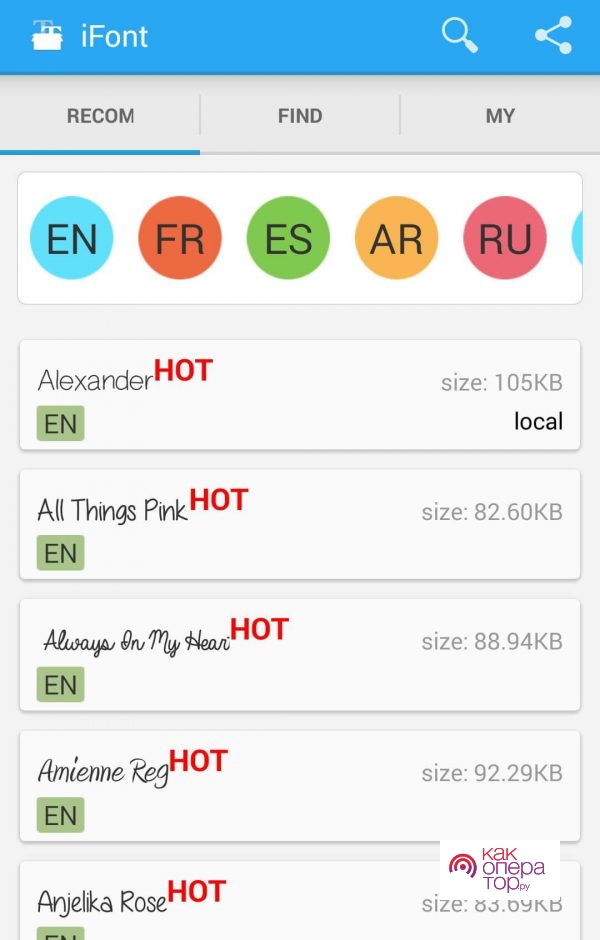Как изменить настройки текста и отображения
Важно! Некоторые действия, описанные в этой статье, можно выполнить только на устройствах с Android 13 или более поздней версии. Подробнее о том, как узнать версию Android…
Параметры специальных возможностей также доступны в Быстрых настройках, где можно менять параметры текста и контента.
Совет. Эти параметры можно выбрать в мастере настройки.
Как изменить масштаб изображения и текста
Важно! В некоторых приложениях размер шрифта не меняется в соответствии с настройками устройства.
Чтобы изменить размер шрифта, выполните следующие действия:
- Откройте на устройстве приложение «Настройки».
- Найдите и выберите Размер шрифта.
- Укажите размер шрифта, двигая ползунок влево или вправо.
Чтобы изменить масштаб изображения, сделайте следующее:
- Откройте на устройстве приложение «Настройки».
- Найдите и выберите Масштаб изображения на экране.
- Укажите масштаб изображения, двигая ползунок влево или вправо.
Совет. Когда вы будете двигать ползунок, то увидите, как выбранный шрифт или масштаб будет выглядеть на экране. При необходимости можно отменить изменения, нажав Сбросить настройки. В этом случае будут восстановлены исходные параметры телефона.
Как включить полужирный шрифт
Важно! В некоторых приложениях эта настройка не поддерживается.
Настройте полужирный шрифт, чтобы лучше видеть текст на экране.
- Откройте на устройстве приложение «Настройки».
- Выберите Спец. возможности
Масштаб экрана и текст.
- Включите или выключите параметр Полужирный шрифт.
Как включить контрастный текст
Если включить эту функцию, текст на экране станет черным или белым в зависимости от изначального цвета.
- Откройте на устройстве приложение «Настройки».
- Выберите Спец. возможности
Масштаб экрана и текст.
- Включите или выключите параметр Контрастный текст.
Как настроить коррекцию цвета
Коррекция цвета и режим «Оттенки серого» пригодятся пользователям с нарушениями цветового зрения.
Как настроить инверсию цветов
Важно! Инверсия цветов применяется ко всем объектам на экране, в том числе к мультимедийным.
Как использовать тёмную тему и инверсию цветов одновременно
- Android 10 или более поздней версии. Если вы откроете приложение, в котором нет тёмной темы, то можете дополнительно включить инверсию цветов.
- Android 9 или более ранней версии. Использовать тёмную тему и инверсию цветов одновременно не получится. Если вы включите тёмную тему, то инверсия цветов автоматически отключится.
Как изменить анимацию объектов на экране
Как отключить анимации
Если вас отвлекают анимации, вы можете их убрать:
- Откройте на устройстве приложение «Настройки».
- Выберите Спец. возможности
Цвет и движение.
- Включите параметр Убрать анимации.
Как увеличить указатель мыши
Выполните следующие действия:
- Откройте на устройстве приложение «Настройки».
- Выберите Спец. возможности
Цвет и движение.
- Включите Крупный указатель мыши.
Как дополнительно уменьшить яркость
Сделайте следующее:
- Откройте на устройстве приложение «Настройки».
- Выберите Спец. возможности.
- Включите параметр Доп. уменьшение яркости.
Дополнительная информация
За дополнительными сведениями о настройках текста и отображения обращайтесь в службу поддержки по вопросам о специальных возможностях.
Что такое масштаб экрана? Это размер составляющих меню смартфона элементов. Благодаря возможности увеличивать или уменьшать их размер, можно легко подстроить экран телефона под удобный для себя вид. Такую возможность внедрили на телефонах с достаточно новой операционной системой Android 7.0. Стоит учесть, что некоторые производители андроид-смартфонов используют эту функцию достаточно давно.
Так на что оказывает влияние размер шрифта и как его изменить?
Содержание
- 1 На что масштаб оказывает влияние?
- 2 Для чего его менять?
- 3 Способы изменения масштаба
- 3.1 Простой способ
- 3.2 Способ посложнее
- 4 Заключение
- 5 Популярный смартфон Xiaomi Redmi Note 9 Pro с отличным экраном
- 5.1 КАК УВЕЛИЧИТЬ РАЗМЕР ШРИФТА НА СМАРТФОНЕ АНДРОИД (1 видео)
- 5.2 Все иллюстрации этой статьи (4 фото)
На что масштаб оказывает влияние?
Самое важное, на что влияет большой масштаб экрана – это количество информации на 1 странице. Чем больше масштаб, тем больше информации поместится на экране. Это избавит пользователя от необходимости слишком часто перелистывать страницы на смартфоне.
Маленький масштаб, наоборот, существенно снижает возможность просмотра большого числа информации на экране и создаёт определённые неудобства для человека.
Рекомендуем уменьшать масштаб людям с нарушением зрения. Если чтение информации даётся с трудом, старайтесь давать глазам отдохнуть и не перенапрягайте зрение. Часто глазам человека требуется определённый период времени, чтобы привыкнуть к новым размерам.
Вот что затронет изменение масштаба:
- Календарь, переводчик и другие приложения.
- Диалоговые окна.
- Меню настроек и СМС-приложения.
- Play Market и прочее.
А на это изменения не повлияют:
- Размер картинки и видео в игре.
- Размер клавиатуры и текстов в целом.
- Видеоплееры, фотографии в галереях и прочее.
Для чего его менять?
Совет: Если человеку сложно попадать пальцами по различным иконкам смартфона со средним масштабом экрана, можно подкорректировать размер и сделать его более комфортным.
Также нередко бывает, что у пользователя мало времени, и ему нужно быстро пробежаться по какой-либо информации. Увеличение масштаба сильно поможет ему и сделает просмотр оптимально быстрым.
Способы изменения масштаба
Есть 2 способа изменить этот параметр:
Простой способ
- Перейдите в «настройки» смартфона и выберите иконку «экран».
- Далее переходите в «масштаб изображения на экране».
- Подстройте ползунок под удобные вам параметры.
Недостаток такого способа в том, что в нём предоставлено всего 4 размера:
- очень маленький;
- маленький;
- средний;
- очень крупный.
Он пользуется успехом благодаря скорости экрана и возможности смотреть за тем, как будет выглядеть экран телефона.
Способ посложнее
- Откройте режим «для разработчиков» и зайдите в «настройки».
- Нажмите на иконку «система»/ «о телефоне», зависит от версии операционной системы.
- Если нажали на раздел «система», перейдите далее в «о телефоне». Далее на экране высветится подробная информация о смартфоне.
- Нажмите на иконку «номер сборки» 5 раз, пока не получите сообщение со словами «вы стали разработчиком!»
- Перейдите по иконке «для разработчиков», она появилась в разделе «система».
- Откройте пункт «минимальная ширина», и изменяйте размеры под удобную для вас величину.
Здесь гораздо сложнее, но этот способ предоставляет пользователю возможность менять масштаб до абсолютно любых размеров, ограничений нет.
Совет: не меняйте размер экрана слишком часто, это может привести к проблемам со зрением. Выберите удобную для себя, комфортную величину.
Заключение
Изменить масштаб экрана в комфортную для пользователя сторону можно пользуясь 2 способами. Первый – очень быстрый, а второй – более качественный. Старайтесь придерживаться советов относительно размеров масштаба и старайтесь не испортить зрение слишком частыми изменениями.
Популярный смартфон Xiaomi Redmi Note 9 Pro с отличным экраном
КАК УВЕЛИЧИТЬ РАЗМЕР ШРИФТА НА СМАРТФОНЕ АНДРОИД (1 видео)
Все иллюстрации этой статьи (4 фото)
Если значки на экране телефона плохо видно, то можно настроить их подходящий размер. Изменить параметры экрана возможно при помощи стандартных средств и сторонних приложений. Давайте рассмотрим самые эффективные способы, как увеличить или уменьшить значки на экране телефона Андроид.
Данная статья подходит для всех брендов, выпускающих телефоны на Android 11/10/9/8: Samsung, HTC, Lenovo, LG, Sony, ZTE, Huawei, Meizu, Fly, Alcatel, Xiaomi, Nokia и прочие. Мы не несем ответственности за ваши действия.
Внимание! Вы можете задать свой вопрос специалисту в конце статьи.
Содержание
- Масштаб интерфейса Андроид
- Первый метод
- Второй метод
- Приложение Beautiful Icon Styler
- Minimal ADB and Fastboot для Windows
- Приложение Google Now Launcher
- Приложение Apex Launcher
Масштаб интерфейса Андроид
Масштаб экрана изменяется с целью размещения на нем максимального количества информации. В интерфейсе девайса одновременно с этим изменяется размер окон и значков.
Первый метод
Инструкция:
- Переходим в настройки телефона. Для этого жмем в уведомлениях на шестеренку или жмем на ярлык в меню.
- Выбираем вкладку «Экран».
- В разделе «Экран» жмем на «Масштаб изображения на экране».
- В этой кладке ползунок перемещаем так, чтобы получить максимально удобный вариант интерфейса.

Не знаешь как решить проблему в работе своего гаджета и нужен совет специалиста? На вопросы отвечает Алексей, мастер по ремонту смартфонов и планшетов в сервисном центре.Напиши мне »
Здесь доступны такие режимы:
- Очень маленький.
- Маленький.
- Средний.
- Очень крупный.
Выбрав этот способ, у вас не будет широких возможностей для настройки масштаба интерфейса. Здесь предлагается выбрать один из 4-х пунктов.
Такая настройка выполняется удобно и оперативно. Во время изменения настроек демонстрируется специальная картинка. Она показывает, какой именно вид интерфейс будет иметь в разных программах.
Читайте Появился значок/иконка на экране телефона Android
Второй метод
Способ является более гибким, но и более сложным. Здесь можно изменить размер по собственному усмотрению до самого мелкого значения или до максимально возможного, когда иконки будут занимать весь экран.
Чтобы сделать значки больше или меньше, необходимо активировать режим «Для разработчиков». Инструкция:
- Переходим в «Настройки».
- В открывшемся меню выбираем раздел «О телефоне» или «Система», в зависимости от используемой версии Андроид.
- В данной вкладке выбираем «О телефоне», если ранее вы нажали на раздел «Система».
- Перед вами отобразится список с данными о телефоне. Жмем «Номер сборки». Жмем на эту строку 5 раз, пока система не отобразит сообщение «Вы стали разработчиком!».
- Теперь в разделе «Система» будет доступна вкладка «Для разработчиков».
- Жмем «Для разработчиков», после чего находим вкладку «Минимальная ширина». В этом разделе можно изменить масштаб интерфейса.
Приложение Beautiful Icon Styler
Утилита используется для работы со сторонними иконками в системе Андроид. Для ее использования рут права не требуются.
Главным плюсом софта стало то, что изменить размер значков можно путем совершения нескольких нажатий. Программа отлично работает в стоковом лаунчере Андроид.
Сначала пользователю необходимо скачать Beautiful Icon Styler из Play Google. После запуска софта можно инсталлировать предложенные наборы со значками.
После инсталляции утилиты жмем «Apply» для ее использования. Через пару секунд приложение можно закрыть, а рабочий стол примет новый вид.
Minimal ADB and Fastboot для Windows
Размер иконок на экране телефона Андроид зависит от плотности пикселей на дюйм (DPI). Для изменения этого параметра при помощи утилиты Minimal ADB and Fastboot выполняем такие шаги:
- Устанавливаем программу Minimal ADB and Fastboot на компьютер под управлением системы Виндовс.
- Активируем отладку по USB на гаджете.
- Подключаем телефон к компьютеру, запускаем софт. Отобразится окно, в котором вводим команду «adb devices». Это выполняется с целью проверки подключения.
- Определяем оптимальный показатель DPI для используемого в гаджете дисплея.
- Если софт установил подключение, то задаем команду «adb shell wm density ХХХ», где вместо значения ХХХ вводим нужный показатель DPI. Осуществленные изменения станут доступными после перезагрузки телефона.
Если на телефоне установлены root права, то показатель DPI можно изменить при помощи подходящего файлового менеджера с root доступом, к примеру, ES file explorer.
Пользователю нужно будет открыть в директории /system файл build.prop. В этом файле следует найти строчку «ro.sf.lcd_density=» и ввести нужное значение DPI. Затем сохраняем осуществленные изменения и перезапускаем телефон.
Как добавить/удалить иконку с экрана телефона Android
Приложение Google Now Launcher
У компании Гугл имеется своя пусковая установка, преимущество которой заключается в интеграции с сервисом Гугл Now (пользователю достаточно на главном экране телефона провести пальцем влево). В этой опции отсутствует большое разнообразие параметров персонализации, но все иконки большого размера демонстрируются по умолчанию. Такие иконки более читабельны.
Минусом этого способа стала его доступность – установить софт можно только из Плей Маркета на ограниченное число гаджетов.
Приложение Apex Launcher
Данная программа предназначена для телефонов на системе Андроид 4.0.4 и выше. Это решение будет отличным выбором для устаревших гаджетов.
В утилите имеется большое количество настроек персонализации. Запустив программу впервые, на главном экране отобразится иконка «Параметры Apex». Она будет ярлыком для конфигурации и параметров.
В настойках предоставляется опция по изменению размера иконок. На экране отобразится слайдер для увеличения или уменьшения этого значения в процентах.
АвторМастер Николай
Инженер по ремонту мобильной и компьютерной техники в специализированном сервисном центре, г. Москва. Непрерывный опыт работы с 2010 года.
Есть вопросы? Задавайте в комментариях к статье. Отвечать стараюсь максимально быстро вам на указанную почту. Каждый случай индивидуален и поэтому очень важно, чтобы вы максимально расписали свою проблему и какая у вас модель устройства.
Масштаб интерфейса на устройстве Андроид – это размер всех элементов меню. Благодаря возможности его настроек, можно легко отрегулировать все под максимально удобный вид. Изменять масштаб можно, начиная с версии ОС Android 7.0 Nougat. Но на устройствах некоторых производителей, имеющих свою фирменную оболочку, функция уменьшения или увеличения масштаба присутствует уже давно. Они внедрили её еще на более ранних версиях Андроид.
Зачем менять масштаб?
В первую очередь, его можно изменять для того, чтобы на экран телефона помещалось больше информации. Это особенно полезно, если вы часто проводите время в мессенджерах, социальных сетях и так далее.
Также если пользователь постоянно не попадает в нужное место на экране, то для комфортной работы необходимо отрегулировать интерфейс чтобы кнопки управления были больше. Соответственно, по ним уже будет легче попасть.
В качестве примера посмотрите на эти два скриншота. На одном масштаб маленький, а на другом большой:
На что влияет масштаб?
Как видим из вышеприведенного скриншота, в первую очередь он влияет на количество информации на экране в один кадр. То есть, чем больше масштаб, тем больше помещается на экран полезной информации от приложений. Соответственно, становится удобнее пользоваться смартфоном из-за того, что не нужно всегда пролистывать экран для получения скрытой информации. С большим масштабом на экране больше текста, больше картинок, ведь сам интерфейс занимает меньше места.
На примере скриншота отлично видно, что с большим масштабом поместилось сразу четыре линии настроек, в то время как на маленьком масштабе всего две. Таким образом, мы увеличиваем количество информации на экране и делаем работу с гаджетом более удобной, быстрой и комфортной.
Также стоит отметить, что такие настройки задевают размеры только частиц интерфейса, при этом, не трогая размер шрифта, вставленных картинок, видео, фото и так далее.
При изменении размера интерфейса меняются только те параметры, что заданы как программа, а не как графический элемент. То есть если картинка будет одного размера, то она не станет меньше либо больше с изменением масштаба, так как картинка не относится к интерфейсу, она уже считается как контент. Следственно, размер интерфейса никак не повлияет на отображение в играх, при просмотре фильмов в плеере, в галерее и так далее. Данный метод делает размер интерфейса только для полигонов системы, которые создаются в виде кода, а не графики.
Масштаб будет применен к следующим частям системы:
- Меню системных настроек;
- Приложения, не имеющие особого дизайна (некоторые мессенджеры, настройщики и так далее);
- Статус бар и шторка уведомлений;
- Приложение для звонков и СМС;
- Календарь, почта, переводчик и прочие сервисы от Google и других компаний;
- Play Market (или Google Play);
- Экран разблокировки;
- Размер диалоговых окон и иконок в лаунчере.
А вот эти элементы не будут изменяться:
- Отдаленность заставки;
- Отдаленность фоновых изображений и живых обоев;
- Странички в браузере и прочие веб-элементы;
- Игры;
- Видео и музыкальные плееры;
- Картинки в галереях;
- Интерфейс входящего и исходящего вызовов;
- Шрифт, то есть любой текст;
- Клавиатура;
- И так далее…
Первый способ
- Для начала нам нужно зайти в настройки смартфона. Для этого нажмите на шестерёнку в шторке уведомлений либо запустите ярлык настроек через лаунчер.
- Далее в настройках откройте пункт «Экран».
- В пункте «Экран» следует перейти в «Масштаб изображения на экране».
- И в этом меню переместить ползунок внизу так, чтобы интерфейс подстроился под максимально удобный вид.
В данном случае доступно лишь 4 режима:
- очень крупный;
- средний;
- маленький;
- очень маленький.
Увы, в этом методе нельзя более широко настроить масштаб интерфейса, все ограничивается лишь четырьмя пучками. Зато все очень быстро и удобно. Также при изменении масштаба есть картинка, показывающая, как будет выглядеть интерфейс в разных приложениях.
Второй способ
Более сложный, но и более гибкий. Во втором способе можно изменять размер насколько угодно, хоть до мельчайшего интерфейса, который не будет видно, хоть до очень большого, где одна кнопка будет на весь экран. Конечно, так сильно выкручивать интерфейс не стоит, но сам факт такой возможности говорит нам о полной свободе выбора через второй способ.
Для применения нужно зайти в режим «Для разработчиков». Делаем следующие шаги:
- Откройте настройки смартфона. Сделать это можно через шторку уведомлений, нажав на шестеренку вверху, либо открыв настройки через ярлык в лаунчере смартфона.
- В настройках листаем в самый низ и открываем пункт «Система» или «О телефоне» в зависимости от версии Андроида.
- В этом меню открываем «О телефоне» если вы ранее открывали «Система».
- Теперь перед нами появится список информации о смартфоне. Нам нужно найти пункт «Номер сборки» и нажать на него пять раз под ряд до тех пор, пока система не покажет уведомление «Вы стали разработчиком!».
- Вот и все. Теперь пункт «Для разработчиков», который нам так нужен, находится в «Система» либо на главной странице настроек смартфона в зависимости от версии Андроида.
- Переходим в меню «Для разработчиков» и в нем ищем пункт «Минимальная ширина». Именно этот пункт отвечает за масштаб интерфейса.

Рассказываем, какие настройки в смартфоне сделают интерфейс крупнее и снизят нагрузку на глаза. Самый быстрый путь, чтобы не копаться в настройках.
Меняем размер шрифта
Чаще всего проблемы возникают с текстом. До сих пор бывает, что названия приложений и пунктов в меню, контакты в адресной книге и даже сообщения в мессенджерах не рассмотреть без лупы. Но некоторые менеджеры позволяют настроить его вручную в приложении.
На смартфонах с Android. У разных производителей путь к настройке шрифта может быть разным. Например, у Xiaomi/Redmi/POCO он такой: Настройки → Экран → Размер текста. У Vivo путь почти аналогичный, отличие только в формулировках: Настройки → Экран и яркость → Размер шрифта.
Чтобы не запоминать, проще всего набрать «размер текста» или «размер шрифта» в поисковой строке в настройках.
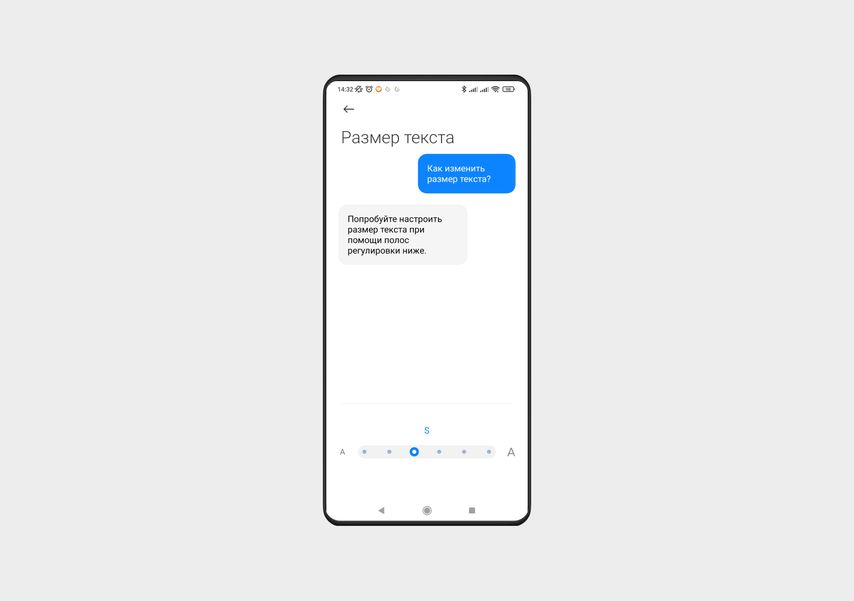
На iPhone. Здесь всё примерно то же самое. Идем по пути Настройки → Экран и яркость → Размер текста. Далее выбираем ползунком нужный размер.
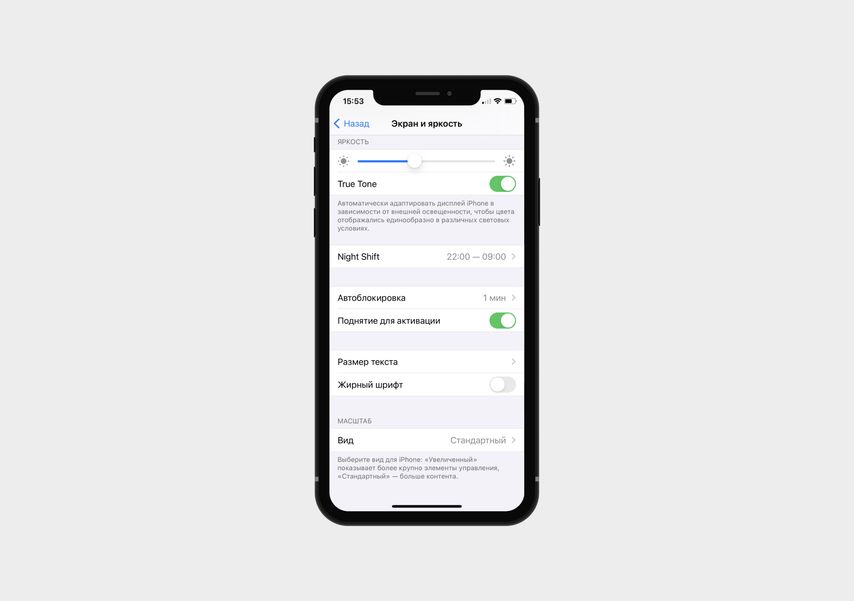
Меняем размер интерфейса
Увеличенный шрифт — это хорошо, но как насчет рабочего стола с иконками? Даже при хорошем зрении в них сложно ориентироваться, особенно когда иконки похожи как две капли воды.
На смартфонах с Android. На Xiaomi/Redmi/POCO путь такой: Настройки → Рабочий стол → Настроить макет (или Размер значков в более новых версиях ОС).

Здесь можно изменять как количество значков на столе, так и их размер. Но такая опция есть не у всех смартфонов. К примеру, у Vivo и Realme размер значков не настраивается.
На iPhone. На смартфонах Apple есть два варианта масштаба интерфейса — стандартный или увеличенный. Выбрать более крупное отображение можно в Настройках → Экран и яркость → Вид.
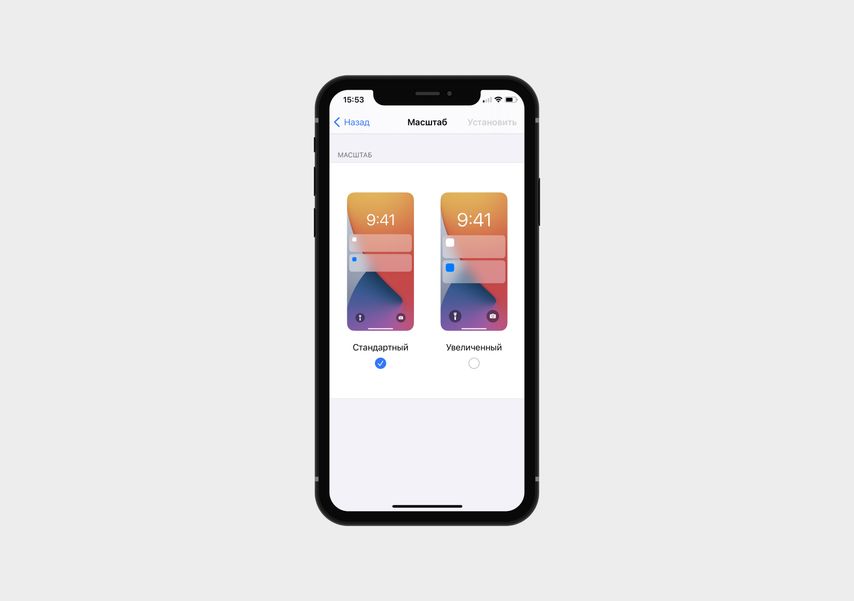
Если вам не нужно делать крупнее весь интерфейс, на Android можно увеличить отдельные фрагменты. Для этого зайдите в Специальные возможности. На Xiaomi/Redmi/POCO они доступны в разделе Настройки → Расширенные настройки.
В Специальных возможностях есть полезный пункт Увеличение. Если включить эту функцию, в нижнем правом углу экрана появится символ человека. Нажмите на него. Вдоль границ экрана появится рамка, и вы сможете увеличить тот фрагмент, который вас интересует. Просто нажмите на него пальцем. Чтобы вернуть исходный размер, уберите палец.
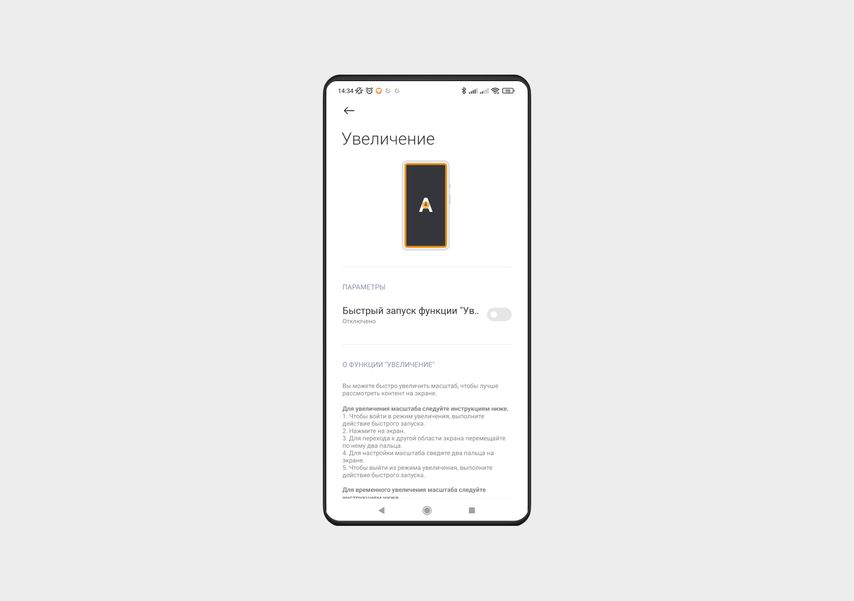
Режим позволит прочитать фрагмент, набранный слишком мелким шрифтом, или рассмотреть детали на фотографии. Выйти из него можно по клику на изображение человечка.
В iPhone тоже есть похожая функция. Чтобы включить ее, нужно зайти в Настройки → Универсальный доступ → Увеличение. А чтобы активировать режим увеличения, достаточно дважды коснуться экрана тремя пальцами.

В разделе Увеличение выберите, какое увеличение вам нужно, и обратите внимание на другие полезные опции. Например, Следование за фокусом автоматически применяет линзу к полю ввода, и ее можно двигать. А Смарт-набор увеличивает окно со строкой ввода, размер клавиатуры при этом не меняется.
Что такое масштаб экрана? Это размер составляющих меню смартфона элементов. Благодаря возможности увеличивать или уменьшать их размер, можно легко подстроить экран телефона под удобный для себя вид. Такую возможность внедрили на телефонах с достаточно новой операционной системой Android 7.0. Стоит учесть, что некоторые производители андроид-смартфонов используют эту функцию достаточно давно.
Так на что оказывает влияние размер шрифта и как его изменить?
Содержание
- На что масштаб оказывает влияние?
- Для чего его менять?
- Способы изменения масштаба
- Заключение
- Яркость дисплея
- Автоматическая яркость
- Режим экрана
- Масштаб экрана и шрифта
- Главный экран
- Простой режим
- Рамки значков
- Строка состояния
- Тайм-аут экрана
- Не включать экран
- Экранная заставка
На что масштаб оказывает влияние?
Самое важное, на что влияет большой масштаб экрана – это количество информации на 1 странице. Чем больше масштаб, тем больше информации поместится на экране. Это избавит пользователя от необходимости слишком часто перелистывать страницы на смартфоне.
Маленький масштаб, наоборот, существенно снижает возможность просмотра большого числа информации на экране и создаёт определённые неудобства для человека.
Рекомендуем уменьшать масштаб людям с нарушением зрения. Если чтение информации даётся с трудом, старайтесь давать глазам отдохнуть и не перенапрягайте зрение. Часто глазам человека требуется определённый период времени, чтобы привыкнуть к новым размерам.
Вот что затронет изменение масштаба:
- Календарь, переводчик и другие приложения.
- Диалоговые окна.
- Меню настроек и СМС-приложения.
- Play Market и прочее.
А на это изменения не повлияют:
- Размер картинки и видео в игре.
- Размер клавиатуры и текстов в целом.
- Видеоплееры, фотографии в галереях и прочее.
Для чего его менять?
Совет: Если человеку сложно попадать пальцами по различным иконкам смартфона со средним масштабом экрана, можно подкорректировать размер и сделать его более комфортным.
Также нередко бывает, что у пользователя мало времени, и ему нужно быстро пробежаться по какой-либо информации. Увеличение масштаба сильно поможет ему и сделает просмотр оптимально быстрым.
Способы изменения масштаба
Есть 2 способа изменить этот параметр:
Простой способ
- Перейдите в «настройки» смартфона и выберите иконку «экран».
- Далее переходите в «масштаб изображения на экране».
- Подстройте ползунок под удобные вам параметры.
Недостаток такого способа в том, что в нём предоставлено всего 4 размера:
- очень маленький;
- маленький;
- средний;
- очень крупный.
Он пользуется успехом благодаря скорости экрана и возможности смотреть за тем, как будет выглядеть экран телефона.
Способ посложнее
- Откройте режим «для разработчиков» и зайдите в «настройки».
- Нажмите на иконку «система»/ «о телефоне», зависит от версии операционной системы.
- Если нажали на раздел «система», перейдите далее в «о телефоне». Далее на экране высветится подробная информация о смартфоне.
- Нажмите на иконку «номер сборки» 5 раз, пока не получите сообщение со словами «вы стали разработчиком!»
- Перейдите по иконке «для разработчиков», она появилась в разделе «система».
- Откройте пункт «минимальная ширина», и изменяйте размеры под удобную для вас величину.
Здесь гораздо сложнее, но этот способ предоставляет пользователю возможность менять масштаб до абсолютно любых размеров, ограничений нет.
Совет: не меняйте размер экрана слишком часто, это может привести к проблемам со зрением. Выберите удобную для себя, комфортную величину.
Заключение
Изменить масштаб экрана в комфортную для пользователя сторону можно пользуясь 2 способами. Первый – очень быстрый, а второй – более качественный. Старайтесь придерживаться советов относительно размеров масштаба и старайтесь не испортить зрение слишком частыми изменениями.
КАК УВЕЛИЧИТЬ РАЗМЕР ШРИФТА НА СМАРТФОНЕ АНДРОИД (1 видео)
Все иллюстрации этой статьи (4 фото)
news.detail : ajax-tape !!! —> Приложения AndroidСоветы —>
 На Android работает огромное количество устройств, и то, как выглядит на них какое-либо приложение, зависит от плотности изображения — DPI. Android поддерживает нативно 7 значений DPI: 120, 160, 213, 240, 360, 480 и 640. Чем больше число, тем крупнее текст и картинки. На устройствах с root-доступом это значение можно поменять вручную и разместить на экране как можно больше полезной информации или наоборот — увеличить элементы интерфейса. Изменить DPI можно вручную в файле Build.prop или с помощью специального приложения Window Manipulator. Перед этим имеет смысл установить сменить фирменную оболочку на кастомный лаунчер (например, Google Старт, Apex или Nova), поскольку они адаптированы для разных устройств. Затем нужно скачать с XDA-Dev приложение Window Manipulator и установить его как обычный APK-файл. Перед установкой убедитесь, что в системных настройках разрешена загрузка APK-файл вне Google Play. Когда приложение установится, запустите его, предоставьте привилегии root-доступа и найдите строку «Set Density». Нажмите на нее и укажите желаемую плотность. Значения меньше дефолтного уменьшат шрифты и картинки, а больше — увеличат. Перезагрузите устройство, чтобы удалились все кэшированные изображения. Вернуть плотность, установленную по умолчанию, можно нажатием на «Reset density».
На Android работает огромное количество устройств, и то, как выглядит на них какое-либо приложение, зависит от плотности изображения — DPI. Android поддерживает нативно 7 значений DPI: 120, 160, 213, 240, 360, 480 и 640. Чем больше число, тем крупнее текст и картинки. На устройствах с root-доступом это значение можно поменять вручную и разместить на экране как можно больше полезной информации или наоборот — увеличить элементы интерфейса. Изменить DPI можно вручную в файле Build.prop или с помощью специального приложения Window Manipulator. Перед этим имеет смысл установить сменить фирменную оболочку на кастомный лаунчер (например, Google Старт, Apex или Nova), поскольку они адаптированы для разных устройств. Затем нужно скачать с XDA-Dev приложение Window Manipulator и установить его как обычный APK-файл. Перед установкой убедитесь, что в системных настройках разрешена загрузка APK-файл вне Google Play. Когда приложение установится, запустите его, предоставьте привилегии root-доступа и найдите строку «Set Density». Нажмите на нее и укажите желаемую плотность. Значения меньше дефолтного уменьшат шрифты и картинки, а больше — увеличат. Перезагрузите устройство, чтобы удалились все кэшированные изображения. Вернуть плотность, установленную по умолчанию, можно нажатием на «Reset density».  В некоторых случаях после изменения плотности изображение на экране выглядит некорректно. Это можно исправить, подобрав другое разрешение в пункте «Set screen size» и затемнив края экрана в пункте «Set overscan area». Некоторые приложения запускаются на устройствах с низким DPI в планшетном режиме. Например, Chrome показывает открытые вкладки вверху и открывает десктопные версии сайтов, а не мобильные. Чтобы вернуть все как было, откройте Window Manipulator, сбросьте все значения и перезагрузите устройство.
В некоторых случаях после изменения плотности изображение на экране выглядит некорректно. Это можно исправить, подобрав другое разрешение в пункте «Set screen size» и затемнив края экрана в пункте «Set overscan area». Некоторые приложения запускаются на устройствах с низким DPI в планшетном режиме. Например, Chrome показывает открытые вкладки вверху и открывает десктопные версии сайтов, а не мобильные. Чтобы вернуть все как было, откройте Window Manipulator, сбросьте все значения и перезагрузите устройство. 
Яркость дисплея
Установить яркость дисплея просто. Сделать это можно двумя способами.
Способ 1. Делаем свайп сверху вниз от верхнего края экрана – появится меню быстрого доступа, делаем еще свайп. Внизу устанавливаем нужную яркость.
Способ 2. Заходим в Настройки – Дисплей. Здесь же доступны другие настройки экрана – о них далее.
Автоматическая яркость
Автоматическая регулировка яркости экрана часто выручает: на улице на Солнце она повышается, в темном помещении – яркость на минимуме. Как настроить?
Способ 1. Через меню быстрого доступа. Делаем двойной свайп для вызова меню на экране, жмем на галочку рядом с настройкой яркости – откроется доп. меню:
Способ 2. Идем в Настройки – Дисплей и ставим переключатель в положение “Вкл”.
Режим экрана
Вы можете менять оптимизацию цветового диапазона, насыщенность цветов и резкость дисплея. Всего доступно 4 варианта установок:
- Адаптивный дисплей – все цветовые настройки устанавливаются автоматически. рекомендую выставить эту настройку.
- Фильм AMOLED – режим подходит для просмотре видео. AMOLED – это название технологии, по которой сделан экран смартфона.
- Фото AMOLED – для просмотре фотографий и любых изображений.
- Основной.
Переходим в Настройки – Дисплей – Режим экрана.
Масштаб экрана и шрифта
Как увеличить / уменьшить масштаб экрана? изменить размер и стиль шрифта? Заходим в Настройки – Дисплей – Масштаб экрана и шрифта.
Изменяя масштаб экрана, вы увидите изменения выше на примере смс-сообщений. Для слабовидящих, пожилых рекомендую установить максимальный размер шрифта. Соответственно, чем меньше размер шрифта, тем больше информации помещается на экране.
Для изменения стиля шрифта воспользуйтесь настройками ниже.Доступно 5 вариантов предустановленных шрифтов: основной, готический, choko cooky, Cool jazz, Rosemary.
Всегда можно загрузить дополнительные шрифты из магазина Samsung Appls, как платные, так и бесплатные. Всего в Маркете доступно более 100 различных шрифтов.
Главный экран
Установить главный экран, который будет отображаться при загрузке телефона, можно в меню Настройки – Экран – Главный экран.
Перед вами макет экрана. Дополнительно можно настроить обои, добавить виджеты и выбрать сетку экрана (4×4, 4×5, 5×5 – т.е. выбрать, сколько иконок по вертикали и горизонтали войдет на экран).
Простой режим
Простой режим отображения дисплея больше подойдет пожилым людям, которые плохо видят мелкие иконки и надписи, а также затрудняются пользоваться смартфоном.
Для установки простого режима перейдите в Настройки – Дисплей – Простой режим.
После активации режима автоматически увеличится шрифт и масштаб экрана, упростится меню.
Рамки значков
Эта опция добавляет значкам на экране рамки (фон). Ожидается, что таким образом значки будут выделяться на главном экране и экране приложений. На самом деле выглядит не очень красиво. Лучше не использовать.
Чтобы включить рамки для иконок, идем в Настройки – Дисплей – Рамки значков.
Строка состояния
Строка состояния – это то, что вы видите на самом верху экрана. Это значки уведомлений, время, заряд батареи, иконки вайфай и блютус (если они включены), иконка сотовой сети.
Перейдите в Настройки – Дисплей – Строка состояния. Здесь доступны 2 опции:
- Отображать только последние уведомления (3 значка). Позволяет не засорять строку, чтобы самому не запутаться. Чтобы удалить иконки уведомлений, просто удалите сами уведомления через меню быстрого доступа (проведите сверху вниз по экрану и “Очистить все”).
- Показать процент зарядки – очень полезная фишка.
Тайм-аут экрана
Очень полезная опция, которая добавит удобство от использования смартфона и сохранит заряд батареи, если вы забудете выключить дисплей. Т.е. это время, через которое экран гаснет и блокируется. Доступны следующие варианты (период бездействия):
- 15 секунд,
- 30 секунд,
- 1 минута,
- 2 минуты,
- 5 минут,
- 10 минут.
Перейдите в Настройки – Дисплей – Тайм-аут экрана.
Рекомендую выставить 30 секунд – этого вполне достаточно. Если в течение этого времени не будет никакой активности, дисплей погаснет.
Не включать экран
Опция предотвращает случайное включение экрана телефона в темном месте, например, в кармане или сумке. Это сэкономит вам заряд батареи. Рекомендую включить (Настройки – Дисплей – Не включать экран).
Экранная заставка
Выбор экранной заставки сугубо индивидуален. Как ее настроить? Перейдем в Настройки – Дисплей – Экранная заставка.
Доступно 4 варианты установки: изменение цветов, Гугл фото, фоторамка (фото сменяют друг друга) и фотостена (несколько фото собраны на одном экране). Можно выбрать встроенные обои в телефоне, скриншоты экрана, ваши фото и присланные по WhatsApp.
Выбрав нужную опцию, вы всегда можете увидеть предпросмотр и выбрать время использования (при установке на подставку, при зарядке или оба варианта). Нажмите на 3 вертикальные точки в правом верхнем углу.
Это все основные настройки дисплея на смартфонах Самсунг. Подобные настройки вы найдете и на телефонах другой марки на Андроиде.
- —>
-
Рубрика
Лайфхак
- 19 Января 2015
Если элементы на экране Android или планшета кажутся слишком большими или слишком малыми, не нужно спешить к офтальмологу проверять зрение. Возможно, это производитель установил несоответствующую плотность пикселей относительно реального размера дисплея. Ее можно изменить вручную и получить более привлекательный гаджет.
Плотность пикселей на дюйм — это один из важнейших параметров любого экрана, который показывает его качество и связывает его диагональ с разрешением. Чем больше это число, тем четче будет картинка даже при ближайшем рассмотрении. Например, при почти одинаковом разрешении дисплей Google Nexus 4 (1280х768 пикселей) будет иметь значительно более высокое качество изображения, чем 11-дюймовый MacBook Air (1366х768 точек). У последнего можно будет легко разглядеть пиксели, и даже не нужно смотреть вплотную к экрану, поскольку его DPI составляет всего 135 точек на дюйм, тогда как у Nexus 4 этот параметр равен 318 пикселей на дюйм.
Система Android отображает свой интерфейс в зависимости от установленного в настройках значение DPI — она не знает фактической диагонали и разрешения мобильного гаджета. Из-за этого иногда случаются даже ситуации, когда на экранах различных гаджетов, например, Sony Xperia Z3 и Z3 Compact, помещается одинаковое количество информации. Хотя у первого диагональ составляет 5,2 дюйма, а у второго — всего 4,7 дюймов.
Еще одним примером служит LG G3, у которого физическая плотность пикселей дисплея составляет 534 DPI, но производитель повысил ее в настройках до 640 DPI. — За это система увеличивает размер своих иконок и шрифтов, хотя всего на экране умещается меньше контента.
Чтобы изменить DPI на гаджете с Android, нужно выполнить такие действия:
1) установите Minimal ADB and Fastboot v1.1.3 для Windows;
2) включите отладку по USB, а также установите в Windows официальный драйвер (обычно поставляется в памяти самого устройства);
3) подключите гаджет к ПК и запустите Minimal ADB and Fastboot. В появившемся окне введите команду adb devices для проверки подключения;
4) рассчитайте реальное физическое значение DPI для дисплея, для чего можно воспользоваться этим калькулятором. В нем введите физическую диагональ и разрешение экрана, а он самостоятельно поделит одно на другое;
5) если подключение по ADB установлено, тогда введите команду adb shell wm density ХХХ, заменив ХХХ на желаемое значение DPI. Эффект можно увидеть после перезагрузки мобильника.
Если на гаджете активированные полные права администратора (root-доступ), тогда можно изменить значение DPI любым файловым менеджером с рут-доступом, например, ES file explorer. Для этого надо открыть файл build.prop, который находится в папке /system. В нем найдите строку ro.sf.lcd_density= и измените DPI на желаемое, после чего сохраните изменения и перезагрузите устройство.
Операционная система Android предоставляет своим пользователям широчайшие возможности по кастомизации внешнего вида. И речь тут идёт не только о банальной смене обоев рабочего стола, но и о гораздо более глубоких изменениях в системе. Например, установив сторонний лаунчер (Nova, Apex и так далее), вы можете полностью сменить все иконки, что придаст вашему рабочему столу совершенно новый индивидуальный вид. Однако что делать, если стоковый лаунчер вас полностью устраивает и вы не хотите менять его на другой только из-за того, чтобы изменить иконки?
В этом случае рекомендуем вам воспользоваться программой Beautiful Icon Styler, которая предназначена для применения сторонних иконпаков в родной оболочке Android и не требует для своей работы даже прав суперпользователя.
Основным достоинством программы Beautiful Icon Styler является то, что она позволяет сменить иконки в вашей системе буквально в несколько тапов и не требует при этом каких-либо дополнительных привилегий. Утилита прекрасно себя чувствует в стоковом лаунчере Android, а также в таких оболочках, как Google Now Launcher, Samsung Home (TouchWiz), Motorola Homescreen, LG Homescreen.
Прежде всего понадобится установить приложение из каталога Google Play (ссылка внизу статьи). После запуска программы вам будет предложено скачать доступные наборы иконок, причём доступны как платные, так и бесплатные варианты. Выбор довольно богатый в обоих случаях, так что вы точно подберёте иконки себе по вкусу.
После скачивания выбранного пака вам остаётся только нажать на кнопку Apply для его применения. Буквально через несколько секунд вы сможете закрыть программу и наслаждаться новым видом своего рабочего стола. Обратите только внимание, что в бесплатной версии Beautiful Icon Styler вам разрешат изменить значки только три раза. Чтобы снять это ограничение, придётся купить полную версию, которая стоит $0,99. В дополнение вы получите возможность изменять отдельные иконки, создавая тем самым микс из нескольких наборов.
Скачать в googleplay
Используемые источники:
- https://mobcompany.info/interesting/kak-izmenit-masshtab-na-androide.html
- https://m.iguides.ru/main/apps/kak_izmenit_plotnost_izobrazheniya_na_ekrane_android_ustroystva/
- http://v-androide.com/settings/samsung/nastrojki-displeya.html
- http://innotechnews.com/lifehack/349-kak-uvelichit-ili-umenshit-ikonki-i-shrift-v-android
- https://lifehacker.ru/izmenit-ikonki-rabochego-stola-android/
Изменение шрифта относится к специальной возможности ОС «Андроид». Для этого можно задействовать различные инструменты. На многих моделях с помощью системных средств регулируется только размер текста. Однако есть дополнительные способы персонализации, о которых пойдет речь далее.
Содержание
- Какого размера можно сделать шрифт на Андроиде
- На каких телефонах можно увеличить размер шрифта
- Как увеличить шрифт на телефоне в настройках
- Как изменить масштаб
- Как увеличить шрифт в браузере
- Как увеличить размер шрифта в телефоне в некоторых приложениях
- Как изменить шрифт с помощью специального приложения
Какого размера можно сделать шрифт на Андроиде
Как правило, желание поменять шрифт возникает у владельцев смартфонов из-за стремления придать своему устройству индивидуальный стиль. Вместо стокового дизайна некоторые пользователи выбирают кастомизированные буквы.
Кроме того, желание изменить шрифт может быть продиктовано необходимостью. К примеру, когда буквы на экране кажутся слишком маленькими, и человек не может их различить из-за плохого зрения. Чтобы не испытывать дискомфорт, рекомендуется укрупнить текст.
У системного шрифта разрешается менять следующие параметры:
- семейство – если на телефоне установлен Roboto, его можно заменить на Comic или Sans Arial;
- начертание – прямое или курсивное;
- насыщенность – простой, жирный либо полужирный;
- кегль (размер символов).
На каких телефонах можно увеличить размер шрифта
Устройства на базе Android наделены широкими возможностями персонализации. Все же, в зависимости от модели гаджета, сменить шрифт может оказаться затруднительно. На некоторых смартфонах имеются соответствующие штатные средства, на других – отсутствуют.
Как увеличить шрифт на телефоне в настройках
В стандартном «Андроиде» не получится настроить системный шрифт. Однако на устройствах определенных производителей (Xiaomi, Samsung, Huawei и Sony) имеются дополнительные варианты.
Так, практически на всех телефонах «Самсунг» разрешается менять стиль шрифта. Кроме стандартного, на устройстве содержатся также другие начертания. Их можно загрузить через магазин приложений Galaxy Store.
Для изменения шрифта на смартфоне Samsung следует придерживаться такого плана действий:
- Перейти в раздел «Настройки».
- Отыскать пункт «Дисплей».
- Раскрыть графу «Размер и стиль шрифта».
- В новом окне передвигать ползунок вправо, чтобы буквы стали крупнее.
- После внесения поправок следует клацнуть по кнопке «Готово».
Здесь же можно выбрать предпочтительный стиль. Кликнув по кнопке «Загрузить шрифты», отобразится перечень доступных вариантов (платных и бесплатных).
Обладатели девайсов Oppo, Xiaomi и Vivo могут настроить шрифты, воспользовавшись предустановленным приложением «Темы». На телефонах Huawei поддерживается программа FontFix, в котором содержится большая коллекция разных стилей.
Как изменить масштаб
Возможности кастомизации могут варьироваться в зависимости от производителя. Проще всего увеличить или уменьшить масштаб в системных настройках. При этом наименования пунктов меню могут немного отличаться.
Типовая инструкция по настройке масштаба шрифта включает в себя:
- Зайти в «Настройки» на мобильном устройстве.
- Переключиться на вкладку «Дисплей» (на некоторых моделях может называться «Экран»).
- Перейти к пункту «Масштаб экрана и шрифта».
- Установить ползунок в нужное положение. На экране будет продемонстрирован пример текста.
Существует еще один способ, как поменять масштаб на смартфоне:
- Открыть системные настройки и раскрыть пункт «Для разработчиков».
- Кликнуть по строчке «О телефоне», чтобы на экране высветилась детальная информация о гаджете.
- Тапнуть по иконке «Номер сборки» пять раз, пока не появится надпись «Вы стали разработчиком!».
- Перейти к режиму «Для разработчиков».
- Раскрыть графу «Минимальная ширина», и изменить размеры букв по своему усмотрению.
Помимо встроенной функции по изменению масштабов, можно укрупнить кегль с помощью экранной лупы. Для этого необходимо проследовать в системные настройки. Затем щелкнуть по пункту «Средства улучшения видимости». После чего включить «Окно экранной лупы», переведя переключатель вправо.
На навигационной панели высветится ярлык, позволяющий получить доступ к увеличительному стеклу. Лупу можно использовать, если понадобится приблизить текст на дисплее. Кроме того, здесь можно выбрать темную тему, чтобы элементы выглядели более контрастно.
Как увеличить шрифт в браузере
На Android-устройствах можно активировать принудительное масштабирование в веб-обозревателе. По умолчанию используется браузер Chrome. Поэтому для увеличения шрифта предлагается выполнить несколько действий:
- Запустить обозреватель и кликнуть по значку троеточия в правом уголке сверху.
- В появившемся меню раскрыть пункт «Настройки».
- Пролистнуть окошко вниз до строчки «Специальные возможности».
- Поставить отметку возле подпункта «Принудительно изменять масштаб» для включения опции.
- Еще можно поменять положение ползунка «Масштабирование текста», если нужно увеличить размер букв на всех интернет-ресурсах.
После подключения данной функции можно делать крупнее любые странички, в том числе те, в которых заблокировано изменение масштаба. Для увеличения масштаба используются жесты пальцами.
Если пользователь просматривает сайты через Firefox, то в нем тоже можно увеличить размеры букв. Достаточно запустить браузер и тапнуть по значку меню, которая расположена справа в верхней части экрана.
В появившемся списке раскрыть «Параметры» и проследовать в блок «Специальные возможности». Здесь следует нажать на переключатель возле пункта «Всегда разрешать менять масштаб».
Как увеличить размер шрифта в телефоне в некоторых приложениях
В приложениях мессенджеров и соцсетей предусмотрены собственные настройки для управления масштабами текста. Кроме того, зачастую имеются средства форматирования сообщений.
В данном мессенджере предусмотрены ограниченные настройки шрифтов. Для изменения размера нужно запустить приложение. Затем потребуется открыть меню путем нажатия на символ троеточия в правом углу вверху.
Далее следует зайти в блок «Настройки», потом – «Чаты». После чего перейти к пункту «Размер шрифта». Здесь можно выбрать желаемую величину текста. Однако изменения коснутся только размера букв в диалогах.
«ВКонтакте»
Для просмотра ленты новостей в соцсетях юзеры чаще всего пользуются официальным приложением. Во ВК есть возможность увеличения размера шрифта. Для этого понадобится пройти авторизацию, и затем проделать следующие шаги:
- Вызвать боковое меню свайпом право.
- Выбрать пункт «Настройки», далее – «Приложение».
- Вверху будет строка «Размер шрифта», по которой нужно кликнуть.
- В высветившемся окошке выбрать предпочтительный вариант. То есть, взаимен системного можно поставить крупный шрифт.
- После этого следует вернуться в ленту, чтобы оценить, насколько подходит новый размер текста.
Instagram*
В этой социальной сети отсутствуют настройки, которые позволяли бы управлять шрифтами. В Инстаграме* используется только стиль, установленный по умолчанию. Поэтому остается задействовать возможности стороннего софта. Если хочется стильно оформить пост или шапку профиля, рекомендуется загрузить утилиту Font for Instagram – Beauty Font Style.
После завершения инсталляции понадобится запустить программу, и прописать в окошке редактора любой текст. Затем предлагается выбрать стиль отображения, после – выделить и скопировать содержимое.
Теперь остается зайти в Инсту* и вставить обработанный текст в публикацию или описание аккаунта. После сохранения изменений надписи приобретут привлекательный вид. Однако элементы интерфейса видоизменить не получится.
Как изменить шрифт с помощью специального приложения
Если предложенных производителем стилей оформления недостаточно, то можно загрузить стороннее приложение. Существует специальная утилита iFont, работающая со шрифтами на кириллице. Но понадобится наличие прав суперпользователя.
Изменения будут применены сразу, без необходимости выполнения перезагрузки устройства. Причем можно задать разные настройки для каждого мобильного приложения, подобрав стиль, цвет и размер текста.
Бонус: 5 лучших приложений со шрифтами для Андроид
Если не выходит настроить подходящий шрифт во всей системе, рекомендуется установить сторонний лаунчер. Это позволит изменить внешний вид главного экрана и прочих элементов интерфейса.
То есть, такое приложение обеспечивает взаимодействие пользователя с телефоном. Самым популярным является GO Launcher. При этом не понадобится наличие рут-прав. После его установки поменяется не только размер шрифта, но также меню, иконки и экран блокировки.
Ниже предложено рассмотреть топ популярных лаунчеров.
| Название приложение | Краткое описание |
| GO Launcher | Это лаунчер для пользователей, которые хотят кастомизировать свой смартфон, в том числе посредством замены шрифтов. Для выбора стиля нужно зайти в Go Launcher Fonts.Затем посетить меню приложения и раскрыть «Настройки» |
| Action Launcher | Инструмент для персонализации элементов интерфейса, включая изменение шрифта. Во вкладке «Внешний вид» можно настраивать начертание текста и другие параметры |
| Smart Launcher 6 | Лаунчер, содержащий индивидуальные настройки. С его помощью можно менять цвета темы и стиль шрифта. Для видоизменения текста необходимо в настройках выбрать пункт «Глобальный внешний вид». После чего раскрыть графу «Шрифты» |
| Nova Launcher | Еще одно популярное приложение с широким функционалом. В нем можно менять не только размер шрифта, но и внешний вид иконок |
| CM Launcher 3D | Один из наиболее красочных лаунчеров, предлагающий множество вариантов оформления. За отдельную плату можно скачать дополнительные шрифты |
* Instagram — продукт компании Meta, которая признана экстремистской организацией в России.