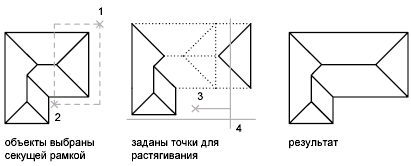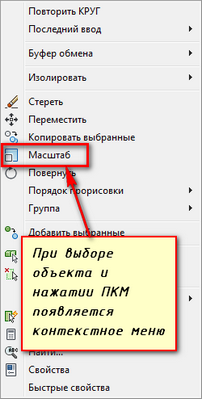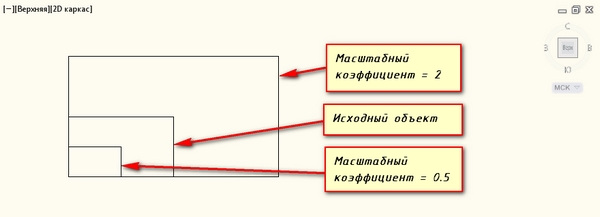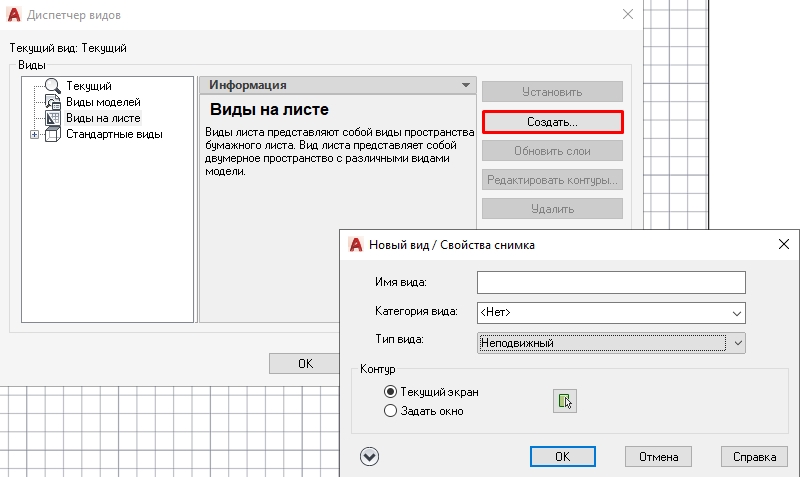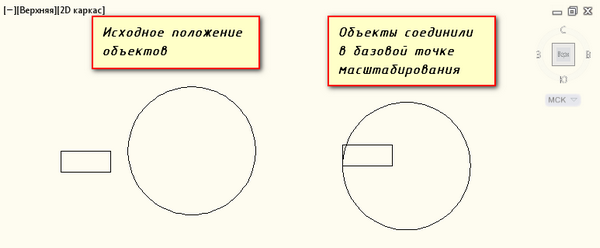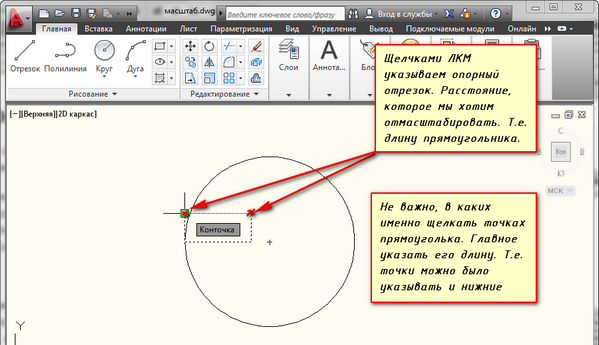Если все блоки имеют одинаковое имя, вы можете использовать БЫСТРЫЙ ВЫБОР, чтобы выбрать их все, затем откройте палитру свойств, и вы можете изменить масштаб там. Таким образом, точка вставки останется неизменной для каждого блока. PROPERTIES выберите блоки, измените их масштаб.
Как вы масштабируете несколько объектов одновременно?
Использование преобразования каждого
- Выберите все объекты, которые вы хотите масштабировать.
- Выберите «Объект» > «Трансформировать» > «Трансформировать каждый» или используйте сочетание клавиш + option + shift + D.
- В появившемся диалоговом окне вы можете масштабировать объекты, перемещать объекты по горизонтали или вертикали или поворачивать их под определенным углом.
Как масштабировать все объекты в AutoCAD?
Вот как масштабировать объекты с привязкой в AutoCAD 2016: Выберите команду «Масштаб».
…
Для этого:
- Выберите все объекты на чертеже.
- Используя Reference, выберите две точки.
- Укажите желаемое расстояние для соответствующего масштабирования всех объектов на чертеже.
Как редактировать несколько объектов в AutoCAD?
Вы можете использовать QSELECT для выбора нескольких объектов по цвету, слою, высоте и многим другим свойствам объекта. Вы можете создать набор выбора на основе нескольких критериев, используя опцию добавления, или даже исключить определенные объекты.
Как масштабировать несколько кругов в AutoCAD?
вы можете выбрать все круги, используя команду QSELECT, затем команду SCALE, и она будет масштабировать все ваши круги, но насколько сохранятся их центральные точки, я не уверен…. Выберите все круги, перейдите в окно свойств и установите для них новый радиус.
Что такое Лисп Автокад?
Лисп, XLISP. AutoLISP — это диалект языка программирования Lisp, созданный специально для использования с полной версией AutoCAD и его производными, включая AutoCAD Map 3D, AutoCAD Architecture и AutoCAD Mechanical.
Как изменить размер нескольких объектов в блендере?
Для первой части ваших вопросов можно установить преобразования для нескольких объектов: выберите объекты и, удерживая нажатой клавишу Alt, щелкните канал на панели преобразований. Введите желаемое значение. Как только вы нажмете Enter, это значение будет применено ко всем выбранным объектам.
Как сделать два объекта одинакового размера в блендере?
Удерживая нажатой клавишу Ctrl, выберите объекты, размер которых вы хотите изменить. Необходимо выбрать несколько объектов, чтобы активировать следующие параметры изменения размера. Выберите один из следующих параметров изменения размера. Вы можете изменить размер объектов, выбрав параметр изменения размера в меню «Макет» или щелкнув изображение на панели инструментов.
Как изменить размер в AutoCAD?
Как изменить размеры в AutoCAD?
- 1) Щелкните стрелку раскрывающегося списка «Аннотации» на вкладке «Главная».
- 2) Нажмите «Размерный стиль» (второй значок) из всех вариантов. …
- 3) Теперь нажмите «Изменить», и откроется еще одно диалоговое окно.
- 4) В этом диалоговом окне вы можете редактировать стрелки и символы, текст, линии, единицы измерения и т. д.
Как масштабировать до определенного размера в AutoCAD?
Как уменьшить масштаб в AutoCAD. В окне выберите объект(ы) в AutoCAD, введите SCALE, а затем укажите число от 0 до 1. Нажмите Enter. Размер объекта(ов) будет УМЕНЬШЕН на этот коэффициент.
Как изменить масштаб в AutoCAD 2021?
Изменение масштаба чертежного вида
- Наведите курсор на вид чертежа для редактирования. Появится граница чертежного вида.
- Щелкните пустую область внутри вида чертежа. Появляются захваты.
- Щелкните ручку поиска. Появится меню.
- Выберите новый масштаб в меню.
Как редактировать групповой объект в AutoCAD?
Добавление или удаление объектов из группы
- Выберите вкладку «Главная» панель «Группы» «Редактировать группу». Находить.
- В области рисования выберите группу.
- При появлении запроса выполните одно из следующих действий: введите a, чтобы добавить объекты. введите r, чтобы удалить объекты.
- Выберите объекты для добавления или удаления из группы.
Как редактировать объект в AutoCAD?
Редактирование стилей объектов
- Выберите объект.
- Нажмите
|
|||
|
|||
|
|||
|
|||
|
|||
|
|||
|
|||
|
|||
|
|||
|
|||
|
|||
|
|||
|
|||
|
|||
|
|||
Сейчас Вы — Гость на форумах «Проектант». Гости не могут писать сообщения и создавать новые темы.
Преодолейте несложную формальность — зарегистрируйтесь! И у Вас появится много больше возможностей на форумах «Проектант».
Последние сообщения на форуме «Программное обеспечение Autodesk»
01 Февраля 2023 года, 10:42
29 Января 2023 года, 19:56
05 Ноября 2022 года, 15:40
21 Октября 2022 года, 13:45
14 Октября 2022 года, 14:27
19 Сентября 2022 года, 18:47
07 Сентября 2022 года, 11:58
15 Апреля 2022 года, 15:25
09 Апреля 2022 года, 07:50
Мы принимаем к оплате:
«Подарочный сертификат» от нашего Учебного Центра – это лучший подарок для тех, кто Вам дорог! Оплате обучение и подарите Вашим родным и близким обучение по любому из курсов.
«Сертификат на повторное обучение» дает возможность повторно пройти обучение в нашем Учебном Центре со скидкой 1000 рублей!
Параметризация
Этот способ самый правильный, но подходит он только для тех моделей, которые изначально строились как параметрические, и имеют стройную логику построения и продуманные геометрические и размерные зависимости. Если при создании модели пользователь грамотно определял нужные параметры и накладывал зависимости, то изменение значений управляющих параметров моментально приведет к ее масштабированию в большую или меньшую сторону. Но такие случаи крайне редки и метод применим далеко не всегда.
Растягивание объектов в AutoCAD
С помощью команды РАСТЯНУТЬ переместите конечные точки объектов, которые пересекают рамку выбора или расположены внутри нее.
- Объекты, которые частично находятся в секущей рамке, растягиваются.
- Объекты, которые полностью включены в секущую рамку, или выделены отдельно, перемещаются, а не растягиваются.
Для растягивания объекта нужно указать базовую точку и точку перемещения.
Используйте объектную привязку, привязку к ручкам и ввод относительных координат для точного растягивания.
Масштабирование объектов с помощью опорного отрезка
Масштабирование можно также выполнять по длине опорного отрезка. При масштабировании с помощью опорного отрезка используется имеющееся расстояние как основа для нового размера. При этом задается длина опорного отрезка в текущем масштабе и его новая длина. Пусть например, одна из сторон объекта имеет 4.8 единицы в длину. Необходимо таким образом масштабировать объект, чтобы она увеличилась до 7.5 единиц. Длина 4.8 является опорной.
Масштабирование по опорной длине можно применять ко всему чертежу. Это может понадобиться, например, если были неверно заданы единицы чертежа. Для этого нужно выбрать в чертеже все объекты. Затем, задав параметр «Опорный отрезок», выберите две точки и укажите новое расстояние между ними. Все объекты чертежа масштабируются соответственно.
Очень часто на чертежах необходимо увеличивать или уменьшать объекты. Как раз для того, чтобы изменить масштаб объекта в Автокаде (AutoCAD) предназначена команда «Масштаб». Про масштаб чертежа (например, 1:100, 1:50 и т.д.) читайте в этой статье.
Давайте познакомимся с тем, как в Автокаде изменить масштаб. Масштабирование в AutoCAD, выполняемое с помощью команды «Масштаб», приводит к изменению размеров построенных объектов. При этом пропорции масштабируемых объектов не меняются.
Необходимо ответить на вопрос – как настроить масштаб в Автокаде? Есть несколько способов вызова данной команды:
1. Вкладка «Главная» → панель «Редактирование». После чего Вам необходимо указать щелчком ЛКМ объект масштабирования. Чтобы закончить выбор, нажмите «Enter» или правую кнопку мыши.
2. Выберите объекты для масштабирования. Нажмите правую кнопку мыши в области чертежа и из контекстного меню выберите «Масштаб» в Автокаде (Аutocad).
Теперь необходимо указать точку, относительно которой будет производиться операция масштабирования. Т.е. это точка, которая после масштабирования должна остаться на том же месте, где и была. Сейчас я ее укажу в левом нижнем углу прямоугольника.
Теперь нужно указать масштабный коэффициент. Т.е. то число, во сколько раз надо увеличить или уменьшить объект. Думаю здесь все понятно. Если ввести 2, о объект увеличится в 2 раза. А если ввести 0.5, то объект уменьшится в 2 раза. Только обязательно используйте точку при введение нецелого числа.
Результат проделанных операций позволяет изменять масштаб в Автокаде (Аutocad). У команды «Масштаб» в AutoCAD есть несколько опций. Их нужно знать и уметь применять. Так как они иногда бывают полезными.
Изменение масштаба
Также можно увеличить или уменьшить масштаб отдельного объекта:
- Зайти в пункт редактировать в панели инструментов (либо указать наименование команды в командной строке — Scale) и выбрать строку масштаб.
- Выставить необходимые параметры.
Также можно использовать такие опции, как масштабный коэффициент (выставление указаний по умолчанию). Это может быть предварительный режим или отложенный.
Масштабирование в режиме «Листа»
По-настоящему пользу от масштабирования можно почувствовать именно в режиме «Листа», когда готовятся на макете реального листа виды выполненного проекта для печати. Собственно, все приёмы масштабирования в данном режиме один к одному совпадают с приёмами режима модели с учётом одного предельно важного момента: на «Листе» тоже можно (и нужно, и необходимо) создавать виды, эти виды:
- плавающие – по всему листу (в отличие от видов в режиме «Модели»);
- могут перекрываться – также в отличие от «Модели», использования перекрытий видов лучше избегать, но часто без этой возможности просто не обойтись, тем более, если принять во внимание, что виды могут иметь произвольную форму;
- могут иметь различные масштабы – незаменимая возможность (как и в режиме «Модели»).
Обращаем внимание, что при работе с представляемыми инструментами в режиме «Листа» очень важно предварительно выбирать рабочий вид. Если вид не выбран, работа происходит с листом в целом для его визуального представления.
В любом случае, разобраться с функционированием каждого инструмента помогут практика и внимательное отслеживание порядка работы каждого инструмента. Они не все используются в равной степени, обычно для печати нам требуются фиксированные стандартные масштабы, вот этот инструмент и в ходу – «Zoom Scale». Но присмотритесь и к другим.
В этих инструментах скрыта ещё одна очень интересная деталь – они способны «обучать» этой программе, пониманию процессов её работы и заложенных правил электронного представления чертежей – увлекательнейшее занятие для людей любознательных, готовых к поиску и экспериментам.
Читайте также
Масштабирование
Масштабирование Возьмем горизонтальный список из трех фотографий с небольшой рамкой, на которых запечатлена недавняя поездка на Мартас-Виньярд, небольшой остров у побережья Массачусетса (рис. 4.01). Сетка из изображений-ссылок – вполне обыкновенный дизайнерский
Масштабирование в hover
Масштабирование в hover Теперь – преобразования. Добавим преобразование scale, чтобы фотография увеличивалась, когда на нее наводят курсор. Помним о том, что исходные изображения больше, чем 200 пикселей в ширину, – значит, фотографии можно увеличивать без потери
Сгладим масштабирование переходом
Сгладим масштабирование переходом Напоследок, добавив переход на фотографию, мы сгладим масштабирование, навесив на состояние :hover анимированное увеличение и уменьшение фотографии. Такой эффект раньше можно было воспроизвести только на основе Flash или JavaScript; теперь он
Масштабирование страниц
Масштабирование страниц В Internet Explorer 7 появилась функция масштабирования веб-страниц. Чтобы увеличить или уменьшить открытую страницу, воспользуйтесь кнопкой Изменить масштаб которая находится справа в строке состояния. Щелкнув кнопкой мыши на треугольнике, вы сможете
Масштабирование
Масштабирование Для более точного выделения фрагмента следует увеличить масштаб диаграммы звуковой волны. С помощью кнопок с изображением луп, расположенных внизу окна данных, слева и справа от полосы прокрутки, можно увеличить масштаб изображения по вертикали и
6.4. Масштабирование координатной оси X
6.4. Масштабирование координатной оси X Во многих случаях исследование электрической цепи проводят, когда она находится в стационарном состоянии, то есть после завершения переходного процесса. Прочитав этот раздел, вы научитесь чертить диаграммы изменения напряжений в
6.5.1. Упражнение на масштабирование диаграмм
6.5.1. Упражнение на масштабирование диаграмм Шаг 25 Потренируйтесь увеличивать фрагменты диаграммы с помощью опций View?Area и View?Fit. Заодно поэкспериментируйте и с опциями увеличения и уменьшения View?In и View?Out, а также с соответствующими этим командам кнопками.
Масштабирование объектов
Масштабирование объектов Команда SCALE осуществляет масштабирование объектов. Она вызывается из падающего меню Modify ? Scale или щелчком на пиктограмме Scale на панели инструментов Modify.Запросы команды SCALE: Select objects: – выбрать объекты Select objects: – нажать клавишу Enter для завершения
Масштабирование объектов
Масштабирование объектов Для изменения размеров объектов в AutoCAD используется команда SCALE (см. также видеоролик «Урок 6.1. Поворот и масштабирование объектов»).Чтобы запустить команду SCALE, следует нажать кнопку Scale (Масштаб) на вкладке Home (Основная) в группе Modify
17.15. Анимирование и масштабирование видов
17.15. Анимирование и масштабирование видов Постановка задачи Требуется возможность анимировать виды и масштабировать их в сторону увеличения или
Масштабирование объектов
Масштабирование объектов Команда SCALE осуществляет масштабирование объектов. Она вызывается из падающего меню Modify ? Scale или щелчком на пиктограмме Scale на панели инструментов Modify.Запросы команды
Масштабирование отображения данных
Масштабирование отображения данных Данные, отображаемые в области просмотра окна данных, можно масштабировать – уменьшать или увеличивать диаграмму, что позволит более детально рассматривать шумы, помехи и сделает работу более удобной.В нижней части окна данных (см.
1.6. Масштабирование окон
1.6. Масштабирование окон Возможность масштабирования окон (форм) является интересным приемом, который может быть заложен в дизайн приложения.При этом имеется в виду масштабирование в буквальном смысле этого слова: как пропорциональное изменение размера элементов
Масштабирование объектов
Масштабирование объектов Для изменения размеров объектов в программе AutoCAD используется команда SCALE.Чтобы запустить команду SCALE, следует нажать кнопку Scale (Масштаб) на вкладке Home (Основная) в группе Modify (Редактирование) ленты или на панели инструментов Modify
Масштабирование объектов
Масштабирование объектов Команда SCALE осуществляет масштабирование объектов. Она вызывается из падающего меню Modify ? Scale или щелчком на пиктограмме Scale на панели инструментов Modify.Запросы команды SCALE:Select objects: – выбрать объектыSelect objects: – нажать клавишу Enter для завершения
Пример. Масштабирование объектов
Пример. Масштабирование объектов Увеличить изображение детали в 2,5 раза (рис. 11.9).Запустите команду SCALE, вызвав ее из падающего меню Modify ? Scale или щелчком на пиктограмме Scale на панели инструментов Modify.Ответьте на запросы:_SCALESelect objects: W – переход в режим выбора объектов
Изменение масштаба в Автокаде
В этой статье речь пойдет о том, как масштабировать в Автокаде не отдельный объект, а сразу весь чертеж. Поэтому, если перед вами стоит вопрос изменения масштаба конкретного элемента, то ознакомтесь со статьей «Команда AutoCAD — Масштаб».
Работая в Автокаде следует придерживаться правила: в пространстве Модели построение чертежа всегда и при любых обстоятельствах выполнять в размере 1:1. Поэтому убедитесь, что на вкладке «Модель» в Автокад масштаб 1 1 (см. рис.)
Как в Автокаде сделать масштаб 1:1
ПРИМЕЧАНИЕ:
Бывает такая ситуация, что при построении объекта больших размеров он не вписывается в экран, а прокрутка колесика мыши не выполняет масштабирование. Чтобы это исправить, достаточно дважды щелкнуть по колесику мыши. Автоматически выполнится команда «Показать до границ» и все объекты будут в поле видимости, а прокрутка мыши будет работать корректно.
Как поменять масштаб в Автокаде
В AutoCAD масштаб чертежа задается в правом нижнем углу в строке состояния (см. рис.). Как видите, в Автокаде масштаб 1:100 или 2:1 выбирается из общего списка.
Как задать масштаб в Автокаде
Однако, чтобы не нарушать вышеприведенное правило, рассмотрим, как изменять масштаб в Автокаде в пространстве Листа. Данная тема ранее была затронута. Читайте, как в Автокаде сделать масштаб отличный от стандартного, т.е. пользовательский и как его применять к видовым экранам на Листах.
Масштаб Автокад. Доп. материал
Особого внимания заслуживает масштаб размеров в Автокаде. В курсе «Оформление проектов по ГОСТ» про масштаб чертежа Автокад и простановку размеров при оформлении идет отдельная речь, а главное рассказывается, как пользоваться аннотативностью.
Про то, как уменьшить масштаб в Автокаде отдельного объекта или, наоборот, увеличить с помощью нестандартного способа изучите «Масштаб AutoCAD c помощью быстрого калькулятора».
Таким образом, изучив данный материал, вы будете с легкостью настраивать как масштаб в Автокаде 2012, так и в 2015 версии.
Часто на чертежах требуется увеличивать или уменьшать объекты. Чтобы изменить масштаб объекта в Автокаде (AutoCAD), предназначена команда «Масштаб». Про масштаб чертежа (например, 1:100, 1:50 и т.д.) читайте в этой статье.
Рассмотрим, как в Автокаде изменить масштаб. Масштабирование в AutoCAD, выполняемое с помощью команды «Масштаб», приводит к изменению размеров построенных объектов. При этом пропорции масштабируемых объектов не меняются.
Есть несколько способов, как настроить масштаб в Автокаде:
1. Вкладка «Главная» → панель «Редактирование». После чего необходимо указать щелчком ЛКМ объект масштабирования. Чтобы закончить выбор, нажмите «Enter» или правую кнопку мыши.
2. Выберите объекты для масштабирования. Нажмите правую кнопку мыши в области чертежа и из контекстного меню выберите «Масштаб» в Автокаде (Аutocad).
Далее необходимо указать точку, относительно которой будет производиться операция масштабирования. Это точка, которая после масштабирования должна остаться на том же месте, где и была. Сейчас я ее укажу в левом нижнем углу прямоугольника.
Теперь нужно указать масштабный коэффициент. Если ввести 2, то объект увеличится в 2 раза. А если ввести 0.5, то объект уменьшится в 2 раза. Обязательно используйте точку при введении нецелого числа.
Результат проделанных операций позволяет изменять масштаб в Автокаде (Аutocad). У команды «Масштаб» в AutoCAD есть несколько опций. Рассмотрим, как их применять.
Опция «Копия»
Разберём, как задать масштаб в Автокаде. В Автокад масштаб чертежа можно установить таким образом. Например, Вам надо увеличить объект в Х раза. При этом требуется, чтобы в итоге на чертеже появились исходный объект и его увеличенная копия.
Тогда после указания базовой точки введите с клавиатуры ключевую букву опции «К». Затем задайте коэффициент выражением деления, например, 1/8 (или 0.125).
Опция «Опорный отрезок»
Чтобы понять, как в Автокаде изменить масштаб, необходимо следовать следующим этапам. Допустим, Вам надо изменить масштаб прямоугольника в Автокаде (Аutocad) на чертеже в AutoCAD таким образом, чтобы его длина стала равна диаметру окружности.
Для этого мы можем графически на чертеже показать нужные нам размеры. Для начала соединим нужные точки прямоугольника и окружности, как показано на рисунке. Теперь выбираем прямоугольник, так как масштабировать мы будем его. Вызываем команду «Масштаб» в AutoCAD. Базовую точку указываем в точке, в которой мы соединили объекты.
Выбираем опцию «Опорный отрезок». Можно просто ввести с клавиатуры ключевик «О». Программа AutoCAD просит нас указать длину опорного отрезка. Мы покажем ее графически на чертеже. Опорный отрезок — это то расстояние, которое мы хотим отмасштабировать. В нашем случае это длина прямоугольника. Указываем ее щелчками левой кнопки мыши в углах прямоугольника. См. рис.
Теперь, если мы начнем отводить курсор, то увидим, что прямоугольник масштабируется относительно базовой точки. Чтобы сделать длину прямоугольника равной диаметру окружности, щелкаем ЛКМ по правой точке диаметра окружности.
Мы рассмотрели команду «Масштаб» в AutoCAD и научились изменять масштаб объектов и задавать в Автокад масштаб чертежа. Также узнали полезные опции команды масштабирования в AutoCAD, такие как «Копия» и «Опорный отрезок».
Команда в AutoCAD Масштаб
| Команда редактирования AutoCAD |
| Масштаб |
 |
| Определение |
| Масштаб объекта — прямопропорциональное масштабирование объекта по всем трем осям: X, Y, Z. |
| Инструмент |
| Инструмент Масштаб в Автокад — это команда, которая позволяет увеличить или уменьшить размеры выбранных объектов с сохранением пропорций (прямо пропорциональное масштабирование AutoCAD) относительно базовой точки. |
| Команда |
| Масштаб/Scale |
| Объект |
| Отмасштабированная копия объекта |
| Команды для изменения размеров объекта |
| Масштаб, Обрезать, Растянуть, Увеличить |
| Системные переменные |
| Commandpreview, Edgemode |
Часто на чертеже приходится создавать одинаковые объекты, но разного размера. В этом случае требуется в Автокад увеличить или уменьшить размеры объектов (отмасштабировать их). Возможно потребуется изменить масштаб объекта Автокад уже построенного. Как раз за это отвечает инструмент Scale.
Прямо пропорциональное масштабирование в Автокад означает, что, изменяя масштаб объекта, длина и ширина его изменяется на одинаковое значение (без искажения).
Вызвать команду Масштаб в AutoCAD можно одним из следующих способов (приступить к масштабированию):
- отмасштабировать в Автокад объект вы можете из строки меню пункт Редактировать — строка «Масштаб» в Автокаде;
- изменить объекта размеры можно на вкладке «Главная» ленты инструментов — группа «Редактирование» — кнопка «Масштаб» Автокад;
- объектов масштабирование AutoCAD можно осуществить из классической панели инструментов Редактирование — кнопка Масштаб;
- либо прописать наименование команды в командной строке Автокад Масштаб (Scale).
Как изменить размеры объекта Автокад по умолчанию
Вы можете в Автокад изменить масштаб путем задания масштабного коэффициента (по умолчанию). Операция «Масштабирование» объекта в AutoCAD может выполняться как в режиме предварительного, так и в режиме отложенного выбора.
Вызываем инструмент Автокад Масштаб. В командной строке появится запрос:
Выберите объекты:
т.е. нам необходимо выбрать объекты, которые необходимо отмасштабировать в AutoCAD . Выберем прямоугольник и нажмем «Enter». Система отобразит:
Базовая точка:
Укажем точку, относительно которой будет производиться масштабирование в Автокад. Базовая точка масштабирования AutoCAD в процессе изменения масштаба объекта не изменяет свое местоположение. Укажем мышкой с помощью объектной привязки Конточка левый нижний угол прямоугольника. Программа выдаст:
Масштаб или [Копия/Опорный отрезок] <1.0000>:
Далее требуется указать коэффициент масштабирования AutoCAD. По умолчанию масштабный коэффициент Автокад равен единице. Если его задать больше единицы, то размеры выбранных объектов программа увеличит, а если меньше единицы — уменьшит. Если указать масштабный коэффициент = 2 (два), то система увеличит размеры прямоугольника в два раза, а если 0.5 — уменьшит в два раза.
Как только вы укажете базовую точку, отобразится предварительный вид отмасштабированного объекта, а рядом с курсором-перекрестием появится индикатор масштабирования Автокад. Оригинал прямоугольника будет отображаться серыми линиями, причем будут срабатывать привязки к нему. Появится штриховая линия желтого цвета, которая будет следовать от базовой точки до курсора-перекрестия.
Задайте масштабный коэффициент AutoCAD 2, введя его в командном окне динамического отображения ввода. Программа выполнить масштабирование объекта Автокад, т.е. увеличит размеры прямоугольника в два раза. Инструмент Scale автоматически завершит свое выполнение.
Как изменить размеры объекта в AutoCAD специальными способами
Мы рассмотрели как задать масштаб Автокад по умолчанию путем указания базовой точки и коэффициента масштабирования. Специальный способ позволяет изменить масштаб объекта AutoCAD путем указания базовой точки и отрезка, длина которого используется для вычисления коэффициента масштабирования в текущих единицах измерения чертежа.
Допустим, нам необходимо так изменить размеры объекта Автокад, чтобы они соответствовали размерам другого. Задать масштаб в AutoCAD, опираясь на размеры другого объекта, нам поможет опция «Опорный отрезок».
Дано: два прямоугольника произвольных размеров.
Требуется: не зная размеры первого прямоугольника, нам нужно отмасштабировать в AutoCAD второй таким образом, чтобы его размеры были как у первого. Команда Масштаб, как я уже писал выше, масштабирует объект прямопропорционально, поэтому достаточно изменить масштаб объекта в Автокад по длине.
Вызываем команду Масштаб и выбираем второй прямоугольник. На запрос в командной строке:
Базовая точка:
Выберем базовой точкой его левый нижний угол относительно которого будет производиться прямо пропорциональное масштабирование AutoCAD. Появится следующее приглашение:
Масштаб или [Копия/Опорный отрезок] <1.0000>:
Нажимаем на правую кнопку мыши и из контекстного меню команды Автокад Масштаб выбираем строку «Опорный отрезок». Система отобразит следующий запрос:
Длина опорного отрезка <1.0000>:
То есть нам необходимо задать две точки на чертеже, определяющие размер исходного объекта. Можете ввести это значение в командную строку. Укажем в качестве исходного опорного отрезка Автокад длину второго прямоугольника (используйте привязку Конточка (Endpoint). Система отобразит запрос:
Новая длина или [Точки] <1.0000>:
Теперь необходимо указать новый размер (целевой опорный отрезок). Программа автоматически просчитает разницу длин (размеров) опорных отрезков, а также в Автокад масштабный коэффициент на который необходимо умножить размеры второго прямоугольника, чтобы они соответствовали масштабу (длине) первого.
Указать новую длину целевого опорного отрезка в Автокад можно:
- ввести значение второго размера в командную строку;
- с помощью мыши указать две точки на чертеже, расстояние между которыми будет целевым опорным отрезком AutoCAD (вторым размером)(опция «Точки»);
- либо указать одну точку на чертеже не используя опцию «Точки». В этом случае целевой опорный отрезок будет измеряться от базовой точки до указанной вами точки.
Выберем опцию «Точки» и укажем двумя точками длину первого прямоугольника. Как только вы укажете его длину, второй прямоугольник отмасштабируется в Автокад по длине первого (длины двух прямоугольников будут равны), а команда Scale завершит свое выполнение.
Масштабирование объекта Автокад по опорному отрезку довольно часто используется. Данный способ в AutoCAD изменить размеры объекта широко используется, когда необходимо выполнить масштабирование в дробное число 1/8, 1/12 и т.д. В видеоуроке я подробно рассмотрел этот способ «Как изменить масштаб объекта по опорному отрезку».
Стоить отметить, что командная строка воспринимает ввод масштабного коэффициента Автокад как в виде дроби (через клавишу Слеш — косая черта направленная вправо), так и в виде десятичного числа.
Совет
Для того чтобы одновременно выровнять и изменить размеры объекта AutoCAD (отмасштабировать), используйте команду Выровнять, которая довольно часто используется в 3D моделировании совместно с командой «3DВыровнять».
Как отмасштабировать объект в Автокад и сохранить исходный
Опция «Копия» инструмента Scale позволяет уменьшить или увеличить в AutoCAD объект в несколько раз, но при этом оригинал его остается без изменений, а на выходе мы получаем его отмасштабированную копию.
Сделаем уменьшенную в два раза копию прямоугольника.
Вызываем команду Scale и выбираем объект для масштабирования. Появится приглашение:
Базовая точка:
Укажем левый нижний угол прямоугольника, относительно которого требуется в Автокад изменить масштаб. Программа отобразит запрос:
Масштаб или [Копия/Опорный отрезок] <1.0000>:
Выбираем опцию Копия. Система повторит запрос:
Масштаб или [Копия/Опорный отрезок] <1.0000>:
Обратите внимание, что линии оригинала прямоугольника приобрели текущий цвет, т.к. он остается без изменений. Введем в командную строку AutoCAD коэффициент масштабирования 0.5 (разделительный знак точка, иначе введете координаты в командную строку), чтобы уменьшить объект в два раза. Как только укажете масштаб в Автокад, система построит уменьшенную отмасштабированную копию прямоугольника, а команда Масштаб автоматически завершит выполнение.
Полезные уроки схожих тематик и рекомендации
Рекомендую ознакомиться с подобными уроками:
- масштаб 2D-объектов в 3D пространстве;
- масштаб чертежа в Автокад;
- масштаб линий AutoCAD;
- аннотативный масштаб печати Автокад;
- масштаб видовых экранов в программе;
- масштаб размеров в САПР;
- AutoCAD масштаб 1:200;
- Автокад масштаб блока.
Читайте и смотрите также видеоуроки Автокада:
- размеры (виды, простановка, настройка);
- картинка (подложка);
- как работать в программе;
- рисование объектов;
- рамка, основная надпись чертежа;
- слои (их свойства, настройка);
- AutoCAD для черчения (начертательная геометрия в 2D);
- Автокад для черчения (инженерная графика в 2D);
- AutoCAD сайт.
Курсы, самоучители Автокад:
- 2D проектирование.
- 3D моделирование.
- Начертательная геометрия.
- Инженерная графика.
- План дома.
- Сборочный чертеж цилиндрической зубчатой передачи.
- Модель кухни 3D.
Видео «Масштабирование в Автокад объекта и его зеркальное отображение»
Полный бесплатный сборник видеоуроков и статей по Автокад с нуля тут.





![[непонятно] [непонятно]](https://www.proektant.org/Smileys/default/huh.gif)
![[грусть] [грусть]](https://www.proektant.org/Smileys/default/sad.gif)
![[подмигиваю] [подмигиваю]](https://www.proektant.org/Smileys/default/wink.gif)
![[улыбка] [улыбка]](https://www.proektant.org/Smileys/default/smiley.gif)