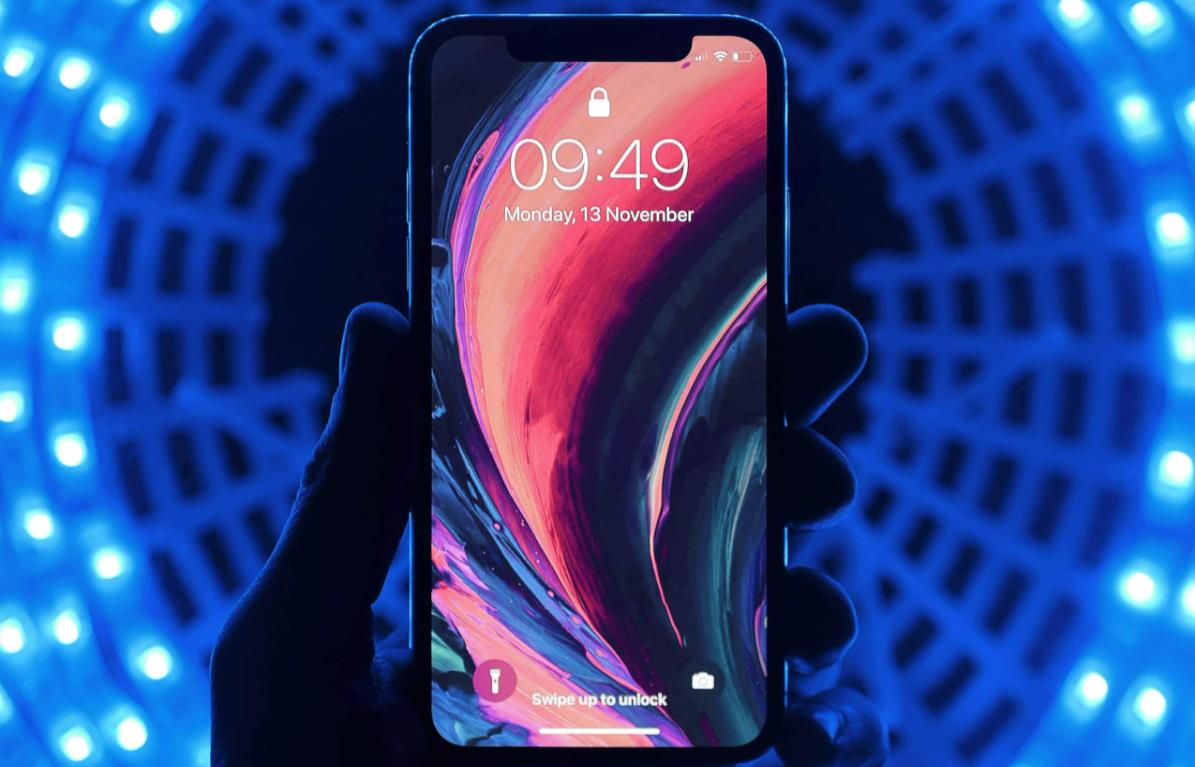Как быстро изменить размер изображения на iOS
Работа с изображениями на iOS по умолчанию оставляет желать лучшего. Штатное приложение «Фото» открывает не так уж много возможностей для редактирования, поэтому те, кому нужна более обширная функциональность, предпочитают пользоваться сторонними редакторами. Их единственный недостаток состоит в необходимости разбираться со всеми их инструментами, что далеко не всегда бывает оправдано, ведь некоторым только и нужно, что изменить размер изображения. Специально для них эта инструкция.
Мы продолжаем наш цикл статей, посвященных автоматизации ежедневных процессов при помощи приложения «Быстрые команды». С его помощью вы сможете выполнять действия, на которые раньше приходилось затрачивать немало времени, буквально в два действия. Благодаря «Быстрым командам» возрастет не только функциональность вашего iPhone, но и ваша продуктивность, ведь теперь вы сможете выполнить куда больше дел.
Меняем ширину кадра на iOS
В приложении «Фото» выберите нужную фотографию, размер которой вы хотите изменить, и нажмите «Поделиться»;
Выберите «Быстрые команды» — Resize Photo, введите желаемую ширину и нажмите «ОК».
Resize Photo показывает исходную ширину кадра, позволяя понять, насколько команда изменит его размер. Кроме того, Resize Photo запрашивает только ширину, но не запрашивает высоту. Таким образом ей удается сохранить пропорции кадра, не нарушая их. Однако, если такая необходимость возникнет, вы всегда можете добавить в команду соответствующий скрипт, посмотрев, как это сделал разработчик.
Подписывайся на наш канал в Яндекс.Дзен. Не пожалеешь.
Новости, статьи и анонсы публикаций
Свободное общение и обсуждение материалов
Лонгриды для вас
Что может быть сложного в зарядке iPhone? Откровенно говоря, ничего. Подключил смартфон к розетке через блок питания и жди, когда он зарядится. В принципе, можно заморочиться и начать отслеживать, когда аккумулятор наберёт 60-80%, чтобы отключить его и якобы сэкономить половину зарядного цикла. Но, на мой взгляд, это совершенно бесполезная практика, которая просто приведёт к тому, […]
У вас бывало, чтобы автокоррекция на iPhone выводила вас из себя, исправляя то, что исправлять в принципе не нужно? Думаю, да. Потому что у меня бывало и не один раз. Конечно, в последнее время пользоваться этим механизмом стало проще, потому что Apple сделала его более логичным, дав возможность выбрать нужное слово в предложениях над клавиатурой. […]
После детального разбора iPhone SE второго поколения стало известно, что в нем установлена такая же камера, как в iPhone 8. Для многих это стало тревожным звоночком, ведь до этого ходили слухи, что Apple установила в iPhone SE 2 модуль камеры от iPhone XR. Однако это не помешало добавить в телефон поддержку съемки в портретном режиме, […]
Источник
Замена обоев на iPhone
Как изменить обои на iPhone Вы можете выбрать изображение из коллекции Apple или одну из своих фотографий. Узнайте как.
Откройте меню «Настройки» на iPhone.
Перейдите в меню «Настройки», выберите «Обои», а затем нажмите «Выбрать новые обои».
Вы можете также установить темное оформление, чтобы обои на iPhone затемнялись в зависимости от окружающего освещения.
Выбор изображения
Выберите изображение из коллекций «Динамичные», «Снимки», Live или из личных фотографий. Обои по умолчанию меняются с каждым обновлением iOS.
Чтобы выбрать в качестве обоев изображение из коллекции Live или снимок Live Photo, требуется iPhone 6s или более поздней модели.
iPhone XR и iPhone SE (1-го и 2-го поколения) не поддерживают изображения из коллекции Live.
Перемещение изображения и выбор параметра отображения
Чтобы переместить изображение, перетащите его в нужное место. Для увеличения или уменьшения масштаба изображения по размеру экрана разведите или сведите пальцы.
Некоторые изображения могут не поддерживать перемещение и масштабирование.
Если включен параметр «Перспектива», при наклоне экрана обои перемещаются. Чтобы выключить этот параметр, нажмите кнопку «Перспектива». При включенной функции «Уменьшение движения» и в режиме энергосбережения параметр отображения «Перспектива» недоступен. Если обои представляют собой снимок Live Photo, можно включить эффект Live Photo или параметр «Перспектива», но не то и другое одновременно.
Завершив настройку изображения, нажмите «Установить». Или же выберите вариант «Отмена», чтобы начать заново.
Настройте обои и выберите, где они должны отображаться
Можно выбрать обои для экрана «Домой», экрана блокировки или для обоих. Экран «Домой» отображается, когда iPhone не заблокирован. Экран блокировки отображается при выведении iPhone из режима сна.
Чтобы увидеть новые обои, заблокируйте iPhone или перейдите на экран «Домой».
Чтобы увидеть новые обои из коллекции Live в действии, коснитесь экрана блокировки и удерживайте его.
Источник
Изменение обоев на iPhone
На iPhone можно выбрать изображение или фотографию для использования в качестве обоев экрана блокировки или экрана «Домой». Можно выбрать динамическое или неподвижное изображение.
Изменение обоев
Откройте «Настройки» 
Можно выполнить описанные ниже действия.
Выберите предложенные изображения из разделов в верхней части экрана («Динамические», «Снимки» и другие).
Обои с кнопкой 
Выберите один из своих снимков (коснитесь альбома, а затем — фотографии).
Чтобы изменить положение выбранного изображения, разведите пальцы для увеличения масштаба, а затем перетяните изображение пальцем по экрану для изменения его расположения. Сведите пальцы, чтобы вернуть изображение к исходному масштабу.
Коснитесь 
Примечание. Параметр «Перспектива» не отображается, если включена функция «Уменьшение движения» (в приложении «Настройки» > «Универсальный доступ» > «Движение»). См. раздел Уменьшение или остановка движения элементов экрана на iPhone.
Коснитесь «Установить» и выберите один из указанных ниже вариантов.
Чтобы включить перспективу для уже установленных обоев, откройте «Настройки» > «Обои», коснитесь изображения экрана блокировки или экрана «домой», затем коснитесь параметра «Перспектива».
Установка Live Photo в качестве обоев для экрана блокировки
Если фотография Live Photo установлена в качестве обоев, коснитесь экрана блокировки и удерживайте палец, чтобы воспроизвести изображение Live Photo (на всех моделях iPhone, кроме iPhone SE 1-го поколения).
Откройте «Настройки» 
Выполните одно из описанных ниже действий:
Коснитесь «Live», затем выберите Live Photo.
Коснитесь альбома «Live Photos», затем выберите снимок Live Photo (возможно, потребуется подождать, пока он загрузится).
Коснитесь «Установить» и выберите «Экран блокировки» или «Оба экрана».
Источник
Как сделать обои для iPhone идеального размера в Pixelmator
Иногда случается так, что красивые обои просто не подходят для экрана вашего iPhone; они растягиваются и выглядят неэстетично. Эту проблему легко можно обойти с помощью удобного приложения Pixelmator, достаточно лишь знать точный размер вашего экрана, и вы сможете из любого достаточно большого изображения соорудить идеально подогнанные обои.
Если у вас ещё нет Pixelmator, скачайте его в App Store. За свои 380 руб. это замечательное приложение покроет все (ну, или практически все) ваши нужды в редактировании изображений.
Разрешение и соотношение сторон экрана
Для того чтобы создать идеальные обои, нужно знать лишь разрешение экрана и соотношение его ширины и высоты. Разрешение экрана — это не что иное, как количество пикселей в ширину и высоту. Например, экран iPhone 6 Plus имеет разрешение 1080 на 1920 пикселей. А соотношение сторон, как легко понять, вычисляется делением ширины на высоту. Таким образом, соотношение сторон экрана iPhone 6 Plus составляет стандартные 9:16.
Ниже приведены разрешения и соотношения сторон экранов некоторых устройств Apple:
- iPhone 6/6s: 750 × 1,334 — 9:16
- iPhone 6 Plus/6s Plus: 1,080 × 1,920 — 9:16
- iPhone 5/5s: 640 × 1,136 — 9:16
- iPhone 4/4s: 640 × 960 — 3:4
- iPad Air/Air 2: 1,536 × 2,048 — 3:4
- iPad Pro: 2,048 × 1,366 — 3:4
- iPad mini: 1,536 × 2,048 — 3:4
Всё, что вам нужно сделать — это убедиться, что изображение, из которого вы хотите сделать обои, имеет размер, больший или равный разрешению вашего устройства. Так вы гарантируете, что обои не станут зернистыми или растянутыми после обработки.
Больше информации касательно разрешения экрана и соотношения сторон для разных устройств, в том числе оптимальный размер параллакс-обоев для того или иного девайса, можно найти на сайте iosres.com.
Создаём обои в Pixelmator для iPhone и iPad
- Запустите Pixelmator и нажмите на иконку плюса в основной библиотеке, чтобы добавить изображение, из которого вы будете делать обои.
- Выберите опцию Фото, чтобы открыть свои альбомы.
- Найдите нужное изображение.
- Когда изображение откроется, нажмите на значок кисти в верхнем меню.
- Выберите опцию Crop.
- Нажмите на кнопку Aspect в нижнем меню.
- Выберите соотношение сторон экрана вашего устройства. Вероятно, потребуется повернуть изображение, чтобы оно выглядело правильно внутри рамки.
- Когда вам понравится, как выглядит картинка, нажмите Apply.
- Нажмите на иконку шестерёнки в верхнем меню.
- Выберите Image Setup.
- Внизу появится кнопка Rotate, поверните с её помощью изображение обратно, если нужно.
- Нажмите на кнопку Resolution в нижней части окна.
- Выберите ширину или высоту своего экрана; второй параметр настроится автоматически. На иллюстрации ширине в 1080 пикселей соответствует высота 1921 пиксель, что на 1 пиксель больше, чем нужно, но это не проблема.
- Нажмите на треугольную стрелку вверху, чтобы завершить настройку.
- Нажмите Apply.
- Теперь нам осталось лишь сохранить готовую картинку. Нажмите на Share и выберите Save to Photos или Copy to Photos. Разница в том, что Copy создаст новый файл, в то время как Save заменит старое изображение новым.
Готово! Полученное изображение можно установить в качестве обоев, будут доступны обе опции Заставка и Перспектива. Кстати, Перспектива не работает со слишком маленькими или слишком большими изображениями, что лишний раз подтверждает, что размер обоев всегда нужно подбирать с умом.
На самом деле Pixelmator — весьма мощный редактор изображений, и он, конечно, способен на гораздо большее, чем просто обрезать картинки. Например, в нём можно применять к изображениям блюр — и затем использовать размытую версию обоев на домашнем экране, а неразмытую — на экране блокировки. В общем, простор для фантазии открывается вполне себе неплохой!
Источник
В этой статье рассказывается, как обрезать изображение для обоев iPhone в iOS 16. iOS 16 предлагает широкий набор виджетов и возможностей настройки экрана блокировки. Кроме того, у него есть несколько незначительных, но интригующих аспектов, которые вы можете не сразу заметить.
Возможность обрезать фотографии, чтобы они подходили в качестве обоев iPhone, является одним из таких незамеченных изменений. Да, вы можете сразу изменить фотографию на своем iPhone на точный размер обоев с iOS 16.
Вы должны сначала обрезать его, чтобы убедиться, что обои или фон вашего набора хорошо подходят. При превращении изображения в обои для iPhone его кадрирование избавляет от необходимости вручную размещать его на экране и увеличивать или уменьшать масштаб. Кроме того, вам не нужно беспокоиться об использовании изображений, которые имеют правильный размер или разрешение для вашего iPhone.
Обои iPhone слишком сильно увеличены или выглядят растянутыми? Какого размера должны быть обои на моем iPhone? Как масштабировать изображение по размеру экрана? При наклеивании новых обоев вам больше не нужно учитывать эти вещи.
Ознакомьтесь с лучшими идеями обоев для iOS 16: классные обои и темы с эффектом глубины.
Как обрезать картинку для обоев iPhone в iOS 16?
- Убедитесь, что на вашем iPhone установлена iOS 16.
- Найдите фотографию, размер которой вы хотите изменить для обоев, перейдя в «Фото».
- В правом верхнем углу нажмите кнопку «Редактировать».
- В нижней части экрана выберите инструмент «Обрезка».
- Вверху нажмите значок «Соотношение сторон».
- В нижней строке соотношения сторон выберите «Обои».
- При желании сведите или разведите пальцы, чтобы изменить размер изображения в окне обрезки. Чтобы обрезать кадр вручную, вы также можете перетаскивать углы кадра.
- Чтобы сохранить изменения, нажмите «Готово».
Установите изображение в качестве текущих обоев после изменения его размера. Для достижения этой цели,
- Нажмите «Поделиться» после открытия обрезанного изображения в приложении «Фотографии».
- Нажмите «Использовать как обои» после прокрутки вниз.
- К подать заявление а Черный & Белый фильтр к ваш обои, проведите пальцем оставил на в экран.
Все сделано. Любые обои, которые вы устанавливаете после обрезки, теперь будут располагаться от края до края и отображаться на весь экран вашего iPhone.
Source: iOS 16: как обрезать изображение для обоев iPhone?
Слово, которое вы, вероятно, часто встречаете в связи с iOS 16, — это «настройка», поскольку разработчики Apple делают все возможное с новым обновлением, чтобы вы испытали глубокие изменения в персонализации устройства.
Помимо настройки эффектов и виджетов экрана блокировки, Apple также представила множество изящных настроек и инструментов редактирования в приложении «Фотографии» в качестве умных помощников при редактировании.
В этом посте мы рассмотрим инструмент обрезки в приложении «Фотографии», который позволяет быстро обрезать обои на iOS 16.
Реформы и обновления дизайна уже давно сделали обои 9:16 умеренно несовместимыми со многими iPhone, которые используют Face ID. В таких обстоятельствах многие изображения, которые могут захотеть использовать в качестве обоев, могут оказаться немного неприглядными с точки зрения размеров или пикселей. Функция автоматического масштабирования, которая подгоняет любое изображение под размер экрана, также не помогает, так как она тоже жестко обрезается из-за чрезмерного акцента на центральном фокусе.
В iOS 16 Apple надеется решить эту проблему, добавив несколько пресеты обрезки в инструменте обрезки, чтобы предоставить вам различные варианты изменения размера изображения, чтобы оно соответствовало размеру экрана. С помощью этого инструмента вы можете обрезать, масштабировать и настраивать фокус любого изображения, которое хотите установить в качестве обоев. Вот как вы это делаете.
Как обрезать обои iPhone из любого изображения на iOS 16
- Требование: обновление iOS 16
Откройте приложение «Фотографии» на своем iPhone.
Перейдите в любую папку в приложении и нажмите на любое изображение, чтобы просмотреть его.
Нажмите на опцию «Изменить» в правом верхнем углу.
Нажмите на значок «инструмент обрезки» внизу.
Нажмите на значок «Соотношение сторон» в правом верхнем углу.
Вы увидите ряд параметров соотношения сторон над инструментами в нижней части экрана.
Выберите обои из вариантов.
Примечание. Вы также можете использовать предустановку обрезки обоев в ландшафтном режиме; но для лучшей перспективы ограничьте обрезку обоев портретным режимом.
Перетащите окно обрезки в другое место, чтобы перенастроить фокальную область.
Вы даже можете увеличить масштаб или использовать ручки окна кадрирования для настройки фокуса.
Когда вы будете готовы сохранить обои, нажмите «Готово» в правом нижнем углу.
Вот и все! Вы успешно изменили соотношение сторон изображения, чтобы сделать лучшие обои для вашего iPhone. Изменение будет применено к исходному изображению в приложении «Фотографии».
Совет: если вам не нравятся обои, коснитесь параметра «Восстановить» в редакторе, чтобы восстановить исходное изображение и начать заново!
Используйте обои, чтобы увидеть результат!
Откройте изображение в приложении «Фотографии» и нажмите кнопку «Дополнительно» (поле со стрелкой вверх) в левом нижнем углу, чтобы просмотреть дополнительные параметры.
В дополнительном меню нажмите «Использовать как обои».
Вы обнаружите, что изображение идеально подходит для экрана, в отличие от эффекта кадрирования с автоматическим масштабированием, применяемого к нескорректированному изображению, когда вы используете его прямо в качестве обоев. Вы даже можете масштабировать текущее изображение в редакторе обоев экрана блокировки, чтобы дополнительно обрезать его с помощью функции масштабирования.
Нажмите «Готово» в правом верхнем углу, чтобы применить его в качестве обоев.
Естественным недостатком инструмента обрезки обоев является то, что вы не можете уменьшить или переместить фокальную область изображения, обрезанного с помощью этой функции, когда вы находитесь в редакторе настроек экрана блокировки. Но идеальная посадка компенсирует это; кроме того, вы всегда можете «отменить» редактирование обрезки обоев и повторить обрезку, пока не окажетесь на «правильном экране».
Это все! Поделитесь своим мнением с нами в комментариях!
Иногда случается так, что красивые обои просто не подходят для экрана вашего iPhone; они растягиваются и выглядят неэстетично. Эту проблему легко можно обойти с помощью удобного приложения Pixelmator, достаточно лишь знать точный размер вашего экрана, и вы сможете из любого достаточно большого изображения соорудить идеально подогнанные обои.
Если у вас ещё нет Pixelmator, скачайте его в App Store. За свои 380 руб. это замечательное приложение покроет все (ну, или практически все) ваши нужды в редактировании изображений.
- Загрузить Pixelmator — 379 руб.

Разрешение и соотношение сторон экрана
Для того чтобы создать идеальные обои, нужно знать лишь разрешение экрана и соотношение его ширины и высоты. Разрешение экрана — это не что иное, как количество пикселей в ширину и высоту. Например, экран iPhone 6 Plus имеет разрешение 1080 на 1920 пикселей. А соотношение сторон, как легко понять, вычисляется делением ширины на высоту. Таким образом, соотношение сторон экрана iPhone 6 Plus составляет стандартные 9:16.
Ниже приведены разрешения и соотношения сторон экранов некоторых устройств Apple:
- iPhone 6/6s: 750 × 1,334 — 9:16
- iPhone 6 Plus/6s Plus: 1,080 × 1,920 — 9:16
- iPhone 5/5s: 640 × 1,136 — 9:16
- iPhone 4/4s: 640 × 960 — 3:4
- iPad Air/Air 2: 1,536 × 2,048 — 3:4
- iPad Pro: 2,048 × 1,366 — 3:4
- iPad mini: 1,536 × 2,048 — 3:4
Всё, что вам нужно сделать — это убедиться, что изображение, из которого вы хотите сделать обои, имеет размер, больший или равный разрешению вашего устройства. Так вы гарантируете, что обои не станут зернистыми или растянутыми после обработки.
Больше информации касательно разрешения экрана и соотношения сторон для разных устройств, в том числе оптимальный размер параллакс-обоев для того или иного девайса, можно найти на сайте iosres.com.
Создаём обои в Pixelmator для iPhone и iPad
- Запустите Pixelmator и нажмите на иконку плюса в основной библиотеке, чтобы добавить изображение, из которого вы будете делать обои.
- Выберите опцию Фото, чтобы открыть свои альбомы.
- Найдите нужное изображение.
- Когда изображение откроется, нажмите на значок кисти в верхнем меню.
- Выберите опцию Crop.
- Нажмите на кнопку Aspect в нижнем меню.
- Выберите соотношение сторон экрана вашего устройства. Вероятно, потребуется повернуть изображение, чтобы оно выглядело правильно внутри рамки.
- Когда вам понравится, как выглядит картинка, нажмите Apply.
- Нажмите на иконку шестерёнки в верхнем меню.
- Выберите Image Setup.
- Внизу появится кнопка Rotate, поверните с её помощью изображение обратно, если нужно.
- Нажмите на кнопку Resolution в нижней части окна.
- Выберите ширину или высоту своего экрана; второй параметр настроится автоматически. На иллюстрации ширине в 1080 пикселей соответствует высота 1921 пиксель, что на 1 пиксель больше, чем нужно, но это не проблема.
- Нажмите на треугольную стрелку вверху, чтобы завершить настройку.
- Нажмите Apply.
- Теперь нам осталось лишь сохранить готовую картинку. Нажмите на Share и выберите Save to Photos или Copy to Photos. Разница в том, что Copy создаст новый файл, в то время как Save заменит старое изображение новым.
Готово! Полученное изображение можно установить в качестве обоев, будут доступны обе опции Заставка и Перспектива. Кстати, Перспектива не работает со слишком маленькими или слишком большими изображениями, что лишний раз подтверждает, что размер обоев всегда нужно подбирать с умом.
На самом деле Pixelmator — весьма мощный редактор изображений, и он, конечно, способен на гораздо большее, чем просто обрезать картинки. Например, в нём можно применять к изображениям блюр — и затем использовать размытую версию обоев на домашнем экране, а неразмытую — на экране блокировки. В общем, простор для фантазии открывается вполне себе неплохой!
App Store iOS
If you are looking to add some personality and customization to your device, there’s no better way than through the use of beautiful wallpapers. Setting a wallpaper on your phone is a fun and creative way of showcasing personal style. In this article, you’ll learn about iPhone wallpaper size and how to set up one for different iPhone models.
Whether you consider yourself to be an artistic person or not, wallpaper is a background for your device that is solely meant for you. It’s great when you have the creative freedom to use any background of your choice. Apple makes it easy to display your favorite images on your iPhone background, it can even be a photo taken by your excellent iPhone 12 Pro Max camera. The background image is that on which the device’s icons and other control features are placed. Users are allowed to set a custom wallpaper for their lock screen and home screen (also referred to as the app screen – where you find icons for all installed apps). This extra level of personalization can be a huge difference in a world where millions of people have access to the same smartphones.
However, it’s possible that the picture you intend to use doesn’t fit the screen of your device perfectly. The picture of your choice has to perfectly fit the screen resolution of the device in question. We’ve created a tabular guide to show you the different screen resolutions that are available for iPhones.
| Device Name | Screen Resolution |
| iPhone 6 | 750 x 1334 |
| iPhone 6 Plus | 1080 x 1920 |
| iPhone 6s | 750 x 1334 |
| iPhone 6s Plus | 1080 x 1920 |
| iPhone SE (2016) | 640 x 1136 |
| iPhone 7 | 750 x 1334 |
| iPhone 7 Plus | 1080 x 1920 |
| iPhone 8 | 750 x 1334 |
| iPhone 8 Plus | 1080 x 1920 |
| iPhone X | 1125 x 2436 |
| iPhone XS | 1125 x 2436 |
| iPhone XS Max | 1242 x 2688 |
| iPhone XR | 828 x 1792 |
| iPhone 11 | 828 x 1792 |
| iPhone 11 Pro | 1125 x 2436 |
| iPhone 11 Pro Max | 1242 x 2688 |
| iPhone SE (2020) | 750 x 1334 |
| iPhone 12 | 1170 x 2532 |
| iPhone 12 mini | 1125 x 2436 |
| iPhone 12 Pro | 1170 x 2532 |
| iPhone 12 Pro Max | 1284 x 2778 |
| iPhone 13 mini | 1080 x 2340 |
| iPhone 13 | 1170 x 2532 |
| iPhone 13 Pro | 1170 x 2532 |
| iPhone 13 Pro Max | 1284 x 2778 |
| iPhone 14 | 1170 x 2532 |
| iPhone 14 Plus | 1284 x 2778 |
| iPhone 14 Pro | 1176 x 2556 |
| iPhone 14 Pro Max | 1290 x 2796 |
How to set a wallpaper that fits perfectly on your iPhone background?
Setting a wallpaper that fits the phone background perfectly is a relatively straightforward process. If you have managed to get the right screen resolution, the next thing is to choose a wallpaper and display it in the background. To do this:
- Navigate to the settings app on your phone and click on “wallpaper”.
- Select “choose a new wallpaper”.
- When you get to the “choose” screen, select the image of your choice.
- You may zoom in or out by pinching and expanding your fingers on the image. Zoom in or out until you are satisfied with how the image is placed on the screen.
- If you are finding it difficult to get the edges of the photo into the background, it’s probably because you have got Perspective Zoom turned on. This means that the phone has to zoom in on the picture and leave some of the edges outside to enable this effect. You can disable the effect by tapping on the feature button at the bottom of the screen.
- Tap set and choose if you want the image as the home screen, lock screen or you want it to feature on both of them. You’re done and your favorite image would appear in the background.
How To Size Your Wallpaper With Canva?
If the previous process fails, then the next stage is to use a program, e.g Canva to create a template that can be used to fit the image to the screen. There are a variety of ways to fix that problem but for this article, we’ll be dealing with how to fix the problem with Canva.
Canva is a useful resource that will let iPhone users create a personalized wallpaper from the scratch by creating a new template or editing those that have already been created. Users may decide to use the already-existing template to create any wallpaper of their choice. First, you need to download the wallpaper from the Appstore to your iPhone. Search for “Canva” and download it on your device.
Canva requires that you manually input the aspect ratio for your Apple product. This information is available above or you could check the official Apple website to find information about a particular product. Input these dimensions to get your black canvas. To input the information on your aspect ratio, do these:
- Click custom dimensions. This would give open a dialog box for you to input the personalized specifications for the new design.
- Input the screen resolution for your device from the table above
- Invert the numbers for the screen resolution to make sure that the smaller number represents the width while the larger number represents the height, for a portrait wallpaper.
- Select create
At this stage, you’ll be displayed with a black canvas for you to do your personalization.
Creating the design on the canvas is the fun part of the whole process. Users are free to personalize and add almost anything including images, text, templates, etc. You can make the image complex or simple depending on exactly what you want. You can add elements to your design by clicking the plus (+) icon found in the bottom right corner. When you are done with your design, make sure to save the image by clicking the download icon found at the top right corner of your screen. This newly designed wallpaper would appear in photos.
Congratulations on creating a custom wallpaper with your dimensions. All that’s left to do is set the image as wallpaper. It’s the same process that’s been described above.
At this point, you should have an amazing wallpaper that you have created There are also a few other apps that can use to create custom wallpapers with your phone’s specifications.
Save 60% OFF iPhone 12 series with code: SALEIPHONE
You May Also Like to Read:
Is Charging Your iPhone Overnight Bad For the Battery? 2022 Update
How to update MagSafe Battery Pack Firmware for Faster iPhone Charge in 2022
Apple iOS 15.4.1 Update Fixes Serious iPhone Battery Issues In 2022
Carolin
I’m all about tech, fashion, and finding ways to make life more convenient and interesting. If that sounds like your jam, give me a follow!












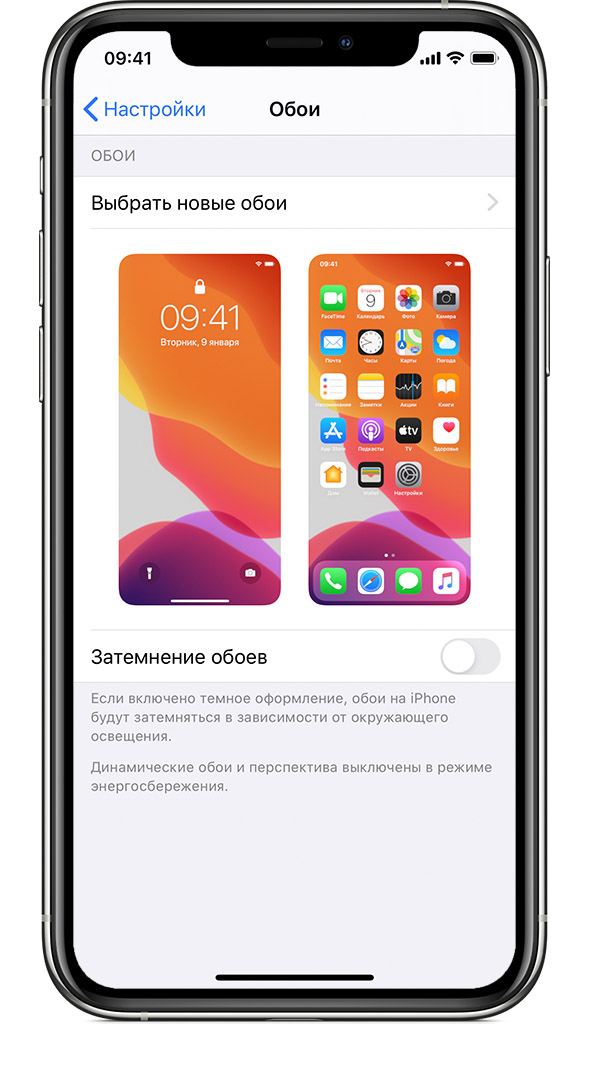
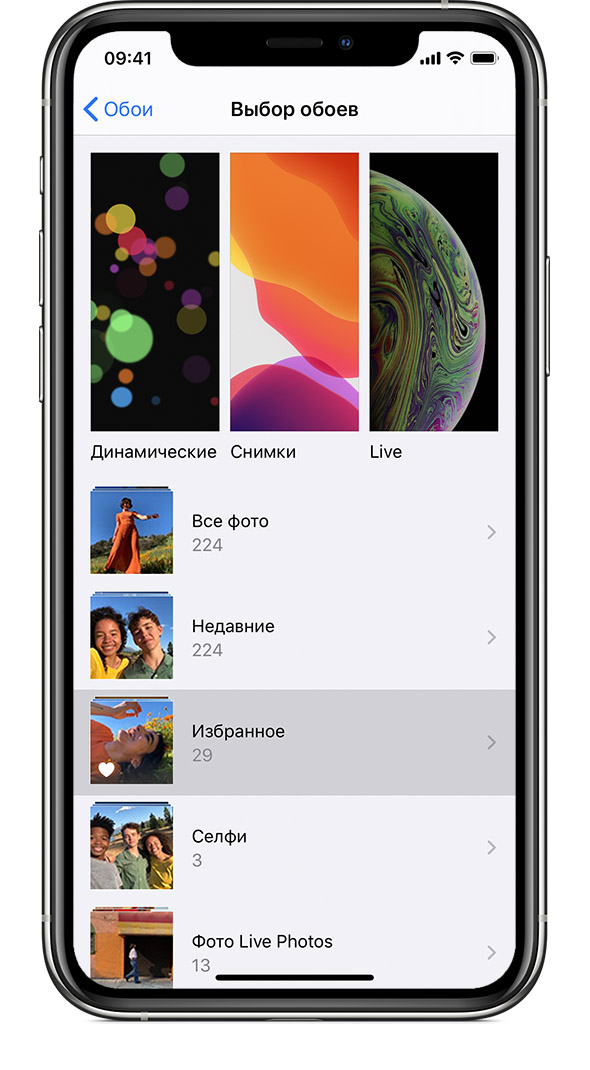

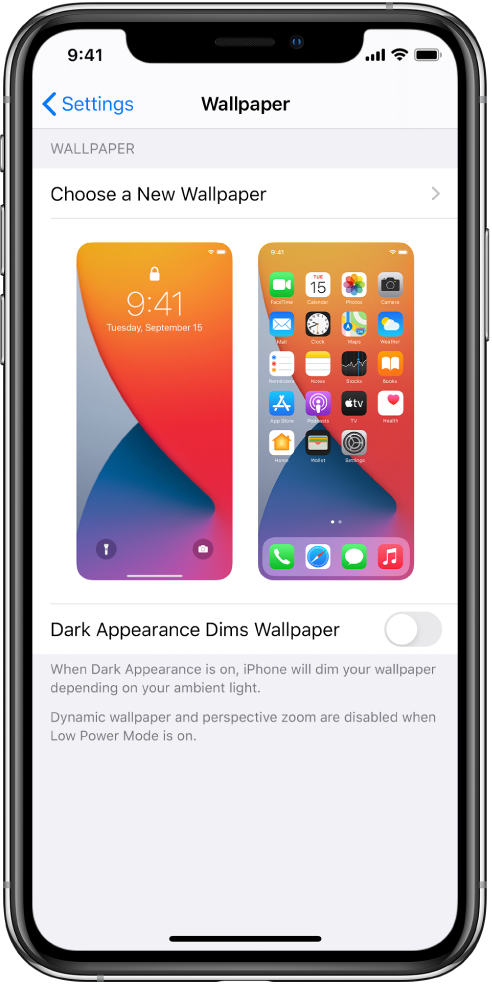








![img-hero[1]](https://i0.wp.com/it-here.ru/wp-content/uploads/2016/02/img-hero1.png?resize=870%2C490&ssl=1)