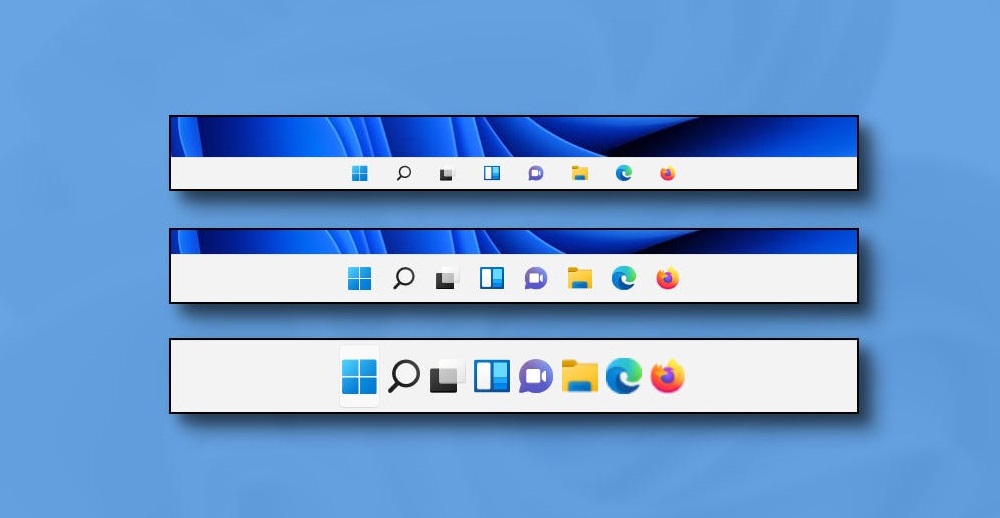Содержание
- Уменьшение «Панели задач» в Windows 7
- Способ 1: Уменьшение размера полоски
- Способ 2: Уменьшение размера значков
- Способ 3: Включение группировки кнопок
- Другие способы уменьшения размера «Панели задач»
- Вопросы и ответы
«Панель задач» может меняться пользователем на свое усмотрение, в том числе и в размерах. Иногда это происходит случайно, в ходе неосознанных действий юзера. Однако в этом нет ничего страшного — ее размеры всегда можно отрегулировать. В этой статье мы расскажем, каким образом можно управлять размером данного элемента.
Пользователи этой версии операционной системы могут не просто менять сам размер полоски, но и скрывать ее или переносить в другую часть экрана, если она по каким-то причинам мешается снизу. Все эти варианты мы разберем далее.
Способ 1: Уменьшение размера полоски
Иногда в ходе неосторожных или случайных действий пользователь увеличивает размер самой полоски, из-за чего та выглядит громоздко, примерно как на скриншоте ниже. В этой ситуации уменьшить ее крайне просто.
- Сперва кликните по полосе правой кнопкой мыши и посмотрите, стоит ли галочка напротив пункта «Закрепить панель задач». Если да — снимите ее.
- Теперь наведите курсор на полосу так, чтобы он принял форму стрелки с указателями вверх и вниз. Для этого его нужно поставить посередине на границе «Панели задач» и рабочего стола.
- Зажмите левую кнопку мыши и потяните мышь вниз так, чтобы полоска из большой превратилась в классическую.

Еще больше ее уменьшить поможет следующий вариант.
Способ 2: Уменьшение размера значков
По умолчанию в Windows используются большие размеры значков, которые отображаются на «Панели задач». Если для вас это неудобно и вы хотите максимально минималистичную полоску, измените размер иконок на маленький по следующей инструкции.
- Правым кликом мыши по полоске вызовите контекстное меню, где на этот раз выберите «Свойства».
- В открывшемся окне поставьте галочку рядом с пунктом «Использовать маленькие значки» и нажмите «Применить» либо «ОК».


В результате полоска изменит свой размер, что наглядно видно на скриншоте ниже.

Как вы заметили, кнопка «Пуск» осталась такой же большой, но изменить ее размер средствами системы нельзя. Однако если вы хотите кастомизировать Windows под себя, к примеру, установив другой значок этой кнопки, меньше и с другой иконкой, можете воспользоваться нашей статьей по ссылке ниже.
Подробнее: Как изменить кнопку «Пуск» в Windows 7
Способ 3: Включение группировки кнопок
Некоторые юзеры под уменьшением «Панели задач» подразумевают включение группировки. Без группировки вы можете видеть запущенные процессы в таком виде:
Перекочевавший формат из Windows XP удобен не для всех, многим гораздо комфортнее и проще переключаться между иконками, чем через между прямоугольными кнопками с названиями окон. Включить группировку, где названия будут скрыты, можно очень просто. Откройте окно «Свойства», как мы показали в Способе 2. Найдите блок «Кнопки панели задач» и смените значение с «Не группировать» на любое другое из двух доступных. По умолчанию в Виндовс используется «Всегда группировать, скрывать метки». Вариант «Группировать при заполнении панели задач» будет убирать имена окон только если одновременно вы откроете много окон и они не будут умещаться в пределах полоски.
Другие способы уменьшения размера «Панели задач»
На некоторых компьютерах, где важно отображение контента в высоту, а не в ширину, «Панель задач» и вовсе мешается. Отключить ее полностью нельзя, но можно изменить положение обходными путями: изменить ее положение на слева, справа, сверху или вовсе скрыть с возможностью ручного вызова.
- Зайдите в «Свойства», как это было показано в Способе 2. Если вы хотите скрыть «Панель задач», поставьте галочку рядом с пунктом «Автоматически скрывать панель задач» — так она «закатится» вниз и появится только тогда, когда вы подведете курсор мыши к нижнему краю экрана. Отображаться так она будет до тех пор, пока вы не перестанете взаимодействовать с «Панелью задач», после чего снова скроется.
- Для изменения положения на экране найдите соответствующий блок и вместо стандартного результата «Снизу» выберите любой другой, например, «Слева».
- «Панель задач» появится на указанной грани, но стоит учитывать, что так пустого пространства, отведенного под запущенные окна, тут будет меньше.
- Следует знать, что вы всегда можете перетаскивать «Панель задач» в любой угол, не переходя в «Свойства» для регулирования ее положения. Для этого уберите галочку с параметра «Закрепить панель задач» (как в Способе 1), кликните по полоске левой кнопкой мыши и зажмите этот клик, а затем потащите ее в нужный угол.
Теперь вы знаете, как можно уменьшить «Панель задач». Не забывайте, что варианты можно комбинировать между собой для достижения наиболее приемлемого, на ваш взгляд, результата.
Еще статьи по данной теме:
Помогла ли Вам статья?
Загрузить PDF
Загрузить PDF
Панель задач Windows можно запросто увеличить и уменьшить. Возможно, вы хотите изменить размер панели задач, включить или отключить ее скрытие или даже разместить ее сверху или по бокам экрана. Из данной статьи вы узнаете, как это сделать.
Шаги
-
1
Открепите панель задач. Сделайте это, чтобы получить возможность менять размер панели задач рабочего стола Windows. Щелкните правой кнопкой мыши по пустому пространству панели задач и убедитесь, что у опции «Закрепить панель задач» нет галочки; если вы видите галочку, нажмите на «Закрепить панель задач».
-
2
Наведите указатель мыши на верхнюю границу панели задач. Указатель превратится в двуглавую стрелку.
-
3
Нажмите и перетащите границу панели задач вверх. Так вы увеличите панель задач. Чтобы уменьшить панель, перетащите ее границу вниз.
-
4
Выберите другое положение панели задач. Ее можно переместить вправо, влево или вверх экрана. Просто перетащите панель задач в верхнюю, левую или правую часть экрана.
- Это пригодится, если панель задач закрывает нужный контент внизу экрана (так можно временно избавиться от помехи).
-
5
Отключите автоматическое скрытие панели задач. Если система настроена на автоматическое скрытие панели задач, которое раздражает вас, выполните следующие действия, чтобы отключить эту функцию:
- Щелкните правой кнопкой мыши по пустому пространству панели задач.
- Нажмите «Настройки» («Свойства» в Windows 7 и
в нижней части всплывающего меню.[1]
- Щелкните по ползунку у «Автоматически скрывать панель задач на компьютере».
- Нажмите на ползунок у «Автоматически скрывать панель задач на планшете».
-
6
Уменьшите значки на панели задач (если хотите). Для этого выполните следующие действия:
- Щелкните правой кнопкой мыши по пустому пространству панели задач.
- Нажмите «Настройки» («Свойства» в Windows 7 и
в нижней части всплывающего меню.[2]
- Нажмите на ползунок у «Использовать маленькие значки».
-
7
Нажмите
в правом нижнем углу (только в Windows 8 и 10). Этот значок выглядит как направленная вверх стрелка. Во всплывающем окне отобразятся все скрытые значки. Теперь укажите, какие значки должны отображаться на панели задач или в окне скрытых значков — для этого перетащите значки с панели задач в поле скрытых значков и наоборот. Так вы освободите панель задач от ненужных значков.
-
8
Закрепите панель задач. Сделайте это по желанию. Щелкните правой кнопкой мыши по пустому пространству панели задач и в меню выберите «Закрепить панель задач».
Реклама
Предупреждения
- Если увеличить панель задач, она закроет часть рабочего стола, которая, возможно, должна быть видимой.
Реклама
Об этой статье
Эту страницу просматривали 54 640 раз.
Была ли эта статья полезной?
Новая операционная система от Microsoft на деле оказалась косметически видоизменённой десяткой, костяк которой составила оболочка остановленного проекта Windows 10X.
Некоторые элементы интерфейса были переработаны основательно, включая панель задач. В частности, она обзавелась новыми функциями типа групп стыковки окон, лишившись нескольких старых (перетаскивание ярлыков на панель, крепление сверху и по бокам, изменение размеров панели).
Другими словами, значки, присутствующие на панели, имеют всегда одинаковый размер, изменить который стандартными средствами нельзя. Многим такое положение вещей не нравится, что и понятно: размер диагонали современных мониторов может различаться чуть ли не на порядок. Но у проблемы имеются решения, о которых мы и расскажем.
Изменение размера панели задач посредством правки реестра Windows 11
В рамках использования средств операционной системы это единственный способ, позволяющий корректировать размер значков панели задач. Причём сделать это можно как ручной правкой реестра, так и использованием готового reg-файла. Есть ещё вариант добиться требуемого функцией масштабирования, но мы этот способ рассматривать не будем в силу очевидных причин: он влияет на всю отображаемую область экрана, а не только на панель задач.
Самостоятельная правка реестра
Не самый простой способ, требующий большой внимательности и точности в выполнении шагов, – любая ошибка может иметь непредсказуемые последствия, влияющие на работоспособность операционной системы. Впрочем, бояться этого не нужно – в случае возникновения проблем можно откатить произведённые изменения.
Пошаговый алгоритм:
Внесение правок в реестр с помощью готового reg-файла
И всё же найдутся пользователи, которые в принципе не хотят работать непосредственно в редакторе реестра. Что ж, для них имеется более простой способ добиться желаемого – использовать готовый файл, в котором уже будет присутствовать нужный параметр с требуемым значением – останется только дважды кликнуть по нему, чтобы эти записи были внесены в реестр с соблюдением его структуры.
Единственный недостаток способа – такой файл нужно сначала найти, что не является проблемой, но важно, чтобы источник скачивания был надёжным, иначе вместо помощи вы получите кучу новых проблем.
Важная мера предосторожности – не допустить отключения Защитника Windows, который заблокирует попытку скачать файл, содержащий угрозы. Второй момент – после закачки откройте этот файл «Блокнотом» – несмотря на расширение .reg, это обычный текстовый файл. Убедитесь, что он не содержит ничего подозрительного типа бессвязной последовательности символов.
Примерная последовательность действий:
- скачиваем reg-файл – например, по этой ссылке;
- здесь reg-файл запакован в архив, поэтому перед использованием его необходимо разархивировать, сохранив в любой папке;
- в списке распакованных файлов найдите нужный и дважды кликнете по нему.
Файлов будет три, один – для уменьшения размеров панели задач (в его названии присутствует слово small), один – для увеличения (large) и ещё один – для установки дефолтного размера значков панели задач (medium). Желательно не удалять эти файлы, чтобы иметь возможность быстро изменить параметры показа панели.
В принципе можно найти reg-файл, позволяющий скрыть панель задач, но это немного другая история.
Как уменьшить значки панели задач в Windows 11 утилитой Winaero Tweaker
Свято место пустым не остаётся – в отношении различного программного обеспечения этот тезис никем не оспаривается. И если Microsoft не удосужилась снабдить свою новую операционную систему достаточным количеством настроек, то это быстро сделали мелкие компании.
Яркий пример – утилита Winaero Tweaker, позволяющая в значительной степени изменять внешность и восприятие графического интерфейса Windows 11. В том числе корректировать размер панели задач в обоих направлениях.
Единственным недостатком распространяемой бесплатно утилиты можно назвать отсутствие русификации, но в этом и нет особой нужды.
Итак, скачиваем программу с официального сайта, распаковываем, устанавливаем. В левой панели в разделе Windows 11 кликаем по строке Taskbar Size. В результате в правом блоке появится возможность выбирать размер панели задач, причём параметры «System default» и «Normal» – это фактически одно и то же, а именно стандартный размер. Чтобы сделать панель задач меньше, установите переключатель в положении Small, для увеличения служим параметр Large.
Как сделать панель задач больше/меньше утилитой Taskbar11
Это тоже бесплатно распространяемая программа, позволяющая поменять размер и расположение панели задач, добавлять/убирать иконки, изменять содержимое области уведомлений или скрывать панель задач, убирая её с экрана.
Скачиваем утилиту с официального сайта, инсталлируем, запускаем. Если вы пользуетесь браузером Microsoft Edge, то при попытке скачивания утилиты с этой страницы фильтр SmartScreen заблокирует загрузку инсталлятора – по крайней мере, так было на момент написания статьи, так что используйте другой браузер.
В главном окне программы обращаем внимание на раздел Taskbar Size – именно здесь можно выбирать размер панели задач, маленький, большой или стандартный. Чтобы изменения вступили в силу, достаточно нажать кнопку Save, никаких перезагрузок компьютера не потребуется – изменённые настройки будут записаны в системный реестр, после чего Проводник Windows автоматически перезапустится.
Утилита StartIsBack
Ещё одна специализированная программка, основное предназначение которой – вернуть панели задач классический вид, который она имела в Windows 7. В качестве бонуса имеется возможность кастомизировать вид Проводника, с выбором интерфейса от «семёрки» или Windows 10.
Скачиваем утилиту с официального сайта, устанавливаем. Сразу же после установки автоматически будет произведена замена интерфейса панели задач на классический. При этом те функции, которые были свойственны родной ПЗ Windows 11, будут утрачены.
В то же время вы сможете производить настройки стандартным образом, сделав клик ПКМ по пустому месту на панели и выбрав в контекстном меню пункт «Свойства».
Что же предлагает нам утилита StartIsBack? Если выбрать в левой панели пункт Taskbar, появится возможность сделать панель задач Windows 11 маленькой или большой, а также изменить интервал между элементами панели.
Для этого в блоке Use Enhanced Taskbar необходимо установить переключатель в положение «Включено», а размеры и интервалы регулировать с помощью параметров Icon size и «Отступы».
В нижнем блоке можно настраивать и другие параметры, например, задавать вид прозрачности иконок или их местоположение на панели задач Windows.
Если деактивировать кастомное меню «Пуск», оно будет работать как родное для Windows 11, за исключением расположения иконок, которые по-прежнему останутся слева. Но при желании и это можно поправить, вернув значки в центр.
Как уменьшить или увеличить панель задач с помощью пакетных файлов
Задачу изменения размеров иконок можно упростить, если сделать для этих целей отдельные bat-файлы. Такой пакетный файл позволяет выполнять сценарий с запуском последовательности команд, выполняемых в среде командной строки. По существу, это обычные текстовые файлы, в которых прописываются эти команды, а расширение .bat, указывает операционной системе, что с этим файлом нужно делать.
Принцип действия у таких файлов, предназначенных для настройки панели задач, заключается в прописывании в системном реестре значения для параметра TaskbarSi, о котором мы уже рассказывали.
Алгоритм действий следующий:
- в проводнике выбираем папку, в которой будут храниться bat-файлы (прятать их глубоко не нужно, чтобы было легче найти);
- кликаем ПКМ по пустому месту, выбираем пункт «Создать», а в следующем списке – подпункт «Текстовый документ»;
- присваиваем ему имя в соответствии с предполагаемым назначением, например, «Большая панель»;
- аналогичным образом создаём ещё два файла и называем их соответствующим образом;
- делаем двойной клик по одному из файлов (пускай это будет Большая панель.txt);
- откроется «Блокнот» с пустым содержимым файла;
- вставляем в него три команды:
reg add"HKEY_CURRENT_USERSoftwareMicrosoftWindowsCurrentVersionExplorerAdvanced" /v TaskbarSi /t REG_DWORD /d 2 /f
taskkill /F /IM explorer.exe
start explorer.exe - жмём кнопку «Файл», выбираем пункт «Сохранить как»;
- для параметра «тип файла» выбираем значение «Все файлы»;
- в конце имени «Большая панель» ставим точку и дописываем расширение bat;
- жмём кнопку «Сохранить»;
- аналогичную процедуру производим с двумя другими файлами. Меняем только число, стоящее после параметра «/d»: 2 указывает на то, что размер панели будет большим, 0 – маленьким, 1 – средним, то есть дефолтным.
Теперь, чтобы изменить настройки панели задач, нужно просто запустить нужный bat-файл из проводника, при этом изменения вступят в силу сразу после отработки всех команд: вторая выгружает проводник из памяти, третья запускает его, но уже с теми параметрами, которые прописаны в системном реестре.
Заключение
Как видите, способов изменить размеры иконок панели задач в Windows 11 имеется немало, причём на разный вкус – и для новичков, и для опытных пользователей. И если с помощью реестра или bat-файлов вы можете поменять только размеры, то описанные утилиты предоставляют больше возможностей повлиять на интерфейс панели задач, чтобы подстроить её под ваши нужды.















 в нижней части всплывающего меню.[1]
в нижней части всплывающего меню.[1]