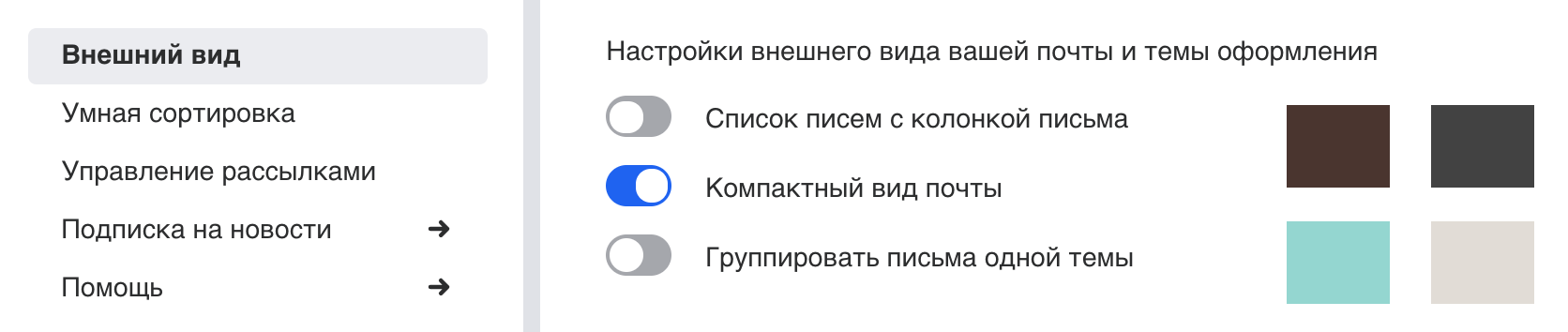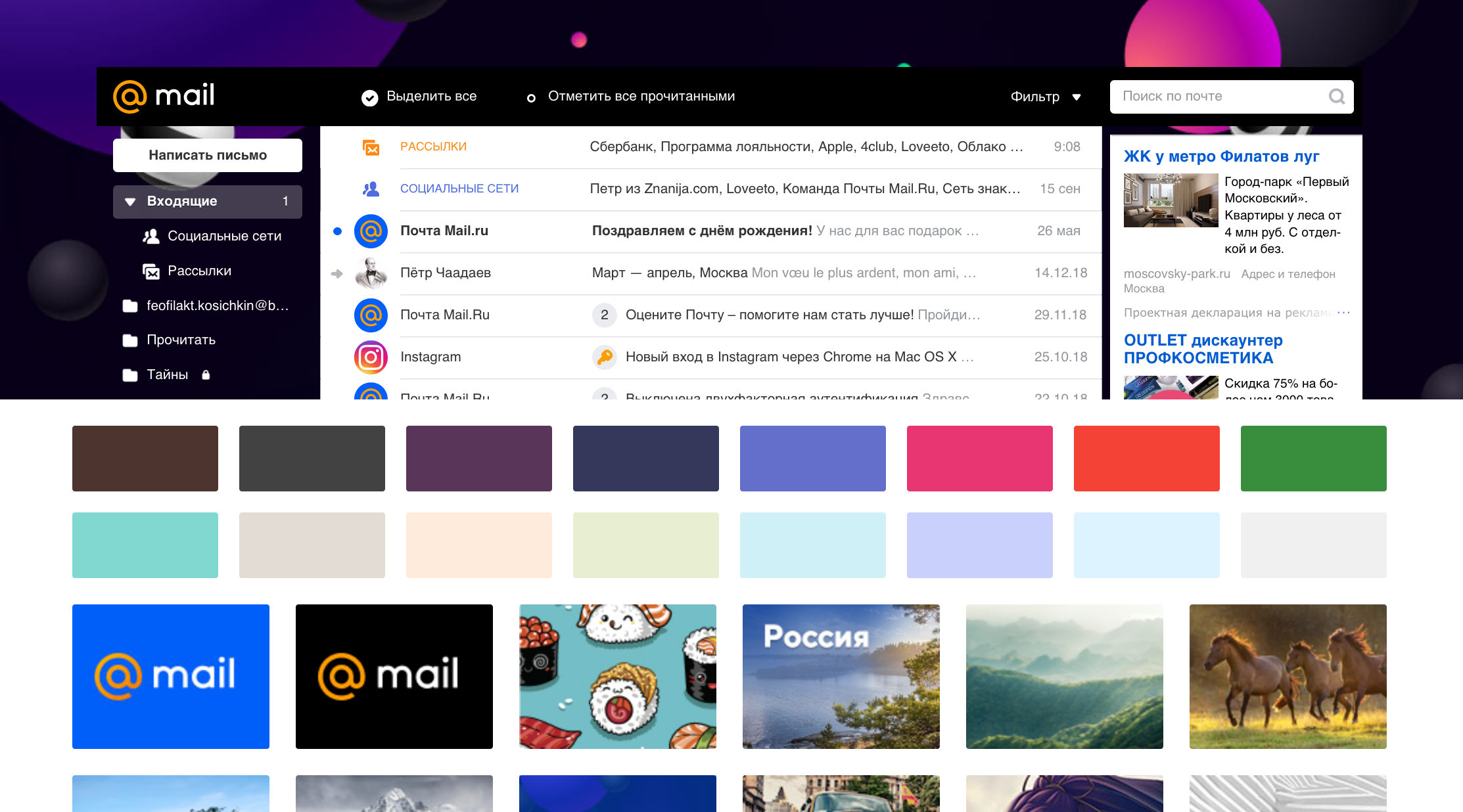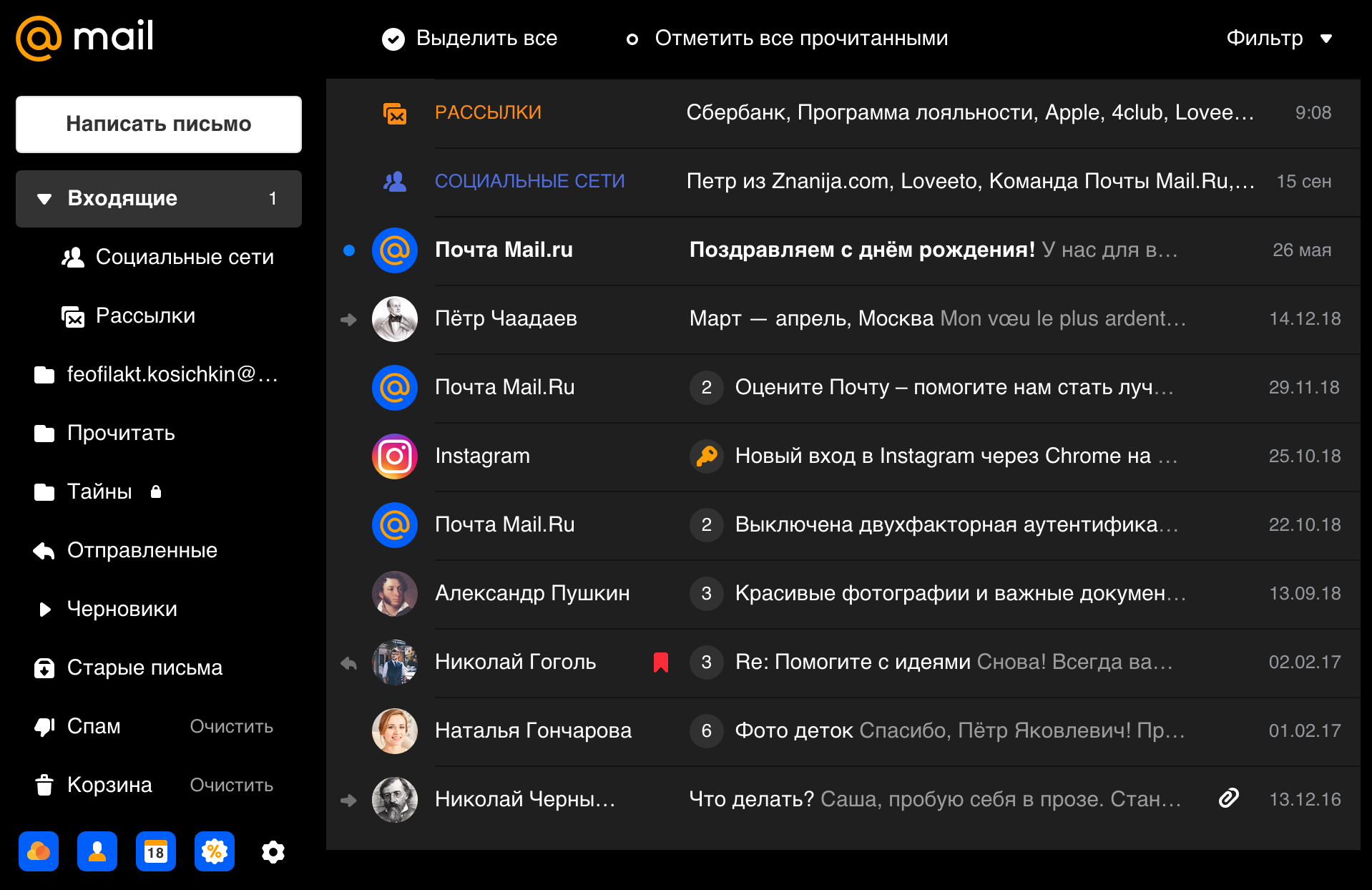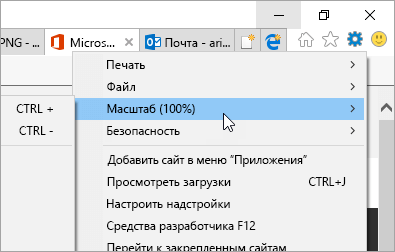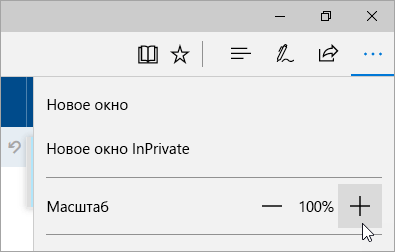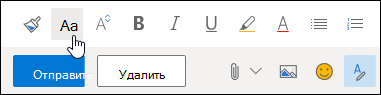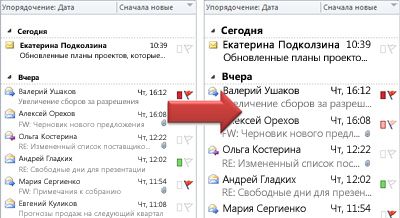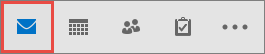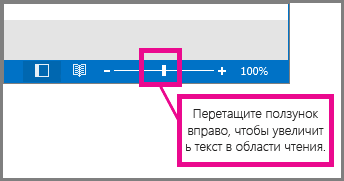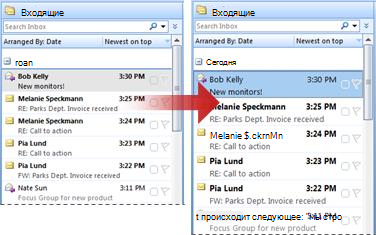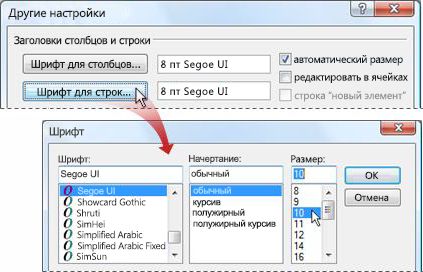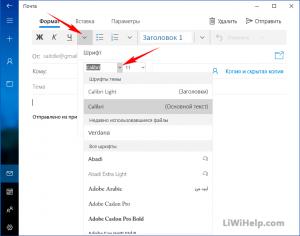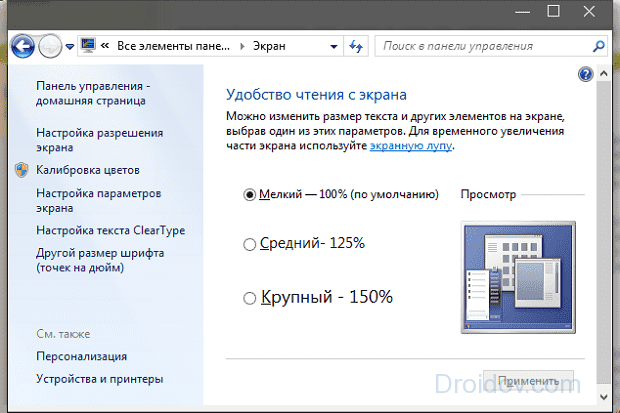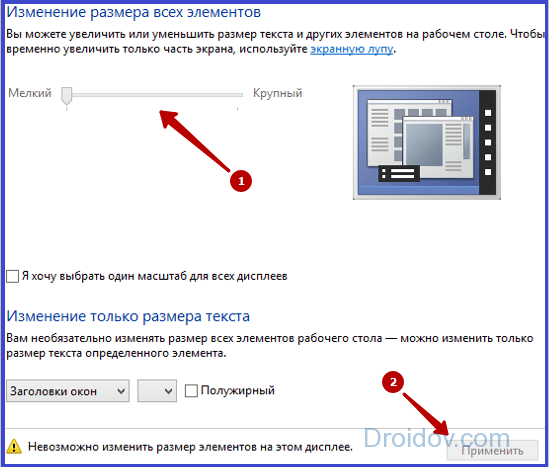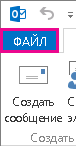Как изменить шрифт в почте майл ру
ПРОБЛЕМА : в почте майл буквы почему-то стали маленькие-маленькие как вернуть обратно нормальные буквы не знаю Пожалуйста , подскажите как исправить вернуть нормальные буквы проблема буква почта майл
Вверху три точки. Масштаб. Выберите больше. Или одновременно нажмите cntrl и значок +на боковой клавиатуре
Это где мы пальчиком водим, чтоб мышку навести. На ноутбуке
то есть это : левая кнопка и правая кнопка мыши
Ну, на ноутбуке не мышью, а по квадратику такому под клавиатурой водить можно
Как увеличить шрифт в майле почта?
На вкладке «Шрифт» в разделе «Шрифт» нажмите шрифт , который вы хотите использовать для всех новых сообщений. Выберите нужный стиль и размер шрифта . Нажмите кнопку «ОК» в диалоговых окнах «Шрифт», «Подписи и бланк» и «Параметры Outlook». Вы даже можете выбрать цвет здесь.
Как изменить масштаб на почте?
- Щелкните текст сообщения.
- Нажмите и удерживайте клавишу CTRL, одновременно вращая колесико мыши, чтобы увеличить или уменьшить масштаб отображения.
Как увеличить размер шрифта в интернете?
- Зажмите клавишу «Ctrl» и нажимайте клавишу «+» для увеличения масштаба.
- Зажмите клавишу «Ctrl» и нажимайте клавишу «-» для уменьшения масштаба.
Как можно изменить масштаб в Google таблицах?
- Откройте на компьютере файл в Google Документах или Таблицах.
- Нажмите 100% на панели инструментов. Выберите нужный масштаб или введите значение от 50 до 200. Чтобы документ помещался в окне браузера, выберите По ширине страницы.
Как уменьшить масштаб в почте Gmail?
Не забывайте, что, как и на любой другой веб-странице, вы также можете увеличить масштаб при использовании Gmail. Держать Ctrl и нажмите плюс или прокрутите колесо мыши вверх. Нажмите Ctrl + 0 сбросить это.
Что нужно сделать чтобы уменьшить экран?
Самое популярное – зажать на клавиатуре кнопку Ctrl и с помощью колесика мыши изменить масштаб экрана. При движении колесика «от себя» размер элементов будет увеличиваться; движение «к себе» уменьшит масштаб экрана.
Как изменить шрифт в почте майл ру
Уточните, какая проблема возникла:
Включите компактный вид
Нажмите под списком папок, затем на переключатель «Компактный вид почты» — он станет
. Тексты и элементы интерфейса уменьшатся, и на экран войдет больше информации.
Уменьшите масштаб браузера
Возможно, вы увеличили масштаб в браузере, и теперь элементы интерфейса кажутся крупными. Нажимайте Ctrl и — вместе, пока масштаб не установится на 100%. Если интерфейс все равно кажется крупным, нажимайте Ctrl и — вместе, пока он не примет комфортный для вас вид.
Содержание
- Урок №63 Внешний/компактный вид в Mail.ru — Список писем, тема почты
- Изменить компактный список писем в Mail.ru — почта
- Изменить внешний вид почты Mail.ru — темы
- Как изменить тему в Майл.ру
- Как сменить тему
- На компьютере
- На телефоне
- Как поставить свою тему
- Как настроить внешний вид почты mail ru
- Темная тема
- Как настроить внешний вид почты mail ru
- Настройка почты Mail.ru на Windows
- Настройка почтовика The Bat
- Настройка клиента Mozilla Thunderbird
- Настройка для стандартного клиента Виндовс
Урок №63 Внешний/компактный вид в Mail.ru — Список писем, тема почты
В своём блоге я делал урок про входящие нежелательные письма, которые иногда приходят по случайности или специально «Урок №26 Входящие письма в mail.ru | Настройки, фильтровать, редактировать, очистить», но сегодня я не об этом. Постараюсь подробно рассказать о том, как изменить внешний/компактный список писем, а так же изменить тему почты. Ну, а теперь давайте перейдём к уроку.
Изменить компактный список писем в Mail.ru — почта
Изменить внешний вид почты Mail.ru — темы
Ну, вот и всё. На сегодня урок заканчиваю. До скорой встречи!
Источник
Как изменить тему в Майл.ру
Изменение визуального отображения почтового ящика в майл ру уже давно стало популярной опцией у многих пользователей. Она позволяет полностью поменять привычный белый фон на что-то интересное. Это могут быть яркие фотографии или просто однотонный фон с различными цветами. О том как можно поменять тему в майл ру, мы поговорим в сегодняшней статье.
Как сменить тему
Изменение темы в майл ру осуществляется через настройки почты: сделать это можно как на компьютере, так и телефоне. Давайте рассмотрим более подробно как это работает далее.
На компьютере
Изменяем тему в майл ру в десктопной версии:
- Открываем свой почтовый ящик через любой браузер и в нижнем левом углу кликаем по кнопке в виде шестеренки.
- В отобразившемся меню переходим в раздел «Темы оформления».
- В результате перед нами отобразится окно с возможными вариантами цветовой схемы. Здесь доступны как однотонные предложения, так и различные фотографии.
- Для того, чтобы посмотреть все возможные темы, достаточно пролистать вниз. Выбрать тему можно по клику. Например, поставим изображение лошадей в качестве темы.
- Теперь можно закрыть окно с выбором тем. Для этого нужно просто кликнуть в любое место на странице.
Таким образом можно установить любую тему на компьютере в почте mail.ru.
На телефоне
В официальном мобильном приложении от mail можно также изменить цветовую схему на различные фотографии, которые доступны в базе. Посмотрим, как это можно сделать через устройство на Android:
- Запускаем на телефоне приложение «Почта Mail.ru» и на главной странице в нижнем правом углу нажимаем на кнопку «Аккаунт».
- Следующим шагом пролистываем в самый низ меню и выбираем «Оформление».
- Далее переходим в раздел «Темы оформления». В этой же вкладке мы можем открыть меню «Темная тема» — это также один из вариантов цветового решения, который отлично подойдет в ночное время.
- Здесь мы можем выбрать подходящею тему. Для примера возьмем вид на прекрасный берег острова.
- Возвращаемся в самое начало и проверяем, установилась ли тема. Заметить мы это можем по верхней части главной страницы.
Вот такими несложными путями мы смогли изменить тему в мобильном приложении. Чтобы вернуться к изначальной цветовой схеме, достаточно открыть раздел с темами и выбрать первый вариант.
Как поставить свою тему
Сегодня мы разобрали довольно интересную тему, которая может быть полезна для многих пользователей. Интернет так устроен, что ежедневное посещение одной и той-же страницы может надоесть, и поэтому разработчики придумывают новые идеи вроде изменения цветовой схемы.
Благодаря этому мы можем изменять тему хоть каждый день, либо же просто оставить одну, которая значительно лучше стандартной. Решений в общем-то может быть придумано много. Надеемся, что у вас не осталось больше вопросов и вы знаете как поменять тему в майл ру. Спасибо за внимание!
Источник
Как настроить внешний вид почты mail ru
Чтобы посмотреть темы, под списком папок нажмите 
Внизу страницы появится панель: нажмите на понравившуюся тему, и Почта сразу сменит вид.
Примерьте разные шаблоны, а когда выберете лучший — нажмите в любой точке экрана, чтобы закрыть панель.
В новом интерфейсе пока доступны не все темы — только самые популярные и однотонные. Мы работаем над тем, чтобы добавить новые.
Темная тема
Чтобы комфортно работать ночью, установите в Почте темную тему.
Под списком папок нажмите 
В тёмной теме мы также затемняем письма, которые вам приходят. Если из-за этого письмо становится непонятным, вы можете посмотреть его в оригинальном оформлении. Для этого нажмите 
Источник
Как настроить внешний вид почты mail ru
Почта обновилась! Мы переключаем всех пользователей на новый интерфейс — более современный, технологичный и быстрый. Скоро все пользователи перейдут в новую Почту, и мы перестанем поддерживать старый интерфейс.
Можно ли будет выбирать между новым и старым интерфейсом?
Нет. Когда мы переведём всех пользователей в новый интерфейс, старый отправится на заслуженный отдых. Мы бросим все силы на развитие новой Почты.
К сожалению, невозможно разрабатывать два интерфейса одновременно — так не получится сделать ни один из них хорошим.
Зачем нужен новый интерфейс?
Новый интерфейс — это не просто обновление ради современного дизайна, хотя и это тоже важно. Мы собрали Почту с нуля и внедрили новые технологии, сделали интерфейс быстрее и отзывчивее. Это поможет нам без проблем разрабатывать новые функции, а значит Почта будет работать лучше и вы сможете быстрее решать свои дела.
Мне неудобно и непривычно
Надеемся, что для вас этот этап пройдет быстро и безболезненно. Чтобы вы быстрее освоились, Почта будет вам помогать: показывать подсказки и советовать функции. А в этом справочном центре вы найдёте ответы на любой вопрос про новый интерфейс.
Я не могу найти нужное действие или функцию
Скорее всего, вам помогут эти статьи:
Или просто наберите в поисковой строке выше ваш вопрос.
Я хочу послать проклятия или предложить идею для развития Почты
Напишите нам — с удовольствием выслушаем вас.
Источник
Настройка почты Mail.ru на Windows
Чтобы работать с сообщениями, приходящими на ваш почтовый аккаунт Mail.ru, можно и нужно использовать специальное программное обеспечение — почтовые клиенты. Такие программы устанавливаются на компьютер пользователя и позволяют принимать, передавать и хранить сообщения. В данной статье мы рассмотрим, как настроить почтовый клиент на Windows.
Клиенты электронной почты имеют ряд преимуществ над веб-интерфейсами. Во-первых, почтовый сервер никак не зависит от веб-сервера, а это значит, что при падении одного, вы всегда сможете воспользоваться другим сервисом. Во-вторых, используя мейлер, вы сможете работать одновременно с несколькими учетными записями и с совершенно разными почтовыми ящиками. Это довольно существенный плюс, ведь собрать всю почту в одном месте довольно удобно. Ну и в-третьих, вы всегда можете самостоятельно настроить внешний вид мейл-клиента так, как вам захочется.
Настройка почтовика The Bat
Если вы пользуетесь специальным ПО The Bat, то рассмотрим подробную инструкцию по конфигурации данного сервиса для работы с электронной почтой Маил.ру.
- Если у вас уже есть один подключенный к мейлеру электронный ящик, то в панели меню в пункте «Ящик» щелкните на необходимую строку для создания новой почты. Если же вы запускаете программное обеспечение впервые, то у вас автоматически откроется окно создания почты.
В окне, которое увидите, заполните все поля. Вам необходимо будет ввести имя, которое будут видеть пользователи, получившие ваше сообщение, полное название вашей почты на Mail.ru, работающий пароль от указанной почты и в последнем пункте необходимо выбрать протокол — IMAP или POP.
После того, как все будет заполнено, кликните на кнопку «Далее».
В очередном окне в разделе «Для получения почты использовать» отметьте любой из предлагаемых протоколов. Разница между ними заключается в том, что IMAP позволяет работать вам полностью со всей почтой, которая есть на вашем почтовом ящике в режиме онлайн. А POP3 считывает с сервера новую почту и сохраняет ее копию на компьютере, а затем разрывает соединение.
Если вы выбрали IMAP протокол, то в поле «Адрес сервера» введите imap.mail.ru;
В другом случае — pop.mail.ru.
В следующем окне в строке, где просят ввести адрес сервера исходящей почты впишите smtp.mail.ru и нажмите «Далее».
И, наконец, завершите создание ящика, предварительно проверив сведения о новой учетной записи.

Теперь в The Bat появится новый почтовый ящик, и если вы все сделали правильно, то вы сможете получать все сообщения используя данную программу
Настройка клиента Mozilla Thunderbird
Также настроить почту Маил.ру вы сможете и на почтовом клиенте Mozilla Thunderbird. Рассмотрим, как это сделать.
- В главном окне программы кликните на пункт «Электронная почта» в разделе «Создать учетную запись».
В окне, которое откроется, нас ничего не интересует, поэтому пропустим данный шаг, нажав на соответствующую кнопку.
В следующем окне введите имя, которое будет указано в сообщениях для всех пользователей, и полный адрес подключаемой электронной почты. Также необходимо записать ваш действующий пароль. Затем нажмите «Продолжить».
После этого, в том же окне появятся несколько дополнительных пунктов. В зависимости от ваших нужд и предпочтений, выберите протокол соединения и кликните «Готово».

Теперь вы можете работать со своей почтой используя клиент электронной почты Мозилла Тандерберд.
Настройка для стандартного клиента Виндовс
Мы рассмотрим, как настроить почтовый клиент на Windows используя стандартную программу «Почта», на примере версии операционной системы 8.1. Вы можете использовать данную инструкцию и для других версий данной ОС.
Внимание!
Воспользоваться данным сервисом можно только с обычной учетной записи. С аккаунта администратора вы не сможете настроить почтовый клиент.
- Для начала откройте программу «Почта». Сделать это вы можете, используя поиск по приложениям или же просто найдя необходимое ПО в «Пуске».
В окне, которое откроется, необходимо перейти к дополнительным настройкам. Для этого щелкните на соответствующую кнопку.
Справа появится выплывающее меню, в котором необходимо выбрать пункт «Другая учетная запись».
Появится панель, на которой отметьте чекбокс IMAP и кликните на кнопку «Подключиться».
Затем нужно просто ввести почтовый адрес и пароль к нему, а все остальные настройки должны выставиться автоматически. Но что если этого не произошло? На всякий случай рассмотрим этот процесс более подробно. Нажмите на ссылку «Показать больше сведений».

- «Адрес электронной почты» — полностью ваш почтовый адрес на Mail.ru;
- «Имя пользователя» — имя, которое будет использоваться как подпись в сообщениях;
- «Пароль» — настоящий пароль от вашего аккаунта;
- Сервер входящей электронной почты (IMAP) — imap.mail.ru;
- Установите поинт на пункте «Для сервера входящей почты требуется SSL»;
- «Сервер исходящей электронной почты (SMTP)» — smtp.mail.ru;
- Отметьте чекбокс «Для сервера исходящей почты требуется SSL»;
- Отметьте «Сервер исходящей электронной почты требует проверку подлинности»;
- Установите поинт на пункте«Использовать для отправки и получения почты одно и то же имя пользователя и пароль».
Как только все поля будут заполнены, нажмите «Подключиться».

Дождитесь появления сообщения об успешном добавлении учетной записи и на этом настройка окончена.
Таким образом вы сможете работать с почтой Mail.ru, используя штатные средства Виндовс или же дополнительное программное обеспечение. Данная инструкция подойдет для всех версий Виндовс, начиная с Windows Vista. Надеемся, мы смогли вам помочь.
Помимо этой статьи, на сайте еще 12339 инструкций.
Добавьте сайт Lumpics.ru в закладки (CTRL+D) и мы точно еще пригодимся вам.
Отблагодарите автора, поделитесь статьей в социальных сетях.
Источник
Содержание
- Изменение размера шрифта в Outlook в Интернете
- Изменение размера шрифта при чтении сообщения электронной почты
- Выбор размера шрифта при его составления сообщения электронной почты
- Изменение типа и размера шрифта в списке сообщений
- Временное увеличение сообщения электронной почты в области чтения
- Почта Windows 10 – как изменить шрифт и его размер в письме
- Почта Windows 10 – как изменить шрифт и его размер в письме
- ПОЧТА WINDOWS
- Как увеличить шрифт на компьютере (Инструкция)
- Способ для Windows 7
- Простой способ для Windows 8
- Простой способ для Windows 10
- Для интернет браузеров
- Изменение размера шрифта и внешнего вида электронной почты в Outlook.com
- Изменение размера шрифта при чтении сообщения электронной почты
- Изменение размера шрифта при создании сообщения электронной почты
- Настройка электронной почты
- Есть дополнительные вопросы?
- Изменение шрифта и цвета текста по умолчанию для сообщений электронной почты
- Изменение вида, цвета, начертания и размера шрифта для сообщений
- Восстановление первоначальных параметров шрифта по умолчанию
- Изменение размера шрифта для сообщений для чтения
Изменение размера шрифта в Outlook в Интернете
Вы можете изменить размер шрифта при их Outlook в Интернете. Чтобы изменить размер шрифта при чтении сообщения электронной почты, используйте функцию масштабирования браузера.
Изменение размера шрифта при чтении сообщения электронной почты
При чтении сообщения электронной почты с помощью функции масштабирования браузера можно увеличить или уменьшить текст на экране.
Примечание: Некоторые языки поддерживают иммерсивное средство чтения для упрощения чтения почты. Его функции включают чтение сообщений и повышение удобства чтения текста. Подробнее об использовании иммерсивного средства чтения.
Выберите Сервис > Масштаб.
Выберите 
Выбор размера шрифта при его составления сообщения электронной почты
Создайте новое или ответное сообщение.
В нижней части области создания выберите Размер шрифта 
Выберите нужный размер шрифта.
Если в нижней части области создания не отображается меню параметров форматирования, выберите элемент Показать параметры форматирования 
Источник
Изменение типа и размера шрифта в списке сообщений
Для более быстрого сканирования в почтовом ящике может потребоваться увеличить текст в строках темы и заглавных колонок или изменить шрифт для упростить чтение.
Выберите пункт Почта.
Нажмите кнопку > просмотр Параметры.
Нажмите Другие настройки.
Чтобы изменить шрифт или размер шрифта для колонок столбцов в почтовом ящике (например, «От» и «Тема»), щелкните Шрифт столбца ивнести необходимые изменения.
Чтобы изменить шрифт или размер шрифта в строках темы сообщения в почтовом ящике, щелкните Шрифт строки ивделайте нужное изменение.
Временное увеличение сообщения электронной почты в области чтения
В области чтения можно также сделать содержимое сообщения больше, чтобы его было проще читать.
Однако увеличение размера текста в области чтения работает только с тем сообщением, которое вы ищете в данный момент. Если щелкнуть другое сообщение, текст вернется к размеру шрифта по умолчанию.
Щелкните сообщение, которое вы хотите просмотреть, в области чтения.
В правом нижнем углу окна Outlook перетащите строку масштаба вправо (чтобы увеличить текст).
Важно: Office 2007 больше не поддерживается. Перейдите на Microsoft 365, чтобы работать удаленно с любого устройства и продолжать получать поддержку.
В представленииПочта в меню Вид найдите пункт Текущеепредставление и выберите пункт Настроить текущее представление.
Совет: Чтобы открыть диалоговое окно Настройка представления: сообщения, щелкните правой кнопкой мыши заголовок списка сообщений, в котором отображается кнопка У организовано, и выберите настраиваемый.
Нажмите Другие настройки.
В области «Заглавные и строки столбцов»выберите шрифт строки.
Выберите нужный шрифт, его стиль и размер.
В диалогах Шрифт, Другие Параметрыи Настроить представление: сообщения нажмите кнопку ОК.
Источник
Почта Windows 10 – как изменить шрифт и его размер в письме
Почта Windows 10 – как изменить шрифт и его размер в письме
Новое приложение Почта Windows 10 поставляется по умолчанию вместе с операционной системой и является единым инструментом управления электронными письмами. Умеет собирать в одном месте почту из различных e-mail сервисов, таких как Gmail и других, которые поддерживают работу с протоколами POP и IMAP.
Переход в раздел “Параметры” может удивить любого пользователя. Отдельно стоит упомянуть такие полезные возможности, как:
Функция управления печатью может выполнить не только свое прямое предназначение, а именно распечатать письмо на принтере, но и конвертировать его в формат PDF. Инструментом для этого является системный виртуальный принтер.
ПОЧТА WINDOWS
При составлении нового электронного сообщения или ответа на любое сообщение, вы можете использовать другой шрифт и его размер, отличный от установленного по умолчанию. Выбрать конкретный из большого списка, установленных в операционной системе, довольно просто. В этом руководстве вы увидите, как изменить шрифт.
Необходимо помнить, что Почта Windows 10 не позволяет установить шрифт по умолчанию для всех новых писем. Это означает, что он будет применим только к тому сообщению, которое вы составляете в данный момент времени.
Для этого, нажмите на кнопку “Новое сообщение”, поставьте курсор в любом месте области содержимого. Если не поставите, некоторые параметры на Панели инструментов будут недоступны. Кликните по стрелке раскрывающегося списка, например, возле панели выбора “Жирный”, “Курсив”, “Подчеркнутый”. В поле выбора шрифта выберите новый и установите желаемый размер.
Как вы сможете увидеть, пользователю станет доступен также выбор цвета, выделения и очистки форматирования. Последняя функция удобна для придания своего стиля текстовому содержимому, например, скопированному из сторонних источников (с веб-сайтов, Microsoft Word и т.п.).
Спасибо за внимание! Может вам будут интересны и другие наши компьютерные советы? Здесь они рассортированы по категориях.
Как увеличить шрифт на компьютере (Инструкция)
Рассмотрим инструкции для Windows 7, 8, 10, а бонусом прихватим и интернет-браузеры.
Способ для Windows 7
Простой способ для Windows 8
Передвиньте бегунок в нужное положение о кликните «Применить».
Простой способ для Windows 10
Интересно, что в сборке системы 1703 функция масштабирования текста более недоступна. Можно изменить только размер всех элементов сразу, а это уже другое. Поэтому используется сторонняя утилита System Font Size Changer, которую даже не надо инсталлировать.
Скачайте и запустите программу. Появится предложение сохранить текущие настройки в reg-файл, на что лучше согласиться, чтобы при необходимости вернуться к стандартным параметрам.
После этого возникнет окно самого приложения, где, установив маркер на пункте и передвигая ползунок, меняется размер отдельного текстового компонента.
bold — делает текст полужирным.Подберите нужные значения каждого элемента и кликните кнопку Apply (применить). Система оповестит о том, что изменения вступят в силу после перезагрузки. Поэтому результат будет виден при следующем старте Windows.
Для интернет браузеров
Часто ли приходилось в браузере попадать на страницу, где шрифт очень мелкий, что делает информацию нечитабельной? Не спешите искать другой сайт. Размер букв легко увеличить. Есть 2 способа.
Изменение масштаба через настройки
Меню параметров тоже позволяет поменять размер букв. Рассмотрим пример для Google Chrome.
Схема действий в других браузерах аналогична.
Теперь вам известны способы увеличения шрифта в Windows и интернет-браузерах. Проблема плохо читаемых надписей останется в прошлом.
Источник
Изменение размера шрифта и внешнего вида электронной почты в Outlook.com
Чтобы изменить размер шрифта при чтении сообщения электронной почты, используйте функцию масштабирования браузера или используйте иммерсивное средство чтения. Настроить электронную почту и изменить размер шрифта также можно при создании сообщений в Outlook.com.
Изменение размера шрифта при чтении сообщения электронной почты
При чтении сообщения электронной почты с помощью функции масштабирования браузера можно увеличить или уменьшить текст на экране.
Примечание: Некоторые языки поддерживают иммерсивное средство чтения для упрощения чтения почты. Его функции включают чтение сообщений и повышение удобства чтения текста. Подробнее об использовании иммерсивного средства чтения.
Выберите Сервис > Масштаб.
Выберите Параметры и другое > Масштаб.
Изменение размера шрифта при создании сообщения электронной почты
При создании сообщения можно изменять размер и формат шрифта.
Создайте новое или ответное сообщение.
В нижней части области создания выберите Размер шрифта 
Выберите нужный размер шрифта.
Примечание: Если в нижней части области «Составить» нет меню параметров форматирования, выберите пункт 
Настройка электронной почты
Дополнительные возможности наряду с изменением размера шрифта:
Выбор используемого адреса при отправке электронной почты путем добавления или удаления адреса электронной почты в Outlook.com
Есть дополнительные вопросы?
Примечание. Чтобы получить поддержку, сначала требуется выполнить вход. Если вам не удается войти в систему, перейдите на страницу Поддержка учетной записи.
Источник
Изменение шрифта и цвета текста по умолчанию для сообщений электронной почты
В Outlook по умолчанию используется шрифт Calibri черного цвета размером 11 пунктов. Этот шрифт используется при создании нового сообщения электронной почты. Вы можете изменить используемый по умолчанию шрифт, а также его цвет, размер и начертание (например, полужирный или курсив).
Вид, размер, цвет и начертание шрифтов в Outlook можно изменять для новых, ответных и пересылаемых сообщений по отдельности. Если вы хотите изменить шрифт в списке сообщений, см. статью Создание, изменение и настройка представлений.
Изменение вида, цвета, начертания и размера шрифта для сообщений
На вкладке Файл выберите Параметры > Почта.
Примечание: Если у вас есть Outlook 2007, в меню Сервис выберите Параметры > Формат.
В разделе Создание сообщений нажмите кнопку Шрифты и бланки.
На вкладке Личный бланк в разделе Новые сообщения или Ответные и пересылаемые сообщения нажмите кнопку Шрифт.
На вкладке Шрифт выберите нужный шрифт, а также его начертание, размер и цвет. Изменения отображаются в области предварительного просмотра по мере их внесения.
Три раза нажмите кнопку ОК, чтобы вернуться в Outlook.
Новые параметры вступят в силу немедленно.
Шрифты для новых, ответных и пересылаемых сообщений можно настраивать по отдельности.
Если выбранный вами шрифт не установлен на компьютере получателя, то почтовая программа получателя заменит его доступным шрифтом.
Восстановление первоначальных параметров шрифта по умолчанию
Если позднее вы не захотите оставлять настроенные параметры шрифта и решите вернуться к значениям по умолчанию, выполните описанные выше действия, но выберите при этом указанные ниже значения.
Шрифт: +Основной текст
Изменение размера шрифта для сообщений для чтения
Размер сообщений в области чтения можно изменить с помощью функции масштабирования.
Изменение масштаба для одного сообщения
Чтобы настроить масштаб, используйте ползунок в правой нижней части области чтения. При этом размер текста в области чтения будет увеличиваться или уменьшаться.
Изменение масштаба для всех полученных сообщений
Теперь вы можете изменить масштаб для всех полученных сообщений. Щелкните процентное соотношение справа от ползуна «Масштаб», чтобы открыть окно «Масштаб».
Выберите один из вариантов по умолчанию или введите определенное процентное значение.
Чтобы применить этот масштаб для всех сообщений, выберите параметр «Запомнить настройки» и нажмите кнопку «ОК».
Источник