Проектор не умещается на весь экран? Проверьте эти 3 решения
Все проекторы позволяют пользователям настраивать размер экрана. Однако иногда вы можете заметить, что проектор не умещается на весь экран . Пользователи могут регулировать размер экрана с помощью элементов управления, указанных на проекторе. Но некоторые пользователи сообщают, что проектор не будет снимать экран на своих устройствах с Windows 10, как сообщалось на форумах сообщества Reddit .
У меня есть Benq HT1070. Проецируемое изображение касается верхней и нижней части моего 100 ″ экрана, но не достигает левой и правой сторон примерно на 2 ″ -4 ″. Углы квадратные, поэтому я в замешательстве. Что на самом деле глупого я здесь скучаю?
Выполните действия, описанные в этой статье, чтобы устранить проблему, из-за которой проектор не заполнил экран.
Проектор не заполнит экран
1. Проверьте исходное устройство и соотношение экрана проекта
- Экран вашего проектора и соотношение сторон дисплея источника должны совпадать, прежде чем вы сможете заполнить весь экран.
- Сначала проверьте соотношение сторон дисплея / монитора вашей системы. Большинство современных дисплеев имеют соотношение сторон 16: 9.
- Если проектор не умещается на весь экран, это означает, что для него установлено соотношение сторон 16:10.
- Вы можете легко изменить соотношение сторон экрана с помощью пульта ДУ проектора.
- Сначала включите проектор и переключитесь на источник изображения (подключитесь к ноутбуку или мобильному устройству).
- Нажимайте кнопку Aspect на пульте дистанционного управления, пока не найдете идеальное соотношение сторон.
Узнайте, как правильно настроить проектор в Windows 10 с помощью этих подробных руководств.
2. Попробуйте дублировать экран из системы Windows
- Подключите проектор к компьютеру и включите проектор
- Откройте Центр действий из панели задач.
- Нажмите на вариант проекта .
- Нажмите на Дублировать вариант.
- Следуйте инструкциям на экране, если это будет предложено.
- Это должно отправить полный экран на проектор.
Если проблема не устранена, проверьте настройки разрешения экрана.
- Нажмите на Пуск и выберите Настройки.
- Перейдите в систему и нажмите « Показать».
- Нажмите на Дополнительные настройки дисплея.
- Установите разрешение на собственное разрешение экрана.
- Если нет, измените разрешение в разделе « Отображение ».
3. Другие решения, чтобы попробовать
- Соединение HDMI автоматически выберет правильное разрешение. Однако, если вы используете VGA-соединение, вам может потребоваться настроить разрешение вручную.
- Убедитесь, что проектор полностью уменьшен с помощью съемника. В случае непреднамеренного изменения масштаба проектора это приведет к проблемам с соотношением сторон экрана.
- Проверьте правильность расположения проектора. Включите проектор и обратите внимание на синий экран, который появляется во время запуска. Это должно дать вам краткое представление о размещении проектора. Если синий экран не заполнен, вам может потребоваться переместить проектор вперед / назад в зависимости от расположения.
СВЯЗАННЫЕ ИСТОРИИ, КОТОРЫЕ ВЫ МОЖЕТЕ КАК:
- Невозможно отобразить на проектор VGA в Windows 10 [ЛЕГКИЕ ШАГИ]
- Как заставить Windows 10 распознавать мой второй монитор?
- Вот как можно привести Windows 10 к Roku
Russian (Pусский) translation by Ellen Nelson (you can also view the original English article)
Представление презентации PowerPoint является окончательным результатом больших трудов. Вы потратили время на исследование, разработку своего послания, создание визуальных эффектов и теперь вы готовы показать это публике. Использование слайдов PowerPoint может помочь вам укрепить ваше послание и предоставить отличную основу для презентации.
Когда вы подключаете ноутбук к внешнему дисплею, вы может удивиться тем, как выглядит ваша презентация. Она может быть обрезана по краям или иметь границы на экране, например:
Перед тем, как подключиться к монитору или проектору с большим экраном, чтобы поделиться своей напряженной работой, вам необходимо проверить размер и соотношение сторон вашей презентации.
Размеры слайдов PowerPoint помогут вам убедиться в правильности отображения на экране. В этом уроке я расскажу вам, как выбрать правильные размеры PowerPoint.
Каков правильный размер для ваших слайдов PowerPoint?
Выбор правильных размеров для слайда PowerPoint зависит от того, где и как вы его будете показывать.
Вы можете показывать презентации PowerPoint на различных экранах, например:
- Экран ноутбуков
- Проекторы конференц-зала
- IPad’ы и планшеты
- Широкоформатные, мониторы большого формата
Каждый из этих экранов имеет другую форму или соотношение сторон, которые обозначают ширину и высоту экрана. Один и тот же файл PowerPoint на каждом устройстве будет отображаться по-разному, поскольку соотношение сторон может отличаться.
Начнём этот урок с определения на каком устройстве ваша презентация появится, скорее всего. Если вы не уверены, продолжайте читать, чтобы узнать больше о вариантах настройки размера слайда.
Лучшие шаблоны PowerPoint (с готовыми размерами слайдов)
Кроме того, имейте в виду, что у нас есть тонна потрясающих шаблонов презентаций PowerPoint на GraphicRiver.
Многие из них имеют заготовленные пропорции, поэтому вы можете работать с отличными конструкциями слайдов с общими размерами, которые вам, вероятно, понадобятся для вашей презентации. В популярном шаблоне Marketofy PowerPoint (который мы использовали для этого урока) поддерживает, три соотношения сторон (4:3, 16:9 и A4 для печати).
Другие дизайны презентаций выполнены в формате Full HD (16:9), который является популярным размером дисплея или поставляется с дополнительными размерами. Откройте для себя больше в нашей подборке редакторов ниже, а затем продолжайте изучение этого урока:
Как изменить размер слайдов в PowerPoint (смотри и учись)
В видеоуроке ниже я показываю вам, как изменить размер презентации PowerPoint. Это изменит размер всех слайдов в PowerPoint. Я также кратко обсужу наиболее распространенные размеры слайдов, которые вы можете использовать в вашей презентации.
Продолжайте читать пошаговую инструкцию, чтобы выбрать правильный размер слайда в PowerPoint и настроить соответствие презентации.
1. Как изменить размер слайдов PowerPoint
После того, как вы изучите экран, на котором вы будете показывать и выберите нужный размер для презентации PowerPoint, пришло время изменить файл PowerPoint, чтобы он соответствовал по размеру.
Нажмите вкладку Дизайн на ленте PowerPoint’а. На ленте появятся доступные опции. На ленте найдите раздел Настроить и кликните по Размер слайда.
В раскрывающимся меню будет несколько опции. Нажмите Настроить размер слайдов, чтобы открыть меню размера слайда и изменить разрешение сторон презентации.
Откроется меню Размер слайда и теперь вы можете изменять размер слайда, используя варианты из списка.
Имейте в виду: возможно, не всегда можно выбрать идеальный размер для вашей презентации; если вы отправляете и делитесь своей презентацией, то вы не можете управлять устройством, на котором аудитория откроет презентацию.
Однако это не означает, что мы не можем оптимизировать презентацию для большинства зрителей. Давайте поговорим о наиболее распространенных размерах, чтобы настроить слайды в PowerPoint:
2. Общие размеры презентаций PowerPoint
Чтобы изменить размер презентации PowerPoint, нажмите раскрывающийся список в разделе Размер слайдов. Выбранная вами настройка должна основываться на экране, на котором она будет отображаться.
В этом выпадающем меню есть несколько вариантов. Наиболее распространенными вариантами, которые я использую, являются Экран (4:3), Экран (16:9) и Экран (16:10). Я часто использую эти настройки, потому что они наиболее подходят для распространенных устройств показа презентаций PowerPoint.
Конкретная настройка зависит от устройства, которое вы будете использовать. Вот Эмпирическая закономерность, для выбора чего-то одного:
- Ноутбуки: большинство экранов ноутбуков имеют соотношение сторон 16:9, причем заметным исключением является соотношение сторон MacBook 16:10.
- Проекторы: многие проекторы имеют соотношение сторон 4:3, в то время как другие другие созданы для имитации таких широкоэкранных (16:9) мониторов ноутбуков.
- Широкоформатные экраны: во многих современных конференц-залах есть большие ЖК-экраны, поскольку стоимость на телевизоры уменьшилась, вытеснив проекторы. У них, как правило, соотношение сторон 16:9.
Конечно, это не единственные варианты. Вы также можете легко выбрать соотношение сторон, которое совпадает с печатным документом, таким как Лист Letter или Ledger. Ключевым моментом является выбор размера, который подойдёт вашей аудитории.
После выбора размера нажмите OK в этом меню. PowerPoint отобразит новое меню, в котором вы можете выбрать способ изменения размера слайда. Давайте подробнее рассмотрим, какой вариант вам подходит.
Настройки слайдов PowerPoint: Развернуть в сравнении с Подбор размера
Когда мы меняем размеры слайдов, PowerPoint предоставляет нам две уникальные опции для изменения размера слайда. У нас уже есть контент на слайде, поэтому будет не лишним подумать о том, как выполнить изменение слайда.
В меню отображаются два варианта: Развернуть и Подбор размера. Вам нужно выбрать один из этих вариантов, чтобы изменить размер презентации.
Вариант Развернуть увеличит масштаб слайда, чтобы содержимое заполнило слайд. Недостатком такого подхода является то, что некоторое содержимое может быть обрезано, если есть элементы на краю слайдов.
Подбор размера гарантирует, что всё остается на слайде, но могут появиться горизонтальные полосы выше и ниже вашего содержимого.
При изменении размера слайдов PowerPoint, убедитесь, что вы внимательно ознакомились с презентацией и убедились, что контент не изменен таким образом, который изменяет исходное предназначение. Обычно я выбираю Развернуть, но может потребоваться некоторая переработка слайдов для более точного соответствия.
В каких случаях использовать особые размеры
Окно Размер слайда позволяет изменять размер презентации практически под любую ситуацию.
Представьте такую ситуацию, что ваша презентация будет рассмотрена на устройстве с портретной ориентацией. Портретная ориентация подразумевает, что экран больше в высоту, чем в ширину. Возможно, тот кто смотрит, просматривает его на планшете в портретном режиме или на мониторе, который поворачивается в портретный режим.
Чтобы изменить ориентацию презентации PowerPoint на портретную, измените параметр Слайды на Книжная, как показано выше.
Вы можете не часто использовать эти параметры, но помните, что они существуют. PowerPoint действительно располагает такой функцией.
3. Не забудьте протестировать
Успех презентации сводится к её подготовке. Показ презентации аудитории является сложной задачей, но сделав «холостой ход» (попрактиковаться с презентацией) может помочь устранить сюрпризы при реальном показе.
Чтобы подготовиться к презентации, не забудьте проверить файл на устройстве, на котором его будет смотреть ваша аудитория. Если возможно, попробуйте заранее записаться в конференц-зал или лекционный зал.
Выполнение «холостого хода» презентации даст вам две вещи: первое, что у вас есть все кабели и переходники, необходимые для показа вашей презентации. И кроме того, самое время сравнить размеры вашего файла с экраном, который вы будете использовать, чтобы при необходимости изменить размеры слайдов.
Не забудьте включить тестирование вашего PowerPoint-файла на экране, который вы будете использовать для вашей подачи. Это еще одна переменная, которую вы можете контролировать во время подготовки, уменьшая неопределенность вашей презентации.
Повторите и продолжайте дальше изучать PowerPoint
В этом уроке мы узнали, как установить правильный размер для файлов PowerPoint. Все сводится к тому, как и где будет просматривать презентацию то, кто её получит.
Возможно, вы не сможете идеально отформатировать слайды PowerPoint для каждого экрана и большинство стандартных форматов подойдут в большинстве случаев. А также вы можете сэкономить время, работая с отличным шаблоном PowerPoint, который уже настроен под необходимые размеры слайдов.
Для продолжения изучения PowerPoint, ознакомьтесь с полезными руководствами ниже:
Есть какие-то вопросы об изменение размера слайдов в PowerPoint? Если так, сообщите мне в этом в комментариях.
По умолчанию, в современных версиях PowerPoint в качестве формата слайда используется кадр с соотношением сторон 16:9 и размерами 38,87 см x 19,05 см. В PowerPoint данный формат называется «Широкоэкранным». Но, все еще встречаются проекторы с соотношением сторон 4:3. Для таких проекторов размер слайда желательно изменить на соответствующий. Также изменение размера кадра может быть полезно, если вы планируете распечатывать презентацию на бумаге.
В этой небольшой статье, мы расскажем о том, как изменить размер слайдов в PowerPoint и решить эти проблемы. Статья будет актуальной для всех последних версий PowerPoint, включая PowerPoint 2007, 2010, 2013, 2016, 2019 и 2021.
Как поменять формат и размер слайда в PowerPoint
Word 2013 и новее
Чтобы изменить формат или размер слайдов в PowerPoint нужно перейти на вкладку «Конструктор» и нажать на кнопку «Размер слайда», которая находится в правой верхней части окна.
Здесь можно выбрать один из двух вариантов:
- Стандартный (4:3);
- Широкоформатный (16:9).
Если эти варианты вам не подходят, то вы можете выбрать «Настроить размер слайдов» для того, чтобы посмотреть остальные форматы слайдов или настроить размер вручную.
После выбора «Настроить размер слайдов» появится всплывающее окно с настройками. Здесь можно выбрать размер слайдов из большого списка форматов или настроить размер вручную, указав необходимую ширину и высоту.
Также здесь можно выбрать ориентацию (Книжная или Альбомная) для слайдов и остальных элементов презентации PowerPoint.
После выбора формата и размера слайдов PowerPoint попытается автоматически масштабировать содержимое презентации или предложит вам самим выбрать способ масштабирования. При выборе варианта «Развернуть» часть содержимого может оказаться за пределами нового кадра и отрежется, а при выборе «Подбор размера» могут появиться пустые области.
Word 2007, 2010
Если вы пользуетесь PowerPoint 2007 или 2010, то для изменения размера слайда нужно перейти на вкладку «Дизайн» и нажать на кнопку «Параметры страницы» в левом верхнем углу окна.
После этого появится окно «Параметры страницы», в котором можно будет выбрать формат и размер слайдов презентации.
Обратите внимание, формат, размер и ориентация применяются сразу ко всей презентации PowerPoint, выбрать разные настройки для разных слайдов нельзя.
Посмотрите также:
- Как добавить и удалить слайд в PowerPoint
- Как вставить музыку в презентацию PowerPoint на все слайды
- Как вставить GIF в презентацию PowerPoint
- Как создать презентацию в PowerPoint: пошаговая инструкция
- Как наложить музыку на все слайды презентации в PowerPoint
Автор
Александр Степушин
Создатель сайта comp-security.net, автор более 2000 статей о ремонте компьютеров, работе с программами, настройке операционных систем.
Остались вопросы?
Задайте вопрос в комментариях под статьей или на странице
«Задать вопрос»
и вы обязательно получите ответ.
Содержание
- 1 Изменяем размер слайдов
- 1.1 Способ 1: Стандартные форматы
- 1.2 Способ 2: Точная настройка
- 2 Заключение
- 2.1 Помогла ли вам эта статья?
- 3 Каков правильный размер для ваших слайдов PowerPoint?
- 3.1 Лучшие шаблоны PowerPoint (с готовыми размерами слайдов)
- 4 Как изменить размер слайдов в PowerPoint (смотри и учись)
- 5 1. Как изменить размер слайдов PowerPoint
- 6 2. Общие размеры презентаций PowerPoint
- 6.1 Настройки слайдов PowerPoint: Развернуть в сравнении с Подбор размера
- 6.2 В каких случаях использовать особые размеры
- 7 3. Не забудьте протестировать
- 8 Повторите и продолжайте дальше изучать PowerPoint
- 9 Размер слайдов 16:9 или 4:3?
- 10 Меняем экранный формат и размер слайдов презентации PowerPoint
- 11 Презентация в книжной ориентации
Одним из важных шагов в работе с презентацией в PowerPoint является настройка формата кадров. И здесь очень много шагов, одним из которых может являться редактирование размера слайдов. К данному вопросу стоит подходить тщательно, чтобы не приобрести дополнительных проблем.
Изменяем размер слайдов
Самым главным моментом, который следует учитывать при изменении габаритов кадра, является тот логичный факт, что это напрямую влияет на рабочее пространство. Грубо говоря, если сделать слайды слишком маленькими, то останется меньше пространства для распределения медиафайлов и текста. И то же самое наоборот – если делать листы большими, то будет оставаться много свободного пространства.
В целом можно выделить два основных способа изменения размеров.
Способ 1: Стандартные форматы
Если требуется просто изменить текущий формат на книжный или, наоборот, на альбомный, то это сделать очень просто.
- Нужно перейти во вкладку «Дизайн» в шапке презентации.
- Здесь нам потребуется самая последняя область – «Настроить». Здесь находится кнопка «Размер слайда».
- При нажатии на нее открывается короткое меню, содержащее два варианта – «Стандартный» и «Широкоэкранный». Первый имеет пропорции 4:3, а второй – 16:9.
Как правило, один из них уже является установленным для презентации. Остается выбрать второй.
- Система спросит, каким образом применять данные настройки. Первый вариант позволяет просто изменить размер слайда, не затрагивая содержимое. Второй произведет настройку всех элементов, чтобы все имело соответствующий масштаб.
- После выбора изменение произойдет автоматически.
Настройка будет применена на все имеющиеся слайды, задавать уникальный размер для каждого в отдельности в PowerPoint нельзя.
Способ 2: Точная настройка
Если стандартные способы не устраивают, можно произвести более тонкую настройку габаритов страницы.
- Там же, в развернувшемся меню под кнопкой «Размер слайда», нужно выбрать пункт «Настроить размер слайда».
- Откроется специальное окно, где можно видеть различные настройки.
- Пункт «Размер слайдов» содержит еще несколько шаблонов для габаритов листов, их можно выбрать и применить либо отредактировать ниже.
- «Ширина» и «Высота» как раз позволяют задать точные размеры, которые необходимы пользователю. Сюда же переносятся показатели при выборе какого-нибудь шаблона.
- Справа можно выбрать ориентацию для слайдов и заметок.
- После нажатия кнопки «ОК» параметры будут применены к презентации.
Теперь можно спокойно работать дальше.
Как можно видеть, такой подход позволяет придавать слайдам гораздо более нестандартную форму.
Заключение
Напоследок стоит сказать, что при изменении размеров слайда без автоматической перенастройки масштаба у элементов может случиться ситуация, когда смещение компонентов будет значительным. Например, некоторые картинки вообще могут уехать за границы экрана.
Так что лучше все-таки использовать автоформатирование и уберечь себя от проблем.
Мы рады, что смогли помочь Вам в решении проблемы.
Задайте свой вопрос в комментариях, подробно расписав суть проблемы. Наши специалисты постараются ответить максимально быстро.
Помогла ли вам эта статья?
Да Нет
Представление презентации PowerPoint является окончательным результатом больших трудов. Вы потратили время на исследование, разработку своего послания, создание визуальных эффектов и теперь вы готовы показать это публике. Использование слайдов PowerPoint может помочь вам укрепить ваше послание и предоставить отличную основу для презентации.
Когда вы подключаете ноутбук к внешнему дисплею, вы может удивиться тем, как выглядит ваша презентация. Она может быть обрезана по краям или иметь границы на экране, например:
Черные линии в верхней и нижней части этого слайда являются пустым пространством, потому что наша презентация и размер экрана не совпали.
Перед тем, как подключиться к монитору или проектору с большим экраном, чтобы поделиться своей напряженной работой, вам необходимо проверить размер и соотношение сторон вашей презентации.
Размеры слайдов PowerPoint помогут вам убедиться в правильности отображения на экране. В этом уроке я расскажу вам, как выбрать правильные размеры PowerPoint.
Выбор правильных размеров для слайда PowerPoint зависит от того, где и как вы его будете показывать.
Вы можете показывать презентации PowerPoint на различных экранах, например:
- Экран ноутбуков
- Проекторы конференц-зала
- IPad’ы и планшеты
- Широкоформатные, мониторы большого формата
Каждый из этих экранов имеет другую форму или соотношение сторон, которые обозначают ширину и высоту экрана. Один и тот же файл PowerPoint на каждом устройстве будет отображаться по-разному, поскольку соотношение сторон может отличаться.
Та же презентация PowerPoint будет выглядеть по-разному в полноэкранном режиме на разных устройствах.
Начнём этот урок с определения на каком устройстве ваша презентация появится, скорее всего. Если вы не уверены, продолжайте читать, чтобы узнать больше о вариантах настройки размера слайда.
Лучшие шаблоны PowerPoint (с готовыми размерами слайдов)
Кроме того, имейте в виду, что у нас есть тонна потрясающих шаблонов презентаций PowerPoint на GraphicRiver.
Многие из них имеют заготовленные пропорции, поэтому вы можете работать с отличными конструкциями слайдов с общими размерами, которые вам, вероятно, понадобятся для вашей презентации. В популярном шаблоне Marketofy PowerPoint (который мы использовали для этого урока) поддерживает, три соотношения сторон (4:3, 16:9 и A4 для печати).
Другие дизайны презентаций выполнены в формате Full HD (16:9), который является популярным размером дисплея или поставляется с дополнительными размерами. Откройте для себя больше в нашей подборке редакторов ниже, а затем продолжайте изучение этого урока:
Как изменить размер слайдов в PowerPoint (смотри и учись)
В видеоуроке ниже я показываю вам, как изменить размер презентации PowerPoint. Это изменит размер всех слайдов в PowerPoint. Я также кратко обсужу наиболее распространенные размеры слайдов, которые вы можете использовать в вашей презентации.
Продолжайте читать пошаговую инструкцию, чтобы выбрать правильный размер слайда в PowerPoint и настроить соответствие презентации.
1. Как изменить размер слайдов PowerPoint
После того, как вы изучите экран, на котором вы будете показывать и выберите нужный размер для презентации PowerPoint, пришло время изменить файл PowerPoint, чтобы он соответствовал по размеру.
Нажмите вкладку Дизайн на ленте PowerPoint’а. На ленте появятся доступные опции. На ленте найдите раздел Настроить и кликните по Размер слайда.
Переключитесь на вкладку Дизайн на ленте PowerPoint’а и найдите иконку Размер слайда, на правой стороне ленты.
В раскрывающимся меню будет несколько опции. Нажмите Настроить размер слайдов, чтобы открыть меню размера слайда и изменить разрешение сторон презентации.
Откроется меню Размер слайда и теперь вы можете изменять размер слайда, используя варианты из списка.
Окошко размера слайдов в PowerPoint.
Имейте в виду: возможно, не всегда можно выбрать идеальный размер для вашей презентации; если вы отправляете и делитесь своей презентацией, то вы не можете управлять устройством, на котором аудитория откроет презентацию.
Однако это не означает, что мы не можем оптимизировать презентацию для большинства зрителей. Давайте поговорим о наиболее распространенных размерах, чтобы настроить слайды в PowerPoint:
2. Общие размеры презентаций PowerPoint
Чтобы изменить размер презентации PowerPoint, нажмите раскрывающийся список в разделе Размер слайдов. Выбранная вами настройка должна основываться на экране, на котором она будет отображаться.
В этом выпадающем меню есть несколько вариантов. Наиболее распространенными вариантами, которые я использую, являются Экран (4:3), Экран (16:9) и Экран (16:10). Я часто использую эти настройки, потому что они наиболее подходят для распространенных устройств показа презентаций PowerPoint.
Конкретная настройка зависит от устройства, которое вы будете использовать. Вот Эмпирическая закономерность, для выбора чего-то одного:
- Ноутбуки: большинство экранов ноутбуков имеют соотношение сторон 16:9, причем заметным исключением является соотношение сторон MacBook 16:10.
- Проекторы: многие проекторы имеют соотношение сторон 4:3, в то время как другие другие созданы для имитации таких широкоэкранных (16:9) мониторов ноутбуков.
- Широкоформатные экраны: во многих современных конференц-залах есть большие ЖК-экраны, поскольку стоимость на телевизоры уменьшилась, вытеснив проекторы. У них, как правило, соотношение сторон 16:9.
Выбранный вариант размера слайдов будет основан на экране, который вы используете.
Конечно, это не единственные варианты. Вы также можете легко выбрать соотношение сторон, которое совпадает с печатным документом, таким как Лист Letter или Ledger. Ключевым моментом является выбор размера, который подойдёт вашей аудитории.
После выбора размера нажмите OK в этом меню. PowerPoint отобразит новое меню, в котором вы можете выбрать способ изменения размера слайда. Давайте подробнее рассмотрим, какой вариант вам подходит.
Настройки слайдов PowerPoint: Развернуть в сравнении с Подбор размера
Когда мы меняем размеры слайдов, PowerPoint предоставляет нам две уникальные опции для изменения размера слайда. У нас уже есть контент на слайде, поэтому будет не лишним подумать о том, как выполнить изменение слайда.
В меню отображаются два варианта: Развернуть и Подбор размера. Вам нужно выбрать один из этих вариантов, чтобы изменить размер презентации.
Что использовать при изменении размеров слайдов PowerPoint — Развернуть или Подбор размера?
Вариант Развернуть увеличит масштаб слайда, чтобы содержимое заполнило слайд. Недостатком такого подхода является то, что некоторое содержимое может быть обрезано, если есть элементы на краю слайдов.
Подбор размера гарантирует, что всё остается на слайде, но могут появиться горизонтальные полосы выше и ниже вашего содержимого.
При изменении размера слайдов PowerPoint, убедитесь, что вы внимательно ознакомились с презентацией и убедились, что контент не изменен таким образом, который изменяет исходное предназначение. Обычно я выбираю Развернуть, но может потребоваться некоторая переработка слайдов для более точного соответствия.
В каких случаях использовать особые размеры
Окно Размер слайда позволяет изменять размер презентации практически под любую ситуацию.
Представьте такую ситуацию, что ваша презентация будет рассмотрена на устройстве с портретной ориентацией. Портретная ориентация подразумевает, что экран больше в высоту, чем в ширину. Возможно, тот кто смотрит, просматривает его на планшете в портретном режиме или на мониторе, который поворачивается в портретный режим.
Чтобы изменить ориентацию презентации PowerPoint на портретную, измените параметр Слайды на Книжная, как показано выше.
Вы можете не часто использовать эти параметры, но помните, что они существуют. PowerPoint действительно располагает такой функцией.
3. Не забудьте протестировать
Успех презентации сводится к её подготовке. Показ презентации аудитории является сложной задачей, но сделав «холостой ход» (попрактиковаться с презентацией) может помочь устранить сюрпризы при реальном показе.
Чтобы подготовиться к презентации, не забудьте проверить файл на устройстве, на котором его будет смотреть ваша аудитория. Если возможно, попробуйте заранее записаться в конференц-зал или лекционный зал.
Выполнение «холостого хода» презентации даст вам две вещи: первое, что у вас есть все кабели и переходники, необходимые для показа вашей презентации. И кроме того, самое время сравнить размеры вашего файла с экраном, который вы будете использовать, чтобы при необходимости изменить размеры слайдов.
Не забудьте включить тестирование вашего PowerPoint-файла на экране, который вы будете использовать для вашей подачи. Это еще одна переменная, которую вы можете контролировать во время подготовки, уменьшая неопределенность вашей презентации.
Повторите и продолжайте дальше изучать PowerPoint
В этом уроке мы узнали, как установить правильный размер для файлов PowerPoint. Все сводится к тому, как и где будет просматривать презентацию то, кто её получит.
Возможно, вы не сможете идеально отформатировать слайды PowerPoint для каждого экрана и большинство стандартных форматов подойдут в большинстве случаев. А также вы можете сэкономить время, работая с отличным шаблоном PowerPoint, который уже настроен под необходимые размеры слайдов.
Для продолжения изучения PowerPoint, ознакомьтесь с полезными руководствами ниже:
Есть какие-то вопросы об изменение размера слайдов в PowerPoint? Если так, сообщите мне в этом в комментариях.
Размер слайдов 16:9 или 4:3?
Обратили внимание на то, что листы презентаций в PowerPoint из MS Office 2013 стали как будто шире, по сравнению с предыдущими версиями программы? Дело в том, что PowerPoint 2013 по умолчанию имеет соотношение пропорций экрана 16:9 – рассчитанное на современные широкоформатные мониторы. Однако, что если окажется, что показ вашего слайд шоу будет организован на старом оборудовании, со «старым» форматом вывода, имеющим отношение сторон 4:3?
К счастью, вы в любой момент можете все настроить под текущий момент – главное, знать, как это сделать.
Меняем экранный формат и размер слайдов презентации PowerPoint
У меня открыта страница презентации с необычной диаграммой, которую мы создали в одном из прошлых уроков. Сделанная в PowerPoint 2013, по умолчанию она имеет формат 4:3. Перейдем на вкладку «Дизайн» и в группе «настроить» обнаружим инструмент «Размер слайда». Попробуем изменить формат экрана?
При выборе нового формата выйдет окно с вариантами «развернуть» и «подбор размера». Первый вариант нам не очень интересен – он просто физически перекадрирует слайд на формат 4:3, а то, что не влезет, просто останется за кадром, в прямом смысле.
Впрочем, для тестирования вашего слайд-шоу, того, как оно будет выглядеть в разном формате «Развернуть» это очень удобная настройка, так что отбрасывать её нельзя.
Если же мы воспользуемся вариантом «подбор размера», содержимое слайда будет автоматически изменено в размерах и вписано в новый формат.
Впрочем, как и в первом варианте, вид слайда теперь далек от идеала. Исправить это довольно легко – нужно просто выделить все элементы слайда и увеличить из размер, потянув за любую из угловых управляющих точек. Не забудьте при этом объединить элементы слайда (CTR+G).
Презентация в книжной ориентации
А если нужно отобразить вашу презентацию не в традиционной, «альбомной» ориентации, когда слайды размещаются горизонтально, а поставить её вертикально, то есть поменять ориентацию на «книжную»?
Воспользуйтесь тем же инструментом «Размер слайда», но не применяйте стандартные размеры, а выберите пункт «Настроить размер слайда». В открывшемся окне, в блоке «ориентация», нужно просто поменять формат на «книжная» и нажать кнопку «Ок».
Снова вы столкнетесь с уже знакомым диалоговым окном «Размер слайда». По старой памяти выбираем «подбор размера» и подстраиваем расположение элементов в соответствии с изменениями.
Основные действия
Чтобы изменить размер слайда, выполните следующие действия:
-
Перейдите на вкладку Конструктор на ленте панели инструментов.
-
Выберите Размер слайда
рядом с правым краем панели инструментов.
-
Выберите Стандартный (пропорции 4:3), Широкоэкранный (16:9) или Пользовательский размер слайда.
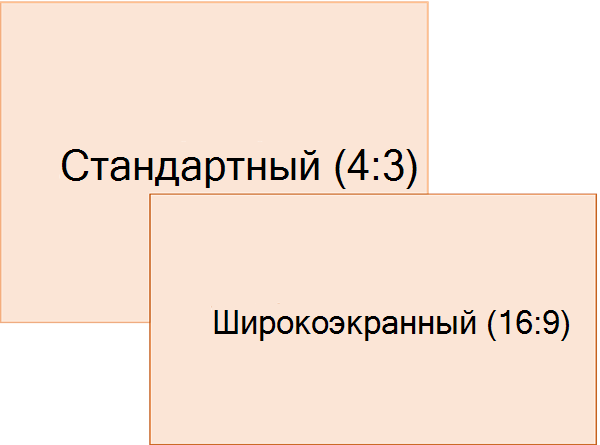
Дополнительные сведения о стандартных размерах (включая форматы «Накладные», «A3», «A4», «Баннер», «B4» и «B5») или собственных настраиваемых размеров щелкните заголовок ниже, чтобы развернуть его и просмотреть подробные сведения.
Подробные действия
-
На вкладке Конструктор ленты найдите размер слайда в группе Настройка рядом с правым краем панели инструментов.
-
Выберите Размер слайда, а затем — Стандартный (4:3) или Широкоэкранный (16:9).
Если PowerPoint не удается автоматически масштабировать содержимое, вам будет предложено два варианта:
-
Развернуть. Это может привести к тому, что содержимое не поместится на слайде.
-
Подбор размера. Выберите этот вариант, чтобы содержимое уменьшалось при уменьшении слайда. Элементы слайда могут уменьшиться, но на нем будет отображено все содержимое.
-
Параметр широкоэкранного режима 16:9 — это значение по умолчанию для новых презентаций, которые вы создаете. При изменении размера слайда для презентации выбранный размер применяется только к этой презентации. Тем не менее, вы можете легко создать новую презентацию 4:3 в любой момент, определив настраиваемую тему, которая использует пропорции 4:3. Ознакомьтесь с разделом «Создание размера по умолчанию при создании новых презентаций».
-
На вкладке Конструктор ленты найдите размер слайда в группе Настройка рядом с правым краем панели инструментов.
-
Выберите Размер слайда, а затем — Пользовательский размер слайда.
-
В поле Размер слайда щелкните стрелку вниз рядом с элементом Размер слайдов и выберите нужный параметр. Их размеры перечислены ниже.
Имя
Ширина
Высота
Экранное шоу (4:3)
10 in / 25,4 см
7,5 in / 19,05 см
Буквенный лист (8,5×11 в)
10 in / 25,4 см
7,5 in / 19,05 см
Книга книги (11×17 в)
13,319 in / 33,831 см
9,99 in / 25,374 см
Бумага A3 (297×420 мм)
14 in / 35,56 см
10,5 in / 26,67 см
A4 Бумага (210×297 мм)
10,833 in / 27,517 см
7,5 in / 19,05 см
B4 (ISO) Бумага (250x353mm)
11,84 in / 30,074 см
8,88 in / 22,556 см
B5 (ISO) Бумага (176x250mm)
7,84 in / 19,914 см
5,88 in / 14.936 см
Слайды 35 мм
11,25 in / 28,575 см
7,5 in / 19,05 см
Накладные расходы
10 in / 25,4 см
7,5 in / 19,05 см
Баннер
8 in / 20,32 см
1 in / 2,54 см
Экранное шоу (16:9)
10 in / 25,4 см
5,625 in / 14,288 см
Экранное шоу (16:10)
10 in / 25,4 см
6,25 in / 15,875 см
Широкоэкранный
13.333 in / 33.867 см
7,5 in / 19,05 см
Накладные расходы обеспечивают пропорции, очень близкие к стандартному размеру слайда 4:3.
Существует два варианта пропорций 16:9:
-
Пункт Экран (16:9) задает размеры слайдов 25,4 см x 14,29 см.
-
Пункт Широкоэкранный задает размеры слайдов 38,87 см x 19,05 см.
Оба этих параметра имеют одинаковые пропорции, поэтому они будут выглядеть одинаково в обычном режиме, так как PowerPoint автоматически настраивает масштаб. Широкоэкранный (13,333 x 7,5 in.) предоставляет большую поверхность слайда для содержимого, поэтому это лучший выбор для презентаций. Широкоэкранный лист не помещается на листе бумаги 8,5 x 11 дюймов без необходимости уменьшать его масштаб.
-
-
Нажмите кнопку ОК , чтобы принять размеры и закрыть диалоговое окно Размер слайда .
-
На вкладке Конструктор ленты найдите размер слайда в группе Настройка рядом с правым краем панели инструментов.
-
Выберите Размер слайда, а затем — Пользовательский размер слайда.
Откроется диалоговое окно Размер слайда.
-
В диалоговом окне Размер слайда убедитесь, что ориентация настроена так, как вы хотите.
-
В полях Высота и ШиринаPowerPoint принимает измерения в дюймах, сантиметрах или пикселях. Введите число, за которым следует пробел, а затем соответствующее сокращение: in, cm или px.
Ширина или высота
Минимальный:
1 в
2,54 см
120 пикселей
Максимальная:
56 в
142,24 см
720 пикселей
PowerPoint при необходимости преобразует измерения в тип единицы, используемой операционной системой.
-
Нажмите кнопку ОК.
Если PowerPoint не удается автоматически масштабировать содержимое, вам будет предложено два варианта:
-
Развернуть. Это может привести к тому, что содержимое не поместится на слайде.
-
Подбор размера. Выберите этот вариант, чтобы содержимое уменьшалось при уменьшении слайда. Элементы слайда могут уменьшиться, но на нем будет отображено все содержимое.
-
При желании можно изменить единицу измерения, которая отображается в диалоговых окнах PowerPoint .
Эта версия PowerPoint имеет размер по умолчанию 16:9 для новой презентации, но вы можете создать другое значение по умолчанию для себя.
-
Запустите PowerPoint.
-
На вкладке Файл ленты щелкните Создать. Затем дважды щелкните пустую презентацию , чтобы создать пустую презентацию.
-
Затем на вкладке Конструктор щелкните Размер слайда и выберите нужный размер по умолчанию.
(Если вам нужен размер слайда по умолчанию, отличный от указанного в списке, выберите Пользовательский размер слайда , а затем выберите нужный размер в диалоговом окне Размер слайда и нажмите кнопку ОК.)
-
На вкладке Конструктор щелкните стрелку Дополнительно в правом нижнем углу группы Темы :
-
Выберите команду Сохранить текущую тему.
-
Задайте для темы название, которое будет легко запомнить, и нажмите кнопку Сохранить. Не изменяйте папку, в которой сохраняется новая тема.
-
На вкладке Дизайн еще раз щелкните стрелку Дополнительные параметры в правом нижнем углу группы Темы. Вы увидите только что сохраненную тему под заголовком Custom .
-
Щелкните правой кнопкой мыши новую тему в разделе Пользовательские и выберите команду Сделать темой по умолчанию.
-
Закройте PowerPoint. При появлении запроса не сохраняйте файлы.
-
Откройте PowerPoint еще раз. На вкладке Файл ленты щелкните Создать.
Только что сохраненная пользовательская тема отображается в левом верхнем углу с именем Тема по умолчанию. Эскиз изображения выглядит как широкоэкранный слайд, но в действительности при создании новой презентации на основе этой темы она имеет пропорции, определенные для этой темы по умолчанию.
В следующий раз при запуске PowerPoint вы увидите тему по умолчанию в левом верхнем углу коллекции тем. Когда вы ее выберете, все слайды примут заданный вами размер по умолчанию.
Изменение размера применяется ко всем слайдам в презентации
PowerPoint не может изменить размер одного слайда в презентации. Все слайды в презентации имеют одинаковый размер.
Если вам требуется эта возможность, отправьте свой отзыв, чтобы помочь нам определить приоритеты новых функций для будущих обновлений. Дополнительные сведения см. в статье Как оставить отзыв по Microsoft Office?
Ориентация применяется ко всем слайдам в презентации
PowerPoint не может изменить ориентацию страницы для определенных слайдов. Все слайды в презентации имеют одинаковую ориентацию страницы.
Если вам требуется эта возможность, отправьте свой отзыв, чтобы помочь нам определить приоритеты новых функций для будущих обновлений. Дополнительные сведения см. в статье Как оставить отзыв по Microsoft Office?
См. также
Изменение ориентации страницы в PowerPoint на альбомную или книжную
Использование слайдов книжной и альбомной ориентации в одной презентации
Уменьшение размера файла рисунка
Важно:
Office 2010 больше не поддерживается. Перейдите на Microsoft 365, чтобы работать удаленно с любого устройства и продолжать получать поддержку.
Обновить
Чтобы изменить размер слайда, выполните следующие действия:
-
Перейдите на вкладку Конструктор на ленте панели инструментов.
-
Выберите Параметры страницы
в левой части панели инструментов.
-
В диалоговом окне Настройка страницы в разделе Размер слайдов выберите нужный стандартный размер или выберите Настраиваемый и укажите нужные размеры.
Дополнительные сведения о стандартных размерах (включая форматы «Накладные», «A3», «A4», «Баннер», «B4» и «B5») или собственных настраиваемых размеров щелкните заголовок ниже, чтобы развернуть его и просмотреть подробные сведения.
Основные действия
Чтобы изменить размер слайда, выполните следующие действия:
-
Перейдите на вкладку Конструктор на ленте панели инструментов.
-
Выберите Параметры страницы
в левой части панели инструментов.
-
В диалоговом окне Настройка страницы в разделе Размер слайдов выберите нужный стандартный размер или выберите Настраиваемый и укажите нужные размеры.
Дополнительные сведения о стандартных размерах (включая форматы «Накладные», «A3», «A4», «Баннер», «B4» и «B5») или собственных настраиваемых размеров щелкните заголовок ниже, чтобы развернуть его и просмотреть подробные сведения.
Подробные действия
-
На вкладке Конструктор ленты выберите Параметры страницы.
Откроется диалоговое окно Настройка страницы .
-
Выберите список Размер слайдов, чтобы открыть его, а затем выберите один из параметров.
Выбор и их измерения перечислены ниже.
Имя
Ширина
Высота
Экранное шоу (4:3)
10 in / 25,4 см
7,5 in / 19,05 см
Экранное шоу (16:9)
10 in / 25,4 см
5,625 in / 14,288 см
Экранное шоу (16:10)
10 in / 25,4 см
6,25 in / 15,875 см
Буквенный лист (8,5×11 в)
10 in / 25,4 см
7,5 in / 19,05 см
Книга книги (11×17 в)
13,319 in / 33,831 см
9,99 in / 25,374 см
Бумага A3 (297×420 мм)
14 in / 35,56 см
10,5 in / 26,67 см
A4 Бумага (210×297 мм)
10,833 in / 27,517 см
7,5 in / 19,05 см
B4 (ISO) Бумага (250x353mm)
11,84 in / 30,074 см
8,88 in / 22,556 см
B5 (ISO) Бумага (176x250mm)
7,84 in / 19,914 см
5,88 in / 14.936 см
Слайды 35 мм
11,25 in / 28,575 см
7,5 in / 19,05 см
Накладные расходы
10 in / 25,4 см
7,5 in / 19,05 см
Баннер
8 in / 20,32 см
1 in / 2,54 см
Настраиваемые
н/д
н/д
Накладные расходы обеспечивают пропорции, очень близкие к стандартному размеру слайда 4:3.
-
Нажмите кнопку ОК.
Если PowerPoint не сможет автоматически масштабировать содержимое, он предложит выбрать один из двух следующих вариантов:
-
Развернуть. Это может привести к тому, что содержимое не поместится на слайде.
-
Подбор размера. Выберите этот вариант, чтобы содержимое уменьшалось при уменьшении слайда. Элементы слайда могут уменьшиться, но на нем будет отображено все содержимое.
-
-
На вкладке Конструктор ленты выберите Параметры страницы.
Откроется диалоговое окно Настройка страницы .
-
Выберите список Размер слайдов, чтобы открыть его, а затем выберите Настраиваемый в нижней части списка.
-
В полях Высота и Ширина укажите нужные размеры.
Единица измерения для этих полей определяется операционной системой компьютера. Если вам нужно выполнить преобразование из одной системы в другую, см. веб-конвертер, например UnitConverters.net.
Минимальные и максимальные размеры, которые PowerPoint принимает:
Ширина или высота
Минимальный:
1 в
2,54 см
120 пикселей
Максимальная:
56 в
142,24 см
720 пикселей
Вы можете изменить единицу измерения, показанную в диалоговых окнах PowerPoint.
Изменение размера применяется ко всем слайдам в презентации
Некоторые люди спросили об изменении размера одного слайда в презентации. PowerPoint не может этого сделать. Все слайды в презентации имеют одинаковый размер.
Ориентация применяется ко всем слайдам в презентации
Некоторые люди также спросили об изменении ориентации страницы некоторых слайдов. PowerPoint не может этого сделать. Все слайды в презентации имеют одинаковую ориентацию страницы.
Дополнительные сведения
Изменение ориентации страницы в PowerPoint на альбомную или книжную
Использование слайдов книжной и альбомной ориентации в одной презентации
Уменьшение размера файла рисунка
Основные действия
Чтобы изменить размер слайда, выполните следующие действия:
-
В меню Файл выберите пункт Параметры страницы.
-
В диалоговом окне Настройка страницы в разделе Размер слайдов выберите нужный стандартный размер или выберите Настраиваемый и укажите нужные размеры.
Дополнительные сведения о стандартных размерах (включая форматы «Накладные», «A3», «A4», «Баннер», «B4» и «B5») или собственных настраиваемых размеров щелкните заголовок ниже, чтобы развернуть его и просмотреть подробные сведения.
Подробные действия
-
На вкладке Конструктор ленты найдите размер слайда в группе Настройка рядом с правым краем панели инструментов.
-
Выберите Размер слайда.
-
Выберите Стандартный (4:3) или Широкоэкранный (16:9) .
PowerPoint может предложить вам выполнить масштабирование содержимого. Выберите один из указанных ниже вариантов.
-
Масштаб: Выберите этот параметр, чтобы уменьшить или увеличить размер содержимого слайда. При масштабировании до меньшего размера слайда это может сделать содержимое меньше, но вы сможете увидеть все содержимое на слайде.
-
Не масштабируйте: Выберите этот параметр, чтобы сохранить размер содержимого слайда. Это может привести к тому, что содержимое не поместится на слайде.
-
На вкладке Конструктор ленты найдите размер слайда в группе Настройка рядом с правым краем панели инструментов.
-
Выберите Размер слайда.
-
В появившемся меню выберите Параметры страницы .
Настройка страницы предоставляет ряд стандартных вариантов размера слайда или страницы. Параметры и их размеры перечислены ниже.
Имя
Ширина
Высота
Экранное шоу (4:3)
10 in / 25,4 см
7,5 in / 19,05 см
Буквенный лист (8,5×11 в)
10 in / 25,4 см
7,5 in / 19,05 см
Книга книги (11×17 в)
13,319 in / 33,831 см
9,99 in / 25,374 см
Бумага A3 (297×420 мм)
14 in / 35,56 см
10,5 in / 26,67 см
A4 Бумага (210×297 мм)
10,833 in / 27,517 см
7,5 in / 19,05 см
B4 (ISO) Бумага (250x353mm)
11,84 in / 30,074 см
8,88 in / 22,556 см
B5 (ISO) Бумага (176x250mm)
7,84 in / 19,914 см
5,88 in / 14.936 см
Слайды 35 мм
11,25 in / 28,575 см
7,5 in / 19,05 см
Накладные расходы
10 in / 25,4 см
7,5 in / 19,05 см
Баннер
8 in / 20,32 см
1 in / 2,54 см
Экранное шоу (16:9)
10 in / 25,4 см
5,625 in / 14,288 см
Экранное шоу (16:10)
10 in / 25,4 см
6,25 in / 15,875 см
Широкоэкранный
13.333 in / 33.867 см
7,5 in / 19,05 см
-
В поле Размер слайда щелкните стрелку вниз рядом с элементом Размер слайдов и выберите нужный параметр.
Накладные расходы обеспечивают пропорции, очень близкие к стандартному размеру слайда 4:3.
Существует два варианта пропорций 16:9:
-
Пункт Экран (16:9) задает размеры слайдов 25,4 см x 14,29 см.
-
Широкоэкранный режим задает размеры 13,333 x 7,5 в.
Оба этих параметра имеют одинаковые пропорции, поэтому они будут выглядеть одинаково в обычном режиме, так как PowerPoint автоматически настраивает масштаб. Широкоэкранный (13,333 x 7,5 in.) предоставляет большую поверхность слайда для содержимого, поэтому это лучший выбор для презентаций. Широкоэкранный лист не помещается на листе бумаги 8,5 x 11 дюймов без необходимости уменьшать его масштаб.
-
-
Нажмите кнопку ОК , чтобы принять размеры и закрыть диалоговое окно Размер слайда .
-
На вкладке Конструктор ленты найдите размер слайда в группе Настройка рядом с правым краем панели инструментов.
-
Выберите Размер слайда, а затем щелкните Параметры страницы.
Откроется диалоговое окно Настройка страницы .
-
В полях Ширина и ВысотаPowerPoint принимает измерения в дюймах, сантиметрах или пикселях. Введите число, за которым следует пробел, а затем соответствующее сокращение: в (дюймах) или см (сантиметрах) или px (пикселях).
PowerPoint затем преобразует измерения, если это необходимо, в единицу измерения, используемой операционной системой.
Ширина или высота
Минимальный:
1 в
2,54 см
120 пикселей
Максимальная:
56 в
142,24 см
720 пикселей
-
Нажмите кнопку ОК.
PowerPoint может предложить вам выполнить масштабирование содержимого. Выберите один из указанных ниже вариантов.
-
Масштаб: Выберите этот параметр, чтобы уменьшить или увеличить размер содержимого слайда. При масштабировании до меньшего размера слайда это может сделать содержимое меньше, но вы сможете увидеть все содержимое на слайде.
-
Не масштабируйте: Выберите этот параметр, чтобы сохранить размер содержимого слайда. Это может привести к тому, что содержимое не поместится на слайде.
-
-
На вкладке Конструктор ленты найдите размер слайда в группе Настройка рядом с правым краем панели инструментов.
-
Выберите Размер слайда, а затем выберите Параметры страницы.
-
Выполните действия , описанные в предыдущем разделе , чтобы выбрать нужный размер слайда.
-
На вкладке Дизайн нажмите стрелку Дополнительно под стандартными темами.
-
Выберите команду Сохранить текущую тему в нижней части окна.
-
Задайте для темы название, которое будет легко запомнить, и нажмите кнопку Сохранить.
-
На вкладке Дизайн снова нажмите стрелку Дополнительно под стандартными темами. Вы увидите только что сохраненную тему в группе Пользовательские.
-
Щелкните тему правой кнопкой мыши и выберите команду Сделать темой по умолчанию.
В следующий раз при запуске PowerPoint вы увидите тему по умолчанию в левом верхнем углу коллекции тем. При его выборе все слайды будут иметь размер, выбранный для темы по умолчанию.
Изменение размера применяется ко всем слайдам в презентации
Некоторые люди спросили об изменении размера одного слайда в презентации. PowerPoint не может этого сделать. Все слайды в презентации имеют одинаковый размер.
Ориентация применяется ко всем слайдам в презентации
Некоторые люди также спросили об изменении ориентации страницы некоторых слайдов. PowerPoint не может этого сделать. Все слайды в презентации имеют одинаковую ориентацию страницы.
Дополнительные сведения
Изменение ориентации страницы в PowerPoint на альбомную или книжную
Основные действия
Чтобы изменить размер слайда, выполните следующие действия:
-
Перейдите на вкладку Конструктор на ленте панели инструментов.
-
Выберите Размер слайда
рядом с правым краем панели инструментов.
-
Выберите Стандартный (пропорции 4:3), Широкоэкранный (16:9) или Пользовательский размер слайда.
Дополнительные сведения о стандартных размерах (включая форматы «Накладные», «A3», «A4», «Баннер», «B4» и «B5») или собственных настраиваемых размеров щелкните заголовок ниже, чтобы развернуть его и просмотреть подробные сведения.
Подробные действия
-
На вкладке Конструктор в группе Настроить нажмите кнопку Размер слайда.
-
Выберите пункт Стандартный (4:3) или Широкоэкранный (16:9).
Если Веб-приложение PowerPoint не сможет автоматически масштабировать содержимое, он предложит выбрать один из двух следующих вариантов:
-
Развернуть. Это может привести к тому, что содержимое не поместится на слайде.
-
Подбор размера. Выберите этот вариант, чтобы содержимое уменьшалось при уменьшении слайда. Элементы слайда могут уменьшиться, но на нем будет отображено все содержимое.
-
Параметр широкоэкранного режима 16:9 — это значение по умолчанию для новых презентаций, которые вы создаете. При изменении размера слайда для презентации выбранный размер применяется только к этой презентации.
Вы также можете изменить ориентацию всех слайдов в презентации. Инструкции см. в статье Изменение ориентации страниц.
-
На вкладке Конструктор ленты найдите размер слайда в группе Настройка рядом с правым краем панели инструментов.
-
Выберите Размер слайда, а затем — Пользовательский размер слайда.
-
В поле Размер слайда щелкните стрелку вниз рядом с элементом Размер слайдов и выберите нужный параметр. Их размеры перечислены ниже.
Имя
Ширина
Высота
Экранное шоу (4:3)
10 in / 25,4 см
7,5 in / 19,05 см
Буквенный лист (8,5×11 в)
10 in / 25,4 см
7,5 in / 19,05 см
Книга книги (11×17 в)
13,319 in / 33,831 см
9,99 in / 25,374 см
Бумага A3 (297×420 мм)
14 in / 35,56 см
10,5 in / 26,67 см
A4 Бумага (210×297 мм)
10,833 in / 27,517 см
7,5 in / 19,05 см
B4 (ISO) Бумага (250x353mm)
11,84 in / 30,074 см
8,88 in / 22,556 см
B5 (ISO) Бумага (176x250mm)
7,84 in / 19,914 см
5,88 in / 14.936 см
Слайды 35 мм
11,25 in / 28,575 см
7,5 in / 19,05 см
Накладные расходы
10 in / 25,4 см
7,5 in / 19,05 см
Баннер
8 in / 20,32 см
1 in / 2,54 см
Экранное шоу (16:9)
10 in / 25,4 см
5,625 in / 14,288 см
Экранное шоу (16:10)
10 in / 25,4 см
6,25 in / 15,875 см
Широкоэкранный
13.333 in / 33.867 см
7,5 in / 19,05 см
Накладные расходы обеспечивают пропорции, очень близкие к стандартному размеру слайда 4:3.
Существует два варианта пропорций 16:9:
-
Пункт Экран (16:9) задает размеры слайдов 25,4 см x 14,29 см.
-
Пункт Широкоэкранный задает размеры слайдов 38,87 см x 19,05 см.
Оба этих параметра имеют одинаковые пропорции, поэтому они будут выглядеть одинаково в обычном режиме, так как PowerPoint автоматически настраивает масштаб. Широкоэкранный (13,333 x 7,5 in.) предоставляет большую поверхность слайда для содержимого, поэтому это лучший выбор для презентаций. Широкоэкранный лист не помещается на листе бумаги 8,5 x 11 дюймов без необходимости уменьшать его масштаб.
-
-
Нажмите кнопку ОК , чтобы принять размеры и закрыть диалоговое окно Размер слайда .
-
На вкладке Конструктор ленты найдите размер слайда в группе Настройка рядом с правым краем панели инструментов.
-
Выберите Размер слайда, а затем — Пользовательский размер слайда.
Откроется диалоговое окно Размер слайда.
-
В полях Ширина и Высотавведите измерение в дюймах. PowerPoint не принимает измерения за пределы минимального и максимального значений, показанных ниже:
Ширина или высота
Минимальный:
1 дюйм
(Один дюйм равен 2,54 см.)
Максимальная:
56 дюймов
(Пятьдесят шесть дюймов равна 142,24 см.)
-
Нажмите кнопку ОК.
Если Веб-приложение PowerPoint не сможет автоматически масштабировать содержимое, он предложит выбрать один из двух следующих вариантов:
-
Развернуть. Это может привести к тому, что содержимое не поместится на слайде.
-
Подбор размера. Выберите этот вариант, чтобы содержимое уменьшалось при уменьшении слайда. Элементы слайда могут уменьшиться, но на нем будет отображено все содержимое.
-
См. также
Изменение ориентации страницы в PowerPoint на альбомную или книжную
Необходимость изменить размер слайда в PowerPoint может возникнуть по нескольким причинам: необходимость распечатать презентацию, технические требования оборудования (например, проектора), требования подачи материалов и много другое. В этой статье я подробно расскажу, как изменить размер слайдов презентации правильно, и какие проблемы могут у вас возникнуть на каждом шаге, а также как их можно избежать.
Для начала разберемся что такое размер слайда в PowerPoint. Когда говорят «размер» обычно имеют ввиду миллиметры, сантиметры или пиксели. На самом деле более важно для подготовки презентации — это пропорции слайда в PowerPoint. Любой слайд можно растянуть или сжать, но только если сохранять при этом пропорции слайда изображение не исказится, а качество не ухудшится. Тут надо оговорится: если в своей презентации вы используете растровые изображения низкого качества (например, фотографии), то такие изображения потеряют качество при пропорциональном увеличении слайда в любом случае. Во многом поэтому все качественные шаблоны презентаций, иллюстрации, схемы, инфографика выполняются с помощью встроенных инструментов PowerPoint что исключает потерю качества при изменении размеров. Если изменить размер слайда PowerPoint это никак не повлияет на качество таких изображений.
PowerPoint размер слайда
Если вы создаете новую презентацию вам будет предложено два PowerPoint размер слайда на выбор 16:9 или 4:3. Эти размеры являются самыми распространенными, например, пропорции 16:9 у iPad mini или iMac, а также большинства современных мониторов и презентационных дисплеев. Пропорции 4:3 соответствуют большинству проекторов, которые используются при проведении конференций и семинаров, так же этот формат более удобен для печати на офисном принтере. Поэтому в 90% случаев вы выберете стандартный размер слайда в PowerPoint.
Если вы готовите презентацию для публичного выступления рекомендую заранее уточнить технические требования оборудования, которое будет использоваться для демонстрации. Если такой возможность нет, используйте пропорции слайда в PowerPoint 4:3. В худшем случае при демонстрации ваша презентация будет иметь большие отступы по бокам, но вся информация будет отображаться.
Какой размер слайда в PowerPoint?
Если вы начинаете работать над существующей презентацией и вам необходимо узнать какой размер слайда в PowerPoint:
- Откройте вкладку Вид > Образец слайдов.
- Кликните по кнопке «Размер слайда». В выпадающем списке кликните по пункту «Настроить размер слайдов»
В всплывающем окне «Размер слайдов» отображается текущий размер слайда в PowerPoint.
Как в PowerPoint изменить размер слайда?
Если вам необходимо изменить размер слайда в PowerPoint я рекомендую предварительно сделать резервную копию презентации, что бы в любой момент вы могли вернуться к исходному файлу. Очень часто изменение размера слайда влечет за собой ошибки. Вот только некоторые: искажаются изображения, меняются размеры текстовых блоков из за чего часть текста не отображается, содержимое слайда выходит за границы видимой области, не сгруппированные объекты меняют свое положение относительно друг друга. Разберем по пунктам как в PowerPoint изменить размер слайда и избежать подобных ошибок.
- Сделайте резервную копию свой презентации.
- Откройте окно«Размер слайдов» (см. Kакой размер слайда в PowerPoint)
- Из выпадающего списка выберете нужный вам размер слайда и нажмите OK.
- В открывшимся окне вам будет предложено 2-ва варианта изменения масштаба вашей текущей презентации: «Развернуть» или «Подбор размера». В первом варианте содержимое ваших слайдов будет подгоняться по высоте, а ширина будет меняться пропорционально. Т.е. чаще всего часть контента окажется за пределами рабочей области. В варианте «Подбор размера» контент будет подгоняться по ширине. Что лучше? На этот вопрос нет правильного ответа, все зависит от того какой изначальный размер имела ваша презентация и как вы хотите ее изменить.
- После изменений проверьте содержимое всех ваших слайдов на наличие ошибок.
Я очень часто сталкиваюсь с необходимостью изменить размер слайда в PowerPoint и могу точно сказать, что практически всегда сталкиваюсь с ошибками. Наилучшее решение, использовать вариант масштабирования с наименьшим количество ошибок и потом вручную исправить их.
Как сделать слайд в PowerPoint вертикальным?
Иногда вам может потребоваться использовать вертикальную ориентацию слайдов. Вертикальные слайды в PowerPoint позволят использовать вашу презентацию исключительно в печатном виде, но я не рекомендую использовать книжную ориентацию для проведения публичных презентаций. Этот формат не поддерживается проекторами и экранами. Что бы сделать вертикальный слайд в PowerPoint необходимо:
- Откройте вкладку Вид > Образец слайдов.
- Кликните по кнопке «Размер слайда». В выпадающем списке кликните по пункту «Настроить размер слайдов»
- В открывшемся окне кликните по радио кнопке «Книжная» и нажмите OK.
Важно: не забывайте создавать резервную копию вашей презентации перед тем как внести изменения. Любые изменения могу привести в ошибкам в отображении вашего контента.
Как в PowerPoint сделать слайд формата А4?
Что бы ваша презентация идеально выглядела на печати необходимо учитывать размер слайдов. Если вы планируете распечатывать презентацию на офисном принтере, формат слайдов должен соответствовать размеру печатного листа. Что бы создать слайд А4 в PowerPoint и подготовить презентацию к печати:
- Если ваша презентация имеет пропорции 4:3 – вы можете вывести ее на печать без дополнительных изменений.
- Если вам необходимо change PowerPoint slide to a4 size:
- Откройте вкладку Вид > Образец слайдов.
- Кликните по кнопке «Размер слайда». В выпадающем списке кликните по пункту «Настроить размер слайдов»
- В открывшемся окне кликните по радио кнопке «Книжная» и нажмите OK.
- В всплывающем окне выберете размер А4 (210x297 мм, 8,5×11»).
Печать из PowerPoint
Возможность печати презентации доступна во всех версиях PowerPoint. Но в новых версиях возможности значительно расширились: вы можете распечать слайды презентации, отдельно страницы заметок, структуру презентации (с иерархией на разделы и подразделы), распечать несколько миниатюр слайдов на одном листе. Все возможности вы найдете в вкладке Файл > Печать.
Разберем подробно печать из PowerPoint на офисном принтере слайдов презентации.
- Формат слайдов должен соответствовать формату печатного листа. Подробно об этом я писала выше в как в PowerPoint изменить размер слайда.
- Перейдите в вкладкуФайл > Печать > Настройка.
- Кликните по пункту «Напечатать все слайды» и «Слайды размером во всю страницу». Обязательно отметьте «Вместить в размер листа» в этом случае PowerPoint автоматически подгонит ваш слайд в размер печатного листа. Внимание! Если формат вашего слайда сильно отличается от формата печатно листа, функция «Вместить в размер листа» может привести к искажению ваших слайдов.
Важно: если вы используете для печати раздаточного варианта вашей презентации офисный принтер учитывайте следующие ограничения:
- Офисный принтер не может запечатывать всю поверхность листа, всегда остаются отступы по бокам, поэтому не рекомендуется использовать шаблоны с цветным фоном, а также значимые элементы не должны попадать в области отступов. Печать в PowerPoint без полей на обычном офисном принтере не возможна.
- Если вы используете черно-белый принтер, старайтесь использовать для текстов черный цвет (не серый), он будет более четким и его будет проще читать. Не используйте много цветов и оттенков, при печати все они будут серыми.
- Отнеситесь с особым вниманием к диаграммам и графикам, не используйте цветовую дифференциацию. Все графические представления данных должны дублироваться текстом.
Максимальный размер презентации PowerPoint
Если вы используете PowerPoint для создания плакатов для вас может стать важным максимальный допустимый размер. Максимальный размер презентации PowerPoint в новых версиях не может превышать 56 inches это чуть более 140 см. Но на самом деле у вас могут быть плакаты любого размера. Единственное требование — сохранить соотношение сторон.
- Создайте дизайн вашего плаката с меньшим размером, но с одинаковым соотношением сторон.
- Сохраните файл PowerPoint в формате EPS или PDF. Эти форматы основаны на векторе и поддерживают качество за счет увеличения размера. Старайтесь избегать использование растровых изображений плохого качества.
- Откройте файл PDF или EPS в Adobe Acrobat или Adobe Photoshop и выберите пункт Image Size из «Image» меню.
- Увеличьте размер изображения до того, которое вам необходимо.
- Сохранить в формате TIFF. Этот формат пригоден для печати плаката в типографии.
Вы так же можете использовать возможность печати в масштабе. В диалоговом окне печати установите галочку рядом с «Вместить в размер листа» (эта опция вы найдете в разделе «Печать»).
Я рассказала вам о универсальном способе печати очень больших постеров созданных в PowerPoint. Но чаще вам может потребоваться изменить размер слайда в PowerPoint на стандартный размер бумаги. Как сделать в PowerPoint формат А1? Воспользуйтесь инструкцией из раздела Какой размер слайда в PowerPoint, и выберете в списке «Размер слайдов» > «Произвольный». Задайте в полях «Ширина» и «Высота» нужный размер.
Используйте таблицу что бы определить нужный размер (таблица).
Как в PowerPoint изменить ориентацию одного слайда?
Повернуть один слайд в PowerPoint невозможно. Во многом из-за того что презентация рассматривается как единое целое. Если вам необходимо в рамках одной презентации использовать несколько форматов слайдов, вам придется создать отдельные файлы презентаций, или скомбинировать вместе уже готовые и экспортированные слайды (PDF, JPG).
Если у вас есть вопросы или не получается изменить размер слайда в PowerPoint буду рада ответить на них в комментариях к этому посту. Хорошего вам дня и продуктивной работы!
Перейти к контенту
Содержание
- И какой размер лучше выбрать?
- Размер слайда в Google Presentation
- Изменение размера слайдов на любой необходимый, а также в зависимости от размера бумаги и экрана
Одного идеального формата слайдов не существует – все зависит от того, на каком экране будет показана презентация. Чаще всего сейчас используется соотношение сторон 16:9 — это формат большинства современных широкоформатных экранов, ноутбуков и проекторов. Но есть и исключения: например, формат экрана Mac – 16:10. А некоторые проекторы имеют соотношение сторон 3:4.
И какой размер лучше выбрать?
Три самых популярных формата для показа презентаций в электронном виде – это 16:9, 16:10 и 3:4. Если вы собираетесь использовать проектор или ноутбук, но не знаете точных размеров устройств, можно выбирать размер 16:9 – как наиболее распространенный формат.
Соотношению 16:9 (формат экрана) чаще всего соответствуют разрешения мониторов 1920×1080, 1600×900, 1366×768. Предпочтительно делать макет под больший размер Web-large 1920×1080 px.
Изменение размера слайдов на любой необходимый, а также в зависимости от размера бумаги и экрана
- Во-первых, убедитесь в том, что выбран обычный режим просмотра (на вкладке Вид нажмите кнопку Обычный). Затем на вкладке Дизайн нажмите кнопку Размер слайда и выберите пункт Настроить размер слайдов.
ПРИМЕЧАНИЕ : Кнопка Размер слайда также доступна в режиме «Образец слайдов» на вкладке Образец слайдов.
- В окне Размер слайда выполните одно из указанных ниже действий.
- Задайте высоту и ширину, а также ориентацию слайдов.
- Щелкните стрелку вниз рядом с полем Размер слайдов и выберите нужный вариант.СОВЕТЫ : Доступны два варианта соотношения сторон 16:9: Широкоэкранный и Экран (16:9). Различия между этими двумя вариантами описаны ниже.
- Пункт Экран (16:9) задает размеры слайдов 25,4 см x 14,29 см.
- Пункт Широкоэкранный задает размеры слайдов 38,87 см x 19,05 см.
Оба эти варианта определяют одинаковое соотношение сторон в обычном режиме, так как масштаб изменяется автоматически. В широкоэкранном режиме (38,87 см x 19,05 см) область для содержимого на слайде больше, поэтому он идеально подходит для презентаций. Другой фактор, который следует учитывать, заключается в том, что слайды в широкоэкранном режиме (38,87 см x 19,05 см) не помещаются на бумажных листах формата 21,59 x 27,94 см, если не изменить масштаб.
Подробнее https://support.office.com/ru-ru/article/%D0%98%D0%B7%D0%BC%D0%B5%D0%BD%D0%B5%D0%BD%D0%B8%D0%B5-%D1%80%D0%B0%D0%B7%D0%BC%D0%B5%D1%80%D0%BE%D0%B2-%D1%81%D0%BB%D0%B0%D0%B9%D0%B4%D0%BE%D0%B2-040A811C-BE43-40B9-8D04-0DE5ED79987E
Содержание
- — Почему проектор обрезает изображение?
- — Как сделать второй экран на проекторе?
- — Какое разрешение должно быть у проектора?
- — Как увеличить резкость на проекторе?
- — Как вывести на проектор только презентацию?
- — Почему проектор показывает только фон рабочего стола?
- — Как правильно включать проектор?
- — Как вывести картинку на проекторе?
- — Как выйти из режима только на проекторе?
- — Как сделать что бы показывало 2 экрана?
- — Как уменьшить размер изображения на проекторе?
- — Как изменить формат экрана телевизора Sony?
Почему проектор обрезает изображение?
Изображение, выводимое на проектор, обрезается
Обычно эта проблема возникает, когда в свойствах экрана системного устройства установлено разрешение, не поддерживаемое проектором.
Как сделать второй экран на проекторе?
Просто подключите ваш компьютер и проектор с помощью кабеля HDMI. После подключения кабелей нажмите сочетания клавиш Windows + P, это покажет панель «Проецировать», которая позволит переключиться между одним из четырех различных режимов. Дублирует основной дисплей на втором дисплее.
Какое разрешение должно быть у проектора?
Стандартные форматы разрешения проектора: XGA (1024 x 768 пикселей), WXGA (1280 x 800 пикселей), HD (1920 x 1080 пикселей) и 4K (разрешение 3840 x 2160).
Как увеличить резкость на проекторе?
Однако, действуя методично и изменяя по одной вещи за раз, вы можете набрать изображение вашего проектора, выполнив следующие действия:
- Отрегулируйте фокус проектора
- Проверьте объектив на наличие пыли или конденсата.
- Измените положение проектора относительно экрана
- Отрегулируйте коррекцию трапецеидального искажения
Как вывести на проектор только презентацию?
Как запустить презентацию на проекторе с ноутбука или компьютера?
- Для подключения проектора к ноутбуку возьмите кабель HDMI, DVI или VGA, выбор кабеля зависит от порта на вашем ноутбуке/компьютере и на проекторе. …
- После подключения видео кабеля к проектору и компьютеру нужно вывести изображение на проектор.
Почему проектор показывает только фон рабочего стола?
Ваш ноутбук, вероятно, настроен на расширение вашего рабочего стола на проектор вместо того, чтобы дублировать его. … Вы просто щелкаете правой кнопкой мыши по рабочему столу, выбираете параметр разрешения экрана и устанавливаете как Дублировать эти показы.
Как правильно включать проектор?
Отключив оба устройства от сети, возьмите соединительный кабель (обычно используются VGA, DVI или HDMI кабель) и с его помощью соедините ноутбук и проектор. Если разъемы ноутбука и проектора не совпадают, необходим специальный адаптер. 2) Далее включите в розетку проектор, после чего подключайте ноутбук.
Как вывести картинку на проекторе?
Есть и более быстрый способ вывести изображение с ноутбука на проектор. Для этого в Windows 10 воспользуйтесь сочетанием «горячих» клавиш Win+P. При этом в правой части появится вертикальная шторка меню, где можно сразу выбрать тип вывода изображения на второй дисплей или проектор.
Как выйти из режима только на проекторе?
Решение Чтобы восстановить режим отображения требуется по окончании закройте и снова откройте крышку портативного компьютера, снова нажмите клавишу эмблемы Windows ключ + P и повторно выберите «Только второй экран» или режим «Только проектор».
Как сделать что бы показывало 2 экрана?
1. Щелкните правой кнопкой мыши свободное место на рабочем столе, а затем нажмите пункт Разрешение экрана (снимок экрана для этого шага приведен ниже). 2. В раскрывающемся списке Несколько экранов выберите элемент Расширить эти экраны или Дублировать эти экраны.
Как уменьшить размер изображения на проекторе?
Контроль масштабирования как правило располагается рядом с объективом проектора. Если регулировки не хватает, отодвиньте назад проектор для увлечения изображения или пододвиньте ближе для уменьшения размера проекции. Затем отрегулируйте изображение при помощи изменения масштаба и фокусировки.
Как изменить формат экрана телевизора Sony?
Настройка размера/положения экрана
- Нажмите кнопку HOME, а затем выберите [Установки].
- Выберите [Дисплей] → [Управление экраном] → необходимый параметр.
Интересные материалы:
Как почистить накопительный водонагреватель?
Как почистить походную газовую горелку?
Как почистить Турбощетку Dyson?
Как почистить Турбощетку пылесоса Томас?
Как почистить задний фильтр пылесоса?
Как почтовые голуби находят адресата?
Как подавать пино нуар?
Как поделиться интернетом с другими?
Как подготовить бетонную стену под шпаклевку?
Как подготовить фанеру под поклейку обоев?
Просмотров 1.5к. Опубликовано 21.11.2021
Как настроить полноэкранный проектор Подключить видеопроектор к ноутбуку не составит большого труда. Любой желающий может настроить устройство за считанные минуты. Но иногда бывают
Проводное подключение ноутбука к устройству — самый надежный способ подключения. Сигнал остается более стабильным, а вероятность технических проблем сводится к минимуму.
Перед подключением проектора к ноутбуку нужно найти на корпусе разъем для переключения. Если они совпадают на обоих устройствах, схема подключения проста: нужен только один соединительный кабель.
Проектор можно подключить к компьютеру с помощью четырех интерфейсов:
- VGA — аналоговый видеоинтерфейс. На старых устройствах это, скорее всего, единственный вариант. Если вы подключаетесь к устройству через VGA, вам нужно будет выводить звук с ноутбука на динамик с помощью дополнительного кабеля с мини-разъемом.
- DVI — имеет несколько разновидностей. Чаще всего его используют для подключения монитора к компьютеру. Реже встречается на современных ноутбуках.
- HDMI — это цифровой интерфейс. Он имеет самую высокую скорость передачи данных и позволяет воспроизводить звук на проекторе. Рекомендуется воспроизводить видео с компьютера через HDMI.
Важно! Если разъемы не совпадают, вам необходимо приобрести переходник. Например, когда вам нужно подключиться через VGA к порту HDMI. Такой переходник обойдется примерно в 800 рублей.
Как подключить проектор к ноутбуку:
- Отключите оба устройства.
- Кабель подключается к соответствующим входам на проекторе и ноутбуке. Если есть хомуты, их необходимо затянуть для надежной посадки. Бывает так, что ноут не видит устройство из-за отходящего кабеля.
- Включите проектор.
- Включите ноутбук. Войдите в операционную систему.
- Если отображается несколько источников, их можно изменить с помощью кнопки «Источник).
Как включить проектор:
- Подключение проектора к разъемам завершено. Устройство необходимо снова включить. Светодиод на корпусе должен загореться.
- Нажмите кнопку включения, не забудьте снять крышку объектива. Светодиод будет мигать, и проекционная лампа начнет нагреваться.
- По мере нагрева лампы включается вентилятор и на экран проецируется заставка.
- Когда устройство полностью нагревается, заставка становится ярче, а светодиод меняет цвет. Проектор начинает подключаться к источнику.
Нет необходимости вызывать мастера, чтобы выяснить, как настроить проектор. Сделать это можно самостоятельно, без помощи профессионалов. Вам просто нужно правильно рассчитать расстояние до экрана и откалибровать цвета.
Установка
Перед установкой продукта обязательно прочтите прилагаемую к нему документацию. У каждой модели проекционного оборудования есть свои нюансы. Если вы не получили его из коробки и у вас нет инструкции, вы можете найти его на официальном сайте производителя.
Не размещайте устройства с высоким разрешением в маленькой комнате. Товар имеет особенности, которые необходимо учесть перед покупкой. Настройка проектора начинается с выбора места для него. Лучше всего заранее присмотреть за всем комплектом проекционного оборудования и измерить комнату, в которой вы его ставите. Все посчитать. Воспользуйтесь информацией на сайте производителя. Или проверьте документацию к устройству. Указывает оптимальное расстояние от стены и рекомендуемый размер экрана.
Современный проектор — это не прицел, который можно было бы смотреть на «чистом листе». Хотя ничто не мешает использовать старый проверенный метод. Но чтобы получить качественное изображение и в полной мере ощутить эффект присутствия, нужен специальный экран. Его размер во многом определяет способ установки и настройки проекционного оборудования.
На сайте производителя должен быть калькулятор. Там нужно указать характеристики экрана и модель устройства. И получите рекомендованное расстояние от проектора до стены. Это приблизительные значения: проверять длину до одного миллиметра не нужно.
Чтобы рассчитать его самостоятельно, вам понадобится соотношение проекции устройства, смещение по горизонтали и вертикали. Эти параметры есть в характеристиках оборудования. По ним можно понять, куда его поставить.
Если у вас стандартная комната с диваном и парой кресел (а не театральная комната с несколькими рядами кресел), экран должен висеть на высоте 61-92 см от пола
Если коэффициент проекции составляет 3: 1 (три к одному), а размер экрана составляет 200 см, расстояние между изделием и стеной должно составлять 3 × 200 (коэффициент проекции, умноженный на размер). Это рекомендуемое значение. Сосредоточьтесь на своем восприятии. Если изображение вас не устраивает, переместите проектор.
Вертикальное смещение определяет высоту, на которой должно находиться проекционное оборудование. Этот параметр указывается в процентах. Кто-то ставит проигрыватель на пол, кто-то на тумбочку, кто-то вешает его под потолок. Если вертикальное смещение — знак плюса (например, + 90%), изображение будет выше устройства. Если со знаком минус (-91%) — ниже. На некоторых моделях объектив можно поворачивать.
Правильная установка экрана — тоже немаловажный момент. Конечно, это во многом зависит от декора помещения. Проекционное оборудование следует располагать так, чтобы вам было удобно смотреть фильмы. Но вам все же нужно следовать некоторым советам.
- Не бросайте экран на стену, на которую попадает прямой свет. Даже хороший и правильно настроенный проектор не будет работать, если в комнате очень светло.
- Между линзой устройства и стеной не должно быть посторонних предметов. Если вы решите разместить продукт позади аудитории, имейте в виду, что голова может закрывать часть кадра.
- Чем ближе объектив к стене, тем ярче изображение. Но это снижает четкость. Включите проекционное оборудование, чтобы увидеть, как будет выглядеть окончательное изображение. Без такого контроля невозможно выбрать разрешение, контрастность проектора и другие параметры.
- Найдите такое место, чтобы проекция находилась прямо на экране. При необходимости расположите устройство выше или ниже. Сядьте там, где будете смотреть видео. Проверьте, все ли хорошо видно, не мешают ли тени или отражения объектов.
- Если вы подвешиваете устройство к потолку, используйте потолочное крепление.
- Заранее определитесь, где будут размещаться пряди и будут ли они достаточно длинными.
Последнее обновление: 17 августа 2017 г., 15:57.
Как подключить проектор к ноутбуки или к компьютеру и настроить его
Подключить проектор к ноутбуку не составит особого труда. Любой желающий может настроить устройство за считанные минуты.
Но иногда возникают ситуации, когда оборудование не подключено или на экране не отображается изображение. В этих случаях требуется простая конфигурация. Статья поможет понять, как подключить проектор к ноутбуку, как получить правильное изображение и как пользоваться проектором в целом.
Проводное подключение
Проводное подключение ноутбука к устройству — самый надежный способ подключения. Сигнал остается более стабильным, а вероятность технических проблем сводится к минимуму.
Перед подключением проектора к ноутбуку нужно найти на корпусе разъем для переключения. Если они совпадают на обоих устройствах, схема подключения проста: нужен только один соединительный кабель.
Проектор можно подключить к компьютеру с помощью четырех интерфейсов:
- VGA — аналоговый видеоинтерфейс. На старых устройствах это, скорее всего, единственный вариант. Если вы подключаетесь к устройству через VGA, вам нужно будет выводить звук с ноутбука на динамик с помощью дополнительного кабеля с мини-разъемом.
- DVI — имеет несколько разновидностей. Чаще всего его используют для подключения монитора к компьютеру. Реже встречается на современных ноутбуках.
- HDMI — это цифровой интерфейс. Он имеет самую высокую скорость передачи данных и позволяет воспроизводить звук на проекторе. Рекомендуется воспроизводить видео с компьютера через HDMI.
Важно! Если разъемы не совпадают, вам необходимо приобрести переходник. Например, когда вам нужно подключиться через VGA к порту HDMI. Такой переходник обойдется примерно в 800 рублей.
Как подключить проектор к ноутбуку:
- Отключите оба устройства.
- Кабель подключается к соответствующим входам на проекторе и ноутбуке. Если есть хомуты, их необходимо затянуть для надежной посадки. Бывает так, что ноут не видит устройство из-за отходящего кабеля.
- Включите проектор.
- Включите ноутбук. Войдите в операционную систему.
- Если отображается несколько источников, их можно изменить с помощью кнопки «Источник).
Как включить проектор:
- Подключение проектора к разъемам завершено. Устройство необходимо снова включить. Светодиод на корпусе должен загореться.
- Нажмите кнопку включения, не забудьте снять крышку объектива. Светодиод будет мигать, и проекционная лампа начнет нагреваться.
- По мере нагрева лампы включается вентилятор и на экран проецируется заставка.
- Когда устройство полностью нагревается, заставка становится ярче, а светодиод меняет цвет. Проектор начинает подключаться к источнику.
Выбираем детский ночник-проектор
Беспроводное подключение
Разобравшись, как подключить проектор к компьютеру по беспроводной сети, можно устранить множество проблем — кабель не мешает, а устройство легко перемещать по комнате.
Проектор подключается к ноутбуку по беспроводной сети через соединение Wi-Fi или LAN. В USB-порт устройства вставляется специальная антенна. Горящий светодиод будет предупреждать о том, что устройство исправно и готово к работе.
Более дорогие модели могут подключаться без сторонних устройств. Например, проектор Epson EH-TW650 имеет встроенный беспроводной модуль. Это сделает подключение к проектору не только быстрым, но и удобным.
Все современные ноутбуки имеют встроенный сетевой модуль и не требуют дополнительного оборудования. Однако при подключении проектора может потребоваться специальное программное обеспечение. Например, eDisplay Management, для которого требуется установка проектора acer.
Важно! Для правильной работы беспроводного режима требуются дополнительные драйверы. Если у вас под рукой нет установочного диска, вы можете загрузить необходимое программное обеспечение из Интернета, указав название модели проектора.
Выводим контент в нужном режиме
Разобравшись, как подключить ноутбук к проектору, осталось настроить вывод изображения. Опыт показывает, что запуск происходит автоматически или нажатием одной кнопки.
Важно! На большинстве ноутбуков есть горячая клавиша для проецирования экрана Windows. Одна из клавиш строки F1 — F12 нажимается комбинацией Fn.
Как вручную настроить проектор для разных версий ОС:
- Windows 7. Подключение проектора похоже на подключение монитора к ноутбуку. На рабочем столе щелкните правой кнопкой мыши и выберите «Разрешение экрана». Появится окно, показывающее подключенные проектор и мониторы. В списках «Дисплей» выберите устройство, а в списке «Несколько дисплеев» выберите режим «Дублировать эти дисплеи».
- Windows 8. Зеркальное отображение экрана можно сделать так же, как в Windows 7, но есть более быстрые методы. Вы можете перетащить мышь по правой стороне экрана. Появится меню, в нем выберите «Устройства», затем «Перенести на экран», «Дублировать». То же самое можно сделать, нажав клавишу Windows + сочетание клавиш P.
- Windows 10. Откройте Центр поддержки. Это значок сообщения в правом нижнем углу. В открывшейся панели выберите «Проект» — «Повторить». Если проектор не подключен, выберите «Подключиться к беспроводному дисплею». Система найдет его автоматически.
- К ноутбуку с Windows XP. Щелкните правой кнопкой мыши на рабочем столе, выберите «Свойства» — «Экран». После этого откроется окно, переходим во вкладку «Параметры». Выберите проектор на вкладке «Дисплей» и установите флажок «Расширить рабочий стол до монитора».
Возможности выбора между проектором и телевизором
- Здесь вы также можете изменить режим просмотра.
- Как дублировать экран с ноутбука описано выше, но есть еще три варианта вывода:
- Только на экране компьютера.
- Развернуть изображение: Рабочий стол разделен на две части. Один отображается на экране компьютера, другой проецируется.
- Только второй экран: отображение изображения только на проекторе, сигнал на монитор не отправляется.
Полезные фишки для Power Point
Режим презентации — полезный инструмент для демонстрации презентаций на проекторе. Пользователю доступен дополнительный интерфейс, который виден только ему, но скрыт от зрителя.
Основные функции:
- Примечания. Позволяет комментировать слайды. Полезно как руководство для помощника по смене слайдов. Чтобы добавить новую заметку, вам нужно перейти на вкладку «Просмотр» в группе «Показать» и нажать «Заметки». Панель аннотаций отображается внизу.
- Ручка и лазерная указка. Инструменты позволяют рисовать или выделять текст.
- Просмотреть все слайды. Показывать сразу все слайды, помогать сориентироваться.
- Увеличьте слайды. Для получения более подробной информации вы можете увеличить область слайда.
Чтобы включить режим, нужно запустить презентацию. Это можно сделать во вкладке «Презентация» или с помощью клавиши F5. Откроется окно презентации, щелкнув правой кнопкой мыши по которому нужно выбрать «Показать режим докладчика». Чтобы сделать то же самое, но быстрее, вы можете нажать Alt + F5.
Ручная отладка изображения
Разобравшись, как подключить проектор к ноутбуку, нужно правильно его настроить. Для профессиональной калибровки требуются специальные инструменты и специальные знания. Но для проектора, который будет использоваться дома, обычный пользователь может легко установить его.
Как пользоваться проектором:
- Регулятор наклона: одна ножка на передней части устройства. Вращается для оптимальной регулировки высоты. Если высоты не хватает, под нее можно положить какой-нибудь предмет, например книгу.
- Полоса масштабирования изменяет размер проецируемого изображения. Если ручки нет или вам нужно увеличить масштаб, переместите проектор. Чем дальше находится устройство, тем выше оптическое увеличение.
- На панели управления есть кнопки, которые компенсируют горизонтальные и вертикальные трапецеидальные искажения. Искажение возникает при неправильном наклоне проектора. Тогда проекционный экран приобретает форму трапеции. Чтобы компенсировать этот эффект, одна или несколько сторон расширяются или сужаются.
- Кольцо фокусировки регулирует резкость изображения. Настройка этого устройства выполняется в последнюю очередь.
- Большинство моделей имеют встроенное программное обеспечение для проецирования, которое упрощает управление яркостью, контрастностью и настройками системы.
Важно! В инструкциях к продукту приведены таблицы оптимального расстояния от устройства до экрана. Например, чтобы проектор Acer K130 отображал диагональ 41,5 дюйма, он должен располагаться на расстоянии 1,34 метра от поверхности, на которую проецируется изображение.
Даже после правильной настройки проектора может случиться так, что устройство не может быть подключено или изображение, отображаемое проектором, будет отображаться некорректно.
На компьютере часто возникают следующие проблемы:
- Изображение выглядит нечетким или проектор сообщает об отсутствии сигнала. Помимо настройки самого устройства, проблема может заключаться в установленном разрешении экрана Windows. В Windows 8 вам нужно щелкнуть правой кнопкой мыши на рабочем столе, выбрать «Экран», «Разрешение» и установить рекомендуемое. Процедура для других операционных систем не меняется.
- Компьютер не видит проектор. Первым делом проверьте кабель на предмет безопасного соединения и перезагрузите компьютер. Система повторно просканирует все устройства и установит необходимые параметры. Если это не помогает, снова настройте вывод вручную, как описано выше.
- Если ноутбук не видит проектор, проблема может быть в драйверах. Это часто происходит при подключении к компьютеру через беспроводное соединение. Вам необходимо зайти на сайт производителя и скачать необходимое программное обеспечение. Например, чтобы найти драйверы для проектора Epson, вам нужно зайти на официальный сайт и перейти в раздел «Драйверы и поддержка». После указания вашего устройства мы получаем стартовую страницу со всем необходимым.
- Не всегда
- Проблема не всегда в неисправности проектора. Видео высокой четкости увеличивает нагрузку на оборудование. Графический процессор бюджетного ноутбука может не справиться с тяжелой работой. В качестве решения: перенесите работу с ноутбука на более производительный ПК.
- Если устройство по-прежнему не отображает изображение на экране, возможно, проблема связана с заводским дефектом. Здесь вам понадобится помощь профессионалов, а устройство придется сдать в сервис.
По поводу оттенков вы всегда можете обратиться к инструкции, входящей в комплект. Предоставляет подробное описание того, как подключить устройство к компьютеру, на примере конкретной модели.
Будь то компактный проектор для небольшой комнаты или профессиональный персональный кинотеатр, в BenQ найдется что-то для каждого. В любом случае ясно одно: качество изображения будет отличным.
Серия CinePro
Серия CinePro — это серия DLP-проекторов BenQ для AV-кинотеатров или домашних кинотеатров. Эта серия проекторов, разработанных для взыскательных зрителей, обеспечивает бескомпромиссное качество изображения: разрешение 4K с 8,3 миллионами пикселей.
Принтеры этой серии имеют индивидуальную заводскую калибровку цвета, соответствие стандарту DCI-P3 и более 100% Rec.709. По заявлению производителя, они имеют сертификат THX и гарантируют кинематографическое качество изображения, ранее доступное только в кинотеатрах.
Серия CinePro включает проекторы W11000, W11000H и X12000.
Проектор не умещается на весь экран? Ознакомьтесь с этими 3 решениями. Все проекторы позволяют пользователям настраивать размер экрана. Однако иногда вы можете
Проектор не заполнит экран
1. Проверьте исходное устройство и соотношение экрана проекта
- Экран проектора и соотношение сторон исходного изображения должны совпадать, прежде чем можно будет заполнить весь экран.
- Сначала проверьте соотношение сторон дисплея / монитора вашей системы. Большинство современных дисплеев имеют соотношение сторон 16: 9.
- Если проектор не умещается на весь экран, это означает, что формат изображения установлен на 16:10.
- вы можете легко изменить соотношение сторон экрана с помощью пульта ДУ проектора.
- Сначала включите проектор и переключитесь на источник изображения (подключите к ноутбуку или мобильному устройству).
- Нажимайте кнопку Aspect на пульте дистанционного управления, пока не найдете идеальное соотношение сторон.
2. Попробуйте дублировать экран из системы Windows
- Подключите проектор к компьютеру и включите проектор
- Откройте Центр уведомлений на панели задач.
- Щелкните вариант проекта .
- Щелкните вариант Дублировать.
- При появлении запроса следуйте инструкциям на экране.
- Это должно отправить на проектор полный экран.
Если проблема не исчезнет, проверьте настройки разрешения экрана.
- Нажмите «Пуск» и выберите «Настройки.
- Зайдите в систему и нажмите «Показать».
- Щелкните Расширенные настройки дисплея.
- Установите разрешение на собственное разрешение экрана.
- В противном случае измените разрешение в разделе «Дисплей ».
Источники
- https://hd01.ru/info/kak-nastroit-proektor-na-ves-jekran/
- https://nastroyvse.ru/devices/raznoe/kak-nastroit-proektor.html
- https://ipt-miit.ru/os/kak-nastroit-proektor.html
- https://maininfo.org/proektory-dlya-doma/
- https://gadgetshelp.com/windows/proektor-ne-umeshchaetsia-na-ves-ekran-proverte-eti-3-resheniia/











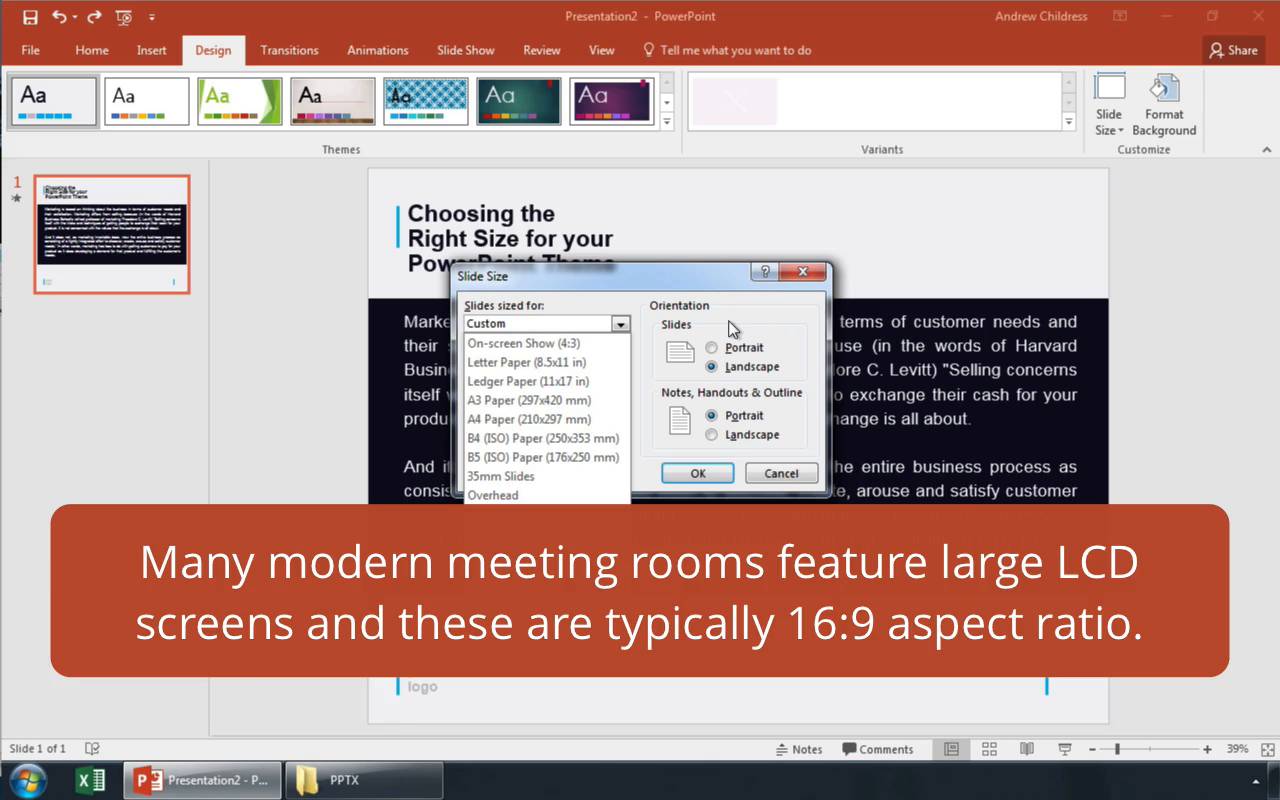















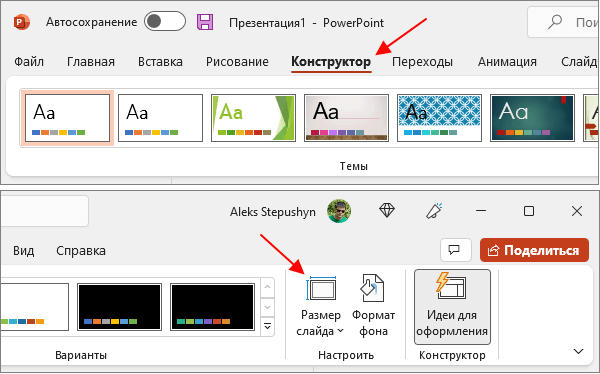
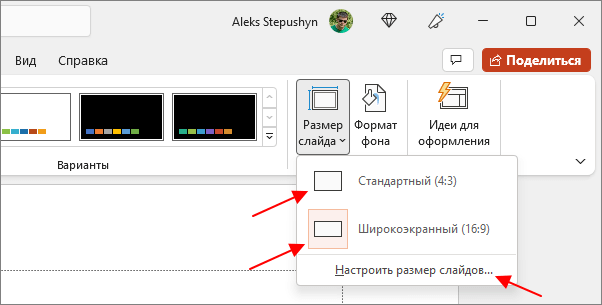
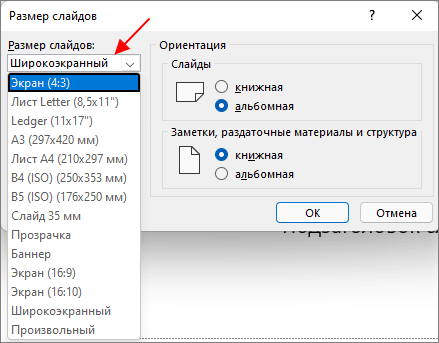
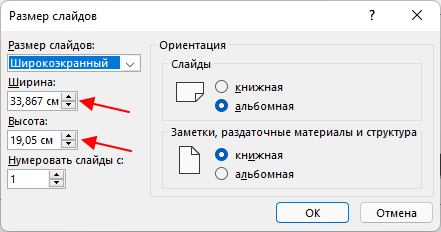
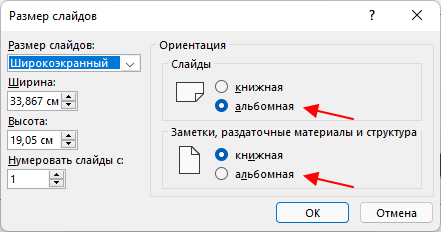
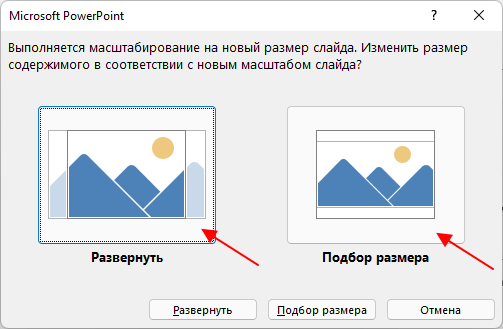
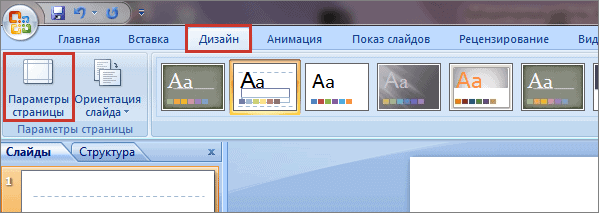








 рядом с правым краем панели инструментов.
рядом с правым краем панели инструментов.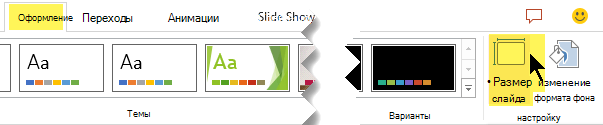
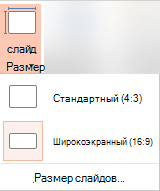
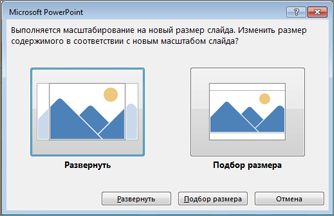



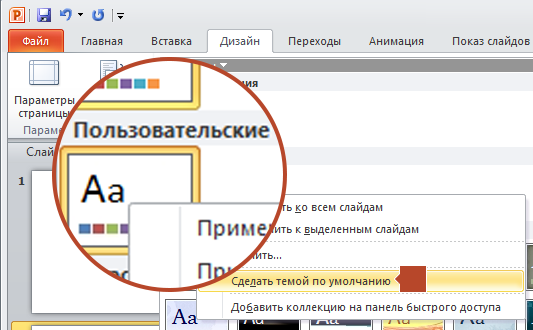
 в левой части панели инструментов.
в левой части панели инструментов.


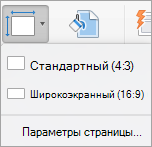
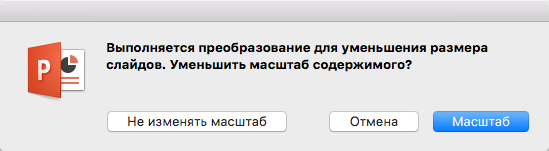
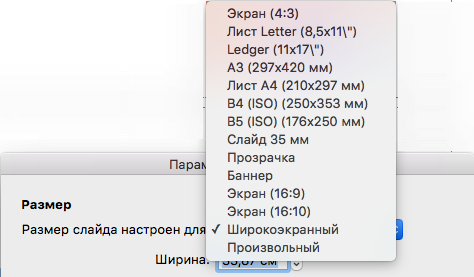
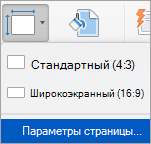
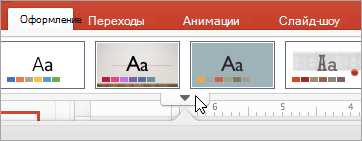
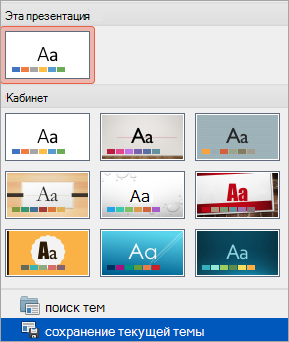
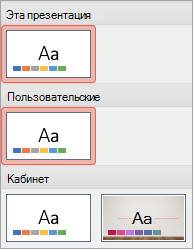
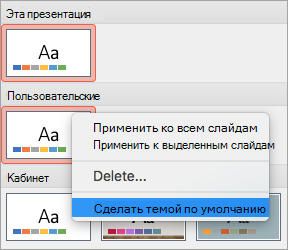
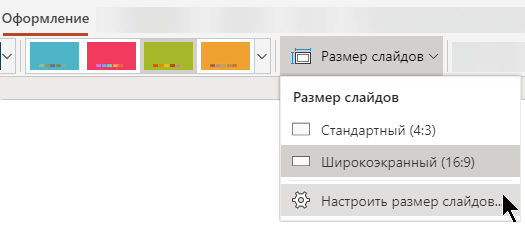
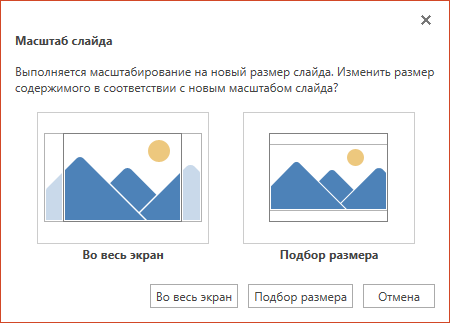
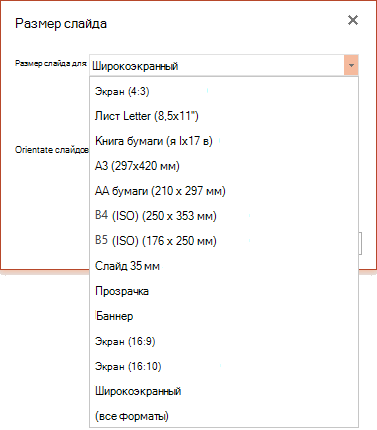





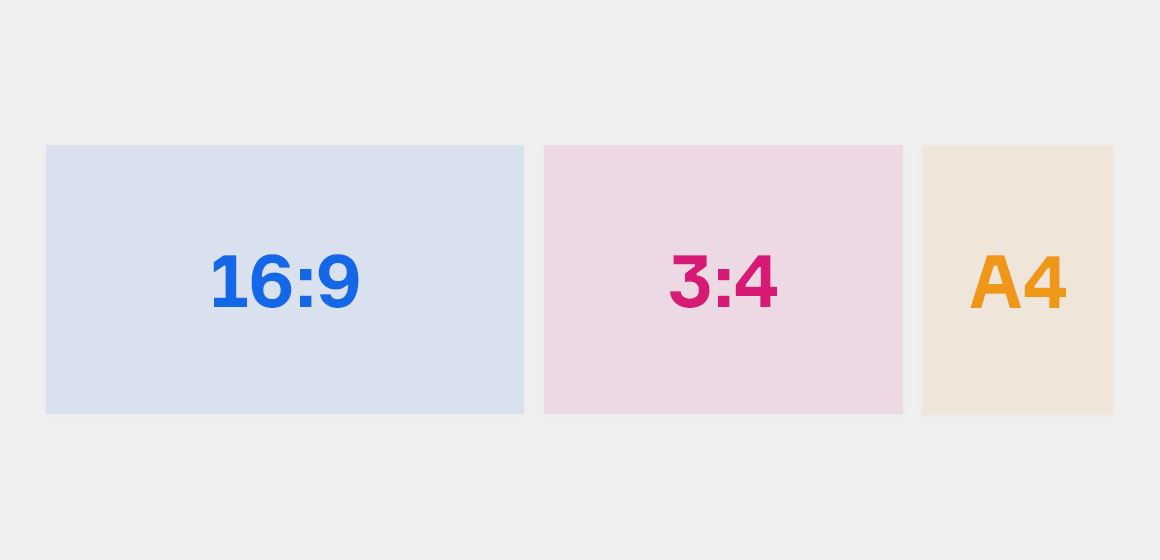
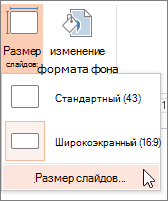 ПРИМЕЧАНИЕ : Кнопка Размер слайда также доступна в режиме «Образец слайдов» на вкладке Образец слайдов.
ПРИМЕЧАНИЕ : Кнопка Размер слайда также доступна в режиме «Образец слайдов» на вкладке Образец слайдов.





