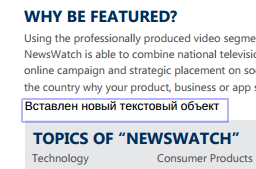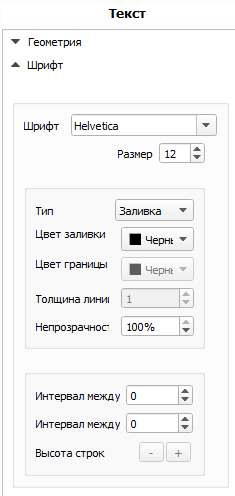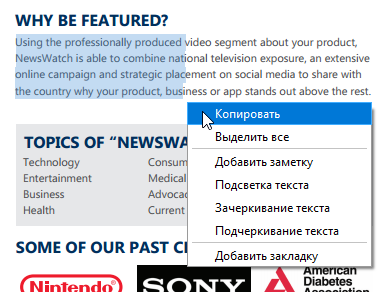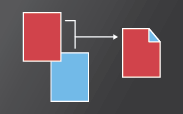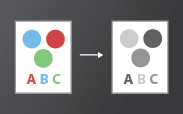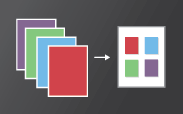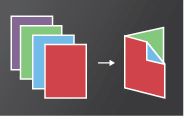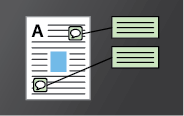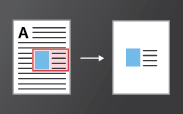|
Масштабирование страницы позволяет уменьшать или увеличивать размер страниц при печати. Вы можете:
|
Автоматическое масштабирование по размеру страницы
Acrobat может определить размер страницы PDF-файла в соответствии с размером выбранного бумажного носителя.
-
Выберите меню «Файл» > «Печать».
-
Во всплывающем меню «Масштабирование страницы» выберите один из следующих параметров:
По размеру печатаемой области Увеличивает небольшие страницы и уменьшает крупные страницы в соответствии с размерами бумаги.
Уменьшение до размера печатаемой области В соответствии с размерами бумаги изменяется размер только крупных страниц. Небольшие страницы печатаются без изменений. -
Нажмите кнопку «ОК» или «Печать».
Рекомендация: (только для Acrobat, но не для Adobe Reader) можно по умолчанию настроить для PDF-файла определенные параметры масштабирования или печати. Выберите меню «Файл» > «Свойства» и вкладку «Дополнительно». Укажите значения параметров в диалоговом окне «Стили» для печати. Параметром по умолчанию во всплывающем меню «Масштабирование страницы» является параметр «Уменьшение до размеров печатаемой области». Сохраните файл, чтобы применить новые настройки по умолчанию. Дополнительные сведения см. в разделе «Диалоговое окно «Стили» для печати» в справке по Acrobat.
Изменение масштаба вручную с использованием процентов
Недоступно в Adobe Reader 9: выполните масштабирование с использованием заранее заданных параметров масштабирования в Adobe Reader 9 или более ранних версиях.
Можно увеличить или уменьшить размер страниц в PDF-файле с использованием точного значения в процентах.
-
Выберите меню «Файл» > «Печать».
-
Во всплывающем меню «Масштабирование страницы» выберите «Разбиение всех страниц», чтобы вывести отображение параметра «Масштабирование с разбиением на страницы, %».
Примечание. Если в меню отсутствуют параметры разбиения на страницы, убедитесь, что в диалоговом окне «Печать» не выбраны следующие параметры: «Печатать как картинку» либо (только для Acrobat) «Цветоделение» или «Цветовыделенные формы». -
В разделе «Масштабирование с разбиением на страницы» введите процентное значение для увеличения или уменьшения страницы PDF-файла. Щелкните любой другой параметр, чтобы обновить окно предварительного просмотра справа.
-
Нажмите кнопку «ОК» или «Печать».
Содержание материала
- Как изменить поля при печати PDF?
- Как изменить толщину линий в PDF?
- Как изменить параметры страницы в PDF?
- Как распечатать PDF без полей?
- Как центрировать текст в PDF?
- Как обрезать скан в пдф?
- Как напечатать презентацию на всю страницу?
- Как правильно вставлять фотобумагу в принтер HP?
- Как изменить размер картинки в PDF?
- Как добавить форму в PDF?
- Как избавиться от полей принтера?
- Как изменить масштаб страницы при печати?
Выберите меню «Файл» > «Свойства» и вкладку «Дополнительно». Укажите значения параметров в диалоговом окне «Стили» для печати. Параметром по умолчанию во всплывающем меню «Масштабирование страницы» является параметр «Уменьшение до размеров печатаемой области».
Как изменить толщину линий в PDF?
Отображение документа PDF в режиме «Толщина линий»
Выберите Просмотр > Показать/Скрыть > Линейки и сетки > Толщина линий. Чтобы отключить режим Толщина линий, снова выберите Просмотр > Показать/Скрыть > Линейки и сетки > Толщина линий.
Как изменить параметры страницы в PDF?
Для уменьшения/увеличения размеров одной или нескольких страниц выберите в главном меню Документ > Размеры страницы или нажмите сочетание клавиш Ctrl+Shift+L. В диалоговом окне Макет страницы укажите размер страницы, размер содержания и определите диапазон изменяемых страниц.
Как распечатать PDF без полей?
Существующий документ:
- Перейдите в раскрывающееся меню «Файл» и выберите «Настройка документа».
- Выберите Bleed and Slug.
- Входить . …
- Установите флажок «Предварительный просмотр» в диалоговом окне, чтобы увидеть, как будет выглядеть область выпуска за обрез в вашем документе (она будет представлена красной направляющей). …
- Экспортируйте документ в формате PDF, используя настройку «Наивысшее качество печати».
Как центрировать текст в PDF?
- Выполните одно из следующих действий: …
- Выберите меню «Объект» > «Параметры текстового фрейма».
- В диалоговом окне «Параметры текстового фрейма» в разделе «Выключка по вертикали» выберите значение «Верх/справа», «По центру», «Низ/слева» или «Выровнять по ширине».
Как обрезать скан в пдф?
Как обрезать PDF-страницы
- Откройте документ PDF в приложении Acrobat.
- Выберите инструмент Редактировать PDF. …
- На дополнительной панели инструментов нажмите Обрезка страниц.
- Перетащите прямоугольник на страницу, которую необходимо обрезать. …
- Дважды нажмите внутри прямоугольника обрезки.
Как напечатать презентацию на всю страницу?
Можно ли напечатать слайды без белых полей страницы?
- На вкладке файл _гт_ печати _Гт_ пункт Печать на весь слайд.
- В диалоговом окне Печать найдите ссылку на Дополнительные параметры и выберите ее.
- Найдите параметры «Дополнительно» или «поля», которые можно изменить, как показано в примере ниже.
Как правильно вставлять фотобумагу в принтер HP?
Шаг 1. Загрузка фотобумаги в основной входной лоток
- Извлеките всю обычную бумагу из основного лотка для бумаги.
- Загружайте фотобумагу коротким краем в лоток в зависимости от типа принтера. …
- Отрегулируйте положение направляющих ширины вплотную к краям стопки бумаги.
Как изменить размер картинки в PDF?
Можно увеличить или уменьшить размер страниц в PDF-файле с использованием точного значения в процентах.
- Выберите меню «Файл» > «Печать».
- Во всплывающем меню «Масштабирование страницы» выберите «Разбиение всех страниц», чтобы вывести отображение параметра «Масштабирование с разбиением на страницы, %».
27 июн. 2020 г.
Как добавить форму в PDF?
Создание заполняемых форм PDF
- Откройте приложение Acrobat. Выберите вкладку «Инструменты», затем выберите «Подготовить форму».
- Выберите файл или отсканируйте документ. Acrobat автоматически проанализирует документ и добавит поля формы.
- Добавьте новые поля формы. …
- Сохраните заполняемую форму PDF.
Как избавиться от полей принтера?
Выберите Файл, затем перейдите к «Настройка страницы ..». затем щелкните вкладку «Поля и верхний / нижний колонтитул». Оттуда отрегулируйте количество полей до меньшего значения (ноль работает). Теперь вы сможете печатать изображения большего размера, не обрезая края.
Как изменить масштаб страницы при печати?
В меню файл выберите пункт Печать, щелкните Предварительный просмотр, а затем — Параметры страницы. В диалоговом окне Параметры страницы откройте вкладку Настройка печати, а затем в разделе Масштаб печати выполните одно из указанных ниже действий.
Теги
КАК ИЗМЕНИТЬ РАЗМЕР ШРИФТА В ПОЛЕ ФОРМЫ PDF — ВОКРУГ-ДОМ — 2022
Видео: Как редактировать PDF в Acrobat Pro DC, Photoshop CC, Illustrator CC. (Июнь 2022).
PDF, или Portable Document Format, был разработан Adobe для создания интерактивных документов. Пользователи могут изменять документы PDF различными способами, включая заполнение полей формы, ввод текста и доступ к раскрывающимся меню. Если PDF-файл не был заблокирован создателем, пользователи также могут настраивать размер, цвет и тип шрифта. Эти корректировки и модификации могут быть сделаны с использованием практически любой версии Adobe Acrobat.
PDF-файлы можно редактировать с помощью Adobe Acrobat.
Шаг 1
Откройте PDF в Adobe Acrobat.
Шаг 2
Выберите «Инструменты» в главном меню. Нажмите «Расширенное редактирование» и выберите «Инструмент для редактирования текста».
Шаг 3
Щелкните в любом месте поля формы, которое вы хотите изменить. Вокруг текста поля появится синее поле.
Шаг 4
Щелкните правой кнопкой мыши внутри синего поля и выберите «Свойства».
Шаг 5
Отрегулируйте размер шрифта с помощью стрелок «Вверх» и «Вниз». Чтобы уменьшить шрифт, нажмите стрелку «Вниз». Чтобы увеличить его, нажмите стрелку «Вверх».
Шаг 6
Нажмите «Закрыть», когда закончите редактирование шрифта. Нажмите «Сохранить» в главном меню, чтобы сохранить изменения.
Как изменить размер шрифта в HTML
Вы можете контролировать размер шрифта вашей веб-страницы, используя свойство font-size языка стилей HTML, Cascading Style Sheets. Начиная с HTML 5, CSS подход .
Как изменить размер шрифта в Yahoo Mail
Yahoo будет применять предпочтительный размер шрифта и стиль шрифта для всех ваших писем. Вы также можете положиться на его встроенные инструменты форматирования шрифтов, чтобы подчеркнуть или приглушить части .
Как изменить размер шрифта в Adobe Acrobat
Adobe Acrobat XI позволяет редактировать текст в документах PDF независимо от того, сканируется ли документ или конвертируется из другой программы. Инструменты редактирования контента являются ключом к изменению размера шрифта, .
Редактирование текста в PDF документах
Формат PDF поддерживает два типа текстовых объектов: простые текстовые объекты и форматированный текст. Последний рассматривается в этом разделе.
Вставка текста в PDF документ
Чтобы вставить текстовый объект на страницу, щелкните кнопку Вставить текст на панели инструментов или используйте меню Вставка > Текст или нажмите Ctrl+T, затем щелкните то место на странице, где хотите вставить этот текстовый объект, и введите текст. Щелкните за пределами зоны ввода текста или нажмите Esc, чтобы завершить редактирование.
Редактирование текста
Чтобы отредактировать текст в PDF документе, выберите текстовый объект с помощью инструмента Редактировать документ 
Изменение стилей текста
Вы можете изменить шрифт, размер шрифта, цвет и начертание текста в панели Инспектора объектов. Вызовите Инспектор объектов, щелкнув его кнопку на правой панели или нажав Ctrl+F11.
Откройте раздел Шрифт:
Здесь вы можете выбрать размер шрифта и начертание, указать тип текста и его цвет, а также настроить межбуквенный и междусловный интервал и высоту строки.
Перемещение текста и изменение размеров
Как и любой другой объект PDF, текстовый объект может переместить или изменить его размеры. Вы можете прочесть о том, как перемещать и изменять размеры объектов, в этом разделе.
Вращение текста
Существует два способа повернуть текст:
- Укажите угол поворота в Инспекторе объектов, как описано в этом разделе
- Используйте матрицу преобразований
Выравнивание текстового объекта на странице
Вы можете выровнять текстовый объект с помощью команды Выровнять на панели инструментов или в меню Правка. Вы можете узнать больше о выравнивании объектов в этом разделе.
ПРИМЕЧАНИЕ: Не следует путать выравнивание текстового объекта на странице с выравниванием текста внутри объекта форматированный текст.
Копирование и вставка текста
Копирование из текстового объекта
Если вы хотите скопировать текст некоторых текстовых объектов, чтобы вставить в другое приложение или в другой объект PDF, выполните следующие шаги:
- Выберите инструмент Выделить текст на панели инструментов или в меню Инструменты (Alt+7). Курсор мыши поменяется на перекрестие.
- Зажмите кнопку мыши и перетащите область выбора поверх текста, который нужно выделить.
- Щелкните правой кнопкой мыши и выберите Копировать в контекстном меню или нажмите Ctrl+C.
- Затем вы можете вставить этот текст, куда хотите.
ПРИМЕЧАНИЕ: Описанная выше процедура копирует только текст, а не текстовый объект. О том, как копировать и вставлять объекты, читайте здесь.
Вставка текста в документ
Если вы хотите вставить текст, скопированный из другого источника на PDF страницу, вам следует сначала вставить текстовый объект или объект форматированный текст в документ, а затем вставить текст из буфера обмена в область ввода текста.
На картинке ниже мы вставляем ранее скопированный текст в новый документ PDF.
Советы по печати документа PDF посредством Acrobat или Reader 10.1.1, 9 или более ранних версий
Хотите знать, почему появилась эта страница? Вероятно, вы нажали кнопку при попытке печати. Если вам не нужны рекомендации по печати, закройте это окно и вернитесь к печати.
Требуется помощь при печати?
Щелкните на изображении ниже, чтобы открыть инструкции для такой задачи.
Устранение неполадок при печати
Быстрое решение
Если возникают проблемы при печати, сначала попробуйте использовать это быстрое исправление.
Acrobat 9.4.2
Углубленное устранение неполадок
Дополнительные решения, такие как обновление драйвера принтера и копирование файла на жесткий диск, приведены в разделе Статья об устранении неполадок.
Форумы сообщества
На форумах обсуждаются проблемы, аналогичные вашей. Для участия в форуме введите описание проблемы в поле поиска на форуме Acrobat или Adobe Reader. При размещении информации на форуме необходимо указать используемую операционную систему и версию продукта.
Часто задаваемые вопросы
Как выполнить двухстороннюю печать без дуплексного принтера?
Сначала распечатайте четные страницы, затем перезагрузите страницы и распечатайте нечетные страницы. Иногда необходимо печатать некоторые страницы в обратном порядке, чтобы получить правильную последовательность страниц. Дополнительные сведения см. в разделе «Двусторонняя печать на одностороннем принтере» в статье Двусторонняя печать.
Как распечатать текст в другом цвете?
Перед печатью цвет текста необходимо изменить. Если установлена программа Acrobat, воспользуйтесь инструментом «Редактировать текст документа» (Acrobat X) или «Редактировать текст» (Acrobat 9), чтобы изменить цвет текста.Для получения дополнительных сведений о редактировании перейдите в раздел Редактирование текста.
Почему распечатанный текст отличается от текста в файле PDF?
Создатель файла PDF не встроил шрифты, используемые в документе.Встраивание делает ненужной подстановку шрифта при просмотре или печати документа, поэтому читатель видит текст, набранный первоначальным шрифтом. Если на компьютере не установлены исходные шрифты, то для всех шрифтов, не встроенных в файл PDF, временно используется подстановочный шрифт. Дополнительные сведения приведены в разделе Встраивание и подстановка шрифтов.
Как распечатать текст, используя шрифт большего размера?
В диалоговом окне печати не предусмотрены возможности изменения только размера шрифта. Чтобы увеличить шрифт, можно выполнить одно из следующих действий:
- Измените масштаб всего файла PDF до полей страницы. См. раздел «Изменение масштаба вручную с использованием процентов» в статье Масштабирование и изменение размера печатных страниц.
- Распечатайте выбранный фрагмент файла PDF и измените масштаб с помощью команды «Подогнать по размерам печатной области». См. раздел Печать части страницы.
- (Только Acrobat) Чтобы изменить размер шрифта для определенной страницы или всего документа, воспользуйтесь инструментом «Редактировать текст документа» (Acrobat X) или «Редактирование текста» (Acrobat 9). Дополнительные сведения приведены в разделе Редактирование текста.
Как напечатать черновую копию для экономии чернил?
В большинстве принтеров предусмотрены параметры для экономии чернил. Нажмите кнопку «Свойства» в диалоговом окне «Печать» для доступа к параметрам конкретного принтера. Дополнительные сведения приведены в видеоролике Печать документов в Acrobat и Reader X.
Отсутствует кнопка «Печать»
В некоторых случаях кнопки «Печать» и «Отмена» могут не отображаться. Причиной может являться низкое разрешение экрана. Reader не был разработан для дисплеев с низким разрешением экрана (рекомендуемый минимум — 1024×768). Тем не менее можно работать в программе при разрешении экрана, приближенном к этому значению. Чтобы напечатать документ, выполните одно из следующих действий:
- Нажмите клавишу Enter или Return.
- Если полоса прокрутки появляется справа от диалогового окна, переместите ползунок вниз, чтобы получить доступ к кнопкам.
(Windows) На некоторых экранах панель задач Windows закрывает собой кнопку «Печать». Скройте панель задач. Таким образом она будет появляться только при наведении мыши на нижнюю часть экрана. Нажмите панель задач правой кнопкой мыши и выберите пункт «Свойства». В диалоговом окне «Свойства» выберите «Автоматически скрывать панель задач» и затем нажмите «ОК».
Также ознакомьтесь со статьей HiDPI, поддержка дисплея Retina с информацией о настройке, которую можно выполнить в реестре.
Печать документа PDF
Выберите Файл > Печать или нажмите значок 
Выберите принтер и количество копий для печати.
(Необязательно) Нажмите Свойства , чтобы открыть свойства принтера. Дополнительная информация приведена в документации принтера.
В разделе Страницы для печати выберите один из следующих параметров:
- Все – печать всех страниц файла PDF.
- Текущая страница – печать текущей страницы файла PDF.
- Страницы – печать указанного набора страниц. Можно ввести номер отдельной страницы, диапазон страниц или их сочетание. Например: 1, 6-18, 33, 98.
- Дополнительные параметры – указание дополнительных параметров, таких как печать четных или нечетных страниц, а также печать страниц в обратном порядке.
Выберите другие необходимые параметры.
- Настройка размера и обработка страниц
- Ориентация
- Комментарии и формы
После изменения настроек отобразится предварительный просмотр. Нажмите кнопку стрелки в нижней части окна для просмотра других страниц.
При необходимости нажмите Параметры страницы для изменения формата бумаги, источника бумаги или ориентации.
Нажмите кнопку Печать .
Общие параметры печати
Печать с обеих сторон
Можно напечатать двусторонний документ, если принтер поддерживает функцию двусторонней (дуплексной) печати.
Примечание. Двухстороннюю печать также называют дуплексной, смежной, печатью спереди и сзади или печатью с обеих сторон.
Параметрами управляет драйвер принтера, но не Adobe Acrobat DC или Adobe Reader DC. Сведения по возможностям принтера приведены в документации к принтеру.
- В диалоговом окне «Печать» включите «Печать на обеих сторонах бумаги» и выберите край, по которому переворачивать страницы.
В некоторых случаях принтер может поддерживать двустороннюю печать, но этот параметр не отображается в диалоговом окне «Печать». В таком случае откройте окно свойств принтера, чтобы получить доступ непосредственно к этому параметру настроек принтера.
Дополнительные сведения см. в разделе Двусторонняя печать статьи.
Черно-белая печать
Можно напечатать цветной PDF, используя оттенки серого (также имеет название градаций серого или композитных цветов в градациях серого).
- В диалоговом окне Печать установите флажок «Печать в градациях серого».
Печать в различных форматах
Можно выполнить масштабирование страницы для уменьшения или увеличения размера страницы при печати. Можно автоматически установить масштаб по размеру страницы или вручную выполнить масштабирование по процентному соотношению.
- В диалоговом окне Печать нажмите Размер и укажите параметры масштабирования.
Печать документов больших размеров
Можно напечатать документ большого формата, например постер или баннер, разделив страницу на несколько листов бумаги (т. н. «разбиение листов»). Параметр «Постер» определяет количество листов бумаги, которое необходимо. Можно изменить размер оригинала в соответствии с размером бумаги, а также определить количество листов для разбиения. Затем можно совместить разделенные сегменты.
- В диалоговом окне Печать нажмите Постер и укажите параметры разбиения листов.
Печать нескольких страниц на листе
На одном листе бумаги можно напечатать несколько страниц файла PDF. Печать нескольких страниц на листе также называется «печатью n стр.» (например, 2 или 6). Можно указать способ упорядочения страниц: горизонтально на странице или вертикальными столбцами.
- В диалоговом окне Печать нажмите Несколько, затем укажите страницы для печати на одном листе и другие связанные параметры.
Печать брошюр
Можно напечатать документ с несколькими страницами как брошюру. Страницы расположены по две на один лист. В результате после складывания и сшивания листов получается книга с правильным порядком страниц.
- В диалоговом окне Печать нажмите Брошюра и укажите параметры.
Печать комментариев
Можно напечатать комментарии, добавленные в документ (например, записки на странице), в качестве списка или сводки.
В области Комментарии и формы выполните одно из следующих действий:
- Выберите параметр из раскрывающегося списка.
- Нажмите кнопку Сводка комментариев.
Печать части страницы
Помимо этого, можно напечатать часть страницы в PDF. Используйте инструмент Снимок для выбора области документа, которую необходимо напечатать. Областью может быть текст, графика или и то, и другое. Можно напечатать выделенную область реального размера или подогнать ее по размеру страницы.
- Выберите Редактирование > Сделать снимок.
- Нарисуйте прямоугольник, чтобы выделить часть страницы.
- Выберите Файл > Печать.
- В диалоговом окне Печать нажмите Выбранные изображения.
Почему не удается распечатать документ?
Ознакомьтесь с советами по устранению неполадок
Проблемы при печати могут возникнуть по различным причинам. Чтобы определить проблему, ознакомьтесь с полезным техническим примечанием Устранение неполадок при печати PDF | Acrobat и Reader
Если документ PDF защищен паролем, и возможность печати запрещена
Чтобы распечатать документ PDF, защищенный паролем, требуется указать соответствующий пароль. В некоторых защищенных документах есть ограничения, которые препятствуют печати, редактированию или копированию содержимого документа. Если в документе есть ограничения на печать, свяжитесь с автором PDF.
(Только для Windows) Защищенный режим препятствует печати
Защищенный режим по умолчанию значительно улучшает безопасность Acrobat Reader DC. Чтобы убедиться, что защищенный режим не препятствует печати, временно отключите его. Нажмите правой кнопкой мыши на документ и выберите Свойства документа . Нажмите Дополнительные , чтобы проверить, включен ли защищенный режим.
Чтобы отключить защищенный режим, нажмите Редактирование > Установки и выберите слева категорию Защита (повышенный уровень) . Снимите флажок с параметра Включить защищенный режим при запуске . Закройте Reader, перезапустите программу и повторите печать документа.
Для обеспечения максимальной защиты при завершении процесса печати повторно установите флажок Включать защищенный режим при запуске .
Имитация наложения красок
Имитация наложения красок позволяет определить, как будет выглядеть смешивание и наложение цветных графических объектов при печати на офсетной машине. Вы можете выполнить имитацию эффектов наложения на цветном настольном принтере, установив флажок в поле Имитировать наложение печати диалогового окна Дополнительные параметры печати . Имитация наложения преобразует плашечные цвета в триадные для печати. Если файл предполагается использовать для окончательного вывода на печать, параметр Имитировать наложение печати лучше не использовать.
Качество воспроизведения цветов в различных моделях принтеров значительно отличается. По этой причине обращение к поставщику услуг — это самый лучший способ узнать, каким будет окончательный вывод на печать.
КАК НАПЕЧАТАТЬ PDF БЕЗ ПОЛЕЙ — ВОКРУГ-ДОМ — 2022
Видео: Как в PDF-документе выделить и распечатать нужную область! (Июнь 2022).
Файл PDF (Portable Document Format) — это популярный тип электронного документа, созданный Adobe Systems. Чтобы распечатать PDF-файл без полей, вы можете использовать программное обеспечение Adobe (Adobe Acrobat и Adobe Reader) или веб-браузер Mozilla Firefox для редактирования полей документа. В зависимости от выбранной вами программы вы можете обрезать документ или просто изменить настройки принтера для достижения желаемых результатов.
Adobe Acrobat
Шаг 1
Перейдите в «Пуск», нажмите «Все программы» и откройте Adobe Acrobat.
Шаг 2
Перейдите на вкладку «Файл» и откройте файл PDF, который хотите распечатать.
Шаг 3
Перейдите на вкладку «Документ» и выберите «Обрезать страницы». Затем выберите «Удалить белые поля» в диалоговом окне «Элементы управления полями» и нажмите «ОК». Поля в вашем PDF будут обрезаны.
Шаг 4
Перейдите на вкладку «Файл» и нажмите «Печать».
Adobe Reader
Шаг 1
Перейдите в «Пуск», нажмите «Все программы» и откройте Adobe Reader.
Шаг 2
Перейдите на вкладку «Файл» и откройте нужный файл PDF.
Шаг 3
Перейдите на вкладку «Файл» и выберите «Печать».
Шаг 4
Нажмите кнопку «Свойства», установите флажок рядом с «Печать без полей» и нажмите «ОК». Затем выберите опцию «Нет» в раскрывающемся меню «Масштабирование страницы».
Шаг 5
Нажмите «ОК», чтобы начать печать вашего PDF.
Mozilla Firefox
Шаг 1
Откройте браузер Mozilla Firefox.
Шаг 2
Нажмите вкладку «Файл» и выберите «Открыть файл». Найдите файл PDF, который хотите распечатать, и нажмите «Открыть». Ваш PDF появится в окне вашего веб-браузера.
Шаг 3
Перейдите на вкладку «Файл» и выберите «Печать». Затем нажмите кнопку «Свойства» и установите флажок «Печать без полей». Нажмите «ОК», чтобы сохранить настройки и вернуться в главное диалоговое окно печати.
Шаг 4
Нажмите на раскрывающееся меню «Масштабирование страницы» и выберите «Нет».
Шаг 5
Нажмите «ОК», чтобы распечатать ваш PDF.
Как отображать имена полей в PDF-форме
Вы можете создавать простые в использовании поля в Adobe Acrobat, которые позволят вашим пользователям вводить информацию в ваши документы. Чтобы помочь вашим пользователям отличать одно поле от другого, .
Как настроить параметры полей Adobe PDF
Получатели файлов PDF могут просматривать информацию, но не могут вносить какие-либо изменения без помощи профессионального программного обеспечения. Если вы работаете с файлом PDF и вам нужно .
Что нового в pdfelement 6? улучшенное редактирование графики, поддержка xfa pdf, распознавание полей формы и многое другое
Это легкое PDF-решение стоит намного дешевле, чем Adobe и Bluebeam, но делает все, что вам нужно для этого.
Выбор редактора
4 лучших бесплатных приложения для Windows 10 Mobile и Windows Phone для отказа от курения
Курение — это одна из худших привычек, которые вы можете иметь: это вредно для вас и плохо для ваших близких. Не так давно — 99 дней, но кто считает? — мы с женой решили бросить курить. Мы оба были долгосрочными курильщиками, и мы оба были на нашей «n-ой» попытке бросить курить. На этот раз нам удалось не рецидив через не
10 вещей, которые вы можете сделать с приложением Food & Drink в Windows 8.1
Если вы всегда хотели получить полное руководство, чтобы помочь вам на кухне, приложение Food & Drink из Windows 8.1 может быть одним из них. Здесь есть все, что вам нужно знать о кулинарии и многое другое. В одном простом в использовании приложении вы найдете рецепты и напитки, характерные практически для любой страны, советы и приемы, которые помо
6 лучших бесплатных приложений для Android для отказа от курения
Курение сигарет является одним из лучших способов убедиться, что у вас будут проблемы со здоровьем раньше, чем позже. У вас может развиться рак легких, ХОБЛ (хроническая обструктивная болезнь легких), все виды сердечных заболеваний, инсульт, астма, диабет и все другие виды рака, о которых вы только можете подумать. Это довольно ужасная картина, если подумать. Но, несмотря на все это, некоторые из нас все еще придерживаются этой нездоровой привычки. Хотя с тех пор, как я бросил курить, прошло совсем немного времени, за последние три месяца я узнал кое-что о том, как в
Дополнительные параметры печати PDF, Adobe Acrobat
Выберите меню «Файл» > «Свойства» и вкладку «Дополнительно». Укажите значения параметров в диалоговом окне «Стили» для печати. Параметром по умолчанию во всплывающем меню «Масштабирование страницы» является параметр «Уменьшение до размеров печатаемой области».
Как изменить толщину линий в PDF?
Отображение документа PDF в режиме «Толщина линий»
Выберите Просмотр > Показать/Скрыть > Линейки и сетки > Толщина линий. Чтобы отключить режим Толщина линий, снова выберите Просмотр > Показать/Скрыть > Линейки и сетки > Толщина линий.
Как изменить параметры страницы в PDF?
Для уменьшения/увеличения размеров одной или нескольких страниц выберите в главном меню Документ > Размеры страницы или нажмите сочетание клавиш Ctrl+Shift+L. В диалоговом окне Макет страницы укажите размер страницы, размер содержания и определите диапазон изменяемых страниц.
Как распечатать PDF без полей?
- Перейдите в раскрывающееся меню «Файл» и выберите «Настройка документа».
- Выберите Bleed and Slug.
- Входить . …
- Установите флажок «Предварительный просмотр» в диалоговом окне, чтобы увидеть, как будет выглядеть область выпуска за обрез в вашем документе (она будет представлена красной направляющей). …
- Экспортируйте документ в формате PDF, используя настройку «Наивысшее качество печати».
Как центрировать текст в PDF?
- Выполните одно из следующих действий: …
- Выберите меню «Объект» > «Параметры текстового фрейма».
- В диалоговом окне «Параметры текстового фрейма» в разделе «Выключка по вертикали» выберите значение «Верх/справа», «По центру», «Низ/слева» или «Выровнять по ширине».
Как обрезать скан в пдф?
Как обрезать PDF-страницы
- Откройте документ PDF в приложении Acrobat.
- Выберите инструмент Редактировать PDF. …
- На дополнительной панели инструментов нажмите Обрезка страниц.
- Перетащите прямоугольник на страницу, которую необходимо обрезать. …
- Дважды нажмите внутри прямоугольника обрезки.
Как напечатать презентацию на всю страницу?
Можно ли напечатать слайды без белых полей страницы?
- На вкладке файл _гт_ печати _Гт_ пункт Печать на весь слайд.
- В диалоговом окне Печать найдите ссылку на Дополнительные параметры и выберите ее.
- Найдите параметры «Дополнительно» или «поля», которые можно изменить, как показано в примере ниже.
Как правильно вставлять фотобумагу в принтер HP?
Шаг 1. Загрузка фотобумаги в основной входной лоток
- Извлеките всю обычную бумагу из основного лотка для бумаги.
- Загружайте фотобумагу коротким краем в лоток в зависимости от типа принтера. …
- Отрегулируйте положение направляющих ширины вплотную к краям стопки бумаги.
Как изменить размер картинки в PDF?
Можно увеличить или уменьшить размер страниц в PDF-файле с использованием точного значения в процентах.
- Выберите меню «Файл» > «Печать».
- Во всплывающем меню «Масштабирование страницы» выберите «Разбиение всех страниц», чтобы вывести отображение параметра «Масштабирование с разбиением на страницы, %».
Как добавить форму в PDF?
Создание заполняемых форм PDF
- Откройте приложение Acrobat. Выберите вкладку «Инструменты», затем выберите «Подготовить форму».
- Выберите файл или отсканируйте документ. Acrobat автоматически проанализирует документ и добавит поля формы.
- Добавьте новые поля формы. …
- Сохраните заполняемую форму PDF.
Как избавиться от полей принтера?
Выберите Файл, затем перейдите к «Настройка страницы ..». затем щелкните вкладку «Поля и верхний / нижний колонтитул». Оттуда отрегулируйте количество полей до меньшего значения (ноль работает). Теперь вы сможете печатать изображения большего размера, не обрезая края.
Как изменить масштаб страницы при печати?
В меню файл выберите пункт Печать, щелкните Предварительный просмотр, а затем — Параметры страницы. В диалоговом окне Параметры страницы откройте вкладку Настройка печати, а затем в разделе Масштаб печати выполните одно из указанных ниже действий.