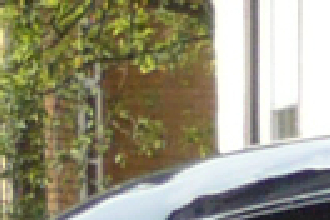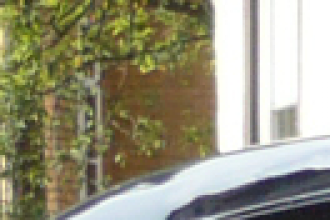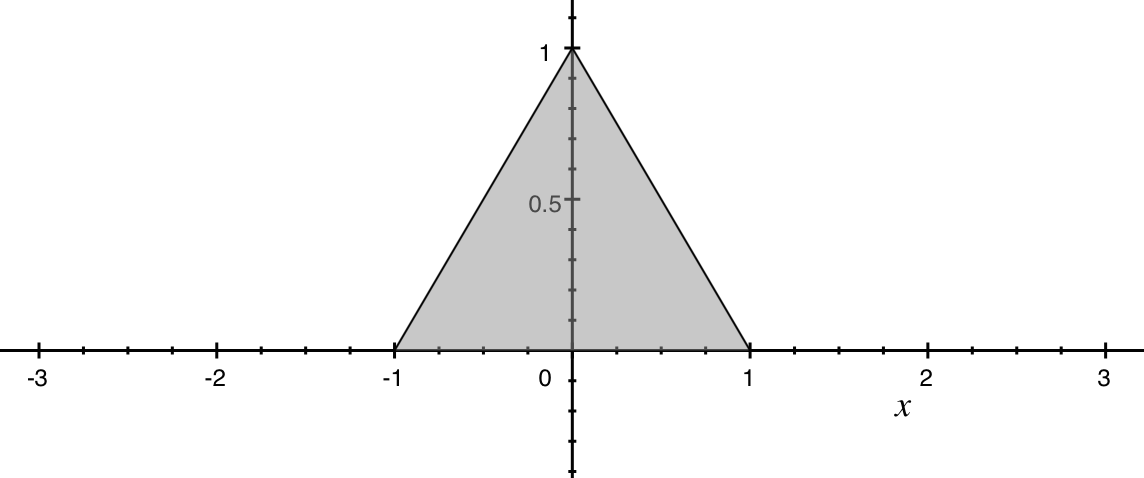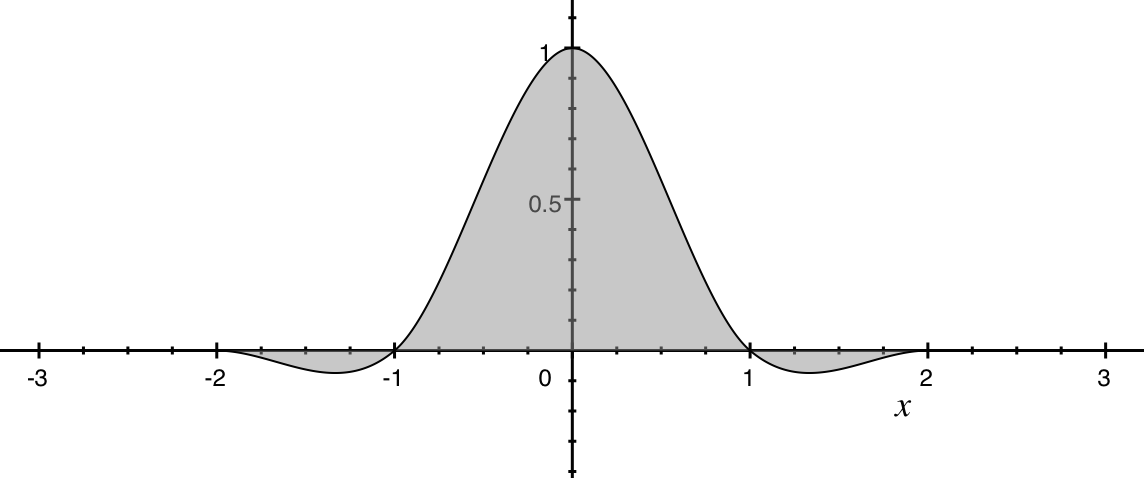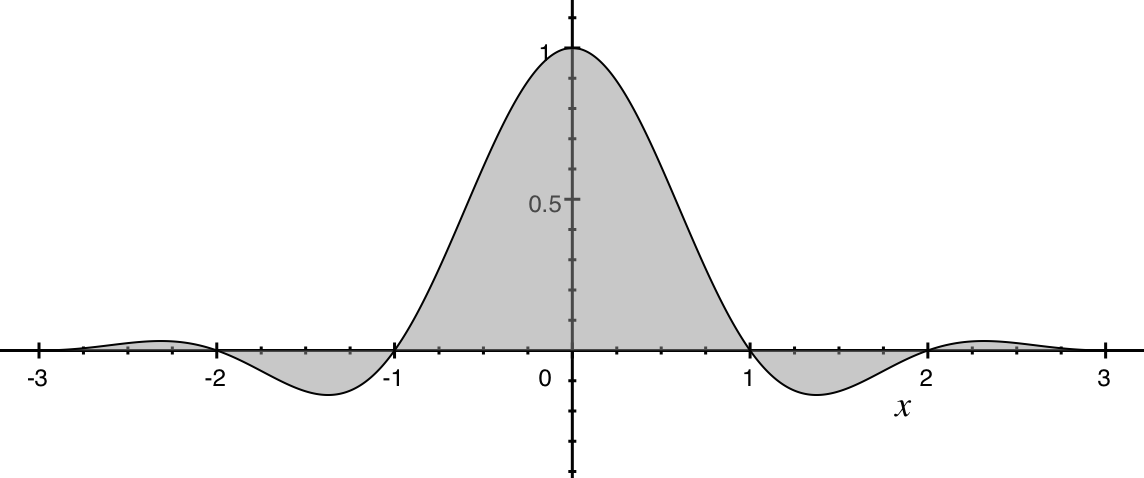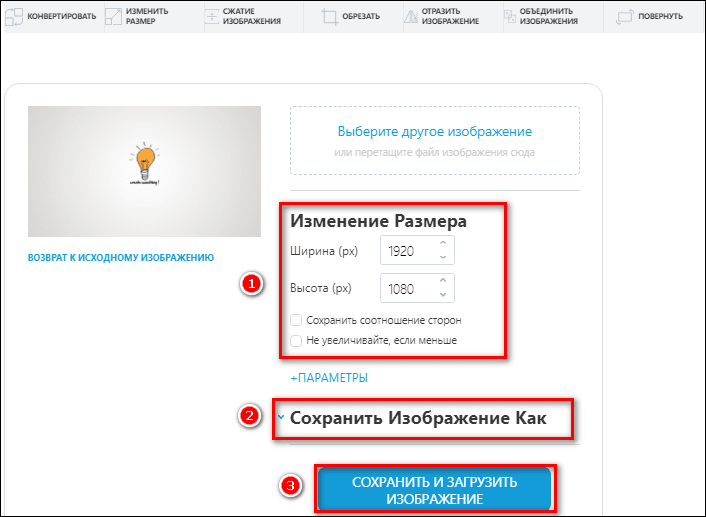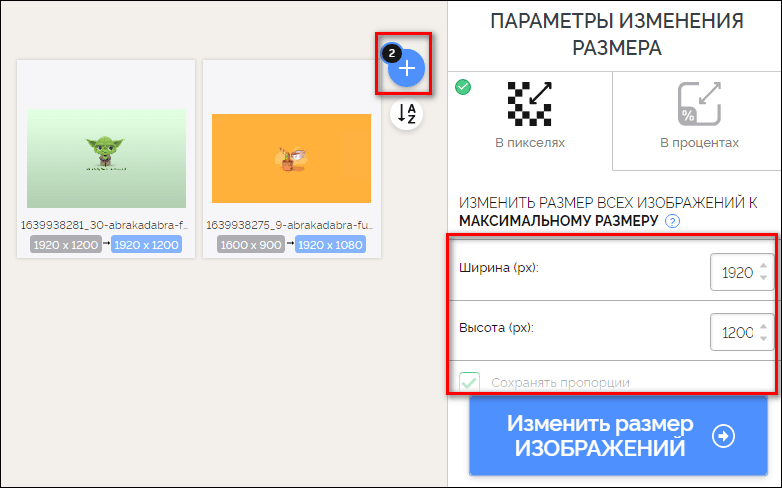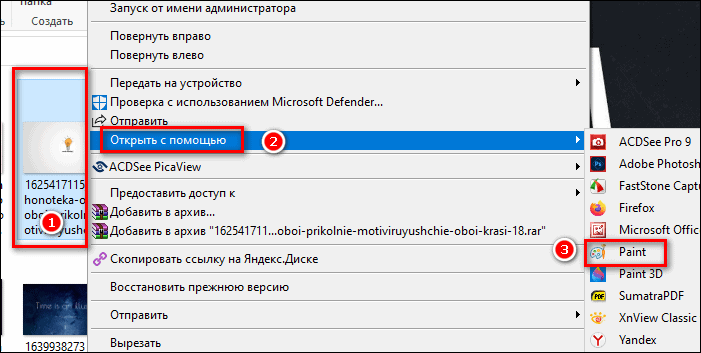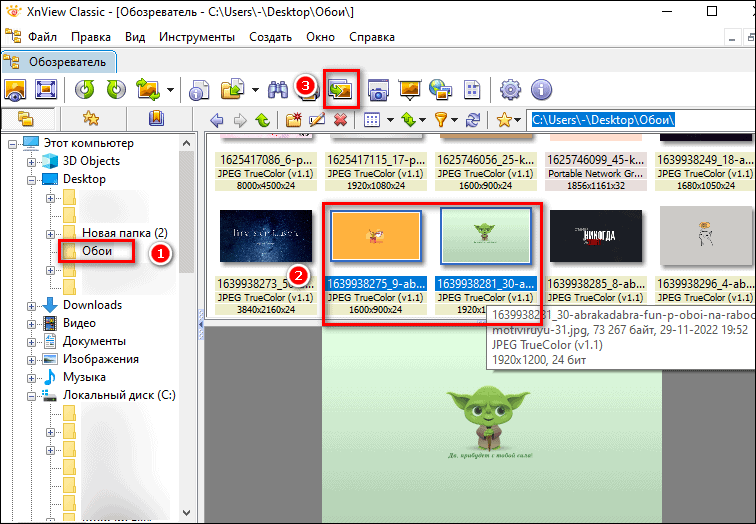Вы не знаете, как изменить размер изображения? Это очень простая задача, так как все, что вам нужно, уже установлено на вашем компьютере. Прочитайте это руководство, и вы узнаете, как изменять размер фотографии с помощью 5 простых инструментов.
- Способ 1. Как изменить размер картинки с помощью Microsoft Paint
- Способ 2. Как изменить размер изображения с помощью MS Photo Gallery
- Способ 3. Как изменить размер изображения с помощью Photoscape
- Способ 4. Как изменить размер изображения с помощью IrfanView
- Способ 5. Как изменить размер изображения онлайн
- Найдите и запустите MS Paint. Он предустановлен на всех версиях операционной системы Windows. Пуск> Все программы> Стандартные> Paint:
- Перетяните изображение в окно Paint или используйте Меню> Открыть (Ctrl + O).
- В главном меню программы найдите пункт «Изменить размер» и выберите его:
- Откроется панель изменения размеров и пропорций изображения. Значение вы можете указать в пикселях. Не забудьте установить флажок «Сохранять пропорции». Иначе изображение будет деформировано:
- Чтобы увеличить размер картинки, нажмите кнопку «ОК» и сохраните фотографию.
Советы:
- Если не получается задать нужные размеры фотографии, не растягивая ее, вы можете использовать инструмент «Обрезка», чтобы удалить ненужные края. Как это сделать, описано в пункте 3;
- Чтобы быстрее открыть фотографию, кликните по ней правой кнопкой мыши и выберите из контекстного меню пункт «Открыть с помощью Paint»;
- Лучше всего сохранять изображение в том же формате, что и оригинал.
- Если Microsoft Photo Gallery не установлена на вашем компьютере (Пуск> Фотогалерея), вам необходимо скачать и установить его как часть Windows Essentials 2012;
- Запустите MS Photo Gallery и найдите свой графический файл;
- Кликните по нему правой кнопкой мыши и выберите пункт «Изменить размер…»:
- Выберите готовый пресет: «Малый 640 пикселей», «Средний 1024», «Большой 1280» и т.д.
- Нажмите «Изменить размер и сохранить». После того, как увеличите размер картинки, изображение будет размещено в той же папке, в ней также останется оригинал.
Советы:
- Если нужно задать точный размер изображения, в выпадающем меню выберите пункт «Пользовательский» и установите размер для большей стороны фотографии;
- Чтобы изменить размер нескольких фотографий одновременно, выберите их, удерживая нажатой клавишу Ctrl.
Можно увеличить размер картинки в Фотошопе. Или использовать для этого Photoscape.
- Загрузите Photoscape и установите его. Запустите программу;
- Перейдите на вкладку «Редактор» и найдите фотографию, которую хотите изменить:
- В нижней части изображения находится кнопка «Изменить размер», нажмите на нее.
- Задайте новый размер фотографий. Убедитесь, что опция «Сохранять соотношение сторон» включена и нажмите кнопку «OK»:
- Сохраните отредактированное изображение.
Советы:
- Если необходимо изменить размер нескольких изображений, используйте вкладку «Пакетный редактор». Добавьте папку и измените размер всех фотографий в ней;
- Если вы не знаете точный размер, можно задать «Процент» от исходного размера.
- Установите IrfanView — отличный инструмент для просмотра и увеличения размера картинки;
- Добавьте фотографию, перетянув ее в окно программы, или нажав первую кнопку в панели инструментов:
- Перейдите на вкладку «Изображение», выберите «Изменить размер /пропорции» (Ctrl + R);
- Установите новый размер в пикселях, сантиметрах, дюймах, или в процентах от исходного изображения:
- Сохраните изображение.
Советы:
- Вы можете использовать стандартные размеры: 640 на 480 пикселей, 800 на 600 пикселей, 1024 на 768 пикселей и т.д.;
- Чтобы сохранить высокое качество фотографий, убедитесь, что для параметра DPI задано значение не менее 300.
- Чтобы увеличить размер картинки онлайн, перейдите на сайт PicResize.
- Нажмите кнопку «Browse», чтобы выбрать фотографию. Нажмите «Continue»:
- Выберите процент от исходного изображения, например на 50% меньше. Инструмент отобразит размер изображения на выходе. В качестве альтернативы можно ввести точный размер, выбрав в выпадающем меню пункт «Custom Size»:
- Затем нажмите «I’m Done, Resize my Picture» и немного подождите;
- После этого вы сможете просмотреть новое изображение. Сохраните его на ПК или опубликуйте его в социальных сетях:
Советы:
- Вы можете увеличить размер картинки из интернета, не сохраняя ее на свой компьютер. Просто измените «From Computer» на «From URL»;
- Можно ограничить размер изображения определенным значением, и инструмент автоматически настроит его качество;
- С помощью PicResize вы также можете выполнить пакетное изменение размеров изображений. В меню «Tools» выберите «Resize Bulk Photos», добавьте несколько файлов и измените размеры изображений.
Мы надеемся, что наши советы помогли вам успешно справиться с этой задачей.
Современному пользователю очень часто приходится иметь дело с картинками и фотографиями. Кто-то просто выкладывает фото в социальные сети, а кому-то приходится сталкиваться с изображениями по работе. Так или иначе, у пользователей возникает необходимость в редактировании фотографий. Одним из самых популярных способов редактирования является банальное изменение размеров картинки, которое вызывает определённые трудности у немалого числа юзеров. В этой статье подробно рассмотрим, как изменить размер изображения. Давайте разбираться. Поехали!
Существует немало способов, позволяющих поменять размер картинки. Используйте тот, который наиболее удобен и понятен для вас.
Способы редактирования
Для изменения размеров фотографий есть множество разных способов.
Но все они условно делятся на 3 категории:
- с помощью встроенных инструментов Windows;
- через сторонние программы;
- на онлайн сервисах.
Какой из этих вариантов использовать, каждый юзер уже решит для себя сам.
Встроенные инструменты
Ошибочно считать, что в качестве фоторедактора операционная система Windows предлагает только простейший инструмент в лице программы Paint.
Добиться нужного изменения размеров фото можно и через Photo Gallery.
Хотя важно добавить, что в некоторых версиях операционных систем это приложение может отсутствовать. Его придётся загружать вместе со всем пакетом Essentials 2012 для Windows.
Теперь отдельно о том, как работать с двумя интегрированными фоторедакторами в операционной системе при обработке изображений и изменении их размера.
Paint
Можно воспользоваться всем известной программой для рисования Paint, которая входит в стандартный пакет программ и утилит для операционной системы Windows. Если кто не знает, найти Paint можно, перейдя к папке «Стандартные» в меню «Пуск», либо просто ввести соответствующее название в поиске Windows. Попав в главное окно программы, откройте меню «Файл» и нажмите «Открыть». Выберите изображение, которые хотите отредактировать. Далее, обратите внимание на панель инструментов, расположенную вверху. Там вы найдёте пункт «Изменить размер изображения». Кликните по нему либо воспользуйтесь комбинацией клавиш Ctrl+W. В открывшемся окне задайте необходимые значения высоты и ширины картинки. В Paint это можно сделать как в пикселях, так и в процентах, в зависимости от того, как вам проще и понятнее. Установив желаемые значения, щёлкните по кнопке «ОК», чтобы применить внесённые изменения. Затем сохраните фотографию и наслаждайтесь результатом.
Работая с простейшим стандартным инструментом Paint, рекомендуется придерживаться нескольких советов.
- Если не удаётся задать редактируемой картинке нужные размеры, не растягивая её при этом, воспользуйтесь инструментом под названием «Обрезка». С его помощью удаляются лишние края.
- Есть простой способ очень быстро открыть изображение в этой программе. Достаточно кликнуть по файлу правой кнопкой, и через контекстное меню выбрать вариант открытия через Paint. Тогда отдельно запускать приложение, а потом вставлять в него фото, не придётся.
- Будет лучше, если редактируемое изображение сохранять в таком же формате, как и исходник.
Вот и всё. Дело сделано.
Photo Gallery
Тоже довольно функциональная программа. При её наличии на компьютере внутри операционной системы можно без проблем выполнить поставленную задачу.
Если требуется внести изменения в размеры фото, ориентируйтесь на следующую инструкцию:
- запустите приложение;
- через проводник программы найдите нужный файл изображения;
- нажмите по нему правой кнопкой мышки;
- в открывшемся меню кликните на «Изменить размер»;
- выберите один из предложенных вариантов готового пресета.
Это может быть малый, средний или большой. Они предусматривают 640, 1024 и 1280 пикселей соответственно. Есть и другие варианты.
Остаётся только нажать на кнопку «Изменить и сохранить».
Отредактировав фото или картинку, новый файл будет создан в той же папке, где находится оригинал изображения.
При этом опытные юзеры дают несколько полезных советов относительно работы с MS Photo Gallery:
- Если вы хотите получить конкретный размер для фото, тогда в выпадающем меню нажмите на кнопку «Пользовательский». Там устанавливается размер под большую сторону изображения
- Программа позволяет менять размеры сразу для нескольких фото одновременно. Для этого их все нужно выбрать, зажав при этом кнопку Ctrl.
Да, в плане функционала это приложение более ограничено в сравнении с Paint. Но свою задачу по изменению размера всё равно выполнить может. Причём достаточно качественно.
Сторонние программы
Среди сторонних программ, выступающих как редакторы изображений, есть свой явный фаворит. Это Photoshop.
Но многие справедливо отмечают, что это сложная программа, в которой нужно долго разбираться, дабы освоить даже выполнение простейших задач. Потому можно перейти и на более простые приложения.
Здесь будет рассмотрено несколько фоторедакторов, которые отлично справляются с изменениями размеров изображений.
Photoshop
Использование следующего способа подразумевает наличие на компьютере специальной утилиты Adobe Photoshop. Это мощный, профессиональный инструмент для работы с изображениями, который имеет очень широкие функциональные возможности по работе с графикой. Очевидно, что такой подход позволяет добиться наилучшего результата. Поэтому, если вам особенно важно получить хорошее качество картинки даже после изменения её размера, лучше воспользуйтесь Фотошопом. Как это делается? Находясь в главном окне утилиты, откройте меню «Файл» (File) и кликните по пункту «Открыть» (Open). Выберите желаемую картинку. Далее обратите внимание на верхнюю панель. Там вы найдёте поля со значениями ширины и высоты в пикселях. Отредактируйте их как вам угодно. Чтобы сохранить пропорции, кликните по кнопке в виде звеньев цепи между полями для ширины и высоты. Если звенья сцеплены, значит, режим сохранения пропорций активен. Также существует ещё более удобный способ. Открыв фотографию, воспользуйтесь комбинацией клавиш Ctrl+A (выделение), а затем Ctrl+T (переход в режим свободного трансформирования). Теперь можно изменять изображения как угодно, потянув за активные точки в углах. Чтобы изменения проходили с сохранением пропорций, держите зажатой клавишу «Shift». Если ошиблись, всегда можно отменить последнее действие с помощью Ctrl+Z.
Photoscape
Если вы понимаете, что Photoshop не для вас, и времени разбираться с этим монстром редактирования сейчас нет, переходите на что-то более простое. Но не менее функциональное.
Для работы с Photoscape нужно:
С помощью вкладки «Пакетный редактор» это приложение позволяет поменять размеры сразу для нескольких фото. Можно добавить папку. Тогда все содержащиеся в папке файлы будут отредактированы, и получат заданный размер.
Если точные размеры вы не знаете, вместо этого воспользуйтесь инструментом «Процент». Тогда фото увеличится или уменьшится на заданное количество процентов, отталкиваясь от исходных характеристик файла.
FastStone Image Viewer
Вообще это инструмент для просмотра изображений. Распространяется бесплатно, а потому используется на многих компьютерах.
При этом функционал программы даёт возможность юзерам менять размеры изображений. Для этого нужно:
Буквально несколько кликов, и задача выполнена.
XnView
Ещё одна бесплатная программа. Её преимуществом является тот факт, что софт адаптирован к работе с большим количеством разных форматов графики.
Размер изображений меняется по следующему алгоритму:
Как и в предыдущем случае, при сохранении можно задать имя для нового файла, выбрать подходящий формат, а также определить место для его последующего сохранения.
IrfanView
С помощью этого бесплатного приложения для просмотра у юзеров есть отличная возможность повлиять на исходные размеры фотографий, картинок и пр. Их можно как увеличивать, так и уменьшать.
Программа позволяет корректировать данные в дюймах и сантиметрах, а также стандартно в пикселях и процентном соотношении.
Если требуется отредактировать фото, поменяв его размер, действуйте по такой инструкции:
Принцип работы со всеми рассмотренными приложениями примерно одинаковый. Учтите, что специализированные фоторедакторы, в отличие от обычных просмотрщиков, открывают намного больше возможностей для глубокого редактирования.
Но если нужно просто поменять размер, и при этом не потерять в качестве, вполне можно задействовать один из представленных инструментов для просмотра.
Онлайн сервисы
В сети есть большое количество ресурсов, которые имеют встроенную функцию для редактирования изображений. В числе возможностей есть и изменение размеров.
Онлайн сервис удобен тем, что пользователю не нужно ничего загружать и устанавливать на компьютер. Достаточно зайти на сайт и провести там нужные манипуляции.
Стоит выделить 2 сайта, которые отлично справляются со своими задачами. При этом работают быстро, при редактировании не отбирают у исходника качество.
iLoveIMG
Хороший и популярный онлайн-сервис. Только сразу стоит сделать акцент на том, что он работает только с 4 форматами файлов. Это GIF, SVG, PNG и JPG.
Работать с ним предельно просто:
Выбирая корректировку в пикселях, нужно точно указать на итоговые размеры. Если менять в процентах, тогда тут доступно шаговое редактирование на 25, 50 и 75%.
Когда обработка фото будет завершена, пользователю остаётся кликнуть на кнопку скачивания обработанного изображения. Также фото можно загрузить в свой аккаунт облачного хранилища, либо отправить ссылку через любой мессенджер.
InetTools
Ещё один пример популярного сервиса, который обладает более расширенными возможностями. Сюда включили ряд инструментов, ориентированных на работу с мультимедийными файлами.
Тут можно поменять размер изображения, если оно представлено в одном из следующих форматов:
- BMP;
- GIF;
- PNG;
- JPG.
Чтобы поменять размер, нужно:
На этом работа завершена. Опять же, ничего сложного. Справится даже новичок.
Теперь вы будете знать, как изменить размер изображения. Как видите, это делается достаточно просто и быстро. Пишите в комментариях, была ли полезной для вас эта статья, и задавайте любые интересующие вопросы по рассмотренной теме.
Форматирование рисунка
Для форматирования
всавленного Рисунка или графического
объекта, используется вкладки диалогового
окна Формат
/ Рисунок
изображенного
на рисунке 33, или двойного щелчка oбъекта
мышью.
Рисунок 33
Изменение цвета заливки и линии
На вкладке Цвета
и линии в
разделе Заливка
можно
задать цвет
заливки и ее прозрачность, в разделе
Линии
задается цвет,
тип и
толщина линии. Нажав кнопку со стрелкой
направленной вниз, мы увидим
раскрывающийся
список, в котором можно выбрать новый
цвет или тип линии: сплошную, пунктирную
и т.п.
Задание размеров и масштаба рисунка
Чтобы задать точные
размеру рисунка и его масштаб выделите
его и выберите
в меню Формат
/ Рисунок.
Откройте вкладку Размер; в
группе Размер
и поворот
задайте высоту
и ширину объекта, при этом в группе
Масштаб
будет
соответственно меняться масштаб
по высоте и
ширине отображенного на рисунке 34.
Рисунок 34
Изменение масштаба графического объекта с помощью мыши
Для изменения
масштаба графического объекта с помощью
мыши выполните следующие действия:
-
щелкните его
мышью, чтобы выделить. На рисунке
обозначится прямоугольник выделения
с восемью маркерами изменения размера,
имеющие вид черных квадратиков. Маркеры
расположены по углам и в середине каждой
стороны изображенного на рисунке 35;
Рисунок 35
-
установите
указатель мыши на одном из маркеров
(квадратиков) изменения размера.
Указатель примет вид двусторонней
стрелки; -
удерживая нажатой
кнопку мыши, переместите рамку в нужном
направлении. Если перемещать маркер
изменения размера, расположенный на
вертикальной или горизонтальной
стороне, то масштаб рисунка будет
меняться соответственно по вертикали
или горизонтали, если в углу рисунка,
то будет пропорционально изменяться
размер всего рисунка. Завершив изменение
размера рисунка, щелкните мышью вне
рисунка.
Панель инструментов Настройка изображения
Кнопки панели
инструментов Настройка
изображения
изображенной на рисунке 36 позволяют
добавить рисунок; изменить его яркость,
контрастность, задать обтекание текстом
рисунка, обрезать рисунок.
Рисунок 36
Для вывода на экран
этой панели инструментов выберите
команды Панели
инструментов / Настройка
изображения
/ в меню Вид
или щелкните
рисунок правой кнопкой мыши и выберите
в контекстном меню команду Отобразить
панель настройки изображения.
Обрезка рисунка
Чтобы убрать часть
рисунка выделите его щелчком мыши,
нажмите кнопку Обрезка
на панели инсгрументбв Настройка
изображения
установите указатель обрезки на маркер
изменения размера и перетащите его,
удерживая нажатой кнопку мыши.
Можно обрезать
точечный рисунок, картинку или рисунок,
имеющий вид фотографии, а затем, при
необходимости, восстановить их исходный
вид, воспользовавшись той же кнопкой
(при обрезке часть рисунка скрывается,
а не удаляется). Фотографии часто обрезают
для привлечения внимания к конкретной
области изображения.
Заключение
Конечно, настоящее
методические пособие не исчерпывает
описания всех возможностей редактора
Word.
Для того чтобы расширить знание о
заложенных в программу возможностях,
можно обратиться к специальным
справочникам, либо к справочной системе
программы.
Различные варианты получения справочной информации
С Word
поставляется обширная справочная
система, помогающая лучше узнать
возможности приложений. Для получения
ответа на интересующий вас вопрос по
работе с Word
вы можете воспользоваться:
-
полем Введите
вопрос. Это
поле располагается в строке меню
приложения Word.
Оно ускоряет получение справочной
информации, так как нет необходимости
отображать помощника или вызывать
справку; -
меню Справка.
Для отображения области задач, содержащей
справку по работе с активным приложением,
нажмите клавишу F1; -
интерактивной
справкой, предоставляемой помощником; -
всплывающими
подсказками, которые поясняют назначение
кнопок на панелях инструментов;
Для простого
получения справки
введите в поле Введите
вопрос
интересующий Вас вопрос и нажмите Enter
в открывшемся меню выбрать необходимую
вкладку и найти интересующую справку.
При этом если система имеет такую
справку, то ее текст будет выведен на
экран.
Справочная система
запускается с панели стандартная,
нажатием кнопки
при этом откроется окноСправка,
отображенная
на рисунке 37. В поле Искать
ввести интересующий Вас вопрос в
открывшемся меню выбрать необходимую
вкладку и найти интересующую справку.
Рисунок 37
Другой возможностью
является использование Помощника.
Помощник
отображается на экране после запуска
любого приложения
Office или выбора в меню Справка
команды Показать
помощника
отображенного на рисунке 38.
Используя
технологию Microsoft IntelHSense, он анализирует
действия пользователя и автоматически
предлагает советы и разделы справки по
текущей выполняемой операции.
Рисунок 38.
Чтобы получить
нужную справочную информацию, щелкните
помощника мышью и введите в поле Выберите
действие: в
произвольной форме текст интересующего
вас вопроса, например, “Как создать
таблицу?”. Список разделов справки,
рассматривающих интересующую вас тему
отобразится после нажатия клавиши Enter
или кнопки Найти.
Выберите
соответствующий раздел. Помощник
отобразит окно справочной системы, в
котором будет открыт выбранный вами
раздел.
Практические
задания
Задание 1
1. создайте
на диске D
папку с именем “Папка для упражнений”.
Создайте новый
документ с заголовком:
документ должен
содержать не менее трех абзацев.
Выполните над
документом следующие действия:
-
опробовать действия
символов (клавиш),
используемых
при просмотре текста:
-
табулирование;
-
перемещение на
начало (конец)
строки; -
быстрое перемещение
на один абзац вверх
(вниз); -
быстрое перемещение
на одно слово вправо
(влево); -
возврат в предыдущее
место редактирования; -
перемещение на
один экран вверх (вниз); -
быстрое перемещение
в начало (конец)
документа;
-
проверить текст
на наличие орфографических и грамматических
ошибок; -
удалить отдельные
символы в тексте с помощью клавиш
Backspace
и Delete.
В чем разница
при использовании этих
двух клавиш; -
перетащить
заголовок текста в конец текста.
Отменить
выполненную операцию; -
переместиться по
тексту с помощью клавиш и комбинаций
клавиш,
а также с
помощью горизонтальной и вертикальной
полос прокрутки; -
вставить в текст
две пустые строки; -
выполнить упражнения
по выделению различных фрагментов в
тексте различными способами; -
выполнить упражнения
по удалению,
вырезанию и
вставке,
копированию
и вставке различных фрагментов текста; -
используя операцию
копирования,
преобразовать
созданный
документ в
документ,
состоящий из
трех страниц; -
скопировать один
из абзацев текста в конец документа.
Записать,
как выполняется
последовательность действий данного
упражнения с
использованием мыши и команд меню; -
объяснить разницу
между операциями копирования и
перемещения; -
выполнить
предварительный просмотр полученного
документа;
2. отредактируйте
текст в документе следующим образом:
-
изменить у заголовка
текста размер шрифта на 18; -
изменить стиль
написания заголовка на полужирный с
подчеркивание и отцентрировать
заголовок; -
оформить
абзацы
текста
различными
шрифтами
(Times New Roman, Courier
New,
Courier,
Arial
и
т.д.);
3. сохранить
созданный документ под именем “Мой
документ ”в папке с именем “Папка для
упражнений”. Сохранить созданный
документ на флэш-память;
4. завершить работу
с Word
любым известным Вам способом.
Задание 2
1. откройте
документ “Мой документ ”,
находящийся
в папке “папка для упражнений”;
2. запретите
показ на экране непечатаемых символов,
отмените
выполненное действие;
3. в
созданном документе отметить конец
каждого абзаца специальным символом
конца абзаца.
Что это за
символ, в
каких случаях он используется;
4. в
созданном документе в начало каждого
абзаца вставьте любые на выбор символы
из предложенных:
,
,
,
,
,
,
Λ,
σ;
5. используя
возможность автоматического ввода с
помощью команды Повторить,
в конце каждого
абзаца вставить текст
“Упражнение”;
6. выполнить
упражнение по автоматической вставке
текста с помощью средства “Автотекст”:
-
в 1-ый
абзац документа ввести текст “Лабораторная
работа”; -
создать элемент
автотекста и задать имя элементу; -
в каждый абзац
созданного документа вставить элемент
автотекста;
7. выполните
упражнения по перемещению и копированию
текста;
8. что
такое “Копилка”,
и какие функции
она выполняет?
В созданном
документе отправьте в “копилку” все
нечетные абзацы
текста.
Создайте новый
документ Word с
именем “Моя копилка”,
содержащий
информацию “копилки”;
9. какие возможности
предоставляются командой Сервис
/ Автозамена?
Выполните упражнение по автозамены
отдельных слов в созданном документе:
-
слово “упражнение”
в документе “Мой документ ” заменить
на слово “Тренинг”; -
символ / в документе
“Мой документ ” заменить на символ ≤;
10. что такое
“Закладка”
и для чего она
используется в Word? Создайте закладку
для 5-ого абзаца документа “Мой документ”.
С помощью команды “Перейти”
выполните
упражнения быстрого перемещения по
документу на 3-ью, 8-ую страницы,
предварительно преобразовав текст в
документ, состоящий из 12 страниц;
11. выполните
следующие упражнения над преобразованным
текстом:
-
перейти на 11-ую
страницу документа; -
на 1-ый
абзац 11-ой
страницы создайте закладку; -
переместитесь на
закладку,
созданную в
п. 10;
12. что
такое гиперссылка?
Для чего она
используется?
В документе
“Мой документ” создайте гиперссылку
на любую таблицу,
созданную в
табличном процессоре Excel
и выбранную с
помощью кнопки Обзор;
13. сохраните
в папке “Папка для упражнений”
отредактированный документ “Мой
документ ”;
14. закончите
работу с Word.
Задание 3
1.
открыть в папке
“Папка для упражнений” файл “Мой
документ”;
2. выполните
следующие упражнения над текстом:
-
задать заголовку
документа стиль Заголовок 1; -
опробовать все
параметры вкладки Автоформат; -
ввести в текст
символы “ —”(три
дефиса), “___”
(три
подчеркивания),
“ ===”
(три
знака равенства),
“***”
(три
звездочки).
Выполнить
команды Сервис
/ Автозамена
/ Автоформат
и установить
флажок к параметру “Применить при
вводе”. Что
произойдет с введенными символами; -
оформить
абзацы различными стилями с помощью
Библиотеки стилей;
3. выполните
в тексте форматирование символов и
абзацев:
-
перейти на 4-ую
страницу документа и в одном из абзацев
страницы наложить на символы атрибуты
формата,
хранящиеся в
стиле абзаца.
Сколько таких
атрибутов можно использовать для
наложения на символы; -
используя атрибуты
формата стиля абзац оформить
любые два
абзаца на 5-ой
странице,
используя
следующие
категории:
Шрифт,
Табуляция,
Обрамление и
заливка;
4. сохранить
документ в файле “Мой документ” в папке
“Папка для упражнений”.
Задание 4
1.
создайте новый
документ с именем “Моя таблица” в папке
“Папка для упражнений”;
2. создайте
таблицу из 3-х
столбцов со следующей структурой:
Таблица 3 — Расписание
движения поездов из В.Новгорода на 2000
год
|
Пункт |
Номер поезда |
Время |
|
1 |
2 |
3 |
|
Псков |
23 |
16-30 |
|
Москва |
64 |
20-40 |
|
Москва |
25 |
22-50 |
|
Москва |
45 |
19-40 |
|
Луга |
72 |
15-25 |
|
Санкт-Петербург |
45 |
21-45 |
|
Чудово |
56 |
13-40 |
3. выполните
над таблицей следующие упражнения:
-
отцентрировать
на странице заголовок таблицы,
применить
размер шрифта 16,
жирный,
курсив; -
отцентрировать
названия столбцов,
применив
размер шрифта 14,
обычный; -
информацию 1-ого
столбцы выровнять по левому краю; -
информацию 2-го
и 3-его
столбца расположить по центру;
4. добавьте
в таблицу три новых столбца:
Время прибытия,
Дней в пути,
Цена билета:
|
Время прибытия |
Дней в пути |
Цена билета |
||
|
Плацкарта |
Купе |
Мягкий |
||
|
4 |
5 |
6 |
7 |
8 |
-
отцентрировать
заголовки новых столбцов,
применив
размер шрифта 14,
обычный; -
ввести названия
столбцов 4, 5,
выполнив
операцию объединения ячеек; -
столбец “Цена
билета” разбить на 3
ячейки; -
ввести информацию
в новые столбцы таблицы;
5. выполните
упражнения по изменению ширины столбцов
и высоты строк таблицы;
6. познакомьтесь
с возможностями диалогового окна
Сортировка.
Отсортируйте
информацию 1-ого
столбца таблицы в порядке
возрастания;
7. опробуйте
действие специальных кнопок “Масштабирование
символов”,
применив их
возможности к заголовкам столбцов.
8. выполните
преобразование созданной таблицы
следующим образом:
-
удалить третью
запись в таблице; -
удалить столбец
“Количество дней в пути”; -
выполнить обрамление
таблицы. Что
будет отображено при
печати таблицы,
если не
выполнять обрамление таблицы;
9. выполнить
упражнения по перемещению и копированию
строк и столбцов в созданной таблице:
-
какая клавиша
должна быть использована при копировании? -
что произойдет,
если при
выделении строк будет отключен
маркер конца
строки;
10. сохраните
созданную таблицу в файле “Моя таблица”;
11. разбейте
созданную таблицу на две таблицы.
Что при этом
произойдет?
Вставьте текст
перед 2-ой
частью таблицы;
12. преобразуйте
1-ую
часть таблицы в обычный текст.
Примените
различные разделители,
которые
предлагается использовать в окне
“Преобразовать таблицу в текст” при
преобразовании таблицы в текст;
13. вставьте 2-ую
часть таблицы в конец созданного ранее
документа с именем ”Мой документ ”;
14. сохраните
измененные документы;
15. закончите работу
с Word.
Задание 5
1.
создайте таблицу с примечанием со
следующей структурой:
Таблица 4
— Список
студентов кафедры животноводства
|
№ п/п |
Ф.И.О. студента |
Курс |
№ группы |
Год рождения |
Адрес |
Средний балл |
|
1 |
2 |
3 |
4 |
5 |
6 |
7 |
2. оформите шапку
таблицы следующим образом:
-
название таблицы
размер шрифта
14, стиль
— “жирный
курсив”, шрифт
— Time New Roman; -
шапка таблицы —
текст расположить по центру,
размер шрифта
12, стиль
— простой,
шрифт —
Time New Roman.;
3. заполните
таблицу, включив
в нее 15 записей:
размер шрифта
12, записи
в графах 3, 4,
5, 7 выровнять
по центру, а
остальные – по левому краю,
к записям
таблицы в графах 2
и 7
примените
стиль “жирный
курсив”;
4. подготовьте
таблицу к печати,
используя
необходимые возможности обрамления.
Сохраните в
своей папке созданную таблицу в файле
с именем “Таблица 4”;
5. опишите
порядок выполненных Вами действий по
созданию таблицы;
6. модифицируйте
созданную таблицу следующим образом:
-
вставьте в таблицу
после 2-ой
графы новый столбец “изучаемый
иностранный язык”; -
преобразуйте
графы 3, 4,
объединив их
в один столбец “номер курса,
группы”; -
отсортируйте
записи графы 2
“Ф.И.О.
студента” по
алфавиту; -
вставьте три новые
записи в разные места таблицы;
7. в
конце таблицы вставьте сноску “Данные
за 1998 г.”
и запишите порядок ее создания;
8. сохраните
откорректированную таблицу.
Задание 6
1.
создайте в
папке новый документ с именем “Упражнение
– колонки”.
В созданном
документе выполните следующие действия
по организации текста в колонках:
-
установить
следующие параметры страницы: верхнее
и нижнее поля = 3; левое и правое поля =
2.5; -
для заголовка
текста “ Многоколоночный текст”
установить:
-
шрифт
“Times New Roman”; -
размер шрифта 18;
-
жирный, курсив;
-
выровнять заголовок
по центру;
-
организовать
новый раздел с помощью команды Вставка
/ Разрыв и набрать текст в две колонки
со следующими параметрами:
-
шрифт “ Times New
Roman”; -
размер шрифта 14,
обычный; -
выравнивание по
ширине; -
текст 1-ой
колонки набрать как нумерованный
список; -
текст 2-ой
колонки набрать как маркированный
список;
2. к
каким фрагментам текста можно применять
границы и фоновую заливку;
3. создайте
рамку вокруг первой страницы документа.
Каким способом
можно это сделать;
4. выполнить
следующие упражнения:
-
к абзацам,
представляющим
собой маркированные списки,
применить
Цвет шрифта – Зеленый; -
к абзацам,
представляющим
собой нумерованные списки,
применить
границы с “теневым”,
объемным
эффектом,
различным
типом узора и заливки;
5. какие
возможности для создания колонок в
тексте предоставлены списком “Применить”
в команде Формат /
Колонки.
Выполните
упражнение по использованию данной
команды.;
6. для
многоколоночного текста создать:
-
верхний колонтитул,
в котором
указать:
-
дату выполнения
работы; -
Лабораторная
работа №; -
номер страницы;
-
нижний колонтитул,
в котором
указать “Выполнил:
Ф.И.О.
студента”; -
изменить размер
шрифта в верхнем колонтитуле на 16; -
изменить написание
шрифта на “Курсив”; -
удалить нижний
колонтитул и отменить выполненное
действие;
7. сохранить
созданный документ в своей папке;
8. закончить
работу с Word.
Задание 7
1.
открыть файл
”Мой документ ”;
2. на
последнюю страницу документа поместить
рисунок из библиотеки стандартных
рисунков Microsoft
Word;
3. какие
действия надо выполнить,
чтобы
воспользоваться следующими режимами
работы с рисунком:
-
редактирование
рисунка; -
выделение рисунка;
-
отмена выделения;
4. выполните
упражнения по пропорциональному и
непропорциональному изменению размеров
вставленного рисунка;
5. используя
“ножницы”,
удалите
отдельные элементы или поле рисунка.
Какая клавиша
используется при “обрезке”;
6. используя
навыки,
полученные в
предыдущих упражнениях задания,
выполните
следующие действия:
-
вставить в документ
“Мой документ” картинку Рабочего
стола. -
с помощью “ножниц”
преобразовать вставленный рисунок,
оставив в
тексте только пиктограмму “Корзина”. -
используя команды
Вид / Панель
инструментов /
Настройка
изображения,
выполнить
следующие упражнения:
-
увеличить
(уменьшить)
контрастность
изображения; -
увеличить
(уменьшить)
яркость
изображения; -
опробовать
различные виды обтекания текстом
(вокруг
рамки,
по контуру,
сквозное,
сверху и
снизу);
7. средствами
рисования нарисуйте прямоугольник и
добавьте в него следующий текст:
8. выполните
упражнения по изменению направления
текста в фигуре;
9. можно
ли форматировать текст в автофигуре?
Если да,
то отформатируйте
этот текст следующим образом:
-
создать один абзац
с отступом; -
расположить текст
по ширине с переносом; -
размер шрифта 14,
обычный;
10. сохраните
изменения в файле и завершите работу с
Word.
Задание 8
1.
создайте новый
документ в папке “Папка для упражнений”
с именем “ Задание 7”.
Наберите текст,
состоящий из
4-х
абзацев;
2. с
помощью операций копирования и перемещения
увеличьте свой документ до 10
абзацев.
Отредактируйте
полученный текст следующим образом:
-
в каждом абзаце
использовать различные размеры шрифта,
типы шрифтов
и стилей; -
в одном из абзацев
(по
выбору) изменить
межстрочный интервал;
3. познакомьтесь
с возможностями команды Сервис и с
помощью ее параметров задайте
дополнительные возможности сохранения
документ:
-
автосохранение
временных копий; -
быстрое
автосохранение; -
сохранение
резервной копии;
4. запишите
команды,
позволяющие
ввести защиту документа (установить
защиту своего документа,
изменить
пароль, удалить
пароль).
Опробуйте
действие этих команд;
5. сохраните
созданный файл в папке на диске D.
Задание 9
1.
создайте новый
файл “Справка” со справочной информацией
о документе,
состоящий из
заголовка и 4-х
абзацев;
2. проверьте
текст на наличие орфографических ошибок
и, если
они есть,
исправьте их.
Опишите
выполненную Вами процедуру;
3. отформатируйте
созданный текст,
задав свои
абзацные отступы;
4. расположите
заголовок текста по центру и оформите
его “полужирным курсивом” с размером
шрифта 16. Текст
выровняйте по ширине,
оформите
шрифтом Arial
Cyr и установите
межстрочный интервал
2.
5. сохраните
созданный документ в папке “Папка для
упражнений”;
6. в файле с именем
“Задание 7” в тексте после 2-ого абзаца
вставьте файл с именем “Справка”.
Скопируйте формат документа “Справка”
на все абзацы объединенного документа;
7. объединенный
документ разбейте на страницы, задайте
нумерацию страниц, расположив их вверху
по центру;
8. в области верхнего
колонтитула ввести текст “Объединенный
файл”, в области нижнего колонтитула
– “Лабораторная работа”;
9. просмотрите вид
документа при печати;
10. сохраните
объединенный документ в файле с именем
“Объединенный файл” в новой папке;
11. закончите работу
с Word.
Задание 10
1. используя
возможности команд Формат /
Список,
cоздайте список
следующего вида:
Список преподавателей
кафедры Животноводства:
-
Козина Анна
Михайловна, доктор с/х наук, профессор,
зав. кафедрой Животноводства; -
Вяйзенен Геннадий
Николаевич,
доктор с/х
наук, профессор
кафедры Животноводства; -
Токарь Александр
Иванович, доктор с/х наук,
профессор
кафедры Животноводства.
2. установите
для заголовка и текста в списке шрифт
Times New Roman, размер
шрифта 16, список
– жирный обычный.
Отсортируйте
список в алфавитном порядке.
3. преобразуйте
список в три колонки следующим образом:
Список преподавателей
кафедры Животноводства
Козина Анна
Михайловна
доктор с/х наук,
профессор, зав.
кафедрой Животноводства
Вяйзенен Геннадий
Николаевич
доктор с/х наук,
профессор кафедры
Животноводства
Токарь Александр
Иванович
доктор с/х наук,
профессор кафедры
Животноводств
4. Сохраните
созданный документ в файле с именем
“Список преподавателей”.
Теоретические
вопросы
1.
Назовите
области применения текстовых редакторов,
какие текстовые
редакторы Вам известны,
дайте им
краткую характеристику.
2. Как
получить помощь при работе с Microsoft
Word?
3. Какие
способы запуска Microsoft
Word Вам известны?
Опробуйте их.
Как запустить
Word с
панели инструментов Windows?
4. Познакомьтесь
с окном Word,
что содержится
в окне Word?
5. С
помощью, какой команды можно вывести
(убрать)
на панель (с
панели)
различные
панели инструментов?
Как отобразить
на экране горизонтальную и вертикальную
полосы прокрутки,
а так же строку
состояния?
Выполните эти
упражнения.
6. Существуют
ли отличия между документом и файлом,
если да,
то какие?
7. Какие
режимы работы с документами предоставляются
текстовым редактором Word,
дайте этим
режимам краткую характеристику.
Какая команда
позволяет переключиться в любой режим?
8. Ответьте
на вопросы:
-
Какие способы
создания обычного документа Word
Вам известны? -
Как открыть уже
созданный документ в Word?
Как открыть
файл их меню Документы
и
Файл? -
Какие режимы
отображения
документа на
экране Вам известны? -
Как сохранить
файл под новым
именем?
Как сохранить
файл на флэш-памяти? -
Можно ли в заголовке
документа ставить точку?
Обоснуйте
свой ответ. -
Как создать новый
абзац? Какие
параметры характеризуют абзац?
9. Что
относится к свойствам документа,
обновляет ли
Microsoft Word
свойства
документа?
10. Какие
клавиши и их комбинации помогают быстро
перемещаться по тексту?
11. Что
лучше: сначала
создать документ,
а потом включить
режим проверки текста,
или выполнять
одновременно создание документа и его
проверку?
Какие виды
исправления ошибок в документе вы
знаете?
12. Какие
клавиши помогают произвести исправление
ошибок в тексте?
Имеет ли
значение,
каким способом
производится сдвиг текста вправо,
клавишей Tab
или пробелом?
13. С
помощью каких команд можно отменить и
повторить внесенные изменения в текст?
14. Как
изменить масштаб отображения документа
на экране?
15. Что
такое колонтитул,
для чего он
используется,
какую информацию
может содержать область колонтитула.
Почему во
время редактирования документа не
видно колонтитулов?
16. Как
удалить колонтитул?
17. Что
представляет собой сноска,
из чего она
состоит? В
каком режиме можно отобразить сноску
на экране?
18. Какими
способами можно выделить текст в
документе,
для выполнения
каких операций используется выделение?
19. Что
такое буфер обмена,
какие функции
он выполняет?
Как очистить
буфер обмена?
20. Как
связать два документа?
21. Как
Вы понимаете термин Форматирование,
какие средства
относятся к средствам форматирования?
Какие символы
относятся к непечатаемым,
для чего они
используются,
как отобразить
их на экране?
22. Какие
виды выравнивания абзаца можно
использовать в тексте?
Какие средства
при этом могут использоваться?
23. Как
изменить интервал в абзацах (межстрочный
интервал и интервал между абзацами)?
24. Можно
ли запретить разбиение абзаца?
Если да,
то как это
можно сделать?
25. Каково
назначение команды Автоформат?
Какие атрибуты
задаются командой Автоформат?
26. Какие
два класса стилей Вам известны,
в чем сущность
и преимущества операции наложения
стилей перед непосредственным
форматированием символов и абзацев?
27. Какие
категории атрибутов формата содержатся
в стиле абзаца?
28. Какие префиксы
характеризуют стиль абзаца и стиль
символов?
29. С помощью каких
команд можно оформить абзацы, используя
средства обрамления и заливки фоном?
30. В каком режиме
можно просмотреть вид документа перед
выводом на печать? Как просмотреть на
экране одну страницу и все страницы
документа?
31. Как изменить
размеры полей в режиме предварительного
просмотра?
32. Как вы понимаете
термин мягкие
разрывы страниц?
От чего зависит их положение в тексте?
Существуют ли различия между мягкими
и принудительными разрывами страниц?
В каких случаях используется принудительный
разрыв страниц?
33. Познакомьтесь
с возможностями команды Файл / Печать.
Какие параметры влияют на печать
документа?
34. Как увидеть
скрытый текст на экране? Как установить
параметры доступа к файлу?
35. Дайте характеристику
средствам сохранения файлов: автоматическое
резервирование, автоматическое
сохранение.
36. Как установить
(изменить) интервал автосохранения
файла?
37. Для
чего используются списки,
можно ли
отнести их к какому-нибудь виду отступов?
Какие виды
списков Вы знаете?
38. Как
вставить таблицу в текст?
Что понимается
под форматированием таблицы?
39. Какие
символы в таблице характеризуют строки
и ячейки?
Какими клавишами
можно перемещаться по колонкам и строкам
таблицы?
40. Какими
командами можно добавить новые столбцы
и строки в таблицу?
41. Как
отсортировать информацию таблицы,
какие виды
сортировки при этом могут использоваться?
42. Какие
функции можно использовать при
вычислениях в таблице?
43. Какая
команда отображает на экране сетку
таблицы? Как
увидеть структуру таблицы на экране?
44. Чем
отличается таблица и документ,
отформатированный
в несколько колонок?
В каких случаях
удобнее использовать таблицы,
а каких –
колонки?
45. В
каком режиме можно увидеть колонки на
экране компьютера?
46. Какие
команды надо выполнить,
чтобы начать
формирование колонок и перейти к
формированию следующей колонки.
47. Дайте
определение кадра и объясните цель
размещения текста с помощью кадра.
Запишите
команды, с
помощью которых можно:
-
поместить элемент
в кадр; -
вставить пустой
кадр и задать размеры кадра; -
изменить размеры
кадра; -
переместить кадр;
-
изменить обрамление
кадра.
Содержание
- Как изменить размер изображения: 5 удобных способов
- Способ 1. Как изменить размер картинки с помощью Microsoft Paint
- Способ 2. Как изменить размер изображения с помощью MS Photo Gallery
- Способ 3. Как изменить размер изображения с помощью Photoscape
- Способ 4. Как изменить размер изображения с помощью IrfanView
- Способ 5. Как изменить размер изображения онлайн
- Как изменить масштаб страницы при печати?
- Как сделать фото на весь лист при печати?
- Как изменить размер печати на принтере HP?
- Как поменять размер картинки онлайн?
- Как изменить масштаб печати в PDF?
- Как уменьшить масштаб документа в Word?
- Как сделать страницу меньше в ворде?
- Как увеличить размер шрифта при печати на принтере?
- Как изменить размер печати на принтере Canon?
- LiveInternetLiveInternet
- —Рубрики
- —Метки
- —Музыка
- —Фотоальбом
- —Поиск по дневнику
- —Подписка по e-mail
- —Интересы
- —Постоянные читатели
- —Сообщества
- —Статистика
- Самый простой способ редактирования картинки для печати.
Как изменить размер изображения: 5 удобных способов
Вы не знаете, как изменить размер изображения? Это очень простая задача, так как все, что вам нужно, уже установлено на вашем компьютере. Прочитайте это руководство, и вы узнаете, как изменять размер фотографии с помощью 5 простых инструментов.
Способ 1. Как изменить размер картинки с помощью Microsoft Paint
- Найдите и запустите MS Paint . Он предустановлен на всех версиях операционной системы Windows. Пуск> Все программы> Стандартные> Paint :
- Перетяните изображение в окно Paint или используйте Меню> Открыть (Ctrl + O) .
- В главном меню программы найдите пункт « Изменить размер » и выберите его:
- Откроется панель изменения размеров и пропорций изображения. Значение вы можете указать в пикселях. Не забудьте установить флажок « Сохранять пропорции ». Иначе изображение будет деформировано:
- Чтобы увеличить размер картинки, нажмите кнопку « ОК » и сохраните фотографию.
- Если не получается задать нужные размеры фотографии, не растягивая ее, вы можете использовать инструмент « Обрезка », чтобы удалить ненужные края. Как это сделать, описано в пункте 3 ;
- Чтобы быстрее открыть фотографию, кликните по ней правой кнопкой мыши и выберите из контекстного меню пункт « Открыть с помощью Paint »;
- Лучше всего сохранять изображение в том же формате, что и оригинал.
Способ 2. Как изменить размер изображения с помощью MS Photo Gallery
- Если Microsoft Photo Gallery не установлена на вашем компьютере ( Пуск> Фотогалерея ), вам необходимо скачать и установить его как часть Windows Essentials 2012 ;
- Запустите MS Photo Gallery и найдите свой графический файл;
- Кликните по нему правой кнопкой мыши и выберите пункт « Изменить размер . »:
- Выберите готовый пресет: « Малый 640 пикселей », « Средний 1024 », « Большой 1280 » и т.д.
- Нажмите « Изменить размер и сохранить ». После того, как увеличите размер картинки, изображение будет размещено в той же папке, в ней также останется оригинал.
- Если нужно задать точный размер изображения, в выпадающем меню выберите пункт « Пользовательский » и установите размер для большей стороны фотографии;
- Чтобы изменить размер нескольких фотографий одновременно, выберите их, удерживая нажатой клавишу Ctrl .
Способ 3. Как изменить размер изображения с помощью Photoscape
Можно увеличить размер картинки в Фотошопе. Или использовать для этого Photoscape .
- Загрузите Photoscape и установите его. Запустите программу;
- Перейдите на вкладку « Редактор » и найдите фотографию, которую хотите изменить:
- В нижней части изображения находится кнопка « Изменить размер », нажмите на нее.
- Задайте новый размер фотографий. Убедитесь, что опция « Сохранять соотношение сторон » включена и нажмите кнопку « OK »:
- Сохраните отредактированное изображение.
- Если необходимо изменить размер нескольких изображений, используйте вкладку « Пакетный редактор ». Добавьте папку и измените размер всех фотографий в ней;
- Если вы не знаете точный размер, можно задать « Процент » от исходного размера.
Способ 4. Как изменить размер изображения с помощью IrfanView
- Установите IrfanView — отличный инструмент для просмотра и увеличения размера картинки;
- Добавьте фотографию, перетянув ее в окно программы, или нажав первую кнопку в панели инструментов:
- Перейдите на вкладку « Изображение », выберите « Изменить размер /пропорции » ( Ctrl + R );
- Установите новый размер в пикселях, сантиметрах, дюймах, или в процентах от исходного изображения:
- Вы можете использовать стандартные размеры: 640 на 480 пикселей, 800 на 600 пикселей, 1024 на 768 пикселей и т.д.;
- Чтобы сохранить высокое качество фотографий, убедитесь, что для параметра DPI задано значение не менее 300.
Способ 5. Как изменить размер изображения онлайн
- Чтобы увеличить размер картинки онлайн, перейдите на сайт PicResize .
- Нажмите кнопку « Browse », чтобы выбрать фотографию. Нажмите « Continue »:
- Выберите процент от исходного изображения, например на 50% меньше. Инструмент отобразит размер изображения на выходе. В качестве альтернативы можно ввести точный размер, выбрав в выпадающем меню пункт « Custom Size »:
- Затем нажмите « I’m Done, Resize my Picture » и немного подождите;
- После этого вы сможете просмотреть новое изображение. Сохраните его на ПК или опубликуйте его в социальных сетях:
- Вы можете увеличить размер картинки из интернета, не сохраняя ее на свой компьютер. Просто измените « From Computer » на « From URL »;
- Можно ограничить размер изображения определенным значением, и инструмент автоматически настроит его качество;
- С помощью PicResize вы также можете выполнить пакетное изменение размеров изображений. В меню « Tools » выберите « Resize Bulk Photos », добавьте несколько файлов и измените размеры изображений.
Мы надеемся, что наши советы помогли вам успешно справиться с этой задачей.
Источник
Как изменить масштаб страницы при печати?
Как сделать фото на весь лист при печати?
Открываем меню «Файл» — «Печать – Параметры страницы». Задаем нужные параметры страницы, определяем ориентацию. В пункте «Масштаб» нужно выбрать «Установить 100 % натурального» либо увеличить масштаб.
Как изменить размер печати на принтере HP?
Изменение размера бумаги
- В настройках драйвера перейдите на вкладку Бумага/качество в окне свойств драйвера принтера.
- Щелкните вкладку Дополнительно.
- Под заголовком Размер бумаги щелкните или нажмите стрелку ( ), чтобы открыть раскрывающееся меню и выбрать стандартный или пользовательский размер бумаги.
Как поменять размер картинки онлайн?
Чтобы изменить размер изображения онлайн, загрузите изображение с вашего устройства на веб-сайт ResizePixel. После этого введите новую ширину и высоту в пикселях, к которым нужно изменить размер изображения. Примените новый размер и скачайте окончательное изображение на странице загрузки.
Как изменить масштаб печати в PDF?
Масштабирование документа для печати
- Выберите меню Файл >Печать.
- Нажмите Размер и выберите один из следующих параметров: Подогнать Увеличивает небольшие страницы и уменьшает крупные страницы в соответствии с размерами бумаги. Уменьшить страницы с превышением макс. размера
Как уменьшить масштаб документа в Word?
На вкладке Вид в группе Масштаб нажмите кнопку Одна страница,Несколько страницили Ширина страницы. На вкладке Вид в группе Масштаб выберите элемент Масштаб и введите процентное значение или выберите другие нужные параметры.
Как сделать страницу меньше в ворде?
Откройте вкладку Макет страницы. В группе Параметры страницы нажмите кнопку Размер и щелкните значок, который обозначает требуемый размер страницы.
Как увеличить размер шрифта при печати на принтере?
В меню системы (кнопка в левом верхнем углу экрана) выбрать «Сервис» / «Настройки». В открывшемся окне выбрать вкладку «Шрифт для печати», где задать параметры. В окне с текстом документа нажать стрелку рядом с кнопкой «Печать», выбрать «Параметры страницы» / «Параметры», указать размер шрифта.
Как изменить размер печати на принтере Canon?
Решение
- Нажмите кнопку Пуск, наведите указатель мыши на пункт Параметрыи выберите пункт принтеры.
- Щелкните нужный принтер правой кнопкой мыши и выберите пункт Свойства.
- Откройте вкладку Бумага и выберите нужный размер бумаги в поле Размер бумаги .
- Нажмите кнопку ОК, а затем закройте папку принтеры.
Источник
LiveInternetLiveInternet
—Рубрики
- ДЕКУПАЖ (1640)
- Мои МК и статьи по декупажу и декорированию. (26)
- Мои работы (51)
- МК по декупажу и декорированию из сети (129)
- Справочный материал (95)
- Интересные идеи декупажа с просторов интернета (40)
- Маленькие хитрости (7)
- Картинки для декупажа (947)
- Картинки для декупажа, винтаж, ретро (281)
- Картинки для декупажа к НГ (45)
- Ажурные рамочки, кружева, узоры, орнаменты (39)
- РОСПИСЬ (239)
- Мои работы. (2)
- Роспись МК (38)
- Картинки и орнаменты для росписи (191)
- ФОТОШОП (181)
- Мои уроки по онлайн фотошопу. (11)
- Мои работы в фотошопе (3)
- Мои уроки ФШ (17)
- Авторские принты для декупажа. (25)
- Уроки по фотошопу (60)
- Фоны (43)
- Оформление и дизайн (17)
- Цифровое искуство (3)
- HAND MADE (674)
- Идеи для вдохновения (490)
- Разные полезности (87)
- Работа с гипсом, глиной и холодным фарфором. (38)
- Канзаши (29)
- Сутажные украшения (14)
- Пэчворк (12)
- Техника «Терра» (5)
- Украшения (4)
- КЛИПАРТЫ (99)
- Прочие (34)
- Клипарты цветочные и фруктовые (27)
- Новый год, Рождество (21)
- Винтаж (16)
- Клипарты украшения (3)
- Пасхальный клипарт (2)
- Клипарт книги (1)
- СКРАП НАБОРЫ (83)
- В МИРЕ ПРЕКРАСНОГО (911)
- Фарфор, керамика, стекло (169)
- Живопись. Натюрморты и цветы (163)
- Живопись2 (128)
- Живопись (117)
- Живопись. Жанровое (69)
- Живопись. Фауна. (58)
- Живопись. Пейзажи. (54)
- Живопись. Портреты. (42)
- Миниатюра (28)
- Иконы (19)
- Сюрреализм (19)
- Перегородчатая эмаль (11)
- Батик (6)
- Работы по дереву (4)
- Поделки из камня (2)
- АНТИКВАРИАТ (134)
- ВЫШИВКА (124)
- Схемы вышивок (77)
- Вышивка лентами (37)
- ШИТЬЁ (34)
- Полезные советы по шитью (15)
- ВЯЗАНИЕ (51)
- Вязание крючком (38)
- Вязание спицами (2)
- Румынское кружево (2)
- БИСЕР (17)
- Уроки по работе с бисером (7)
- ПОЛИМЕРНАЯ ГЛИНА, ХОЛОДНЫЙ ФАРФОР. (125)
- МЫЛОВАРЕНИЕ (17)
- Эфирные масла (1)
- ИСКУССТВО ФОТОГРАФИИ (5)
- Основы фотографии (3)
- Работы фотохудожников (2)
- ИНТЕРЬЕР (67)
- Идеи для декора интерьера (66)
- ФЛОРИСТИКА (4)
- Ревелюр (2)
- Оформление букетов (1)
- САД (81)
- Мой сад (5)
- Идеи для сада (35)
- Цветы (20)
- Обучающие статьи и ролики (23)
- КУЛИНАРИЯ (324)
- Выпечка (155)
- Заготовки (39)
- Салаты (36)
- Закуски (24)
- Овощные блюда (23)
- Горячие блюда из птицы и мяса (22)
- Блюда из рыбы (10)
- Десерты (10)
- Супы (3)
- Рецепты для аэрогриля и мультиварки (3)
- Напитки (1)
- ДОМОВОДСТВО (2)
- Полезные советы (2)
- ДЛЯ СЕБЯ ЛЮБИМОЙ (20)
- Здоровье (7)
- Советы для комфортной жизни (1)
- ЛИТЕРАТУРНОЕ (6)
- Стихи, рассказы, размышления (4)
- ОТКРЫТКИ И СМАЙЛИКИ (9)
- Открытки и смайлики «Спасибо» (5)
- С Днем рождения (3)
- КОТЯЧЕЕ (7)
- МУЗЫКА (1)
- ПРОГРАММЫ, РЕДАКТОРЫ, ПОЛЕЗНОСТИ ДЛЯ ЛиРу (46)
- Доска объявлений (0)
—Метки
—Музыка
—Фотоальбом
—Поиск по дневнику
—Подписка по e-mail
—Интересы
—Постоянные читатели
—Сообщества
—Статистика
Самый простой способ редактирования картинки для печати.
Недавно я выложила картинки для декупажа шампанского. У некоторых декупажниц, ещё только начинающих покорять компьютер, возник вопрос, как увеличить картинку до нужных размеров. Существует огромное количество программ для работы с графикой. Некоторые из них даже зашиты у вас на компьютере. Но дело в том, что у тех, кто знает, как работать с этими программами и вопросов таких не возникает. Мой пост для тех, кто делает только первые шаги в освоении компьютерной грамотности. Поэтому я расскажу о самом простом способе, доступном абсолютно всем, независимо от их опыта работы на компьютере и операционной системы установленной на нём. Это работа с картинкой в Microsoft Word .
Создаём новый документ в Microsoft Word . Дальше последовательность операций следующая.
1.Активируем пункт меню Файл.
2.Выбираем пункт Параметры страницы
3.В выпавшей таблице активируем параметр Альбомная.
4.Устанавливаем размеры полей. Я рекомендую устанавливать поля равными 1см. Если рисунок не входит, то минимальные поля можно установить 0,3 см. Но при таких полях, при печати бумага может заживаться.
Установив эти параметры, нажимаем ОК.
5.Выбираем пункт меню Вставка.
6.Затем последовательно Рисунок
8.Открывается наш компьютер. Выбираем и активируем нужный рисунок.
.Картинка вставилась на лист.
10. Щёлкаем по ней и вверху открывается меню работы с картинками.
11.А сама картинка окантовывается рамочкой, зафиксированной точками в углах и на середине сторон.
12.Например, надо картинку увеличить так, что бы её ширина стала 27см.
13.Ставим мышку на точку в правый нижний уголок и начинаем его тянуть. Если тянем за точки расположенные в уголках, то картинку можно увеличить или уменьшить не нарушая пропорций рисунка. Если тянуть за боковые точки, то рисунок будет уменьшаться или увеличиваться только в ширину или в высоту.
14.Когда правый край картинки совпадёт с необходимой меткой. Картинку можно распечатывать.
Источник
Word для Microsoft 365 Word для Microsoft 365 для Mac Word для Интернета Word 2021 Word 2021 for Mac Word 2019 Word 2019 для Mac Word 2016 Word 2016 для Mac Word 2013 Word 2010 Word для Mac 2011 Еще…Меньше
Размер изображений, надписей, фигур и объектов WordArt в файле Office можно легко изменить. Вы также можете удалить ненужные части изображения, обрезав его.
Изменение размера рисунка, фигуры, надписи или объекта WordArt
-
Вы можете выбрать рисунок, фигуру, объект WordArt или другой объект, который нужно размером.
-
Чтобы увеличить или уменьшить размер в одном или несколько направлений, перетащите его от центра или к центру, вы можете сделать следующее:
-
чтобы сохранить положение центра, при перетаскивании маркера нажимайте и удерживайте клавишу CONTROL;
-
чтобы сохранить пропорции, при перетаскивании маркера нажимайте и удерживайте клавишу SHIFT;
-
чтобы сохранить положение центра и пропорции, при перетаскивании маркера одновременно нажимайте и удерживайте клавиши CONTROL и SHIFT.
-
Примечание: При этом размер объекта WordArt не будет меняться размером текста, а только контейнером. Если вы хотите изменить размер текста, вы выберите его и измените размер шрифта на вкладке Главная.
Задание точной высоты и ширины элемента
-
Вы можете выбрать рисунок, фигуру, объект WordArt или другой объект, который нужно размером.
Чтобы изменить одновременно несколько объектов, выберите каждый из них, удерживая нажатой кнопку SHIFT.
-
Выберите Формат фигуры, Средства работы с рисунками Форматили Средства рисования Формат и введите новые измерения в поля Высота и Ширина.
Примечания:
-
Если вы не видите поля Высота и Ширина,нажмите стрелку вниз в группе Размер
-
-
Если вы не можете изменить высоту отдельно от ширины или наоборот, отключите сохранение пропорций.
-
Выберите диалоговое окно,
в группе Размер.
-
Снимите флажок Сохранить пропорции.
Задание точного масштаба
-
Вы можете выбрать рисунок, фигуру, объект WordArt или другой объект, который нужно размером.
Чтобы изменить одновременно несколько объектов, выберите каждый из них, удерживая нажатой кнопку SHIFT.
-
Перейдите в формат фигуры, Средства работы с рисунками, или Средства рисования Формат, в группе Размер выберите диалоговое окно
.
Примечания:
-
Если экран меньше, может потребоваться нажмете стрелку вниз в группе Размер, чтобы увидеть диалоговое окно.
-
-
-
Чтобы выбрать исходное или другое пропорции, выберите или скроем пропорциональное количество аспектов блокировки и введите процент масштаба в поля Высота илиШирина.
Изменение размера рисунка, фигуры, надписи или объекта WordArt
Изменение размера вручную
-
Вы можете выбрать рисунок, фигуру, объект WordArt или другой объект, который нужно размером.
-
Чтобы увеличить или уменьшить размер в одном или несколько направлений, перетащите его от центра или к центру, вы можете сделать следующее:
-
Чтобы сохранить центр объекта в том же месте, при перетаскиваниях ctrl нажмите и удерживайте нажатой кнопку.
-
Чтобы сохранить пропорции объекта, при перетаскивании маркера удерживайте нажатой клавишу SHIFT.
-
Чтобы сохранить положение центра и пропорции, при перетаскивании маркера одновременно нажимайте и удерживайте клавиши CTRL и SHIFT.
-
Задание точной высоты и ширины
-
Вы можете выбрать рисунок, фигуру, объект WordArt или другой объект, который нужно размером.
-
В группе Средства рисования или Средства рисования на вкладке Формат в группе Размер введите нужные размеры в поля Высота и Ширина.
-
В группе Размер выберите в диалоговом окне Размер и положение
.
-
На вкладке Размер в области Размер и поворот, clear Lock aspect ratio (Заблокировать пропорции).
Задание точного масштаба
-
Вы можете выбрать рисунок, фигуру, объект WordArt или другой объект, который нужно размером.
-
В группе Средства рисования или Средства рисования навкладке Формат в группе Размер выберите диалоговое окно Размер и положение,
.
-
На вкладке Размер в группе Масштаб введите процент от текущей высоты и ширины в поля Высота и Ширина.
-
Снимите флажок Сохранить пропорции.
Совет: Чтобы применить одинаковый размер к разным объектам, вы можете выбрать все объекты с одинаковыми размерами, а затем установить параметры Высота и Ширина. Чтобы выбрать несколько объектов, щелкните первый объект, а затем, удерживая нажатой кнопку SHIFT, щелкните другие объекты.
Быстрое изменение размера изображения, фигуры, объекта WordArt и других объектов
-
Вы можете выбрать рисунок, фигуру, объект WordArt или другой объект, который нужно размером.
-
Чтобы увеличить или уменьшить размер в одном или несколько направлений, перетащите его от центра или к центру, вы можете сделать следующее:
-
Чтобы сохранить положение центра объекта, при перетаскивании маркера изменения размера удерживайте клавишу OPTION.
-
Чтобы сохранить пропорции объекта, при перетаскивании углового маркера изменения размера удерживайте клавишу SHIFT.
-
-
Вы можете выбрать рисунок, фигуру, объект WordArt или другой объект, который нужно размером.
-
Выберите Формат рисунка или Формат фигуры, а затем снимем поле Блокировка пропорций.
-
Перейдите в формат рисункаили Формат фигуры и введите измерения в поля Высота и Ширина.
-
Вы можете выбрать рисунок, фигуру, объект WordArt или другой объект, который нужно размером.
-
Перейдите в меню Формат рисунка или Формат фигуры > положение >Дополнительные параметры разметки.
-
Перейдите в окно Размер и в поле Масштабубедитесь, что не зафиксировать пропорции.
Введите процентные значения в поля Высота и Ширина.
-
По завершению выберите ОК.
Совет: Чтобы применить одинаковые размеры к разным объектам, вы можете выбрать все объекты, а затем ввести их в поля Высота иШирина. Чтобы выбрать несколько объектов, выберите первый из них, а затем, удерживая нажатой кнопку SHIFT, выберем остальные.
Изменение размера рисунка, фигуры, надписи или объекта WordArt
-
Вы можете выбрать рисунок, фигуру, объект WordArt или другой объект, который нужно размером.
-
Чтобы увеличить или уменьшить размер в одном или несколько направлений, перетащите его от центра или к центру, вы можете сделать следующее:
-
чтобы сохранить положение центра, при перетаскивании маркера нажимайте и удерживайте клавишу CONTROL;
-
чтобы сохранить пропорции, при перетаскивании маркера нажимайте и удерживайте клавишу SHIFT;
-
чтобы сохранить положение центра и пропорции, при перетаскивании маркера одновременно нажимайте и удерживайте клавиши CONTROL и SHIFT.
-
Примечание: При этом размер объекта WordArt не будет меняться размером текста, а только контейнером. Если вы хотите изменить размер текста, вы выберите его и измените размер шрифта на вкладке Главная.
Более точное управление можно использовать в классических версиях параметров Word Size на вкладке «Формат» вкладки «Средства рисования» или «Средства рисования » Формат».
Нужна дополнительная помощь?
Ликбез: методы ресайза изображений
Время прочтения
7 мин
Просмотры 118K
Почему изображение, масштабированное с бикубической интерполяцией, выглядит не как в Фотошопе. Почему одна программа ресайзит быстро, а другая — нет, хотя результат одинаковый. Какой метод ресайза лучше для увеличения, а какой для уменьшения. Что делают фильтры и чем они отличаются.
Вообще, это было вступлением к другой статье, но оно затянулось и вылилось в отдельный материал.
Этот человек сидит среди ромашек, чтобы привлечь ваше внимание к статье.
Для наглядного сравнения я буду использовать изображения одинакового разрешения 1920×1280 (одно, второе), которые буду приводить к размерам 330×220, 1067×667 и 4800×3200. Под иллюстрациями будет написано, сколько миллисекунд занял ресайз в то или иное разрешение. Цифры приведены лишь для понимания сложности алгоритма, поэтому конкретное железо или ПО, на котором они получены, не так важно.
Ближайший сосед (Nearest neighbor)
Это самый примитивный и быстрый метод. Для каждого пикселя конечного изображения выбирается один пиксель исходного, наиболее близкий к его положению с учетом масштабирования. Такой метод дает пикселизированное изображение при увеличении и сильно зернистое изображение при уменьшении.
Вообще, качество и производительность любого метода уменьшения можно оценить по отношению количества пикселей, участвовавших в формировании конечного изображения, к числу пикселей в исходном изображении. Чем больше это отношение, тем скорее всего алгоритм качественнее и медленнее. Отношение, равное одному, означает что как минимум каждый пиксель исходного изображения сделал свой вклад в конечное. Но для продвинутых методов оно может быть и больше одного. Дак вот, если например мы уменьшаем изображение методом ближайшего соседа в 3 раза по каждой стороне, то это соотношение равно 1/9. Т.е. большая часть исходных пикселей никак не учитывается.
1920×1280 → 330×220 = 0,12 ms
1920×1280 → 1067×667 = 1,86 ms
1920×1280 → 4800×3200 = 22,5 ms
Теоретическая скорость работы зависит только от размеров конечного изображения. На практике при уменьшении свой вклад вносят промахи кеша процессора: чем меньше масштаб, тем меньше данных используется из каждой загруженной в кеш линейки.
Метод осознанно применяется для уменьшения крайне редко, т.к. дает очень плохое качество, хотя и может быть полезен при увеличении. Из-за скорости и простоты реализации он есть во всех библиотеках и приложениях, работающих с графикой.
Аффинные преобразования (Affine transformations)
Аффинные преобразования — общий метод для искажения изображений. Они позволяют за одну операцию повернуть, растянуть и отразить изображение. Поэтому во многих приложениях и библиотеках, реализующих метод аффинных преобразований, функция изменения изображений является просто оберткой, рассчитывающей коэффициенты для преобразования.
Принцип действия заключается в том, что для каждой точки конечного изображения берется фиксированный набор точек исходного и интерполируется в соответствии с их взаимным положением и выбранным фильтром. Количество точек тоже зависит от фильтра. Для билинейной интерполяции берется 2×2 исходных пикселя, для бикубической 4×4. Такой метод дает гладкое изображение при увеличении, но при уменьшении результат очень похож на ближайшего соседа. Смотрите сами: теоретически, при бикубическом фильтре и уменьшении в 3 раза отношение обработанных пикселей к исходным равно 4² / 3² = 1,78. На практике результат значительно хуже т.к. в существующих реализациях окно фильтра и функция интерполяции не масштабируются в соответствии с масштабом изображения, и пиксели ближе к краю окна берутся с отрицательными коэффициентами (в соответствии с функцией), т.е. не вносят полезный вклад в конечное изображение. В результате изображение, уменьшенное с бикубическим фильтром, отличается от изображения, уменьшенного с билинейным, только тем, что оно еще более четкое. Ну а для билинейного фильтра и уменьшения в три раза отношение обработанных пикселей к исходным равно 2² / 3² = 0.44, что принципиально не отличается от ближайшего соседа. Фактически, аффинные преобразования нельзя использовать для уменьшения более чем в 2 раза. И даже при уменьшении до двух раз они дают заметные эффекты лесенки для линий.
Теоретически, должны быть реализации именно аффинных преобразований, масштабирующие окно фильтра и сам фильтр в соответствии с заданными искажениями, но в популярных библиотеках с открытым исходным кодом я таких не встречал.
1920×1280 → 330×220 = 6.13 ms
1920×1280 → 1067×667 = 17.7 ms
1920×1280 → 4800×3200 = 869 ms
Время работы заметно больше, чем у ближайшего соседа, и зависит от размера конечного изображения и размера окна выбранного фильтра. От промахов кеша уже практически не зависит, т.к. исходные пиксели используются как минимум по двое.
Мое скромное мнение, что использование этого способа для произвольного уменьшения изображений попросту является багом, потому что результат получается очень плохой и похож на ближайшего соседа, а ресурсов на этот метод нужно значительно больше. Тем не менее, этот метод нашел широкое применение в программах и библиотеках. Самое удивительное, что этот способ используется во всех браузерах для метода канвы drawImage() (наглядный пример), хотя для простого отображения картинок в элементе используются более аккуратные методы (кроме IE, в нем для обоих случаев используются аффинные преобразования). Помимо этого, такой метод используется в OpenCV, текущей версии питоновской библиотеки Pillow (об этом я надеюсь написать отдельно), в Paint.NET.
Кроме того, именно этот метод используется видеокартами для отрисовки трехмерных сцен. Но разница в том, что видеокарты для каждой текстуры заранее подготавливают набор уменьшенных версий (mip-уровней), и для окончательной отрисовки выбирается уровень с таким разрешением, чтобы уменьшение текстуры было не более двух раз. Кроме этого, для устранения резкого скачка при смене mip-уровня (когда текстурированный объект приближается или отдаляется), используется линейная интерполяция между соседними mip-уровнями (это уже трилинейная фильтрация). Таким образом для отрисовки каждого пикселя трехмерного объекта нужно интерполировать между 2³ пикселями. Это дает приемлемый для быстро движущейся картинки результат за время, линейное относительно конечного разрешения.
Суперсемплинг (Supersampling)
С помощью этого метода создаются те самые mip-уровни, с помощью него (если сильно упростить) работает полноэкранное сглаживание в играх. Его суть в разбиении исходного изображения по сетке пикселей конечного и складывании всех исходных пикселей, приходящихся на каждый пиксель конечного в соответствии с площадью, попавшей под конечный пиксель. При использовании этого метода для увеличения, на каждый пиксель конечного изображения приходится ровно один пиксель исходного. Поэтому результат для увеличения равен ближайшему соседу.
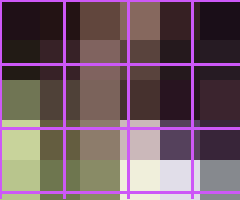
Можно выделить два подвида этого метода: с округлением границ пикселей до ближайшего целого числа пикселей и без. В первом случае алгоритм становится малопригодным для масштабирования меньше чем в 3 раза, потому что на какой-нибудь один конечный пиксель может приходиться один исходный, а на соседний — четыре (2×2), что приводит к диспропорции на локальном уровне. В то же время алгоритм с округлением очевидно можно использовать в случаях, когда размер исходного изображения кратен размеру конечного, или масштаб уменьшения достаточно мал (версии разрешением 330×220 почти не отличаются). Отношение обработанных пикселей к исходным при округлении границ всегда равно единице.
1920×1280 → 330×220 = 7 ms
1920×1280 → 1067×667 = 15 ms
1920×1280 → 4800×3200 = 22,5 ms
Подвид без округления дает отличное качество при уменьшении на любом масштабе, а при увеличении дает странный эффект, когда большая часть исходного пикселя на конечном изображении выглядит однородной, но на краях видно переход. Отношение обработанных пикселей к исходным без округления границ может быть от единицы до четырех, потому что каждый исходный пиксель вносит вклад либо в один конечный, либо в два соседних, либо в четыре соседних пикселя.
1920×1280 → 330×220 = 19 ms
1920×1280 → 1067×667 = 45 ms
1920×1280 → 4800×3200 = 112 ms
Производительность этого метода для уменьшения ниже, чем у аффинных преобразований, потому что в расчете конечного изображения участвуют все пиксели исходного. Версия с округлением до ближайших границ обычно быстрее в несколько раз. Также возможно создать отдельные версии для масштабирования в фиксированное количество раз (например, уменьшение в 2 раза), которые будут еще быстрее.
Данный метод используется в функции gdImageCopyResampled() библиотеки GD, входящей в состав PHP, есть в OpenCV (флаг INTER_AREA), Intel IPP, AMD Framewave. Примерно по такому же принципу работает libjpeg, когда открывает изображения в уменьшенном в несколько раз виде. Последнее позволяет многим приложениям открывать изображения JPEG заранее уменьшенными в несколько раз без особых накладных расходов (на практике libjpeg открывает уменьшенные изображения даже немного быстрее полноразмерных), а затем применять другие методы для ресайза до точных размеров. Например, если нужно отресайзить JPEG разрешением 1920×1280 в разрешение 330×220, можно открыть оригинальное изображение в разрешении 480×320, а затем уменьшить его до нужных 330×220.
Свертки (Convolution)
Этот метод похож на аффинные преобразования тем, что используются фильтры, но имеет не фиксированное окно, а окно, пропорциональное масштабу. Например, если размер окна фильтра равен 6, а размер изображения уменьшается в 2,5 раза, то в формировании каждого пикселя конечного изображения принимает участие (2,5 * 6)² = 225 пикселей, что гораздо больше, чем в случае суперсемплинга (от 9 до 16). К счастью, свертки можно считать в 2 прохода, сначала в одну сторону, потом в другую, поэтому алгоритмическая сложность расчета каждого пикселя равна не 225, а всего (2,5 * 6) * 2 = 30. Вклад каждого исходного пикселя в конечный как раз определяется фильтром. Отношение обработанных пикселей к исходным целиком определяется размером окна фильтра и равно его квадрату. Т.е. для билинейного фильтра это отношение будет 4, для бикубического 16, для Ланцоша 36. Алгоритм прекрасно работает как для уменьшения, так и для увеличения.
1920×1280 → 330×220 = 76 ms
1920×1280 → 1067×667 = 160 ms
1920×1280 → 4800×3200 = 1540 ms
Скорость работы этого метода зависит от всех параметров: размеров исходного изображения, размера конечного изображения, размера окна фильтра.
Именно этот метод реализован в ImageMagick, GIMP, в текущей версии Pillow с флагом ANTIALIAS.
Одно из преимуществ этого метода в том, что фильтры могут задаваться отдельной функцией, никак не привязанной к реализации метода. При этом функция самого фильтра может быть достаточно сложной без особой потери производительности, потому что коэффициенты для всех пикселей в одном столбце и для всех пикселей в одной строке считаются только один раз. Т.е. сама функция фильтра вызывается только (m + n) * w раз, где m и n — размеры конечного изображения, а w — размер окна фильтра. И наклепать этих функций можно множество, было бы математическое обоснование. В ImageMagick, например, их 15. Вот как выглядят самые популярные:
Билинейный фильтр (bilinear или triangle в ImageMagick)
Бикубический фильтр (bicubic, catrom в ImageMagick)
Фильтр Ланцоша (Lanczos)
Примечательно, что некоторые фильтры имеют зоны отрицательных коэффициентов (как например бикубический фильтр или фильтр Ланцоша). Это нужно для придания переходам на конечном изображении резкости, которая была на исходном.
Содержание
- Вариант 1: Встроенный софт
- Способ 1: Paint
- Способ 2: Paint 3D
- Способ 3: «Фотографии»
- Вариант 2: Сторонние программы
- Способ 1: IrfanView
- Способ 2: XnView
- Способ 3: Диспетчер рисунков Microsoft Office
- Способ 4: Adobe Photoshop
- Вариант 3: Онлайн-сервисы
- Вопросы и ответы
Вариант 1: Встроенный софт
В Windows достаточно приложений для того, чтобы увеличить фото, но стоит отметить, что вне зависимости от выбранного метода (касается и сторонних программ тоже) — это всегда довольно грубый вариант повышения размера. И если PNG-файлы с векторной графикой (например, иконки) могут спокойно масштабироваться без потери качества, то вот при увеличении изображения с растровой графикой или фотографий качество неизбежно ухудшится. Стоит понимать это и пытаться найти баланс между размером и четкостью картинки.
Способ 1: Paint
Самый простой метод увеличения фото на компьютере – это использование инструмента встроенного в Windows графического редактора Paint. Он располагает простыми средствами для создания и изменения изображений или фотоснимков, включая кадрирование, изменение цвета, масштабирование, добавление различных элементов. В отличие от профессиональных программ, Пэинт не подразумевает выполнения сложных операций, но с его помощью можно без труда изменить размер снимка:
- Откройте фото через Paint. Для этого запустите редактор, затем нажмите на вкладку «Файл» и выберите «Открыть». Через системный «Проводник» укажите путь к файлу.
- На вкладке «Главная» в блоке «Изображение» нажмите на кнопку «Изменить размер». Также для быстрого доступа к действию используется сочетание клавиш «Ctrl + W».
- Откроется новое окно, где в разделе «Изменить размер» можно выставить новые параметры. Выберите, каким образом будет определяться новый размер: по пикселям или в процентном соотношении. Лучше поставить отметку у пункта «Сохранять пропорции», чтобы не было искажения снимка.
- Пропишите значение по горизонтали. Если сохранение пропорций активировано, то по вертикали параметр будет определен автоматически. В противном случае вручную введите оба параметра. Нажмите на кнопку «ОК», чтобы подтвердить действие.
- Если результат устраивает, сохраните измененное изображение любым удобным способом: клавишами Ctrl + S или через меню «Файл» и функцию «Сохранить». Отметим, что в том и другом случае исходный файл будет заменен новым, увеличенным. Для изменения формата файла и/или сохранения его как копии перейдите в «Меню» > «Сохранить» и наведите курсор на пункт «Сохранить как» для вызова дополнительного окна.

Способ 2: Paint 3D
В Windows 10 и 11 есть еще и усовершенствованный Paint 3D. Разница с предыдущим не сильно большая, но пользоваться этим приложением удобнее за счет осовремененного интерфейса и возможности с удобством растягивать холст сразу вместе с картинкой (в классическом Paint, если тянуть за границы файла, будет увеличен только размер холста, само же изображение не поменяется). К тому же Paint 3D полностью совместим с прозрачным фоном, в то время как обычный Пэинт заменяет прозрачный фон на белый.
- Откройте картинку через Paint 3D так, как показано в предыдущем способе, или кликом правой кнопкой мыши по изображению и выбором «Открыть с помощью» > «Paint 3D».
- Переключитесь на вкладку «Холст».
- Во-первых, вы вправе самостоятельно отрегулировать размер, потянув за любую из границ.
- Во-вторых, среди настроек можно вручную ввести точные цифры. Изначально тут прописаны те показатели, которые у изображения в данный момент. Галочку «Сохранить пропорции» лучше оставить, чтобы картинка не деформировалась по вертикали или горизонтали. Не забудьте при этом выбрать единицу измерения: пиксели или проценты. Первый задан по умолчанию и предпочтителен в большинстве случаев.
- У Paint 3D также есть пункт «Изменение размера изображения в соответствии с размером холста». Если ее убрать, то увеличиваться будет только размер холста (белая или прозрачная область, которая обычно бывает, например, у иконок), сама же картинка останется прежней.
- Сохранение происходит так же, как было написано в разделе про Paint.

Способ 3: «Фотографии»
Еще одно стандартное приложение для просмотра изображений в Windows, которое обновилось в «десятке» и получило расширенную функциональность — «Фотографии» — тоже умеет менять размер изображений.
- Откройте фото для обычного просмотра в «Фотографиях». Если вы пользуетесь сторонним средством для просмотра изображений, кликните правой кнопкой мыши по файлу, размер которого хотите изменить, выберите «Открыть с помощью» > «Фотографии».
- Нажмите по кнопке с тремя точками для вызова контекстного меню или же кликните правой кнопкой мыши по изображению. Здесь вам нужен пункт «Изменить размер».
- Используйте один из шаблонов, а если надо ввести собственное значение в пикселях, нажмите по «Определение настраиваемых размеров».
- Впишите показатели, до которых хотите увеличить фото. По необходимости оставьте галочку «Сохранить пропорции» — тогда достаточно вписать только одну из цифр — вторая подберется автоматически, что поможет избежать искажения изображения при его растягивании. Когда все будет готово, кликните по «Сохранить копию…» и сделайте это через появившееся окно «Проводника».

Вариант 2: Сторонние программы
Применение специальных программ имеет смысл только когда вы планируете еще как-то редактировать картинки или интересует пакетный режим обработки. Если увеличение размера — разовая процедура, а сторонних решений на компьютере не установлено, есть смысл обратиться к возможностям операционной системы, нежели скачивать и разбираться в какой-либо программе.
Способ 1: IrfanView
IrfanView – это простой, но функциональный инструментарий для просмотра и работы с изображениями, а также некоторыми форматами мультимедийных аудио- и видеофайлов. Он включает базовые инструменты для редактирования фотографий, включая увеличение:
Скачать IrfanView
- Скачайте и установите просмотрщик графических файлов. Откройте изображение через интерфейс программы, кликнув по кнопке в виде папки. Через системный «Проводник» выберите фотографию.
- Нажмите на вкладку «Изображение» и из выпадающего меню выберите пункт «Изменить размер изображения». Также по умолчанию работает сочетание клавиш «Ctrl + R».
- В новом окне предлагаются расширенные настройки размера изображения. Здесь можно выставить параметры как в пикселях, так и в сантиметрах или дюймах. Если нужно увеличить фото в процентном соотношении от исходного, то отметьте соответствующий пункт и выставите значения. Нажмите на кнопку «ОК», чтобы применить настройки.

Настройки размера (правая часть окна) предлагают стандартные показатели в пикселях, где, кроме них, имеется несколько дополнительных параметров.
Способ 2: XnView
Еще одна программа для просмотра и простого редактирования изображений – это XnView. Помимо графических файлов, она поддерживает работу с некоторыми видеоформатами. В приложение встроен набор базовых инструментов для изменения фото, включая пакетную обработку:
Скачать XnView
- Инсталлируйте программу на компьютер и запустите ее. В дереве каталогов на левой панели укажите путь к папке с нужными фотографиями. Выделите один или несколько снимков путем перетаскивания курсора или поочередно кликая по файлам с зажатой клавишей «Ctrl». На верхней панели нажмите на иконку в виде двух картинок – «Преобразование».
- В новом окне перейдите на вкладку «Преобразования». В списке слева разверните меню «Изображение», нажмите на пункт «Изменение размера», затем на кнопку «Добавить».
- В разделе слева отобразится форма для выбора параметров нового размера, где доступна настройка в пикселях и процентах. Введите значения, сохраняя пропорции изображения, после чего нажмите на «Выполнить».

В новом окне потребуется нажать на «Да», чтобы перезаписать существующий файл с новыми параметрами. При этом оригинал автоматически удалится.
Способ 3: Диспетчер рисунков Microsoft Office
У компании Microsoft есть функциональный графический редактор, включающий простые инструменты для изменения и обработки изображений и фото. Он позволяет не только изменять размер, но и регулировать яркость, контрастность, насыщенность и другие параметры. С его помощью можно обрезать ненужные части снимка или просматривать фотоальбомы. Приложение поддерживает пакетную обработку картинок.
Диспетчер рисунков обычно включается в пакет Microsoft Office, но если вы им не пользуетесь или именно этого редактора нет (что часто встречается в более новых версиях ПО), то его можно скачать с официального сайта и установить отдельно.
Скачать Microsoft SharePoint Designer 2010 с официального сайта
- Откройте фото через программу. Сделать это можно через интерфейс редактора в разделе «Ярлыки» или с помощью контекстного меню изображения и функции «Открыть с помощью».
- На панели справа выберите пункт «Изменить рисунки», а затем функцию «Изменение размера».
- В новом окне доступно несколько вариантов. Можно выбрать стандартные размеры, самостоятельно прописать произвольные значения или выбрать процент от исходных параметров изображения. Нажмите на кнопку «ОК», чтобы применить новые настройки.
- После этого сохраните файл, заменив им оригинал. Для этого нажмите на вкладку «Файл» и выберите соответствующий пункт. Если нужно поместить его в другую папку или сохранить как копию, используйте вариант «Сохранить как».
- В системном окне пропишите его имя и укажите путь для сохранения.

Способ 4: Adobe Photoshop
Профессиональный инструмент для обработки графических файлов – это программа Adobe Photoshop. Она платная, однако открывает доступ к огромному количеству различных средств, позволяющих не только отредактировать, но и разработать изображение с нуля, используя слои и другие возможности. Конечно же, как было сказано ранее, лишь только для увеличения фото лучше выбрать более простое решение.
Скачать Adobe Photoshop CC
- Установите программу, после чего откройте фотографию через редактор. Для этого щелкните по вкладке «Файл», затем выберите пункт «Открыть», а вместо этого можно перетащить файл в пустую рабочую область.
- При классическом методе открытия в системном окошке укажите файл, размер которого нужно изменить.
- После того как фото появилось в интерфейсе Фотошопа, нажмите на вкладку «Изображение», затем на пункт «Размер изображения». Также сработает сочетание клавиш «Alt + Ctrl + I».
- В строках «Ширина» и «Высота» укажите иную систему измерения размера, если это нужно. В специальных полях введите значение вручную. Чтобы пропорции снимка сохранялись, иконка в виде цепочки должна быть активна. Нажмите на «ОК».
- Через вкладку «Файл» выберите функцию «Сохранить как» или используйте комбинацию клавиш «Shift + Ctrl + S». Отобразится новое окно, где укажите формат нового файла, задайте для него имя, затем кликните по «Сохранить».

Читайте также: Описание инструментов Фотошопа
Вариант 3: Онлайн-сервисы
Существуют альтернативные способы, позволяющие увеличить фото без установки дополнительного софта. Если встроенные в Windows средства не подходят, можно воспользоваться специальными онлайн-сервисами, через которые осуществляется редактирование фотографий. Одним из самых популярных ресурсов является ILoveIMG. Его функции доступны бесплатно, при этом, помимо изменения размера, он позволяет выполнять сжатие, обрезку, преобразование изображения. Сервис поддерживает большинство самых распространенных графических форматов.
Перейти к онлайн-сервису ILoveIMG
- На главной странице сайта выберите плитку «Изменить размер».
- Нажмите на кнопку «Выбрать изображение». Также здесь работает метод перетаскивания файла в окно браузера или загрузка файлов из облачных хранилищ Google Drive или Dropbox.
- Справа отобразится дополнительная панель «Параметры изменения изображения». Выберите вариант изменения: в пикселях или процентах. Пропишите новые значения высоты и ширины. Если нужно, поставьте отметку у пункта «Сохранять пропорции», чтобы избежать искажения изображения. Кликните по «Изменить размер изображений».
- Через мгновение размер фото будет изменен онлайн. Его можно скачать на компьютер, нажав на соответствующую кнопку, или продолжить редактирование. Также позволяется загрузить файл в облако или скопировать ссылку, чтобы поделиться ей в социальных сетях, мессенджерах или по электронной почте.

Нужно подогнать размер фотографии под требования соцсети? Или поставить на рабочий стол картинку, разрешение которой не совпадает с параметрами экрана? Не спешите искать другой снимок. Попробуйте изменить размер изображения – увеличить или уменьшить количество пикселей по ширине и высоте. Сделать это можно с помощью специальных онлайн-сервисов и программ. С сохранением пропорций, без водяных знаков и без потери качества.
Если ваша цель уменьшить фото, и вы готовы избавиться от лишних участков по краю, воспользуйтесь другим инструментом – обрезкой или кадрированием. Инструкция есть в отдельной статье на нашем сайте.
Содержание
- Онлайн-сервисы
- Fotor
- Onlineconvertfree
- ILoveIMG
- Anytools
- PicResize
- Программы для ПК
- Paint
- XnView
- Мобильные приложения
- Photo resizer – Image resizer
- Размер фото
- Уменьшение изображений
Онлайн-сервисы
Онлайн-сервисы подойдут тем, кто не хочет заморачиваться с установкой программ. Быстро, просто, без лишних «кликов» по экрану. Некоторые сервисы предоставляют даже пакетную обработку изображений.
Если вы уменьшите размер, вес рисунка тоже станет меньше. А если увеличите, объем, наоборот, будет больше.
Fotor
Fotor – это полноценный онлайн-фоторедактор с кучей полезных инструментов для обработки. Изменение размера здесь – только одна небольшая функция.
Можно поставить новые значения в пикселях либо указать процент уменьшения для каждой стороны – ширины и высоты. Еще один, более удобный вариант – рамкой на миниатюре обозначить другие показатели. Так вы сможете заранее увидеть, как сохранились пропорции картинки – не стала ли она слишком растянутой или, наоборот, «приплюснутой».
Сервис в основном бесплатный. Нужна регистрация (есть быстрая с помощью Гугл-аккаунта или Applе). Подписка стоит от 700 до 1500 рублей в месяц.
Как изменить разрешение:
- Перейдите на сайт по ссылке выше. Нажмите «Попробовать сейчас». Выберите фото.
- Кликните «Начните сейчас».
- Откроется редактор «Fotor», а в нем – инструмент «Изменить размер». Введите вручную новые значения для ширины и высоты, если знаете конкретные показатели, которые вам нужны. Нажмите «Принять». Либо с помощью рамки на миниатюре фото определите разрешение.
- Также вы можете поставить галочку «Проценты» и указать, на сколько нужно уменьшить фото. Нажмите «Скачать».
- Выберите формат, качество. Напишите имя файла. Кликните «Скачать». Пройдите быструю регистрацию на сайте Fotor с помощью аккаунтов Google или Apple.
- Фото автоматически скачается на ПК. Если загрузка не началась, щелкните по ссылке «нажмите здесь» либо кликните «Мои обработанные фото». Тогда откроется ваш профиль Fotor, а в нем – все ранее обработанные снимки.
Onlineconvertfree
В Onlineconvertfree разрешение настраивается только вручную (нет рамки на миниатюре, как в Fotor). Если поставите галочку «Сохранить соотношение сторон», можете изменить только один показатель – ширину или длину. Второй будет подстраиваться автоматически, чтобы сохранились пропорции.
Формат на выходе можно указать другой: png, jpg, gif, 3gp, svg, pdf и т.д.
Если кликните «Параметры», откроется список дополнительных, тоже очень полезных инструментов: обрезка, флип (отзеркаливание), поворот картинки и сжатие.
ILoveIMG
В ILoveIMG файл загружается двумя способами: с жесткого диска ПК или из облачного хранилища – Dropbox и Google Диска. Причем сайт принимает сразу несколько фото. Можно обработать, допустим, целый альбом или серию снимков для постов.
Даже если сразу не загрузили все фото, можете добавить их по ходу пьесы – с помощью кнопки «+». Принимаются такие форматы: jpg, png, svg, gif. На выходе получите тот же вид картинки, как и в оригинале, то есть сконвертировать изображение в другой формат не получится. Сохранить пропорции можно, как и в Onlineconvertfree.
Во второй вкладке «В процентах» указывается степень уменьшения фото – на 25, 50 или 75%.
Скачать картинку можно на ПК либо отправить обратно в облачное хранилище. Если кликните по цепочке, скопируете ссылку для загрузки файла. Сможете отправить ее другим людям, чтобы те скачали файлы на свое устройство.
Сервис в основном бесплатный. Реклама и ограниченная обработка документов отключается подпиской – стоит 4 евро в месяц.
Anytools
Anytools тоже работает сразу с несколькими изображениями. Как написано под кнопкой загрузки, количество и размер – не имеет значения. Ширина и высота настраивается в специальных счетчиках вручную. В качестве измерения можно использовать пиксели, сантиметры, дюймы, проценты – что вам удобнее.
Формат файла на выходе настраивается. Можно поставить такой же, как у оригинала, или выбрать другой: jpeg, png, gif, webp. То есть сервис работает и конвертером на полставки. Перед обработкой можно указать качество будущей картинки.
Если фотографий несколько, сможете скачать их по отдельности либо общим zip-архивом. Сервис бесплатный, но рекламными объявлениями в верхней части сайта.
PicResize
PicResize – более функциональный инструмент для изменения размера фото. Можно выбрать процент уменьшения, подогнать картинку под разрешение экрана, чтобы поставить на заставку рабочего стола. Также доступны эффекты и фильтры для дополнительной обработки (по желанию).
Конечный файл можно сконвертировать в другой формат (jpg, gif, png, bmp). Качество тоже указывается в отдельном меню. Бонусом можно написать конкретный вес файла, если есть к нему строгие требования.
Сайт бесплатный, работайте без каких-либо ограничений. По желанию можно оставить донат разработчикам.
Как поменять масштаб картинки здесь:
- Перейдите на сайт сервиса и выберите способ загрузки – с компьютера или по ссылке в интернете. Если вам нужно обработать несколько изображений, кликните по одноименной кнопке.
- Нажмите «Добавить несколько изображений» и выберите файлы, хранящиеся на вашем ПК.
- После загрузки в начале странице появятся кнопки для дополнительных действий: обрезка, поворот, отзеркаливание, отмена выделения, восстановление оригинала. Справа будет миниатюра фото.
- В меню для настройки размера укажите нужные значения. Выберите, на сколько процентов хотите уменьшить размер фото, или попробуйте подогнать его под разрешение экрана.
- Либо выберите «Размер по выбору» и укажите свои параметры для ширины и высоты (в процентах или в пикселях).
- При желании выберите спецэффект в следующем блоке. Укажите формат, качество и конкретный вес файла, если нужно. Нажмите «Готово, изменить размер изображения».
- Включите предпросмотр картинки либо сразу скачайте ее на ПК. Если при просмотре кадра поняли, что нужно еще больше уменьшить фото, кликните «Продолжение редактирования». Также можете оставить донат разработчикам сайта с помощью кнопки «Купить PicResize кофе».
Программы для ПК
Если вам лень загружать ради одной функции целую программу, используйте обычный Paint. Он встроен во все версии Windows. Если вас в целом интересует редактирование фото (фильтры и эффекты, коррекция цвета, яркости и контраста и т. д.), установите стороннее решение XnView.
Paint
В Paint можно не только рисовать. Здесь есть и другие инструменты для работы с изображениями: обрезка, изменение разрешения, поворот, наклон фото и т. д.
Можно указать конкретное количество пикселей, включить сохранение пропорций, выбрать, на сколько процентов уменьшить или увеличить картинку.
В конце можно указать другой формат фото: jpg, png, bmp, gif.
Как увеличить или уменьшить рисунок до нужного размера:
- Откройте изображение в программе. Для этого кликните по нему правой кнопкой. Наведите стрелку на «Открыть с помощью». Выберите «Paint».
- Также вы можете запустить пустое окно Пейнта. Иконка приложения находится в папке «Стандартные» в меню «Пуск».
- Далее нужно кликнуть «Файл», «Открыть» и выбрать фото в памяти ПК.
- На верхней панели выберите инструмент «Изменить размер».
- В дополнительном окошке выберите проценты или пиксели. Укажите параметры «По горизонтали» и «По вертикали». При необходимости введите угол наклона картинки в градусах. Нажмите «ОК».
- Когда закончите редактировать, щелкните «Файл». Выберите «Сохранить как» и укажите формат будущего фото. Введите имя, откройте папку для сохранения и подтвердите действие.
XnView
XnView может поменять разрешение сразу для нескольких картинок. Также в программе доступна обрезка, поворот, настройка яркости и контраста, фильтры и эффекты. Список функций внушительный и на этом не заканчивается. Не буду подробно на нем останавливаться, так как в рамках темы нас интересует только изменение размера.
Можно указать конкретные величины ширины и высоты вручную, выбрать один из шаблонов либо ввести процент увеличения/уменьшения. Пропорции при желании сохраняются.
Программа бесплатная, без рекламы. Поддерживает более 500 форматов файлов. Подписка нужна только для корпоративного использования (стоит от 4$ до 30$).
Как работать в программе:
- Запустите приложение. Слева будет древовидное меню с папками на ПК. Откройте нужный каталог. Выделите один или несколько снимков (с зажатой клавишей Ctrl). Нажмите на кнопку с двумя картинками и стрелкой на верхней панели.
- В дополнительном окне перейдите во вкладку «Преобразование». Выберите действие «Изменение размера» в списке «Изображение». Кликните «Добавить». Выберите пиксели или проценты.
- Введите значения вручную либо нажмите на стрелку и укажите один из шаблонов. Если хотите увеличить картинку в 2 или 3 раза, можете поставить 200% или 300%. При необходимости поставьте галочки «Сохранять пропорции», «Уменьшение»/«Увеличение». Щелкните «Выполнить». Изменения в картинке (оригинале) автоматически сохранятся.
Мобильные приложения
Во всех представленных программах есть и дополнительные функции помимо масштабирования, поэтому есть смысл их скачать – пригодятся и для других целей, в том числе для обрезки, наложения фильтров, настройки яркости и т.д.
Photo resizer – Image resizer
Photo resizer – Image resizer не только меняет размер, но и сжимает фото, поворачивает, отзеркаливает, обрезает. Также есть функция для конвертации изображений в jpg, png, webp. Так что, если вас интересует не само разрешение фото, а его конечный вес, можете сжать картинку в инструменте «Compress» – гарантированно без потери качества.
Интерфейс минималистичный, понятный и удобный, несмотря на английский язык. Все полностью бесплатно. Реклама, конечно, появляется, но в разумных пределах. А так подписку купить никто не предлагает.
Как пользоваться программой:
- Запустите приложение. Предоставьте ему доступ к памяти устройства. Выберите инструмент «Change Dimension» на главной странице.
- Выберите и загрузите фото в сервис. Впишите новую ширину («Width») и высоту («Height»). Либо тапните по стрелкам и укажите шаблонную величину. Если хотите сохранить пропорции, отметьте пункт «Fixed aspect ration». Тогда вместе с одним параметром будет автоматически меняться и другой. Нажмите «Resize».
- В уведомлении появится информация об оригинальном и текущем разрешении, а также вес будущего файла. Тапните «Оk».
- Автоматически откроется папка с обработанными картинками («Saved Images»). Если этого не произошло, откройте раздел самостоятельно через главную страницу программы.
- Нажмите «Edit», если хотите применить к фото другой инструмент приложения – обрезка, поворот, отзеркаливание и т.д. С помощью кнопки «Share» можно отправить картинку друзьям – в соцсетях и мессенджерах. Клавиша «Delete» удалит фото из программы.
- Если кликните «Details», откроется меню с данными о фото: название; путь к папке, где хранится файл; разрешение; вес; формат; дата изменения.
Размер фото
«Размер фото» (Android, iOS) – более функциональное решение. Здесь масштаб указывается в самых разных величинах: пиксели, миллиметры, сантиметры, дюймы. Есть готовые шаблоны с шириной и высотой.
Можно загрузить готовое фото либо сделать моментальный снимок на камеру смартфона. В настройках можно указать, нужно ли сохранять данные EXIF (они в том числе содержат информацию о геолокации съемки). А также настроить качество картинки и папку для скачивания. Если оригинал снимка в формате png, можно отключить в настройках пункт «Не менять в png». Тогда изображение сохранится в jpg.
Фотографию можно дополнительно отредактировать: добавить фильтр, эффект, наклейку, текст; настроить яркость, контраст, виньетку; отразить по вертикали или по горизонтали.
В бесплатной версии есть реклама. Отключить можно подпиской. Стоит 15 евро.
Как поменять размер фото в приложении:
- Запустите программу. Выберите способ загрузки: готовый снимок из галереи или моментальный снимок с помощью камеры. Предоставьте доступ к памяти либо к объективу смартфона.
- Также сразу зайдите в настройки (иконка в виде шестеренки) и укажите необходимые параметры: нужно ли копировать данные EXIF, рассчитывать размер файла, ставить разрешение в название. Выберите качество фото и путь к папке для хранения снимков.
- Далее включите нужную единицу измерения и укажите вручную новые значения.
- Либо тапните по трем линиям и выберите готовый шаблон.
- На этом все – можно скачать картинку с помощью иконки в виде стрелки, поделиться ей с друзьями в мессенджере либо отправить на печать в принтер. Для дополнительных манипуляций щелкните по кнопке с бегунками.
- Откроется панель с инструментами для редактирования: фильтры, текст, наклейки, яркость, контраст и т. д. Примените нужные и тапните по зеленой галочке. Далее можете скачать снимок на устройство.
Уменьшение изображений
В программе «Уменьшение изображений» есть три основные функции: поворот фото, обрезка и изменение размера. Кроме этого, доступна новая опция для сжатия видео.
Увеличить или уменьшить фото можно разными способами: с помощью процентов, пикселей, по конкретному конечному весу. Можно выбрать шаблоны либо указать свои значения вручную.
Можно изменить размер нескольких фото одновременно. В бесплатной версии есть лимиты по количеству снимков и другие ограничения: реклама, отсутствие возможности сохранить EXIF-данные и отправить файл по электронной почте. Подписка стоит от 1 до 16 евро.
Как пользоваться:
- Запустите программу и укажите способ загрузки фото: выбрать готовое или сделать новое. Предоставьте соответствующие разрешения.
- Выберите инструмент «Изменить размер» на нижней панели.
- Укажите процент уменьшения картинки, выберите готовый шаблон «Ширина х высота».
- Либо укажите конкретный вес файла, который вам нужен.
- Также можете нажать «Пользовательский» и поставить свой процент, количество пикселей, вес. При необходимости сохраните соотношение сторон.
- Когда обработка завершится, нажмите «Переименовать» либо «Смотреть в уменьшенных фото».
- В программе откроется каталог с отредактированными снимками. Вверху будет обозначен путь к папке, в которой сохранилась картинка.
***
Увеличить или уменьшить разрешение фото можно в обычном Paint в любом Windows. Для этог даже не нужен интернет. Но если он у вас стабильный и обработать хочется сразу несколько картинок, используйте онлайн-сервисы ILoveIMG, Anytools и PicResize. На многих сайтах можно сразу сконвертировать картинки в другой формат.
Если вы хотите обработать фото на телефоне, скачайте специальное приложение. Программа «Размер фото», например, подходит и для Android, и для iOS. Здесь же можно прибавить яркости; добавить фильтры, эффекты, наклейки или текст. А если неудобно считать разрешение в пикселях, выберите сантиметры или миллиметры в качестве единицы измерения.
Как изменить размер изображения в Фотошопе: увеличить или уменьшить
Слишком крупные изображения обычно имеют большой вес, поэтому отнимают много места на жестком диске,
а при загрузке многие сайты автоматически снижают их качество. У небольших фотографий другая проблема:
маленькие картинки выглядят непривлекательно на сайте или блоге. Обе задачи можно разрешить, изменив
размеры изображения в фоторедакторе. Мы уже рассматривали в прошлом уроке, как растянуть
изображение, а из данной статьи вы узнаете, как изменить размер изображения в Фотошопе с
сохранением высокой четкости и без потери качества.

6,1 Мб

830 Кб
Хотите изменять размер изображения в два клика и без потери качества?
Тогда скачивайте программу бесплатно.
Отлично работает на Windows 11, 10, 8, 7 и XP
Как уменьшить или увеличить размер фото в Фотошопе: 4 способа
В последних версиях Фотошопа 2020
и 2021 года для Windows 10 появились полезные «умные» функции, которые позволяют
изменять масштаб фотографий без искажений. В этой статье мы рассмотрим все варианты масштабирования или
уменьшения.
Способ 1: Масштабирование картинки с помощью окна
«Размер изображения»
Этот вариант подходит, если вы точно знаете, какой требуется формат картинки. Суть в том, что вы
вручную
указываете требуемый пиксельный размер и выбираете тип обработки.
1. Откройте Photoshop и импортируйте медиафайл кнопкой «Открыть» в PS СС либо через «Файл» —
«Открыть» в более ранних версиях.
2. В главном меню программы отыщите пункт «Изображение». В списке опций найдите «Размер
изображения». Также эта функция также вызывается сочетанием горячих клавиш Alt + Ctrl + I.
3. Откроется окно параметров. Вручную укажите новые значения или увеличивайте либо уменьшайте их
колесиком мыши. При этом, если вы «закрепите» иконку замочка, фото будет изменять размеры
пропорционально.
Также вы можете выбрать готовый пресет из списка «Подогнать под размер».
4. Отметьте галочкой пункт «Ресамплинг» и установите алгоритм увеличения или сжатия. Если вы не
уверены в своем выборе, можно оставить вариант по умолчанию «Автоматически».
Программа отобразит степень сжатия или увеличения в верхней части окна размеров. Перед применением
изменения можно просмотреть в превью слева.
Способ 2: Настройка размера с помощью трансформации
Photoshop также позволяет изменять масштаб картинки мышкой, просто растягивая ее
размер. Этот вариант также
подойдет, если вы хотите узнать, как уменьшить картинку в Фотошопе, если вы сделали вставку фотографии
на
коллаж. Таким образом можно изменять параметры отдельных слоев, наложенных друг на друга.
1. Откройте картинку. Выделите добавленный файл в списке слоев и снимите блокировку, кликнув по
иконке замка.
2. В списке команд главного меню найдите «Редактирование». После этого найдите пункт «Свободное
трансформирование» либо «Трансформирование» — «Масштабирование».
3. Вокруг изображения появится рамка с белыми маркерами в каждом углу. Чтобы изменить размер,
захватите эти уголки мышкой и потяните в разные стороны либо начинайте сжимать.
4. В версии Photoshop, начиная с 2019 года, картинка автоматически сожмется без деформации
пропорций, в ином случае нужно одновременно нажать клавишу Shift. Когда все будет готово, кликните
иконку-галочку в верхней части программы.
В этом случае можно столкнуться с двумя проблемами: при уменьшении фото появится белый фон с
«шашечками», а
в случае с увеличением картинка не помещается в обозначенные рамки.
В первом случае вам потребуется обрезать ненужные участки при помощи кадрирования. При увеличении
раскройте
«Изображение» и выберите опцию «Показать все».
Способ 3: Изменение ширины и высоты через
команду «Размер холста»
Этот способ схож с первым, однако новые параметры будут применены ко всему холсту, на котором идет
работа,
а не к отдельному файлу. Например, если вы примените этот способ к коллажу, на котором располагается
несколько картинок, изменится размер всего макета, а не одной отдельно взятой фотографии.

Снова раскройте пункт меню «Изображение» и вызовите функцию «Размер холста». Укажите новые значения в
пикселях, процентах или сантиметрах. В боксе «Расположение» дополнительно можно выбрать, как будет
растягиваться полотно: от центра или краев.
Способ 4: Кадрирование
Самый простой метод изменения размера – кадрировать снимок, отсекая ненужные части. Чтобы обрезать
картинку, выберите опцию «Рамка» в колонке опций слева и вручную отрегулируйте области, которые нужно
удалить.

Также можно установить обрезку по готовым пресетам. Их можно найти в верхней части редактора в правом
крайнем углу. По умолчанию выставлен параметр «В соотношении», но вы можете установить любой другой
вариант.
Не забудьте сохранить изменения.
Как увеличить размер изображения в Фотошопе без потери качества
При чрезмерном масштабировании небольших картинок качество значительно падает, изображение становится
размытым и нечетким Высокое разрешение остается только у векторных элементов и геометрических фигур.
Возникает вопрос, как увеличить изображение в фотошопе без потери качества и возможно ли это вообще?
К счастью, в новых релизах фоторедактора была добавлена возможность изменения масштаба с сохранением
высокой четкости. Чтобы сделать кадр крупнее и не ухудшить изображение, произведите следующие
манипуляции:
1. Откройте пункт «Редактировании», затем «Настройки» и «просмотры технологий».
2. Установите галочку возле пункта «Масштабирование с сохранением деталей 2.0».
3. Вызовите команду «Размер изображения» и задайте нужные параметры высоты и ширины. В поле
«Разрешение» введите значение 300.
4. В списке «Ресамплинг» установите вариант «Сохранение деталей 2.0».
5. Отрегулируйте появление цифрового шума при помощи бегунка. Изменения можно отследить сразу же
в
окне превью.
Таким образом мы добились почти десятикратного увеличение картинки с высокой степенью детализации и с
хорошим качеством.
Как уменьшить вырезанное изображение в Photoshop
Часто спрашивают, как масштабировать в Фотошопе картинку в формате PNG с прозрачным фоном или
вырезанный
объект. В первом случае действия такие же, как и с обычным снимков, а во втором сначала потребуется
отделить
предмет от кадра и убрать подложку.
При проблемах с фотошопом лучше отдать предпочтение более легкой
альтернативе вроде ФотоМАСТЕР
После этого можно подогнать слой до нужного размера вручную при помощи трансформирования. Для
равномерного
изменения с сохранением пропорций в версии Photoshop CS5 и CS6 требуется
одновременно зажать Shift.
Более быстрый и простой аналог Фотошопа
для изменения размера изображения
Adobe Photoshop считается мировым стандартом для редактирования фотографий, но у программы есть
несколько
важных минусов, в том числе сильная нагрузка на ПК и сложность освоения. Если вы не хотите тратить время
на
изучение его функционала или работаете за слабым устройством, лучше воспользоваться редактором ФотоМАСТЕР.
Софт позволяет быстро и качественно обрабатывать снимки на профессиональном уровне: применять фильтры и
эффекты, кадрировать фото, улучшать внешний вид и качество и многое другое. После этого картинку можно
оптимизировать под любые задачи, в том числе поменять размер. Для этого потребуется всего несколько
действий:
1. Установите программу и импортируйте изображение кнопкой «Открыть фото».
2. Обработайте картинку в зависимости от ваших требований.
3. После того как редактирование будет завершено, раскройте пункт меню «Файл» и выберите
«Изменить
размер и сохранить».
4. Подберите задачу, для которой вы изменяете файл: для дальнейшей обработки, печати, просмотре
на
мониторах высокой точности или загрузке в интернет. Также вы можете самостоятельно задать параметры
вручную.
5. Выберите алгоритм сжатия и при необходимости улучшите резкость снимка.

Готово! ФотоМАСТЕР автоматически обработает изображение с применением лучшего сочетания качество/размер
и
сохранить его в любом удобном для вас формате.
Заключение
Мы показали несколько способов, как уменьшить изображение в Фотошопе или сделать рисунок более крупным.
Однако, если вы постоянно работаете с фотоконтентом, например, ведете блог или делитесь снимками в
социальных сетях, лучше отдать предпочтение более легкой альтернативе Отличной заменой в этом случае
станет
ФотоМАСТЕР: он намного проще в управлении, его можно устанавливать на 32-битные системы и старые версии
Windows и работать на слабом ноутбуке.














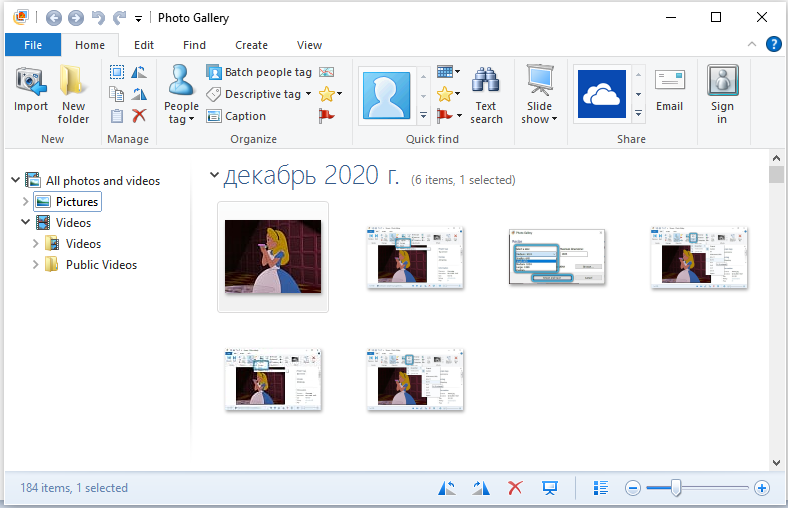
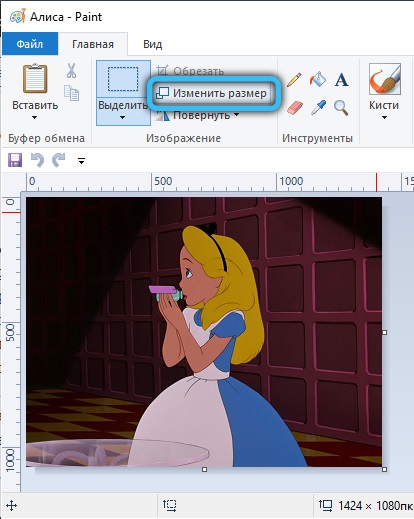
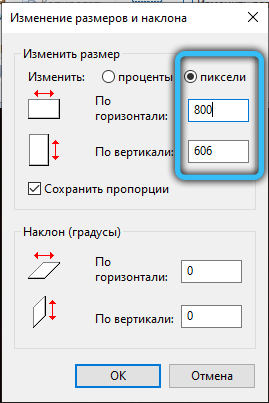
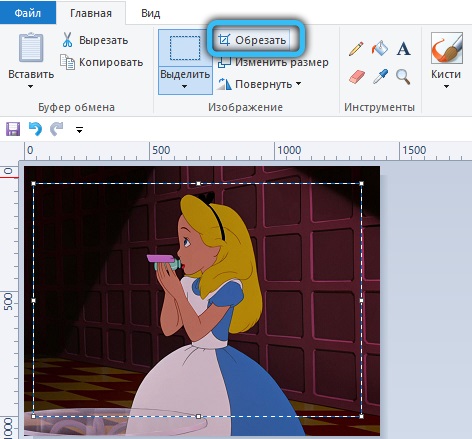
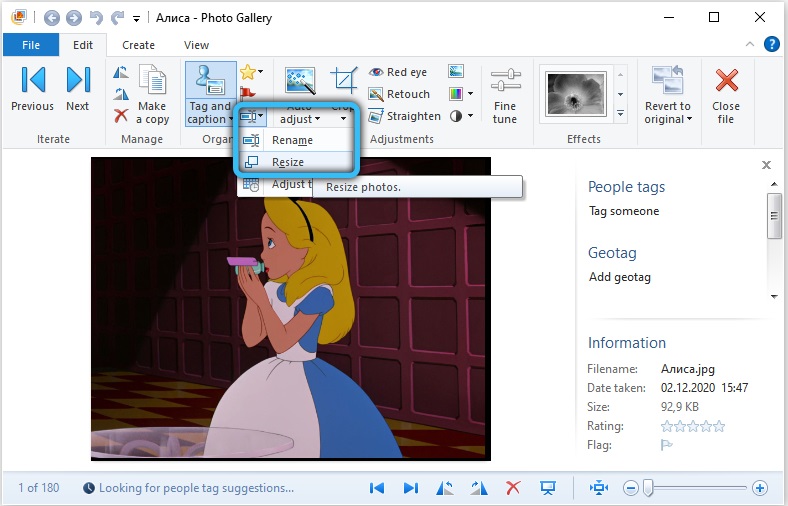
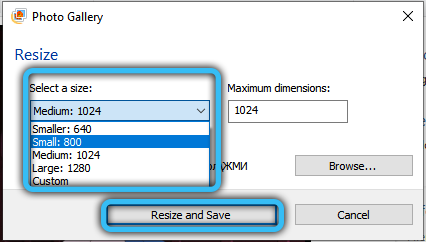
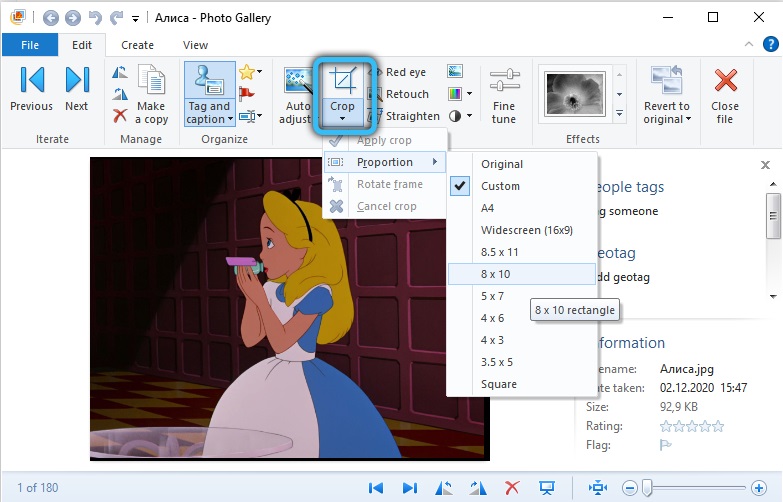
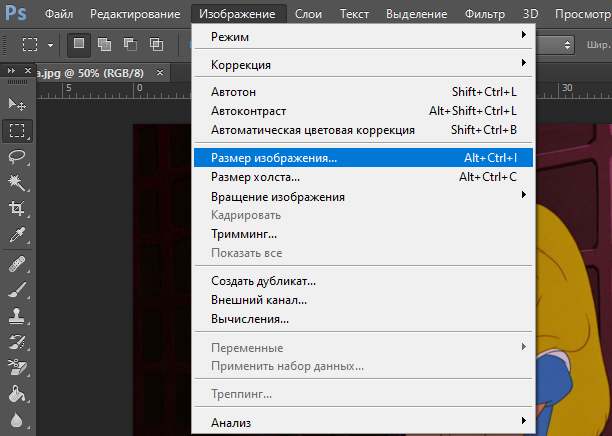
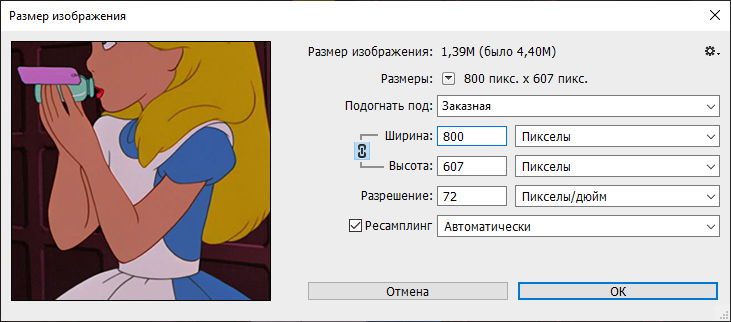

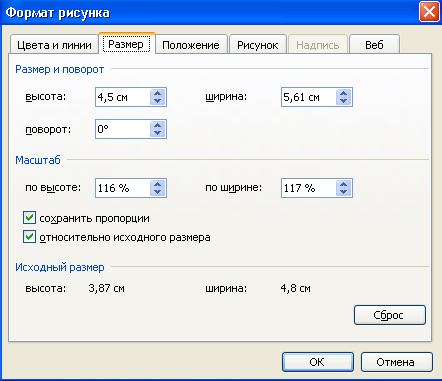

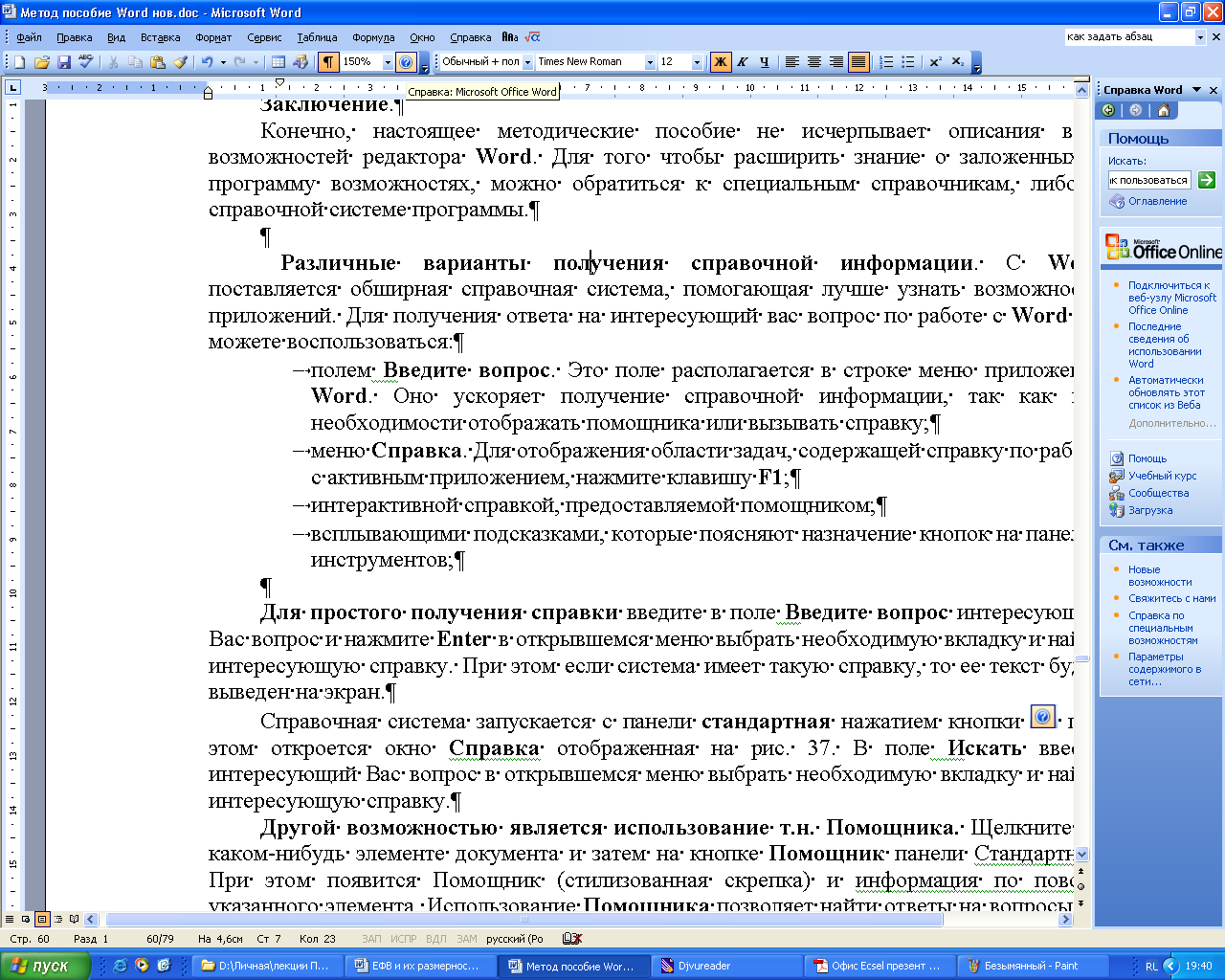


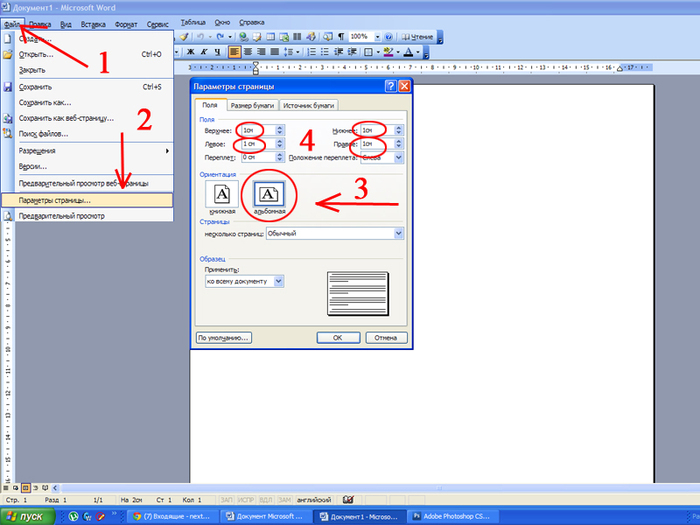





 в группе Размер.
в группе Размер. .
.