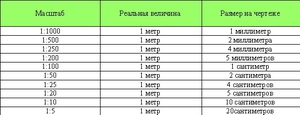Понятие масштаба
Чтобы понять, что такое масштаб в математике нужно вспомнить тему отношений чисел и пропорций.
Масштаб — это дробь, где в числителе единица, а в знаменателе то число, которое показывает во сколько раз уменьшено расстояние на плане местности, чем на самой местности.
Другими словами, масштабом называют отношение длины отрезка на карте к длине соответствующего отрезка на местности.
- Например, одна тысячная (1:1000) означает, что все расстояния на местности уменьшены в тысячу раз. Чем больше число в знаменателе дроби, тем больше уменьшение и тем больше охват территории.
Масштаб бывает трех видов:
- численный, выражается в числах 1:1000;
- именованный, выражается словами, то есть см переводим в м: в 1см 10м, 10м — это величина масштаба;
- линейный, зная величину масштаба, можно определить расстояния.
Курсы обучения математике помогут подтянуть оценки, подготовиться к контрольным, ВПР и экзаменам.
Получай лайфхаки, статьи, видео и чек-листы по обучению на почту
Реши домашку по математике на 5.
Подробные решения помогут разобраться в самой сложной теме.
Определение масштаба на карте
На математике в 6 классе обязательно будут задания, как найти масштаб карты. Разберемся в этом вопросе.
Нужно потратить очень много сил, чтобы изобразить дом в натуральную величину, поэтому и придумали такой инструмент, как масштаб. Ведь намного проще описать большой объект в рисунке, чертеже или макете.
Масштаб — это отношение размера изображения к размеру изображаемого объекта.
Масштаб карты — это отношение длины отрезка на карте к его действительной длине на местности.
На карте Российской Федерации указан масштаб (1 : 500 000). Читается это так: карта сделана в масштабе одна пятисот тысячная. Такой масштаб значит, что в 1 см на карте помещается 500 000 см реального расстояния. То есть отрезок на изображении в 1 см соответствует отрезку на местности в 5 км. А если взять отрезок в 3 см, то на местности этот отрезок составит 15 км.
Численные масштабы карт и соответствующие им масштабы на местности:
Масштаб 1 : 100 000
- 1 мм на карте — 100 м (0,1 км) на местности
- 1 см на карте — 1000 м (1 км) на местности
- 10 см на карте — 10000 м (10 км) на местности
Масштаб 1 : 10000
- 1 мм на карте — 10 м (0,01 км) на местности
- 1 см на карте — 100 м (0,1 км) на местности
- 10 см на карте — 1000 м (1 км) на местности
Масштаб 1 : 5000
- 1 мм на карте — 5 м (0,005 км) на местности
- 1 см на карте — 50 м (0,05 км) на местности
- 10 см на карте — 500 м (0,5 км) на местности
Масштаб 1 : 2000
- 1 мм на карте — 2 м (0,002 км) на местности
- 1 см на карте — 20 м (0,02 км) на местности
- 10 см на карте — 200 м (0,2 км) на местности
Масштаб 1 : 1000
- 1 мм на карте — 100 см (1 м) на местности
- 1 см на карте — 1000 см (10 м) на местности
- 10 см на карте — 100 м на местности
Масштаб 1 : 500
- 1 мм на карте — 50 см (0,5 метра) на местности
- 1 см на карте — 5 м на местности
- 10 см на карте — 50 м на местности
Масштаб 1 : 200
- 1 мм на карте — 0,2 м (20 см) на местности
- 1 см на карте — 2 м (200 см) на местности
- 10 см на карте — 20 м (0,2 км) на местности
Масштаб 1 : 100
- 1 мм на карте — 0,1 м (10 см) на местности
- 1 см на карте — 1 м (100 см) на местности
- 10 см на карте — 10м (0,01 км) на местности
Решение задач на масштаб
Для закрепления темы решим несколько математических задач на масштаб за 6 класс.
Пример 1. Длина отрезка на карте равна 8 см. Найти длину соответствующего отрезка на местности, если масштаб карты равен 1 : 10 000.
Как решаем:
8 см — это 1 часть
8 * 10 000 = 80 000 (см) — это 10 000 частей
80 000 см = 800 м
Ответ: 800 м
Пример 2. Расстояние между двумя городами 400 км. Найти длину отрезка, который соединяет эти города на карте, выполненный в масштабе 1:5000000.
Как решаем:
400 км = 400 000 м = 40 000 000 см
40000000 : 5000000 = 40 : 5 = 8
Ответ: 8 см
Пример 3. Расстояние от Москвы до Санкт-Петербурга по прямой составляет примерно 635 км. По автотрассе протяженность маршрута 700 км. Во сколько раз надо уменьшить это расстояние, чтобы его можно было изобразить в виде отрезка длиной в 14 см?
Как решаем:
700 км = 700 000 м = 70 000 000 см
70 000 000 : 14 = 5 000 000
Ответ: уменьшить в 5 000 000 раз.
Чаще всего среднестатистический житель нашей планеты сталкивается со словом «масштаб», изучая географию. Надпись в нижнем углу географической карты выглядит приблизительно таким образом: «Масштаб 1:100».
Это понятие означает отношение размера объекта на карте или плане к его фактической величине.
Содержание:
- Виды масштаба и способы его выражения
- Как определить масштаб объекта
- Инструкция для измерений и вычислений
- Особенности расчетов
- Онлайн-калькулятор
Виды масштаба и способы его выражения
На планах, картах и рисунках отношение между реальными и изображенными объектами может быть зафиксировано не только с помощью чисел, но и с помощью графика. Численное — записывается дробью. Зачастую числитель этой дроби приравнивается к единице, в то время как знаменатель указывает степень уменьшения. Например, надпись 1:100 говорит о том, что 1 см на плане отвечает 100 см на местности. Чем крупнее масштаб, тем меньше знаменатель: 1:10000 более крупный, чем 1:50 000.
Графические масштабы имеют линейный и поперечный подвиды. Линейный — это подвид, представленный наподобие маленькой линеечки, разделенной на эквивалентные отрезки. Поперечный — это специальный график, который еще называется «номограмма».
В архитектуре и проектировании используются типовые варианты масштабирования, их нельзя выбирать произвольно. Зачастую это масштабы уменьшения, например, 1:2, 1:10, 1:100 и так далее. Для изготовления таких изделий, как болт или гайка, используют масштабы увеличения 50:1;100:1.
Необходимо помнить, что все без исключения величины должны оставаться соразмерными. Если не учитывать первоначальные пропорции, то исследовать расстояния и габариты объектов будет невозможно.
Как определить масштаб объекта
Допустим, вы определяете масштаб впервые. Значит, начать вам нужно с простейшего измерения объектов, пропорции которых необходимо выяснить. Для этого возьмите план какого-нибудь строения, например, дома или квартиры. Идеально подойдет план участка с несколькими постройками. Обязательное условие — это должен быть реальный объект, так как нужно сопоставить размеры реального здания и его размеры на плане.
Инструкция для измерений и вычислений
Тщательно исследуйте план и определите здание, которым будете заниматься.
- Сделайте замеры строения на плане и зафиксируйте результат.
- Измерьте объект в реальности. Для этого понадобится рулетка или сантиметровая лента. Чтобы измерения получились достоверными лучше взять с собой помощника. Если такой возможности нет используйте деревянные колышки. Расставьте колышки в землю так, чтобы исходная отметка на рулетке или измерительной ленте совпадала с начальной точкой измерений.
- Произведите расчет: удобнее всего это сделать с помощью простейших математических вычислений.
К примеру, стена хозяйственной постройки реальной протяженностью 4 метра занимает на плане 2 см. Переводим эту величину в сантиметры и получаем, что 2 см на рисунке отвечает 400 см в реальности. При этом используем простое деление:
400:2= 200
Значит, 1 см изображенный на карте — это 2 м на территории.
Особенности расчетов
Итак, вам нужно представить какой-то рисунок, план или деталь. Как сделать это с наименьшими затратами времени и наиболее точно? Для этого необходимо: проект дома, изображение построек на карте или плане, чертеж деталей, калькулятор, принадлежности для черчения.
Удобнее всего чертить объекты, объемные детали или предметы, используя отношение 1:1. Это означает, что метр реальной местности пропорционален сантиметру на рисунке. Но чаще всего возникает необходимость применить масштабы другого порядка, такие как 1:2,1:10 и так далее. Это происходит в том случае, если территория большая, а изобразить ее надо компактно. Если объект совсем крошечный, но при производстве важны даже самые мелкие детали, его изображают используя масштаб 10:1 или даже больше.
Онлайн-калькулятор
Делаете планы и чертежи в большом количестве и спешите? Совсем нет времени даже на самые элементарные расчеты? Тут вам поможет калькулятор масштабирования онлайн. Это небольшая онлайн-программа, которая без труда позволяет быстро и точно сделать нужные вычисления.
Сервис предлагает заполнить минимальное количество информации:
- ввести необходимые величины — указать замеры местности или чертеж;
- выбрать желаемое соотношение;
- нажать кнопку «рассчитать».
Программа выдает результат примерно в таком виде:
Масштаб n:1 указывает, что X м на чертеже отвечает Y см на экземпляре.
Сервис поможет осуществить перевод данных в другой масштаб не только для чертежей и проектов, но и для применения в других областях и науках. Например, в фотографии, математике, а также в сфере программирования.
В какой бы сфере ни употреблялось масштабирование, данная программа-калькулятор значительно сэкономит время, потраченное на расчеты и вычисления. К тому же разработчики предлагают не только онлайн-версию для ПК, но и мобильную, для платформы Android.
Это во много раз упрощает работу с сервисом, ведь вы можете воспользоваться приложением в любой точке земного шара.
Download Article
Download Article
Scale drawings show an image either reduced or enlarged in size. The change between the original and the scaled drawing is generally represented by two numbers separated by a colon, like 10:1 (read as “ten to one”). The difference between the ratio numbers represents the factor by which the scaled image is enlarged or reduced. So for a 10:1 scale ratio, a 1 inch (2.5 cm) drawing will be 10 inches (25 cm) in real life.
-
1
Measure the object you’ll be scaling. For images that are irregularly shaped, measuring with a ruler or tape measure can be difficult. In these cases, outline the perimeter with a piece of string, then measure the length of the string to find the perimeter.
- For rough scaling of simple 2-D objects, you can probably get by with only measuring the width and height of the object.[1]
- It’ll be helpful when you start drawing the scaled image if the perimeter is broken up into segments, like the top, bottom, and sides.[2]
- You may be able to break up the perimeter into small, regular shapes, like squares and triangles. These segments can be added together to find the perimeter.
- For rough scaling of simple 2-D objects, you can probably get by with only measuring the width and height of the object.[1]
-
2
Choose a ratio for your scaled drawing. Common ratios include 1:10, 1:100, 2:1, and 4:1. When the first number is smaller than the second, it represents scaling down (reducing). When the first is larger than the second, it represents scaling up (enlarging).[3]
- When scaling down images that are especially large, expect the second number in the ratio to also be large. A 1:5000 ratio might be used to fit a building-sized object on a single sheet of paper.
- Enlarge small images by increasing the first number of your ratio in small increments. A 2:1 ratio will be double the size of the original, a 4:1 ratio will be quadruple, and so on.
Advertisement
-
3
Convert the actual measurements with the ratio. When scaling down, divide the original measurements by the second number in your ratio. When scaling up, multiply the original measurements the first number.
- Some ratios may be irregular, like 5:7. All this means is that for every 5 units of distance in the scaled drawing, you’ll have 7 units of distance in the original.[4]
- For example, if scaling down with a 1:2 ratio, a length of 4 inches (10 cm) would become 2 inches (5.1 cm) because 4 ÷ 2 = 2.
- When scaling up with a 2:1 ratio, a length of 4 inches (10 cm) would become 8 inches (20 cm) because 4 x 2 = 8.
- Some ratios may be irregular, like 5:7. All this means is that for every 5 units of distance in the scaled drawing, you’ll have 7 units of distance in the original.[4]
-
4
Start drawing the perimeter with a straight segment when possible. A straight segment will be easier to check against your converted length. This will also give you a better feel for how much the scaled image has changed from the original.
- If your drawing doesn’t have a suitable straight segment, one that is mostly straight might work just as well.
- If your image is highly irregular, try drawing the perimeter from the top down or bottom up.
-
5
Refer to the original drawing frequently. Branch out from your starting segment by adding to the sides in the same fashion as the original. Continue adding to the perimeter until the entire scaled image is drawn.
- Check your converted measurements against the drawn lines of your scaled image as you go along. Erase and adjust lengths as necessary.
- It may help to draw a grid over the original drawing and then putting another grid on the larger piece of paper to match the ratio you chose. That way, you can easily reference where something is supposed to be.[5]
-
6
Use a piece of string to check the scaled lengths of irregular images. Cut a piece of string slightly longer than your longest scaled segment. When drawing irregular or arced segments, overlay the string on the segment then measure the string to see if it matches up with the scaled length.
-
7
Add details after finishing the perimeter. The lines inside the perimeter of your drawing will be similarly scaled. However, once the perimeter is finished, you should have a much easier time drawing the scaled inside lines freehand.
- When you finish drawing, check to make sure that all lines of the drawn image match your converted scaled measurements.
Advertisement
-
1
Scan the image or snap a pic of it with your phone. If your drawing isn’t already digital, you’ll need it to be before you start scaling. Scanning often has better quality, but a phone picture taken with good lighting should do the trick if you don’t have a scanner.
-
2
Insert the image into a suitable program or app. Many programs, like MS Word, MS Paint, Photoshop, Apple Paintbrush, and Apple Pages, allow you to adjust the scale of a picture digitally. Copy and paste the image into your chosen program.
- For the highest quality and most accurate scaling, prioritize using a design program, like Photoshop or GIMP.[6]
- For the highest quality and most accurate scaling, prioritize using a design program, like Photoshop or GIMP.[6]
-
3
Navigate to the image layout options. This can usually be done by right clicking the image. In the drop-down menu that appears, find and click “Size and Position.” In the resulting menu, select “Lock aspect ratio” and “Relative to original image size.”[7]
- Some programs may use different wording for these options. Feel free to play with settings in the “Size” menu to see how changes affect the image.
- If you have difficulty finding “Size and Position” try looking for scaling options in the properties of the image or in an image formatting menu.[8]
-
4
Adjust the height and width under the “Scale” heading. Many programs represent the digital image size as a percentage. 100% indicates that the digital image is the same as the original, whereas 25% means the digital is a quarter the size of the original.
- When the percentage exceeds 100%, the image will become enlarged. Enlarging images may sometimes cause graininess or pixelation, especially with low-resolution images.[9]
- When the percentage exceeds 100%, the image will become enlarged. Enlarging images may sometimes cause graininess or pixelation, especially with low-resolution images.[9]
-
5
Save the scaled image and you’re done. After the image has been scaled, save a copy of the image or replace the original with the scaled one. If you need a physical copy of your scaled image, print it and you’re all set.
Advertisement
Add New Question
-
Question
How do I convert drawings to scale?
Kelly Medford is an American painter based in Rome, Italy. She studied classical painting, drawing and printmaking both in the U.S. and in Italy. She works primarily en plein air on the streets of Rome, and also travels for private international collectors on commission. She founded Sketching Rome Tours in 2012 where she teaches sketchbook journaling to visitors of Rome. Kelly is a graduate of the Florence Academy of Art.
Professional Artist
Expert Answer
Determine what ratio you want to scale your drawing up or down to. For example, if you want to make it twice as big, measure the parts of the original drawing and multiply it by 2 to find the new length.
-
Question
How can I easily calculate scale?
Kelly Medford is an American painter based in Rome, Italy. She studied classical painting, drawing and printmaking both in the U.S. and in Italy. She works primarily en plein air on the streets of Rome, and also travels for private international collectors on commission. She founded Sketching Rome Tours in 2012 where she teaches sketchbook journaling to visitors of Rome. Kelly is a graduate of the Florence Academy of Art.
Professional Artist
Expert Answer
Draw a grid on the original drawing and then make another grid on the second piece of paper at the ratio you want to draw it. Then, look at what’s inside each box of the grid and draw it to proportion.
Ask a Question
200 characters left
Include your email address to get a message when this question is answered.
Submit
Advertisement
References
About This Article
Article SummaryX
To scale a drawing by hand, start by measuring the width and height of the object you’ll be scaling. Next, choose a ratio to resize your drawing, such as 2 to 1 to double the image in size. Then, multiply your measurements by the first number in your ratio to increase the size. For example, if you’re scaling up with a 2 to 1 ratio, a length of 4 inches would become 8 inches, because 4 times 2 equals 8. After that, draw the perimeter of the image using the new measurements, then fill in the rest of the drawing to the new scale. For more tips, like how to scale an image using your computer, read on!
Did this summary help you?
Thanks to all authors for creating a page that has been read 247,773 times.
Reader Success Stories
-
Karen Denston
Sep 26, 2021
«I especially love the idea of including technology in the overall lesson. E.g., when students have to take a…» more
Did this article help you?
Download Article
Download Article
Scale drawings show an image either reduced or enlarged in size. The change between the original and the scaled drawing is generally represented by two numbers separated by a colon, like 10:1 (read as “ten to one”). The difference between the ratio numbers represents the factor by which the scaled image is enlarged or reduced. So for a 10:1 scale ratio, a 1 inch (2.5 cm) drawing will be 10 inches (25 cm) in real life.
-
1
Measure the object you’ll be scaling. For images that are irregularly shaped, measuring with a ruler or tape measure can be difficult. In these cases, outline the perimeter with a piece of string, then measure the length of the string to find the perimeter.
- For rough scaling of simple 2-D objects, you can probably get by with only measuring the width and height of the object.[1]
- It’ll be helpful when you start drawing the scaled image if the perimeter is broken up into segments, like the top, bottom, and sides.[2]
- You may be able to break up the perimeter into small, regular shapes, like squares and triangles. These segments can be added together to find the perimeter.
- For rough scaling of simple 2-D objects, you can probably get by with only measuring the width and height of the object.[1]
-
2
Choose a ratio for your scaled drawing. Common ratios include 1:10, 1:100, 2:1, and 4:1. When the first number is smaller than the second, it represents scaling down (reducing). When the first is larger than the second, it represents scaling up (enlarging).[3]
- When scaling down images that are especially large, expect the second number in the ratio to also be large. A 1:5000 ratio might be used to fit a building-sized object on a single sheet of paper.
- Enlarge small images by increasing the first number of your ratio in small increments. A 2:1 ratio will be double the size of the original, a 4:1 ratio will be quadruple, and so on.
Advertisement
-
3
Convert the actual measurements with the ratio. When scaling down, divide the original measurements by the second number in your ratio. When scaling up, multiply the original measurements the first number.
- Some ratios may be irregular, like 5:7. All this means is that for every 5 units of distance in the scaled drawing, you’ll have 7 units of distance in the original.[4]
- For example, if scaling down with a 1:2 ratio, a length of 4 inches (10 cm) would become 2 inches (5.1 cm) because 4 ÷ 2 = 2.
- When scaling up with a 2:1 ratio, a length of 4 inches (10 cm) would become 8 inches (20 cm) because 4 x 2 = 8.
- Some ratios may be irregular, like 5:7. All this means is that for every 5 units of distance in the scaled drawing, you’ll have 7 units of distance in the original.[4]
-
4
Start drawing the perimeter with a straight segment when possible. A straight segment will be easier to check against your converted length. This will also give you a better feel for how much the scaled image has changed from the original.
- If your drawing doesn’t have a suitable straight segment, one that is mostly straight might work just as well.
- If your image is highly irregular, try drawing the perimeter from the top down or bottom up.
-
5
Refer to the original drawing frequently. Branch out from your starting segment by adding to the sides in the same fashion as the original. Continue adding to the perimeter until the entire scaled image is drawn.
- Check your converted measurements against the drawn lines of your scaled image as you go along. Erase and adjust lengths as necessary.
- It may help to draw a grid over the original drawing and then putting another grid on the larger piece of paper to match the ratio you chose. That way, you can easily reference where something is supposed to be.[5]
-
6
Use a piece of string to check the scaled lengths of irregular images. Cut a piece of string slightly longer than your longest scaled segment. When drawing irregular or arced segments, overlay the string on the segment then measure the string to see if it matches up with the scaled length.
-
7
Add details after finishing the perimeter. The lines inside the perimeter of your drawing will be similarly scaled. However, once the perimeter is finished, you should have a much easier time drawing the scaled inside lines freehand.
- When you finish drawing, check to make sure that all lines of the drawn image match your converted scaled measurements.
Advertisement
-
1
Scan the image or snap a pic of it with your phone. If your drawing isn’t already digital, you’ll need it to be before you start scaling. Scanning often has better quality, but a phone picture taken with good lighting should do the trick if you don’t have a scanner.
-
2
Insert the image into a suitable program or app. Many programs, like MS Word, MS Paint, Photoshop, Apple Paintbrush, and Apple Pages, allow you to adjust the scale of a picture digitally. Copy and paste the image into your chosen program.
- For the highest quality and most accurate scaling, prioritize using a design program, like Photoshop or GIMP.[6]
- For the highest quality and most accurate scaling, prioritize using a design program, like Photoshop or GIMP.[6]
-
3
Navigate to the image layout options. This can usually be done by right clicking the image. In the drop-down menu that appears, find and click “Size and Position.” In the resulting menu, select “Lock aspect ratio” and “Relative to original image size.”[7]
- Some programs may use different wording for these options. Feel free to play with settings in the “Size” menu to see how changes affect the image.
- If you have difficulty finding “Size and Position” try looking for scaling options in the properties of the image or in an image formatting menu.[8]
-
4
Adjust the height and width under the “Scale” heading. Many programs represent the digital image size as a percentage. 100% indicates that the digital image is the same as the original, whereas 25% means the digital is a quarter the size of the original.
- When the percentage exceeds 100%, the image will become enlarged. Enlarging images may sometimes cause graininess or pixelation, especially with low-resolution images.[9]
- When the percentage exceeds 100%, the image will become enlarged. Enlarging images may sometimes cause graininess or pixelation, especially with low-resolution images.[9]
-
5
Save the scaled image and you’re done. After the image has been scaled, save a copy of the image or replace the original with the scaled one. If you need a physical copy of your scaled image, print it and you’re all set.
Advertisement
Add New Question
-
Question
How do I convert drawings to scale?
Kelly Medford is an American painter based in Rome, Italy. She studied classical painting, drawing and printmaking both in the U.S. and in Italy. She works primarily en plein air on the streets of Rome, and also travels for private international collectors on commission. She founded Sketching Rome Tours in 2012 where she teaches sketchbook journaling to visitors of Rome. Kelly is a graduate of the Florence Academy of Art.
Professional Artist
Expert Answer
Determine what ratio you want to scale your drawing up or down to. For example, if you want to make it twice as big, measure the parts of the original drawing and multiply it by 2 to find the new length.
-
Question
How can I easily calculate scale?
Kelly Medford is an American painter based in Rome, Italy. She studied classical painting, drawing and printmaking both in the U.S. and in Italy. She works primarily en plein air on the streets of Rome, and also travels for private international collectors on commission. She founded Sketching Rome Tours in 2012 where she teaches sketchbook journaling to visitors of Rome. Kelly is a graduate of the Florence Academy of Art.
Professional Artist
Expert Answer
Draw a grid on the original drawing and then make another grid on the second piece of paper at the ratio you want to draw it. Then, look at what’s inside each box of the grid and draw it to proportion.
Ask a Question
200 characters left
Include your email address to get a message when this question is answered.
Submit
Advertisement
References
About This Article
Article SummaryX
To scale a drawing by hand, start by measuring the width and height of the object you’ll be scaling. Next, choose a ratio to resize your drawing, such as 2 to 1 to double the image in size. Then, multiply your measurements by the first number in your ratio to increase the size. For example, if you’re scaling up with a 2 to 1 ratio, a length of 4 inches would become 8 inches, because 4 times 2 equals 8. After that, draw the perimeter of the image using the new measurements, then fill in the rest of the drawing to the new scale. For more tips, like how to scale an image using your computer, read on!
Did this summary help you?
Thanks to all authors for creating a page that has been read 247,773 times.
Reader Success Stories
-
Karen Denston
Sep 26, 2021
«I especially love the idea of including technology in the overall lesson. E.g., when students have to take a…» more
Did this article help you?
Узнайте, как на 100% правильно подобрать рамку для картины, прочитав эту статью о типах и стилях багетных рам!
Что такое масштаб
В древние времена люди формировали всевозможные изображения Земли, чтобы передать знания потомкам. Если попытаться рассмотреть отдельные объекты на таких картах, то будет не понятно, насколько они уменьшены.
Поэтому было введено такое понятие как «масштаб», который обозначает во сколько раз на бумаге уменьшено действительное расстояние. Изображается он в виде соотношения двух чисел. Одно из них свидетельствует о том, в какой степени оно больше чем иное. Масштаб может различаться по числу знаменателя, которое показывает, насколько был уменьшен объект.
Проведем сравнение карт масштаба 1:25000 и 1:50000. Число масштаба отображает уменьшение предметов на карте в 25000 раз. Масштаб карты равный 1:50000, будет отражать уменьшение в 50000 раз.
Если знаменатель будет минимальным, тогда масштаб будет крупнее, то есть объекты будут более подробно показаны.
Поэтому карта с численным значением 1:25000 считается более крупной по сравнению с изображением 1:50000.
Предположим, что протяженность между торговым центром и домом 620 м. Показать в реальности этот отрезок, вычертив его на листе, не представляется возможным и придется отразить его с использованием масштаба на плане.
Условимся в чертеже протяженность показывать с уменьшением предметов в 10000 раз. Тогда масштаб плана местности представлен в 1 сантиметре 100 метров.
Если же план представлен в небольшом масштабе – от 1:10000 до 1:1000000, то его относят к топографической карте.
Существует несколько видов масштаба.
Лучше использовать масштаб, отображенный как прямая линия с выделенными равными частями. Этот масштаб считается линейным. Необходимо принять во внимание, что при отображении линейного масштаба ноль устанавливают, отходя на 1 см от левого конца, а первый сантиметр разбивают на 5 частей. Эти части показывают, какой действительный промежуток подходит одному сантиметру.
Такой масштаб представляют также словами и получаем запись «в 1 см – 100 м». Этот масштаб получил название именованный и можно произвести его перевод в численный. Тогда получим 1:10000 численный масштаб карты.
Часто обозначаются все три типа масштаба.
При увеличении или уменьшении масштаба меняется детальность изображения объектов на карте. На плане местности крупный масштаб, поэтому все объекты изображены очень подробно.
Например, рассматривая план любого города, можно разглядеть отдельные улицы и дома.
При изображении территории в мелком географическом масштабе можно взять большой участок поверхности, но все объекты будут показаны не так подробно.
При изучении географии придется работать с различными видами карт по масштабу и охвату территории.
Любая группа карт различается по масштабу. Чем больше представленная территория, тем меньше масштаб. С убавлением масштаба сокращаются достоверность отображения предметов и надежность замеров по карте.
Наиболее мелкий масштаб на мировых картах и картах полушарий. Например, на школьных стенных физических картах полушарий масштаб 1:30000000. Представленное значение свидетельствует, что 1 см соответствует 300 км на территории. Такие изображения называются мелкомасштабными.
Здесь поверхность показана весьма обобщенно и присутствуют заметные искажения очертаний материков, островов, архипелагов – и т.д. Физические карты с таким масштабом малопригодны для измерений, но зато они позволяют одновременно обозревать изображение всей земной поверхности. Поэтому их используют для рассмотрения взаимного расположения материков, омывающих их морей и океанов.
Физические и политические карты материков выполняются с мелким масштабом. Однако здесь изображается больше объектов и со значительными подробностями, чем на мировых картах.
По ним легко определять расстояния и географические координаты, хотя они получаются приблизительными. Эти карты используются при изучении природы, населения и размещения государств на материках.
Например, материк Австралия на карте воспроизведен в масштабе 1:60000000, который показывает, что 1 см соответствует 600 км.
Для более подробного изучения отдельных областей материка используют карты, имеющие средний масштаб. Масштаб карт колеблется в промежутке от 1:200000 до 1:1000000. К примеру, карта Еврейской автономной области Дальнего Востока изображена в численном масштабе 1: 1000000.
Карты, которые изображаются в масштабе от 1:10000 до 1:1000000, получили название крупномасштабных или топографических. Здесь очень подробно изображена местность и различные объекты. Часто на них можно увидеть дороги, особенности рельефа, реки, озера, населенные пункты.
Крупный масштаб мы можем встретить на топографическом плане. Численный масштаб плана может соответствовать значению до 1:10000. Получают план такого масштаба в результате топографической съемки местности. Часто такие планы необходимы при строительстве каких-либо объектов. Тогда изображают подробно весь участок местности с его составляющими.
Масштабы карт и планов будут разные. Следует учитывать, что масштаб плана местности во всех его точках одинаковый, а на карте он будет различаться. Это зависит от того, что план местности не учитывает форму Земли.
На географической карте эта кривизна учитывается. Что же тогда означает масштаб на карте? Он считается главным масштабом и сохраняется только в центральной части, а именно в точке пересечения экватора и среднего меридиана.
Во всех остальных частях он больше или меньше главного масштаба.
Широко понятие «масштаб» применяется в картографии, строительстве, при проектировании ландшафта. Изготовление всевозможных моделей также осуществляется в масштабе, к примеру, модели летательных аппаратов, автомобилей, зданий и другие. Даже проект вашей квартиры начерчен с использованием масштаба.
1. Определение перспективы
Подумайте об окружающей среде, которую вы хотите нарисовать, как режиссер, снимающий сцену
Одним из самых сложных моментов является определение перспективы. Из какой точки я вижу эту сцену или объект? Какая перспектива лучше всего отразит концепцию?
С помощью более низкого угла обзора на большой объект проще передать высоту. Этого также можно достичь, изобразив вид сверху, тем самым вызывая страх падения. Какая из перспектив подходит для сцены больше, будет зависеть от первоначальной идеи работы.
Создавая любую сцену я делаю все возможное, чтобы визуализировать себя в окружающей среде. Где бы я ни оказался, представляю как бы «снимал» эту сцену и где буду стоять, когда разворачивается действие.
Эти эскизы показывают два варианта одного сценария. Первый – это вид снизу, где фигуры расположены напротив горной породы, а второй – вид сверху вниз. Оба эскиза передают масштаб, остается определить, какая перспектива лучше всего соответствует истории.
Оформляйте работы вместе с нами
Делайте заказы, консультируйтесь с нашими специалистами ежедневно с 10:00 до 20:00, по бесплатному телефону:
1000 . (4, 3 .) –
,
. , , , .
!
, . 3040 1-2 . 6080 , 2-3 . 3-5 , 5 .
: ” ?”
: . , . . . , . , . . , .
: ( ) – 450 . ( ) – 1000-2000. – 1000 .
1000 . .
Масштаб. измерение расстояний по планам, картам и глобусу
Обычно на каждой карте изображен линейный или численный масштаб. Но как быть, если по той или иной причине масштаб отсутствует? Опытный специалист по внешнему виду может сразу назвать масштаб рассматриваемой карты. Если же вы этого сделать не можете, то следует прибегнуть к следующим способам.
По километровой сетке. На всех топографических картах печатается километровая сетка. Стороны квадратов сетки соответствуют определенному количеству километров.
Это легко узнать по подписям на выходах линий сетки у рамки карты. Допустим, что расстояние между двумя соседними линиями сетки равно 1 км. Измеряем это расстояние линейкой; у нас получается 2 см.
Значит, масштаб карты в 1см 500 м (1000:2) или 1 :50 000.
По номенклатуре листа. Номенклатура — это буквенно-числовое название листа карты. Каждый масштабный ряд имеет свое обозначение, по которому нетрудно определить масштаб карты. Например:
| М-35; | масштаб 1 | 1 000 000 |
| М-35-А; | масштаб 1 | 500 000 |
| M-35-XI; | масштаб 1 | 200 000 |
| М-35—18; | масштаб 1 | 100 000 |
| М-35—18-А; | масштаб 1 | 50 000 |
| М-35—18-А-б; | масштаб 1 | 25 000 |
| М-35— 18-А-6-1; | масштаб 1 | 10 000. |
По известным расстояниям. На картах крупного масштаба особым условным знаком изображаются километровые столбы на шоссейных дорогах. Стоит в таком^ме-сте измерить расстояние от одного столба до другого, и мы сразу узнаем масштаб карты (число сантиметров карты, соответствующее одному километру местности).
На других картах, например, масштаба 1 : 200 000, на дорогах поставлены расстояния в километрах между населенными пунктами.
В этом случае надо измерить по карте линейкой расстояние в сантиметрах от одного населенного пункта до другого и подписанное количество километров разделить на расстояние в сантиметрах.
Полученное число будет означать величину масштаба карты (число километров в одном сантиметре).
По измеренным расстояниям. В том случае, если мы находимся на местности, которая изображена на карте, масштаб ее можно определить непосредственным измерением расстояния между предметами, нанесенными на карту (а на карте даже детские городки отмечают).
По длине дуги меридиана. Чтобы пользоваться этим способом, нужно твердо помнить, что одна минута по меридиану равна примерно 2 км (точнее 1,85).
Подписи градусов и минут всегда даются на боковых сторонах рамки карты и, кроме того, каждая минута выделена шашечкой. На рис. 24 длина одной минуты равна 3,7 см. Значит, масштаб карты будет 1 : 50 000, т. е.
один см на карте соответствует 0,5 км на местности. Для уяснения сущности масштаба решим несколько задач.
Задача 1. Масштаб карты 1 : 50 000. На какое число надо разделить знаменатель дроби, чтобы узнать длину линии местности, соответствующей 1 см карты?
Обычно расстояния на местности даются в метрах, а метр, как известно, содержит 100 см. Значит, знаменатель надо делить на 100 (50 000 : 100 = 500 м).
Для решения таких задач полезно запомнить правило: если в знаменателе масштаба зачеркнуть два последних нуля, то оставшееся число покажет, сколько метров местности содержится в 1 см на карте.
Задача 2.Какая карта крупнее, если масштаб одной 1 : 50 000, а другой 1 : 100 000 и во сколько?
Как уже нам известно, масштаб выражается в виде дроби, числитель которой равен единице, а знаменатель число, показывающее, во сколько раз все линии на карте меньше соответствующих линий на местности. А дробь при одинаковом числителе будет больше та, у которой меньше знаменатель. Значит, карта масштаба 1 : 50 000 будет крупнее карты масштаба 1 : 100 000 ровно в два раза.
А если вам встретится такое выражение: «Масштаб карты более 1 км в 1 см», что же это будет за карта? Крупнее или мельче, чем карта масштаба 1 : 100 000, у которой 1 см точно соответствует 1 км? Оказывается, мельче, потому что величина 1 км помещается в знаменателе, а чем больше знаменатель, тем мельче масштаб карты.
назад вперед
Тема «Масштабы чертежей» ГОСТ 2.302 – 68
- Лекции
- Для выполнения самостоятельной работы обучающихся по дисциплине ЕН.04 Черчение
- Тема «Правила оформления чертежей»
- План:
- 1 Единая система конструкторской документации.
- 2 Масштабы чертежей
- Единая система конструкторской документации
- МЕЖГОСУДАРСТВЕННЫЕ СТАНДАРТЫ Unified system for design documentation. Formats
Форматы. ГОСТ2.301-68
Настоящий стандарт устанавливает форматы листов чертежей и других документов, выполненных в электронной и (или) бумажной форме, предусмотренных стандартами на конструкторскую документацию всех отраслей промышленности и строительства.
Допускается применение дополнительных форматов, образуемых увеличением коротких сторон основных форматов на величину, кратную их размерам. Обозначение производного формата составляется из обозначения основного формата и его кратности согласно табл.1, например, А0х2, А4х8 и т.д.
При необходимости допускается применять формат А5 с размерами сторон 148х210 мм. Таблица 1
| Кратность | Формат, размеры в мм | |||
| А0 | А1 | А2 | А3 | А4 |
| 1189х1682 | — | — | — | — |
| 1189х2523 | 841х1783 | 594х1261 | 420х891 | 297х630 |
| — | 841х2378 | 594х1682 | 420х1189 | 297х841 |
| — | — | 594х2102 | 420х1486 | 297х1051 |
| — | — | — | 420х1783 | 297х1261 |
| — | — | — | 420х2080 | 297х1471 |
| — | — | — | — | 297х1682 |
| — | — | — | — | 297х1892 |
Линии чертежа. ГОСТ2.303-68
Линии чертежа служат для обозначения различных элементов проецируемых объектов.
Таблица 2
Практическое задание: определить назначение линий
Основные надписи ГОСТ 2.104-68
Стандарты численных масштабов
Как определить и рассчитать масштаб: способы, виды, инструкция
В Российской Федерации приняты следующие стандарты численного масштаба:
1:10 000 1:25 000 1:50 000 1:100 000 1:200 000 1:300 000 1:500 000 1:1 000 000
Существуют также карты с масштабом 1:2 000, 1:5 000. Их используют для специальных задач, т.к. столь крупные масштабы — область применения топографических планов.
Масштаб
Градусная сеть и её элементы, географические координаты. урок 5
Отношение длины отрезка на карте к длине соответствующего расстояния на местности называют масштабом карты.
В соответствии со своим масштабом карты так и называют: пятитысячная, десятитысячная и т.д.
Пятитысячная карта, т. е. карта с масштабом 1:5000 означает, что 1 см на карте соответствует 5000 см на местности. Но мы не меряем расстояния на местности в сантиметрах. Переводим 5000 см в метры. Так как 1 м = 100 см, то 5000 см=50 м.
Следовательно, 50 м на местности изображены на пятитысячной карте отрезком, равным 1 см. Что же можно изобразить на пятитысячной карте? Например, наш сквер, имеющий прямоугольную форму с размерами 600 м х 200 м (длина сквера 600 метров, а ширина 200 метров).
На карте с масштабом 1:5000 сквер будет изображен прямоугольником длиной 12 см (600:50=12) и шириной 4 см (200:50=4).
десятитысячной1:100001 см10000 см100 м
Как «читать» эту карту? Найдем расстояние между интересующими нас объектами в сантиметрах и умножим на 10000 (см), а затем переведем в метры.
На двадцатипятитысячных, пятидесятитысячных картах изображают небольшие населенные пункты.
На стотысячных, двухсоттысячных картах можно изображать крупные города.
Одному сантиметру стотысячной карты соответствуют 100 000 см на местности. Переведем в метры: 100 000 см = 1000 м, а затем в километры: 1000 м=1 км.
Итак, 100 000 см=1 км. Сделаем вывод: чтобы перевести число сантиметров в километры, нужно разделить это число на 100 000 (или просто «убрать» пять нулей).
Теперь нам проще будет представить масштабирование 1:100 000. На 1 см на карте приходится 1 км на местности.
Если расстояние от вашего города до дачного поселка составляет 10км (по прямой!), то на стотысячной карте это расстояние представляет собой отрезок длиной 10см.
- На двухсоттысячной карте (М=1:200 000) в 1 см изображается фактическое расстояние, равное 2 км (200 000 см=2 км).
- На трехсоттысячной карте с масштабом 1:300 000 под каждым сантиметром подразумевают фактическое расстояние в 3 км (300 000 см=3 км).
- На пятитысячной карте 1 см соответствует 5 км на местности.
На миллионной карте 1 см соответствует 10 км на местности. На таких картах изображают области, края.
А на каких картах можно изобразить страны? Обычно карты стран, Республик имеют масштаб 1:8 000 000 или 1: 10 000 000.
Большая карта Мира, которую вы изучаете в школе, имеет масштаб 1: 25 000 000.
Чтобы напечатать эту карту в атласе нужно ее уменьшить. И тогда масштаб карты Мира в атласе может составить 1: 60 000 000 или 1:75 000 000, если атлас будет поменьше.
Решение.
На карте 1 см соответствует 12 250 000 см или (делим число сантиметров на 100 000 — переносим запятую на 5 цифр влево) 122, 5 км.
Измерим линейкой расстояние между Астаной и Таразом на карте. Получилось 7,5 см. Нужно узнать, сколько километров соответствует отрезку на карте в 7,5 см. Итак:
1 см ———-122,5 км
7,5 см——- х км. Можно составить пропорцию, а можно рассуждать так: в 1 см — 122,5 км, тогда в 7,5 см — в 7,5 раз больше. Следовательно, 122,5·7,5=918,75. Округлим до целых: 918,75≈919.
Ответ: от Астаны до Тараза (по прямой) 919 км.
Задача 2. Найти масштаб карты, если расстояние от Астаны до Атырау (по прямой) на местности составляет 1500 км.
Решение.
Измеряем линейкой расстояние от Астаны до Атырау. Получилось 7,5 см. По условию можно записать:
7,5 см ———- 1500 км. Найти масштаб карты — означает узнать, сколько километров (а потом, обязательно, — сантиметров на местности) соответствуют отрезку в 1 см на карте. Запишем:
1 см ———— х км. Можно составить пропорцию: 7,5:1=1500:х, из которой найти ее крайний член х. А можно рассуждать так: 1500 км изображены отрезком в 7,5 см, значит, отрезок в 1 см будет соответствовать расстоянию в 7,5 раз меньшему, и нужно число 1500 разделить на 7,5.
х=15007,5;
х=1500075;
х=200. Мы нашли, сколько км на местности приходится на 1 см на карте. Выразим 200 км в сантиметрах (для этого нам просто нужно приписать к числу 200 справа 5 нулей).
200 км=20 000 000 см. Масштаб карты 1:20 000 000.
Ответ: М=1:20 000 000.
Смотрите видео: «Масштаб».
Масштабы чертежей
Масштабы чертежей. Масштабом называется отношение линейных размеров изображения предмета на чертеже к действительным размерам предмета.
Масштабы чертежей бывают численные, линейные, поперечные (десятичные) и угловые (пропорциональные).
Численный масштаб обозначается дробью, которая показываем кратность увеличения или уменьшения размеров изображения на чертеже. Численный масштаб обозначается дробью, которая показываем кратность увеличения или уменьшения размеров изображения на чертеже.
В зависимости от сложности и величины изображения, ею назначения, стадии проектирования на чертежах применяются:
1.
) Масштабы уменьшения: 1:2; 1 :2,5; 1:4; 1 : 5; 1 : 10; 1 : 15; 1:20; 1:25; 1 : 40; 1:50; 1:75; 1: 100; 1:200; 1:400; 1:500; 1:800; 1:1000. (
Пример: допустим дана длина 5000 мм. Необходимо начертить в масштабе 1:100, то чертится отрезок размером 50 мм.)
При проектировании генеральных планов крупных объектов допускается применять масштабы: 1:2000; 1:5000; 1: 10000; 1:20000; 1:25000; 1: 50000.
2.) Масштабы увеличения: 2:1; 2,5:1; 4:1; 5:1; 10:1; 20:1; 40:1; 50:1; 100: 1.
Пример: допустим дана длина 50 мм. Необходимо начертить в масштабе 2:1, то чертится отрезок длиной 100 мм.)
В необходимых случаях допускается применять масштабы увеличения 100-n : I. где n — целое число.
3.) Натуральная величина: 1:1.(пример: длина детали 10 мм., соответственно, чертим линию размером 10мм. )
Масштаб должен указываться на всех чертежах, кроме некоторых строительных, а также чертежей, воспроизводимых путем клиширования или фотографирования.
Если на одном листе помещены чертежи разного масштаба, то масштаб указывают под названием соответствующего чертежа но типу М1:1; М1:2 и т. д.
Линейный масштаб на чертеже имеет вид линии с делениями, означающими какую-нибудь меру длины, например метр, километр и т.п.
Линейные масштабы удобны тем, что с их помощью можно без вычисления определять по чертежу действительные размеры. По линейному масштабу отсчет размеров можно про-изводим.
Поперечный масштаб, позволяющий измерять размеры на чертеже с точностью до 0,01 принятой единицы длины, применяется в топографическом черчении.
- Угловые (пропорциональные) маштабы применяют для построения изображений в уменьшенном или увеличенном в несколько раз виде.
- Угловым масштабом целесообразно пользоваться, когда масштаб чертежа неопределенный 1 : n, где n может быть любое целое или дробное число и при ограниченном количестве размеров на чертеже.
- Применение масштабов смотрите в примерах чертежей и в разделе чтение сборочного чертежа
Основные виды масштабов
Также есть подвиды масштаба, которые больше относятся к видам карт. В зависимости от того, каковы размеры масштабов, выделяют карты:
- Крупномасштабные — от одного к двумстам тысячам и меньше.
- Среднемасштабные – от одного к миллиону до одного к двумстам тысячам.
- Мелкомасштабные – до одного к миллиону.
Естественно, на мелкомасштабных картах некоторые детали не наносятся, в то же время крупномасштабные карты могут содержать названия улиц и даже небольших переулков. В современных электронных картах пользователь может сам регулировать масштаб, за одно мгновение превращая карту из мелкомасштабной в крупномасштабную, и наоборот.
Графическая точность
А теперь познакомимся с графической точностью масштабов. Это еще одна значимая характеристика при использовании планов и карт.
Графическая точность связывается с разрешением «и» глаза человека. В свою очередь, оно составляет «Г». Отсюда Г=и.
То есть, если угол «и» между векторами на две точки «В» и «Л» при рассматривании их наблюдателем с нормальным уровнем зрения составляет «Г» или же более, то они будут восприниматься, как две точки. Если же данный угол к понятию разрешения меньше «Г», то «Л» и «В» будут восприниматься человеком как одна точка.
Чтобы измерить расстояние по плану, карте или глобусу, нужно знать, что такое масштаб и уметь им пользоваться. Масштаб – одна из основных математических составляющих любой географической модели Земли, он показывает, во сколько раз уменьшены все расстояния на карте по сравнению с теми же расстояниями на местности.
Если масштабирование не произвести, то никакой бумаги не хватит, чтобы изобразить на ней даже небольшой участок поверхности. На старинных картах размеры и расстояния уменьшены в неодинаковое количество раз, поэтому по ним можно узнать очертания объектов, но не их величину.

Как обозначается масштаб?
Масштаб плана или карты всегда один, но указываться он может тремя разными способами. Способы обозначения масштаба следующие:
- численные;
- именованные;
- графические (линейные и поперечные).
Численный масштаб имеет вид дроби, например 1:1000, числитель которой показывает единицу измерения на карте, а знаменатель – во сколько раз она уменьшена по сравнению с действительным расстоянием, второе число называется величиной масштаба.
Масштаб 1:1000 нужно читать так «один к тысячи», а обозначает он, что 1см на плане соответствует 1000 см на местности. То есть этот масштаб показывает, что действительное расстояние уменьшено в 1000 раз. Числитель и знаменатель дроби численного масштаба указываются в одинаковых единицах – в сантиметрах, ведь у дроби всегда так.
Чем больше знаменатель дроби, тем меньше сама дробь, а значит, мельче масштаб. Например, масштаб 1 : 100 000 мельче, чем масштаб 1:10 000.

Но, зная математику, мы легко можем перевести сантиметры в метры или километры. Чтобы делать это быстрее, переводя в метры, просто зачёркиваем 2 нуля, так как в 1м – 100 см, а в километры – убираем 5 нулей. Пример: 1:1000 – убираем 2 нуля и получаем 10 метров.
Если масштаб один к ста тысячам, например, тогда уже можно перевести знаменатель и в километры – 1:100 000, для этого уберём 5 нулей, потому что в 1 км 100 000 см.
Получим, что в 1 см на карте 10 км на местности, а это будет уже другой вид масштаба – именованный.
Именованный масштаб указывается на всех картах, он дополняется словами. В 1 см – 10 м, 10 м – это величина масштаба. Для примера переведём численный масштаб в именованный, пользуясь правилом, обсуждаемым выше:
- 1:25 000 000 – 1см-250 км;
- 1:10 000 000 – 1см-100 км;
- 1:20 000 – 1см-200 м.
При необходимости обратного перевода добавляем те же нули, при переводе километров в сантиметры добавим 5 нулей, метров в сантиметры – 2 нуля. Например:
- 1 см-300 м – это 1:30 000;
- 1см-250 км – это 1:25 000 000.
Для непосредственного определения расстояния по картам и планам служит линейный масштаб. Это график, помещаемый внизу карты в виде линейки (масштабная линейка), в России она разделёна на сантиметры.
Справа от нуля у каждого деления линейки подписано истинное расстояние на местности, равное одному, двум или нескольким величинам масштаба.
Слева от нуля сантиметр линейки разбивают на меньшие деления, например на миллиметры, для получения более точных результатов.
Как измерять расстояние по карте, плану или глобусу?
Измерять расстояния можно при помощи масштаба или градусной сетки (на плане её нет). Второй способ мы изучим немного позднее. Чтобы узнать расстояние на местности, нужно расстояние между двумя точками на карте или плане измерить при помощи линейки (этот способ подходит для прямых линий, для извилистых пользуются курвиметром или измерением малым раствором циркуля).
Измерения нужно производить очень точно, учитывая миллиметры. Затем полученные данные умножить на величину масштаба.
Например, если при измерении мы получили расстояние 1,4 см, а масштаб карты в 1см 10 000 км, нужно умножить 1,4 на 10 000, получится 14 000 км – это и есть расстояние на местности.
Нужно знать, что мы узнаём не действительное расстояние, а его проекцию. Линия на карте может иметь разные неточности в связи с углом наклона земной поверхности.
При помощи линейного масштаба измеряют расстояние линейкой или циркулем, переносят это расстояние на масштабную линейку и без дополнительных расчетов получают искомое расстояние. При этом неизбежны ошибки, которые зависят от масштаба и проекции карты. Чем крупнее масштаб карты, тем точнее измеренные расстояния.
Глобус – объёмная модель Земли. Он показывает шарообразную форму нашей планеты. На нём все объекты изображены в неискажённом виде. В отличие от карты, они сохраняют свою форму, площадь, длину.
Направления на глобусе совпадают с направлениями на Земле. У глобуса всюду один и тот же масштаб, который обычно надписывается в южной части Тихого океана. Масштабы школьных глобусов очень мелкие: 1:50 000 000, т. е.
в 1 см – 500 км, истинное расстояние на нём уменьшается в 50 миллионов раз.
Для определения расстояний по глобусу надо ниткой или полоской бумаги измерить расстояние между заданными пунктами и, зная масштаб глобуса, вычислить истинное расстояние с помощью пропорции, как по обычной карте.
Масштаб и классификация карт по нему
Чем больший участок Земли нужно изобразить, тем в большее количество раз нужно уменьшить расстояния на карте по сравнению с действительным. На такой карте все подробности не покажешь, для этого она слишком мелкомасштабна. Приходится отбирать только те объекты, которые важны именно для цели выполняемой данной картой – этот процесс называется географической генерализацией.
Подробно можно показать небольшую площадь, посёлок, район, город. Тут будет видны уже и форма и размер зданий, расположение лесопарков, небольшие реки и др. Это возможно потому, что расстояния уменьшены несильно, масштаб карты достаточно крупный.
По масштабу карты делят на:
- мелкомасштабные (обзорные) — с масштабом менее 1: 1 000 000;
- среднемасштабные (обзорно-топографические) – в пределах 1: 200 000 до 1: 1 000 000;
- крупномасштабные (топографические) – от 1: 200 000 до 1: 10 000.
Нужно запомнить правило: чем больше величина масштаба, тем мельче масштаб карты, чем крупнее масштаб, тем подробнее карта.
Масштаб карты
Задачи из экзаменов по географииЗадача 1.
Определите по карте расстояние на местности по прямой от родника до дома лесника. Полученный результат округлите до десятков метров. Ответ запишите в виде числа.
(демоверсия ФИПИ ЕГЭ по географии; в демоверсии ОГЭ задание аналогично)Решение:Найдем указанные объекты и измерим расстояние между ними (красный пунктир). На распечатке в оригинальном размере при измерении линейкой это расстояние 27 мм (2 см 7 мм).Через пропорцию найдем соответствующее расстояние на местности:1 см = 100 м2,7 см = х мх = (2,7 см * 100 м) / 1 см = 270 м.
(округлять не пришлось, но если бы получили 273м или 267 м, то округляем, согласно условию задачи до десятков метров — 270 м).
Ответ согласно условию задачи записываем без размерных единиц.
Ответ: 270
Задача 2.
С корабля, находящегося в точке с координатами 13° с.ш. 73° з.д., поступило радиосообщение о неисправности двигателя. Какое расстояние (в км) до неисправного судна пройдёт ремонтный корабль из порта Риоача (11° с.ш. 73° з.д.), если известно, что корабль будет идти строго по меридиану, а неисправное судно останется в той же точке, откуда было передано сообщение? Запишите решение задачи. Ответ округлите до целого числа.(демоверсия ФИПИ ЕГЭ по географии)Решение:Согласно условию задачи корабль будет двигаться строго по меридиану 73° з.д., и пройдет путь с 11° с.ш. до 13° с.ш., т.е. расстояние, соответствующее 2° длины меридиана.
Длина 1° любого меридиана примерно 111 км
(критерии оценки ФИПИ позволяют использовать длину дуги 1° меридиана от 111,0 до 111,7 км, рекомендуется брать значение 111 км)Необходимо записать в решение подсчёт:(13 — 11) * 111 км = 222 км
(округлять не пришлось, но если бы получили 222,2 км (взяв за длину 1° 111,1 км), то согласно условию задачи нужно округлить до целого — 222 км)
Ответ: 222 км
Постройте профиль рельефа местности по линии А – В. Для этого перенесите основу для построения профиля на бланк ответов, используя горизонтальный масштаб в 1 см 50 м и вертикальный масштаб в 1 см 5 м.Укажите на профиле знаком «Х» положение родника.(демоверсия ФИПИ ЕГЭ по географии, в демоверсии ОГЭ задача проще — вместо построения предложено выбрать правильный профиль из вариантов ответов)Решение:1) Сделаем построения на рисунке из условия
1) Соединим т. А и т. B и измерим длину отрезка.В распечатке длина составляет 40 мм.Промерим расстояния относительно точки А в мм, где отрезок пересекает горизонтали, в этих точках нам известны точные высоты — значения этих горизонталей.
2) Построим в бланке ответов заготовку для профиля с высотными положениями т. А и т. B и вертикальной шкалой по образцу, приведенному в задании, соблюдая масштаб вертикальной оси в 1 см 5 м. Т.к. горизонтальный масштаб профиля по условию — в 1 см 50 м (в 2 раза крупнее, чем карты), то длина построенного профиля 40 мм * 2 = 80 мм, все значения, где линия AB пересекает горизонтали и родник также удваиваем и наносим на горизонтальную шкалу и проводим асимптоты до соответствующих высот, по которым строится профиль.
Крестиком отмечаем родник.
Задачи из экзаменов и школьной программы по математикеЗадача 1.
Масштаб карты 1:200 000. Чему равно расстояние между городами A и B (в км), если на карте оно составляет 2,5 см?Решение:Масштаб 1:200 000, т.е. в 1 см 200 000 смили в 1 см 2 кмСоставим пропорцию:1 см = 2 км2,5 см = x кмx = (2,5 см * 2 км) / 1 смx = 5 (км)
Ответ: 5 км.
Задача 2.Отрезку на карте, длина которого 2,4 см, соответствует расстояние на местности в 96 км. Каково расстояние между городами, если на этой карте между ними 15 см?Решение:Составим пропорцию:2,4 см = 96 км15 см = x кмx = (15 см * 96 км) / 2,4 смx = 600 (км)
Ответ: 600 км.
Задача 3.
Расстояние на местности в 75 км изображено на карте отрезком 1,5 см. Определите масштаб карты (именованный и численный).Решение:Составим пропорцию:1,5 см = 75 км1 см = x кмx = (1 см * 75 км) / 1,5 смx = 50 (км)следовательно в 1 см 50 кмили в 1 см 5 000 000 см,т.е. 1:5000000
Ответ: в 1 см 50 км или 1:5000000.
Задача 4.Длина отрезка на местности 4,5 км. Чему равна длина этого отрезка на карте, сделанной в масштабе 1:50000?Решение:4,5 км = 4500 м = 450 000 смСоставим пропорцию:1 см = 50000 смx см = 450000 смx = (450000 см * 1 см) / 50000 смx = 9 (см)
Ответ: 9 см.
Задача 5.Длина железной дороги Москва — Петербург приближенно равна 650 км. Сколько сантиметров займет изображающий ее отрезок в масштабе 1:10 000 000?Решение:Масштаб 1:10000000т.е. 1 см 10000000 см,или в 1 см 100 кмСоставим пропорцию:1 см = 100 кмx см = 650 кмx = (650 км * 1 см) / 100 кмx = 6,5 (см)
Ответ: 6,5 см.
Задача 6.Длина реки на карте в масштабе 1:50000, равна 7,2 см. Чему будет равна длина этой реки на другой карте в масштабе 1:200000?Решение:1) Найдем длину реки на местности по карте масштаба 1:50000:1 см = 50000 см7,2 см = x смиз пропорции x = 360000 (см) — длина реки на местности2) Найдем длину реки на карте 1:200000:1 см = 200000 смx см = 360000 смиз пропорции x = 1,8 (см) — длина реки на второй картеРешение коротким способом:Карта 1:200000 (в 1 см 2 км) мельче карты 1:50000 (в 1 см 500м) в 4 раза (200000/50000 = 4). Следовательно длина реки на второй карте в 4 раза короче: 7,2 см / 4 = 1,8 см.
Ответ: 1,8 см.
Как определить и рассчитать масштаб: способы, виды, инструкция
Первые знания о масштабе человеку прививают еще в школе, что помогает ему ориентироваться на местности. Однако более подробно изучают тему только по-настоящему заинтересованные в этом люди: путешественники, географы, охотники и другие.
Подробно рассмотрим такие вопросы, как определить масштаб, как найти достопримечательности, уметь составлять план с учетом доступного времени, как выбрать масштаб карты, чтобы проще ориентироваться и некоторые другие случаи.
Понятие и виды масштабов
Для правильного планирования маршрута, определения времени в пути или чтения карт необходимо сначала понять определение что такое «масштаб карты» в географии.
Само слово произошло от немецкого слова Stab, что в переводе означает «палка». С научной точки зрения, термин выражается как отношение длины выбранного отрезка на чертеже или плане к его настоящей длине в природе.
Численный масштаб
Масштаб такого типа обозначается в виде числовой дроби, где числителем является всегда единица, а за знаменатель принимается число, определяющее во сколько раз изменены размеры на карте.
Именованный, словесный масштаб
Такой вид применяется при общении. Он определяет длину двух отрезков и их соотношение: какому действительному расстоянию соответствует отрезок на карте длиной 1 см.
В реальной жизни для обозначения длины пути принято использовать метры, в то время как на чертежах удобнее определять расстояние в сантиметрах.
Линейный масштаб
Такой масштаб карты подразумевает применение для работы специальной мерной линейки, которая наносится на карты. Такой метод облегчает измерение расстояния для неподготовленного человека.
Масштаб плана и масштаб карты
При изучении плана можно безошибочно опираться на указанный масштаб. Величина всегда остается неизменной во всех точках.
Масштаб карты в разных точках может меняться в зависимости от широты или долготы. Однако на практике для измерения используется ее главный масштаб и допускается небольшая погрешность вычислений.
Где искать масштаб на карте
На всех картах в обязательном порядке указан масштаб для возможности выполнения определенных вычислений и работы. Его отображают в нижней части карты, преимущественно справа или в легенде – список обозначений с подробным объяснением.
В последнее время на картах подготавливают 3 вида масштабов, что позволяет каждому человеку работать с ними.
Параметры точности масштаба
Графическая точность масштаба определяет количество метров, которое соответствует этому показателю в действительности и ограничивается длиной 0.01 см. Для удобства работы предпочтительнее пользоваться численным масштабом.
Для примера используем карту в масштабе 1:25000. Знаменатель разделите на 10 тысяч, так как в 1 см на рассматриваемой схеме местности содержится 10 000 отрезков длиной 0,01 см. В результате получаем 2,5 метра, что соответствует параметру точности.
Способ определения масштаба
Современные географические карты всегда дополняются разными видами масштаба в зависимости от назначения. Однако специальная метка может испортиться со временем. Опытные туристы даже в сложной ситуации находят выход и не теряются на местности. Среди них популярны 3 варианта «ручного» определения масштаба.
- Номенклатура карты.
Каждый источник географической информации о местности обозначен буквенно-числовым символом, который имеет отдельное значение. Так метке «М-35» присвоен масштаб 1:1000000. Чтобы пользоваться таким методом, придется заранее выучить номенклатурные данные, что не всегда удобно. - По известному расстоянию.
Для этого метода на карте предварительно находят отметки километровых столбов, устанавливаемых вдоль шоссе. Измерьте расстояние на карте между двумя столбами. Полученное расстояние в сантиметрах соответствует 1 км в действительности. - По дугам меридиана.
Это довольно сложный метод, но все же имеющий своих последователей. За основу берут значение 1 минуты по меридиану. Она равна 1,85 км, но при вычислении значение для удобства допустимо округлять до 2 км. На полях имеющейся карты изучите информацию, при этом, чтобы выделить каждую минуту применяют шашечки. Если длина расстояния на карте равна 3,7 см, то для вычисления масштаба значение 1 минуты (1,85) необходимо разделить на параметры искомого отрезка (3,7). В результате получается 0,5 (км) в действительности, а значит масштаб на карте — 1:5000.
Как измерять расстояние по карте, плану или глобусу
Вычисление расстояния по карте или глобусу производится с использованием градусной сетки или масштаба. На планах градусная сетка отсутствует, поэтому для вычисления всегда используется масштаб. Для этого расстояние между двумя интересующими точками измеряют линейкой, если интересует прямой отрезок.
Для кривых или извилистых дорог понадобится курвиметр или циркуль. При измерении необходимо учитывать каждый миллиметр. Полученное число умножают на параметры масштаба.
Так получается формула, в которой длина выбранного отрезка (например, 1,4 см) умножается на знаменатель (например, из 1:10 000 берем для формулы только 10 тыс. км). В результате подсчетов получается, что в 1,4 см на карте заложено 14 тыс. км географических.
Однако путем таких измерений вычисляется не реальное расстояние, а его проекция, потому что в реальной среде возникают разные неточности, обусловленные изменением угла наклона земной поверхности.
Если на карте присутствует масштабная линейка, то для измерений понадобятся те же инструменты. Замеры переносят на прилагаемую к карте масштабную линейку и получают искомое расстояние.
Однако в таком варианте часто возникают неточности, которые напрямую зависят от источника. Так, чем меньше масштаб на карте, тем выше вероятность получить неточные све́дения и наоборот.
При работе с глобусом полученные расчеты оказываются более точными. Это связано с тем, что глобус – объемная модель Земли. Он имеет шарообразную форму, и изображенные объекты не искажаются. Они с точностью сохраняют свою действительную форму, площадь и длину.
Направления на глобусе с точностью повторяют направления на Земле. По всей площади сохраняется единый масштаб, который указывается в южной половине Тихого океана. Для школьных глобусов используется очень мелкий масштаб. Чаще всего он не превышает 1:50 000 000. Таким образом, в 1 см изображено 500 км, то есть модель имеет уменьшенную в 50 миллионов раз форму.
Для измерения расстояния между двумя интересующими точками на глобусе понадобится простая нить или тонкая полоска бумаги, края которой прикладывают к искомым значениям. Полученный замер умножают на масштаб, как и в случае работы с обычной картой.
Порядок определения масштаба на готовом чертеже
Масштабирование получило распространение при разработке чертежей и схем.
Для удобства отображения небольших элементов используется масштаб 1:1, но объекты могут быть увеличены или уменьшены.
Согласно ГОСТу, масштаб указывается внизу справа от чертежа. В области машиностроения или приборостроения используется увеличенный масштаб. А при выполнении строительных чертежей распространено уменьшение (как и в случае с картами).
Измерение расстояния производится тем же методом, как и при работе с картами. Если же масштаб не указан, то его можно определить самостоятельно, если изображенный предмет находится под рукой.
Для этого используют штангенциркуль и измеряют длину одной из поверхностей. Полученный результат сравнивают с указанным размером на чертеже (допустимо произвести дополнительный замер линейкой) и путем деления определяют масштаб.
Как определить масштаб объекта
Для вычисления масштаба объекта работу начинают с его измерения на местности. Все изображенные объекты должны быть реальными. Полученные на местности замеры сравнивают с чертежом и сопоставляют.
Так, если объект имеет длину 1 метр, а на плане – 1 мм, то путем деления поучаем в 1 мм содержится 1 тыс. мм, то есть правильный масштаб 1:1000.
Правила оформления
Согласно установленным правилам обязательно указывают масштаб карты в правом нижнем углу, а для удобства пользователей могут отображаться разные виды. В качестве исключения допустимо выделить только самостоятельно изготовленные планы или карты, которые путешественники любят составлять вручную с отметками о любимых местах.
При условии правильного составления карты все объекты возможно найти, потому что измерения соответствуют действительному расположению других объектов.
Масштаб и классификация карт по нему
Если перед картографом стоит задача изобразить большой участок земли, то для точного изображения, объекты нужно уменьшать в тысячи раз по сравнению с их реальным размером на местности.
На таких картах указать все особенности местности или подробно отобразить все объекты не получится. То есть карта получается мелкомасштабной. Для работы отбираются наиболее важные объекты, которые имеют значения для выполнения задачи.
Такой процесс отбора наиболее важных точек называется географической генерализацией.
Поселковые, районные или даже городские карты получаются более подробными. На них получается отобразить имеющиеся здания, лесопарковые зоны, реки. Учитывая, что расстояния уменьшены в гораздо меньшей степени, масштаб таких карт считается крупным.
Всего выделяют 3 типа карт по масштабу:
- Мелкомасштабные.
Они представляют обзор на довольно большую местность, то есть это школьные а́тласы, карты мира или глобусы. Масштаб на карте менее 1:1 000 000. - Среднемасштабные.
Считаются обзорно-топографическими. На них проще ориентироваться на определенной местности. Их масштаб колеблется в пределах от 1:200 000 до 1:1 000 000. - Крупномасштабные.
Это топографические, подробные карты местности с масштабом от 1:200 000 до 1:10 000.
Инструкция для измерений и вычислений
Чтобы до конца разобраться с темой масштаба, определения реального и изображенного расстояния, рассмотрим простой пример.
Для решения задачи возьмите готовый план и выберите здание. Его размеры и расположение должно быть действительным.
Алгоритм работы с планом выглядит следующим образом:
- Сделайте замеры постройки на плане и запишите результат в блокноте.
- Следующим шагом необходимо определить размер объекта на местности.
Для таких целей удобно пользоваться рулеткой или сантиметровой лентой. Если длина поверхности довольно большая, то рекомендуется позвать на помощь второго человека или использовать деревянные колышки. Колышки вбивают в землю таким образом, чтобы точка начала отсчета совпадала с начальной точкой измерений. - Полученные данные сравнивают и производят элементарные математические вычисления.
Если длина одной стороны объекта в реальности составляет 4 метра, а на плане стена постройки имеет длину 2 см, то конвертируем все длины для удобства в сантиметры. В именованном масштабе выражение следующее: в 2 см 400 см. Путем деления получаем 400:2=200, то есть масштаб плана составляет 1:200, значит 1 сантиметр на плане изображает 2 метра на местности.
Зная простые правила работы с картами или планом, как измерять расстояние человек может избежать серьезных и опасных ситуаций.
Умение ориентироваться с помощью простых и доступных чертежей помогло в выживании в условиях дикой природы, и несмотря на повсеместное использование цифровой техники и доступность гаджетов с навигацией в мире продолжают выпускаться карты, обновленные с учетом изображений, поучаемых со спутников.
Это дает каждому понять, что бумажная карта или план местности не всегда удобный, но самый надежный и верный спутник в дороге.
Работа с разделом «Экраны»
Раздел «Экраны» содержит в себе список созданных экранов и предоставляет набор элементов для добавления и изменения наборов контента с помощью редакторов экранов (рис.1).

Рисунок 1. Вкладка главного меню «Экраны»
Ознакомьтесь с видеоинструкцией о работе с разделом «Экраны»:
Раздел «Экраны» содержит в себе следующие элементы управления:
- Выпадающий список «Мои расположения» обеспечивает фильтр по адресам. Черным выделены расположения, экраны которых вы можете редактировать, серым — экраны, которые вы можете только посмотреть.
- Выпадающий список «Категория» обеспечивает фильтр по категориям.
- Кнопка «Создать экран» позволяет создать новый экран.
- Кнопка «Изменить» позволяет редактировать наименования экрана.
- Элемент «Расположение» отображает текущий адрес эксплуатации экрана с возможностью его изменения.
- Элемент «Категория» отображает текущую категорию применения экрана с возможностью ее изменения.
- Элемент «Разрешить редактировать ученикам» позволяет включать / выключать возможность изменения ученическими учетными записями содержимого экранов.
- Кнопка «Редактировать» осуществляет запуск редактора экранов для изменения выбранного экрана.
- Кнопка «Удалить» позволяет удалить выбранный экран.
Ознакомьтесь с видеоинструкцией о наполнении экрана в «Редакторе экранов»:
В данном разделе у вас есть возможность создать наборы контента, которые в дальнейшем можно отображать на любом из подключенных к системе устройств.
При нажатии на кнопку «Редактировать» загрузится новое окно браузера, в котором запустится редактор экранов.
Редактор экранов представляет собой набор функций для создания, редактирования и формирования необходимого контента (рис.2).

Рисунок 2. Интерфейс редактора экранов
Главное меню редактора экранов содержит следующие элементы управления:
- Кнопка «Сохранить» позволяет сохранить созданный экран.
- Кнопка «Настройки» позволяет настроить создаваемый экран под телевизионную панель, а также выбрать ориентацию экрана (книжная, альбомная) и включить/отключить/настроить экранную сетку для удобства работы.
- Кнопка «Созданные модули» отображает список созданных на данном экране модулей с целью переключения на необходимый модуль и в дальнейшем его настройки.
- Кнопка «Масштаб» позволяет изменить масштаб области редактирования, при котором экран и расположенные на нем модули уменьшатся или увеличатся в зависимости от установленного масштаба.
- Кнопка «Отменить» позволяет отменить предыдущее действие.
- Кнопка «Повторить» позволяет возвратить отмененное действие.
- Кнопка «Вопрос» позволяет посмотреть горячие клавиши для работы в системе.
- Вкладка «Главная» содержит основные элементы управления.
- Вкладка «Дизайн» позволяет выбрать стиль оформления модулей, фона, рамок и т.д.
- Вкладка «Анимация» позволяет выбрать эффекты экрана, анимацию фона, смену экрана, звук.
Вкладка «Главная»
Вкладка «Главная» — вкладка главного меню редактора экранов, которая предоставляет набор инструментов, компонентов, элементов и средств для создания, редактирования и отображения информации, необходимой в учебном процессе. Работа с модулями заключается в добавлении необходимых информационных блоков на экран, заполнения их содержимым, настройки их оформления и размещения их в нужном месте на экране. (рис.3).

Рисунок 3. Интерфейс редактора экранов. Вкладка «Главное»
Вкладка «Главная» состоит из нескольких разделов:
- Раздел «Текст» предоставляет возможность добавления на экран информационных блоков с данными в текстовом формате (рис.4).

Рисунок 4. Раздел «Текст»
Для раскрытия выпадающего списка наведите курсор мыши на раздел «Текст» и выберите нужный пункт:
- «Надпись» позволяет добавить надписи (например, для размещения названия экрана). При выборе данного модуля на экране появится область в виде строки для ввода необходимой надписи (рис.5).

Рисунок 5. Вставка и редактирование надписи
- «Текстовое поле» позволяет добавить текстовый модуль (например, для размещения информационного объявления). При выборе данного модуля на экране появится область в виде блока для ввода необходимой информации (рис.6).

Рисунок 6. Вставка и редактирование текстового модуля
- «Документ Word» обеспечивает импорт текстовой информации из документа Word, предоставляя при этом возможность сохранения исходного форматирования или текста без оформления (рис.7).

Рисунок 7. Импорт word-документа
- «Документ PDF» обеспечивает импорт данных в графическом виде из документа PDF, загруженного из локального хранилища.
- Раздел «Таблица» предоставляет возможность добавления на экран информационных блоков с данными в табличном виде (рис.8).

Рисунок 8. Раздел «Таблица»
Для раскрытия выпадающего списка наведите курсор мыши на раздел «Таблица» и выберите нужный пункт:
- «Пустая таблица» позволяет добавить пустую таблицу с возможностью её заполнения в области редактирования и настройки оформления на панели управления. При нажатии на раздел откроется окно «Новая таблица». Окно «Новая таблица» содержит поле для ввода названия таблицы, параметры для установки количества строк и колонок, а также позволяет настроить выравнивание текста (рис.9).

Рисунок 9. Окно «Новая таблица»
- «Документ excel» обеспечивает импорт текстовой информации из документа Excel, загружаемого из локального хранилища.
- Раздел «Изображение» позволяет добавить на экран информационные блоки с изображениями, добавленными из локального хранилища или импортируемыми из внешних ресурсов, предоставляя возможность установки параметров при загрузке (рис.10).

Рисунок 10. Раздел «Изображение»
Для раскрытия выпадающего списка наведите курсор мыши на раздел «Изображения» и выберите нужный пункт:
- «Изображение с компьютера» позволяет осуществить импорт одиночного изображения из локального хранилища.
- «Библиотека изображений» предоставляет возможность выбрать изображение из библиотеки программы (рис.11).

Рисунок 11. Окно «Библиотека изображений»
У вас есть возможность выбрать изображения из разных вкладок.
- «Ссылка на изображение» позволяет добавить изображение по ссылке из сети интернет (рис.12).

Рисунок 12. Окно «Изображение из интернета»
- «Слайдшоу» предоставляет возможность импорта нескольких изображений с компьютера для создания слайд-шоу. Тайм-аут слайд-шоу и вид перехода слайдов задается при импорте (рис.13).

Рисунок 13. Импорт альбома из изображений на компьютере
- «Слайдшоу из сообщества Вконтакте» предоставляет возможность импорта изображений из альбомов в аккаунтах школы социальной сети «Вконтакте». Тайм-аут слайд-шоу и вид перехода слайдов задается при импорте (рис.14).

Рисунок 14. Импорт альбома из изображений сообщества «Вконтакте»
В случае, если в альбом добавляются новые фотографии, то они автоматически появляются в слайд-шоу.
- «Презентация PowerPoint» обеспечивает импорт изображений из документа PowerPoint (рис.15). Графические данные презентации при этом будут загружены без сохранения исходного форматирования, т.е. изображения добавятся без текста и оформления.

Рисунок 15. Импорт документа из PowerPoint
- Раздел «Видео» позволяет добавить на экран информационные блоки с видеофайлами, добавленными из локального хранилища или импортируемыми из внешних ресурсов, предоставляя возможность установки параметров при загрузке (рис.16).

Рисунок 16. Раздел «Видео»
Для раскрытия выпадающего списка наведите курсор мыши на раздел «Видео» и выберите нужный пункт:
- «Библиотека видео» обеспечивает импорт видео из локального хранилища весом не более 200 мб (рис.17). У вас есть возможность создавать плейлисты из импортированных видео, наведя на нужное видео курсор мыши и нажав на «Добавить в плейлист».

Рисунок 17. Импорт видео из локального хранилища
- «Видео из Ютуба» обеспечивает добавление видео с видеохостинга «Youtube». В окне «Видео с youtube» необходимо добавить ссылку на видео, кликом мыши добавить видео в плейлист, ввести наименование модуля и установить громкость (рис.18).

Рисунок 18. Импорт видео из Youtube
- «Видео с канала Ютубе» обеспечивает добавление видео и создание плейлиста из любого открытого канала видеохостинга «Youtube» (рис.19).

Рисунок 19. Импорт плейлиста с канала на Youtube
- «Видео с Вимео» обеспечивает добавление видео с видеохостинга «Vimeo» (рис.20).

Рисунок 20. Импорт видео с сайта Vimeo.com
- «Московский образовательный» позволяет добавить модуль трансляции Московского образовательного телеканала (рис.21).

Рисунок 21. Добавление трансляции с Московского образовательного телеканала
- «Ролик по ссылке» позволяет добавить ролик формата .mp4 по ссылке из интернета (рис.22).

Рисунок 22. Добавление ролика по ссылке из интернета
- Раздел «Новости» позволяет добавить на экран информационные блоки, содержащие импортируемую из внешних источников ленту новостей (рис.23).

Рисунок 23. Раздел «Новости»
Для раскрытия выпадающего списка наведите курсор мыши на раздел «Новости» и выберите нужный пункт:
- «Новости с официального сайта» позволяет добавить ленту новостей с официального сайта образовательного учреждения в домене mskobr.ru. Модуль обновляется автоматически (рис.24).

Рисунок 24. Добавление новостей с сайта образовательной организации
- «Новости из сообщества ВКонтакте» позволяет добавить ленту новостей из сообщества социальной сети «ВКонтакте», например, аккаунта школы и т.п. (рис.25).

Рисунок 25. Добавление новостей из сообщества Вконтакте
При добавлении модуля на экран вам так же предоставлена возможность выбрать, сколько последних новостей отображать, установив их количество в параметре «Количество новостей».
- Раздел «Инструменты» позволяет добавить на экран полезные элементы, содержащие различный функционал (рис.26).

Рисунок 26. Раздел «Инструменты»
Для раскрытия выпадающего списка наведите курсор мыши на раздел «Инструменты» и выберите нужный пункт:
- «Время и дата» позволяет добавить на экран информационное табло с текущим временем или датой в удобном формате (рис.27).

Рисунок 27. Добавление часов в виде циферблата
- «Таймер» позволяет добавить таймер для обратного отсчета времени, например, оставшееся время до проведения контрольной работы, сдачи экзаменов, каникул, праздников и т.д. (рис.28).

Рисунок 28. Добавление таймера
- «RSS-канал» позволяет добавить ссылку на ленту новостей сайта, поддерживающего RSS технологию. RSS является способом автора сайта публиковать уведомления о новом контенте. Контент может включать в себя выпуски новостей, сообщения в блогах, прогнозы погоды и подкасты. RSS представляет собой текстовый файл, который генерируется и структурируется в XML-формате для описания новостей какого-либо ресурса со ссылкой на оригинальную версию. В редакторе «RSS-канал» необходимо добавить ссылку на канал в формате rss, после чего справа отобразится статус о корректности / некорректности вводимой ссылки в виде галочки или крестика соответственно (рис.29).

Рисунок 29. Добавление RSS-канала
В данном редакторе так же имеется возможность установить количество элементов и тип модуля «Новостная лента» или «Бегущая строка», после чего модуль отобразится на экране и будет автоматически обновляться системой (рис.30).

Рисунок 30. Модель «Новостная лента»
При выборе модуля типа «Бегущая строка» откроются дополнительные параметры настройки: направление текста, скорость движения, размер и цвет модуля (рис.31).

Рисунок 31. Добавление модуля «Бегущая строка»
- «Публикация из сервисов Google» позволяет добавлять документы из Google Docs (рис.32).

Рисунок 32. Добавление документа из Google Docs
- «Генератор QR» позволяет преобразовать ссылку на страницу сайта в вид QR-кода (рис.33). QR-код предоставляет информацию для быстрого ее распознавания с помощью камеры на мобильном телефоне.

Рисунок 33. Добавление QR на сайт
- «QR для файла» позволяет преобразовать файл, загружаемый из локального хранилища, в вид QR-кода для последующего получения данного файла наблюдателями экрана.
- «Расписание звонков» позволяет добавить модуль с таблицей расписания звонков (рис.34), сформированной на основе данных с вкладки «Учебная часть».

Рисунок 34. Добавление расписания звонков
- «Логотип организации» позволяет добавить картинку с логотипом организации, размещенным во вкладке «Настройки».
- «Поздравляем!» позволяет добавить модуль для поздравлений учеников (активен, если настроен импорт дней рождения) (рис.35).

Рисунок 35. Добавление дней рождения учеников
- «Фигуры» предоставляют возможность добавить на экран фигуры: «Круг», «Прямоугольник», «Прямоугольник со скругленными углами», «Треугольник» или «Звезда» (рис.36).

Рисунок 36. Добавление фигуры
- «Курс валют» позволяет добавить список курсов валют разных стран (рис.37).

Рисунок 37. Добавление курса валют
- «Погода» позволяет добавить прогноз погоды в реальном времени для региона использования системы. Модуль обновляется автоматически (рис.38).

Рисунок 38. Добавление прогноза погоды
- Раздел «Учебная часть» позволяет добавить на экран блоки с викторинами по разным предметам и блоки c интересными фактами, электронные книги из встроенной библиотеки (рис.39).

Рисунок 39. Раздел «Учебная часть»
Для раскрытия выпадающего списка наведите курсор мыши на вкладку «Учебная часть» и выберите нужный пункт:
- «Викторины» позволяет добавить информационный блок с викториной, содержащей вопросы по разным предметам в соответствии с классными группами одного возраста (рис.40).

Рисунок 40. Добавление викторины
После установки необходимых параллелей и предметов в конструкторе викторин на экране отобразится окно с автоматическим переключением вопросов и таймером с количеством в 15 секунд, отведенных на каждый вопрос (рис.41).

Рисунок 41. Модель «Викторины»
По истечении 15 секунд правильный ответ на вопрос будет подсвечен зеленым цветом, а неверные ответы будут подсвечены красным.
- «Интересные факты» позволяет добавить информационный блок с фактами на выбранные темы (рис.42).

Рисунок 42. Добавление интересных фактов
После выбора необходимых пунктов в редакторе «Интересные факты» на экране отобразится модуль с автоматическим обновлением вопросов (рис.43).

Рисунок 43. Модуль «Интересные факты»
- «Библиотека ЛитРес» предоставляет доступ к общедоступной библиотеке электронных книг, обеспечивая при этом автоматизированную подборку книг, предназначенных для учеников (рис.44). Школе необходимо пройти регистрацию по ссылке.

Рисунок 44. Добавление электронных книг и подборок
Вкладка «Жанры» содержит выборку книг по жанрам. Вкладка «Школьные подборки» содержит собрание книг по предоставленным категориям.
Выбор книг на вкладках «Жанры» и «Школьные подборки» осуществляется кликом левой кнопки мыши по выбранному элементу с возможностью выделения нескольких сразу с помощью зажатия кнопки «Ctrl». После чего на экране появятся модули с наименованием, аннотацией и QR-кодом, соответствующими добавленным книгам (рис.45).

Рисунок 45. Модуль «Библиотека ЛитРес»
При нажатии на вкладку «Добавить приглашение в библиотеку» на экране появится окно «Регистрация в библиотеке», содержащее QR-код для сканирования с телефона для регистрации в библиотеке.
- Раздел «Стикеры» позволяет добавить мини-картинки на различные темы для украшения экрана (рис.46). Размер стикеров можно увеличивать и уменьшать.

Рисунок 46. Раздел «Стикеры»
- Раздел «Бегущая строка» предоставляет возможность отображения необходимой информации (номера телефонов, объявление и т.д.) в виде бегущей строки. В окне «Бегущая строка» можно задать направление текста, количество строк текста (при вертикальном направлении текста), скорость движения строки, а также размер текста и его цвет (рис.47).

Рисунок 47. Раздел «Бегущая строка»
Обратите внимание! Вы можете передвигать добавленные на экран элементы контента по горизонтали и вертикали, зажав на клавиатуре кнопку «Shift» и выделив элемент левой кнопкой мыши.
Вкладка «Дизайн»
Вкладка «Дизайн» — вкладка главного меню редактора экранов, которая предоставляет набор шаблонов с различным дизайном для оформления экрана. Банк дизайнов постоянно пополняется. Для выбора дизайна достаточно выбрать необходимый шаблон из выпадающих списков.
Смену дизайна можно произвести в любой момент редактирования экранов, при этом автоматически поменяется дизайн всех размещенных модулей, а также шрифт текста. Также здесь можно создать и применить пользовательский дизайн (рис.48).

Рисунок 48. Интерфейс редактора экранов. Вкладка «Дизайн»
Вкладка «Дизайн» содержит в себе следующие наборы шаблонов:
- «Стандартные» (рис.49).

Рисунок 49. Вкладка «Дизайн». Набор шаблонов «Стандартные»
- «Стекло» (рис.50).

Рисунок 50. Вкладка «Дизайн». Набор шаблонов «Стекло»
- «Абстрактные» (рис.51).

Рисунок 51. Вкладка «Дизайн». Набор шаблонов «Абстрактные»
- «Времена года» (рис.52).

Рисунок 52. Вкладка «Дизайн». Набор шаблонов «Времена года»
- «Праздники» (рис.53).

Рисунок 53. Вкладка «Дизайн». Набор шаблонов «Праздники»
- «Другое» (рис.54).

Рисунок 54. Вкладка «Дизайн». Набор шаблонов «Другое»
- «Свой дизайн» (рис.55).

Рисунок 55. Вкладка «Дизайн». Набор шаблонов «Свой дизайн»
Вкладка «Анимация»
Вкладка «Анимация» — вкладка главного меню редактора экранов, которая предоставляет набор шаблонов с различной анимацией для оформления экрана (рис.56). Для выбора анимации достаточно выбрать необходимый шаблон из выпадающих списков.

Рисунок 56. Интерфейс редактора экранов. Вкладка «Анимация»
Вкладка «Анимация» содержит в себе следующие наборы шаблонов:
- «Эффекты» предоставляет возможность добавить на экран эффекты в виде анимации графических элементов (рис.57).

Рисунок 57. Вкладка «Анимация». Набор шаблонов «Эффекты»
- «Анимация фона» предоставляет возможность выбрать из списка шаблонов и добавить на экран фон в формате анимации (рис.58).

Рисунок 58. Вкладка «Анимация». Набор шаблонов «Анимация фона»
- «Смена экрана» позволяет настроить отображаемую анимацию при переключении на данный экран (рис.59).

Рисунок 59. Вкладка «Анимация». Набор шаблонов «Смена экрана»
- «Звук» позволяет загрузить аудио файл в формате MP3 на экран из локального хранилища (рис.60).

Рисунок 60. Вкладка «Анимация». Набор шаблонов «Звук»
Вкладка «Управление модулем»
Вкладка «Управление модулем» — вкладка главного меню редактора экранов, на которой расположены элементы управления модулем, а также параметры настройки его оформления. Данная вкладка является переменной и появляется в случае, когда модуль выделен в области редактирования.
Вкладка «Управление модулем» содержит набор элементов управления и параметров настройки оформления, соответствующий выделенному модулю в зависимости от его типа (рис.61).

Рисунок 61. Пример набора элементов управления модулем
Ниже представлен список всех элементов и параметров, которые могут отобразиться на панели «Управление модулем»:
- «Удалить модуль» позволяет удалить выделенный модуль.
- «Положение» позволяет определить слой расположения модулей на экране.
- «Прозрачность» позволяет настроить прозрачность фона.
- «Поворот» позволяет с помощью ползунка повернуть текстовый блок в необходимое положение.
- «Заголовок» предоставляет возможность скрыть / отобразить область заголовка текстового поля.
- «Переименовать» предоставляет возможность изменить наименование заголовка.
- «Подложка» позволяет включить или выключить отображение фонового рисунка.
- «Изменить время» позволяет настроить периодичность показа изображений, входящих в состав слайд-шоу.
- «Стиль» позволяет изменить цвет фона области заголовка текстового поля.
- «На весь экран» предоставляет возможность развернуть окно на весь экран или вернуть его в исходное положение.
- «Отразить» позволяет зеркально отразить выделенное изображение.
- «Растянуть изображение» позволяет растянуть изображение до границ области модуля.
- «Вращение» позволяет включить / выключить вращение картинки, расположенной в модуле.
- «Бегущее изображение» позволяет включить / выключить горизонтальное перемещение повторяющейся картинки.
- «Громкость» позволяет увеличить / уменьшить уровень громкости добавленного видео.
- «Плей / пауза» позволяет включить видео или поставить его на паузу.
- «Следующее видео» предоставляет возможность переключить видео на следующее в очереди.
- «Изменить» позволяет изменить введённые ранее данные.
- «Изменить размер» позволяет внести изменения в размер введенных данных.
- «Обводка» позволяет установить цвет для оформления границы выбранной фигуры с помощью редактора цветов.
- «Фон» предоставляет возможность изменить цвет фона текущей фигуры с помощью редактора цветов.
- «Соотношение сторон» позволяет включить / выключить параметр соотношения ширины кадра к его высоте.
- Группа элементов «Оформление текста» предоставляет возможность установить параметры для оформления текста в модуле (рис.62).

Рисунок 62. Группа параметров «Оформление текста»
Блок «Оформление текста» содержит в себе следующие элементы управления:
- «Таблица» представляет возможность редактировать ячейки, строки, столбцы, свойства таблицы или удалить таблицу.
- «Шрифт» предоставляет возможность определить семейство шрифта, его стиль и размер для значений выбранного модуля;
- «Нумерованный список» позволяет установить маркер, указывающий на определённую последовательность;
- «Маркированный список» позволяет установить уникальный маркер, используемый для выделения элементов списка;
- «Выделение текста» позволяет изменить вид текста на «Жирный», «Курсив» и «Зачеркнутый»;
- «Цвет» предоставляет возможность изменить цвет текста и цвет фона модуля;
- «Горизонтальное выравнивание» предоставляет возможность выбрать горизонтальное выравнивание текста: «По левому краю», «По центру», «По правому краю», «По ширине»;
- «Абзац» позволяет осуществить в блоках настройку абзацных отступов;
- «Уменьшить отступ / Увеличить отступ» позволяет настроить отступы в тексте;
- «Удалить форматирование» позволяет очистить установленное оформление текста.
Прежде чем начертить деталь, определитесь с размером ее изображения. Для этого нужно правильно подобрать пропорции, или масштаб.
Масштаб — это отношение линейного размера на чертеже к соответствующему линейному размеру в натуре. При работе с масштабами руководствуются действующими нормативами. По требованиям на 2021год их берут из ГОСТ 2.302-68 ЕСКД. Масштабы.
Какими бывают масштабы чертежей?
ГОСТ различает три вида масштабов: натуральной величины, уменьшения и увеличения.
Когда 1 сантиметр на бумаге равен 1 сантиметру величины объекта, то чертеж имеет масштаб натуральной величины. Он носит численное обозначение 1:1 и используется в машино- и приборостроении.
Масштаб уменьшения применяют, когда размер изображаемого элемента больше бумаги, на котором его можно начертить.
Чтобы не брать несколько листов, объект пропорционально уменьшают на изображении. Масштаб записывается как отношение чисел, где в числителе обязательно стоит единица. Это значит, что объект на чертеже в кратное количество раз уменьшен относительно натурального размера. Например, отношение на чертеже 1:1000 означает, что 1 см изображения соответствует 10м. Помните, что масштаб 1:3 не используется как масштаб уменьшения, т.к. получаются дробные значения при делении на 3. Сейчас,когда расчеты проводятся на компьютере, это не является проблемой. Тем не менее, в ГОСТ размера 1:3 нет.
Номенклатура применяемых значений строго регламентирована ГОСТ. Для масштабов уменьшения допускаются следующие пропорции:
Масштаб уменьшения применяют в промышленном и гражданском строительстве. Для этой отрасли существует отдельный набор нормативных документов по оформлению чертежей. Масштабы для изображения строительных планов, фасадов, разрезов и узлов, регламентируются ГОСТ 21.501-2011, Таблица 1:
Отдельно для градостроительства ГОСТ допускает использование масштабов 1:2000; 1:5000; 1:10000; 1:20000; 1:25000; 1:50000. Это нужно для нанесения на генеральный план территорий с большой площадью.
Масштаб увеличения используется, когда размер какой-нибудь детали мал и для удобства его изображение нужно увеличить.
Такой тип масштаба удобнее для чтения, чем 1:1. Обозначают масштаб увеличения отношением, где единица находится в знаменателе. Соответственно, в 10 сантиметрах чертежа передан 1 сантиметр реальной детали.
Нормативом предложены следующие масштабы:
Масштаб увеличения применяют реже, допустимые соотношения находятся в диапазоне 1001:1 до 1009:1. Используется, как масштаб натуральной величины, преимущественно в машиностроении и приборостроении.
Как правильно обозначать масштаб на чертеже?
При оформлении чертежей следуйте установленным правилам и нормам. Масштаб указывается в числах, записывается дробью в отведенной для него графе штампа.
1:1; 1:5; 5:1.
Иногда возникают ситуации, когда на одном листе необходимо разместить изображения разных масштабов. Например, план кровли 1:200 и узел сопряжения ее элементов 1:25. Тогда масштаб плана 1:200 указываем в штампе, а масштаб узла 1:25 вместе с его номером непосредственно над изображением сопряжения.
Размеры и масштабы
Масштаб выбирают, исходя из реальных размеров будущего объекта и насыщенности (количества) изображений на чертеже. Независимо, уменьшаем мы объект на чертеже или увеличиваем, над размерными линиями указываются значения натуральной величины.
Для того чтобы упростить перевод размера изображения в натуральное, можно запоминать распространенные числовые комбинации масштабов.
1:100 — это в 1 см 100 см; 1:50 — это в 1 см 50 см и т.д.
Также пользуются специальными онлайн-калькуляторами.
В отдельных случаях допускается отступление от масштаба изображения. Такое возможно, например, если в процессе разработки потребовалось изменить какой-то размер. Помните, что наглядность чертежа не должна искажаться, чтобы не затруднить его чтение при работе на производстве.
Чертежи на заказ — это именно то, с чем наши эксперты готовы вам помочь. Быстрее оформляйте заказ!
Масштаб чертежа в КОМПАС
Содержание
- 1 Как задать масштаб чертежа КОМПАС
- 2 Как изменить масштаб чертежа
- 3 Изменение масштаба в основной надписи чертежа
Основной способ задания масштаба в Чертеже КОМПАС — использование видов. Именно вид имеет такое свойство, как масштаб.
Как задать масштаб чертежа КОМПАС
При работе с чертежом, если необходимо выполнять построения в каком либо масштабе, отличном от 1:1, нужно вставить в чертеж вид. Почему при масштабе 1:1 дополнительный вид не нужен? По умолчанию любой чертеж КОМПАС содержит Системный вид с масштабом 1:1, в этом виде можно вести построения, поэтому и создавать дополнительные виды необходимости нет. Если же нам нужен масштаб, например, 1:10, то следует воспользоваться командой «Новый вид» , которая расположена в разделе «Вставка» главного текстового меню
После запуска команды откроется Панель параметров, в которой необходимо указать основной параметр — Масштаб.
Остальные параметры можно не указывать, но они могут помочь в дальнейшем, чтобы было легче ориентироваться между видами. Например, параметр «Цвет».
После ввода масштаба нужно кликнуть в любом месте на чертеже, данная точка будет являться точкой начала вида с координатами (0;0).
Созданный вид отображается в Дереве построения
По дереву чертежа можно определить в каком масштабе производится работа. Напротив названия вида, который является текущим, отображается черная сфера и белая точка под номером вида.
Если нужно начать работу в другом масштабе, то добавляется еще один вид по аналогии с инструкцией приведенной выше. Если же вид с необходимым масштабом уже создан, то нужно сделать его текущим. Для этого выполняется клик правой кнопкой мыши по названию вида и выбирается «Сделать текущим».
Как изменить масштаб чертежа
Масштаб чертежа можно увеличить или уменьшить в любое время, но только если построения выполнены не в Системном виде. У Системного вида масштаб может быть только 1:1. Если же мы работаем с видом, отличным от Системного, то для изменения масштаба необходимо кликнуть правой кнопкой мыши по названию вида в дереве чертежа и указать необходимый масштаб
Изменение масштаба вида не ведет к изменению размеров. Масштаб вида задает внешний вид чертежа.
Изменение масштаба в основной надписи чертежа
Масштаб чертежа задается в соответствующей ячейке основной надписи.
Двойным кликом по данной ячейке можно ввести масштаб вводом цифр, либо ссылочно на масштаб одного из видов. Если необходимо ввести ссылку, то кликаем в ячейке правой кнопкой мыши и выбираем «Ссылка»
Затем указываем на какой параметр должна идти ссылка. Стандартный вариант для масштаба — указать тип источника «Вид», ссылка на «Масштаб», а в списке источников выбрать нужный вид.
Оценка статьи:
Загрузка…