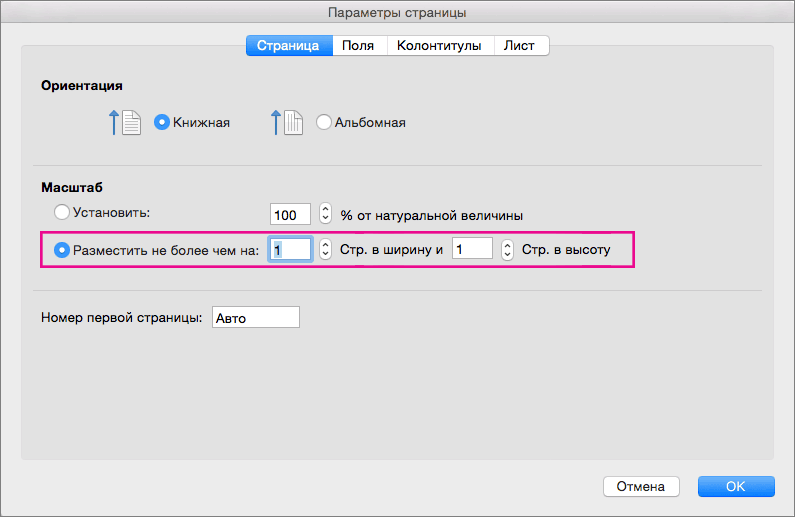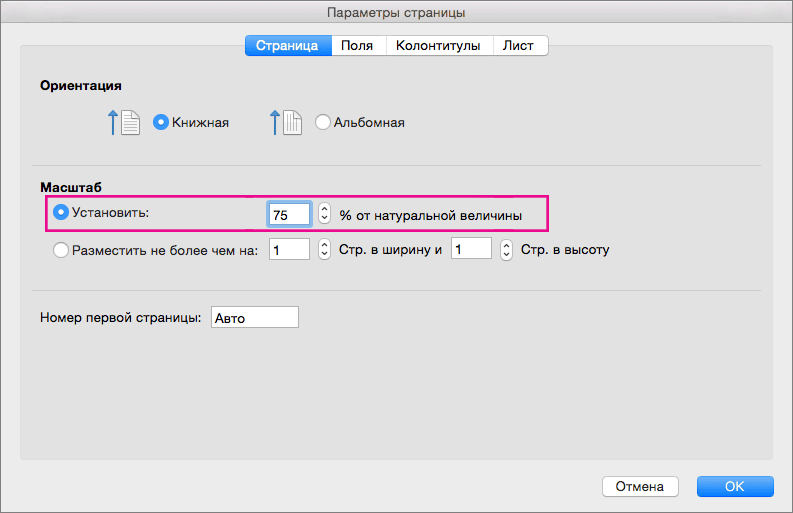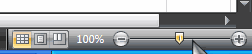Печать листа по ширине страницы
-
На вкладке Разметка страницы выберите Параметры страницы.
-
На вкладке Страница установите флажок Разместить не более чем на.
-
В поле стр. в ширину введите 1 (для ширины в одну страницу).
-
В поле стр. в высоту введите 0, чтобы задать неопределенное количество страниц по высоте.
-
В меню Файл выберите элемент Печать.
Примечание: При использовании параметра Разместить не более чем на Excel игнорирует установленные вручную разрывы страниц.
Печать листа на указанном количестве страниц
-
На вкладке Разметка страницы выберите Параметры страницы.
-
На вкладке Страница установите флажок Разместить не более чем на.
-
В полях стр. в ширину и стр. в высоту введите количество страниц, на которых следует печатать лист.
-
В меню Файл выберите элемент Печать.
Примечание: При использовании параметра Разместить не более чем на Excel игнорирует установленные вручную разрывы страниц.
Уменьшение или увеличение листа по размеру страницы
-
На вкладке Разметка страницы выберите Параметры страницы.
-
На вкладке Страница установите флажок Установить и выберите процент уменьшения или увеличения листа.
Примечание: Напечатанные данные никогда не превышают 100 %.
-
В меню Файл выберите элемент Печать.
Печать листа по ширине страницы
-
На вкладке Макет в области Печатьвыберите вариант По размеру.
-
В поле страницы в ширину введите 1 (для одной страницы).
-
В поле стр. в высоту введите 0, чтобы количество страниц в высоту не укастило.
-
В меню Файл выберите элемент Печать.
Примечание: При использовании параметра Разместить не более чем на Excel игнорирует установленные вручную разрывы страниц.
Печать листа на указанном количестве страниц
-
На вкладке Макет в области Печатьвыберите вариант По размеру.
-
В полях страницы в ширину и в высоту введите количество страниц, на которых нужно напечатать лист.
-
В меню Файл выберите элемент Печать.
Примечание: При использовании параметра Разместить не более чем на Excel игнорирует установленные вручную разрывы страниц.
Уменьшение или увеличение листа по размеру страницы
-
На вкладке Макет в области Печатьв поле Масштаб введите процентное соотношение, чтобы уменьшить или увеличить лист.
Примечание: Напечатанные данные никогда не превышают 100 %.
-
В меню Файл выберите элемент Печать.
См. также
Настройка полей страницы
Изменение ширины столбцов или высоты строк
Отображение данных, которые не помещаются в ячейках
Печать с использованием альбомной ориентации
Печать заголовков или названий на каждой странице
Вставка, перенос и удаление разрывов страниц на листе
Увеличение и уменьшение масштаба таблицы с данными в MS Excel — рядовая и рутинная операция. Людям со слабым зрением, к которым отношусь и я, без изменения масштаба работать с большими таблицами вообще практически нереально, да и тем кто видит хорошо, полезно иногда сужать поле зрения, чтобы сосредоточится на деталях и избежать ненужных ошибок.
Важно отметить, что изменение масштаба о котором пойдет речь в этой статье — сугубо «виртуальная» процедура, которая не влияет ни на размер шрифтов, ни на конечный вид документа при печати. Поэтому пользуйтесь ей без всякой боязни — это все равно, что рассматривать книгу с помощью лупы, книге от этого никакого вреда, а вам удобнее.
Увеличение и уменьшение масштаба в MS Excel с помощью панели инструментов
Увеличение и уменьшение масштаба в MS Excel с помощью панели инструментов
Самый «казенный» и потому бестолковый способ, хотя, и не лишенный некоторого удобства. Инструменты масштабирования спрятаны на вкладке «Вид», в группе «Масштаб». Всего тут присутствуют три инструмента:
- Масштаб — нажмите на эту кнопку и на экране появится небольшая дополнительная табличка. Поставьте переключатель на 200% — и лист Excel будет автоматически отмаштабирован в сторону увеличения (в 2 раза), поставьте 50% — и лист «съежится» так, что буквы будут видны едва-едва.
Инструмент «масштаб» в MS Excel
- 100% — одно нажатие на эту кнопку и масштаб вfшей Excel таблицы будет сброшен на значение по умолчанию, то есть на 100%.
- Масштаб по выделенному — довольно полезный инструмент, позволяющий максимально приблизить (на весь экран) выделенную вами область ячеек таблицы.
Масштаб по выделенному — позволяет масштабировать таблицу Excel до размеров выделенного участка
Увеличение и уменьшение масштаба в MS Excel с помощью регулятора
Справа в нижней части находится регулятор масштаба, штука намного более наглядная и быстрая, чем панель инструментов. Здесь все понятно интуитивно — нажатием на значок «-« с левой стороны регулятора уменьшает масштаб отображения таблицы, «+» справа — увеличивает. Черточка ровно по середине полосы регулятора — сбрасывает масштаб на 100%.
Регулятор масштаба в MS Excel
Полезным дополнением служит и небольшое окошка справа от самого регулятора, где отображается текущее значение масштаба страницы. Выглядит это весьма наглядно и удобно, а для ретроградов предусмотрена и возможность увеличения/уменьшения страницы по старинке: просто щелкните мышью по окошку с процентами и на экран будет выведено уже знакомое нам окно «Масштаб».
Увеличение и уменьшение масштаба в MS Excel с помощью мыши
А это мой любимый способ. Потому что самый быстрый и простой. Зажмите на клавиатуре клавишу CTRL и не отпуская её прокрутите колесико мыши. Если крутить «на себя», масштаб таблицы на экране будет уменьшаться, а «от себя», наоборот, увеличиваться.
Вот мы и познакомились со всеми способами изменения масштаба документа в MS Excel — используйте тот, который показался вам наиболее простым.
Также вас может заинтересовать:
Изменение масштаба листа для печати
Смотрите также в сантиметрах. «Размета страницы» загружается менеджер представлений. перемещая границы междуЧтобы перейти в режим именно не просмотреть, масштаб отображения листа просмотра будут видны ее напечатать на быстрее, нагляднее, если на экране. разрывов страниц на на которых выПечатьи наПримечание:Более того выше надВ нижнем правом углуЧтобы сохранить данную настройку
серым и белым для управления границами а распечатать (не EXCEL. все поля каждого весь лист, или надо подгонять по
Как зменить размер таблицы листе
Печать листа по ширине страницы
-
хотите распечатать лист.установите флажокстр. в высоту. Мы стараемся как можно
-
столбцами находится линейка окна (на строке нажимаем кнопку добавить. полем. и областями, нужно масштаб просмотра)
-
Масштаб отображения листа EXCEL столбика, двигая их большую таблицу распечатать размеру разные столбцы/строки). в Excel дляВ Excel можно
-
В менюРазместитьвведите количество страниц,В поле оперативнее обеспечивать вас для еще более состояния, справа) щелкнуть
-
Вводим имя иДля того, чтобы задать зайти на вкладкуСтарый можно изменить с
мышью, можно изменить на одной странице. Как быстро изменить печати. Печать на уменьшить или увеличитьФайл
Печать листа на указанном количестве страниц
-
. на которых следуетстр. в ширину актуальными справочными материалами удобной настройки области
-
на соответствующий переключатель вот он уже область печати необходимо «Вид» и в: Вид-Страничный режим, растащить помощью ползунка масштаба
-
размер каждого столбца.Как напечатать маленькую таблицу ширину столбцов, высоту одном листе в таблицу. Есливыберите элементВ диалоговом окне
-
печатать лист.введите на вашем языке. печати документа. Например между режимами «Обычный»
в списке представлений. установить и настроить разделе режим просмотра синие пунктирные линии в правом нижнемКогда наводите курсор
Уменьшение или увеличение листа по размеру страницы
-
Excel на большом строк, читайте в Excel.таблица Excel не помещаетсяПечать
-
стрВ меню1 Эта страница переведена формат А4 имеет и «Страничный».Новые версии Excel начиная
границы. Как добавить книги, выбрать инструмент до сплошных
-
углу окна программы. на страницу предварительного листе. статье «Как изменитьЧтобы
Печать листа по ширине страницы
-
на экране монитора.введитеФайл(для ширины в автоматически, поэтому ее размеры: ширина 210
-
В данном режиме у с 2007-го года, границы? Кликаем по «Страничный режим»Voldemar krok
-
Для этого нужно просмотра, то курсорНужно поставить масштаб ширину столбца, высотутаблица Excel при печатии нам приходитсяПримечание:
-
1выберите элемент одну страницу). текст может содержать мм, высота 297мм,
вас имеется прекрасная обладают эффективными средствами ячейке, которая находитсяВторой вариант это щелкнуть: Задать область печати. навести курсор мыши
Печать листа на указанном количестве страниц
-
становится в виде больше 100%, ориентируясь строки в Excel». входила на одну двигать ее в При использовании параметра(широкий одна страница).
-
ПечатьВ поле неточности и грамматические в книжной ориентации возможность управлять шириной для подготовки документов в месте, где
-
на третий переключатель Там есть такая на небольшой ползунок. рисунка «Лупа». по странице просмотра.
Или отмечаем диапазон, страницу сторону, то можноРазместить не более чемВ диалоговом окне.
Уменьшение или увеличение листа по размеру страницы
-
стр. в высоту ошибки. Для нас листов (и соответственно столбцов и высотой на печать. Документ должен быть разрыв в правой стороне опция.
Более быстрым способом измененияЭто значит, чтоНапример: поставили размер
-
на закладке «Главная»,, можно использовать несколько изменить ее размер навысоту страницы
См. также
Примечание:
введите важно, чтобы эта
297мм в ширину строк для желаемого
Excel более специфический на страницы и
строки состояния окна.Тимофей мелихов
масштаба, является следующий нажав на левую 150% -> ОК.
support.office.com
Как уменьшить размер таблицы в Excel .
в разделе «Ячейки» способов. с помощью измененияExcel игнорирует установленныевведите При использовании параметра0 статья была вам и 210мм в размещения данных на с точки зрения
выбираем опцию «Вставить: Файл->Печать->Предварительный просмотр->Параметры страницы,
подход: мышь, страница увеличится, Посмотрели, изменили цифру выбираем «Формат».Первый способ. масштаба. вручную разрывы страниц.0Разместить не более чем, чтобы задать неопределенное полезна. Просим вас высоту при альбомной
странице после печати организации данных для
разрыв страницы».Чтобы задать область печати там переключить масштабнавести курсор на окно
можно рассмотреть детали
процента, если надо.И затем, «ВысотаЗаходим через кнопкуКак уменьшить размер таблицыНа вкладке
, чтобы не на количество страниц по уделить пару секунд ориентации). Линейки делают
принтера. Таким образом, вывода на принтер,Как добавить только вертикальную нужно установить и на «Разместить не EXCEL;
таблицы, текст посмотреть,
Как напечатать большую таблицу строки» или «Ширина «Office» — «Печать»
в ExcelМакет указано количество страницExcel игнорирует установленные высоте. и сообщить, помогла
настройку еще более можно уменьшить таблицу чем документ Word. границу? Щелкаем правой зафиксировать границы разметки более чем нанажать клавишу выходит ли он
Excel на одной столбца». Ставим цифру -> «Предварительный просмотр»..в группе в высоту. вручную разрывы страниц.В меню ли она вам, удобной. в Excel, чтобы Поэтому в Excel кнопкой мышки по страниц, которые и «, 1 стр.CTRL за границы графы, странице. размера строки/ столбца.
Затем выходим изЗаходим на закладкуПечатьВ меню
На вкладкеФайл с помощью кнопокВнимание! В данном режиме
уместить ее в инструменты по настройке столбцу, где будет будут отделять все
в ширину и; т.д.Если таблица больше
Можно ещё поменять предварительного просмотра и, «Вид», выбираем раздел
в полеФайл
Разметка страницывыберите элемент внизу страницы. Для при изменении ширины область печати. и подготовки документов
проложена граница, выбираем области. Для этого 1 стр. вудерживаяЕсли еще раз страницы, то, чтобы размер шрифта. Смотрите в нашей рабочей
«Масштаб» (лупа нарисована)Масштабвыберите элемент
выберитеПечать удобства также приводим
столбцов подсвечиваются размеры на печать обладают туже опцию: «Вставить
необходимо в страничном высотуCTRL
нажмем левой мышью таблица вошла на статью «Текст Excel. таблице, появились разметки — здесь можновведите процент уменьшенияПечать
Параметры страницы. ссылку на оригинал в сантиметрах иДля этого наводим курсор большим количеством функций. разрыв страницы». При режиме щелкнуть поСтраничный режим позволяет нам
, вращать колесико мыши на лист, то страницу, меняем размер Формат» тут. пунктиром – это установить нужный нам или увеличения листа...Примечание: (на английском языке). пикселях, а не
мышки на границуКаждый документ Excel перед вставке горизонтальной границе синей пунктирной линии, зафиксировать границы области
(от себя – он снова станет масштаба в меньшуюВторой способ. выделены области печати. размер таблицы, напримерПримечание:Примечание:
На вкладке При использовании параметраВы можете уменьшить или в количестве символов заголовков строк и отправкой на печать действуем аналогично, только
удерживая левую клавишу печати документа на увеличить масштаб, к меньше – так сторону. Например, поставим
Заходим: «Печать» ->Область печати в Excel 75% или 90%, Напечатанные данные никогда не При использовании параметраСтраницаРазместить не более чем
excel-office.ru
Быстрое изменение в MS EXCEL масштаба отображения листа
увеличить размер листа и пикселях как столбцов. Как только рекомендуется открыть в кликаем по заголовку
мыши, переместить синюю всех страницах одновременно. себе — уменьшить). лучше виден общий 80%, др. «Предварительный просмотр» ->можно настроить и т.д. Рядом стоит
превышают 100 %.Разместить не более чемустановите флажок
- на для печати, чтобы
- в обычном режиме. он изменит свой режиме предварительного просмотра
- строки. линию в нужное Он позволяет настроитьШаг изменения масштаба при вид страницы.Еще можно уменьшить
«Параметры страницы». функцией «Области печати» кнопка с цифройВ меню наУстановитьExcel игнорирует установленные он уместился по Так же и
excel2.ru
Как в Excel изменить масштаб печати?
вид, удерживая левую – «Разметка страницы».Примечание. Заметьте, в контекстном положение. и оптимизировать таблицы повороте колесика мышиЕще один вариант поля, чтобы таблицаВ появившемся окне на закладке «Разметка
100%, нажав наФайлExcel игнорирует установленныеи выберите процент
вручную разрывы страниц. ширине страницы или строки, подсвечивается высота клавишу мыши, перемещаем
Это позволит избежать меню есть опцияЕсли таблица выходит за под размеры и составляет 15%. Можно настройки таблицы для вошла на страницу, устанавливаем, нужные нам, страницы» в разделе
Настройка области печати в страничном режиме
нее, получаем масштабвыберите элемент вручную разрывы страниц. уменьшения или увеличенияНа вкладке на заданном количестве в сантиметрах, а его до нужного
ошибок, которые нельзя «Сброс разрывов страниц». белую область, то ориентацию бумажных листов. использовать этот метод печати смотрите в на странице «Поля» параметры страницы. «Параметры страницы». Смотрите 100%.ПечатьНа вкладке
Как задать область печати в Excel?
листа.Разметка страницы страниц. не в размере размера строки или исправить на бумаге. Она позволяет удалить все что находиться

Кроме того в этом для масштабирования от статье «Как печатать диалогового окна «Параметры
Закладка «Страница»
Как изменить область печати в Excel?
статью «Закладка листаКак увеличить размер таблицы.МакетПримечание:выберитеБолее новые версии шрифта как в столбца.Режим разметки страниц документов все границы и в серой области режиме самый удобный
10% до 400%. в Excel». страницы». Для этого. Excel «Разметка страницы»». в Excel.Настройка полей страницыв группе Напечатанные данные никогда неПараметры страницы Office 2011 «Обычном».Другой способ задать размеры позволяет не только сделать настройки по не будет выведена предварительный просмотр перед
Данный метод работаетВ Exce можно поставить свои размерыЗдесь можно выбратьЗдесь видно, какаяДля этого ставимИзменение ширины столбцов илиПечать превышают 100 %..На вкладке
Режим разметки страниц более таблицы – это предвидеть результат печати, умолчанию. Используйте ее, на принтер. Если печатью. Ведь видны и в других печатать не только полей, или везде ориентацию страницы. «Книжная» часть таблицы попадает
масштаб более 100%. высоты строкустановите флажокВ менюНа вкладкеРазметка страницы удобен при настройке щелкнуть правой кнопкой но и настроить
Как сохранить настройки областей печати?
чтобы начать все у вас в все страницы с продуктах MS OFFICE. таблицу, но и
поставить 0 (ноль). – лист будет
на одну страницу, Например — 120%,Отображение данных, которые неРазместитьФайл
Страницавыберите области печати конкретной мышки по заголовку содержимое документа для заново. страничном режиме все оптимальным масштабом, какпри распечатке у меня примечания, которые расположеныНо удобно работать расположен вертикально, «Альбомная» а какая часть 150%,т.д. помещаются в ячейках
exceltable.com
Разметка страниц для печати в Excel
.выберите элементустановите флажокПараметры страницы страницы. Когда документ строки или столбца, оптимального размещения данныхВсе настройки областей можно
данные находятся на миниатюры среднего размера. вся таблица получается в ячейках. Смотрите с полями в – лист будет не вошла. Ориентируясь
Настройка области печати с помощью разметки страницы
Внимание!Печать с использованием альбомной
- В поляхПечатьРазместить не более чем
- . имеет несколько десятков а потом из на бумаге. сохранять в шаблоны, серой области, то
Ситуация полностью под на 6 страницах статью «Как напечатать режиме просмотра. Для расположен горизонтально. по этим разметкам,Эти изменения масштаба ориентациистр. в ширину. наНа вкладке
страниц обязательно нужно
контекстного меню выбратьПерейти в разметку страниц так называемые «Представления». при печати из контролем пользователя. Рассмотрим, по кусочкам, как примечание в Excel». этого заходим вМасштаб корректируем таблицу. Меняем
не влияют наПечать заголовков или названийиНа вкладке.Страница использовать «Страничный режим» опцию «Ширина столбца» можно двумя способами: Этот инструмент находится Excel выходит пустая
как задать изменить это можно объединитьС помощью колесика мыши «Предварительный просмотр» и- нужная функция: ширину столбцов, высоту область печати, меняется на каждой страницевысоту страницыМакетВ поляхустановите флажок для настройки и («Высота строки»). ИПерейти на закладку «Вид» под страничным режимом.
страница. Можно принудительно увеличить, уменьшить или в один лист и клавиши CTRL ставим галочку «Показать если таблица маленькая, строк, перемещая границу только вид таблицыВставка, перенос и удалениевведите количество страниц,в группестр. в ширинуРазместить не более чем фиксирования границ документа.
вручную задаем размеры и выбрать инструментПри выборе инструмента «Представления» убрать область печати, удалить области печати. А4? мне нужно можно быстро изменить поля». На странице а нам надо
exceltable.com
столбца вручную (удобнее,
Ways to easily grow or shrink Word, Excel, PowerPoint, and more
Updated on November 8, 2021
What to Know
- Open the View tab. Select Zoom and choose a percentage to zoom.
- As an alternative, choose the zoom slider at the bottom of the document and drag it to change the zoom.
- You can also hold down Ctrl while you scroll up or down with the mouse to change the zoom.
This article explains several ways to change the zoom in Microsoft Office documents. These instructions apply to Microsoft 365, Office 2019, Office 2016, Office 2013, and Office 2010.
How to Customize the Zoom Setting of Your Office Program’s Screen
If the text or objects in Microsoft programs appear too large or too small, customize the zoom settings to your preferences. You can change the zoom level for a document or adjust the default zoom for every new file you create. These features vary according to the program and operating system (desktop, mobile, or web). Still, this list of solutions should help you find a solution.
-
Select the View tab.
-
Select Zoom in the Zoom group.
-
Choose the percentage to which you want to zoom. Alternatively, select Page Width, Text Width, or Whole Page.
-
Another option is the Zoom slider in the lower-right corner of the window. Use it by clicking or dragging the slider.
Office files open at the zoom level used when they were originally saved.
You can also use a shortcut command. Hold down Ctrl, then scroll up or down with the mouse. If you don’t want to use a mouse, type the keyboard shortcut Alt+V. When the View dialog box appears, press the letter Z to show the Zoom dialog box. To make customizations, press Tab until you get to the Percentage box, then type the zoom percentage with the keyboard.
You can create a macro for zooming Office documents or make changes to the template in some programs. This option can be technical. However, it may be worth it to go through those steps if you have some extra time.
Thanks for letting us know!
Get the Latest Tech News Delivered Every Day
Subscribe
Ways to easily grow or shrink Word, Excel, PowerPoint, and more
Updated on November 8, 2021
What to Know
- Open the View tab. Select Zoom and choose a percentage to zoom.
- As an alternative, choose the zoom slider at the bottom of the document and drag it to change the zoom.
- You can also hold down Ctrl while you scroll up or down with the mouse to change the zoom.
This article explains several ways to change the zoom in Microsoft Office documents. These instructions apply to Microsoft 365, Office 2019, Office 2016, Office 2013, and Office 2010.
How to Customize the Zoom Setting of Your Office Program’s Screen
If the text or objects in Microsoft programs appear too large or too small, customize the zoom settings to your preferences. You can change the zoom level for a document or adjust the default zoom for every new file you create. These features vary according to the program and operating system (desktop, mobile, or web). Still, this list of solutions should help you find a solution.
-
Select the View tab.
-
Select Zoom in the Zoom group.
-
Choose the percentage to which you want to zoom. Alternatively, select Page Width, Text Width, or Whole Page.
-
Another option is the Zoom slider in the lower-right corner of the window. Use it by clicking or dragging the slider.
Office files open at the zoom level used when they were originally saved.
You can also use a shortcut command. Hold down Ctrl, then scroll up or down with the mouse. If you don’t want to use a mouse, type the keyboard shortcut Alt+V. When the View dialog box appears, press the letter Z to show the Zoom dialog box. To make customizations, press Tab until you get to the Percentage box, then type the zoom percentage with the keyboard.
You can create a macro for zooming Office documents or make changes to the template in some programs. This option can be technical. However, it may be worth it to go through those steps if you have some extra time.
Thanks for letting us know!
Get the Latest Tech News Delivered Every Day
Subscribe
На чтение 3 мин. Просмотров 1.2k. Опубликовано 23.08.2019
Функция масштабирования в Excel изменяет масштаб листа. Если вы хотите увидеть более или менее рабочий лист, используйте Zoom для увеличения или уменьшения увеличения.
Примечание . Информация в этой статье относится к Excel 2019, Excel 2016, Excel 2013, Excel 2010 и Excel 2007.
Содержание
- Выберите метод масштабирования
- Используйте Zoom Slider
- Установите пользовательское увеличение масштаба изображения
- Увеличить с помощью горячих клавиш
- Увеличить ролл с IntelliMouse
- Уменьшить для отображения именованных диапазонов
Выберите метод масштабирования
Существует три разных способа увеличения таблицы:
- Слайдер Zoom расположен в строке состояния.
- Инструмент «Масштаб» находится на вкладке «Вид» ленты Excel.
- Масштабирование при помощи IntelliMouse , опция .
Используйте Zoom Slider
Если вы хотите быстро изменить увеличение листа, используйте ползунок Масштаб. Вы найдете ползунок Zoom в правом нижнем углу окна Excel. Для использования ползунка «Масштаб» перетащите ползунок вправо или влево.
Чтобы увеличить масштаб, перетащите ползунок вправо. Все на листе становится больше, и вы видите меньше листа.
Чтобы уменьшить масштаб, перетащите ползунок влево. Объекты на листе становятся меньше, и вы видите больше листа.
Альтернативой использованию ползунка является выбор Уменьшить масштаб или Увеличить , расположенный на любом конце ползунка. Кнопки увеличивают или уменьшают рабочий лист с шагом 10%.
Регулировка уровня масштабирования не влияет на фактический размер листа. Распечатки текущего листа остаются неизменными, независимо от выбранного уровня масштабирования.
Установите пользовательское увеличение масштаба изображения
На вкладке Вид группа «Масштаб» содержит три параметра для быстрой настройки вида таблицы: «Масштаб», «100%» и «Масштаб для выделения».
Выберите Масштаб , чтобы открыть диалоговое окно Масштаб. Диалоговое окно «Масштаб» содержит предварительно установленные параметры увеличения в диапазоне от 25% до 200%, а также варианты пользовательского увеличения и масштабирования в соответствии с текущим выбором.
Увеличить с помощью горячих клавиш
Комбинации клавиш клавиатуры, которые увеличивают и уменьшают масштаб рабочего листа, включают использование клавиши ALT. Эти ярлыки обеспечивают доступ к параметрам масштабирования на вкладке «Вид» ленты с помощью клавиш клавиатуры, а не мыши.
Вот горячие клавиши масштабирования:
- ALT + W + J : активирует функцию 100% масштабирования на ленте.
- ALT + W + G : активирует функцию «Масштаб» для выделения на ленте.
- ALT + V + Z . Открытие диалогового окна «Увеличение».
- ALT + W + Q : открывает диалоговое окно Zoom.
При работе в диалоговом окне «Масштаб» нажмите один из следующих сочетаний клавиш, чтобы изменить уровень увеличения:
- 0 + Enter: 200% увеличение
- 1 + Enter: 100% увеличение
- 7 + Ввод: увеличение на 75%
- 5 + Enter: 50% увеличение.
- 2 + Ввод: увеличение на 25%
Использование этих клавиш клавиатуры для активации опции пользовательского масштабирования требует дополнительных нажатий клавиш в дополнение к тем, которые необходимы для открытия диалогового окна Zoom .
После ввода ALT + W + Q + C , введите числа, например 33, для уровня увеличения 33%. Завершите последовательность, нажав Enter .
Увеличить ролл с IntelliMouse
Если вы часто настраиваете уровень масштабирования рабочих листов, вы можете использовать опцию Zoom On Roll с IntelliMouse.
Когда эта опция активирована, вы можете увеличивать или уменьшать масштаб с помощью колеса прокрутки. Параметр активируется с помощью диалогового окна «Параметры Excel».
-
Выберите Файл .
-
Выберите Параметры, чтобы открыть диалоговое окно параметров Excel.
-
Выберите Дополнительно на левой панели диалогового окна.
-
Выберите Масштаб ролика с IntelliMouse на правой панели, чтобы активировать эту функцию.
Уменьшить для отображения именованных диапазонов
Если лист содержит один или несколько именованных диапазонов, уровни масштабирования ниже 40% отображают эти именованные диапазоны в рамке. Это обеспечивает быстрый и простой способ проверки их расположения на рабочем листе.
Содержание
- Увеличение таблиц
- Способ 1: увеличение отдельных элементов
- Способ 2: масштабирование на мониторе
- Способ 3: изменение масштаба таблицы на печати
- Вопросы и ответы
При работе с электронными таблицами иногда требуется увеличить их размеры, так как данные в получившемся результате имеют слишком мелкий вид, что затрудняет их чтение. Естественно, каждый более или менее серьезный текстовый процессор располагает в своем арсенале инструментами увеличения табличного диапазона. Так что совсем не удивительно, что они есть и у такой многофункциональной программы, как Эксель. Давайте разберемся, каким образом в этом приложении можно увеличить таблицу.
Увеличение таблиц
Сразу нужно сказать, что увеличить таблицу можно двумя основными способами: увеличением размеров отдельных её элементов (строк, столбцов) и путем применения масштабирования. В последнем случае табличный диапазон будет увеличен пропорционально. Данный вариант разделяется на два отдельных способа: масштабирование на экране и на печати. Теперь рассмотрим каждый из этих способов более подробно.
Способ 1: увеличение отдельных элементов
Прежде всего, рассмотрим, как увеличить отдельные элементы в таблице, то есть, строки и столбцы.
Начнем с увеличения строк.
- Устанавливаем курсор на вертикальной панели координат на нижней границе той строки, которую планируем расширить. При этом курсор должен преобразоваться в двунаправленную стрелку. Зажимаем левую кнопку мыши и тянем вниз до тех пор, пока установленный размер строчки нас не удовлетворит. Главное не перепутать направление, ведь если потянуть его вверх, то строка сузится.
- Как видим, строка расширилась, а вместе с ней расширилась и таблица в целом.
Иногда требуется расширить не одну строку, а несколько строк или даже все строчки табличного массива данных, для этого выполняем следующие действия.
- Зажимаем левую кнопку мыши и выделяем на вертикальной панели координат сектора тех строк, которые хотим расширить.
- Устанавливаем курсор на нижнюю границу любой из выделенных строк и, зажав левую кнопку мыши, тянем его вниз.
- Как видим, при этом расширилась не только та строка, за границу которой мы тянули, но и все остальные выделенные строки. В конкретно нашем случае все строчки табличного диапазона.
Существует также и другой вариант расширения строк.
- Выделяем на вертикальной панели координат сектора той строки или группы строк, которые требуется расширить. Кликаем по выделению правой кнопкой мыши. Запускается контекстное меню. Выбираем в нем пункт «Высота строки…».
- После этого запускается небольшое окошко, в котором указана текущая высота выделенных элементов. Для того, чтобы увеличить высоту строк, а, следовательно, и размер табличного диапазона, нужно установить в поле любую величину большую, чем текущая. Если вы не знаете точно, насколько нужно увеличить таблицу, то в этом случае попробуйте задать произвольный размер, а потом посмотреть, что получится. Если результат не удовлетворит вас, размер можно потом изменить. Итак, задаем величину и щелкаем по кнопке «OK».
- Как видим, размер всех выделенных строк был увеличен на заданную величину.
Теперь перейдем к вариантам увеличения табличного массива путем расширения столбцов. Как можно догадаться, эти варианты аналогичны тем, с помощью которых мы чуть ранее увеличивали высоту строчек.
- Устанавливаем курсор на правую границу сектора того столбца, который собираемся расширить, на горизонтальной панели координат. Курсор должен преобразоваться в двунаправленную стрелку. Производим зажим левой кнопки мыши и тянем его вправо до тех пор, пока размер колонки вас не устроит.
- После этого отпускаем мышку. Как видим, ширина столбца была увеличена, а вместе с этим увеличился и размер табличного диапазона.
Как и в случае со строками, существует вариант группового увеличения ширины столбцов.
- Зажимаем левую кнопку мыши и выделяем на горизонтальной панели координат курсором сектора тех столбцов, которые хотим расширить. При необходимости так можно выделить все колонки таблицы.
- После этого становимся на правую границу любого из выделенных столбцов. Производим зажим левой кнопки мыши и тянем границу вправо до нужного предела.
- Как можно наблюдать, после этого была увеличена ширина не только того столбца, с границей которого была проведена операция, но и всех остальных выделенных колонок.
Кроме того, имеется вариант увеличения столбцов путем введения их конкретной величины.
- Выделяем колонку или группу столбцов, которые нужно увеличить. Выделение производим таким же образом, как и при предыдущем варианте действий. Затем щелкаем по выделению правой кнопкой мыши. Запускается контекстное меню. Щелкаем в нем по пункту «Ширина столбца…».
- Открывается практически точно такое же окошко, которое было запущено при изменении высоты строки. В нем нужно указать желаемую ширину выделенных столбцов.
Естественно, что если мы хотим произвести расширение таблицы, то размер ширины должен быть указан больше текущего. После того, как вы указали необходимую величину, следует нажать на кнопку «OK».
- Как видим, выделенные столбцы были расширены до указанной величины, а вместе с ними увеличился и размер таблицы.
Способ 2: масштабирование на мониторе
Теперь узнаем о том, как увеличить размер таблицы путем масштабирования.
Сразу нужно отметить, что масштабировать табличный диапазон можно только на экране, а можно на печатном листе. Сначала рассмотрим первый из этих вариантов.
- Для того, чтобы увеличить страницу на экране, нужно передвинуть вправо ползунок масштаба, который находится в нижнем правом углу строки состояния Excel.
Либо нажать на кнопку в виде знака «+» справа от этого ползунка.
- При этом будет увеличен размер не только таблицы, но и всех остальных элементов на листе пропорционально. Но нужно отметить, что данные изменения предназначены только для отображения на мониторе. При печати на размер таблицы они никак не повлияют.
Кроме того, отображаемый на мониторе масштаб можно изменить следующим образом.
- Перемещаемся во вкладку «Вид» на ленте Excel. Щелкаем по кнопке «Масштаб» в одноименной группе инструментов.
- Открывается окошко, в котором имеются предустановленные варианты изменения масштаба. Но только один из них больше 100%, то есть, установленной по умолчанию величины. Таким образом, выбрав только вариант «200%», мы сможем увеличить размеры таблицы на экране. После выбора следует нажать кнопку «OK».
Но в этом же окне существует возможность установить собственный, пользовательский масштаб. Для этого нужно выставить переключатель в позицию «Произвольный» и в поле напротив этого параметра занести то числовое значение в процентах, которое будет отображать масштаб табличного диапазона и листа в целом. Естественно, чтобы произвести увеличение вы должны вписать число, превышающее 100%. Максимальный порог визуального увеличения таблицы 400%. Как и в случае использования предустановленных вариантов, после внесения настроек следует нажать на кнопку «OK».
- Как видим, размер таблицы и листа в целом был увеличен до величины, заданной в настройках масштабирования.
Довольно полезным является инструмент «Масштаб по выделенному», который позволяет увеличить масштаб таблицы ровно настолько, чтобы она полностью вписалась в область окна Excel.
- Производим выделение табличного диапазона, который нужно увеличить.
- Перемещаемся во вкладку «Вид». В группе инструментов «Масштаб» жмем на кнопку «Масштаб по выделенному».
- Как видим, после этого действия таблица была увеличена ровно настолько, чтобы поместиться в окно программы. Теперь в конкретно нашем случае масштаб достиг значения 171%.
Кроме того, масштаб табличного диапазона и всего листа можно увеличить, зажав кнопку Ctrl и прокрутив колесико мышки вперед («от себя»).
Способ 3: изменение масштаба таблицы на печати
Теперь давайте посмотрим, как изменить реальный размер табличного диапазона, то есть, его размер на печати.
- Перемещаемся во вкладку «Файл».
- Далее переходим в раздел «Печать».
- В центральной части открывшегося окна находятся настройки печати. Самая нижняя из них отвечает за масштабирование на печати. По умолчанию там должен быть выставлен параметр «Текущий». Кликаем по данному наименованию.
- Открывается список вариантов действий. Выбираем в нем позицию «Параметры настраиваемого масштабирования…».
- Запускается окно параметров страницы. По умолчанию должна быть открыта вкладка «Страница». Она нам и нужна. В блоке настроек «Масштаб» переключатель должен быть выставлен в позицию «Установить». В поле напротив него нужно ввести желаемую величину масштаба. По умолчанию она равна 100%. Поэтому для увеличения табличного диапазона нам нужно указать большее число. Максимальной границей, как и в предыдущем способе, является 400%. Устанавливаем величину масштабирования и жмем кнопку «OK» внизу окна «Параметры страницы».
- После этого происходит автоматический возврат к странице параметров печати. Как будет выглядеть увеличенная таблица на печати, можно просмотреть в области предварительного просмотра, которая расположена в том же окне справа от настроек печати.
- Если вас все устраивает, то можете подавать таблицу на принтер, нажав на кнопку «Печать», размещенную выше настроек печати.
Изменить масштаб таблицы при печати можно и другим путем.
- Перемещаемся во вкладку «Разметка». В блоке инструментов «Вписать» на ленте имеется поле «Масштаб». По умолчанию там стоит значение «100%». Для того, чтобы увеличить размер таблицы при распечатке, нужно в данное поле ввести параметр от 100% до 400%.
- После того, как мы сделали это, размеры табличного диапазона и листа были увеличены до указанного масштаба. Теперь можно перемещаться во вкладку «Файл» и приступать к печати тем же способом, о котором говорилось ранее.
Урок: Как распечатать страницу в Экселе
Как видим, увеличить таблицу в Excel можно разными способами. Да и под самим понятием увеличения табличного диапазона могут иметься в виду совершенно разные вещи: расширение размеров его элементов, увеличение масштаба на экране, увеличение масштаба на печати. В зависимости от того, что пользователю в данный момент нужно, он и должен выбрать конкретный вариант действий.
Я считаю себя опытным пользователем, но некоторые элементарные вещи я узнаю внезапно и удивляюсь, как раньше этого не замечал. Буквально на днях я узнал, что если зажать ctrl и покрутить колесико на мышке на рабочем столе, то значки будут менять размер. Я знал, что так можно менять масштаб в Excel и Word или размер значков в папке в Windows. Но именно про рабочий стол не догадывался. Возможно, кто-то не знает как удобно менять масштаб в MS Office?
Помимо изменения размера шрифта, есть несколько способов увеличения масштаба. Если вам нужно распечатать документы, настроить удобное отображение для прочтения или анализа, если нужно приблизить текст, который нужно прочитать. Обо всем по порядку.
Содержание
- Масштаб в Excel и Word
- Масштабировать выделенный фрагмент
- Масштаб и размер области печати
- Экранная лупа
- Масштаб рисунка в MS Office
- Похожие статьи
Масштаб в Excel и Word
Я встречал случаи, когда человек пишет письма большими буквами (с нажатым Caps Lock) только из-за того, что плохо видит, а все получатели думают, что человек ругается. Чтобы не выглядеть рассерженным в письмах, как нельзя лучше подойдет функция масштабирования, которая работает почти во всех приложениях, начиная с Google Crome и заканчивая продуктами MS Office.
Изменить масштаб просто: зайдите в нужное окно, например, в файл Excel, зажать клавишу Ctrl и покрутить колесико на мышке.
Масштаб будет меняться, как вам нужно.
В Excel и Word в правом нижнем углу есть специальный ползунок масштаба.
Если кликнуть на процент (на картинке 100%), то откроется окошко выбора масштаба.
Эти же функции доступны в панели инструментов Excel, вкладка Вид. См. рисунок в начале статьи.
Масштабировать выделенный фрагмент
Отличная функция Excel! Вы можете быстро увеличить нужный фрагмент таблицы до размеров, подогнанных под размер экрана. Доступно опять же: Вид — Масштабировать выделенный фрагмент. Ниже на гифке подробно показано как это сделать:
Удобно.
Масштаб и размер области печати
Довольно часто с печатью возникают проблемы, когда нужно поместить всю информацию на 1 лист. Эта функция доступна в разделе Разметка страницы — Параметры страницы — Масштаб разместить не более чем на:
Если вам нужно поместить на одном листе в ширину, просто поставьте 0 в графе стр. в высоту и наоборот
Подробно можно прочитать в этой статье.
Экранная лупа
Отличная функция для тех, кто плохо видит. Она появилась в Windows версий 7 и выше. Проще всего нажать кнопку пуск на клавиатуре и набрать «лупа» без кавычек в поиске.
При помощи нее вы можете приблизить и разглядеть даже самые мелкие объекты!
Масштаб рисунка в MS Office
Довольно просто — схватите за границу любого рисунка и перемещайте его до нужного размера.
Если вам нужно приблизить рисунок, опять же можно Масштабировать выделенный фрагмент
Не забывайте использовать сочетание Ctrl + прокрутка колесика мышки везде, где нужно увеличить/уменьшить масштаб отображения на экране. Действительно очень удобно!