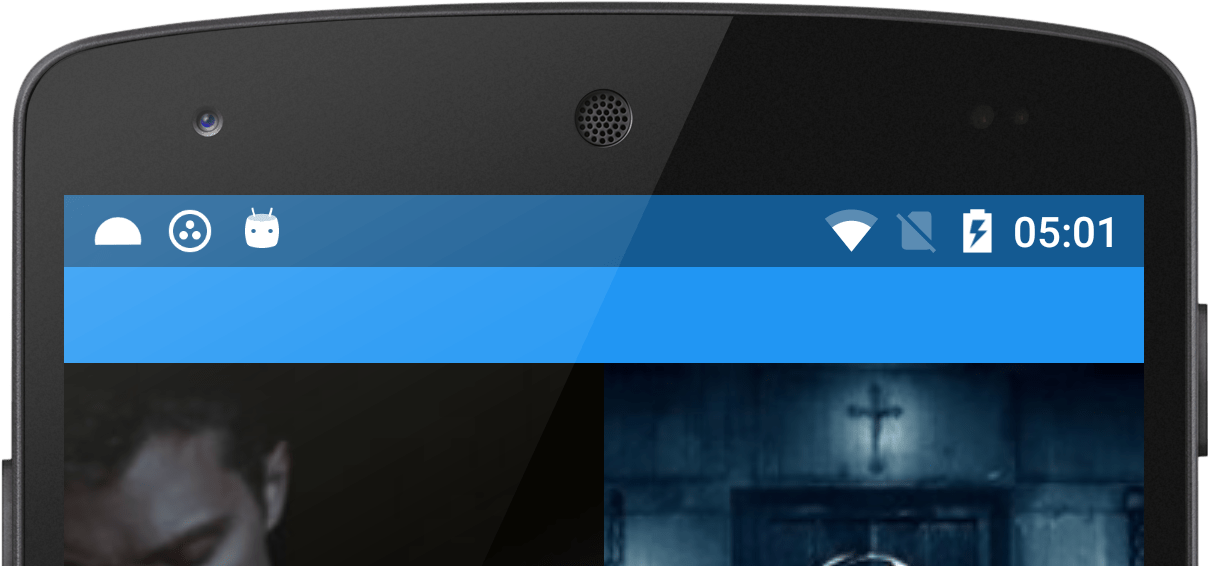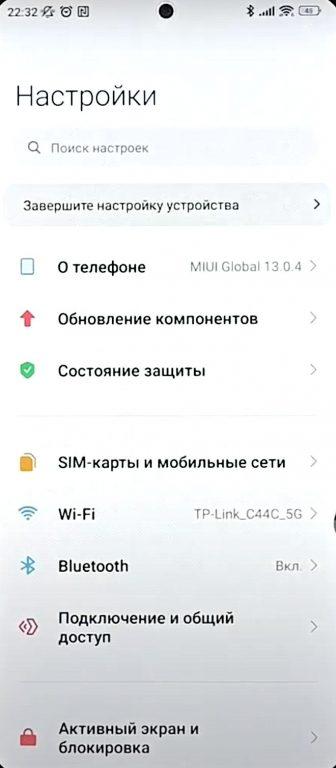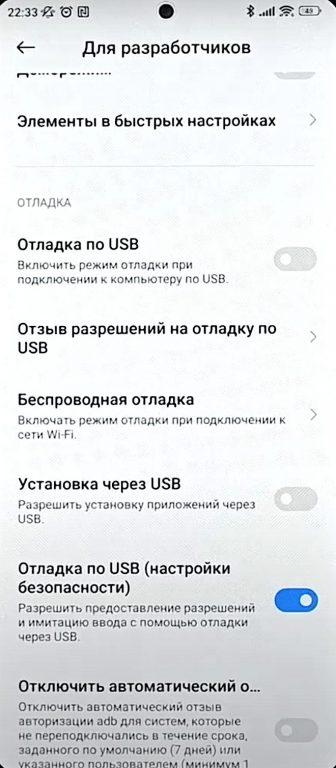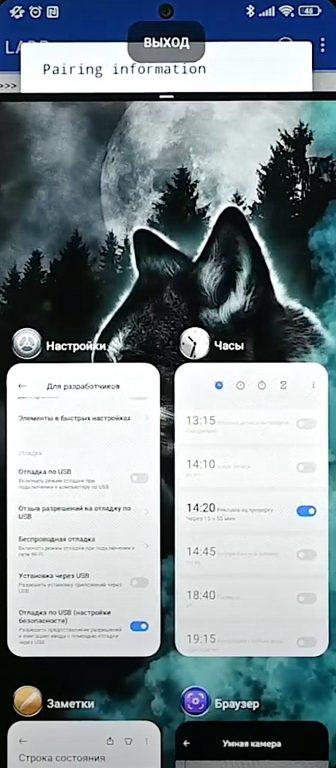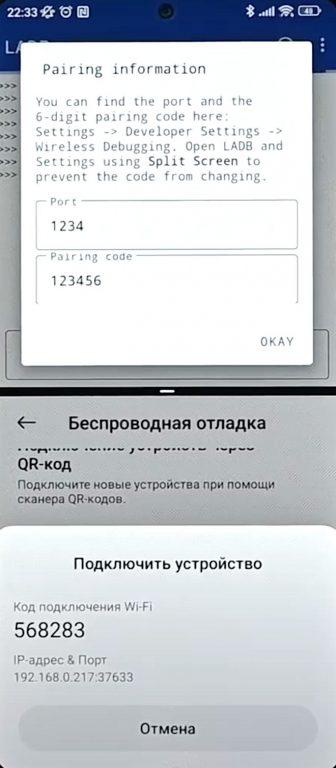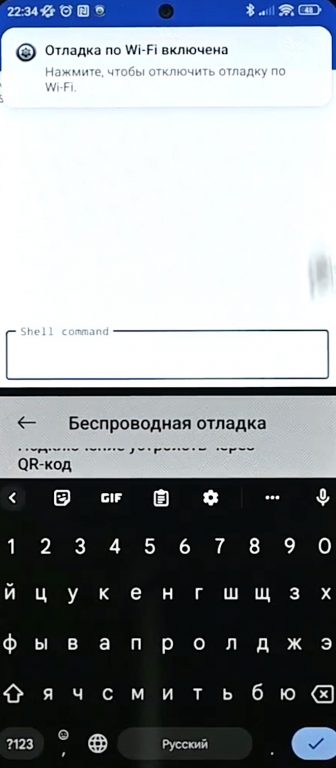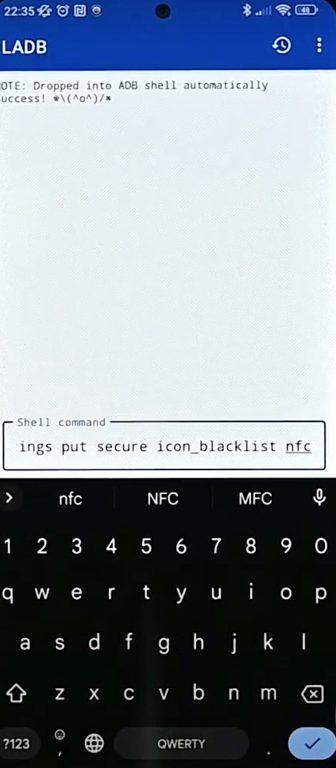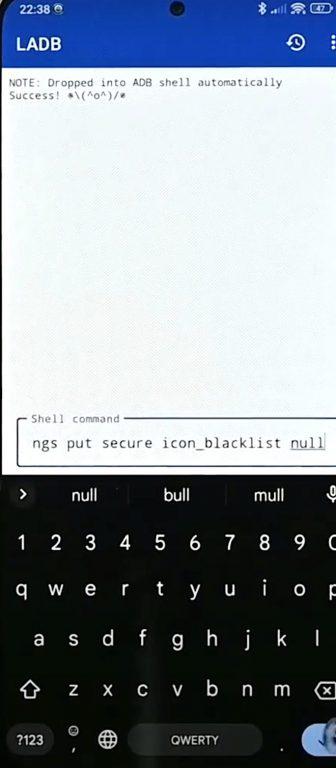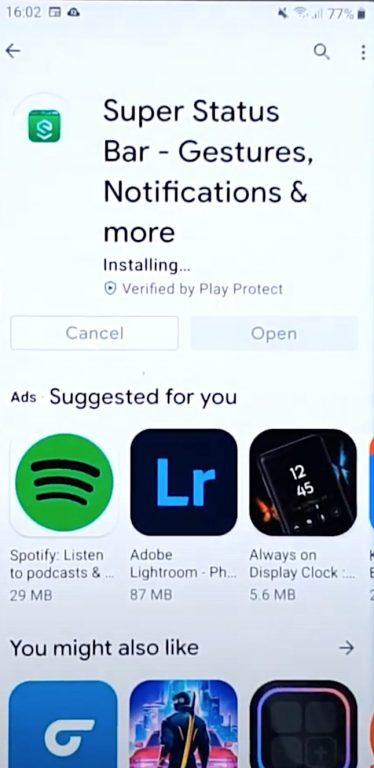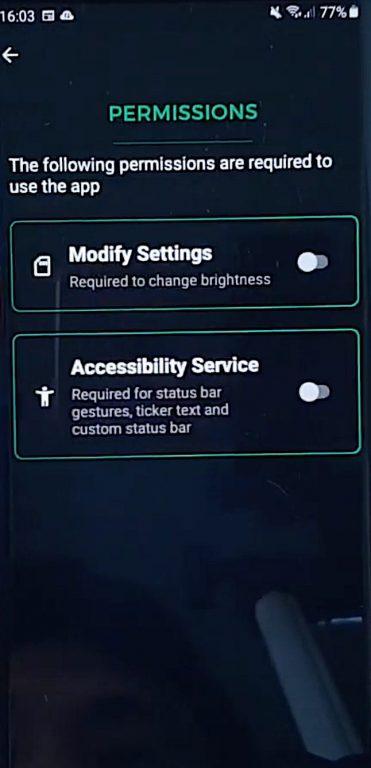Щелкните значок шестеренки, чтобы перейти к настройкам системы. Теперь перейдите в настройки «Дисплей». Ищите «Размер экрана» или «Масштаб экрана». Переместите точку на шкале внизу экрана, чтобы настроить размер.
Как увеличить строку состояния на моем Samsung?
Старший член
- Перейдите в «Параметры разработчика»
- Перейдите к «Имитация отображения с вырезом»
- Выберите «вырез водопада»
- Вы увидите, что экран выглядит узким с вырезом «водопад», но значок на Строка состояния становиться больший, …
- Перезагрузите телефон.
- Затем вернитесь к «Моделировать отображение с вырезом».
- Изменить на «По умолчанию»
Изменение строки состояния вручную
- Потяните ползунок под строкой состояния.
- В правом верхнем углу нажмите на три вертикальные точки.
- Выберите строку состояния.
- Здесь вы можете выбрать, хотите ли вы иметь только 3 недавних уведомления или все уведомления. Вы даже можете выбрать отображение процента заряда батареи.
Как изменить настройки строки состояния?
Как настроить строку состояния на Android?
- Откройте настройки вашего телефона.
- Перейти к дисплею.
- Прокрутите вниз и нажмите на строку состояния.
- Здесь вы можете сделать процент заряда батареи видимым или скрыть его, вы также можете включить отображение скорости сети в строке состояния.
Как восстановить строку состояния?
Скрытая строка состояния может находиться в Настройки> Дисплей, или в настройках лаунчера. Настройки> Лаунчер. Вы можете попробовать скачать лаунчер, например Nova. Это может привести к возврату строки состояния.
Какие значки в строке состояния Android?
Что такое значки строки состояния Android? Значки в строке состояния Android просто уведомления в пользовательском интерфейсе системы от приложений, запущенных на вашем устройстве. Эти уведомления могут содержать текст, графику и даже элементы управления.
Как добавить быстрые настройки в строку состояния?
Как настроить плитки быстрых настроек на панели быстрых настроек. Чтобы выбрать, какие ярлыки быстрых настроек вы хотите отображать, когда вы опускаете шторку уведомлений Android, потяните панель уведомлений, коснитесь шестеренки настроек, коснитесь System UI Tuner, который вы включили на предыдущем шаге, и выберите САЙТ настройки.
Почему исчезла панель уведомлений?
Перейдите в настройки Nova — внешний вид и убедитесь, что опция «Показывать панель уведомлений» включена. Перейдите в настройки Nova — внешний вид и убедитесь, что опция «Показывать панель уведомлений» включена. Спасибо за ответ. Я только что проверил, и он включен.
Как показать сообщения в панели уведомлений?
Настройки уведомлений о текстовых сообщениях — Android ™
- В приложении для обмена сообщениями коснитесь значка меню.
- Нажмите «Настройки» или «Сообщения».
- Если возможно, нажмите «Уведомления» или «Настройки уведомлений».
- Настройте следующие параметры полученных уведомлений по своему усмотрению:…
- Настройте следующие параметры мелодии звонка:
Как включить панель уведомлений на Android?
На главном экране коснитесь и удерживайте панель уведомлений в верхней части экрана и перетащите ее вниз, чтобы открыть панель уведомлений. Коснитесь значка настроек, чтобы перейти в меню настроек вашего устройства. Прикоснитесь к Панель быстрой настройки значок настроек, чтобы открыть панель быстрых настроек.
Интерфейс каждого смартфона на Android состоит из множества элементов. Каждый из них имеет определенное место и предназначается для конкретных целей. Вместе с тем смысл некоторых элементов остается непонятен рядовому пользователю. В частности, о таком компоненте, как строка состояния на операционной системе Андроид, многие слышали, но не все понимают ее значимость. Разберем функциональность этого элемента, а также тонкости его настройки.
Что это такое и где находится
Строка состояния (Status Bar) – это область уведомлений, расположенная в верхней части экрана. Некоторые пользователи путают ее с центром уведомлений, который вызывается свайпом сверху вниз, однако это два разных элемента интерфейса.
Строка показывает различные иконки, демонстрирующие главную информацию, которая может понадобиться владельцу смартфона вне зависимости от сценария использования устройства. По умолчанию здесь можно увидеть:
- текущее время;
- заряд аккумулятора;
- качество приема сети;
- тип подключения (например, 3G или 4G).
Опционально здесь появляются другие значки. К примеру, пользователь может настроить отображение статистики потребления трафика. А еще в строке состояния появляются иконки в зависимости от подключенных интерфейсов. Так, здесь можно встретить значки:
- Wi-Fi;
- будильника;
- Bluetooth;
- беззвучного режима;
- режима «В самолете».
Наличие той или иной иконки свидетельствует об активности определенного режима. Так, если вы видите в строке состояния изображение в виде часов – значит, у вас настроен будильник. Соответственно, значок Bluetooth будет говорить об активности этого датчика, а изображение самолете символизирует включение одноименного режима связи.
Как убрать?
Несмотря на то, что верхняя строчка является важным элементом интерфейса Андроид, некоторым пользователям она мешает. К сожалению, полностью выключить строку состояния нельзя. Зато вы можете изменить этот интерфейс, убрав уведомления:
- Откройте настройки телефона.
- Перейдите в раздел «Уведомления и Центр управления», а затем – «Строка состояния».
- Напротив пункта «Значки уведомлений» передвиньте ползунок в левую сторону.
После выполнения указанных действий на ваш телефон не перестанут приходить уведомления. Просто они не будут отображаться в верхней строке. То есть вы сможете ознакомиться с ними через центр уведомлений. Кроме того, никуда не денутся часы, а также значки заряда аккумулятора и качества приема сети.
Настройка строки
Вы можете не только убрать уведомления, но и настроить другие компоненты строки состояния через настройки телефона. К примеру, на устройствах Xiaomi для изменения доступны следующие параметры:
- значки уведомлений;
- скорость сети;
- имя оператора;
- тип индикатора батареи;
- скрытие выреза.
То есть вы можете изменить значок, символизирующий уровень заряда, а также включить или выключить отображение скорости потребления данных при подключении к интернету. На некоторых моделях также есть возможность увеличить или уменьшить иконки. Но ни один смартфон не позволит вам полностью отказаться от верхней строчки, как бы вы этого ни хотели.
Что делать, если не открывается верхняя панель на Андроиде
Столкнувшись с подобной проблемой, сначала вы должны выяснить, тот ли элемент интерфейса вы понимаете под строкой состояния. Напомним, что многие путают его с центром уведомлений. Status Bar – это верхняя прозрачная полоска, которая отображается на каждом экране смартфона, будь то рабочий стол или меню настроек.
В то же время она может быть скрыта в играх с целью оптимизации процесса гейминга. Чтобы получить доступ к основным значкам, вам потребуется сделать короткий свайп от верхней части экрана вниз. Тогда вы сможете ознакомиться с зарядом аккумулятора и другими параметрами.
Если же Status Bar не отображается даже на главном экране, не говоря уже о сторонних приложениях, то для решения проблемы рекомендуется действовать по инструкции:
- Откройте настройки Status Bar и убедитесь, что у вас активировано отображение всех необходимых компонентов.
- Если вы пользуетесь смартфоном с вырезом под фронтальную камеру, то обязательно проверьте настройки выреза. Иногда компоненты верхней строчки могут скрываться вместе с камерой.
- Перезагрузите смартфон и проверьте, не исчезнет ли проблема.
- Если ничего из вышеперечисленного не помогает, то единственным вариантом проблемы будет сброс телефона до заводских настроек. В ходе выполнения этой операции будут удалены все файлы, а потому важно заблаговременно позаботиться о создании резервной копии.
Чаще всего проблема заключается в неправильно выставленных настройках Status Bar. Поэтому внимательно проверьте параметры, которые предлагает производитель смартфона.
ОС Android — лучший вариант, позволяющий пользователю настраивать интерфейс. В основном это можно сделать двумя способами. Как пользователь вы получаете доступ супер пользователя или используете сторонние приложения из Play Store.
Когда мы говорим о доступе супер пользователя, мы имеем в виду рутирование устройства. Этот процесс не так прост для тех, кто не спешит по техническим причинам. Нет, я не хочу обидеть, но мы получаем тысячи сообщений, в которых люди пытаются рутировать свои устройства и в конечном итоге блокируют их.
Итак, следующая альтернатива — использовать сторонние приложения, которые упрощают настройку. Все, что вам нужно сделать, это переключить несколько настроек в приложении, и вы сразу же увидите, как происходит настройка.
В этом руководстве мы попытаемся изменить строку состояния устройства Android с помощью популярного стороннего приложения. Этот процесс не будет включать в себя сложный процесс, такой как рутирование телефона. Это очень легко настроить строку состояния Android устройства , и мы расскажем вам , как сделать это.
Теперь вы можете подумать, какое приложение, о котором мы упоминали выше, можно использовать для настройки строки состояния Android-устройства. Приложение называется Super Status Bar .
В этом посте мы разместили официальную ссылку для скачивания из магазина игр . Обычная версия бесплатна и позволяет выполнять базовые настройки.
Существует профессиональная версия приложения, которая будет стоить вам немного денег. По сути, премиум-версия позволит гораздо больше настраивать вашу строку состояния. Это позволит вам изменить внешний вид строки состояния как у интерфейса iOS или MIUI. Бесплатная версия допускает настройку только на базе Android 9.0 Pie и Android 10.
Вот ссылка для скачивания приложения.
Функции
Вот краткая информация об основных функциях этого приложения.
После того, как вы установите и откроете приложение, должна появиться кнопка Пуск . Нажмите на него. Это в основном приведет вас к экрану, где вы можете включить изменение системных настроек и службу доступности.
Проверить это | Как изменить качество загрузки музыки в Spotify
Настройка строки состояния устройства Android
Итак, поскольку мы будем изменять строку состояния, давайте посмотрим, что мы можем сделать.
На главном экране приложения убедитесь, что Пуск включен. Вы должны увидеть такие параметры, как Жесты, Индикатор, Главный слайдер, Текст тикера, Строка состояния и т. д.
Нажмите на строку состояния, поскольку мы собираемся ее настроить.
Здесь столько вариантов. Мы обсудим их один за другим в порядке их присутствия в разделе «Строка состояния».
Сначала проверьте под CUSTOM .
Стиль
По сути, вы получаете 4 варианта оформления строки состояния. Это варианты на выбор в стиле Android 9.0 Pie. Строка состояния в стиле Android 10, iOS и MIUI.
Если вы используете бесплатную версию приложения, поддерживаются только Android 9.0 Pie и Android 10. Для стиля iOS или MIUI вам необходимо перейти на премиум-версию приложения.
Цвета
Настройка цвета доступна для премиум-пользователей. Вы можете установить цвет фона по своему усмотрению. По умолчанию цвет фона черный, а цвет акцента — белый.
Системные значки
Вот длинный список элементов, которые вы можете выбрать для отображения в строке состояния. Он присутствует в виде флажков. Просто нажмите на флажок рядом с элементом, чтобы включить его присутствие в строке состояния.
Порядок Товаров
Это означает, что вы можете изменить способ отображения системных значков в строке состояния. Это означает, хотите ли вы, чтобы часы шли влево, а процент заряда батареи — вправо.
Это можно сделать, просто перетащив параметры. Единственный поворот в том, что эта функция предназначена для пользователей Premium.
Поддержка двух SIM-карт
Это означает, что у вас может быть одна и та же настроенная строка состояния на любой из двух SIM-карт, которые вы используете.
24-часовые часы
Это простая функция, которая позволяет вам переключаться между 12-часовым форматом времени и 24-часовым форматом часов в настраиваемой строке состояния.
Так после настройки должна выглядеть строка состояния. Я следую стилю Android 10 вместе с настраиваемым индикатором уровня заряда батареи.
Отказ от ответственности
Пользовательская строка состояния может не работать, если вам нужно использовать приложение в ландшафтном режиме, например, играть в игры. Лично я не мог использовать внутриигровые параметры в верхней части экрана, когда это приложение было активным.
Если вы заинтересованы в том, чтобы опробовать настройку своих устройств, попробуйте это. Надеемся, вам понравилось это руководство.
Увеличить шрифт в строке состояния андроид. Как поменять шрифт на андроиде
Посмотрим правде в глаза: независимо от того, насколько хороши экраны на наших андроид телефонах и планшетах, текст иногда может быть слишком маленьким, если у вас плохое зрение. Отличная новость — существует множество способов, которые помогут вам увеличить шрифт на Android смартфоне.
Инструкция является универсальной, независимо от того, какой смартфон (какого производителя) и какой версии Android вы используете. Мы расскажем Вам обо всех способах увеличения размера текста на андроид смартфоне. Прочитав наши рекомендации, информация на дисплее будет восприниматься без использования очков или прищуриваний.
Начнем с самого простого решения – определение версии Android устройства. Сдвигаем шторку сверху вниз и нажимаем «Настройки» — «Сведения о телефоне» — «Сведения о ПО». В открывшемся окне, в нашем случае в самом верху, выводится версия андроид устройства. Если Вы запутались, и не знаете, как определить версию своего андроид смартфона, воспользуйтесь изображениями, которые представлены ниже. Они значительно облегчат навигацию по меню смартфона или планшета. С версией смартфона определились, теперь выберите необходимую инструкцию в оглавлении.
Увеличение шрифта на Android 7.0 – 7.X
На большинстве телефонов Android изменение шрифта не может быть проще, чем смена мелодии звонка. В первую очередь для наглядного примера мы используем Pixel XL под управлением Android 7.1.1 Nougat. Процесс изменения размера шрифта должен быть идентичным для всех устройств, включая более ранние версии андроид. Все может выглядеть немного иначе, в зависимости от производителя Android и телефона, но в остальном алгоритм действий всегда похож. Например, функционал Android 7.x включает в себя предварительный просмотр того, как будет выглядеть текст. Более старые версии ОС просто отображают варианты увеличенного или уменьшенного шрифта без предварительного просмотра.
Для увеличения размера текста, зайдите в меню «Настройки». Вы можете сделать это, потянув шторку уведомлений (дважды на некоторых устройствах), а затем выбрав значок шестерёнки.
Затем прокрутите вниз до пункта «Показать» и коснитесь его. В этом меню Вы найдите параметр «Размер шрифта».
Левый скриншот показывает, как это выглядит на андроиде 7.x, правый — Android 6.x. В обоих вариантах доступны те же параметры, что и с предварительным просмотром.
Стоит отметить, что процесс увеличения шрифта может выглядеть немного иначе в зависимости от вашего устройства. Для полноты картины ознакомьтесь с этим меню на устройствах Samsung (слева) и LG (справа).
После того, как Вы выбрали свой шрифт, просто вернитесь из этого меню, и изменения будут сохранены. Ничего более делать не стоит.
Как изменить размер шрифта на Android 8.0 – 8.X
С приходом Android 8.0 и более свежей версией ПО, Вы не испытаете проблем по изменению размера текста или значков приложений. Новая операционная система для смартфона позволяет Вам настроить размер экрана, иконок, текста и других элементов интерфейса исходя из ваших предпочтений.
Для увеличения размера текста на экране андроид 8.0 и более ранней версии, проделайте следующий алгоритм действий:
Зайдите в «Настройки»;
Перейдите в раздел «Дисплей»;
Откройте пункт меню «Шрифт и масштаб экрана»;
Сдвигайте ползунок влево или вправо для изменения размера шрифта.
Видео: «Как увеличить размер шрифта на Android-устройстве?
Что касается увеличения размера текста в СМС и браузере?
Большой шрифт в СМС-сообщениях на андроид или браузере устройства автоматически изменится при изменении настроек по нашему алгоритму, которые представлен в инструкции или на видео-записи. Если у Вас возникнут вопросы, мы с удовольствием ответим на них в сообщениях к этой статье.
Подробности
Benks
Создано: 21 июля 2018
Обновлено: 21 июля 2018
Если порой вы пытаетесь прочитать какой-нибудь текст на дисплее вашего девайса, то вы будете рады узнать о том, что есть два простых способа увеличить такой текст. Если ваши глаза не обладают острым зрением или вы постоянно теряете ваши очки, то вам просто необходимо узнать о том, как можно увеличить размер шрифта на Android, чтобы в будущем больше не щуриться при чтении с дисплея смартфона.
Содержимое статьи
Увеличение размера текста с помощью доступных настроек
Откройте «Настройки», далее сделайте прокрутку вниз и выберите пункт «Доступность». В нём поищите надпись «Большой текст» и передвиньте значок слайдера в положение «Вкл.», чтобы увеличить размер шрифта, используемого для интерфейса вашего телефона и некоторых приложений.
Увеличение размера текста с помощью настроек дисплея
Для этого вам надо открыть «Настройки», потом нажать на иконку «Дисплей», затем кликнуть по «Размер шрифта». Перед вами появится меню, из которого вы можете выбрать параметры «Маленький», «Нормальный», «Большой» и «Огромный». Выберите, какой хотите, и текст интерфейса на пару с некоторыми приложениями будет отображаться в выбранном вами размере.
Отметим, что этот способ является самым предпочтительным для нас, так как доступно большее количество вариантов для изменения размера шрифта. Кстати, «Огромный текст» в этом меню аналогичен «Большой текст», который можно активировать с помощью доступных настроек.
Увеличение размера текста с помощью клавиши громкости (для пользователей Samsung)
Этот способ считается бонусным для пользователей смартфонов Samsung, касающийся увеличения размера текста SMS. При чтении такого сообщения просто нажмите на верхнюю или нижнюю части клавиши громкости для увеличения/уменьшения размера шрифта. Такая функция удобна, если вы хотите быстро показать какое-либо сообщение вашему другу с ослабленным зрением. Вы можете включить её или отключить в меню настроек приложения сообщений.
Эта статья оказалась полезной для вас? Есть ли какие-либо другие способы, которые мы пропустили? Расскажите об этом в комментариях.
Любой браузер после установки на ПК или мобильное устройство работает с базовыми настройками, рассчитанными на среднестатистического пользователя. Не всем людям удобно работать в браузере с настройками «по умолчанию». Одной из таких настроек является увеличение или уменьшение шрифта. В этом посте пойдет речь о том, как увеличить шрифт в яндексе несколькими способами.
Поскольку интернетом пользуются различные люди, между ними есть различия, обусловленные их возрастными особенностями и имеющимися заболеваниями. Людям с патологией зрения бывает не всегда удобно пользоваться браузером со стандартными настройками. Единственная возможность для них полноценно пользоваться функционалом браузера и возможностями сети Интернет – это увеличение шрифта.
Для пользователя очень важен фактор удобочитаемости web-страниц. В задачу web-программиста входит не только создание работоспособного сайта, как того требует заказчик, но и адаптации ресурса под любого пользователя. Программист учитывает особенности экрана на различных устройствах, цвет фона, гарнитуру шрифта – это цвет, начертание и кегль (размер символа, определяемый его высотой).
В яндексе, как и во всех других браузерах, есть возможность несколькими способами изменить параметры просмотра страниц интернета. Можно, к примеру, нажать определенную комбинацию клавиш на клавиатуре или, воспользовавшись мышкой, вручную изменить некоторые настройки браузера. Ещё есть возможность настроить «под себя» систему ПК или использовать системную программу «Экранная лупа».
Горячие клавиши
Каждый из нас знает, что одна и та же страница может нормально смотреться на ноутбуке, но при просмотре её на телефоне возникают некоторые сложности. Если на современных мобильных устройствах и планшетах увеличить картинку экрана можно простым касанием пальца, то с ноутбуком и стационарным ПК такой номер не выйдет. Здесь в помощь пользователю могут послужить горячие клавиши:
- Зажмите на клавиатуре пальцем левой рукой кнопку Ctrl и, не отпуская её, нажмите пальцем правой рукой кнопку с символом «+» 2
— это комбинация, увеличивающая шрифт на экране вашего ПК. - Зажмите на клавиатуре пальцем левой рукой кнопку Ctrl и, не отпуская её, нажмите пальцем правой рукой кнопку с символом «-» 3
— это комбинация, уменьшающая шрифт на экране вашего ПК.
Аналогичного эффекта можно добиться, если прокрутить колесико мыши зажав при этом клавишу Ctrl . движение вперед увеличит картинку, движение назад – уменьшит её размер. В меню настроек некоторых мышек можно установить эту опцию и указать необходимый «шаг» прокрутки. Если же вы работаете без мышки, то вам придется воспользоваться кнопками клавиатуры.
Настройки браузера
Чтобы увеличить размер картинки и текстовых символов в яндексе необходимо изменить его настройки или воспользоваться кнопками мгновенного увеличения масштаба страницы.
В первом случае мышью или с помощью клавиатуры запустите свой обозреватель, затем на панели инструментов браузера отыщите значок меню настроек (символ с рисунком трех горизонтальных черточек):
Кликните на этом символе мышью, в открывшемся окне нас интересуют следующие обозначения:
- Для увеличения масштаба страницы;
- Для уменьшения масштаба страницы;
- Пункт «Настройки» для изменения настроек обозревателя.
Для мгновенного увеличения масштаба изображения экрана в верхней части открывшегося меню кликните несколько раз мышью символ «+» (1), посмотрите, насколько крупнее станет размер символов на странице:
Нажатие на символе «-» (2) уменьшит масштаб изображения на экране:
Пункт меню «Настройки» (3) открывает возможность изменить установки браузера «по умолчанию». На главной странице, в самом низу окна, настроек найдите и кликните «Показать дополнительные настройки»:
Нажмите на картинку, чтобы ее увеличить.
В открывшемся окне «Шрифты и кодировка» также можно изменить тип и размер шрифта «по умолчанию»:
Воспользовавшись этим способом, вы «одним махом» решите вопрос удобного отображения своих любимых страниц. Независимо от того, на каком ресурсе вы находитесь – общаетесь ли вы с друзьями в вк или играете в онлайн игру, смотрите ли видео или работаете с текстом.
Изменение этих настроек доступно в любом браузере, как на ПК, так и на планшете, ноутбуке, разве что путь к ним будет несколько отличаться. Изменения в отображении размера содержимого загружаемых страниц также можно будет увидеть на вашей электронной почте, на новостных сайтах, кино и музыкальных порталах и т.д.
Увеличиваем шрифт в Яндекс.Браузере на android
Для увеличения масштаба шрифта в браузере от Яндекса на андроиде необходимо:
- Открыть браузер, и зайти в настройки. .
- Найти пункт «Масштаб и перенос текста». Зайти в этот раздел. .
- Настроить шрифт в браузере при помощи ползунка. .
Все очень просто. Главное найти эти настройки.
Заключение
Сегодня мы рассмотрели несколько способов увеличения шрифта в яндексе. Надеюсь я помог ответить на Ваш вопрос. Подписывайтесь, делитесь этим постом. Всем пока.
С уважением, Алексей Антропов.
Big Font
это совершенно уникальная программа, которая окажется просто незаменимой для тех, у кого есть проблемы со зрением либо просто не устраивает размер шрифта, который может предоставить android девайс. Несомненно все знают, что размер шрифта можно менять в настройках смартфона. Но некоторым этого бывает недостаточно. И тут вам на помощь прибудет эта программа .
Ее уникальность заключается в том, что она может изменять размер шрифта в диапазоне 50% — 300% от номинального значения. И результат изменения отображается моментально прямо в окне предварительного просмотра самой программы! Это очень существенно обдегчит вам процесс подбора оптимального размера шрифта. Значок приложения отображает текущий установленный размер и позволяет его моментально отключить.
Big Font очень прост в использовании как современные кухонные комбайны и не требует каких либо особых знаний и навыков для использования.Все, что вам нужно сделать это скачать программу, установить ее, запустить и подобрать размер шрифта, который окажется для вас оптимальным. Все остальное программа сделает за вас. Буквально в пару кликов вы решите для себя проблему малого размера шрифта для вашего android девайса.
Единственный нюанс, который может вас поджидать это то, что на некоторых моделях смартфонов программа для изменения и сохранения размера шрифта может попросить наличие root прав. Для Galaxy Ace о рут правах я писал
Строка состояния в Андроиде – с одной стороны, вещь полезная, так как в ней отображаются некоторые важные параметры, такие как значок подключения к сети, время, уровень заряд батареи, состояние будильника, беззвучный режим, блютуз и т.д. Однако, после появления каких-либо обновлений на верхней панели могут появляться также символы, которые только раздражают и нам хотелось бы убрать их. Как это сделать, и возможно ли вообще взломать строку состояния, чтобы настраивать её по собственному усмотрению?
Установка стороннего приложения
Разберем вмешательство в строку состояния на примере модуля NFC. Этот значок появился у многих пользователей смартфонов на Андроиде вместе с одним из последних обновлений. Символ навязчиво маячит в левом верхнем углу, отвлекая внимание. Значок показывает, что на данный момент у вас активирован модуль NFC, т.е. вы имеете возможность оплачивать покупки с помощью телефона.
Убрать его стандартными способами не получится. Единственный способ – каждый раз открывать центр управления и вручную включать/отключать сам модуль. Естественно, вместе с исчезновением иконки пропадает и сама функция NFC, что крайне неудобно. Приходится перед совершением оплаты включать, затем отключать.
Один из вариантов решения проблемы – с помощью стороннего приложения. Например, LADB. Программа позволяет вводить команды непосредственно со смартфона, без необходимости подключать компьютер.
Работа с программой для модификации строки состояния
После установки приложения открываем его и параллельно открываем меню «Настройки» .– «Расширенные настройки» – «Для разработчиков».
После этого находим в окне опцию беспроводной отладки.
На следующем этапе включаем режим разделения экрана для того, чтобы работать одновременно с двумя настройками. С левой стороны у нас будет открыта программа LADB, в правой – настройки телефона.
Активируем галочку «Беспроводная отладка» и нажимаем вкладку «Подключение устройств через код подключения». Получаем шестизначный код и вводим его в окно приложения в поле Paring Code.
В поле Порт вводим последние 5 цифр из строки IP-адрес & Порт. Нажимаем Ок и видим, что сверху появилось окно «Отладка по Wi-Fi включена».
Далее можно выйти из режима разделения экрана и открыть окно приложения LADB «в полный рост». В нижнее поле Shell command вводим следующую команду: adb shell settings put secure icon_blacklist. После команды ставим пробел и вводим то, что нам нужно убрать: nfc.
Применяем команду. Вуаля – иконка NFC пропала.
Удаление нескольких значков из строки состояния
Если нам нужно убрать из строки состояния не один значок, а сразу несколько, например, будильник и беззвучный режим, то вводим в поле Shell command после основной команды, указанной выше, имя соответствующего значка.
Список обозначений основных команд;
- будильник – alarm_clock
- Wi-Fi – wifi
- беззвучный режим – volume
- блютуз – bluetooth
- сеть – mobile
- самолет – airplane
Важно! При введении одновременно нескольких команд перечисляем их через запятую, без пробелов, после чего нажимаем Ок.
Сразу же можем наблюдать, как из строки состояния пропало всё лишнее и мы можем вздохнуть спокойно, т.к. ничего не раздражает и не отвлекает наше внимание. При этом после проверки всех параметров можно удостовериться, что несмотря на исчезновение из панели Android значков, сами приложения продолжают работать и находиться в активном состоянии.
Возвращение иконок в строку состояния
Если в какой-то момент вы передумали и решили вернуть значки обратно, вводим в поле Shell command ту же самую команду adb shell settings put secure icon_blacklist и после пробела пишем null.
Иконки вернулись на свои места.
Работа с программой Super Status Bar
Еще один способ взломать строку состояния Android – воспользоваться таким приложением, как Super Status Bar. Программа позволяет превратить строку состояния в бегущую строку с вашими уведомлениями, исключая при этом появление на экране навязчивых всплывающих окон.
Кроме того, приложение превращает строку состояния в слайдер управления громкостью и яркостью, достаточно лишь проводить пальцем по верхней панели и соответствующие настройки будут изменяться. Также доступны функции изменения пользовательских цветов, фона и т.д. Для активизации функций достаточно запустить приложение и настроить необходимые параметры, пользуясь доступными подсказками.
Post Views: 58
В каждой операционной системе есть как плюсы, так и минусы. К примеру, Android может предложить пользователя огромный функционал и тонкую кастомизацию внешнего вида интерфейса ОС. Но что будет, если сделать из Android удобную и гибкую операционную систему? Верно, мы получим MIUI.
Китайская компания мобильных устройств Xiaomi с самого начала своего существования решила делать все не как остальные. В большинстве случаев все разработчики стремились выпускать свои устройства, а уже затем разрабатывали фирменные оболочки и программное обеспечение. В Xiaomi решили пойти по обратному пути. Сначала они создали собственную операционную систему, и только после того, как она стала популярна среди пользователей, компания начала выпускать собственные смартфоны и планшеты.
Примечательно, что данный подход оказался удачным и принес китайским разработчикам немало денег. Благодаря собственной операционной системе и куче мелких, но полезных функций, Xiaomi тут же начала пробираться вверх и в скором времени достигла высоких результатов на мобильном рынке. Многие из пользователей смело утверждают, что последняя версия операционной системы MIUI в разы удобнее Android, а по дизайну ничуть не уступает iOS. Можно смело сказать, что выводы эти вполне обоснованы, так как в MIUI есть множество интересных функций, о которых мы вам сегодня расскажем.
1. Широкие возможности кастомизации интерфейса ОС
Любой пользователь сможет изменить внешний вид своей операционной системы благодаря огромному количеству тем, которые загружаются с официального сайта разработчика. При этом меняются не просто обои и иконки программ, а практически все элементы ОС. На данный момент в фирменном магазине насчитывается более тысячи уникальных тем, которые найдут своих почитателей.
2. Функциональный экран блокировки
Включив экран блокировки, вы сможете увидеть такие уведомления как: пропущенные звонки, сообщения, погода на ближайшие дни, воспроизводимый музыкальный трек и многое другое. В зависимости от установленной темы функционал и оформление экрана блокировки будут изменяться. Примечательно, что управление плеером происходит прямо на экране блокировки, нужно всего лишь два раза нажать на экран.
3. «Всеядный» музыкальный плеер
Музыкальный плеер MIUI оставил после себя исключительно положительные эмоции, а все благодаря широкому набору функций и возможностей. К примеру, загрузка обложек для альбомов, поиск и загрузка текстов, потрясающий интерфейс, настраиваемый эквалайзер, и, конечно же, воспроизведение всех популярных аудио форматов.
4. Функциональные иконки
Большинство пользователей Android привыкли к тому, что нажав на иконку, мы просто запустим какую-либо программу и не более того. MIUI предлагает немного расширить данный функционал. К примеру, сделав свайп по иконке блокнота откроется всплывающее окно, в котором можно выбрать создание новой заметки, а аналогичное действие по музыкальному плееру отобразит кнопки управления. Ко всему прочему, иконки некоторых программ могут изменяться, отображая конкретную информацию: значок календаря всегда отображает текущую дату, а погодного приложения – текущую температуру.
5. Фонарик
Если ваш смартфон обладает светодиодной вспышкой, то вы без труда сможете включить фонарик: удерживаем кнопку «Home» на экране блокировки или же панели переключателей. (Встроенная возможность фонарика появилась и в Android 5.0 Lollipop).
6. Черный список (блокируем нежелательные звонки и SMS-сообщения)
Если вам на телефон приходят надоедливые SMS с рекламой или же кто-то звонит вам в неподходящее время, отвлекая вас от дел, то встроенная функция блокировки сообщений и звонков, придется вам в самый раз. Пару нажатий и надоедливый номер навсегда попадает в черный список, а мы забываем о его существовании.
7. Мониторинг трафика
Данная функция будет полезна тем, кто использует лимитированные тарифы на Интернет, поэтому приходится следить за его расходом. Встроенная программа будет следить за расходованием мобильного трафика, и оповещать пользователя о приближении к указанному вами лимиту (если пользователь продолжает пользоваться Интернетом, то программа попросту блокирует соединение, дабы не выйти за рамки позволенного).
8. Функция энергосбережения
9. Встроенные права суперпользователя (ROOT-права)
Пользователи Android смартфонов и планшетов пытаются получить ROOT-права самыми различными способами, которые вы можете найти на нашем сайте в статье «Что такое ROOT и как их получить?» . Но в MIUI решили упростить данный процесс, от пользователя потребуется лишь перевести ползунок в соответствующее положение в настройках и права суперпользователя будут получены. Вдобавок ко всему вы получаете возможность управления различными программами, средством автозапуска и подобными средствами. Включить и настроить ROOT-права в MIUI можно во вкладке «Разрешения».
10. Автоматическая блокировка рекламы
Как известно в операционной системы Android множество программа и игр, в которых постоянно вылезает какая-то реклама. Если вы хотите отключить ее, то советуем вам прочесть статью «Как убрать рекламу в приложениях и браузерах на Android» . В MIUI разработчики изначально встроили собственный блокиратор рекламы, и работает он достаточно корректно, блокируя надоедливую рекламу, как в приложениях, так и в браузерах.
11. Защита системы
Несмотря на заявление компании Google об уменьшении количества вирусов на Android, в операционной системе MIUI вы найдете собственный антивирус, который проверяет посещаемые пользователем сайты, устанавливаемые приложения и файлы, которые попадают к вам на устройство.
12. Быстрое и удобное резервное копирование данных
13. Удаляем кэш и ненужным мусор
14. Запись звонков
Для многих пользователей запись телефонных разговоров является одной из самых востребованных функций, но она вряд ли когда-либо появиться в официальных прошивках Android. Именно поэтому китайские разработчики наделили MIUI встроенной функцией записи телефонных разговоров, работает, которая без нареканий.
15. Безопасная блокировка
Данная функция не позволит вашему смартфону на Android разблокироваться, принять вызов или сделать любое другое действие без вашего разрешения, пока устройство находится в сумке, кармане иди портфеле.
16. Приватное общение
У всех возникают такие ситуации, когда нужно сохранить переписку с определенным контактом втайне от остальных глаз. В этом случае в MIUI есть встроенная функция позволяющая выбрать определенный контакт, переписка с которым не будет отображаться в основном окне сообщений.
17. Отображение скорости Интернета и заряд аккумулятора в строке уведомлений
Попав в настройки панели уведомлений и статус-бара вы без труда сможете включить отображение уровня заряда вашего аккумулятора и скорости Интернет-соединения прямо в строке уведомления. По словам разработчиков MIUI именно эти два показателя являются наиболее важными и к ним всегда необходимо иметь быстрый доступ.
18. Обновления
Если обновления для Android выходят не так часто, как нам хотелось бы, то в случае с обновлениями для MIUI дела обстоят намного лучше. Да, частенько китайцы изменяют лишь внешние элементы интерфейса, но бывают и крупные обновления, которые вносят удобные и интересные функции. В любом случае Xiaomi старается выпускать обновления для всех своих устройств, и делают это они достаточно успешно.
В данной статье были перечислены наиболее интересные и востребованные функции MIUI. Да, большинство подобных функций можно реализовать в Android. Но для этого вам придется искать дополнительные приложения, скачивать их и устанавливать, а в случае с ROOT-правами и вовсе повозиться. MIUI же предлагает вам все вышеперечисленное из «коробки» и абсолютно бесплатно. Поэтому если вам надоел стоковый Android стоит обратить внимание на данную операционную систему от китайских разработчиков.
Внешний вид OC Android меняется очень неспешно, при этом количество параметров по настройке оформления оставляет желать лучшего. Благо операционная система является открытой и для нее существует множество приложений, в числе которых есть и решения, предназначенные для изменения внешнего вида.
С выбором лучшей оболочки для android-устройств мы уже разобрались, да и обзор приложений с обоями тоже был. Что же еще можно изменить в интерфейсе системы? Помимо значков и иконок можно изменить «статус-бар».
В данном материале мы познакомимся с тремя приложениями. Два из них – Super Status Bar и Omega StatusBar – ветераны данной категории, которые появились в далеких 2011-2012 годах, третье – Material Status Bar – современное решение. Дадут ли «ветераны» отпор новичку или все-таки года берут свое? Рассмотрим всех участников внимательнее и сделаем конкретные выводы в каждом случае.
В качестве тестового оборудования использовались следующие устройства: смартфоны Xiaomi Redmi Note 3 Pro (OC Android 6.0.1, MIUI 8, процессор Snapdragon 650 64 бит, 6 х 1800 МГц, видеосопроцессор Adreno 510, 2 Гбайта ОЗУ) и Jinga Basco M500 3G (OC Android 5.1, процессор MediaTek MT6580, 4 х 1300 МГц, видеосопроцессор Mali-400 MP2, 1 Гбайт ОЗУ), планшет Samsung Galaxy Tab 2 7.0 (CM 13 на базе OC Android 6.0.1, процессор TI OMAP 4430, 2 x 1200 МГц, видеосопроцессор PowerVR 540, 384 МГц, 1 Гбайт ОЗУ).
Super Status Bar
Знакомство
Изменить статус-бар можно было еще в далеком 2011 году, а стало это возможным благодаря новичку-первопроходцу – приложению Super Status Bar. Но актуальна ли сейчас спустя пять лет данная программа?
Начало работы
После запуска Super Status Bar нас поприветствуют и перекинут на главный экран, не тратя лишнее время на ввод в курс дела и обучение, что не есть хорошо.
Мы практически сразу замечаем ползунок-активатор в правой части экрана и смело переключаем его в активный режим. После чего приложение попросит активировать его в разделе «Специальные возможности» для предоставления программе расширенных прав, затем появится наш новый «статус-бар».
В отличии от стандартного он имеет другой внешний вид, фон и другое размещение элементов.
Все вышеперечисленное можно подробно настраивать. Например, мы можем переместить часы в центр экрана, как на iPhone, индикатор заряда аккумулятора батареи представить в виде процентов, а значок с приемом сотовой сети вообще убрать ради экономии места. Возможно даже отображение погоды!
Имеются и другие параметры по настройке внешнего вида, например, «iLlusory Fon» — прозрачный фон, установка своего изображения или отдельного цвета в качестве фона «статус-бара». Правда ни на одном из тестовых устройств функция не работала должны образом…
Еще в данном меню дополнительно можно активировать автоматический запуск программы при включении девайса и отображение уведомлений.
«Статус-бар» вы уже видели, далее же я предлагаю взглянуть на шторку с уведомлениями, так как благодаря данному приложению она тоже меняется. Тянем панель вниз и вуаля! У нас кардинально изменилось внутреннее меню. Теперь оно делится на две части – уведомления и наиболее используемые приложения, а также дополняется «включателями» параметров и даже виджетами, но только в премиум версии утилиты Super Status Bar.
В платной версии Super Status Bar есть также поддержка тем. Их чуть более десятка, и они неплохо смогут преобразить внешний вид вашего гаджета.
Настройки
Что касается настроек, то их не так много и их все мы перечислили по ходу ознакомления с приложением.
Тестирование
Несмотря на то, что ранее Super Status Bar поддерживал устройства с OC Android 2.1, то теперь программа работает только с OC Android 4.0 и более свежими версиями систем. Виной тому наличие функции с прозрачной шторкой.
За время использования Super Status Bar у меня было несколько проблем: критические ошибки при открытии параметров приложения (решается установкой более старых версии), периодическое зависание программы, некорректность функции «прозрачный фон» и невозможность закрытия шторки нажатием на клавишу «назад». Немало проблем с приложением, немало…
Super Status Bar адекватно работает с планшетами на OC Android 4.4 и новее.
Выводы
Если раньше Super Status Bar был единственным вариантом для смены «статус-бара», то теперь программу можно записать в аутсайдеры. Ведь она потеряла свою актуальность, последнее обновление было в 2015 году, и оно не касалось обновления дизайна или добавления новых фишек. К тому же программа не очень хорошо сочетается с Material Design и работает довольно-таки посредственно.
Если суммировать все основные моменты по приложению Super Status Bar, то его сложно советовать, а тем более покупать премиум-версию.
В MIUI
, на телефонах Xiaomi, нет привычного всем пользователям Android меню. Вместо него, есть рабочие столы
, на которых расположены все установленные приложения. Сначала, это кажется довольно неудобным. Но, спустя некоторое время, ты уже не хочешь возвращаться к прежнему меню.
Чтобы вызвать настройки рабочего стола, необходимо сделать щипок двумя пальцами на рабочем столе от краев к центру. Это движение точно такое же, как-будто вы хотите уменьшить изображение в галереи.
1. Меню рабочего стола
В настройках рабочего стола последних версий MIUI, есть 4 основных пункта. Начнем по порядку, слева направо:
- Эффекты
Здесь мы можем выбрать тему оформления вашего устройства. Это меню дублирует то, которое расположено по пути Настройки—>Темы. Останавливаться подробно на нем не будем. Думаю и так все понятно.
Виджет — это часть приложения или самостоятельное приложение, которое может быть размещено на рабочем столе и содержать какую-либо информацию. Например, погода, часы, курсы валют, новости и прочее. Они упрощают доступ к настройкам и переключателям.
Чтобы поместить виджет на рабочий стол, необходимо зайти в «Виджеты» и выбрать нужный нам.
К примеру, выведем виджет, с помощью которого можно включать и выключать Wi-Fi:
Теперь вы можете получить к нему доступ очень быстро.
Таким способом, вы можете вывести любой виджет на рабочий стол. Их достаточно много даже на только что приобретенном телефоне. А после установки приложений, станет еще больше.
Чтобы удалить виджет, просто нажмите на него и удерживайте некоторое время, а затем, не отпуская, перетащите его в верхнюю часть экрана, на значек корзины. Таким же образом, можно удалить любую иконку с рабочего стола.
Естественно, вы всегда сможете его вернуть, зайдя в раздел «Виджеты».
Обои
Здесь вы можете выбрать обои рабочего стола и экрана блокировки. Список стандартный. Однако, вы можете открыть вкладку «Онлайн» и загрузить понравившееся.
Эффекты
Это эффекты, которые будут возникать при пролистывании рабочих столов. Например, «поворот», «каскад», «вращение», «3d куб» и др. Попробуйте выбрать любой из них и перейти от одного стола к другому.
При заполнении рабочего стола значка приложений, автоматически создается новый стол. Но, если мы хотим создать его самостоятельно, то нужно:
- Сделать щипок двумя пальцами и пролистать все рабочие столы до конца, влево или вправо. А затем, просто нажать на иконку «плюс». Так мы создали новый рабочий стол.
Есть еще один способ добавления стола. О нем будет рассказано в следующем пункте. О том, как добавить новый рабочий стол MIUI9
, можно прочитать .
Если у вас несколько рабочих столов, то при нажатии на сенсорную кнопку «Домой», по умолчанию, всегда открывается первый. Но, что делать, если вам нужно, чтобы открывался, например второй или любой другой. Для этого нужно назначить главный рабочий стол:
Нажав на рабочий стол с «Плюсом», мы добавим новый стол так же, как сделали это в пункте 2.
Здесь же, мы можем менять рабочие столы места. Для этого, нажмите на любой из них и переместите в нужное место.
4. Сортировка иконок на рабочем столе
Есть 2 способа сортировки иконок:
- В пределах одного стола. Для этого, просто нажмите и удерживайте палец на иконке, а затем переместите ее в нужное место.
- Перемещение на другой рабочий стол. Для этого:
Для этого, так же есть два способа:
Чтобы переименовать папку, заходим в нее и щелкаем на название. Задаем любое.
Папки удаляются так же, как и другие иконки.
На этом, все. Надеюсь, статья будет полезна новичкам.
Идея поменять шрифт на Xiaomi у владельцев китайских аппаратов возникает в различных ситуациях: зачастую вся суть кроется в банальном желании обновить внешний вид своего смартфона, однако нередки случаи, когда к желанию сменить шрифт приводит реальная потребность, к примеру, при плохом зрении или иных ситуациях, когда требуется, чтобы отображаемый на экране текст стал крупнее или, что также не редкость, мельче.
Стоит заметить, что изменение атрибутов текста происходит абсолютно во всех приложениях устройства: в контактах, настройках, браузере и других приложениях.
Настройка шрифта
Стандартным перечнем доступных размеров символов на смартфонах Xiaomi являются три позиции: small, medium и large, соответственно (малый, средний и большой размеры). Последние же модели устройств, Redmi 4A, Redmi 4x и другие, несут в своих недрах до 5 различных размеров.
Помимо базового изменения размеров, доступна модификация различных характеристик текста: к настройке предлагаются не только стили, но и даже цвета шрифта.
Наиболее простым способом «поиграться» с параметрами символов является последовательность действий следующего порядка: «Настройки-Экран-Дополнительно-Шрифты» или же «Настройки-Дополнительно-Шрифт» в зависимости от версии прошивки MIUI.
К стандартным параметрам, которые можно изменить, являются:
- Возможность увеличить шрифт;
- Изменение самого стиля отображаемого текста.
Стоит заметить, что принятые нововведения коснутся текста, появляющегося в панели уведомлений, в системных меню, на рабочих столах, а также в меню набора номеров. Желание же изменить буквы (сделать их белыми, мелкими и пр.) в сторонних приложениях целиком и полностью зависит от возможностей самих приложений.
Стандартный способ смены шрифта
В процессе изменения настроек текста, имеют места случаи, когда невозможно изменить шрифт ввиду банальной отсутствия подобного меню.
Суть проблемы лежит в прошивке и деятельности разработчика, направленная на ограничение функциональности меню для защиты смартфона от самого пользователя. Решением проблемы является вход в категорию «Статус дизайнера», на основании которой владелец смартфона получает расширенный ассортимент настроек, включая возможность замены шрифта.
Получение статуса дизайнера происходит через аккаунт Mi Account и последующую регистрацию на официальном сайте.
Рассмотрим основные способы, как можно изменить шрифт Xiaomi Redmi и прочих смартфонов известного китайского бренда:
- Описанный ранее: «Настройки-Дополнительное», затем выбрать категорию «Выбрать шрифт». К доступным относятся стили, как размещенные «по умолчанию», так и те, которые пользователь может загрузить в директорию «MIUI/theme»;
- Более прямой: через открытие программы «Темы», где следует выбрать 4 по счету слева пункт меню (красный кружок с иероглифом), затем «Ресурсы», после чего «Шрифт». Стоит заметить, что в случае собственноручной загрузки, следует обращать внимание на тип расширения файла: обязательным условием является формат TTF скачанного файла;
- Путь в уже знакомый раздел «Темы», далее «Локально» и, наконец, «Импортировать». Последним шагом от пользователя останется выбрать категорию «Компоненты», где перейти к разделу «Шрифт».
Другие способы
Установить понравившийся стиль возможно также с использованием сторонних приложений. Так, отыскав, к примеру, шрифты для MIUI 8, пользователь имеет возможность добавить их к коллекции стандартных. Для этого, скачанные шрифты следует разместить в директории устройства и затем скачать программу Mi Font Maker. Программа позволяет отыскать через встроенный проводник необходимый файл и затем добавить его к системным.
Стоит заметить, что загружаемый файл должен обладать одним из двух форматов: ttf или mtz, а также быть представленным в кириллице: то есть, иметь как английские символы, так и русские.
Помимо сторонних способов обхода защиты настроек, существует и официальный метод отображения настроек текста. Для того, чтобы решить задачу, как поменять шрифт на Xiaomi Redmi 3S или других моделях, следует выполнить следующие действия:
- Скачать приложение QuickShortcutMaker;
- Открыв программу, перейти к пункту «Настройки», где требуется выбрать подкатегорию «Шрифт (Font)»;
- Далее следует открыть приложение, выбрать и скачать понравившейся вариант, затем открыть ПО «Темы» и перейти в режим «Офлайн»;
- После этого нажать кнопку «Импорт», указать путь к файлу и загрузить его в коллекцию уже имеющихся.
Аппараты на ОС Андроид отличаются возможностью изменить практически все в интерфейсе пользователя. Китайская модификация прошивки – miui, установленная на телефонах Xiaomi, не является исключением. В этой статье разберем работу со шрифтами. Рассмотрим на примере Xiaomi Redmi 3 как увеличить шрифт и как поменять его на полностью другой.
Изменение размера
На смартфонах Xiaomi обычно существует 3 размера шрифта: S, M, L (в более поздних версиях стало 5 размеров и даже больше). По умолчанию установлен средний размер – M. Чтобы его сменить, открываем Настройки – Экран – Размер текста. В зависимости от версии, расположение данной настройки может меняться, например, в miui 5 и 6 версии нужно перейти в Настройки – Дополнительно – Шрифт.
Если у вас не получается сменить размер, например, появляется ошибка, то у вас установлена китайская самодельная прошивка. В таком случае помогает следующая хитрость: сменить язык смартфона на английский, поменять размер и вернуть русский язык.
Стандартный способ смены шрифта
Изменить шрифт можно двумя способами: купить/скачать из магазина Xiaomi или загрузить собственный. Все шрифты должны иметь формат mtz. В зависимости от версии операционной системы способы сильно меняются, приведем наиболее популярные варианты:
Не все версии прошивок и темы поддерживают изменение системных параметров. Поэтому если у вас отсутствуют необходимые пункты меню, значит стоит использовать другие способы, описанные ниже.
Если нет опции выбрать шрифт
С приходом обновления прошивки miui 8 версии, многие столкнулись с невозможностью поставить свой вариант шрифтов, особенно такая проблема актуальна для global версий прошивок (обычно их ставят на новые смартфоны, например, Xiaomi Mi 5). На самом деле эта опция есть, просто разработчики пока не дают доступа к этой возможности всем, хотя на китайской версии эта опция разблокирована. Тем не менее пользователи нашли два варианта решения этой проблемы.
Последнее время для создания, внесение изменений и установку сторонних тем оформления, Xiaomi требует наличие аккаунта дизайнера, ниже описано как получить этот статус.
Простой вариант
Открываем Настройки – Дополнительные настройки — Регион и устанавливаем «Индия».
Переходим в Темы, обновляем и у вас должно появится меню настройки шрифтов, которое больше не исчезнет. Затем можно вернуть ваш собственный регион.
Вполне возможно, что после выхода очередного обновления этот вариант уже не будет работать. Тогда придется использовать более официальный метод, описанный ниже.
Официальный метод
- Устанавливаем программу для создания ярлыков. Например, приложение QuickShortcutMaker.
- Открываем приложение, находим «Настройки» переходим в них.
- В списке находим настройки шрифтов.
- Нажимаем на название, чтобы сменить имя.
- Нажимаем «Создать» для появления настройки на рабочем столе. Если ярлыка нигде нет, то переходим в настройки, установленные приложения, находим программу QuickShortcutMaker и в опциях разрешаем отображение ярлыков.
- Теперь у нас есть ярлык, который открывает нам настройку шрифтов, выбираем понравившийся и скачиваем.
- Нажимаем на кнопку «Theme»(темы) в правом верхнем углу, соглашаемся с предупреждениями.
- Открываем приложение «Темы», выбираем «офлайн» и нажимаем «Импорт».
- Находим расположение вашего шрифта и отмечаем его, подтверждаем кнопкой «Ок».
- Открываем созданный нами раннее ярлык, нажимаем «по умолчанию» и выбираем из списка нужный вам шрифт, после чего подтверждаем перезагрузку смартфона.
- Если у вас возникает следующая ошибка: «Themes from third-party sources are not supported, error: download auth rejected 402», значит, вашему аккаунту нужен статус дизайнера.
- Шрифт меняется только в сторонних программах, в штатных приложениях и операционной системе он остается прежним.
- Для использования этих программ требуется root-доступ.
- Искать шрифты в формате mtz. По запросу «скачать шрифты mtz» или «скачать шрифты для Xiaomi» достаточно большой выбор от разных разработчиков.
- Выбрать любой понравившийся в интернете и скачать в формате ttf, очень богатый выбор есть у компании Google по ссылке fonts.google.com , затем пользуемся конвертером для преобразования в формат для Xiaomi.
Получаем статус дизайнера
Для получения статуса дизайнера у вас должен быть создан Mi аккаунт.
Когда у вас попросят заполнить информацию банковской карты, пропускаем это и принимаем соглашение кнопкой Accept Agreement.
Теперь ждем, подтверждение обычно приходит через сутки — трое. Если вам долгое время не приходит письмо с подтверждением или отказом, то пробуем зайти на сайт под своей учетной записью, там должен быть виден статус вашей заявки.
Смена через сторонние программы
Для смены шрифта можно воспользоваться сторонними программами. У этого способа два минуса:
Самой популярной программой является iFont. Она содержит множество шрифтов с учетом языка системы, в разделе «Online» находим нужный, скачиваем и устанавливаем.
Конвертирование и скачивание
Многие задаются вопросом где можно скачать шрифт для Xiaomi, но изначально нужно разобраться в ситуации. Большинство созданных шрифтов имеют формат ttf, но для устройств Xiaomi требуется формат mtz. У пользователей два варианта:
Для конвертации используется программа для андроид под названием FONT2MTZ, к сожалению, она отсутствует в маркете гугл, ее нужно скачивать отдельно. Вы можете найти это приложение самостоятельно или воспользоваться ссылкой на страницу приложения с форума miui . Для скачивания вам необходимо зарегистрироваться там или зайти под своей учетной записью.
Как установить яркость на дисплее и настроить автоматическую яркость? Как увеличить шрифт и масштаб экрана? Как выбрать главный экран и время тайм-аута (когда экран гаснет)? Меняем экранную заставку и рамки значков. Обо всем об этом и о других настройках дисплея читайте в этой статье.
Содержание
- Яркость дисплея
- Автоматическая яркость
- Режим экрана
- Масштаб экрана и шрифта
- Главный экран
- Простой режим
- Рамки значков
- Строка состояния
- Тайм-аут экрана
- Не включать экран
- Экранная заставка
Яркость дисплея
Установить яркость дисплея просто. Сделать это можно двумя способами.
Способ 1. Делаем свайп сверху вниз от верхнего края экрана – появится меню быстрого доступа, делаем еще свайп. Внизу устанавливаем нужную яркость.
Способ 2. Заходим в Настройки – Дисплей. Здесь же доступны другие настройки экрана – о них далее.
Автоматическая яркость
Автоматическая регулировка яркости экрана часто выручает: на улице на Солнце она повышается, в темном помещении – яркость на минимуме. Как настроить?
Способ 1. Через меню быстрого доступа. Делаем двойной свайп для вызова меню на экране, жмем на галочку рядом с настройкой яркости – откроется доп. меню:
Способ 2. Идем в Настройки – Дисплей и ставим переключатель в положение “Вкл”.
Режим экрана
Вы можете менять оптимизацию цветового диапазона, насыщенность цветов и резкость дисплея. Всего доступно 4 варианта установок:
- Адаптивный дисплей – все цветовые настройки устанавливаются автоматически. рекомендую выставить эту настройку.
- Фильм AMOLED – режим подходит для просмотре видео. AMOLED – это название технологии, по которой сделан экран смартфона.
- Фото AMOLED – для просмотре фотографий и любых изображений.
- Основной.
Переходим в Настройки – Дисплей – Режим экрана.
Масштаб экрана и шрифта
Как увеличить / уменьшить масштаб экрана? изменить размер и стиль шрифта? Заходим в Настройки – Дисплей – Масштаб экрана и шрифта.
Изменяя масштаб экрана, вы увидите изменения выше на примере смс-сообщений. Для слабовидящих, пожилых рекомендую установить максимальный размер шрифта. Соответственно, чем меньше размер шрифта, тем больше информации помещается на экране.
Для изменения стиля шрифта воспользуйтесь настройками ниже.Доступно 5 вариантов предустановленных шрифтов: основной, готический, choko cooky, Cool jazz, Rosemary.
Всегда можно загрузить дополнительные шрифты из магазина Samsung Appls, как платные, так и бесплатные. Всего в Маркете доступно более 100 различных шрифтов.
Главный экран
Установить главный экран, который будет отображаться при загрузке телефона, можно в меню Настройки – Экран – Главный экран.
Перед вами макет экрана. Дополнительно можно настроить обои, добавить виджеты и выбрать сетку экрана (4×4, 4×5, 5×5 – т.е. выбрать, сколько иконок по вертикали и горизонтали войдет на экран).
Простой режим
Простой режим отображения дисплея больше подойдет пожилым людям, которые плохо видят мелкие иконки и надписи, а также затрудняются пользоваться смартфоном.
Для установки простого режима перейдите в Настройки – Дисплей – Простой режим.
После активации режима автоматически увеличится шрифт и масштаб экрана, упростится меню.
Рамки значков
Эта опция добавляет значкам на экране рамки (фон). Ожидается, что таким образом значки будут выделяться на главном экране и экране приложений. На самом деле выглядит не очень красиво. Лучше не использовать.
Чтобы включить рамки для иконок, идем в Настройки – Дисплей – Рамки значков.
Строка состояния
Строка состояния – это то, что вы видите на самом верху экрана. Это значки уведомлений, время, заряд батареи, иконки вайфай и блютус (если они включены), иконка сотовой сети.
Перейдите в Настройки – Дисплей – Строка состояния. Здесь доступны 2 опции:
- Отображать только последние уведомления (3 значка). Позволяет не засорять строку, чтобы самому не запутаться. Чтобы удалить иконки уведомлений, просто удалите сами уведомления через меню быстрого доступа (проведите сверху вниз по экрану и “Очистить все”).
- Показать процент зарядки – очень полезная фишка.
Тайм-аут экрана
Очень полезная опция, которая добавит удобство от использования смартфона и сохранит заряд батареи, если вы забудете выключить дисплей. Т.е. это время, через которое экран гаснет и блокируется. Доступны следующие варианты (период бездействия):
- 15 секунд,
- 30 секунд,
- 1 минута,
- 2 минуты,
- 5 минут,
- 10 минут.
Перейдите в Настройки – Дисплей – Тайм-аут экрана.
Рекомендую выставить 30 секунд – этого вполне достаточно. Если в течение этого времени не будет никакой активности, дисплей погаснет.
Не включать экран
Опция предотвращает случайное включение экрана телефона в темном месте, например, в кармане или сумке. Это сэкономит вам заряд батареи. Рекомендую включить (Настройки – Дисплей – Не включать экран).
Экранная заставка
Выбор экранной заставки сугубо индивидуален. Как ее настроить? Перейдем в Настройки – Дисплей – Экранная заставка.
Доступно 4 варианты установки: изменение цветов, Гугл фото, фоторамка (фото сменяют друг друга) и фотостена (несколько фото собраны на одном экране). Можно выбрать встроенные обои в телефоне, скриншоты экрана, ваши фото и присланные по WhatsApp.
Выбрав нужную опцию, вы всегда можете увидеть предпросмотр и выбрать время использования (при установке на подставку, при зарядке или оба варианта). Нажмите на 3 вертикальные точки в правом верхнем углу.
Это все основные настройки дисплея на смартфонах Самсунг. Подобные настройки вы найдете и на телефонах другой марки на Андроиде.