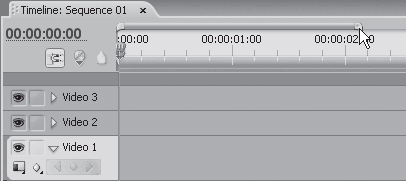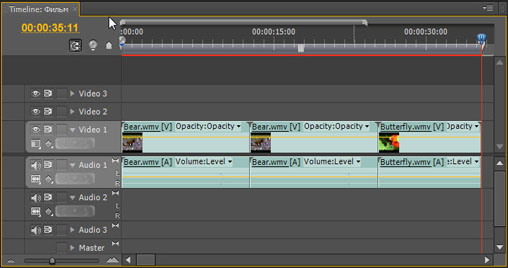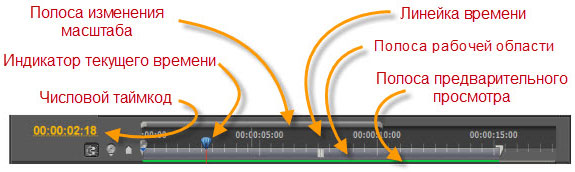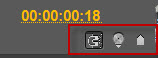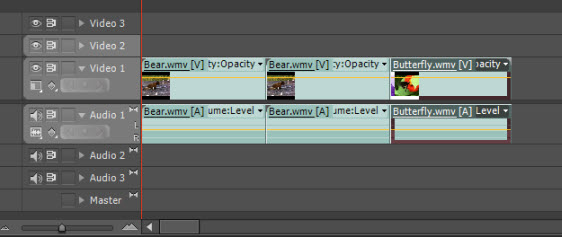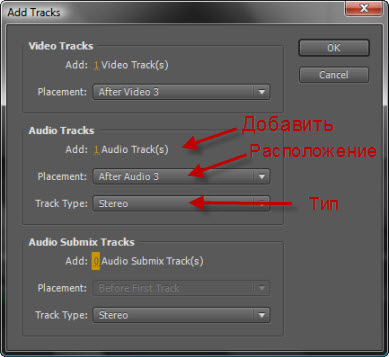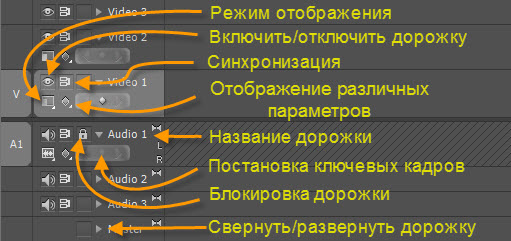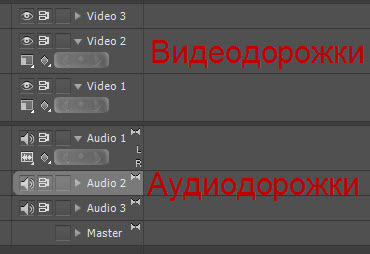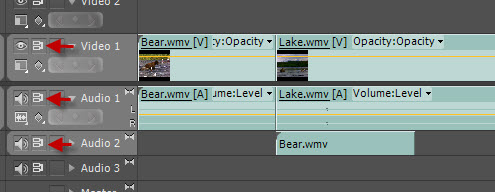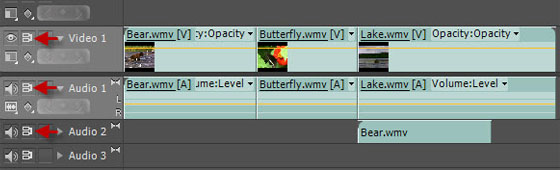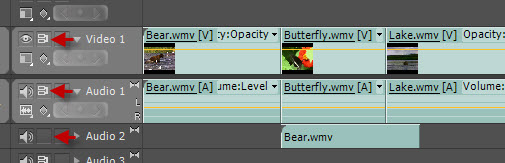- Руководство пользователя Adobe Premiere Pro
- Выпуски бета-версии
- Обзор программы бета-тестирования
- Домашняя страница бета-версии Premiere Pro
- Начало работы
- Начало работы с Adobe Premiere Pro
- Новые возможности Premiere Pro
- Заметки о выпуске | Premiere Pro
- Сочетания клавиш в Premiere Pro
- Специальные возможности в Premiere Pro
- Руководство по рабочим процессам с длинным форматами и эпизодами
- Вопросы и ответы
- Требования к оборудованию и операционной системе
- Рекомендации по аппаратному обеспечению
- Системные требования
- Требования к ГП и драйверу ГП
- Рендеринг с ускорением графического процессора и аппаратное кодирование/декодирование
- Создание проектов
- Создать проект
- Открытие проектов
- Перемещение и удаление проектов
- Работа с несколькими открытыми проектами
- Работа с ссылками проекта
- Обратная совместимость проектов Premiere Pro
- Как открыть и редактировать проекты Premiere Rush в Premiere Pro
- Передовой опыт: создание собственных шаблонов проектов
- Рабочие среды и рабочие процессы
- Рабочие среды
- Вопросы и ответы | Импорт и экспорт в Premiere Pro
- Работа с панелями
- Управление касанием и жестами в Windows
- Использование Premiere Pro в конфигурации с двумя мониторами
- Захват и импорт
- Захват
- Захват и оцифровка видеоматериала
- Захват видео в форматах HD, DV или HDV
- Пакетный захват и повторный захват
- Настройка системы для захвата медиаданных в форматах HD, DV или HDV
- Импорт
- Передача файлов
- Импорт неподвижных изображений
- Импорт цифрового аудио
- Импорт из Avid или Final Cut
- Импорт AAF-файлов проекта из Avid Media Composer
- Импорт XML-файлов проекта из Final Cut Pro 7 и Final Cut Pro X
- Поддерживаемые форматы файлов
- Поддержка формата Blackmagic RAW
- Оцифровка аналогового видео
- Работа с тайм-кодом
- Захват
- Редактирование
- Редактирование видео
- Эпизоды
- Создание и изменение последовательностей
- Изменение настроек эпизода
- Добавление клипов в последовательности
- Изменение порядка клипов в последовательностях
- Поиск, выбор и группировка клипов в последовательностях
- Редактирование эпизодов, загруженных в исходный монитор
- Упрощение последовательностей
- Рендеринг и предпросмотр последовательностей
- Работа с маркерами
- Исправление источника и определение целевых дорожек
- Определение редактирования сцен
- Видео
- Создание и воспроизведение клипов
- Обрезка клипов
- Синхронизация аудио и видео с помощью функции «Объединение клипов»
- Рендеринг и замена медиа
- Отмена, история и события
- Заморозка и удерживание кадров
- Работа с соотношением сторон
- Аудио
- Обзор аудио в Premiere Pro
- Микшер аудиодорожек
- Настройка уровней громкости
- Редактирование, восстановление и улучшение звука с помощью панели Essential Sound
- Автоматическое понижение громкости аудио
- Ремикс аудио
- Управление громкостью и панорамированием клипа с помощью микширования аудиоклипа
- Балансировка и панорамирование аудио
- Усовершенствованное аудио — фонограммы, понижающее микширование и маршрутизация
- Аудиоэффекты и переходы
- Работа с аудиопереходами
- Применение аудиоэффектов
- Измерение уровня звука с помощью эффекта «Акустический локатор»
- Запись аудиомиксов
- Редактирование аудио на таймлайне
- Сопоставление аудиоканалов в Premiere Pro
- Использование аудиодорожки Adobe Stock в Premiere Pro
- Дополнительные функции редактирования
- Редактирование многокамерной передачи
- Настройка и использование головного дисплея для видео с эффектом погружения в Premiere Pro
- Редактирование VR-материалов
- Передовой опыт
- Передовой опыт: ускорение микширования аудио
- Передовой опыт: эффективное редактирование
- Рабочие процессы редактирования для полнометражных фильмов
- Видеоэффекты и переходы
- Обзор видеоэффектов и переходов
- Эффекты
- Типы эффектов в Premiere Pro
- Применение и удаление эффектов
- Шаблоны настроек эффектов
- Автоматическое переформатирование видео для различных каналов социальных сетей
- Эффекты цветокоррекции
- Изменить продолжительность и скорость клипов
- Корректирующие слои
- Стабилизация видеоряда
- Переходы
- Применение переходов в Premiere Pro
- Изменение и настройка переходов
- Морфо-вырезка
- Заголовки, графика и подписи
- Обзор панели «Основные графические элементы»
- Заголовки
- Создание заголовка
- Графика
- Создание фигуры
- Рисование с помощью инструмента «Перо»
- Выравнивание и распределение объектов
- Изменение внешнего вида текста и фигур
- Применение градиентов
- Добавление возможностей гибкого дизайна к графическим элементам
- Установка и использование шаблонов анимационного дизайна
- Замена изображений или видео в шаблонах анимационного дизайна
- Используйте шаблоны анимационного дизайна на основе данных
- Подписи
- Перевод речи в текст
- Загрузка языковых пакетов для транскрипции
- Работа с подписями
- Проверка орфографии, поиск и замена
- Экспорт текста
- Перевод речи в текст в Premiere Pro | Вопросы и ответы
- Рекомендации: ускорение обработки графики
- Удаление прежней версии конструктора заголовков в Premiere Pro | Вопросы и ответы
- Обновление устаревших заголовков до графики источника
- Анимация и ключевые кадры
- Добавление, навигация и установка ключевых кадров
- Эффекты анимации
- Используйте эффект движения для редактирования и анимации клипов
- Оптимизация автоматизации ключевого кадра
- Перемещение и копирование ключевых кадров
- Просмотр и настройка эффектов и ключевых кадров
- Создание композиции
- Создание композиции, альфа-каналы и управление непрозрачностью клипа
- Маскирование и отслеживание
- Режимы наложения
- Цветовая коррекция и градация
- Обзор: рабочие процессы цветокоррекции в Premiere Pro
- Автоматитческая цветовая коррекция
- Творческие эксперименты с цветами при помощи стилей Lumetri
- Регулировка цветов с помощью RGB и кривых цветового тона / насыщенности
- Коррекция и совмещение цветов разных кадров
- Использование вторичных элементов управления HSL на панели «Цвет Lumetri»
- Создание виньеток
- Представления Look и таблицы LUT
- Области Lumetri
- Управление цветом дисплея
- HDR для трансляций
- Включить поддержку DirectX HDR
- Экспорт медиа
- Экспорт видео
- Экспорт Управления наборами
- Рабочий процесс и обзор экспорта
- Быстрый экспорт
- Экспорт для мобильных устройств и публикации в Интернете
- Экспорт неподвижного изображения
- Экспорт проектов для других приложений
- Экспортирование OMF-файлов для Pro Tools
- Экспорт в формат Panasonic P2
- Настройки экспорта
- Ссылка на настройки экспорта
- Основные настройки видео
- Параметры кодирования
- Рекомендации: ускорение экспорта
- Совместная работа: Frame.io, продукты и проекты группы
- Совместная работа в Premiere Pro
- Frame.io
- Установка и активация Frame.io
- Использование Frame.io с Premiere Pro и After Effects
- Интеграция Adobe Workfront и Frame.io
- Вопросы и ответы
- Продукты
- Использование продуктов
- Работа с клипами в проектах продукта
- Передовой опыт: работа с продуктами
- Проекты группы
- Начало работы с командными проектами
- Создать проект группы
- Добавление мультимедиа и управление ими в командных проектах
- Приглашение соавторов и управление ими в проекте группы
- Общий доступ к изменениям и управление ими вместе с соавторами
- Просмотр автоматических сохранений и версий проектов группы
- Архивация, восстановление или удаление проектов группы
- Работа с другими приложениями Adobe
- After Effects и Photoshop
- Dynamic Link
- Audition
- Prelude
- Организация ресурсов и управление ими
- Работа с панелью «Проект»
- Организуйте ресурсы на панели «Проект»
- Воспроизведение ресурсов
- Поиск ресурсов
- Библиотеки Creative Cloud
- Синхронизация настроек в Premiere Pro
- Объединение, преобразование и архивирование проектов
- Управление метаданными
- Рекомендации
- Передовой опыт: уроки телевещания
- Передовой опыт: работа с нативными форматами
- Повышение производительности и устранение неполадок
- Настройка параметров
- Сброс и восстановление настроек
- Работа с прокси
- Обзор прокси
- Процесс использования поглощения и прокси
- Проверьте, совместима ли ваша система с Premiere Pro
- Premiere Pro для процессоров Apple
- Удаление мерцания
- Чересстрочная развертка и порядок полей
- Интеллектуальный рендеринг
- Поддержка панели управления
- Передовой опыт: работа с нативными форматами
- База знаний
- Выявленные неполадки
- Исправленные ошибки
- Устранение проблем с сбоем Premiere Pro
- Зеленое и розовое видео в Premiere Pro или Premiere Rush
- Как управлять медиа-кэшем в Premiere Pro
- Исправление ошибок при рендеринге или экспорте
- Устранение проблем c воспроизведением и производительностью в Premiere Pro
- Мониторинг ресурсов и автономные медиафайлы
- Мониторинг ресурсов
- Использование исходного монитора и программного монитора
- Использование контрольного монитора
- Офлайн медиа
- Работа с офлайн клипами
- Создание клипов для автономного редактирования
- Повторное связывание автономных медиаданных
- Мониторинг ресурсов
Узнайте, как использовать панель «Таймлайн» в Premiere Pro для создания, сборки и изменения порядка эпизодов.
Желаете следовать инструкции? Откройте проект в Premiere Pro и приступайте!
Что такое последовательность?
Последовательность — это набор клипов. Последовательность должна содержать по крайней мере одну видеодорожку и одну звуковую дорожку. Эпизоды с аудиодорожками также должны содержать основную аудиодорожку, на которую направляется для микширования вывод обычных аудиодорожек. Для микширования аудио используется несколько аудиодорожекпроект группы».
Premiere Pro позволяет указать параметры для каждого эпизода, обрезать клипы и собрать клипы в эпизоды.
Все проекты Premiere Pro могут содержать один или несколько эпизодов, и у каждого эпизода в проекте могут быть отдельные настройки. Можно собрать и реорганизовать эпизоды на одной или нескольких панелях «Таймлайн», где содержится графическое представление клипов, переходов и эффектов. Эпизод может состоять из нескольких видео- и аудиодорожек, параллельно запущенных на панели «Таймлайн». Для наложения или смешивания клипов используется несколько дорожек.
Как создать последовательность?
Быстро создайте последовательность, перетащив ресурс с панели Проект на значок Новый элемент в нижней части этой панели.
Время просмотра: 58 секунд
Можно также создать последовательность используя команду меню Файл > Создать > Последовательность, и затем выбрать стиль последовательности. Шаблоны настроек последовательности в Premiere Pro включают корректные настройки для стандартных типов ресурсов. Например, если материал представлен в основном в формате DV, следует использовать шаблон настроек эпизода DV. Дополнительные сведения см. в разделе Шаблоны настроек и настройки эпизода.
Не изменяйте настройки последовательности, если планируется задать настройки для более низкого качества вывода (например, потокового веб-видео). Вместо этого рекомендуется позднее изменить настройки экспорта.
Если для создания эпизода из клипа используется объединенный клип, в зависимости от формата медиаданных создаются пустые аудиодорожки стерео. При желании пустые аудиодорожки стерео можно удалить.
Работа с последовательностями на временной шкале
При запуске Premiere Pro одна панель Временной шкалы появляется в кадре в нижней центральной части экрана. Можно открыть любую из рабочих сред по умолчанию или создать проект. Можно удалить все последовательности с панели Временная шкала или добавить несколько последовательностей. Каждая последовательность отображается на панели Временная шкала как вкладка. Также можно открыть несколько панелей Временная шкала, причем каждая из них будет отображаться в собственной рамке и содержать любое число последовательностей.
Для отображения или скрытия элементов можно выбрать или отменить их выбор в меню панели Временная шкала. К таким элементам относятся: числа на линейке времени и панель рабочей области.
Открытие последовательности на панели «Временная шкала»
Чтобы открыть новый эпизод на панели «Таймлайн», дважды щелкните эпизод на панели «Проект». Эпизод открывается в новой вкладке на панели «Таймлайн».
Открытие дополнительных панелей «Таймлайн»
При наличии нескольких эпизодов в проекте можно открыть несколько панелей «Таймлайн». Эпизод открывается в новой вкладке. Перетащите вкладку в другую область закрепления. Эпизод появляется на новой панели «Таймлайн».
Элементы управления навигацией на панели «Временная шкала»
На панели «Таймлайн» доступно несколько элементов управления, с помощью которых можно перемещаться между кадрами в эпизоде.
A. Линейка времени B. Полоса рабочей области C. Курсор воспроизведения D. Положение курсора воспроизведения E. Полоса прокрутки «Масштаб»
Линейка времени измеряет время эпизодов по горизонтали. Числа указывают, что время эпизодов отображается вдоль линейки слева направо. Они изменяются в соответствии с уровнем детализации при просмотре эпизода.
По умолчанию эти числа определяются стилем отображения тайм-кода, заданным в поле «Формат отображения» в диалоговом окне «Настройки эпизода».
Полоса рабочей области задает область эпизода, в которой требуется выполнить рендеринг изображений предпросмотра или определить область, которую планируется экспортировать. Полоса рабочей области расположена в нижней части линейки времени. Полоса рабочей области по умолчанию не отображается. Чтобы активировать ее, щелкните три линии в стопке рядом с именем эпизода и в раскрывающемся списке выберите «Полоса рабочей области».
Можно перетащить края рабочей области или использовать сочетания клавиш, чтобы задать рабочую область в эпизоде. Дополнительные сведения см. в разделе Выбор рабочей области для рендеринга.
Курсор воспроизведения, который ранее назывался индикатором текущего времени или CTI, указывает текущий кадр, отображаемый в программном мониторе. На программном мониторе отображается текущий кадр. Курсор воспроизведения представлен синим треугольником на линейке. Вертикальная линия проведена от курсора воспроизведения до нижней части линейки времени. Чтобы изменить значение текущего времени, можно перетащить курсор воспроизведения.
Положение курсора воспроизведения показывает тайм-код текущего кадра на панели «Таймлайн». Чтобы перейти к другому моменту времени, щелкните положение курсора воспроизведения и введите новое время. Также можно навести указатель мыши на дисплей и выполнить перетаскивание влево или вправо.
Можно изменить отображение между тайм-кодом и простым счетчиком кадров. Удерживая нажатой клавишу CTRL (Windows) или COMMAND (Mac OS), щелкните текущее время на мониторе или панели «Таймлайн».
Полоса прокрутки «Масштаб» расположена в нижней части панели «Таймлайн». Эта полоса соответствует видимой области линейки времени на панели «Таймлайн». В исходном и программном мониторах также доступны полосы прокрутки «Масштаб». Перетаскивая маркеры, можно менять ширину полосы и, таким образом, изменять масштаб линейки времени.
- Расширение полосы до максимального значения соответствует полной длительности на линейке времени. Сжатие полосы напротив вызывает растяжение линейки времени для более детального просмотра. При расширении или сжатии панель центрируется на курсоре воспроизведения.
- Наведите курсор мыши на полосу и прокрутите колесико мыши, чтобы развернуть или свернуть полосу.
- Перетаскивая центр панели, можно прокручивать видимую часть линейки времени, не изменяя ее масштаб. При перетаскивании полосы курсор воспроизведения не перемещается. Однако можно переместить полосу и щелкнуть линейку времени, чтобы переместить курсор воспроизведения в ту же область, где находится полоса.
- Для полосы прокрутки «Масштаб» поддерживаются жесты для macOS.
Индикатор исходной дорожки представляет видео- или аудиодорожку клипа на исходном мониторе. Поместите курсор на ту дорожку на таймлайне, куда требуется вставить или перезаписать исходную дорожку клипа.
Навигация по эпизоду
Чтобы расположить курсор воспроизведения на панели «Таймлайн», выполните одно из указанных ниже действий.
- На линейке времени перетащите курсор воспроизведения или щелкните в том месте, куда требуется поместить курсор воспроизведения.
- Перетащите в положение курсора воспроизведения.
- Щелкните в положении курсора воспроизведения, введите допустимое значение времени и нажмите клавишу ENTER (Windows) или RETURN (macOS).
- Используйте любой из элементов управления воспроизведением на программном мониторе.
- Чтобы переместить курсор воспроизведения в нужном направлении, нажмите клавишу со стрелкой влево или вправо.
- Чтобы переместиться с шагом в пять кадров, нажмите клавиши со стрелками, удерживая нажатой клавишу SHIFT.
Чтобы переместить курсор воспроизведения с помощью тайм-кода, щелкните значение тайм-кода в положении курсора воспроизведения. Введите новое значение времени и нажмите клавишу ENTER (Windows) или RETURN (macOS). Не используйте цифровую клавиатуру в ОС macOS. Для ввода тайм-кода можно использовать любое из перечисленных ниже сочетаний клавиш.
- Пропуск нолей в начале.
Например, 0;0;12;3 преобразуется в 00;00;12;03. - Пропуск точек с запятыми (NTSC) или двоеточий (PAL).
Например, 1213 преобразуется в 00;00;12;13 для проектов стандарта NTSC и в 00:00:12:13 для проектов PAL. - Ввод значений, превышающих нормальные.
Рассмотрим пример тайм-кода с частотой 30 кадр/с, когда курсор воспроизведения находится в позиции 00;00;12;23. Чтобы переместиться на 10 кадров вперед, можно изменить номер кадра на 00;00;12;33. Курсор воспроизведения будет перемещен на позицию 00;00;13;03. - Добавление знака «плюс» (+) или «минус» (–).
Знак «плюс» или «минус» перед номером перемещает курсор воспроизведения вперед или назад на заданное число кадров. Например, значение +55 перемещает курсор воспроизведения вперед на 55 кадров. - Добавление точки.
Точка перед номером указывает точный номер кадра, а не значение его тайм-кода. Например, значение .1213 перемещает курсор воспроизведения на позицию 00:00:40:13 в проекте NTSC и на позицию 00:00:48:13 в проекте PAL.
Также можно навести указатель инструмента выделения на значение тайм-кода и перетащить слева направо. Чем дальше вы перетаскиваете курсор, тем быстрее изменяется тайм-код.
Чтобы привязаться к краям и маркерам клипа, нажав клавишу Shift, перетащите курсор воспроизведения на панели «Таймлайн».
Чтобы увеличить или уменьшить масштаб эпизода на панели «Таймлайн», выполните одно из указанных ниже действий.
- При активной панели «Таймлайн» нажмите клавишу «+», чтобы увеличить масштаб. Чтобы уменьшить масштаб, нажмите клавишу «-».
- Чтобы увеличить масштаб, выберите инструмент «Масштаб»
. Нажмите или обведите областью выделения ту часть эпизода, которую требуется просмотреть более детально. Чтобы уменьшить масштаб, выберите инструмент «Масштаб» и нажмите область на панели «Таймлайн», удерживая нажатой клавишу ALT (Windows) или OPTION (macOS).
- Используйте полосу прокрутки «Масштаб». Чтобы увеличить масштаб, перетащите края полосы области просмотра ближе друг к другу. Чтобы уменьшить масштаб, перетащите края друг от друга.
- Можно использовать сенсорную панель с поддержкой мультисенсорного ввода для увеличения и уменьшения масштаба эпизода.
- (Только для клавиатур с раскладкой в латинице и кириллице) Чтобы уменьшить масштаб и отобразить весь эпизод на панели «Таймлайн», нажмите клавишу с обратной косой чертой (). Чтобы восстановить размер области просмотра, который был до нажатия клавиши с обратной косой чертой, нажмите эту клавишу еще раз.
Если эпизод клипов имеет большую длину, многие из клипов не отображаются. Если клип не видно, прокрутите свой эпизод по горизонтали на панели «Таймлайн». Для всех этих команд не требуется выбирать панель «Таймлайн», однако необходимо навести на нее указатель мыши.
- Прокрутите колесико мыши.
- Используйте клавишу PAGE UP для перемещения влево и клавишу PAGE DOWN для перемещения вправо.
- Нажмите клавишу ALT (Windows) или COMMAND (macOS) и поверните колесико мыши.
- Перетащите полосу прокрутки «Масштаб» в нижней части панели «Таймлайн» вправо или влево.
- На компьютерах Apple MacBook Pro для навигации по эпизоду по горизонтали переместите два пальца горизонтально по мультисенсорной панели.
При добавлении видео- и аудиоклипов в дорожки на панели «Таймлайн» в отдельных случаях они могут быть скрыты в представлении. Если клип не видно, прокрутите свой эпизод по вертикали на панели «Таймлайн». Для вертикальной прокрутки эпизода на панели «Таймлайн» выполните одно из предложенных ниже действий. Для всех этих команд не требуется выбирать панель «Таймлайн», однако необходимо навести на нее указатель мыши.
- В правой части панели «Таймлайн» перетащите курсор вверх или вниз по полосе прокрутке.
- На компьютерах Apple MacBook Pro для навигации по эпизоду по вертикали переместите два пальца вертикально по мультисенсорной панели.
Работа с дорожками
На видео- и аудиодорожках на панели «Таймлайн» можно упорядочивать, редактировать клипы и добавлять к ним специальные эффекты. При необходимости можно добавить или удалить дорожки, переименовать их или назначить дорожки, затрагиваемые процедурой.
A. Видеодорожка B. Аудиодорожка
Добавление дорожек
Новые видеодорожки отображаются над существующими видеодорожками, а новые аудиодорожки отображаются под существующими аудиодорожками.
При удалении дорожки удаляются все клипы в ней, но не затрагиваются клипы, представленные на панели «Проект».
К проекту можно добавить любое количество дорожек, которое ограничено только ресурсами системы. Дорожку можно добавить при добавлении клипа в эпизод. См. раздел Добавление дорожки при добавлении клипа.
-
При активной панели «Таймлайн» правой кнопкой мыши щелкните дорожку и в раскрывающемся списке выберите команду «Добавить дорожку». Открывается диалоговое окно «Добавление дорожек».
-
В диалоговом окне «Добавление дорожек» выполните одно из указанных ниже действий.
- Чтобы добавить нужное число дорожек, введите в поле «Добавить» число видео-, аудио- дорожек и дорожек фонограммы аудио.
- Чтобы задать местоположение добавляемых дорожек, выберите параметр в меню «Расположение» для каждого из типов добавляемых дорожек.
- Чтобы задать тип добавляемой аудиодорожки или дорожки фонограммы, в меню «Тип дорожки» выберите нужный пункт. (Дополнительные сведения о типах каналов аудио см. в разделе Аудиодорожки в эпизоде.)
Диалоговое окно «Добавление дорожек» -
Аудиодорожка может принимать только аудиоклипы, которые используют соответствующий тип канала — моно, стерео или 5.1. Если точно не известно, какой тип аудио используют клипы, выберите клип на панели «Проект» и ознакомьтесь с данными в области предпросмотра.
Удаление дорожек
Можно удалить одну или несколько аудио- или видеодорожек одновременно.
-
При активной панели «Таймлайн» правой кнопкой мыши щелкните дорожку и в раскрывающемся списке выберите команду «Удалить дорожку». Открывается диалоговое окно «Удаление дорожек».
-
В диалоговом окне «Удаление дорожек» установите флажок для каждого из типов дорожек, который требуется удалить.
Диалоговое окно «Удаление дорожек» -
В меню каждого отмеченного элемента укажите дорожки, которые следует удалить.
Переименование дорожки
Чтобы переименовать дорожку, выполните указанные ниже действия.
-
Щелкните имя дорожки правой кнопкой мыши (Windows) или при нажатой клавише CTRL (macOS) и выберите команду «Переименовать».
-
Введите новое имя дорожки и нажмите клавишу ENTER (Windows) или RETURN (macOS).
Блокировка синхронизации для предотвращения внесения изменений
Включая для дорожек блокировку синхронизации, можно выбрать дорожки, на которые будут влиять выполняемые вами операции, такие как вставка, удаление со сдвигом или обрезка со сдвигом. Если клип задействован в операции, дорожка сдвигается независимо от своего состояния блокировки синхронизации. Содержимое клипов в других дорожках смещается вправо, только если у них включена блокировка синхронизации.
Выполните одно из следующих действий.
- Чтобы включить блокировку синхронизации для выбранных дорожек, щелкните значок «Переключить блокировку синхронизации»
в начальном кадре каждой видео- и аудиодорожки, которую требуется блокировать.
- Чтобы включить блокировку синхронизации для всех видео- или аудиодорожек определенного типа, удерживая нажатой клавишу SHIFT, щелкните значок Переключить блокировку синхронизации
в начальном кадре любой дорожки такого типа.
В поле появляется значок блокировки синхронизации , и для этих дорожек включается блокировка синхронизации.
Чтобы отключить блокировку синхронизации для одной или нескольких дорожек, щелкните поле Переключить блокировку синхронизации (щелкните все дорожки нужного типа, удерживая нажатой клавишу SHIFT) еще раз, чтобы из него исчез значок блокировки синхронизации.
Блокировка дорожек для предотвращения внесения изменений
Блокировка всей дорожки рекомендуется в целях запрета изменений для всех клипов на этой дорожке во время работы с другими частями эпизода. На панели «Таймлайн» поверх заблокированной дорожки отображается рисунок из косых черт. Хотя клипы в заблокированной дорожке нельзя изменять, они отображаются при предпросмотре или экспорте эпизода. Чтобы заблокировать видеодорожку и дорожку с соответствующим аудио, следует заблокировать их по отдельности. При блокировке целевой дорожки она перестает быть целевым объектом. На эту дорожку нельзя добавить исходные клипы до тех пор, пока она не будет разблокирована и снова выбрана как целевой объект.
Дорожку можно заблокировать, чтобы предотвратить сдвиг при вставке правок.
Выполните одно из следующих действий.
- Чтобы включить блокировку выбранных дорожек, щелкните значок Переключить блокировку дорожки
в начальном кадре каждой видео- и аудиодорожки.
- Чтобы включить блокировку всех видео- или аудиодорожек определенного типа, удерживая нажатой клавишу SHIFT, щелкните поле Переключить блокировку дорожки в начальном кадре любой дорожки такого типа.
Исключение дорожек из эпизода
При предпросмотре или экспорте можно исключить видео- и аудиоклипы из любой дорожки. Клипы в исключенных видеодорожках на программном мониторе и в файлах вывода отображаются как черный экран. Клипы в исключенных аудиодорожках не выводятся в микшер аудио, на динамики или в файлы вывода.
Круги оттенков
Значения оттенков в тенях и бликах можно задать с помощью кругов «Оттенок подсветки» и «Оттенок тени». Круги с пустым центром показывают, что эффект не применен. Чтобы применить оттенок, щелкните в центре круга и перетащите курсор, чтобы заполнить круг.
Нажмите, чтобы скрыть значок глаза 
(для аудио) в левой части дорожки. (Каждый значок представляет собой переключатель. Щелкните поле значка еще раз, чтобы отобразить его и включить дорожку).
При исключении дорожки, помеченной значком глаза, она не исключается из вывода. Если исключенные дорожки содержат клипы, которые идут до или после клипов на неисключенных дорожках, то на них отображается черный экран до или после последних клипов. Чтобы выполнить обрезку конечного черного экрана из файлов вывода, задайте выбранные точки входа и выхода в диалоговом окне «Настройки экспорта».
Чтобы исключить все видео- или аудиодорожки, удерживая нажатой клавишу SHIFT, нажмите значок глаза 
(для аудио), чтобы его скрыть. Таким образом исключаются все дорожки одного типа. (Каждый значок представляет собой переключатель. Удерживая нажатой клавишу SHIFT, щелкните поле переключателя еще раз, чтобы отобразить все значки и включить дорожки.)
Настройка отображения дорожки
Дорожки на панели «Таймлайн» можно настроить несколькими способами. Можно развернуть или свернуть дорожки, чтобы отобразить или скрыть элементы управления. Доступные параметры отображения позволяют управлять отображением видео- и аудиоклипов на дорожке. Можно изменить размер области заголовка или переместить границу между видео- и аудиодорожками, чтобы отобразить большее число дорожек любого типа.
Разворачивание и изменение размера дорожки
Можно развернуть дорожку, чтобы отобразить ее элементы управления.
Увеличьте высоту дорожки, чтобы более подробно отобразить значки и ключевые кадры или более крупные представления миниатюр видеодорожки и формы волны аудиодорожки.
Чтобы изменить размер дорожки, расположите курсор в области заголовка дорожки между двумя дорожками, чтобы отобразить значок коррекции высоты . Затем выполните перетаскивание вверх или вниз, чтобы изменить размер дорожки внизу (для видео) или вверху (для аудио).
Свернутые дорожки всегда отображаются на одной высоте, и их размер нельзя изменить.
Можно развернуть аудиодорожку, чтобы использовать линию затухания аудио для отдельных клипов в этой дорожке или для всей аудиодорожки.
Изменение раздела заголовка дорожки
Чтобы изменить размер раздела заголовка дорожки, наведите курсор на правый край заголовка дорожки, чтобы появился значок изменения размера . Затем перетащите правый край. Значки в верхней части заголовка дорожки ограничивают ее минимальную ширину. Максимальная ширина равна примерно двум минимальным.
Задание стиля отображения дорожки
-
Разверните дорожку, дважды щелкнув ее.
-
Чтобы настроить стиль видеодорожки, нажмите «Параметры отображения таймлайна», значок гаечного ключа
на панели «Таймлайн».
Флажок «Показывать имя элементов проекта и цвет маркировки для всех экземпляров» перенесен в раздел параметров отображения таймлайна .
Сведения о просмотре и коррекции ключевых кадров в видео- и аудиодорожках см. в разделе Просмотр ключевых кадров и диаграмм.
Шаблоны настроек и настройки эпизодов
Настройки эпизода можно изменить во время создания эпизода. После создания эпизода его настройки, такие как ось времени, блокируются. Это предотвращает нежелательные несоответствия, которые могут возникать в результате последующего изменения настроек эпизода.
При создании эпизода доступны для выбора несколько стандартных шаблонов настроек эпизода. Также можно настроить группу параметров и сохранить ее в настраиваемый шаблон настроек параметров эпизода. Чтобы полностью контролировать все параметры эпизода, запустите новый эпизод и настройте его параметры.
При создании эпизода откроется диалоговое окно «Создать эпизод». В диалоговом окне «Создать эпизод» содержатся три вкладки, на каждой из которых доступны различные настройки: «Шаблоны настроек эпизода», «Общие» и «Дорожки».
Параметры шаблонов настроек эпизода
Доступные шаблоны настроек представляют собой группы настроек эпизода. В состав Premiere Pro входят шаблоны настроек эпизодов нескольких категорий, в том числе следующие:
- AVC-Intra
- AVCHD
- Digital SLR
- DV-24p
- DV-NTSC (североамериканский стандарт)
- DV-PAL (европейский стандарт)
- DVCPRO50
- DVCPROHD
- HDV
- Мобильные устройства
- XDCAM EX
- XDCAM HD422
- XDCAM HD
Эти шаблоны содержат определенные настройки для большинства стандартных типов эпизодов. Например, шаблоны настроек эпизода AVC-Intra, DVCPRO50 и DVCPROHD используются для редактирования материала AVC-Intra или DVCPRO, снятого видеокамерами Panasonic P2. Для материала DV25, записанного в формате Panasonic P2, используется шаблон настроек DV-NTSC или DV-PAL, в зависимости от стандарта телевещания материала.
Если требуется изменить недоступные настройки эпизода, можно создать эпизод с нужными настройками. После этого необходимо переместить в нее содержимое текущего эпизода.
Выбор шаблона настроек эпизода
Эпизод может содержать ресурсы различных типов в разных форматах и с различными параметрами. Тем не менее, для оптимальной работы Premiere Pro требуется, чтобы настройки эпизода соответствовали параметрам большинства ресурсов, используемых в этом эпизоде. В целях оптимизации производительности и сокращения времени рендеринга необходимо изучить параметры для основных ресурсов, которые требуется отредактировать, до создания эпизода. После изучения параметров ресурса можно создать эпизод с соответствующими настройками. Перед захватом ресурсов с пленочного устройства, рекомендуется также изучить эти параметры, чтобы выбрать корректные настройки захвата. К параметрам ресурса относятся следующие:
- Формат записи (например, DV или DVCPRO HD)
- Формат файла (например, AVI, MOV или VOB)
- Пропорции пикселя кадра (например, 16:9 или 4:3)
- Пропорции пикселя (например, 1,0 или 0,9091)
- Частота кадров (например, 29,97 кадр/с или 23,976 кадр/с)
- Основание времени (например, 29,97 кадр/с или 23,976 кадр/с)
- Поля (например, с прогрессивной или чересстрочной разверткой)
- Частота дискретизации аудио (например, 32 Гц или 48 Гц)
- Видеокодек
- Аудиокодек
Для открытия большинства этих параметров для ресурсов используйте панель Свойства. Для получения дополнительной информации см. раздел Просмотр свойств клипа.
Также можно использовать такие сторонние приложения, как бесплатное ПО, продукты MediaInfo или GSpot Codec Information Appliance. Можно также выбрать Окно > Показать инспектор видео в проигрывателе Apple QuickTime Player, чтобы найти кодеки, используемые для создания файла.
Ресурсы могут использовать кодеки, изначально не поддерживаемые Premiere Pro. В большинстве случаев можно редактировать эти ресурсы после установки соответствующих кодеков. Тем не менее, следует соблюдать осторожность при установке непроверенных кодеков, которые сами могут представлять серьезную проблему для компьютерной системы.
Создание пользовательского шаблона настроек эпизода
Для настройки большинства параметров эпизода необходимо запустить новый эпизод, выбрать существующий шаблон настроек и настроить его параметры.
Не все режимы редактирования могут поддерживать абсолютно все возможные значения частоты кадров. Чтобы создать настраиваемый шаблон настроек с частотой кадров, например, 23,976 кадр/с, выберите режим редактирования «Настраиваемый». Затем в меню «Ось времени» выберите значение частоты кадров 23,976 кадр/с.
-
Выберите Файл > Создать > Последовательность или на панели «Проект» нажмите кнопку Новый элемент
и выберите Последовательность.
-
На вкладке Стили последовательностей в диалоговом окне Создать последовательность выберите стиль, подходящий к видеоматериалу или требованиям карты захвата.
Диалоговое окно «Создать эпизод» При создании настраиваемого эпизода с настраиваемыми параметрами (доступно в раскрывающемся списке «Режим редактирования») не требуется выбирать шаблон настроек до перехода на вкладку «Настройки».
-
Измените вкладки Настройки, Дорожки или Видео виртуальной реальности в соответствии со своими требованиями.
-
Назначьте имя шаблону настроек и добавьте описание.
-
Нажмите ОК, чтобы сохранить стиль.
Создание эпизодов различных типов
Доступно редактирование широкоэкранного материала в форматах DV, HDV или HD. Для правильного отображения и воспроизведения широкоэкранных ресурсов необходимо задать настройки эпизода в соответствии с характеристиками широкоэкранных ресурсов.
-
Выберите Файл > Создать > Эпизод.
-
Выберите шаблон настроек, соответствующий характеристикам материала. Выполните одно из указанных ниже действий.
-
Для материала DV: выберите шаблон настроек DV-NTSC или DV-PAL, содержащие в имени слово «Widescreen». Затем используйте горизонтальные пиксели (с пропорциями пикселя 1,2 для NTSC и 1,422 для PAL).
-
Для проекта HDV: выберите шаблон настроек HDV с помощью «Анаморфный HD 1080» (пропорции пикселя 1,333) или «Квадратные пиксели» (пропорции пикселя 1,0).
-
Для проекта HD: выберите один из шаблонов настроек, предоставляемых для карты захвата HD.
-
-
Введите имя в поле «Имя эпизода» и нажмите кнопку «ОК».
Доступно редактирование материала HDV или HD в форматах 720p, 1080p или 1080i. При создании эпизода в этих форматах необходимо выбрать шаблон настроек, лучше всего соответствующий характеристикам исходного материала.
Шаблоны настроек DVCPROHD, входящие в состав, предназначены для редактирования материала, записанного в MXF-файлы с видеокамеры Panasonic P2. В Premiere Pro доступны также шаблоны настроек для AVCHD, XDCAM HD и XDCAM EX. Дополнительные шаблоны настроек эпизода HD устанавливаются в Premiere Pro при установке карты захвата HD, которая поддерживает работу с Premiere Pro.
Для материала HDV: создайте и сохраните пользовательский шаблон настроек, содержащий настройки, соответствующие настройкам материала. Дополнительные сведения о создании пользовательских шаблонов настроек эпизода см. в разделе Создание пользовательского шаблона настроек эпизода.
В целях оптимизации производительности при воспроизведении рекомендуется выполнить рендеринг материала HD при первом его добавлении в эпизод.
-
Выберите Файл > Создать > Эпизод.
Для редактирования видеоряда DVCPROHD 720p с частотой кадров 25 кадр/с выберите шаблон настроек DVCPROHD 720p 50p. Например, видеоряд в исходном режиме 25pN на основе версий PAL камеры Panasonic HVX200. После этого перейдите на вкладку «Общие». Затем в раскрывающемся списке «Ось времени» выберите «25,00 кадр/с».
Откроется диалоговое окно «Создать эпизод», в котором выбрана вкладка «Шаблон настроек эпизода».
-
Выберите шаблон настроек, соответствующий характеристикам материала.
-
(Необязательно) Чтобы задать число каналов в основной аудиодорожке, выберите вкладку «Дорожки». В области «Аудио» меню «Основной» выберите один из следующих элементов:
Основная аудиодорожка
Моно
Вывод одного моноканала.
Стерео
Вывод двух моноканалов с неизмененным стереопанорамированием.
5.1
Вывод четырех моноканалов с учетом панорамирования влево и вперед, вправо и вперед, влево и назад, а также вправо и назад.
-
Настройте панорамирование/баланс.
Чтобы добиться максимального качества изображений предпросмотра эпизодов на SDI-карте или устройстве, подключенном к внешнему монитору, используйте для файлов предпросмотра один из форматов без сжатия (Uncompressed). Кодек Uncompressed 8-битный (4:2:2 YUV) подходит для проектов, для которых предусмотрен вывод в SD, а кодек Uncompressed 10-битный (4:2:2 YUV) — для проектов, выводимых в HD. Кроме того, при использовании кодека Uncompressed 10-битный (4:2:2 YUV) и рендеринга цвета с большой разрядностью цвета Premiere Pro использует информацию о цвете, содержащуюся в 10-битных ресурсах, и увеличивает частоту выборки других ресурсов в эпизоде, чтобы создавать 10-битные файлы предпросмотра. Premiere Pro обеспечивает оптимальную производительность при предпросмотре за счет использования форматов файлов предпросмотра в системе, где установленная поддерживаемая карта SD-SDI или HD-SDI.
Оба эти формата без сжатия выполняют подвыборку видеофайлов при 4:2:2 YUV. В отличие от остальных доступных форматов файлов предпросмотра они не обрабатывают видеоданные на устройстве сжатия. Их называют форматами без сжатия, так как они не добавляют этот второй слой сжатия. Следовательно, они сохраняют гораздо более высокое значение глубины цвета в изображениях предварительного просмотра, чем форматы со сжатием. Поэтому файлы предпросмотра в формате без сжатия, могут иметь больший размер, чем файлы в формате со сжатием.
-
Выберите Файл > Создать > Эпизод.
-
В диалоговом окне «Создать эпизод» выберите вкладку «Настройки».
-
В меню «Режим редактирования» выберите требуемый режим редактирования.
-
В меню «Ось времени» выберите нужное значение частоты кадров (например, 24, 25 или 29,97 кадр/с).
-
В разделе «Видео» выберите нужные настройки для параметров «Размер кадра», «Пропорции пикселя», «Поля» и «Формат отображения». Например, «1920 x 1080», «Квадратные пиксели (1,0)», «Без полей (прогрессивная развертка)» и «Тайм-код с пропуском кадров 30 кадр/с».
-
В разделе «Аудио» выберите нужные настройки для параметров «Частота дискретизации» и «Формат отображения».
-
В разделе «Предпросмотры видео» выберите один из этих наборов форматов файлов предпросмотра и кодеков, соответствующих характеристикам системы:
-
В Windows выберите «Формат файла изображения предпросмотра»: Microsoft AVI и кодек — «Нет» (также можно выбрать кодек Uncompressed UYVY 422 8-битный).
-
В macOS выберите формат файла изображения предпросмотра QuickTime и кодек «Нет» (также можно выбрать кодек Uncompressed YUV 10-битный 4:2:2 или Uncompressed YUV 8-битный 4:2:2).
В зависимости от дополнительных карт аппаратного захвата/воспроизведения могут быть доступны другие варианты форматов файлов и кодеков.
-
-
(Необязательно) Установите флажок «Максимальная разрядность цвета», если система поддерживает форматы 10 бит или более.
-
(Необязательно) Если планируется использовать воспроизведение без сжатия еще раз, нажмите «Сохранить шаблон настроек», задайте имя шаблона настроек и добавьте описание, после чего нажмите кнопку «ОК».
-
Введите имя эпизода и нажмите кнопку «ОК».
Материал, полученный с видеокамеры или переданный на пленке с частотой кадров 24 кадр/с с построчной (прогрессивной) разверткой, называется материалом 24p. Этот материал имитирует фильм по качеству картинки и представлению движения. Частота кадров 24p очень близка к такому кинофильму. Каждый кадр состоит из прогрессивных строк (а не из полей полукадров с чересстрочной разверткой). Форматы 24p приобрели популярность у производителей недорогих пленок, так как обеспечивают пленочный внешний вид отснятых сцен.
В Premiere Pro доступны две различные схемы преобразования 24p для DV 24p: «Повторить кадр» и «Кадр с чересстрочной разверткой». Обе схемы выполняют преобразование материала 24p для воспроизведения с частотой кадров 29,97 кадр/с, однако, между ними существует ряд незначительных различий в визуализации и производительности. Можно выбрать один из этих параметров в разделе настроек «Создать эпизод» при запуске нового эпизода DV-24p или изменить его в существующем эпизоде.
Premiere Pro поддерживает прием материала 24p и 24-Pa только с камер, которые используют такие схемы преобразования.
-
Выберите «Файл» > «Создать» > «Эпизод».
-
В списке «Доступные шаблоны настроек» на вкладке «Шаблоны настроек эпизода» выберите шаблон настроек 24p, который соответствует пропорциям кадра и частоте дискретизации аудио в большей части определенного материала. Шаблоны настроек 24p находятся в папках «DV-24p», «DVCPRO50» > «480i», «DVCPROHD» > «1080i» и «DVCPROHD» > «720p».
При захвате материала 24p Premiere Pro распознает его как материал 24p и обрабатывает вне зависимости от настроек эпизода.
Настройка параметров воспроизведения 24p
Настройки воспроизведения задаются при создании эпизода.
-
Выберите «Файл» > «Создать» > «Эпизод».
-
В диалоговом окне «Создать эпизод» выберите вкладку «Общие».
-
Щелкните «Настройки воспроизведения».
-
В области «Способ преобразования 24p» выберите один из следующих параметров:
Повторить кадр (ABBCD)
Дублирование кадров, если требуется поддержка воспроизведения с частотой кадров 29,97 кадр/с. При выборе этого параметра используется меньший объем ресурсов ЦП.
Кадр с чересстрочной разверткой (2:3:3:2)
Объединение кадров в схему типа «телекино» для поддержки воспроизведения с частотой кадров 29,97 кадр/с. При выборе этого параметра обеспечивается непрерывное воспроизведение, но при этом используется больший объем ресурсов ЦП.
-
Нажмите кнопку «ОК» в диалоговом окне «Настройки воспроизведения» и нажмите кнопку «ОК» в диалоговом окне «Создать эпизод».
Отключение преобразования 24p
По умолчанию Premiere Pro использует схему преобразования 24p для воспроизведения материала 24p DV с частотой кадров 29,97 кадр/с в проектах на основе шаблонов настроек NTSC. Можно отключить схему преобразования, чтобы при передаче в видео или для вещания добавить в фильм эффект «пленочного» внешнего вида без интерполяции кадров.
-
Дважды щелкните клип 24p на панели «Проект» (Windows) или щелкните его, удерживая нажатой клавишу CONTROL (macOS).
-
Выберите «Изменить» > «Интерпретировать материал».
-
В разделе «Частота кадров» выберите «Удалить преобразование 24p DV».
-
К основному эпизоду можно применить несколько сторонних внешних эффектов для добавления «пленочного» внешнего вида. Такие подключаемые эффекты зачастую выполняют преобразование типа «телекино» или добавляют коррекцию зернистости и цвета, чтобы обеспечить эффект пленки. Следует уделить особое внимание освещению, использовать при съемке штативы и выполнять медленное панорамирование, чтобы создать внешний вид с эффектом использования пленочной камеры старого образца. Внимание к таким деталям обеспечивает дополнительный эффект пленочной камеры для проекта.
Отображение тайм-кода источника в формате 24p
При импорте материала 24p приложение Premiere Pro обрабатывает его как материал с прогрессивной разверткой и частотой 23,976 кадр/с. При работе с материалами 24p в проекте 24p тайм-код отображается как частота кадров 24 кадр/с. Тем не менее, камера выполняет запись и регистрацию в журнале материала 24p с тайм-кодом без пропуска кадров с частотой 30 кадр/с. При записи в журнал захвата материала 24p клипы записываются в журнал в соответствии с числом тайм-кода без пропуска кадров с частотой 30 кадр/с для данной камеры.
При использовании тайм-кода без пропуска кадров с частотой 30 кадр/с для проектов, содержащих материалы 24p, Premiere Pro пропускает каждый пятый кадр в числе тайм-кода материала 24p. При просмотре свойства клипа 24p указана частота кадров 23,976 кадр/с, однако ось времени имеет значение 29,97. Если требуется чтение исходного тайм-кода клипа, выполните указанные ниже действия.
-
На панели «Проект» дважды щелкните клип (Windows) или щелкните его, удерживая нажатой клавишу CONTROL (macOS).
-
Выберите Изменить > Интерпретировать материал > Использовать частоту кадров из файла.
Можно редактировать видео для отправки на мобильные телефоны, портативные медиапроигрыватели и другие переносные устройства. Выбор шаблона настроек проекта в соответствии с требованиями целевого устройства — самый простой способ начать работу. По завершении редактирования фильма рекомендуется использовать Adobe Media Encoder для кодирования фильма с использованием характеристик аудио и видео, подходящих для целевых устройств.
-
Выполните одно из следующих действий.
- На экране приветствия щелкните Создать проект.
- Выберите Файл > Создать > Проект.
-
В диалоговом окне «Новый проект» нажмите кнопку «ОК».
-
В диалоговом окне «Создать эпизод» выберите вкладку «Шаблоны настроек эпизода».
-
Выберите папку шаблонов настроек «Устройства и мобильные устройства». Выполните одно из следующих действий.
- Чтобы отредактировать фильм, предназначенный исключительно для устройств, поддерживающих форматы видео 3GPP с размерами кадров 176 x 144 или 88 x 72, выберите шаблон настроек «CIF, QCIF, QQCIF».
- Чтобы отредактировать видео для публикации в Интернете или для отправки на мобильные устройства, поддерживающие отображение видео 4:3 с размерами кадра 320 x 240 или 128 x 96, выберите шаблон настроек «iPod, QVGA, Sub-QCIF».
-
Введите имя в поле «Имя эпизода» и нажмите кнопку «ОК».
Использование нескольких эпизодов
Один проект может содержать несколько эпизодов с разными настройками. Настройки каждого эпизода выбираются во время создания, однако их можно изменить, когда эпизод создан.
-
Чтобы переключить эпизод, на программном мониторе или на панели «Таймлайн» перейдите на вкладку того эпизода, который планируется использовать. Эпизод выводится на переднюю позицию на обеих панелях.
-
Чтобы просмотреть эпизод на отдельной панели «Таймлайн», перетащите вкладку «Эпизод» в пустую область. Выполните перетаскивание, удерживая нажатой клавишу CTRL (Windows) или COMMAND (macOS), чтобы предотвратить закрепление панели.
-
Чтобы открыть эпизод на исходном мониторе, удерживая нажатой клавишу CTRL/COMMAND, дважды щелкните эпизод на панели «Проект». На панели «Таймлайн» дважды щелкните мышью вложенный эпизод, удерживая нажатой клавишу CTRL/COMMAND.
Связанные ресурсы
Свяжитесь с нами
Если у вас есть вопросы о работе с настройками последовательности, свяжитесь с нами в нашем сообществе Premiere Pro. Мы с радостью вам поможем.
Масштабирование в окне Timeline (Окно монтажа)
В процессе работы будет необходимо изменять масштаб отображения в окне Timeline (Окно монтажа) для более точного редактирования клипов. Масштабирование в окне Timeline (Окно монтажа) производится несколькими способами.
1. Переместите влево и вправо ползунок Zoom (Масштаб), расположенный в левой нижней части окна Timeline (Окно монтажа). Масштаб отображения клипа на дорожке проекта будет изменяться (будет увеличиваться или уменьшаться его ширина). Вместе с этим будет изменяться и шаг шкалы времени в верхней части окна Timeline (Окно монтажа).
2. Нажмите несколько раз кнопку Zoom Out (Уменьшить масштаб), расположенную слева от ползунка Zoom (Масштаб), а затем – кнопку Zoom In (Увеличить масштаб), размещенную справа от регулятора Zoom (Масштаб). Масштаб в окне Timeline (Окно монтажа) будет уменьшаться и увеличиваться.
3. Нажмите клавишу — для уменьшения масштаба или клавишу = для его увеличения.
Внимание!
Управление масштабом с помощью клавиатуры возможно, только когда окно Timeline (Окно монтажа) активно (обозначено оранжевой рамкой).
4. Перетащите с помощью мыши правый край полосы, расположенной над шкалой времени. В зависимости от того, в какую сторону он перетаскивается, масштаб будет увеличиваться или уменьшаться (рис. 3.7). Можно также изменять масштаб перетаскиванием левого края полосы.
Рис. 3.7. Изменение масштаба перетаскиванием края полосы над шкалой времени
5. Выберите инструмент Zoom (Масштаб), щелкнув на кнопке с изображением лупы на палитре инструментов. Указатель мыши примет вид лупы со знаком +.
6. Щелкните кнопкой мыши на клипе в окне Timeline (Окно монтажа). Масштаб будет увеличен.
7. Нажмите и удерживайте клавишу Alt. Указатель мыши примет вид лупы со знаком «–».
8. Удерживая нажатой клавишу Alt, щелкните кнопкой мыши на клипе. Масштаб будет уменьшен.
9. Выберите инструмент выделения, чтобы выключить инструмент Zoom (Масштаб). Для этого щелкните на кнопке Selection (Выделение) на палитре инструментов. Это левая верхняя кнопка палитры. Можно также нажать клавишу V, чтобы выбрать инструмент.
Вы попробовали несколько способов изменения масштаба отображения клипов в окне Timeline (Окно монтажа). Удобство же каждого из них зависит от конкретной ситуации.
Данный текст является ознакомительным фрагментом.
Читайте также
Timeline (Окно монтажа)
Timeline (Окно монтажа)
Окно Timeline (Окно монтажа) – это, пожалуй, самое главное окно программы Adobe Premiere Pro. В этом диалоге вы будете размещать и монтировать исходные компоненты фильма (видеоклипы, звуковые файлы и графику). Окно Timeline (Окно монтажа) состоит из нескольких видео– и
Окно Timeline (Окно монтажа)
Окно Timeline (Окно монтажа)
Основная работа по монтажу фильма происходит в окне Timeline (Окно монтажа). По умолчанию оно содержит три видео– и три звуковые дорожки. Количество дорожек проекта можно изменить. Позже будет рассказано, как это делается. В левой части каждой дорожки
Перенос клипов в окно Timeline (Окно монтажа)
Перенос клипов в окно Timeline (Окно монтажа)
Монтаж фильма производится в окне Timeline (Окно монтажа). Именно там можно составить нужную последовательность клипов и соединить их друг с другом. Там же чуть позже вы будете размещать клипы титров и применять к фрагментам фильма
Подрезка клипов в окне Timeline (Окно монтажа)
Подрезка клипов в окне Timeline (Окно монтажа)
Вы уже ознакомились с методами подрезки клипов до их помещения в окно Timeline (Окно монтажа). В процессе монтажа вам также придется пользоваться подрезкой, чтобы удалить ненужные фрагменты или подготовить окончания и начала клипов
Поиск макроса в диалоговом окне Макрос
Поиск макроса в диалоговом окне Макрос
В диалоговом окне Макрос имена приведенных в списке VBA-программ (макросов) могут иногда сбивать с толку. В зависимости от того, где хранится программа, она может приводиться в списке с идентифицирующим ее префиксом.Рассмотрим для
Перемещение в окне программного кода
Перемещение в окне программного кода
В программном коде практически любой программы может оказаться немало строк, и тогда простое перелистывание текста программы в окне программного кода для поиска будет выглядеть слишком примитивным в таком элегантном окружении.
Изменение имени проекта или модуля в окне свойств
Изменение имени проекта или модуля в окне свойств
Проекты и модули имеют только одно свойство — имя. С помощью окна свойств вы мо жете изменить это единственное свойство.Чтобы переименовать проект или модуль, выполните следующее.1. Выделите проект или модуль в окне
Немедленное вознаграждение в окне Immediate
Немедленное вознаграждение в окне Immediate
Чтобы открыть окно Immediate (Окно немедленного выполнения команд, рис. 9.8), нажмите <Ctrl+G> или выберите Viewolmmediate Window из меню. Окно Immediate предоставляет следующие возможности:* видеть результаты вычислений и значения переменных, вывод
Все переменные под присмотром в окне Locals
Все переменные под присмотром в окне Locals
Если у вас на экране еще есть место, где можно разместить окно Locals (Окно локальных переменных), оно обязательно должно присутствовать на экране все время, пока вы занимаетесь отладкой программы в режиме паузы. Отобразить окно Locals на
Практика монтажа
Практика монтажа
Для закрепления навыков монтажа изображения необходимо выполнить следующее задание: используя монтаж, трансформации и оперируя слоями и их параметрами, мы создадим изображение, на котором на абстрактном фоне будет мчаться автомобиль. Разумеется, вы
Навигация в окне Photoshop
Навигация в окне Photoshop
Чтобы совсем свободно чувствовать себя в окне программы, разберемся с навигацией в Photoshop. Речь идет не о пересечении морских просторов, а о способах просмотра изображения.Начнем с элементарного – с прокрутки окна. Если изображение полностью не
Приемы монтажа аудиоклипов
Приемы монтажа аудиоклипов
Теперь рассмотрим основные приемы работы с клипами на звуковых дорожках. В большинстве своем операции со звуком аналогичны операциям с видеоклипами: аудиоклипы можно перемещать на дорожке (и переносить на другие дорожки), разрезать и
Рисование мышью в графическом окне
Рисование мышью в графическом окне
Данная программа осуществляет рисование мышью в графическом окне:uses GraphABC;procedure MouseDown(x,y,mb: integer);beginMoveTo(x,y);end;procedure MouseMove(x,y,mb: integer);beginif mb=1 then LineTo(x,y);end;begin // Привязка обработчиков к событиямOnMouseDown := MouseDown;OnMouseMove :=
Ходули для любителей монтажа
Ходули для любителей монтажа
Автор: Филипп КазаковТак уж повелось, что мне с необъяснимым постоянством доводится писать на тему выбора компьютера для видеомонтажа. А отвечать на подобные вопросы в форумах и друзьям по телефону приходится чуть ли не еженедельно. И чем
1.2. Монитор — окно в виртуальный мир. Какое окно лучше?
1.2. Монитор — окно в виртуальный мир. Какое окно лучше?
Даже если вы совсем не знакомы с компьютерами, все же знаете, наверное, что есть плоские мониторы, а есть похожие на телевизоры. Первые называются жидкокристаллическими (LCD), а вторые — мониторами с электронно-лучевой
Редактирование в окне с клавишной сеткой
Редактирование в окне с клавишной сеткой
В окне с клавишной сеткой все ноты и другие события трека показаны в формате, напоминающем рулон с музыкальной программой для механического пианино. Обычные ноты изображаются в виде горизонтальных прямоугольников, а ноты ударных
Несомненно, панель Timeline в Адоб Премьер Про — это очень удобное и эффективное средство для монтажа видео. С помощью монтажного стола Timeline вы с легкостью превратите набор отдельных клипов в полноценный фильм!
Итак, вот она — панель Timeline в программе Adobe Premiere Pro.
Я сразу поместил на неё несколько клипов, чтобы вы наглядно видели как клипы отображаются на панеди Timeline.
Давайте рассмотрим её по порядку.
И начнем мы с верхней части панели Timeline, а точнее, рассмотрим элементы временной шкалы.
Индикатор текущего времени — это синий ползунок с красной вертикальной линией. Он перемещается по линейке времени, а также показывает текущее место редактирования.
Числовой таймкод — показывает расположение индикатора текущего времени, т.е. время текущего кадра.
Полоса рабочей области показывает ту часть проекта которую надо визуализировать (см. ниже). Также она показывает экспортируемую часть проекта при выводе фильма. Т.е. ту часть проекта, которая в итоге войдет в конечный фильм.
Полоса предварительного просмотра — это цветная полоса, показывающая в зависимости от цвета, какая часть проекта визуализирована, а какая нет. Визуализация — запись какой-либо части проекта. При визуализации все переходы и эффекты преобразуются в обычный видеофайл. Зеленая полоса показывает визуализированные части, красная — наоборот. Чтобы визуализировать фрагмент, выполните команду Sequence => Render Work Area (Render Entire Work Area).
Поменять масштаб на панели Timeline можно с помощью полосы изменения масштаба. Просто потяните за края эту полосу и вы увидите, что масштаб меняется в зависимости от направления перемещения края полосы.
Также хотел сказать пару слов о трёх кнопках, расположенных чуть ниже числового таймкода. Вот они:
Кнопка Snap (Привязка) — включает функцию привязки клипов друг к другу на монтажном столе Timeline. Это помогает при монтаже избежать нежелательных пустых промежутков между клипами.
Две другие кнопки — Set Encore Chapter Marker (DVD-маркер) и Set Unnumbered Marker (установить ненумерованный маркер) позволяют размечать ваш фильм различными маркерами. С помощью данных маркеров вы легко можете перемещаться по последовательности находя нужные вам кадры. DVD-маркеры используются также для обозначения разделов диска при выводе фильма на DVD.
Теперь давайте перейдем к рассмотрению главной части панели Timeline — к дорожкам, на которых при монтаже располагают видео- и аудиоклипы.
По умолчанию на панели Timeline отображается три видео- и три аудиодорожки.
С дорожками можно проводить следующие операции:
1) Переименовать дорожку (Rename track). Для этого кликните правой кнопкой мыши на имени дорожки и выберите команду Rename.
2) Добавить дорожку (Add track). Кликаете правой кнопкой мыши по названию дорожки и выбираете пункт Add tracks. Появится следующее окно.
Здесь в разделе Video Tracks вы можете добавить видеодорожку, в разделе Audio Tracks добавить, вы не поверите, аудио дорожку.
В пункте Add (Добавить) вы вводите количество добавляемых дорожек.
Пункт Placement (Размещение) вы указываете какое место должна занять новая дорожка.
Track Type (Тип дорожки) позволяет выбрать тип дорожки.
3) Также можно удалить дорожку. Делается это уже привычным для нас образом — кликаем правой кнопкой мыши на имени дорожки и здесь выбираем пункт Delete Tracks.
Теперь давайте рассмотрим панель с кнопками, расположенную во главе каждой из дорожек.
Разберёмся поподробней с некоторыми из кнопок:
Set Display Style (Режим отображения) — режим отображения клипов на панели Timeline, имеет несколько подпунктов:
1) Show Head and Tail — отображает миниатюру первого и последнего кадра клипа;
2) Show Head Only — отображает миниатюру только первого кадра;
3) Show Frames — показывает все кадры;
4) Show Name Only — отображает только имя клипа.
Аналогичная кнопка для аудиодорожек имеет всего два пункта:
1) Show Waveform — показать график громкости;
2) Show Name Only — только имя.
Следующая кнопка Show Keyframes позволяет отображать ключевые кадры, уровень прозрачности, уровень громкости и другие характеристики клипов на панели Timeline программы Премьер Про.
Кнопка Toggle Sync Lock (Синхронизация) позволяет синхронизировать дорожки, объясню на примере:
Вставляем новый клип:
Все последующие клипы сдвинулись на всех дорожках. Вернём всё к исходному виду. Теперь отключим синхронизацию. И заново добавим клип.
Клипы передвинулись только на сихронизированных дорожках.
Наша статья подходит к концу. В заключении хотелось бы рассказать ещё об одном способе изменения масштаба на панели Timeline. В левом нижнем углу панели расположен небольшой ползунок, попробуйте поперетаскивать его в разные стороны. До встречи в следующих уроках по Premiere Pro, в которых мы продолжим обучение программе Adobe Premiere Pro.
The end.
Трансляция
Экспресс-курс
PREMIUM
{{item.category ? item.category.title : »}}
{{item.author.fio}}
{{number_format(item.views)}}
{{number_format(item.comments)}}
{{item.level}}
{{item.lesscount}}
{{item.src}}
По заданным фильтрам ничего не найдено
Попробуйте изменить критерий поиска, или сбросить фильтры.
aeplug писал(а):Источник цитаты мышь не удобно скролит, слишком медленно. Адоб просили сделать быстрее, но… ты уже в курсе
Ок, с адобом понятно. А по поводу того, что мышь медленно скроллит: я таких неудобств не испытывал, но мне кажется, тебе бы подошёл скрипт, который ловил бы wheel up/wheel down и посылал бы двойной/тройной wheel up/wheel down. Тогда бы прокручивалось быстрее.
Я так понял, что сейчас ты скроллишь клавишами PgUp и PgDn, правильно? У меня никаких проблем с зажатым пробелом нет. Нажимаю пробел, начинается проигрывание. Ещё раз нажимаю пробел (проигрывание останавливается) и держу его. При этом нажатие PgUp и PgDn нормально прокручивает таймлайн.
aeplug писал(а):Источник цитаты Нажимать сочетания кнопок аж ДВУМЯ руками это слишком.

Ну так когда я скейлю таймлайн, у меня одна рука находится на мыши, вторая на контроле. Колёсико я не нажимаю, а кручу.
Кстати, посмотрел как в Ae меняются хоткеи и снова был удивлён. Они не сделали интерфейс, а предлагают редактировать текстовый файл.
Я в нём нашёл вот такие действия:
Код: Выделить всё
"CompTimeZoomIn" = "(=)"
"CompTimeZoomOut" = "(-)"
Но, к сожалению, назначить на них сочетания с колесом мыши не получится. В списке возможных идентификаторов клавиш его просто нет.
aeplug писал(а):Источник цитаты А у тебя не возникает проблем с нажатием других кнопок вместе c ALT? ты же вроде как переназначил ее.
Ну, можно сказать что нет. Дело в том, что я по сути не переназначал alt. Я ловлю сочетание ctrl+прокрутка колеса и посылаю alt + прокрутка колеса. Вот код.
Если ты про деактивацию alt меню, то с этим тоже никаких проблем. Возьмём какое-нибудь сочетание с alt, но без ctrl, например alt+shift+1: всё работает.
У меня с альтом есть проблема в другом. Я бы хотел запускать адобовский софт из виртуальной машины, находясь в Linux. Но я не могу послать alt в окно ВМ. Т.е. я не могу элементарно сделать alt + click для создания выражения. В линуксе эту комбинацию (alt+click) обрабатывает оконный менеджер, позволяя перетаскивать окно.
Но во-первых я эту проблему смогу решить, а во-вторых это не имеет отношения к глюкам адоба.
aeplug писал(а):Источник цитаты Ты можешь отправлять нажатия в конкретное окно «даже если оно не в фокусе»
Отлично, надо будет посмотреть…
Download Article
Download Article
This wikiHow teaches you how to adjust the frame size of a video clip in Adobe Premiere. To change a clip’s frame size, you’ll need to create a sequence from the clip and then edit the sequence’s settings. Being able to change the frame size is especially handy when converting vertically-shot videos to a horizontal format (and vice-versa).
Steps
-
1
Open your project in Adobe Premiere. You can double-click the project file on your computer to do so.
-
2
Create a sequence from the clip you want to edit. If you haven’t already done so, right-click the clip you want to edit in the project window and select New Sequence from Clip.[1]
Advertisement
-
3
Right-click the sequence and select Sequence Settings. This displays the settings for your new sequence.[2]
-
4
Enter the desired frame size in pixels. You will find the «Frame Size» fields in the upper area of the window. The aspect ratio will adjust automatically based on the frame size you set.
- Enter the horizontal (width) value into the first box, and the vertical (height) value into the second box.
- If you are unable to edit the resolution, try duplicating the sequence first. Click Cancel on the window, then right-click the sequence and select Duplicate. Now right-click the duplicated sequence, select Sequence Settings—you should be able to edit the sequence now.
- Some common frame sizes are 1080 x 1920 (for HD vertical video), 1080 x 1080 (HD square video), and 1920 x 1080 (HD horizontal video).
-
5
Click OK. It’s at the bottom-right corner of the window. The new frame size is now applied to your clip.
Advertisement
Ask a Question
200 characters left
Include your email address to get a message when this question is answered.
Submit
Advertisement
Thanks for submitting a tip for review!
References
About This Article
Article SummaryX
1. Create a sequence from the clip.
2. Right-click the sequence and select Sequence Settings.
3. Enter the desired frame rate.
4. Click OK.
Did this summary help you?
Thanks to all authors for creating a page that has been read 28,341 times.
Is this article up to date?
Download Article
Download Article
This wikiHow teaches you how to adjust the frame size of a video clip in Adobe Premiere. To change a clip’s frame size, you’ll need to create a sequence from the clip and then edit the sequence’s settings. Being able to change the frame size is especially handy when converting vertically-shot videos to a horizontal format (and vice-versa).
Steps
-
1
Open your project in Adobe Premiere. You can double-click the project file on your computer to do so.
-
2
Create a sequence from the clip you want to edit. If you haven’t already done so, right-click the clip you want to edit in the project window and select New Sequence from Clip.[1]
Advertisement
-
3
Right-click the sequence and select Sequence Settings. This displays the settings for your new sequence.[2]
-
4
Enter the desired frame size in pixels. You will find the «Frame Size» fields in the upper area of the window. The aspect ratio will adjust automatically based on the frame size you set.
- Enter the horizontal (width) value into the first box, and the vertical (height) value into the second box.
- If you are unable to edit the resolution, try duplicating the sequence first. Click Cancel on the window, then right-click the sequence and select Duplicate. Now right-click the duplicated sequence, select Sequence Settings—you should be able to edit the sequence now.
- Some common frame sizes are 1080 x 1920 (for HD vertical video), 1080 x 1080 (HD square video), and 1920 x 1080 (HD horizontal video).
-
5
Click OK. It’s at the bottom-right corner of the window. The new frame size is now applied to your clip.
Advertisement
Ask a Question
200 characters left
Include your email address to get a message when this question is answered.
Submit
Advertisement
Thanks for submitting a tip for review!
References
About This Article
Article SummaryX
1. Create a sequence from the clip.
2. Right-click the sequence and select Sequence Settings.
3. Enter the desired frame rate.
4. Click OK.
Did this summary help you?
Thanks to all authors for creating a page that has been read 28,341 times.
Is this article up to date?
Всем привет. Панель Timeline в Адоб Премьер Про – это очень удобное и эффективное средство для монтажа видео. С помощью монтажного стола Timeline вы с легкостью превратите набор отдельных клипов в полноценный фильм! В этом уроке я хочу разобрать для вас основные функции панель Timeline.
Итак, вот она – панель Timeline в программе Adobe Premiere Pro.

Я сразу поместил на неё несколько клипов, чтобы вы наглядно видели как клипы отображаются на панели Timeline.
Давайте рассмотрим её по порядку. И начнем мы с верхней части панели Timeline, а точнее, рассмотрим элементы временной шкалы.

Индикатор текущего времени – это синий ползунок с красной вертикальной линией. Он перемещается по линейке времени, а также показывает текущее место редактирования.
Числовой таймкод – показывает расположение индикатора текущего времени, т.е. время текущего кадра.
Полоса рабочей области показывает ту часть проекта которую надо визуализировать (см. ниже). Также она показывает экспортируемую часть проекта при выводе фильма. Т.е. ту часть проекта, которая в итоге войдет в конечный фильм.
Полоса предварительного просмотра – это цветная полоса, показывающая в зависимости от цвета, какая часть проекта визуализирована, а какая нет. Визуализация – запись какой-либо части проекта. При визуализации все переходы и эффекты преобразуются в обычный видеофайл. Зеленая полоса показывает визуализированные части, красная – наоборот. Чтобы визуализировать фрагмент, выполните команду Sequence => Render Work Area (Render Entire Work Area).
Поменять масштаб на панели Timeline можно с помощью полосы изменения масштаба. Просто потяните за края эту полосу и вы увидите, что масштаб меняется в зависимости от направления перемещения края полосы.
Также хотел сказать пару слов о трёх кнопках, расположенных чуть ниже числового таймкода. Вот они:

Кнопка Snap (Привязка) – включает функцию привязки клипов друг к другу на монтажном столе Timeline. Это помогает при монтаже избежать нежелательных пустых промежутков между клипами.
Две другие кнопки – Set Encore Chapter Marker (DVD-маркер) и Set Unnumbered Marker (установить ненумерованный маркер) позволяют размечать ваш фильм различными маркерами. С помощью данных маркеров вы легко можете перемещаться по последовательности находя нужные вам кадры. DVD-маркеры используются также для обозначения разделов диска при выводе фильма на DVD.
Теперь давайте перейдем к рассмотрению главной части панели Timeline – к дорожкам, на которых при монтаже располагают видео- и аудиоклипы.

По умолчанию на панели Timeline отображается три видео- и три аудиодорожки. С дорожками можно проводить следующие операции:
1) Переименовать дорожку (Rename track). Для этого кликните правой кнопкой мыши на имени дорожки и выберите команду Rename.
2) Добавить дорожку (Add track). Кликаете правой кнопкой мыши по названию дорожки и выбираете пункт Add tracks. Появится следующее окно.

Здесь в разделе Video Tracks вы можете добавить видеодорожку, в разделе Audio Tracks добавить, вы не поверите, аудио дорожку.
В пункте Add (Добавить) вы вводите количество добавляемых дорожек.
Пункт Placement (Размещение) вы указываете какое место должна занять новая дорожка.
Track Type (Тип дорожки) позволяет выбрать тип дорожки.
3) Также можно удалить дорожку. Делается это уже привычным для нас образом – кликаем правой кнопкой мыши на имени дорожки и здесь выбираем пункт Delete Tracks.
Теперь давайте рассмотрим панель с кнопками, расположенную во главе каждой из дорожек.


Разберёмся поподробней с некоторыми из кнопок:
Set Display Style (Режим отображения) – режим отображения клипов на панели Timeline, имеет несколько подпунктов:
1) Show Head and Tail – отображает миниатюру первого и последнего кадра клипа;
2) Show Head Only – отображает миниатюру только первого кадра;
3) Show Frames – показывает все кадры;
4) Show Name Only – отображает только имя клипа.
Аналогичная кнопка для аудиодорожек имеет всего два пункта:
1) Show Waveform – показать график громкости;
2) Show Name Only – только имя.
Следующая кнопка Show Keyframes позволяет отображать ключевые кадры, уровень прозрачности, уровень громкости и другие характеристики клипов на панели Timeline программы Премьер Про.
Кнопка Toggle Sync Lock (Синхронизация) позволяет синхронизировать дорожки, объясню на примере:

Вставляем новый клип:

Все последующие клипы сдвинулись на всех дорожках. Вернём всё к исходному виду. Теперь отключим синхронизацию. И заново добавим клип.

Клипы передвинулись только на сихронизированных дорожках.
Наш урок подходит к концу. В заключении хотелось бы рассказать ещё об одном способе изменения масштаба на панели Timeline. В левом нижнем углу панели расположен небольшой ползунок, попробуйте поперетаскивать его в разные стороны.
На этом у меня все. До скорого!
Подписывайтесь на канал Видеогуру, чтоб не пропускать новые интересные уроки.