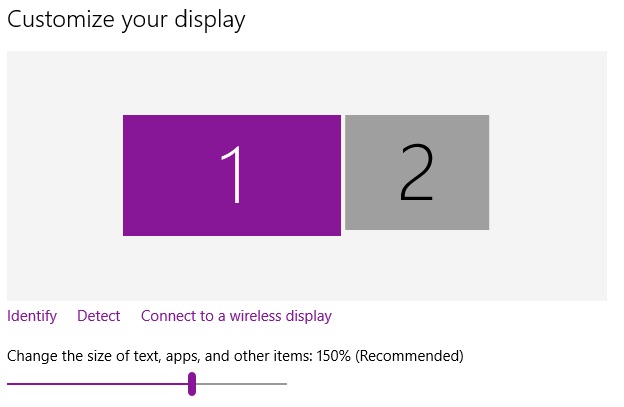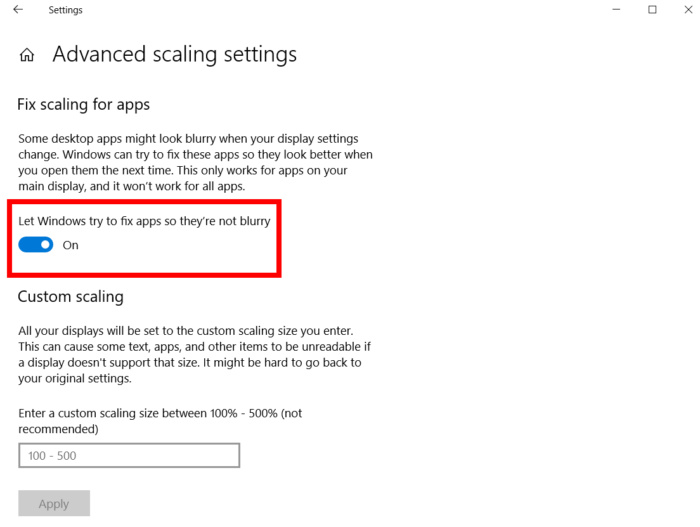Download PC Repair Tool to quickly find & fix Windows errors automatically
Many users want to use different scaling levels for different monitors when using a dual monitor setup. If you are one of them and want to set a different Display Scaling level for the second monitor in Windows 11/10, here is what you need to do. You do not need to install third-party software since Windows 11/10 has this option by default.
Whatever screen resolution you have in your monitor, your PC shows the text, icon, etc. according to that specific resolution. Although you can increase the font size on Windows, you may not be able to make this change monitor-wise. It means that increasing the text size won’t increase the size of icons. That’s why you can use this method to keep the default scaling on one monitor and change it on the second or third monitor.
Set different Display Scaling level for the second monitor

To set a different scaling level for the second monitor in Windows 11, follow these steps-
- Open Windows Settings
- Go to System > Display
- Select the monitor of which you want to change the scaling level
- Scroll down to the Scale and layout section
- Select a scaling level from the drop-down list
Similarly, in Windows 10, open the Windows Settings panel by pressing Win+I buttons together. Now you need to click on the System menu. Here you can find an option called Display. If you are landed on a different section, switch to the Display tab.
On your right-hand side, you can find all the monitors that are currently connected to your CPU. You need to choose a monitor of which you want to change the scaling level. In case you do not remember your monitor number, you can click the Identify button, and it will show you the monitor number instantly.
After selecting a monitor, you must scroll down to the Scale and layout heading. Here you should see a drop-down menu that you need to expand and choose a scaling level. As usual, there are four different scaling settings – 100%, 125%, 150%, and 175%.
The scaling of your monitor should be changed immediately after selecting an option from the drop-down menu.
There are three things you should know related to scaling.
- If you have a 3-monitor setup and you want to change the scaling level of two of them, you need to follow the same steps for each of them separately.
- You can use the Custom scaling option for the second monitor. To make use of that feature, you need to click the Advanced scaling settings option. Scroll down to find the Custom scaling box, where you need to enter a scaling level according to your requirement.
- If some apps are blurry after changing the scaling, you can enable Let Windows try to fix apps so they’re not blurry option that you can find the Advanced scaling settings window.
How do I set different scaling for different monitors?
To set different scaling for different monitors in Windows 11, you need to open Windows Settings first. For that, you can use the keyboard shortcut, Win+I. Then, go to System > Display and select a monitor you want to change the scaling for. After that, find out the Scale & layout section and expand the Scale drop-down list. Now, you can choose the desired scaling level.
How do I scale two monitors with different resolutions?
Even if you use two monitors with same resolution, it is possible to scale two monitors with different resolutions. For that, press Win+I to open Windows Settings and go to System > Display. Then, click on a monitor and find out the Display resolution drop-down list. After that, choose a resolution as per your requirements.
TIP: Do you know that you can set different wallpaper on dual monitors in Windows?
Anand Khanse is the Admin of TheWindowsClub.com, a 10-year Microsoft MVP (2006-16) & a Windows Insider MVP (2016-2022). Please read the entire post & the comments first, create a System Restore Point before making any changes to your system & be careful about any 3rd-party offers while installing freeware.
Download PC Repair Tool to quickly find & fix Windows errors automatically
Many users want to use different scaling levels for different monitors when using a dual monitor setup. If you are one of them and want to set a different Display Scaling level for the second monitor in Windows 11/10, here is what you need to do. You do not need to install third-party software since Windows 11/10 has this option by default.
Whatever screen resolution you have in your monitor, your PC shows the text, icon, etc. according to that specific resolution. Although you can increase the font size on Windows, you may not be able to make this change monitor-wise. It means that increasing the text size won’t increase the size of icons. That’s why you can use this method to keep the default scaling on one monitor and change it on the second or third monitor.
Set different Display Scaling level for the second monitor

To set a different scaling level for the second monitor in Windows 11, follow these steps-
- Open Windows Settings
- Go to System > Display
- Select the monitor of which you want to change the scaling level
- Scroll down to the Scale and layout section
- Select a scaling level from the drop-down list
Similarly, in Windows 10, open the Windows Settings panel by pressing Win+I buttons together. Now you need to click on the System menu. Here you can find an option called Display. If you are landed on a different section, switch to the Display tab.
On your right-hand side, you can find all the monitors that are currently connected to your CPU. You need to choose a monitor of which you want to change the scaling level. In case you do not remember your monitor number, you can click the Identify button, and it will show you the monitor number instantly.
After selecting a monitor, you must scroll down to the Scale and layout heading. Here you should see a drop-down menu that you need to expand and choose a scaling level. As usual, there are four different scaling settings – 100%, 125%, 150%, and 175%.
The scaling of your monitor should be changed immediately after selecting an option from the drop-down menu.
There are three things you should know related to scaling.
- If you have a 3-monitor setup and you want to change the scaling level of two of them, you need to follow the same steps for each of them separately.
- You can use the Custom scaling option for the second monitor. To make use of that feature, you need to click the Advanced scaling settings option. Scroll down to find the Custom scaling box, where you need to enter a scaling level according to your requirement.
- If some apps are blurry after changing the scaling, you can enable Let Windows try to fix apps so they’re not blurry option that you can find the Advanced scaling settings window.
How do I set different scaling for different monitors?
To set different scaling for different monitors in Windows 11, you need to open Windows Settings first. For that, you can use the keyboard shortcut, Win+I. Then, go to System > Display and select a monitor you want to change the scaling for. After that, find out the Scale & layout section and expand the Scale drop-down list. Now, you can choose the desired scaling level.
How do I scale two monitors with different resolutions?
Even if you use two monitors with same resolution, it is possible to scale two monitors with different resolutions. For that, press Win+I to open Windows Settings and go to System > Display. Then, click on a monitor and find out the Display resolution drop-down list. After that, choose a resolution as per your requirements.
TIP: Do you know that you can set different wallpaper on dual monitors in Windows?
Anand Khanse is the Admin of TheWindowsClub.com, a 10-year Microsoft MVP (2006-16) & a Windows Insider MVP (2016-2022). Please read the entire post & the comments first, create a System Restore Point before making any changes to your system & be careful about any 3rd-party offers while installing freeware.
После подключения компьютера с Windows 11 к внешним дисплеям вы можете настроить параметры для каждого из них.
Перед началом работы
Перед изменением параметров внешних мониторов обеспечьте правильное подключение. Вот что можно сделать:
-
Правильно подключите кабели к компьютеру или док-станции.
-
Проверьте наличие обновлений Windows. Чтобы проверить наличие обновлений, выберите Пуск , затем найдите параметры. Выберите Параметры > Центр обновления Windows > Проверить наличие обновлений.
Совет: Если вы используете беспроводной видеоадаптер, подключитесь к порту HDMI на новом телевизоре, а затем подключите к нему беспроводным способом свой компьютер. После подключения адаптера беспроводного дисплея к телевизору перейдите на компьютер с Windows 11, нажмите клавишу Windows + K, чтобы открыть Cast, затем выберите адаптер беспроводного дисплея.
Изменение порядка мониторов
Этот параметр отображается, если Windows обнаруживает несколько мониторов. Каждый монитор будет пронумерован для упрощения идентификации.
Идентификация монитора
Чтобы узнать, какой номер соответствует дисплею, выберите Пуск , а затем найдите параметры. Выберите Параметры > Система > Дисплей > Идентифицировать. На экране монитора появится номер, который ему назначен.
Обнаружение монитора
Если вы подключили другой дисплей и он не отображается в настройках, выберите Пуск > Параметры > Система > Дисплей > Несколько дисплеев > Обнаружить.
Упорядочение мониторов
Если у вас несколько мониторов, вы можете изменить их порядок. Это удобно, если вы хотите, чтобы ваши мониторы соответствовали их настройке у вас дома или в офисе. В разделе параметров «Дисплей» выберите и перетащите монитор, куда хотите. Проделайте это для всех мониторов, которые нужно переместить. После получения нужного расположения нажмите Применить. Протестируйте свое новое расположение, перемещая указатель мыши на разных мониторах, чтобы убедиться в их правильной работе.
Изменение параметров мониторов
После подключения к внешним мониторам вы можете изменить такие параметры, как разрешение, разметка экрана и т. д. Чтобы увидеть доступные параметры, в меню Параметры, выберите Система > Дисплей.
Изменение ориентации
Windows порекомендует ориентацию для вашего экрана. Чтобы изменить его в параметрах отображения, в разделеМасштаб и макет выберите предпочтительную Ориентацию дисплея. Если вы измените ориентацию монитора, вам также потребуется физически повернуть экран. Например, вам нужно будет повернуть свой внешний монитор, чтобы использовать его в книжной ориентации вместо альбомной.
Выбор варианта отображения
Чтобы изменить то, что отображается на ваших дисплеях, нажмите клавишу Windows + P. Вот параметры, которые можно выбрать.
|
Если необходимо: |
Выберите |
|
Просматривать элементы только на одном мониторе. |
Только экран компьютера |
|
Просматривать одинаковые элементы на всех мониторах. |
Повторяющийся |
|
Просматривать рабочий стол на нескольких экранах. При расширении мониторов вы можете перемещать элементы между двумя экранами. |
Расширить |
|
Просматривать все только на втором мониторе. |
Только второй экран |
Статьи по теме
-
Устранение неполадок подключения внешнего монитора в Windows 10
-
Стыковка нескольких мониторов в Windows 11
-
Устранение неполадок с подключением Surface ко второму экрану
-
Подключение Surface к телевизору, монитору или проектору
-
Simply Windows на Youtube — эти видео доступны только на английском языке
После подключения компьютера с Windows 10 к внешним мониторам вы можете настроить параметры для каждого из них.
Видео: подключение монитора
Видео с основными сведениями о подключении к внешнему монитору.
Перед началом работы
Перед изменением параметров внешних мониторов обеспечьте правильное подключение. Вот что можно сделать:
-
Правильно подключите кабели к компьютеру или док-станции.
-
Проверьте наличие обновлений Windows. Чтобы проверить наличие обновлений, выберите Пуск > Параметры > Обновление и безопасность > Центр обновления Windows > Проверить наличие обновлений.
Совет: Если вы используете беспроводной видеоадаптер, подключитесь к порту HDMI на новом телевизоре, а затем подключите к нему беспроводным способом свой компьютер. После подключения беспроводного видеоадаптера к телевизору перейдите к компьютеру с Windows 10 PC и выберите Пуск > Параметры > Система > Дисплей и щелкните Подключиться к беспроводному дисплею.
Изменение порядка мониторов
Этот параметр отображается, если Windows обнаруживает несколько мониторов. Каждый монитор будет пронумерован для упрощения идентификации.
Идентификация монитора
Чтобы узнать, какой номер соответствует монитору, выберите Пуск > Параметры > Система > Дисплей > Изменить порядок дисплеев и нажмите Идентифицировать. На экране монитора появится номер, который ему назначен.
Обнаружение монитора
Если вы подключили дополнительный монитор и он не отображается в параметрах, выберите Пуск > Параметры > Система > Дисплей > Изменить порядок дисплеев и нажмите Обнаружить.
Упорядочение мониторов
Если у вас несколько мониторов, вы можете изменить их порядок. Это удобно, если вы хотите, чтобы ваши мониторы соответствовали их настройке у вас дома или в офисе. В разделе параметров «Дисплей» выберите и перетащите монитор, куда хотите. Проделайте это для всех мониторов, которые нужно переместить. После получения нужного расположения нажмите Применить. Протестируйте свое новое расположение, перемещая указатель мыши на разных мониторах, чтобы убедиться в их правильной работе.
Изменение параметров мониторов
После подключения к внешним мониторам вы можете изменить такие параметры, как разрешение, разметка экрана и т. д. Чтобы просмотреть доступные параметры, выберите Пуск > Параметры > Система > Дисплей.
Изменение ориентации
Windows порекомендует ориентацию для вашего экрана. Чтобы изменить ее в параметрах дисплея, перейдите в раздел Масштаб и разметка и выберите предпочитаемую ориентацию дисплея. Если вы измените ориентацию монитора, вам также потребуется физически повернуть экран. Например, вам нужно будет повернуть свой внешний монитор, чтобы использовать его в книжной ориентации вместо альбомной.
Выбор варианта отображения
Чтобы изменить отображение на мониторах, нажмите клавишу Windows + P. Вот параметры, которые можно выбрать.
|
Если необходимо: |
Выберите |
|
Просматривать элементы только на одном мониторе. |
Только экран компьютера |
|
Просматривать одинаковые элементы на всех мониторах. |
Повторяющийся |
|
Просматривать рабочий стол на нескольких экранах. При расширении мониторов вы можете перемещать элементы между двумя экранами. |
Расширить |
|
Просматривать все только на втором мониторе. |
Только второй экран |
Статьи по теме
-
Устранение неполадок с подключением внешнего монитора в Windows 10
-
Устранение неполадок с подключением Surface ко второму экрану
-
Подключение Surface к телевизору, монитору или проектору
-
Simply Windows на Youtube — эти видео доступны только на английском языке
Ваш второй монитор может показывать увеличенное разрешение, если его настройки (например, нерабочая область) не настроены должным образом. Более того, устаревшая / поврежденная установка графического драйвера также может вызвать возникшую ошибку. Проблема возникает, когда 2-й монитор системы пользователя показывает увеличенное разрешение. Некоторые пользователи сообщили о проблеме после обновления Windows.
Увеличенное разрешение 2-го монитора в Windows 10
Прежде чем приступить к исправлению разрешения на втором мониторе, убедитесь, что проблемные приложения, Windows, драйверы (особенно BIOS) вашей системы обновлены до последней сборки. Также проверьте, решает ли проблему перемещение окна с 1-го монитора на 2-й. Кроме того, проверьте, решает ли проблема немедленный выход / вход после подключения 2-го монитора. И последнее, но не менее важное: убедитесь, что лупа не включена в вашей системе.
Решение 1. Измените настройки монитора.
Вы можете столкнуться с увеличением разрешения на втором мониторе, если его настройки (особенно, если вы используете телевизор в качестве монитора) не настроены должным образом. В этом случае внесение соответствующих изменений (как описано ниже) может решить проблему. Но имейте в виду, что некоторые из этих настроек могут быть доступны не всем пользователям или инструкции немного отличаются (возможно, вам придется копнуть глубже, чтобы они работали на вас).
Но прежде чем продолжить, проверьте, пытается ли (без какого-либо из видеоадаптеров) использовать разные порты / кабели (HDMI, DVI, VGA, порт дисплея и т. Д.) Между системой / монитором, устраняет ли проблему (попробуйте использовать внутреннюю видеокарту ваша система). Если вы используете дисплей 4K, обязательно используйте кабели с поддержкой 4K.
Отключите Overscan в настройках монитора / телевизора
- Откройте меню телевизора и выберите Изображение.
- Затем откройте Advanced Video (или HDMI Settings) и выберите Overscan. На телевизоре LG HDTV вы можете выбрать «Просто сканировать» (в меню «Изображение»> «Соотношение сторон»). На телевизоре Samsung вы можете установить для параметра «Размер изображения» значение «Без выхода за пределы экрана» или установить для параметра «Режим изображения» значение «Расслабленный» (Настройки ТВ> Меню> Режим изображения). Вы также можете увидеть другие варианты, такие как Underscan, Pixel, Scaling и т. Д.
Отключить Overscan
- Теперь отключите указанную опцию и проверьте, решена ли проблема.
- Если нет, то проверьте, решает ли отключение всех эффектов постобработки (например, Adaptive Contrast) в настройках телевизора проблему с увеличением.
Отключите полный режим HDMI в настройках монитора
- Запустите настройки телевизора и перейдите к дополнительным функциям.
- Теперь найдите HDMI Full Mode и включите его.
Включить полный режим HDMI
- Затем проверьте, снята ли проблема с увеличением.
Редактировать общие настройки ТВ / монитора
Если проблема не исчезнет, вы можете попробовать следующее одно за другим, чтобы решить проблему:
- В настройках телевизора проверьте, решает ли проблема использование автоматического изменения размера или автоматического определения (в настройке «Расширенное разрешение экрана»).
- Проверьте, решает ли проблему выбор «Панорама» в параметрах «Соотношение сторон» или «Разрешение экрана» в настройках телевизора.
- Вы можете попробовать уменьшить резкость (менее 10) телевизора, чтобы проверить, решена ли проблема.
- Убедитесь, что кабель подключен к порту с надписью HDMI / DVI (не только HDMI), а затем проверьте, решает ли проблема установка (или переименование) подключения к ПК (не презентации).
Использовать порт HDMI / DVI
- Проверьте, решает ли проблему установка монитора по размеру экрана (вместо 16: 9).
Установка размера изображения по размеру экрана
- Проверьте, есть ли у вашего телевизора (или его пульта ДУ) параметр размера изображения, если да, то проверьте, решает ли проблему изменение размера изображения (или установка размера изображения «Без выхода за рамки»).
- Проверьте, есть ли у вашего телевизора функция масштабирования, если да, то отключите ее.
Второй монитор может показывать увеличенное разрешение, если параметры отображения вашей системы не настроены должным образом. В этом контексте изменение соответствующих параметров отображения (обсуждаемых ниже) вашей системы может решить проблему. Вы также можете попробовать эти изменения в панели управления графикой (например, в панели управления Nvidia). Если вы столкнулись с проблемой увеличения в некоторых приложениях, проверьте, решает ли запуск этих приложений в режиме совместимости проблему.
Изменить ориентацию дисплея
- Нажмите клавишу Windows и выберите Настройки.
- Теперь откройте «Система» и на вкладке «Отображение» разверните раскрывающийся список «Ориентация отображения».
Откройте систему в настройках Windows
- Затем выберите Портрет (обязательно повторите то же самое для всех дисплеев) и проверьте, нормально ли работает 2-й монитор. Если да, то вы можете вернуться в альбомный режим.
Изменить ориентацию дисплея
Редактировать настройки нескольких мониторов
- Откройте настройки отображения вашей системы и разверните раскрывающийся список «Несколько дисплеев».
- Теперь выберите «Расширить эти дисплеи» и проверьте, решена ли проблема.
Установите несколько дисплеев для расширения этих дисплеев
- Если нет, то проверьте, решает ли проблема, задав для параметра «Несколько дисплеев» значение «Дублировать».
Установите несколько дисплеев на дублирование этих дисплеев
- Если проблема не исчезнет, откройте «Параметры отображения» и в разделе «Параметры отображения» (где написаны 1 и 2) нажмите «Обнаружить» и проверьте, устранена ли проблема.
- Если нет, проверьте, устраняет ли сбой нажатие кнопки «Определить».
Нажмите на кнопки обнаружения и идентификации.
Сопоставьте частоту обновления мониторов
- Откройте настройки дисплея (как описано выше) и прокрутите вниз до конца окна.
- Теперь откройте Advanced Display Settings и проверьте частоту обновления вашего дисплея 1.
Открыть расширенные настройки дисплея
- Затем выберите 2-й дисплей в раскрывающемся списке «Выбрать дисплей» и убедитесь, что частота обновления соответствует частоте обновления 1-го. Для обоих дисплеев лучше использовать частоту обновления 60 Гц.
Соответствуйте частоте обновления ваших дисплеев
- Теперь проверьте, решена ли проблема с монитором.
Если проблема не исчезнет, вы можете применить одинаковую частоту обновления к обоим дисплеям на панели управления графикой вашей системы (например, Nvidia на панели управления Intel HD Graphics) и проверить, решает ли это проблему с монитором. Если вы используете дисплей с разрешением более 1080P, обязательно включите виртуальное суперразрешение на панели управления графикой (в AMD Radeon вы можете найти его на вкладке «Дисплей»).
Включить виртуальное суперразрешение
Используйте рекомендованное разрешение для обоих мониторов
- Запустите настройки дисплея вашего ПК и выберите свой дисплей, выбрав 1 или 2.
- Затем разверните раскрывающееся меню «Разрешение экрана» и выберите «Рекомендуемое».
Используйте рекомендуемое разрешение вашего первого дисплея
- Теперь повторите то же самое для другого дисплея и проверьте, решена ли проблема.
- Если нет, проверьте, решает ли проблему использование одинакового разрешения для обоих дисплеев.
Отредактируйте масштаб вашего дисплея
- Откройте настройки дисплея и выберите проблемный дисплей.
- Теперь разверните раскрывающийся список «Изменить размер текста, приложений и других элементов» (в разделе «Масштаб и макет»).
- Затем выберите 100% и немедленно выйдите из своей учетной записи.
Установите масштабирование дисплея на 100%
- Теперь снова войдите в учетную запись и проверьте, нормально ли работает монитор. Если да, то вы можете изменить масштаб мониторов по своему вкусу.
- Если проблема не исчезнет, откройте настройки дисплея вашей системы и выберите свой 1-й дисплей.
- Теперь откройте дополнительные параметры масштабирования и отключите параметр «Разрешить Windows пытаться исправить приложения, чтобы они не были размытыми».
Отключить, пусть Windows пытается исправить приложения, чтобы они не были размытыми
- Затем повторите то же самое для второго монитора и перезагрузите компьютер, чтобы проверить, решена ли проблема.
Установите второй монитор как основной
- Откройте настройки дисплея вашего ПК и выберите проблемный дисплей (щелкнув 1 или 2).
- Затем в разделе «Несколько дисплеев» установите флажок «Сделать этот основной дисплей» и перезагрузите компьютер.
Включите параметр «Сделать это моим основным дисплеем» для второго дисплея
- После перезагрузки проверьте, нормально ли работает монитор.
Решение 3. Обновите / переустановите графический драйвер
Вы можете столкнуться с проблемой, если графический драйвер вашей системы устарел или поврежден. В этом случае обновление (или переустановка) графического драйвера ПК может решить проблему.
- Вручную обновите графический драйвер вашей системы и проверьте, решена ли проблема с разрешением.
- Если нет, запустите веб-браузер и загрузите последнюю версию графического драйвера вашей системы с веб-сайта OEM.
- Теперь запустите загруженный файл драйвера от имени администратора и следуйте инструкциям, чтобы завершить настройку.
- Затем перезагрузите компьютер и проверьте, нормально ли работает второй монитор.
- Если проблема не исчезнет, щелкните правой кнопкой мыши кнопку Windows (которая запустит меню быстрого доступа) и выберите «Диспетчер устройств».
Открыть диспетчер устройств
- Затем разверните Display Adapters и щелкните правой кнопкой мыши драйвер 2-го монитора.
- Теперь выберите «Удалить устройство», а затем подтвердите удаление устройства (не забудьте установить флажок «Удалить программное обеспечение драйвера для этого устройства»).
Удалите графический драйвер 2-го монитора.
- Затем дождитесь завершения удаления драйвера и перезагрузите компьютер.
- После перезагрузки проверьте, нормально ли работает монитор (Windows может попытаться установить графический драйвер по умолчанию).
- Если нет, запустите загруженный драйвер (на шаге 2) с правами администратора, а затем проверьте, решена ли проблема с монитором.
- Если проблема не исчезнет (и вы используете кабель HDMI), удалите графический драйвер второго монитора (лучше использовать DDU) и выключите систему.
- Теперь отключите 2-й монитор от системы и подключите его через другой порт, например порт DVI (если возможно).
- Затем включите систему и переустановите драйвер.
- Теперь проверьте, нормально ли работает монитор. Если да, то вы можете переключиться на кабель HDMI (при необходимости).
Если проблема не исчезнет, вы можете попробовать вернуться к более старой версии графического драйвера.
Решение 4.Измените настройки панели управления графикой
На панели управления графикой (например, в панели управления Nvidia) есть различные настройки, которые могут вызвать увеличение изображения на втором мониторе. В этом случае изменение соответствующих настроек в Панели управления графикой может решить проблему.
Включить изменение размера рабочего стола
- Запустите панель управления графикой вашей системы (например, панель управления Nvidia) и на левой панели выберите «Настроить размер и положение рабочего стола».
- Теперь на правой панели перейдите на вкладку «Размер» и установите флажок «Включить изменение размера рабочего стола» (убедитесь, что выбран правильный дисплей).
Включить изменение размера рабочего стола
- Затем нажмите «Изменить размер» (вы можете попробовать другие настройки) и проверьте, решена ли проблема с разрешением. Проблема может появиться снова после обновления графического драйвера, если да, то повторно примените настройку после обновления.
- Если проблема не исчезла, проверьте, решает ли проблема изменение параметра «Масштабирование» в параметре «Настроить размер и положение рабочего стола» на панели управления Nvidia.
Установите размер изображения
- Щелкните правой кнопкой мыши на рабочем столе и в контекстном меню выберите «Свойства графики» (или «Параметры графики Intel»).
- Теперь откройте дисплей и выберите свой дисплей.
- Затем выберите Размер изображения и установите его на 100%.
Установка размера изображения на 100%
- Теперь проверьте, нормально ли работает монитор.
Отключить нерабочую область на панели управления графикой
- Запустите графическую панель управления вашей системы (например, AMD VISION Engine Control Center) и на левой панели разверните Мои цифровые плоские панели.
- Теперь выберите «Параметры масштабирования (цифровой плоский экран)» и на правой панели переместите ползунок на 0%, чтобы проверить, решена ли проблема с монитором.
Отключить нерабочую область на панели управления графикой
- В противном случае вы можете переместить ползунок параметров масштабирования на другие значения, чтобы проверить, решает ли это проблему.
Отредактируйте общие настройки
- Убедитесь, что изменение разрешения дисплея (убедитесь, что используется одно и то же разрешение для обоих дисплеев) на панели управления графикой решает проблему.
- Если это не помогло, проверьте, решает ли проблему использование настраиваемого разрешения.
- Вы также можете попробовать настроить соотношение сторон для обоих дисплеев, чтобы решить эту проблему, но убедитесь, что это не масштаб 16: 9.
- Если проблема не устранена, вы можете проверить, решает ли ее изменение масштабирования на панели управления графикой.
- Вы можете проверить, решает ли проблема установка частоты обновления 60 Гц.
Многие пользователи хотят использовать разные уровни масштабирования для разных мониторов при использовании конфигурации с двумя мониторами. Если ты один из них и хочешь установить другой уровень масштабирования дисплея для второго монитора в Windows 10, вот что вам нужно сделать. Вам не нужно устанавливать стороннее программное обеспечение, поскольку в Windows 10 этот параметр есть по умолчанию.
Какое бы разрешение экрана ни было на вашем мониторе, ваш компьютер отображает текст, значок и т. Д. В соответствии с этим конкретным разрешением. Хотя вы можете увеличить размер шрифта в Windows 10, возможно, вы не сможете внести это изменение с точки зрения монитора. Это означает, что увеличение размера текста не приведет к увеличению размера иконок. Вот почему вы можете использовать этот метод, чтобы сохранить масштабирование по умолчанию на одном мониторе и изменить его на втором или третьем мониторе.
Установите другой уровень масштабирования дисплея для второго монитора
Чтобы установить другой уровень масштабирования для второго монитора в Windows 10, выполните следующие действия:
- Откройте настройки Windows
- Перейдите в Система> Дисплей
- Выберите монитор, для которого вы хотите изменить уровень масштабирования
- Прокрутите вниз до раздела «Масштаб и макет».
- Выберите уровень масштабирования из раскрывающегося списка.
Итак, сначала откройте панель настроек Windows, нажав Win + I кнопки вместе. Теперь вам нужно нажать на Система меню. Здесь вы можете найти вариант под названием Отображать. Если вы попали в другой раздел, переключитесь на вкладку Display.
С правой стороны вы можете найти все мониторы, которые в настоящее время подключены к вашему процессору. Вам нужно выбрать монитор, на котором вы хотите изменить уровень масштабирования. Если вы не помните номер своего монитора, вы можете нажать на Идентифицировать кнопку, и он сразу же покажет вам номер монитора.
Масштаб вашего монитора следует изменить сразу после выбора параметра в раскрывающемся меню.
Вы должны знать три вещи, связанные с масштабированием.
- Если у вас есть установка с 3 мониторами и вы хотите изменить уровень масштабирования двух из них, вам необходимо выполнить те же действия для каждого из них отдельно.
- Вы можете использовать Настраиваемое масштабирование вариант для второго монитора. Чтобы использовать эту функцию, вам нужно щелкнуть Расширенные настройки масштабирования вариант. Прокрутите вниз, чтобы найти Настраиваемое масштабирование поле, где вам нужно ввести уровень масштабирования в соответствии с вашими требованиями.
- Если некоторые приложения выглядят размытыми после изменения масштабирования, вы можете включить Пусть Windows попытается исправить приложения, чтобы они не были размытыми вариант, который вы можете найти Расширенные настройки масштабирования окно.
КОНЧИК: Знаете ли вы, что в Windows 10 можно установить разные обои на двух мониторах?
- Теги: Несколько мониторов, разрешение экрана
Обновлено 2023 января: перестаньте получать сообщения об ошибках и замедлите работу вашей системы с помощью нашего инструмента оптимизации. Получить сейчас в эту ссылку
- Скачайте и установите инструмент для ремонта здесь.
- Пусть он просканирует ваш компьютер.
- Затем инструмент почини свой компьютер.
При работе с несколькими приложениями система с несколькими мониторами может не только хорошо выглядеть, но и значительно повысить производительность многозадачности. Тем не менее, конфигурация с несколькими мониторами является практичной, только если вы ее правильно настроили.
К счастью, в Windows 10 имеется множество функций и настроек для поддержки одного, двух, трех, четырех и более мониторов без необходимости использования стороннего программного обеспечения для обеспечения наилучшего опыта работы на рабочем столе.
В этом руководстве по Windows 10 мы предлагаем несколько советов по настройке и использованию несколько мониторов настройки, независимо от того, подключаете ли вы внешний монитор к ноутбуку или два, три или более мониторов к рабочему столу или рабочей станции.
Масштабирование для нескольких мониторов
Прежде чем продолжить, имейте в виду, что изменение размера не вступит в силу до тех пор, пока вы не выйдете и не войдете в свою систему. Возможно, вы применили новый коэффициент масштабирования, но у вас не будет его предварительного просмотра. Лучше всего выйти из системы и снова войти в нее, прежде чем судить, нашли ли вы правильную скорость масштабирования для экрана.
Убедитесь, что все мониторы, для которых вы хотите установить скорость масштабирования, подключены к вашей системе. Откройте приложение «Настройки» и перейдите в группу настроек «Система». Выберите вкладку Display. Здесь отображаются ваши мониторы. Единственная уловка — выбрать монитор перед внесением изменений на вкладке «Дисплей». На рисунке ниже выбран монитор со светло-серой заливкой, то есть монитор 1. Любые изменения, внесенные в настройки, перечисленные на этой вкладке, будут применены к монитору 1. Чтобы изменить выбор, щелкните другой монитор.
Обновление за январь 2023 года:
Теперь вы можете предотвратить проблемы с ПК с помощью этого инструмента, например, защитить вас от потери файлов и вредоносных программ. Кроме того, это отличный способ оптимизировать ваш компьютер для достижения максимальной производительности. Программа с легкостью исправляет типичные ошибки, которые могут возникнуть в системах Windows — нет необходимости часами искать и устранять неполадки, если у вас под рукой есть идеальное решение:
- Шаг 1: Скачать PC Repair & Optimizer Tool (Windows 10, 8, 7, XP, Vista — Microsoft Gold Certified).
- Шаг 2: Нажмите «Начать сканирование”, Чтобы найти проблемы реестра Windows, которые могут вызывать проблемы с ПК.
- Шаг 3: Нажмите «Починить все», Чтобы исправить все проблемы.
Как настроить масштабирование для нескольких дисплеев
- В Windows 10 масштабирование перенесено в новый раздел «Отображение» обновленного, удобного меню конфигурации. К счастью, к нему все еще довольно легко получить доступ с рабочего стола по умолчанию: щелкните правой кнопкой мыши пустую область и выберите «Параметры отображения».
- Это приведет вас к следующему меню, если вы используете последнее обновление создателя. В моем примере конфигурации у меня есть 14-дюймовый ноутбук с разрешением экрана 1920 × 1080 и 24-дюймовый монитор с разрешением 1920 × 1200. Windows может определять разницу в размерах и соответствующим образом корректировать: она установила для ноутбука визуальный масштаб 150% (элементы на экране на 50% больше стандартных) и 100% или стандартную настройку для монитора.
- Однако у меня плохое зрение, поэтому я бы предпочел, чтобы ноутбук был установлен на 175%, чтобы мне было легче читать текст. Поэтому я выбираю дисплей 1 и устанавливаю раскрывающееся меню на 175%.
- Обратите внимание, что текст теперь достаточно велик, чтобы скрыть левый столбец меню. Это делает объекты на экране рабочего стола намного меньше, чем на экране ноутбука, с точки зрения размера в реальном мире, а не пикселей, отображаемых на рабочем столе. Чтобы это компенсировать, я собираюсь увеличить дисплей рабочего стола до 125%.
Теперь компоненты обоих моих экранов имеют примерно одинаковый размер. Хотя они имеют одинаковое горизонтальное разрешение, изображения, текст и значки на ноутбуке будут физически больше, поэтому на экране рабочего стола они могут выглядеть примерно одинаково. Возможно, вам придется выйти и снова войти, чтобы применить настройки ко всем системам Windows.
Примечание для опытных пользователей
Опытным пользователям с несколькими мониторами с одинаковым разрешением может потребоваться более точное масштабирование, чем могут обеспечить настройки по умолчанию. Вы можете вернуться к экрану дополнительных настроек в разделе «Пользовательское масштабирование» (см. Рисунок выше). Здесь вы можете ввести процентное значение от 100 до 500, чтобы применить единую шкалу ко всем вашим мониторам.
https://www.dropboxforum.com/t5/Dropbox/Scaling-Issues-in-a-Multi-Monitor-Environment-Windows-10/idi-p/321540
Совет экспертов: Этот инструмент восстановления сканирует репозитории и заменяет поврежденные или отсутствующие файлы, если ни один из этих методов не сработал. Это хорошо работает в большинстве случаев, когда проблема связана с повреждением системы. Этот инструмент также оптимизирует вашу систему, чтобы максимизировать производительность. Его можно скачать по Щелчок Здесь
CCNA, веб-разработчик, ПК для устранения неполадок
Я компьютерный энтузиаст и практикующий ИТ-специалист. У меня за плечами многолетний опыт работы в области компьютерного программирования, устранения неисправностей и ремонта оборудования. Я специализируюсь на веб-разработке и дизайне баз данных. У меня также есть сертификат CCNA для проектирования сетей и устранения неполадок.
Сообщение Просмотров: 112
Windows не справляется с масштабированием на мониторах с высоким разрешением . А если у вас несколько мониторов с разной плотностью пикселей, все может стать еще более запутанным. К счастью, в Windows 10 есть настройки, которые могут помочь.
Допустим, ваш ноутбук имеет высокое разрешение и требует масштабирования, чтобы значки и текст не выглядели крошечными. Но вы подключили его к внешнему монитору с более старым PPI без необходимости масштабирования. Вы хотите, чтобы текст и другие элементы выглядели одинаково на обоих экранах, даже если они имеют разную плотность пикселей.
Мы покажем вам, как максимально приблизиться к этому, используя настройки Windows. Вы можете узнать удельную плотность ваших мониторов (пикселей на дюйм, точек на дюйм) с помощью онлайн-инструментов , но поскольку система масштабирования Windows не достаточно точна, чтобы просто адаптироваться к этим значениям, она на самом деле нам мало помогает.
Вместо этого нам придется взглянуть в глаза — это уместно, поскольку весь смысл в том, чтобы обеспечить единообразный и комфортный просмотр на всех ваших экранах. Помните, какими бы ни были настройки масштабирования, ваше фактическое разрешение всегда должно быть установлено по умолчанию для вашего дисплея .
Как изменить масштабирование для нескольких дисплеев
В Windows 10 масштабирование перенесено в новый раздел «Отображение» обновленного сенсорного меню «Настройки». К счастью, по-прежнему довольно легко получить доступ со стандартного рабочего стола: щелкните правой кнопкой мыши любую пустую область и выберите «Настройки дисплея».
Это приведет вас к следующему меню, если вы используете последнее Обновление Создателя . В моем примере у меня есть 14-дюймовый ноутбук с разрешением экрана 1920х1080 и 24-дюймовый монитор с разрешением 1920х1200. Windows может определять разницу в размерах и настраивать себя соответствующим образом: она устанавливает ноутбук на 150% визуального масштаба (экранные элементы на 50% больше стандартного) и 100%, или по умолчанию, для монитора.
Мои глаза довольно плохие, поэтому я бы предпочел, чтобы ноутбук был установлен на 175%, чтобы легче было читать текст. Итак, я выбираю Дисплей 1 и устанавливаю раскрывающееся меню на 175%.
Обратите внимание, что теперь текст достаточно велик, чтобы скрыть левый столбец меню. Это делает вещи значительно меньше на экране рабочего стола, чем экран ноутбука, с точки зрения их размера в реальном мире, а не пикселей, отображаемых на рабочем столе. Поэтому, чтобы выровнять ситуацию, я увеличу показ на настольном компьютере до 125%.
Теперь экранные элементы имеют примерно одинаковый физический размер на обоих экранах. Несмотря на одинаковое разрешение по горизонтали, изображения, текст и значки будут физически больше на ноутбуке, чтобы они могли примерно соответствовать тем же элементам на экране рабочего стола. Вам может потребоваться выйти и снова войти, чтобы применить настройки ко всем Windows.
Если вам нужны более точные параметры, вы можете щелкнуть ссылку «Пользовательское масштабирование». Это может быть полезно на стандартном ноутбуке или одноэкранном настольном компьютере, но в нашем многоэкранном примере это не так: пользовательское масштабирование должно применяться ко всей системе, и включение этого параметра приведет к разрушению указанных выше настроек для конкретного монитора. Если вы часто используете несколько мониторов с разной плотностью пикселей, игнорируйте эту опцию.
Настройте масштабирование в других программах
Если вы хотите настроить размер текста или уровни масштабирования для программ на индивидуальной основе, многие популярные приложения предлагают этот параметр независимо от общесистемных параметров в Windows. Распространенным способом достижения этого является удерживание кнопки Ctrl и прокрутка мышью вверх или вниз — это работает в Microsoft Edge, Chrome, Firefox, Word и большинстве других текстовых процессоров и даже в Windows Explorer. Ctrl-0 вернет масштаб к уровню по умолчанию. Проверьте меню View в большинстве программ, чтобы увидеть, предлагает ли оно опции масштабирования.
Изображение предоставлено: Jemimus / Flickr

Windows
не справляется с масштабированием на мониторах с высоким разрешением
. А если у вас несколько мониторов с разной плотностью пикселей, все может стать еще более запутанным. К счастью, в Windows 10 есть настройки, которые могут помочь.
Допустим, ваш ноутбук имеет сверхвысокое разрешение и требует масштабирования, чтобы значки и текст не выглядели крошечными. Но вы подключили его к внешнему монитору с более старым PPI, без необходимости масштабирования. Вы хотите, чтобы текст и другие элементы имели одинаковый размер на обоих экранах, даже если у них очень разная плотность пикселей.
Мы покажем вам, как максимально приблизить это значение, используя настройки Windows. Вы можете узнать удельную плотность ваших мониторов (пикселей на дюйм, точек на дюйм)
с онлайн-инструментами
, но поскольку система масштабирования Windows недостаточно точна, чтобы просто адаптироваться к этим значениям, на самом деле она нам не очень помогает.
Вместо этого нам придется внимательно следить за этим — это уместно, поскольку все дело в том, чтобы получить единообразное и удобное впечатление от просмотра на всех ваших экранах. Помните, какими бы ни были настройки масштабирования, ваше фактическое разрешение всегда должно быть
установить по умолчанию для вашего дисплея
.
Как изменить масштаб для нескольких дисплеев
В Windows 10 масштабирование перенесено в новый раздел «Дисплей» обновленного сенсорного меню настроек. К счастью, к нему по-прежнему довольно легко получить доступ со стандартного рабочего стола: щелкните правой кнопкой мыши любую пустую область и выберите «Параметры отображения».

Это приведет вас к следующему меню, если вы
запущено последнее обновление для авторов
. В моем примере настройки у меня есть 14-дюймовый ноутбук с разрешением экрана 1920 × 1080 и 24-дюймовый монитор с разрешением 1920 × 1200. Windows может определять разницу в размерах и соответствующим образом настраивать себя: она устанавливает для портативного компьютера визуальный масштаб 150% (элементы на экране на 50% больше стандартных) и 100% или по умолчанию для монитора.

Однако у меня очень плохое зрение, поэтому я бы предпочел, чтобы на ноутбуке было настроено 175%, чтобы мне было легче читать текст. Итак, я выбираю Display 1 и устанавливаю раскрывающееся меню на 175%.

Обратите внимание, что теперь текст стал достаточно большим, чтобы скрыть левый столбец меню. Это делает объекты на экране рабочего стола значительно меньше, чем на экране ноутбука, с точки зрения их размера в реальном мире, а не пикселей, отображаемых на рабочем столе. Так что, чтобы сравняться, я увеличу экран рабочего стола до 125%.

Теперь элементы на экране выглядят примерно одинакового физического размера на обоих моих экранах. Несмотря на одинаковое горизонтальное разрешение, изображения, текст и значки будут физически больше на ноутбуке, поэтому они могут примерно соответствовать одним и тем же элементам на экране рабочего стола. Возможно, вам потребуется выйти и снова войти, чтобы применить настройки во всей Windows.
Если вам нужны более точные параметры, вы можете нажать ссылку «Пользовательское масштабирование». Это может быть полезно на стандартном ноутбуке или одноэкранном рабочем столе, но в нашем примере с несколькими экранами это действительно не так: настраиваемое масштабирование должно применяться в масштабах всей системы, и его включение приведет к уничтожению указанных выше настроек для конкретного монитора. Если вы часто используете несколько мониторов с разной плотностью пикселей, игнорируйте этот параметр.
Настройте масштабирование в других программах
Если вы хотите настроить размер текста или уровни масштабирования для программ на индивидуальной основе, многие популярные приложения предлагают этот параметр независимо от общесистемных параметров Windows.
Обычный способ добиться этого
удерживает кнопку Ctrl и прокручивает вверх или вниз с помощью мыши — это работает в Microsoft Edge, Chrome, Firefox, Word и большинстве других текстовых редакторов и даже в проводнике Windows. Ctrl-0 вернет масштаб к уровню по умолчанию. Проверьте меню «Просмотр» в большинстве программ, чтобы узнать, есть ли в нем параметры масштабирования.
Кредит изображения:
Джемимус
/ Flickr