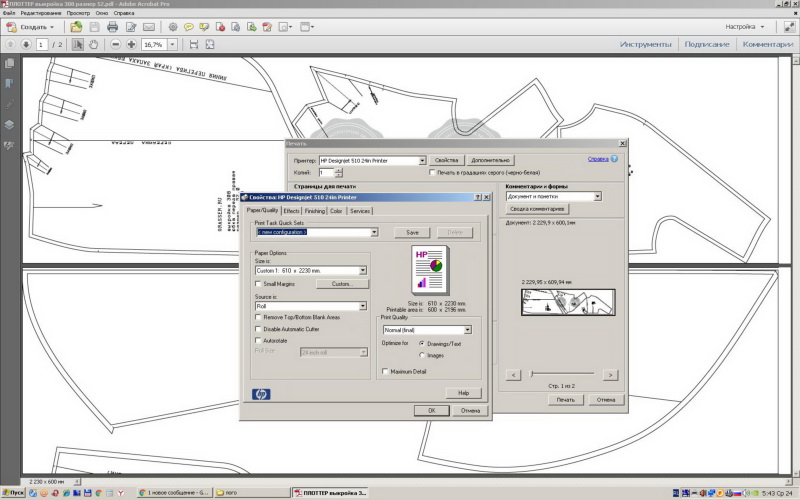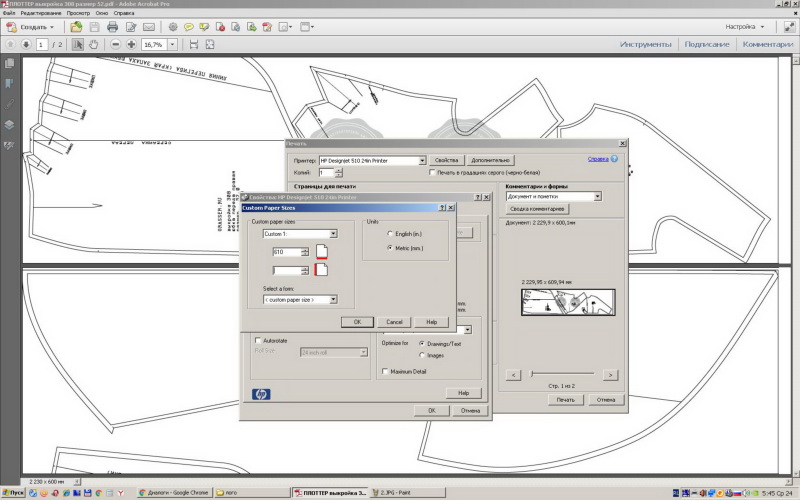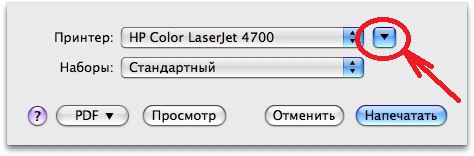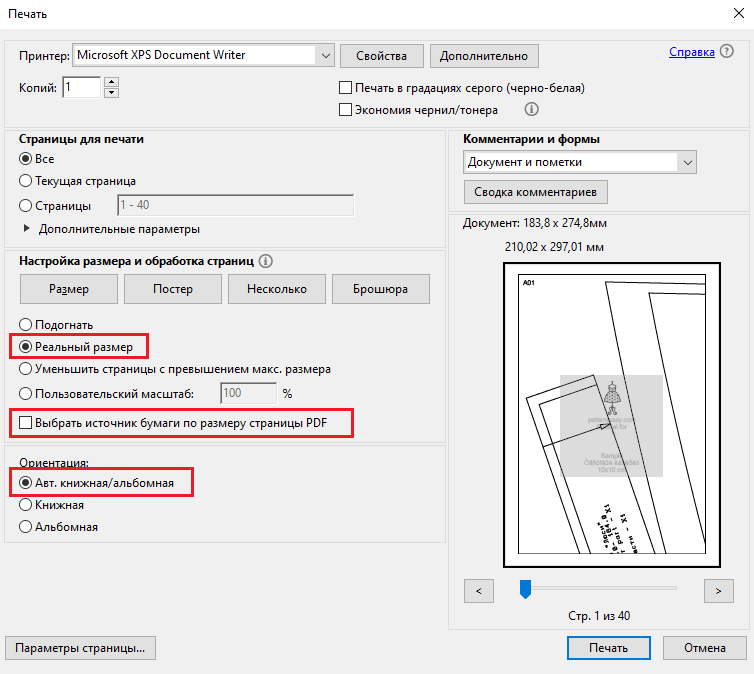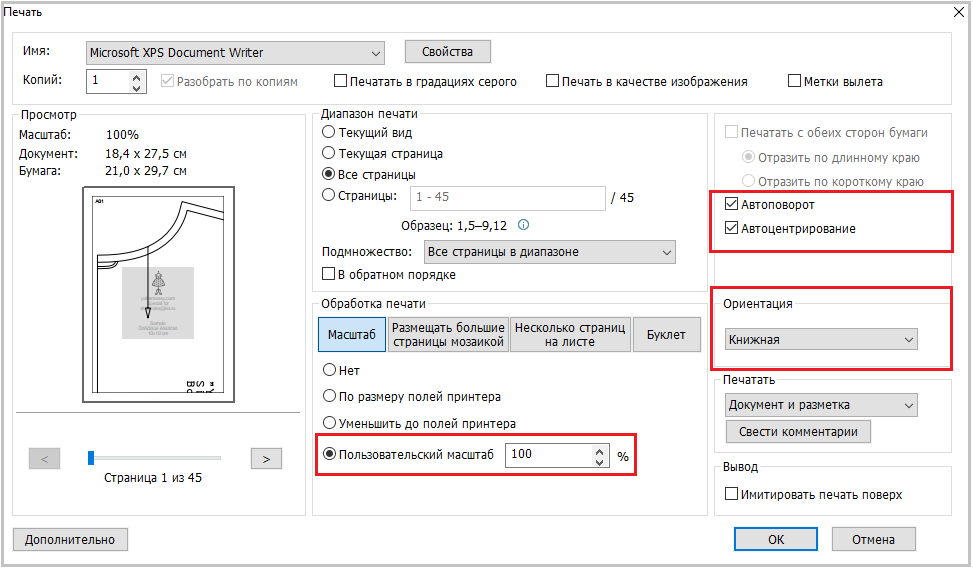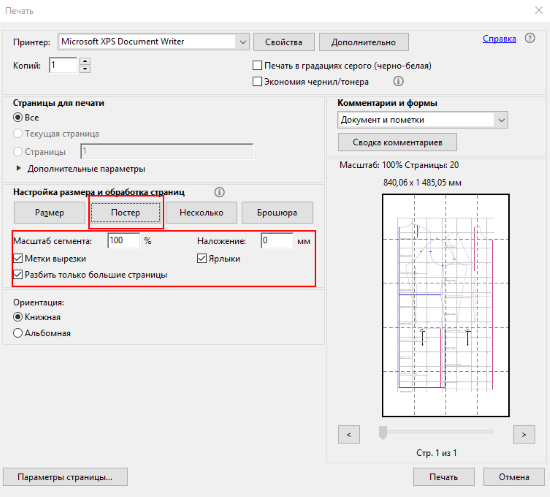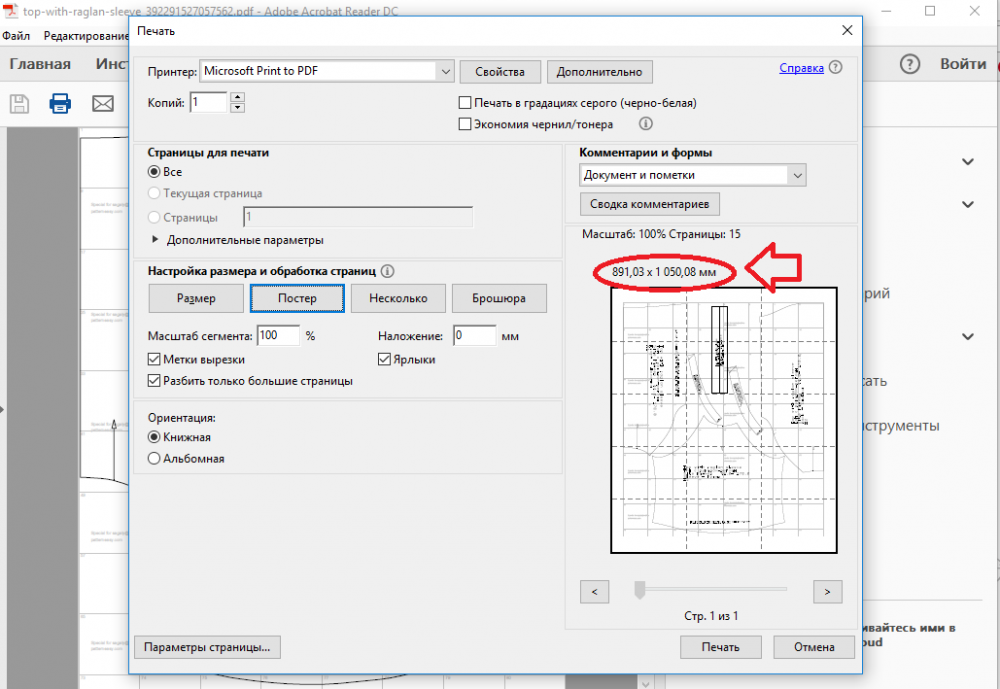Как распечатать выкройку
Выкройки можно распечатать двумя способами:
1) Через обычный принтер формата А4 (такой есть в любом офисе)
2) Широкоформатным принтером (плоттером).
При использовании плоттера выкройка распечатывается одним большим листом, её не нужно склеивать! Выбирайте нужный вам файл, скачивайте и распечатывайте.
Важно! Выкройку для печати лучше открывать на компьютере, не все телефоны могут обработать большой PDF-файл.
Для настройки печати выкройки используйте программу Adobe Reader (программа бесплатная).
Как использовать программу, описано ниже.
- Печать на принтере формата А4
ВНИМАНИЕ! Мы настоятельно рекомендуем НЕ печатать выкройки из браузера. Так как там выставляется неверный масштаб. Для того, чтобы успешно распечатать выкройку скачайте бесплатную программу Adobe Reader
1. Откройте файл с выкройкой в формате А4 в программе Adobe Reader.
2. В настройках печати поставьте галочку «Реальный размер”. Снимите галочку «Выбрать источник бумаги по размеру страницы PDF». Установите ориентацию бумаги “авт.книжная/альбомная”.
3. Распечатайте пробную страницу, измерьте квадрат-образец — он должен иметь размер 10х10 см. Обратите внимание на равномерность рамочки по контуру листа, ширина полей должна быть одинаковой
Внимание! Выкройка — это один рисунок, разбиваемый на отдельные листы только во время печати. Правильная настройка вашего принтера — это гарантия точной печати и совпадения линий деталей при склеивании листов! Если на распечатанных листах у вас что-то не сходится, не пропечаталось, не видна или сдвинута рамочка, значит настройки печати заданы неверно. Пожалуйста, убедитесь, что ваш принтер настроен в точности с нашими рекомендациями. Это важно!
Также удостоверьтесь перед печатью, что бумага в принтере лежит ровно.
Руководство по печати
- Что делать если нет принтера?
Если у вас нет принтера, можете воспользоваться не хитрым способом, перевести выкройку через кальку с экрана вашего компьютера. Для этого вам понадобится калька, крандаш, компьютер илм ноутбук и все таже программа Adobe Reader.
Руководство по переносу выкройки на кальку.
В недолеком будущем мы планируем сделать выкройки еще доступнее. Внести все необходимые размеры, непосредственно на выкройку. Так чтобы вы с легкостью смогли построить лекало самостоятельно. Этот метод будет удобен тем у кого в под рукой находится только телефон или есть компьютер, но нет принтера.
Спасибо за внимание. Люблю вас всех, целую, всем пока.
на примере Corel X4 (подобное и в других, более ранних версиях редактора)-смотрите на рисунке-берем чертеж, узнаем, во сколько раз надо увеличить (уменьшить его) например, если чертеж в масштабе 1:25, а нам нужен , например, масштаб 1:40 , то нужно уменьшить в 40/25=1,6 раза. теперь нужно определиться, сколько в процентном соотношении это будет от оригинала-1/1,6=0,625 (или 62,5 %). тот же результат можно получить, если 25/40*100=62,5%.
Источник
Изменение масштаба выкроек
Хочу сразу сказать это информация была найдена где-то на просторах интернета, но мне когда я начинала она очень помогла, автора незнаю.
Изменение масштаба выкроек
Как же быть, если вам захочется сшить не маленького львёнка, помещающегося на ладошке, а огромного льва? Нет ничего проще! Надо только увеличить выкройку. Ваш компьютер, конечно, поможет вам в этом.
С помощью компьютера изменить масштаб изображений можно очень быстро и легко. Для этого можно воспользоваться разными способами, ведь существует множество графических программ вроде Фотошопа. Если у вас стоит эта программа и вы ею пользовались хотя бы раз, вы, скорее всего, знаете, что надо делать. Но на всякий случай напомню (привожу здесь два способа, которыми я сама пользуюсь, по-моему, они очень удобны, но если кто-то знает лучший — поделитесь :-))
Итак, Фотошоп.
Щелкаем по картинке (или по выкройке) правой кнопкой мыши. В контекстном меню выбираем «Сохранить как». Сохраняем в той папке, в которой вам потом будет удобно искать. Так можно сохранить сколько угодно картинок. Далее запускаем Фотошоп, и в нем открываем нашу выкройку. Теперь надо нажать в меню кнопку «Изображение», и во всплывающем меню выбрать «Размер изображения». Здесь можно установить любые нужные вам значения (обратите внимание на то, чтобы они выражались в сантиметрах :-)) По умолчанию здесь установлена птичка на строчке «Сохранять пропорции», лучше ее не трогать :-)) После изменения размера можно выкройку отпечатать.
Обратите внимание: все выкройки вычерчены на стандартных листах формата А4, поэтому, если вы хотите сшить игрушку такого размера, какой предполагался изначально ее выкройкой, установите ширину изображения равной 20-21 см, а высота установится автоматически.
Второй способ — использование программы Word.
Щелкнем по картинке правой кнопкой мыши, выберем «Копировать». Затем открываем Word, вставляем в него скопированное изображение. Опять щелкаем по изображению (уже в Word’е) правой кнопкой, выбираем «Формат рисунка». Откроется окно, в котором нам будет нужна вкладка «Размер». Здесь есть раздел «Размер и поворот». Устанавливаем высоту или ширину нужного значения (в оригинале — ширина 21 см, но вы можете выбрать свою — больше или меньше). Опять же не советую трогать галочку на строчке «Сохранить пропорции» :-)) Теперь можно печатать.
Одно интересное замечание: когда я пыталась в первый раз проделать все эти фокусы с вордом, у меня параллельно был запущен Winplay (ну лублу я музычку послушать :-)) Так у меня ничччего не получалось! Только когда я отключила музыку, все пошло, как по маслу. Наверное, у моего компа совсем музыкального слуха нет :-)))
Можно также воспользоваться старым проверенным дедовским способом. Многие знают этот способ увеличения рисунков—при помощи сетки из квадратов. Надо переснять выкройку понравившейся вам игрушки на тетрадный лист в клеточку (или самим расчертить лист клетками), а на другом листе, побольше, вычертить сетку из более крупных квадратов. Рассчитать их размер можно так: если, к примеру, мы хотим увеличить выкройку в 4 раза, значит, длину стороны квадрата на первом листе (с маленькой выкройкой) надо умножить на 4. На тетрадном листе длина стороны квадрата 0,5 см, значит, умножив её на 4, получаем 2 см.
Расчертим большой лист такой сеткой и перенесём весь рисунок с маленького листа.
Источник
клуб рукодельниц
Выкройки и изображения
Как легко увеличить или уменьшить размер выкройки или изображения
Иногда необходимо изменить размер выкройки. Речь НЕ идет о выкройках одежды, имеется в виду редактирование выкроек кукол или мягких игрушек, а также распечатка плакатов, картинок, изображений и эскизов. Не каждый пользуется специальными редакторами, но у всех на компьютере есть программа из стандартного набора под названием Microsoft Office Excel. Однако, не все знают, что с ее помощью можно легко распечатать выкройку или картинку не только размером с один лист формата А-4, но и увеличить ее на столько листов, сколько нужно. Здесь приводится инструкция по увеличению изображения на примере выкройки текстильной козы. Выполняйте по шагам и все получится.
Нажать кнопку Пуск →- кнопку Все →- Microsoft Office →- Microsoft Office Excel. Нажать Вставка →- Рисунок →- выбрать через открывшееся диалоговое окно выкройку с компьютера →- нажать Вставить:
Появилась выкройка. Нажать предварительный просмотр.
Закрыть Предварительный просмотр – появляется наша картинка на фоне листов в клетку. Мы хотим увеличить ее до размера двух стандартных листов для последующей распечатки.
Уменьшаем масштаб ползунком, расположенным внизу экрана справа и, потянув за уголок, растягиваем выкройку мягкой игрушки на два листа.
Источник
LiveInternetLiveInternet
—Рубрики
- Вязание (122)
- Вяжем аксессуары (16)
- Мои похвастушки (5)
- Идеи (Вязание) (2)
- Вяжем крючком (41)
- Вязание детям (21)
- Вязание спицами (24)
- Ткань+вязание (8)
- Что ни день-то праздник. (51)
- Азбука вязания (45)
- Уроки вязания крючком (2)
- «Хитрости» в вязании (2)
- Готовим подарки к праздникам (19)
- к Пасхе (6)
- к 8 марта (3)
- К 23 февраля (2)
- К дню Св. Валентина (1)
- Бизнес- идеи (16)
- Развиваем. (13)
- Схемы вязания (9)
- Крючком (5)
- спицами (4)
- Игры (4)
- Известные имена (1)
- Будем худеть? (18)
- Всё для дневника (31)
- Исполнения желаний (12)
- Красотка спасет мир (12)
- Парфюмерия (3)
- Наши детки (36)
- Наши руки не для скуки (109)
- Аксессуары своими руками (34)
- Идеи для дома (19)
- Бисерки (2)
- Игрушки (31)
- Ням-ням(шкатулочка рецептов) (20)
- Полезные советы. (32)
- Размышления вслух (27)
- Ухаживаем за комнатными растениями. (7)
—Я — фотограф
Идея- вязаные обложки для книг
—Поиск по дневнику
—Подписка по e-mail
—Друзья
—Постоянные читатели
—Статистика
как изменить масштаб выкройки
как изменить масштаб выкройки
Как же быть, если вам захочется сшить или связать не маленького львёнка, помещающегося на ладошке, а огромного льва? Нет ничего проще! Надо только увеличить выкройку. Ваш компьютер, конечно, поможет вам в этом.
С помощью компьютера изменить масштаб изображений можно очень быстро и легко. Для этого можно воспользоваться разными способами, ведь существует множество графических программ вроде Фотошопа. Если у вас стоит эта программа и вы ею пользовались хотя бы раз, вы, скорее всего, знаете, что надо делать. Но на всякий случай напомню.
Фотошоп:
Щелкаем по картинке (или по выкройке) правой кнопкой мыши. В контекстном меню выбираем «Сохранить как». Сохраняем в той папке, в которой вам потом будет удобно искать. Так можно сохранить сколько угодно картинок. Далее запускаем Фотошоп, и в нем открываем нашу выкройку. Теперь надо нажать в меню кнопку «Изображение», и во всплывающем меню выбрать «Размер изображения». Здесь можно установить любые нужные вам значения (обратите внимание на то, чтобы они выражались в сантиметрах). По умолчанию здесь установлена птичка на строчке «Сохранять пропорции», лучше ее не трогать. После изменения размера можно выкройку отпечатать.
Обратите внимание: все выкройки вычерчены на стандартных листах формата А4, поэтому, если вы хотите сшить игрушку такого размера, какой предполагался изначально ее выкройкой, установите ширину изображения равной 20-21 см, а высота установится автоматически.
Word:
Щелкнем по картинке правой кнопкой мыши, выберем «Копировать». Затем открываем Word, вставляем в него скопированное изображение. Опять щелкаем по изображению (уже в Word’е) правой кнопкой, выбираем «Формат рисунка». Откроется окно, в котором нам будет нужна вкладка «Размер». Здесь есть раздел «Размер и поворот». Устанавливаем высоту или ширину нужного значения (в оригинале — ширина 21 см, но вы можете выбрать свою — больше или меньше). Опять же не советую трогать галочку на строчке «Сохранить пропорции». Теперь можно печатать.
Ручной способ:
Можно также воспользоваться старым проверенным способом. Многие знают этот способ увеличения рисунков — при помощи сетки из квадратов. Надо переснять выкройку понравившейся вам игрушки на тетрадный лист в клеточку (или самим расчертить лист клетками), а на другом листе, побольше, вычертить сетку из более крупных квадратов. Рассчитать их размер можно так: если, к примеру, мы хотим увеличить выкройку в 4 раза, значит, длину стороны квадрата на первом листе (с маленькой выкройкой) надо умножить на 4. На тетрадном листе длина стороны квадрата 0,5 см, значит, умножив её на 4, получаем 2 см.
Для облегчения процесса можно сначала проставить точки в местах пересечения контуров выкройки с линиями сетки, а затем соединить их. Следует отметить, что чем мельче сетка в первоначальном варианте выкройки, тем точнее получается выкройка.
Наоборот:
При желании можно также уменьшать выкройки, пользуясь этим же методом, но действуя в обратном порядке: на нашу выкройку накладываем более крупную сетку, а затем на более мелкой вычерчиваем уменьшенную выкройку.
Источник
➤ Adblock
detector
Как распечатать выкройку
Как распечатать готовую выкройку
Как распечатать и склеить выкройку GRASSER /подробная инструкция:
Перед тем как распечатывать выкройку вам необходимо подобрать подходящий масштаб для печати в настройках вашего принтера.
Это необходимо сделать для того, чтобы при печати не исказились размеры деталей выкройки, чтобы сошлись все линии, и чтобы у листов выкройки были поля для склеивания и нумерация. Проверить верный масштаб вам поможет лист с тестовым квадратом.
ЭТО ВАЖНО! Наши выкройки проектируются с помощью двух профессиональных программ САПР. После конвертации в pdf файлы выкроек из двух программ имеют различия по масштабу печати.
Поэтому у нас есть две схемы печати, которые мы подробно рассмотрим в этой инструкции.
СХЕМА ПЕЧАТИ 1. Тестовый квадрат.
СХЕМА ПЕЧАТИ 2. Тестовый квадрат №2.
ВАЖНО! Обращаем ваше внимание — всегда распечатывайте квадрат перед печатью выкройки! Используйте только тот тестовый квадрат, который прилагается к вашей выкройке в заказе.
ВАЖНО! Не печатайте файл из браузера, обратите внимание, что печать из браузера может быть некорректной. Нужно печатать выкройку, сначала скачав файл на устройство.
СХЕМА 1. Печать по «Тестовому квадрату» — Test_kvadrat_grasser.pdf
При покупке вы получили ссылки на скачивание файлов в формате pdf. Один файл называется «Test_kvadrat_grasser.pdf». Другие файлы непосредственно с выкройкой. Откройте файл «Тестовый квадрат» и выберете в меню команду «Печать».
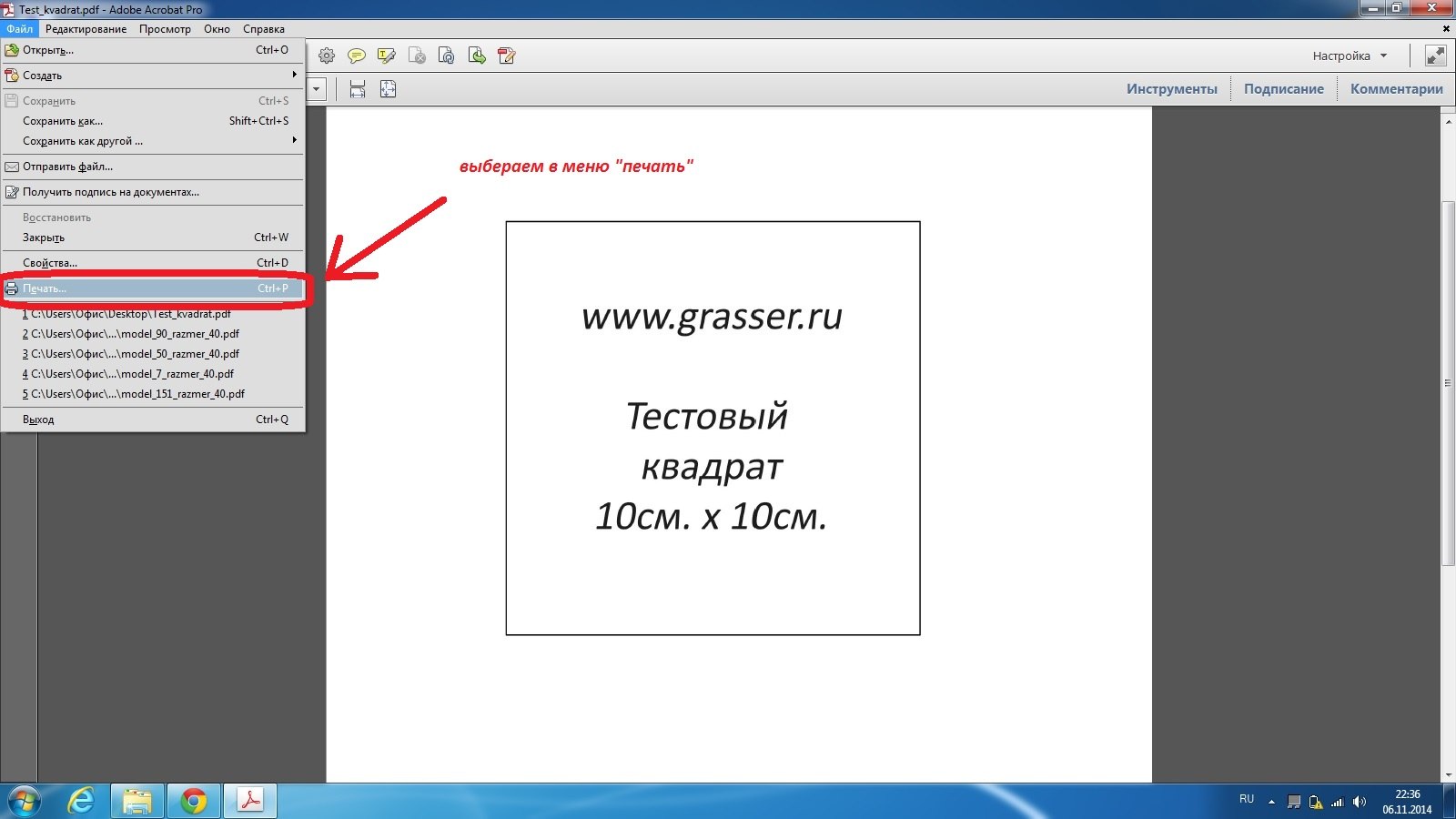
—В меню настроек принтера выберете настройку «пользовательский масштаб 95%»
-В настройках «Ориентация» нужно выбрать «Автопортрет/альбом».
Обратите внимание , в настройке Ориентация должно стоять именно «автопортрет/альбом», из-за неправильно выставленной ориентации листа могут съезжать поля листа, не сходиться линии выкройки. Настройка также может называться «Авт.книжная/альбомная».
-Обратите внимание! Галочку в поле «выбрать источник бумаги по размеру страницы pdf» ставить не нужно!
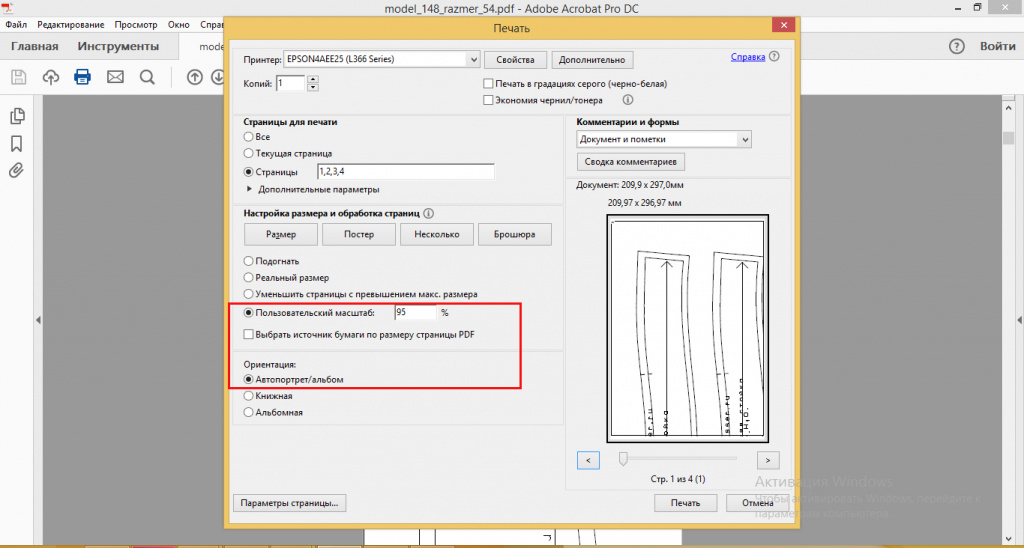
Распечатайте тестовый квадрат с этими настройками. Измерьте линейкой стороны квадрата. Если стороны равны 10 см на 10 см., то в этом случае можно открывать файл с выкройкой и с такими же настройками распечатывать листы с выкройкой. Если стороны квадрата не равны 10 см. на 10 см., то нужно вернуться в настройки и поменять их на «пользовательский масштаб 94 или 96%».
Нужно будет менять настройки масштаба в том месте, где показано на фото, до тех пор пока стороны вашего тестового квадрата не будут равны 10 см., после этого запомнить цифру масштаба и с ними распечатать листы выкройки. При печати последующих выкроек всегда проверяйте настройки принтера и печатайте тестовый квадрат.
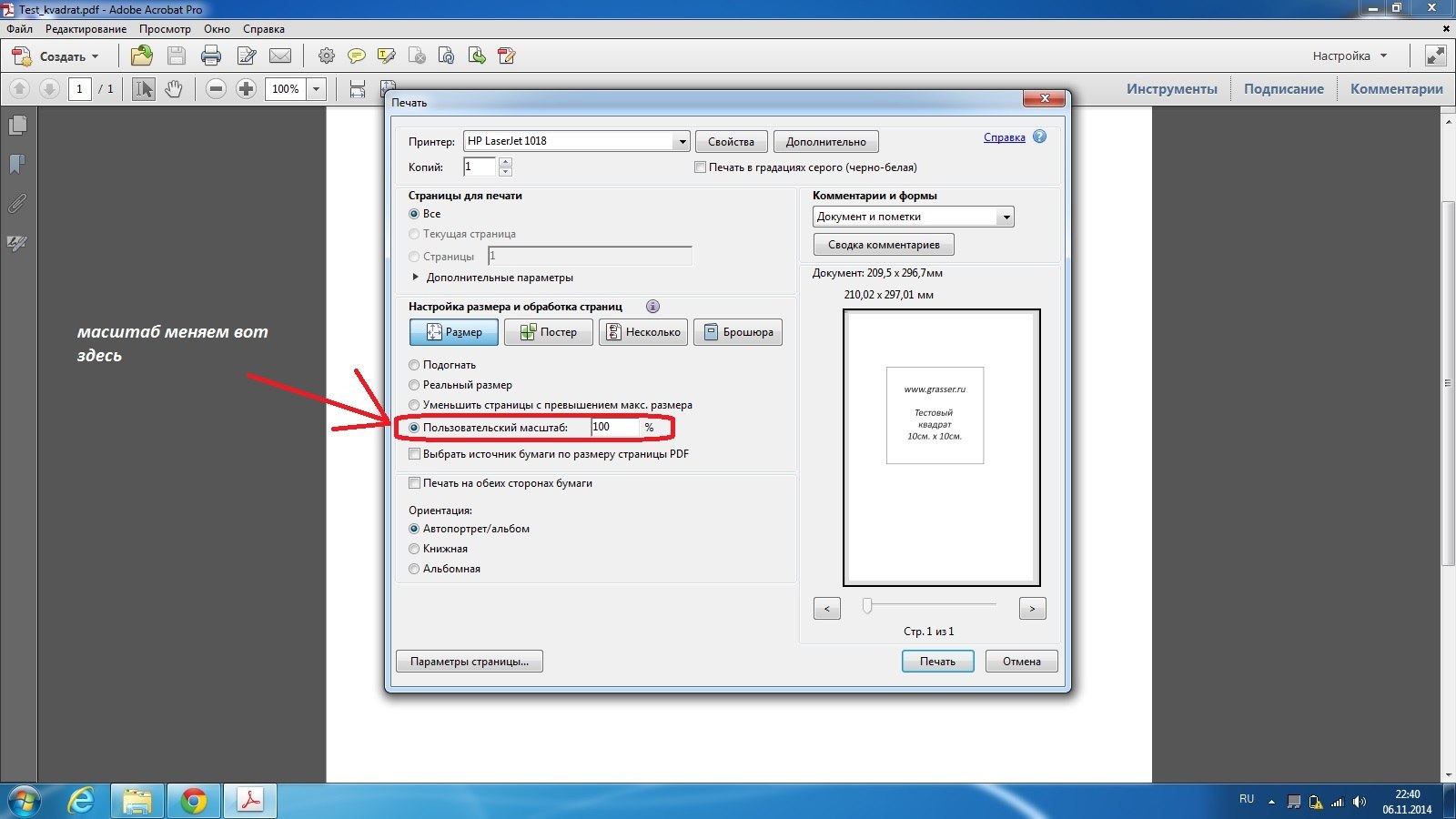
СХЕМА 2. Печать по тестовому квадрату № 2. — Test_kvadrat_grasser_№2.pdf
При покупке вы получили ссылки на скачивание файлов с выкройкой, в формате pdf. Первым листом в этих файлах будет Тестовый квадрат №2.
Важно! Всегда сначала распечатывайте квадрат перед печатью выкройки!
Откройте файл и выберите в меню команду «Печать».
— В меню настроек принтера выберете «пользовательский масштаб 100%».
— В настройках «Ориентация» нужно выбрать «Автопортрет/альбом».
Обратите внимание , в настройке Ориентация должно стоять именно «Автопортрет/альбом», из-за неправильно выставленной ориентации листа могут съезжать поля листа, не сходиться линии выкройки. Настройка также может называться «Авт.книжная/альбомная».
— Обратите внимание! Галочку в поле «выбрать источник бумаги по размеру страницы pdf» ставить не нужно!
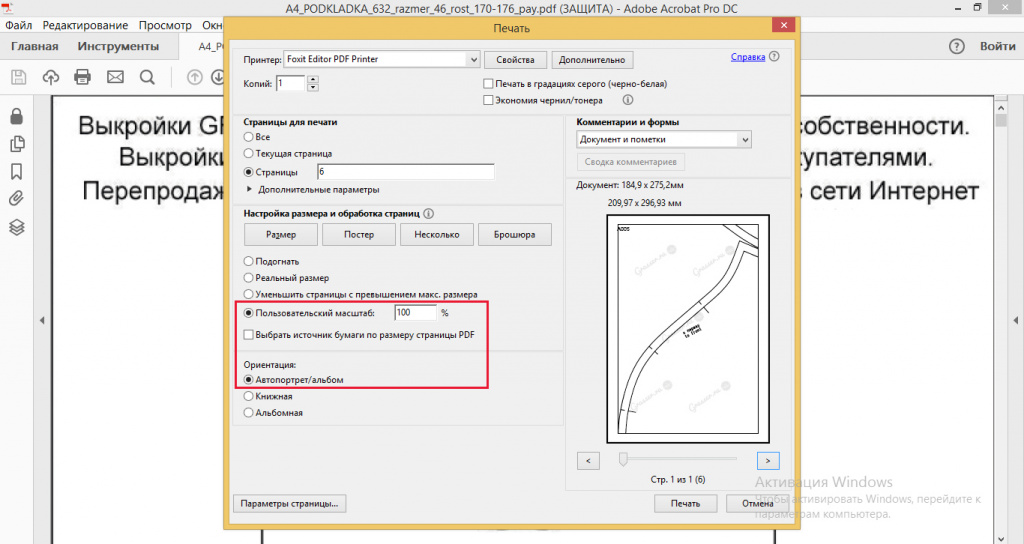
Распечатайте тестовый квадрат с этими настройками. Измерьте линейкой стороны квадрата. Если стороны равны 10 см на 10 см., то в этом случае можно открывать файл с выкройкой и с такими же настройками распечатывать листы с выкройкой. Если стороны квадрата не равны 10 см. на 10 см., то нужно вернуться в настройки и подобрать другую цифру процентов в настройке «пользовательский масштаб».
Мы рекомендуем открывать файлы и печатать из программы Adobe Acrobat Reader. Все вышеизложенные скриншоты экрана и настройки печати даны для этой программы. Если вы используете для печати другую программу, настройки печати могут отличаться. Ориентиром для корректности размера выкройки служит распечатанный тестовый квадрат 10 на 10 см., который идет в комплекте с вашей выкройкой.
Для проверки также вы можете измерить распечатанную на листе область. Рамки на листе могут варьироваться от 1см до 1,4см. (зависит от подачи механизма вашего принтера), а распечатанная область от рамки до рамки должна составлять 184на274мм.
Для печати без смещений линий листы в лотке должны лежать максимально одинаково, без перекосов.
Краткая инструкция по печати для обладателей MacBook
1.Для доступа к дополнительным настройкам нажмите голубую кнопку (справа от раскрывающегося меню «Принтер:»). Развернется диалоговое окно печати. 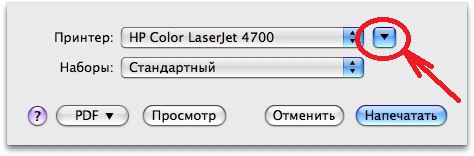
2. Выбираете настройки. Здесь вы можете сразу выставить масштаб. Для Тестового квадрата «Test_kvadrat_grasser.pdf» подойдет 95%. Для Тестового квадрата №2 «Test_kvadrat_grasser_№2.pdf» подойдет 100%. Далее печатайте выкройку с подобранными настройками.
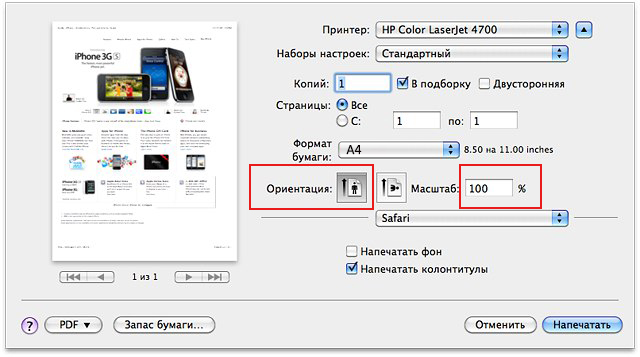
КАК СКЛЕИТЬ РАСПЕЧАТАННУЮ ВЫКРОЙКУ.
После того как вы распечатали выкройку, можно приступать к ее «сборке».
Все листы имеют в верхнем левом углу букву с цифрой. Таким образом вы можете распознать верх и низ листа.
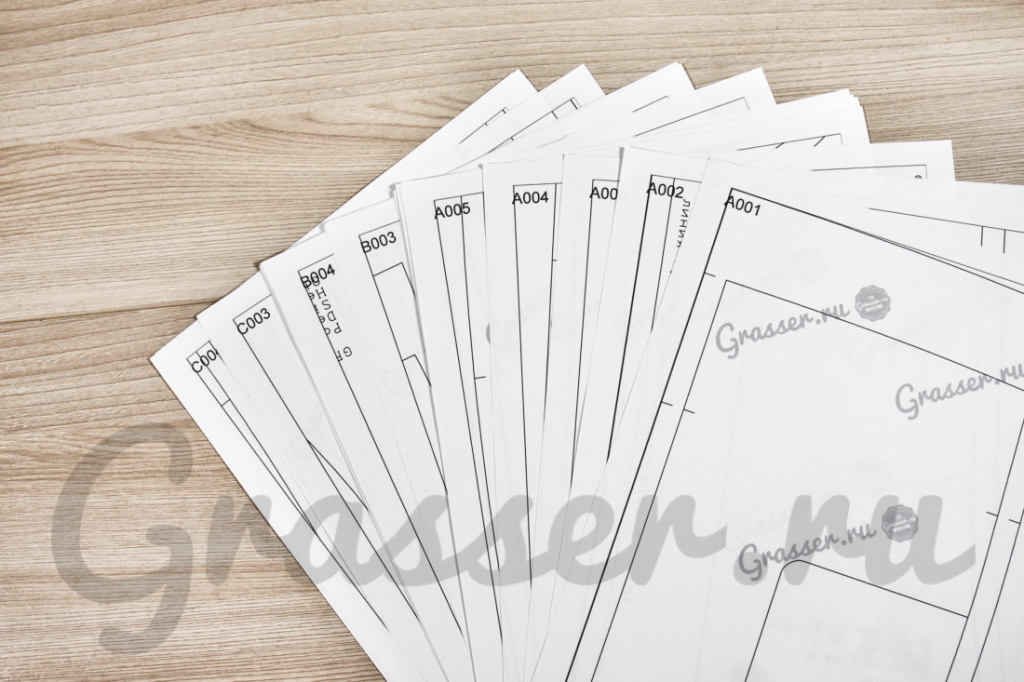
1. По краям листов есть рамка, срежьте ее снизу и справа.


2. Теперь нужно склеить листы в соответствии с пометками на полях (А1, А2,…B2,B3…). Разложите ряд А в столбик. Он располагается по вертикали. Склейте листы ряда А между собой. Каждый последующий лист находится под предыдущим. Стыковкой служит линия рамки.
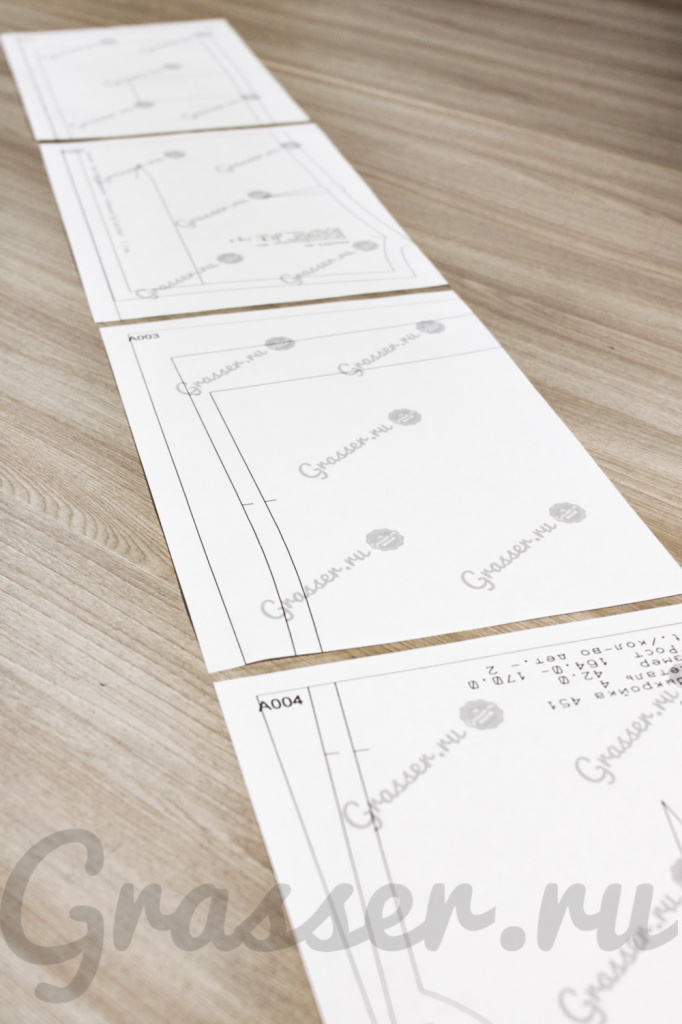

3. Склейте в столбик следующий ряд с буквой В и соберите в столбик так каждую букву.

4. Cклейте между собой столбики, стыкуя их по алфавиту и проклейте все листы тщательно скотчем.


В результате склеивания, по горизонтали получившегося полотна выкройки должны последовательно идти буквы A,B,C,D,E…, по вертикали цифры 1, 2, 3, 4, 5..
Принцип сборки листов показан на этой схеме. Количество букв и цифр может быть разное, (так как выкройки есть большие и маленькие), но принцип должен быть такой — по горизонтали последовательно идут буквы A,B,C,D,E…, по вертикали цифры 1, 2, 3, 4, 5..
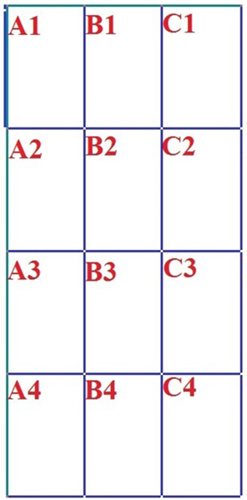
5. Вырежьте детали. Выкройка готова.


Надеемся, что у вас все получилось!) Удачи в пошиве!
Как распечатать выкройку на плоттере
Мы рекомендуем печатать выкройку на плоттере с настройками «реальный размер» + «автопортрет» — при таких настройках печать будет корректной. Но если Вам дополнительно потребуется проверка настроек печати, то можно проверить корректность печати по тестовому квадрату для плоттера. Квадрат при настройках «реальный размер» и «автопортрет» должен быть 10 на 10 см.
При покупке выкройки вы получаете в комплекте с выкройкой тестовый квадрат для печати на широкоформатном плоттере. Этот квадрат другой! Будьте внимательны. Квадрат с названием test_kvadrat_grasser_plotter служит для проверки настроек печати плоттера, не используйте его для настроек печати А4.
Инструкция для печати на плоттере:
1. Открыть выкройку PDF в Adobe Reader (стоят настройки «реальный размер», «автопортрет»)
2. Далее открыть «Свойства»
3. В «Свойствах» открыть «Custom» и там в поля внести ширину и длину файла (Эти цифры можно посмотреть в левом нижнем углу экрана, наведя на него курсор).
ВАЖНАЯ ИНФОРМАЦИЯ. Наши новые выкройки защищены паролем на редактирование. Будьте внимательны, распечатать выкройку на плоттере без пароля возможно из программы ДЛЯ ЧТЕНИЯ файлов. Самая простая программа по умолчанию — Adobe Reader, используйте ее для открытия выкройки и последующей печати.
Если на плоттере установлена на открытие файла программа-редактор (например, CorelDraw), то через нее распечатать выкройку можно только с паролем. Узнать пароль можно, обратившись на info@grasser.ru (укажите номер заказа).
И еще! )) Вы можете распечатать выкройку в нашем магазине в Санкт-Петербурге! Для этого вам нужно купить выкройку на сайте, и отправить заявку на печать на print@grasser.ru , указав номер оплаченного заказа. Либо оформить печать купленной выкройки на месте в магазине, который находится по адресу: Чкаловский проспект (вход с ул.Ораниенбаумская, справа шлагбаум).
Стоимость печати — 130 руб. за метр печати.
Ширина листа стандартная — 60 см, а длину листа (сколько метров печати получается) можно посмотреть, открыв файл с плоттерной выкройкой в Adobe Reader и наведя курсор в нижний левый угол — там появится размер листа)
Подпишись на рассылку
Получи в подарок видео о планировании швейного графика
Содержание
- Как распечатать выкройку
- Как распечатать готовую выкройку
- КАК СКЛЕИТЬ РАСПЕЧАТАННУЮ ВЫКРОЙКУ.
- Как распечатать выкройку на плоттере
- Как распечатать выкройку PDF на принтере
- Как распечатать выкройку
- Выкройки можно распечатать двумя способами:
- Как увеличить масштаб выкройки для печати
- Как увеличить масштаб выкройки для печати
- Изменение масштаба выкроек
- клуб рукодельниц
- Выкройки и изображения
- Как легко увеличить или уменьшить размер выкройки или изображения
- LiveInternetLiveInternet
- —Рубрики
- —Я — фотограф
- Идея- вязаные обложки для книг
- —Поиск по дневнику
- —Подписка по e-mail
- —Друзья
- —Постоянные читатели
- —Статистика
- как изменить масштаб выкройки
Как распечатать выкройку
Как распечатать готовую выкройку
Перед тем как распечатывать выкройку вам необходимо подобрать подходящий масштаб для печати в настройках вашего принтера.
Это необходимо сделать для того, чтобы при печати не исказились размеры деталей выкройки, чтобы сошлись все линии, и чтобы у листов выкройки были поля для склеивания и нумерация. Проверить верный масштаб вам поможет лист с тестовым квадратом.
ЭТО ВАЖНО! Наши выкройки проектируются с помощью двух профессиональных программ САПР. После конвертации в pdf файлы выкроек из двух программ имеют различия по масштабу печати.
Поэтому у нас есть две схемы печати, которые мы подробно рассмотрим в этой инструкции.
СХЕМА ПЕЧАТИ 1. Тестовый квадрат.
СХЕМА ПЕЧАТИ 2. Тестовый квадрат №2.
ВАЖНО! Обращаем ваше внимание — всегда распечатывайте квадрат перед печатью выкройки! Используйте только тот тестовый квадрат, который прилагается к вашей выкройке в заказе.
ВАЖНО! Не печатайте файл из браузера, обратите внимание, что печать из браузера может быть некорректной. Нужно печатать выкройку, сначала скачав файл на устройство.
СХЕМА 1. Печать по «Тестовому квадрату» — Test_kvadrat_grasser.pdf
При покупке вы получили ссылки на скачивание файлов в формате pdf. Один файл называется «Test_kvadrat_grasser.pdf». Другие файлы непосредственно с выкройкой. Откройте файл «Тестовый квадрат» и выберете в меню команду «Печать».
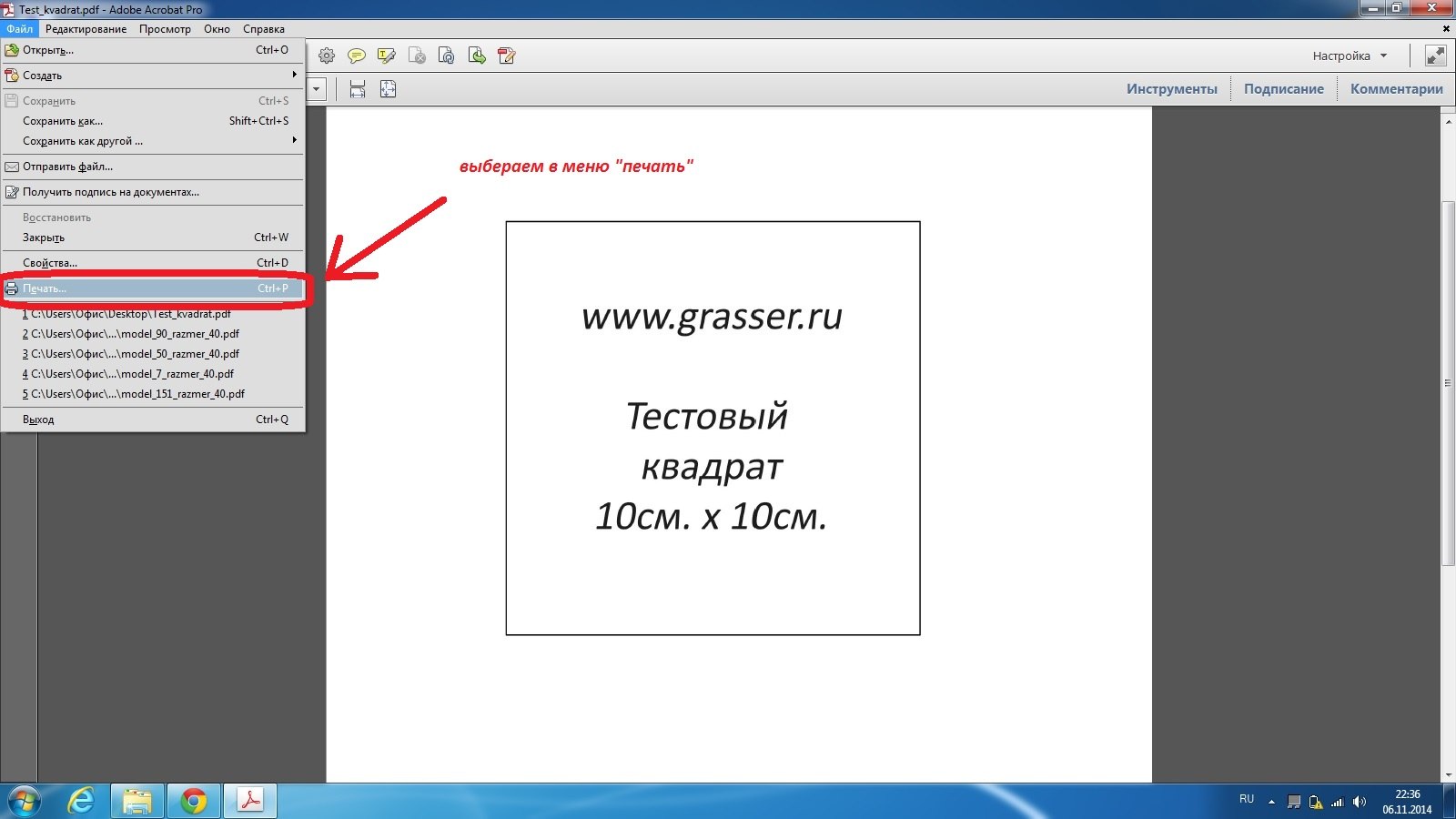
—В меню настроек принтера выберете настройку «пользовательский масштаб 95%»
-В настройках «Ориентация» нужно выбрать «Автопортрет/альбом».
Обратите внимание , в настройке Ориентация должно стоять именно «автопортрет/альбом», из-за неправильно выставленной ориентации листа могут съезжать поля листа, не сходиться линии выкройки. Настройка также может называться «Авт.книжная/альбомная».
-Обратите внимание! Галочку в поле «выбрать источник бумаги по размеру страницы pdf» ставить не нужно!
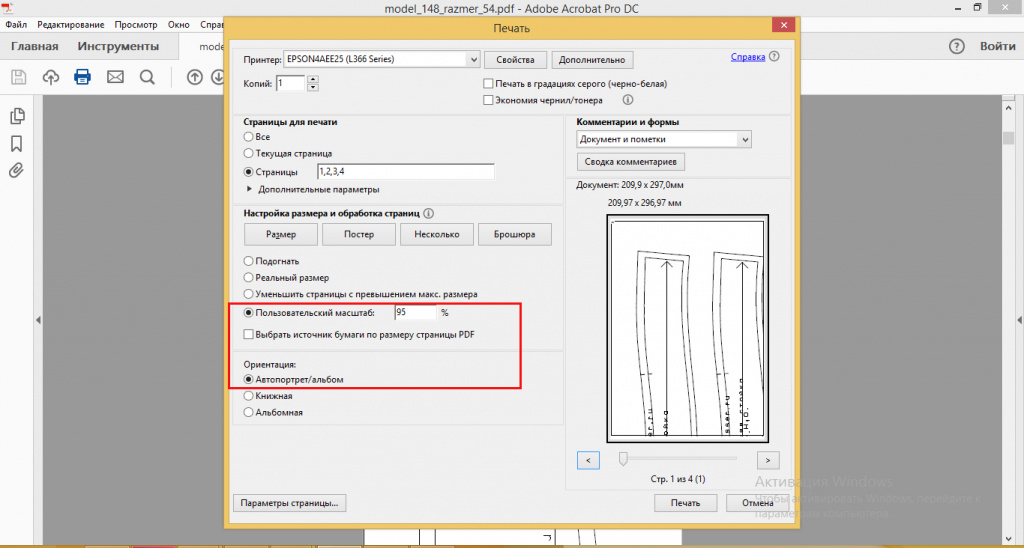
Распечатайте тестовый квадрат с этими настройками. Измерьте линейкой стороны квадрата. Если стороны равны 10 см на 10 см., то в этом случае можно открывать файл с выкройкой и с такими же настройками распечатывать листы с выкройкой. Если стороны квадрата не равны 10 см. на 10 см., то нужно вернуться в настройки и поменять их на «пользовательский масштаб 94 или 96%».
Нужно будет менять настройки масштаба в том месте, где показано на фото, до тех пор пока стороны вашего тестового квадрата не будут равны 10 см., после этого запомнить цифру масштаба и с ними распечатать листы выкройки. При печати последующих выкроек всегда проверяйте настройки принтера и печатайте тестовый квадрат.
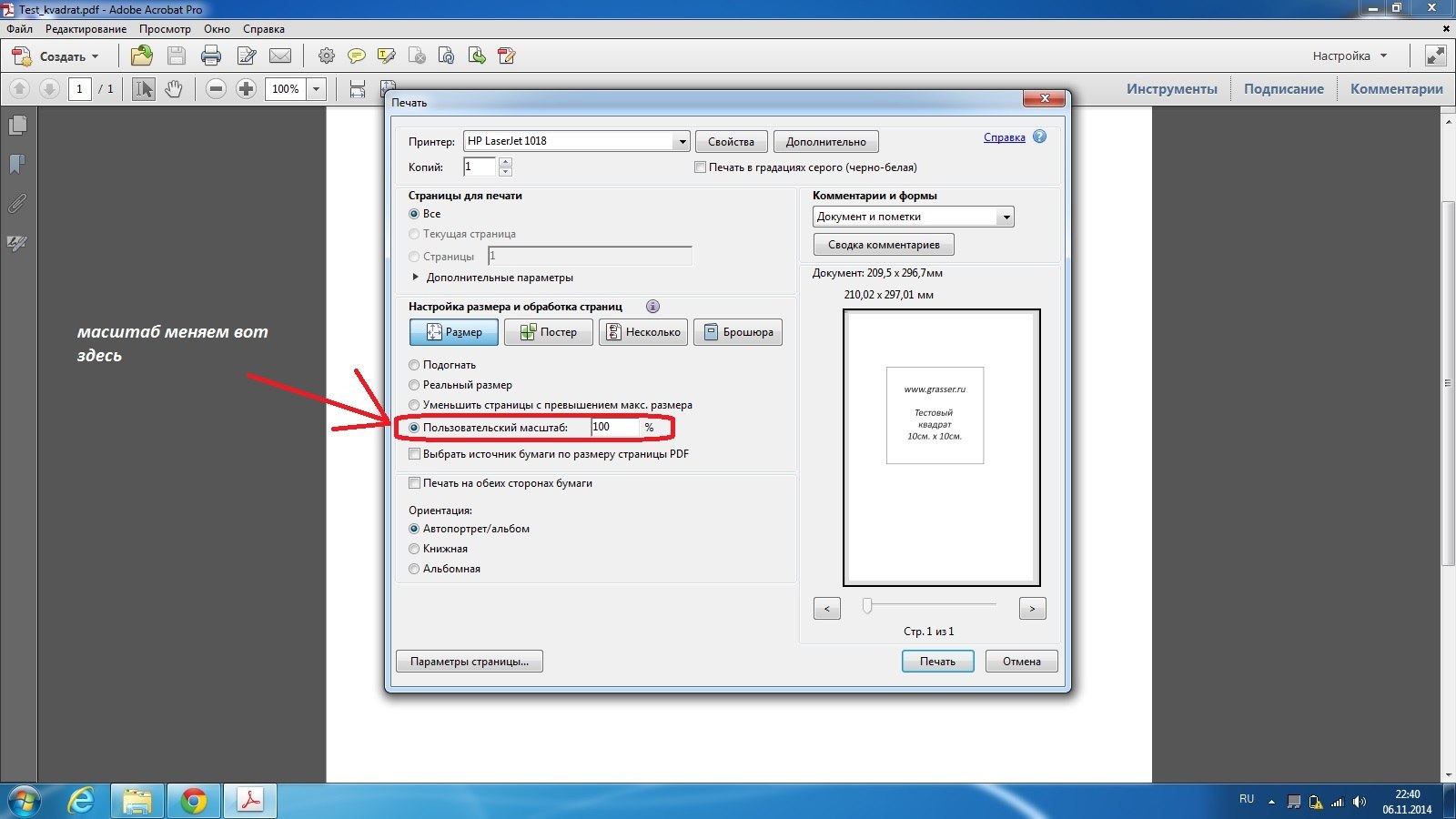
СХЕМА 2. Печать по тестовому квадрату № 2. — Test_kvadrat_grasser_№2.pdf
При покупке вы получили ссылки на скачивание файлов с выкройкой, в формате pdf. Первым листом в этих файлах будет Тестовый квадрат №2.
Важно! Всегда сначала распечатывайте квадрат перед печатью выкройки!
Откройте файл и выберите в меню команду «Печать».
— В меню настроек принтера выберете «пользовательский масштаб 100%».
— В настройках «Ориентация» нужно выбрать «Автопортрет/альбом».
Обратите внимание , в настройке Ориентация должно стоять именно «Автопортрет/альбом», из-за неправильно выставленной ориентации листа могут съезжать поля листа, не сходиться линии выкройки. Настройка также может называться «Авт.книжная/альбомная».
— Обратите внимание! Галочку в поле «выбрать источник бумаги по размеру страницы pdf» ставить не нужно!
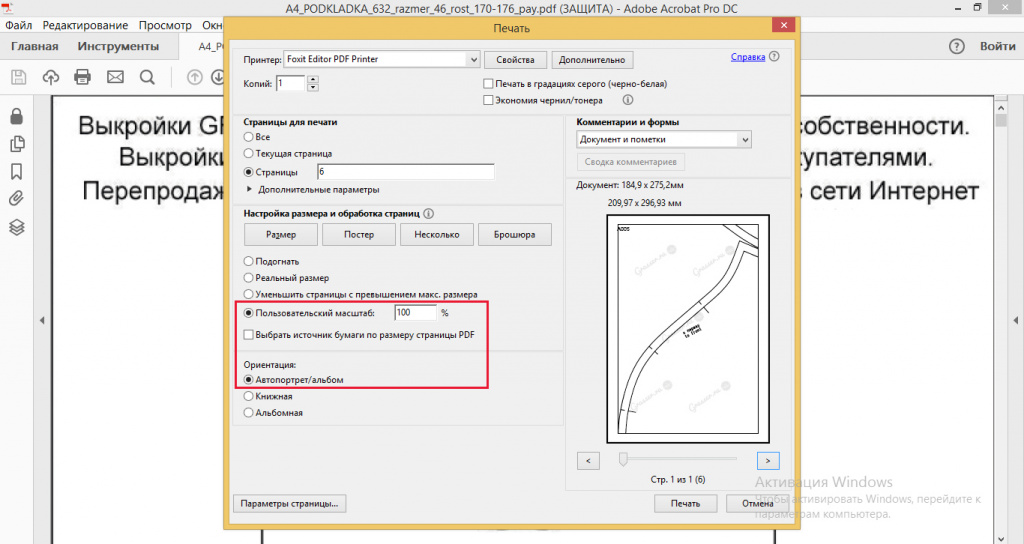
Распечатайте тестовый квадрат с этими настройками. Измерьте линейкой стороны квадрата. Если стороны равны 10 см на 10 см., то в этом случае можно открывать файл с выкройкой и с такими же настройками распечатывать листы с выкройкой. Если стороны квадрата не равны 10 см. на 10 см., то нужно вернуться в настройки и подобрать другую цифру процентов в настройке «пользовательский масштаб».
Мы рекомендуем открывать файлы и печатать из программы Adobe Acrobat Reader. Все вышеизложенные скриншоты экрана и настройки печати даны для этой программы. Если вы используете для печати другую программу, настройки печати могут отличаться. Ориентиром для корректности размера выкройки служит распечатанный тестовый квадрат 10 на 10 см., который идет в комплекте с вашей выкройкой.
Для проверки также вы можете измерить распечатанную на листе область. Рамки на листе могут варьироваться от 1см до 1,4см. (зависит от подачи механизма вашего принтера), а распечатанная область от рамки до рамки должна составлять 184на274мм.
Для печати без смещений линий листы в лотке должны лежать максимально одинаково, без перекосов.
Краткая инструкция по печати для обладателей MacBook
1.Для доступа к дополнительным настройкам нажмите голубую кнопку (справа от раскрывающегося меню «Принтер:»). Развернется диалоговое окно печати.
2. Выбираете настройки. Здесь вы можете сразу выставить масштаб. Для Тестового квадрата «Test_kvadrat_grasser.pdf» подойдет 95%. Для Тестового квадрата №2 «Test_kvadrat_grasser_№2.pdf» подойдет 100%. Далее печатайте выкройку с подобранными настройками.
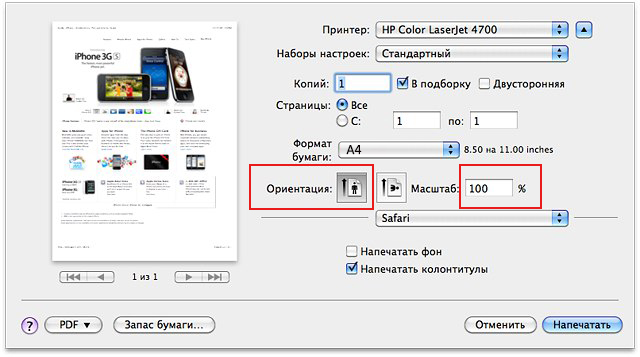
КАК СКЛЕИТЬ РАСПЕЧАТАННУЮ ВЫКРОЙКУ.
После того как вы распечатали выкройку, можно приступать к ее «сборке».
Все листы имеют в верхнем левом углу букву с цифрой. Таким образом вы можете распознать верх и низ листа.
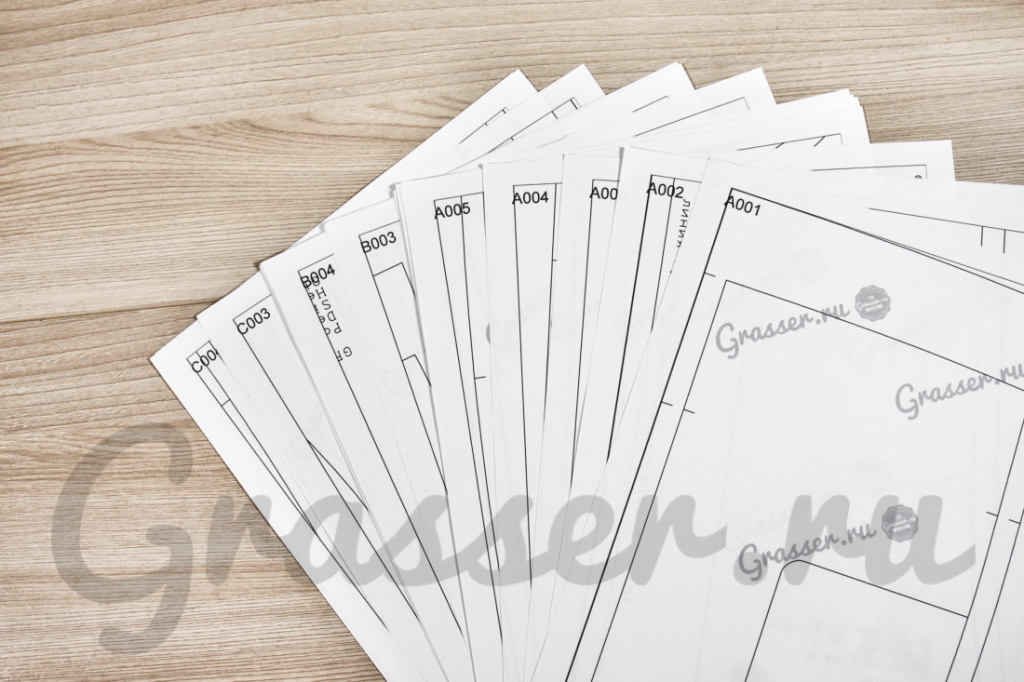
1. По краям листов есть рамка, срежьте ее снизу и справа.


2. Теперь нужно склеить листы в соответствии с пометками на полях (А1, А2,…B2,B3…). Разложите ряд А в столбик. Он располагается по вертикали. Склейте листы ряда А между собой. Каждый последующий лист находится под предыдущим. Стыковкой служит линия рамки.
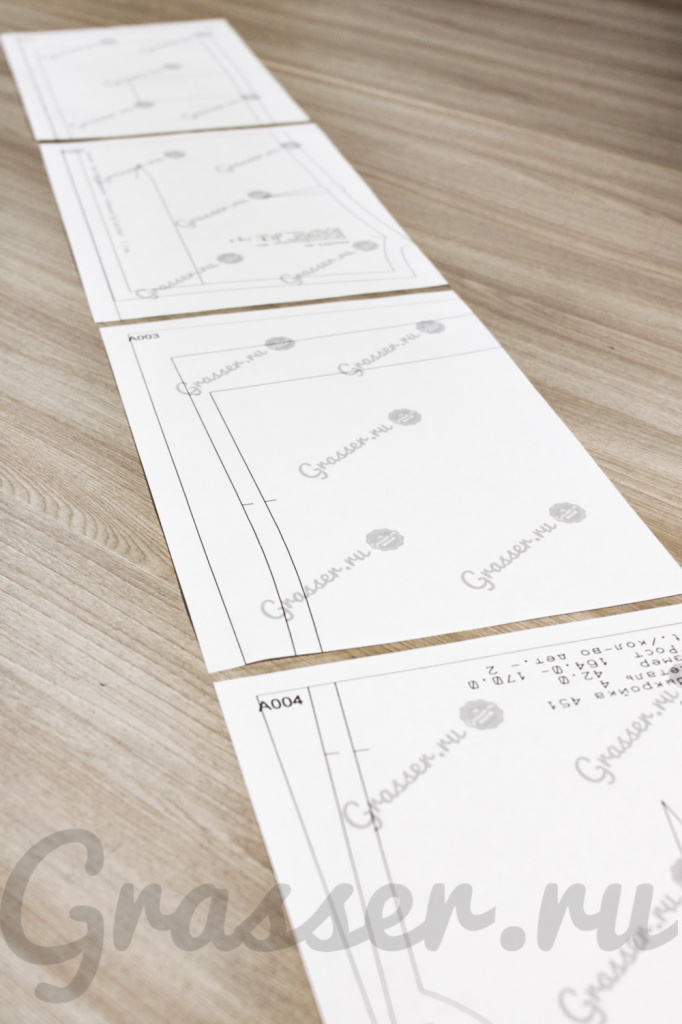

3. Склейте в столбик следующий ряд с буквой В и соберите в столбик так каждую букву.

4. Cклейте между собой столбики, стыкуя их по алфавиту и проклейте все листы тщательно скотчем.


В результате склеивания, по горизонтали получившегося полотна выкройки должны последовательно идти буквы A,B,C,D,E…, по вертикали цифры 1, 2, 3, 4, 5..
Принцип сборки листов показан на этой схеме. Количество букв и цифр может быть разное, (так как выкройки есть большие и маленькие), но принцип должен быть такой — по горизонтали последовательно идут буквы A,B,C,D,E…, по вертикали цифры 1, 2, 3, 4, 5..
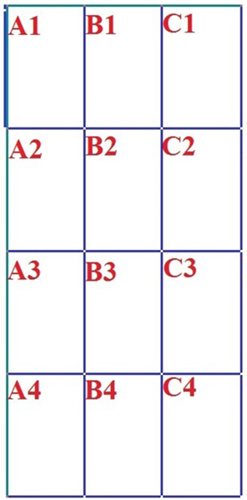
5. Вырежьте детали. Выкройка готова.


Надеемся, что у вас все получилось!) Удачи в пошиве!
Как распечатать выкройку на плоттере
Мы рекомендуем печатать выкройку на плоттере с настройками «реальный размер» + «автопортрет» — при таких настройках печать будет корректной. Но если Вам дополнительно потребуется проверка настроек печати, то можно проверить корректность печати по тестовому квадрату для плоттера. Квадрат при настройках «реальный размер» и «автопортрет» должен быть 10 на 10 см.
При покупке выкройки вы получаете в комплекте с выкройкой тестовый квадрат для печати на широкоформатном плоттере. Этот квадрат другой! Будьте внимательны. Квадрат с названием test_kvadrat_grasser_plotter служит для проверки настроек печати плоттера, не используйте его для настроек печати А4.
Инструкция для печати на плоттере:
1. Открыть выкройку PDF в Adobe Reader (стоят настройки «реальный размер», «автопортрет»)
2. Далее открыть «Свойства»
3. В «Свойствах» открыть «Custom» и там в поля внести ширину и длину файла (Эти цифры можно посмотреть в левом нижнем углу экрана, наведя на него курсор).
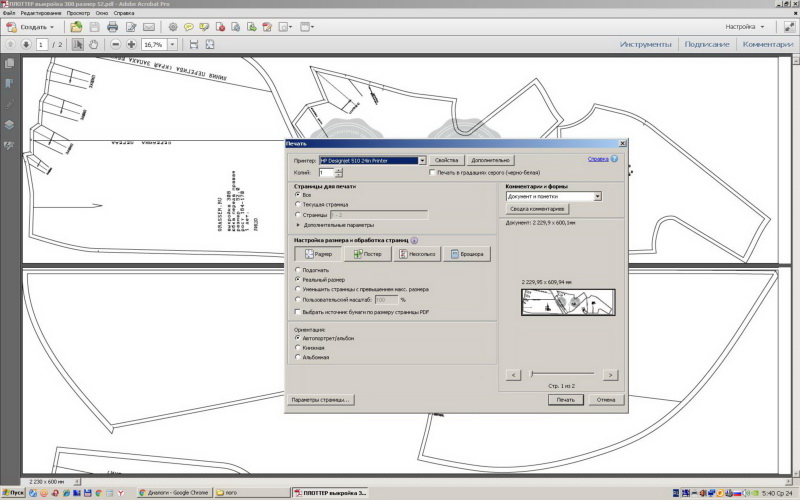
ВАЖНАЯ ИНФОРМАЦИЯ. Наши новые выкройки защищены паролем на редактирование. Будьте внимательны, распечатать выкройку на плоттере без пароля возможно из программы ДЛЯ ЧТЕНИЯ файлов. Самая простая программа по умолчанию — Adobe Reader, используйте ее для открытия выкройки и последующей печати.
Если на плоттере установлена на открытие файла программа-редактор (например, CorelDraw), то через нее распечатать выкройку можно только с паролем. Узнать пароль можно, обратившись на info@grasser.ru (укажите номер заказа).
И еще! )) Вы можете распечатать выкройку в нашем магазине в Санкт-Петербурге! Для этого вам нужно купить выкройку на сайте, и отправить заявку на печать на print@grasser.ru , указав номер оплаченного заказа. Либо оформить печать купленной выкройки на месте в магазине, который находится по адресу: Чкаловский проспект (вход с ул.Ораниенбаумская, справа шлагбаум).
Стоимость печати — 130 руб. за метр печати.
Ширина листа стандартная — 60 см, а длину листа (сколько метров печати получается) можно посмотреть, открыв файл с плоттерной выкройкой в Adobe Reader и наведя курсор в нижний левый угол — там появится размер листа)
Подпишись на рассылку
Получи в подарок видео о планировании швейного графика
Источник
Как распечатать выкройку PDF на принтере
Как распечатать выкройку
Выкройки можно распечатать двумя способами:
1) Через обычный принтер формата А4 (такой есть в любом офисе)
2) Широкоформатным принтером (плоттером).
При использовании плоттера выкройка распечатывается одним большим листом, её не нужно склеивать! Выбирайте нужный вам файл, скачивайте и распечатывайте.
Важно! Выкройку для печати лучше открывать на компьютере, не все телефоны могут обработать большой PDF-файл.
Для настройки печати выкройки используйте программу Adobe Reader (программа бесплатная).
Как использовать программу, описано ниже.
- Печать на принтере формата А4
ВНИМАНИЕ! Мы настоятельно рекомендуем НЕ печатать выкройки из браузера. Так как там выставляется неверный масштаб. Для того, чтобы успешно распечатать выкройку скачайте бесплатную программу Adobe Reader
1. Откройте файл с выкройкой в формате А4 в программе Adobe Reader.
2. В настройках печати поставьте галочку «Реальный размер”. Снимите галочку «Выбрать источник бумаги по размеру страницы PDF». Установите ориентацию бумаги “авт.книжная/альбомная”.
3. Распечатайте пробную страницу, измерьте квадрат-образец — он должен иметь размер 10х10 см. Обратите внимание на равномерность рамочки по контуру листа, ширина полей должна быть одинаковой
Внимание! Выкройка — это один рисунок, разбиваемый на отдельные листы только во время печати. Правильная настройка вашего принтера — это гарантия точной печати и совпадения линий деталей при склеивании листов! Если на распечатанных листах у вас что-то не сходится, не пропечаталось, не видна или сдвинута рамочка, значит настройки печати заданы неверно. Пожалуйста, убедитесь, что ваш принтер настроен в точности с нашими рекомендациями. Это важно!
Также удостоверьтесь перед печатью, что бумага в принтере лежит ровно.
Руководство по печати
- Что делать если нет принтера?
Если у вас нет принтера, можете воспользоваться не хитрым способом, перевести выкройку через кальку с экрана вашего компьютера. Для этого вам понадобится калька, крандаш, компьютер илм ноутбук и все таже программа Adobe Reader.
Руководство по переносу выкройки на кальку.
В недолеком будущем мы планируем сделать выкройки еще доступнее. Внести все необходимые размеры, непосредственно на выкройку. Так чтобы вы с легкостью смогли построить лекало самостоятельно. Этот метод будет удобен тем у кого в под рукой находится только телефон или есть компьютер, но нет принтера.
Спасибо за внимание. Люблю вас всех, целую, всем пока.
Источник
Как увеличить масштаб выкройки для печати
Как увеличить масштаб выкройки для печати
хочу поделиться своим скромным опытом по переводу выкроек из одного масштаба в другой 
попытка объединить инфу в одном месте.
простая формула для перевода масштаба:
например, имеем масштаб 1/32, хотим сделать 1/20
т.е выкройки необходимо увеличить на 160%
точно так же вычисляем процент уменьшения детали, если нам нужно получить мЕньший, чем в оригинале, масштаб
например, имеем масштаб 1/33, хотим сделать 1/72
очень важно, чтобы новые листы, в которые вставляете увеличенные/уменьшенные детали, имели точно такую же резолюцию, как и листы, из которых вырезаются эти детали, иначе желаемый результат получить не выйдет
Можно также поиграть с резолюцией
например, имеем модель масштаба 1/33, страницы отсканированы с резолюцией 600 точек. Если вырезать деталь из такой страницы и вставить её в лист с резолюцией 300 точек, тогда масштаб увеличится ровно в 2 раза, т.е. станет 1/16.5
и наоборот, вырезая деталь со страницы в 150 точек (для модели в масштабе 1/33, например) и вставив её в лист с 300 точек, получим масштаб 1/66.
Также можно печатать на листах бумаги, различных от тех, на каких напечатан оригинал
Например, у нас есть модель масштаба 1/33 на формате А3, распечатав её на формате А4, получим:
Или модель от Халинского в масштабе 1/33 на бумаге В4, распечатав её на А4, получим:
Порылся в своих архивах, нашёл несколько страниц с таблицами перевода масштаба, как и с небольшими программками-калькуляторами
Немного про форматы бумаги:
Надеюсь, что некоторым форумчанам эта информация будет полезна.
интересная тема, для новичков оч хороша
Don’t confuse my personality with my attitude. My personality is who I am. My attitude depends on who you are.
| Oscar | Дата: Вторник, 04.05.2010, 14:09 | Сообщение # 4 |
| |
Спасибо! Интересные расчеты и ссылки. Тот, кто хочет, делает больше, чем тот, кто может. Думать — самая трудная работа; вот, вероятно, почему этим занимаются столь немногие. |
| вадимчек | Дата: Среда, 05.05.2010, 06:31 | Сообщение # 5 |
| |
Это получается если модель в оригинале в масштабе 1:48 на печатона на бумаге формата А4 и распечатов на листах А3 получаем ( 48*100%/141.4=33.946251768033946251768033946252 =(сокращаем до целых и получаем ) 34 То есть выходит 1:34 правильно Да Делаешь-не бойся боишься-не делай |
| Gunns | Дата: Среда, 05.05.2010, 07:43 | Сообщение # 6 |
| |
да, получается приблизительно 1:34 |
| Traktor | Дата: Среда, 05.05.2010, 19:08 | Сообщение # 7 |
| |
Gunns, спасибо.Всё понятно и наглядно.Мне,как начинающему,очень пригодится. |
| вадимчек | Дата: Среда, 05.05.2010, 20:50 | Сообщение # 8 |
| |
Gunns, Вот и спасибо Вам огромное Делаешь-не бойся боишься-не делай |
| Borg | Дата: Четверг, 24.06.2010, 00:26 | Сообщение # 9 |
| |
Gunns, какую программу использовать для масштабирования 1/1 — А4 Под москвой. Из подбитого немецкого танка выпадает танкист и плюхаеца в снег. Через минуту вскакивает и стуча зубами лезет обратно в горящий танк. |
| serg2912 | Дата: Понедельник, 28.06.2010, 14:11 | Сообщение # 11 |
Всем привет. выкладываю отдельно свое представление о масштабе с использованием Corel Draw
на примере Corel X4 (подобное и в других, более ранних версиях редактора)-смотрите на рисунке-берем чертеж, узнаем, во сколько раз надо увеличить (уменьшить его) например, если чертеж в масштабе 1:25, а нам нужен , например, масштаб 1:40 , то нужно уменьшить в 40/25=1,6 раза. теперь нужно определиться, сколько в процентном соотношении это будет от оригинала-1/1,6=0,625 (или 62,5 %). тот же результат можно получить, если 25/40*100=62,5%.
Изменение масштаба выкроек
Хочу сразу сказать это информация была найдена где-то на просторах интернета, но мне когда я начинала она очень помогла, автора незнаю.
Изменение масштаба выкроек
Как же быть, если вам захочется сшить не маленького львёнка, помещающегося на ладошке, а огромного льва? Нет ничего проще! Надо только увеличить выкройку. Ваш компьютер, конечно, поможет вам в этом.
С помощью компьютера изменить масштаб изображений можно очень быстро и легко. Для этого можно воспользоваться разными способами, ведь существует множество графических программ вроде Фотошопа. Если у вас стоит эта программа и вы ею пользовались хотя бы раз, вы, скорее всего, знаете, что надо делать. Но на всякий случай напомню (привожу здесь два способа, которыми я сама пользуюсь, по-моему, они очень удобны, но если кто-то знает лучший — поделитесь :-))
Итак, Фотошоп.
Щелкаем по картинке (или по выкройке) правой кнопкой мыши. В контекстном меню выбираем «Сохранить как». Сохраняем в той папке, в которой вам потом будет удобно искать. Так можно сохранить сколько угодно картинок. Далее запускаем Фотошоп, и в нем открываем нашу выкройку. Теперь надо нажать в меню кнопку «Изображение», и во всплывающем меню выбрать «Размер изображения». Здесь можно установить любые нужные вам значения (обратите внимание на то, чтобы они выражались в сантиметрах :-)) По умолчанию здесь установлена птичка на строчке «Сохранять пропорции», лучше ее не трогать :-)) После изменения размера можно выкройку отпечатать.
Обратите внимание: все выкройки вычерчены на стандартных листах формата А4, поэтому, если вы хотите сшить игрушку такого размера, какой предполагался изначально ее выкройкой, установите ширину изображения равной 20-21 см, а высота установится автоматически.
Второй способ — использование программы Word.
Щелкнем по картинке правой кнопкой мыши, выберем «Копировать». Затем открываем Word, вставляем в него скопированное изображение. Опять щелкаем по изображению (уже в Word’е) правой кнопкой, выбираем «Формат рисунка». Откроется окно, в котором нам будет нужна вкладка «Размер». Здесь есть раздел «Размер и поворот». Устанавливаем высоту или ширину нужного значения (в оригинале — ширина 21 см, но вы можете выбрать свою — больше или меньше). Опять же не советую трогать галочку на строчке «Сохранить пропорции» :-)) Теперь можно печатать.
Одно интересное замечание: когда я пыталась в первый раз проделать все эти фокусы с вордом, у меня параллельно был запущен Winplay (ну лублу я музычку послушать :-)) Так у меня ничччего не получалось! Только когда я отключила музыку, все пошло, как по маслу. Наверное, у моего компа совсем музыкального слуха нет :-)))
Можно также воспользоваться старым проверенным дедовским способом. Многие знают этот способ увеличения рисунков—при помощи сетки из квадратов. Надо переснять выкройку понравившейся вам игрушки на тетрадный лист в клеточку (или самим расчертить лист клетками), а на другом листе, побольше, вычертить сетку из более крупных квадратов. Рассчитать их размер можно так: если, к примеру, мы хотим увеличить выкройку в 4 раза, значит, длину стороны квадрата на первом листе (с маленькой выкройкой) надо умножить на 4. На тетрадном листе длина стороны квадрата 0,5 см, значит, умножив её на 4, получаем 2 см.
Расчертим большой лист такой сеткой и перенесём весь рисунок с маленького листа.
клуб рукодельниц
Выкройки и изображения
Как легко увеличить или уменьшить размер выкройки или изображения
Иногда необходимо изменить размер выкройки. Речь НЕ идет о выкройках одежды, имеется в виду редактирование выкроек кукол или мягких игрушек, а также распечатка плакатов, картинок, изображений и эскизов. Не каждый пользуется специальными редакторами, но у всех на компьютере есть программа из стандартного набора под названием Microsoft Office Excel. Однако, не все знают, что с ее помощью можно легко распечатать выкройку или картинку не только размером с один лист формата А-4, но и увеличить ее на столько листов, сколько нужно. Здесь приводится инструкция по увеличению изображения на примере выкройки текстильной козы. Выполняйте по шагам и все получится.
Нажать кнопку Пуск →- кнопку Все →- Microsoft Office →- Microsoft Office Excel. Нажать Вставка →- Рисунок →- выбрать через открывшееся диалоговое окно выкройку с компьютера →- нажать Вставить:
Появилась выкройка. Нажать предварительный просмотр.
Закрыть Предварительный просмотр – появляется наша картинка на фоне листов в клетку. Мы хотим увеличить ее до размера двух стандартных листов для последующей распечатки.
Уменьшаем масштаб ползунком, расположенным внизу экрана справа и, потянув за уголок, растягиваем выкройку мягкой игрушки на два листа.
LiveInternetLiveInternet
—Рубрики
- Вязание (122)
- Вяжем аксессуары (16)
- Мои похвастушки (5)
- Идеи (Вязание) (2)
- Вяжем крючком (41)
- Вязание детям (21)
- Вязание спицами (24)
- Ткань+вязание (8)
- Что ни день-то праздник. (51)
- Азбука вязания (45)
- Уроки вязания крючком (2)
- «Хитрости» в вязании (2)
- Готовим подарки к праздникам (19)
- к Пасхе (6)
- к 8 марта (3)
- К 23 февраля (2)
- К дню Св. Валентина (1)
- Бизнес- идеи (16)
- Развиваем. (13)
- Схемы вязания (9)
- Крючком (5)
- спицами (4)
- Игры (4)
- Известные имена (1)
- Будем худеть? (18)
- Всё для дневника (31)
- Исполнения желаний (12)
- Красотка спасет мир (12)
- Парфюмерия (3)
- Наши детки (36)
- Наши руки не для скуки (109)
- Аксессуары своими руками (34)
- Идеи для дома (19)
- Бисерки (2)
- Игрушки (31)
- Ням-ням(шкатулочка рецептов) (20)
- Полезные советы. (32)
- Размышления вслух (27)
- Ухаживаем за комнатными растениями. (7)
—Я — фотограф
Идея- вязаные обложки для книг
—Поиск по дневнику
—Подписка по e-mail
—Друзья
—Постоянные читатели
—Статистика
как изменить масштаб выкройки
как изменить масштаб выкройки
Как же быть, если вам захочется сшить или связать не маленького львёнка, помещающегося на ладошке, а огромного льва? Нет ничего проще! Надо только увеличить выкройку. Ваш компьютер, конечно, поможет вам в этом.
С помощью компьютера изменить масштаб изображений можно очень быстро и легко. Для этого можно воспользоваться разными способами, ведь существует множество графических программ вроде Фотошопа. Если у вас стоит эта программа и вы ею пользовались хотя бы раз, вы, скорее всего, знаете, что надо делать. Но на всякий случай напомню.
Фотошоп:
Щелкаем по картинке (или по выкройке) правой кнопкой мыши. В контекстном меню выбираем «Сохранить как». Сохраняем в той папке, в которой вам потом будет удобно искать. Так можно сохранить сколько угодно картинок. Далее запускаем Фотошоп, и в нем открываем нашу выкройку. Теперь надо нажать в меню кнопку «Изображение», и во всплывающем меню выбрать «Размер изображения». Здесь можно установить любые нужные вам значения (обратите внимание на то, чтобы они выражались в сантиметрах). По умолчанию здесь установлена птичка на строчке «Сохранять пропорции», лучше ее не трогать. После изменения размера можно выкройку отпечатать.
Обратите внимание: все выкройки вычерчены на стандартных листах формата А4, поэтому, если вы хотите сшить игрушку такого размера, какой предполагался изначально ее выкройкой, установите ширину изображения равной 20-21 см, а высота установится автоматически.
Word:
Щелкнем по картинке правой кнопкой мыши, выберем «Копировать». Затем открываем Word, вставляем в него скопированное изображение. Опять щелкаем по изображению (уже в Word’е) правой кнопкой, выбираем «Формат рисунка». Откроется окно, в котором нам будет нужна вкладка «Размер». Здесь есть раздел «Размер и поворот». Устанавливаем высоту или ширину нужного значения (в оригинале — ширина 21 см, но вы можете выбрать свою — больше или меньше). Опять же не советую трогать галочку на строчке «Сохранить пропорции». Теперь можно печатать.
Ручной способ:
Можно также воспользоваться старым проверенным способом. Многие знают этот способ увеличения рисунков — при помощи сетки из квадратов. Надо переснять выкройку понравившейся вам игрушки на тетрадный лист в клеточку (или самим расчертить лист клетками), а на другом листе, побольше, вычертить сетку из более крупных квадратов. Рассчитать их размер можно так: если, к примеру, мы хотим увеличить выкройку в 4 раза, значит, длину стороны квадрата на первом листе (с маленькой выкройкой) надо умножить на 4. На тетрадном листе длина стороны квадрата 0,5 см, значит, умножив её на 4, получаем 2 см.
Для облегчения процесса можно сначала проставить точки в местах пересечения контуров выкройки с линиями сетки, а затем соединить их. Следует отметить, что чем мельче сетка в первоначальном варианте выкройки, тем точнее получается выкройка.
Наоборот:
При желании можно также уменьшать выкройки, пользуясь этим же методом, но действуя в обратном порядке: на нашу выкройку накладываем более крупную сетку, а затем на более мелкой вычерчиваем уменьшенную выкройку.
Источник
Как распечатать
Выкройки можно распечатать двумя способами:
- На обычном принтере на листах А4, которые затем надо склеить в один большой лист.
- На плоттере (широкоформатном принтере). На плоттере выкройка распечатывается одним большим листом, её не нужно склеивать.
Выкройки распечатываются на листах А4, которые затем склеиваются в один большой лист. Для печати на принтере предназначен pdf-файл выкройки “для печати А4”.
Скачайте pdf-файл выкройки на устройство, откройте выкройку в программе для просмотра pdf-файлов и распечатывайте из неё.
Важно! Не советуем печатать выкройку из браузера, а также распечатывать файлы со смартфона, так как выкройка получается с искажённым масштабом.
Для печати выкройки воспользуйтесь программами Adobe Reader или Foxit Reader. Вы можете бесплатно скачать их с официального сайта и установить себе на компьютер.
Как настроить печать в программе Adobe Reader
- Откройте файл с выкройкой в формате А4 в программе Adobe Reader.
- В настройках печати поставьте галочку «Реальный размер”.
- Снимите галочку «Выбрать источник бумаги по размеру страницы PDF».
- Установите ориентацию бумаги “автоматическая» (“авт.книжная/альбомная”). ВАЖНО! Не устанавливайте ориентацию «книжная» — часть выкройки окажется за границами печати и не пропечатается.
- Распечатайте первую страницу, измерьте проверочный квадрат — его размеры должны быть точно 10 х 10 см. Обратите внимание на ширину полей листа за рамкой, поля должны быть одинаковыми, шириной приблизительно по 1-1,2 см.
- Если рамка частично или полностью отсутствует, а поля разной ширины, обязательно проверьте настройку «ориентация» и выберите “авт.книжная/альбомная».
Как настроить печать в программе Foxit Reader
- Откройте файл с выкройкой в формате А4 в программе Foxit Reader.
- В настройках выберите «Пользовательский масштаб 100%»
- Установите галочку «Автоцентрирование».
- Установите ориентацию бумаги “Автоматическая» или «Книжная» (здесь можно поставить любую).
- Распечатайте первую страницу выкройки, измерьте проверочный квадрат — его размеры должны быть точно 10 х 10 см. Обратите внимание на ширину полей листа за рамкой, поля должны быть одинаковыми, шириной приблизительно по 1-1,2 см.
Важно! Правильная настройка параметров печати гарантирует точность выкройки и обеспечит совпадение линий деталей при склеивании листов. Если на распечатанных листах что-то не сходится, не пропечаталось, не видна или сдвинута рамочка, значит настройки печати заданы неверно. Пожалуйста, убедитесь, что ваш принтер настроен в точности с нашими рекомендациями.
Выкройки можно распечатать на плоттере с шириной бумаги 800 мм. Для печати на плоттере скачайте pdf-файл выкройки “для плоттера”. Воспользуйтесь программами Adobe Reader или Foxit Reader. Вы можете бесплатно скачать их с официального сайта и установить себе на компьютер.
- Откройте файл выкройки в программе Adobe Reader (или Foxit Reader).
- Нажмите на пункт меню «Файл», затем выберите «Распечатать».
- Выберите режим печати «Постер» в разделе «Настройка размера и обработка страниц».
- Убедитесь, что в значении поля «Масштаб сегмента» стоит значение 100%.
- Отметьте галочками поля «Метки вырезки», «Ярлыки» и «Разбить только большие страницы».
Внимание! Большинство наших выкроек рассчитано на ширину бумаги 800 мм. Но для некоторых моделей нужна бОльшая ширина бумаги. Точную информацию о размере листа можно увидеть в настройках печати Adobe Reader (см. скриншот). Если ширина лекала больше или плоттер, на котором собираетесь печатать, рассчитан на меньшую ширину бумаги, то просто распечатайте выкройку на двух полосах, а затем соедините их (склейте). Как склеить выкройку
Понравилась статья? Жми лайк!
28.07.2021
Понравилась статья? Жми лайк!
Галина, фея Выкройки Легко
Подпишитесь на интересные статьи и получайте свежие новости
Самое интересное 7 дней в неделю
Читайте также

Тренды

Новости сайта

Новости сайта

Инструкция по пошиву