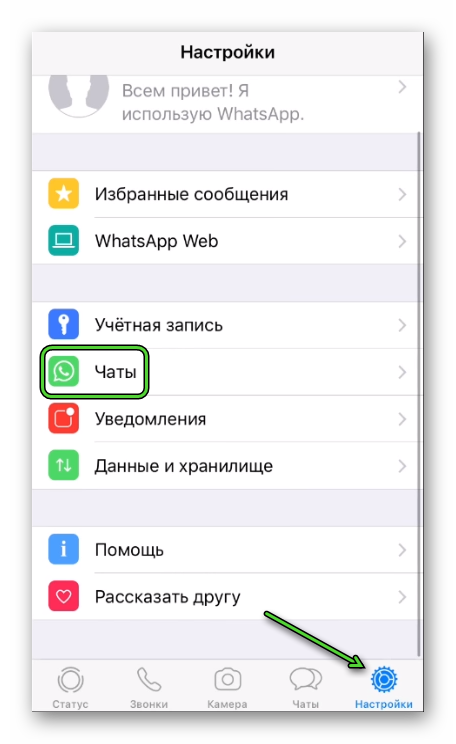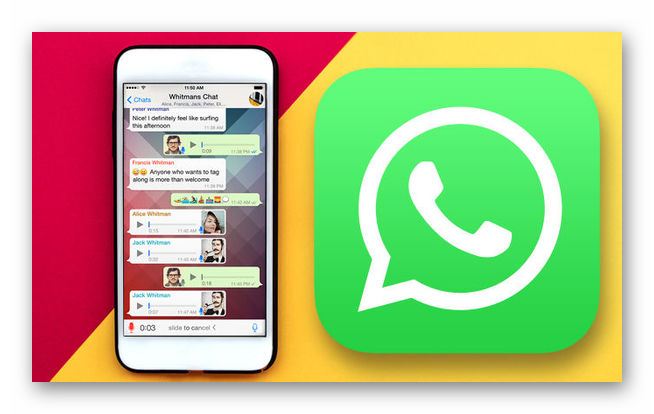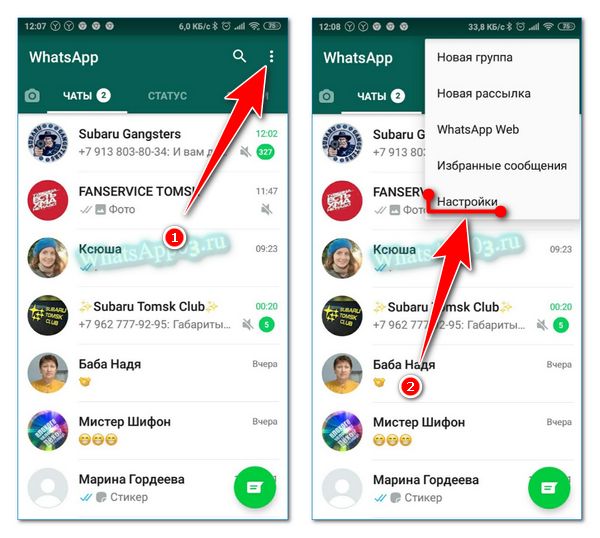Содержание
- Как увеличить или уменьшить шрифт в Ватсапе
- Инструкция
- Как увеличить или уменьшить шрифт в WhatsApp
- Android
- Что делать, если шрифт не увеличивается
- Завершение
- Уменьшить размер whatsapp — Советы и трюки WhatsApp. Как заглушить чат и сменить размер шрифта
- Скрытие изображений WhatsApp из списка снимков, отображающихся в камере
- Блокировка WhatsApp
- Перенос истории чата WhatsApp между телефонами
- Получение уведомлений для чатов WhatsApp на настольном компьютере
- Массовая отправка личных сообщений в стиле BCC
- Скрытие метки времени «Был в сети последний раз», изображения профиля и статуса
- Заглушение назойливых групповых чатов WhatsApp
- Создание ярлыка для избранных чатов на домашнем экране
- Восстановление удалённых сообщений
- Как изменить фоновое изображение WhatsApp
- Как изменить размер шрифта
- Скрытие голубых галочек
- Как увеличить символы приложения WhatsApp
- Как увеличить символы приложения WhatsApp
- Указатель
- айфон
- Android
- WhatsApp Web Web
- WhatsApp для компьютера. Особенности программы и как ей пользоваться!
- Чем удобна программа WhatsApp для компьютера и каковы недостатки?
- Установка и запуск WhatsApp для компьютера.
- Интерфейс программы WhatsApp для компьютера.
- Как пользоваться программой WhatsApp для компьютера? Самые востребованные функции.
- Ведение беседы с контактами.
- Прикрепление фото, видео и файлов к отправляемому сообщению.
- Изменение информации о себе (фото, имя, статус).
- Просмотр информации о вашем собеседнике (контакте).
- Отключение звуковых оповещений о новых сообщениях и других событиях в программе.
- Блокировка контакта.
- Поиск нужных сообщений в переписках.
- Очистка и удаление ненужных чатов.
- Заключение
- 80 комментариев
Как увеличить или уменьшить шрифт в Ватсапе
Мессенджер WhatsApp привлекает пользователей по многим причинам. Одна из них – удобный и привычный интерфейс, все элементы размещены логично, и их легко найти. Но далеко не всем удобен стандартный размер текста для кнопок и сообщений. Кому-то он кажется слишком большим, а кому-то, наоборот, маленьким. Можно ли его изменить в мобильном приложении? Давайте разберемся, как увеличить шрифт в Ватсапе и как уменьшить его.
Инструкция
Иногда после обновления мессенджера пользователи замечают, что буквы в сообщениях становятся мельче обычного, или, наоборот, сильно крупнее. Это очень неприятное изменение, из-за которого сильно снижается удобство переписки.
А иногда дело в том, что исходный размер текста не подходит для пользователя, например, из-за размера экрана телефона или из-за проблем со зрением.
Это две самые распространенные причины, когда люди интересуются изменением шрифта.
Как увеличить или уменьшить шрифт в WhatsApp
Сделать крупный или мелкий шрифт в Ватсапе получится с помощью встроенной в мессенджер функции. Это основной вариант, он же является самым удобным. Мы подготовили инструкцию по настройке для Android-устройств, для iOS и для компьютера. Переходите сразу же к нужной части статьи.
Android
Для изменения размера текста в сообщениях выполните следующие шаги:
Система автоматически применит внесенные вами изменения. Перейдя в окно чата с выбранным пользователем, можно оперативно просмотреть, как увеличился шрифт в Ватсапе на Андроиде, изменить его по мере необходимости.
Обратите внимание, что предложенный способ затрагивает исключительно размер текста в сообщениях. Если вы хотите увеличить все шрифты, то придется изменять системные настройки.
Чтобы поменять размер шрифта графических элементов меню в мессенджере:
Бывает такое, что изменения применяются не сразу же. Если вы не заметили ничего нового, то попробуйте выключить и снова включить смартфон. В таком случае размер элементов в мобильных приложениях будет другим.
Чтобы попасть на страницу настроек в WhatsApp на Айфоне или Айпаде, тапните по соответствующему элементу на нижней панели мессенджера. Далее, перейдите во вкладку «Чаты».
Теперь выберите пункт «Размер шрифта» и измените его по своему усмотрению.
Но такой способ подходит только для регулировки текста в сообщениях. А как изменить размер всех надписей в мессенджере? Для этого придется заходить в системные параметры.
Система автоматически применит внесенные вами изменения.
Есть еще один способ, как увеличить элементы интерфейса в WhatsApp и в других приложениях. Для претворения задуманного в жизнь:
На открывшейся страничке появляется знакомая размерная шкала и ползунок. Выставляем нужное значение, не забываем активировать ползунок самой функции в верхней части пользовательского окна. Система автоматически внесет пользовательские изменения, так что вам не нужно ничего подтверждать.
Если с этим все понятно, тогда двигаемся дальше.
ПК-версия мессенджера значительно урезана в функционале, поэтому определенных возможностей с мобильных устройств здесь нет. Это касается и настроек шрифта. Вы не сможете изменить размер символов по своему желанию.
Что делать, если шрифт не увеличивается
Мы уже краем захватывали эту тему. Главная причина, почему в Ватсапе стал мелкий шрифт, заключается в «кривом» обновлении приложения. То есть при установки новой версии поверх старой в мессенджере сбились настройки. И в большинстве случаев будет достаточно просто их изменить, воспользовавшись предложенной инструкцией.
А если это не помогло, то есть два действенных решения:
Завершение
Изменение размера шрифта в WhatsApp доступно прямиком из настроек мессенджера в версии для Android и iOS. Это очень удобная функция для пользователей, кому текст сообщений кажется слишком крупным или, наоборот, мелким. Но у нее есть один важный недостаток.
Таким способом не получится изменить размер элементов приложения (кнопок, иконок, переключателей и т. д.). Для этих целей придется заходить в системные настройки устройства, искать нужный параметр и редактировать его по своему усмотрению.
Мы разобрали эти процедуры для Android-устройств и для iOS. Все необходимые инструкции вы найдете в начале статьи. А в конце описаны действенные решения проблем, связанных с этой процедурой. В статье представлена исчерпывающая информация по теме, так что вам остается изучить материал, и применить полученные знания на практике. Пробуйте, и у вас все обязательно получится.
Источник
Уменьшить размер whatsapp — Советы и трюки WhatsApp. Как заглушить чат и сменить размер шрифта
WhatsApp не нуждается в представлении. Это самый популярный в мире сервис для передачи мгновенных сообщений, и мы все его любим. В знак нашей признательности, мы решили собрать список советов и трюков для WhatsApp, которые помогут нашим читателям использовать весь потенциал этого приложения.
Читайте 12 наших лучших советов, которые помогут вам стать настоящим мастером WhatsApp.
Совет 1.
Скрытие изображений WhatsApp из списка снимков, отображающихся в камере
Если ваши друзья отправляют вам кучу глупых картинок через WhatsApp, и вы не хотите мешать их со своими великолепными фотографиями, можно отделить картинки из WhatsApp, чтобы они не отображались в приложении камеры.
Медиафайлы, хранящиеся в данной папке, не будут появляться среди других изображений вашей камеры.
Воспользуйтесь файловым менеджером, чтобы скрыть изображения из WhatsApp в приложении камеры.
Совет 2.
Блокировка WhatsApp
Если вы не хотите давать кому-либо ещё доступ к своей учётной записи WhatsApp, можете воспользоваться любым приложением безопасности, позволяющим устанавливать пароли на сторонние утилиты. Одним из популярных вариантов является AppLock.
Совет 3.
Перенос истории чата WhatsApp между телефонами
Если вы пока не получили обновление, позволяющее сохранять резервные копии данных на Google Диск, но вам необходимо перенести историю WhatsApp на новое устройство, сделать это довольно просто. Вам понадобиться карта памяти microSD и несколько минут свободного времени.
Если вам необходимо переместить резервную копию, воспользуйтесь менеджером файлов, чтобы найти директорию «/sdcard/WhatsApp» и перенести её в нужную вам папку.
В создании и переносе резервных копий данных WhatsApp нет ничего сложного.
Совет 4
Получение уведомлений для чатов WhatsApp на настольном компьютере
Чтобы получать такие уведомления, вам потребуется расширение WhatsApp Web для браузера Chrome. Затем вам всего лишь нужно установить простой аддон под названием WAToolkit.
После его установки, вы заметите новую иконку на панели инструментов своего браузера. Наведите на неё курсор, чтобы увидеть недавно полученные сообщения, либо нажмите на неё правой кнопкой мыши. Кроме этого, кнопка опций WAToolkit появится во вкладке WhatsApp Web. Стоит так же отметить, что WAToolkit будет уведомлять вас о входящих сообщениях на компьютере, даже когда браузер Chrome выключен.
Включите опцию «Широкие текстовые пузыри» в настройках WAToolkit, чтобы на экране отображалось больше сообщений.
Совет 5.
Массовая отправка личных сообщений в стиле BCC
В интернете довольно трудно сохранить конфиденциальность, но даже в таком открытом приложении, как WhatsApp если несколько функций, позволяющих скрывать свои сообщения от нежелательных пользователей.
Хотите отправить групповое сообщение, так, чтобы получившие его люди не знали, кому ещё оно было отправлено, а затем видеть все ответы? Для этого существует функция «Трансляция», и она довольно проста в использовании:
Функция трансляции позволяет вам рассылать личные сообщения так, чтобы никто не видел всех их получателей.
Совет 6.
Скрытие метки времени «Был в сети последний раз», изображения профиля и статуса
Попав в большой групповой чат, наполненный людьми, с которыми вы не знакомы, вы можете почувствовать лёгкое недоумение. Внезапно ваше изображение профиля становится доступно целой куче посторонних людей, которые, вдобавок к этому, могут видеть ваш статус и будут знать, когда вы последний раз пользовались сервисом. Если бы я хотел выставлять своё фото на всеобщее обозрение, то воспользовался бы Tinder.
Вот как контролировать доступ ко всей этой информации в WhatsApp:
Убедитесь, что люди видят только то, что вы им позволяете.
Совет 7.
Заглушение назойливых групповых чатов WhatsApp
Все мы оказывались в ситуации, когда кто-то затащил нас в групповой чат, в который мы вообще не хотели вступать, или от которого просто не желаем получать уведомления каждые несколько минут.
Вместо того, чтобы просто покинуть чат, что может вызвать негативную реакцию некоторых людей, вы можете его заглушить, чтобы больше не получать уведомлений.
Вас преследуют уведомления группового чата? Зайдите в этот чат и заглушите его.
Совет 8.
Создание ярлыка для избранных чатов на домашнем экране
У вас есть несколько друзей, с которыми вы ежедневно общаетесь через WhatsApp?
В этом случае, вы можете создать ярлык для этих разговоров, который появится на домашнем экране Android. Это значит, вы получите возможность сразу же возобновить общение со своим лучшим другом или важными группами.
Нажмите на опцию Добавить ярлык, чтобы получить быстрый доступ к определённым чатам со своего домашнего экрана.
Совет 9.
Восстановление удалённых сообщений
По умолчанию, WhatsApp делает резервные копии ваших сообщений каждый день в 4 утра. Это значит, если вы удалили после этого сообщения, то можете восстановить их до создания следующей копии. Чтобы сделать это:
Если вы хотите знать, как восстанавливать другие удалённые сообщения на своём телефоне, пройдите по этой ссылке.
Совет 10.
Как изменить фоновое изображение WhatsApp
Этот простой трюк позволит вам изменить стандартное фоновое изображение WhatsApp. Конечно, это чисто эстетическая возможность, но воспользовавшись ей, вы сможете сделать свои чаты красивее.
Только посмотрите на эти милые обои.
Совет 11.
Как изменить размер шрифта
Если у вас проблемы со зрением, можете изменить размер текста, сделав его больше. Или, возможно, вы хотите уменьшить его, чтобы видеть больше сообщений на одной странице. В любом случае, вот как это можно сделать.
На этом скриншоте текст чата чуть меньше обычного.
Совет 12.
Скрытие голубых галочек
Вы можете закрыть для своих контактов информацию о том, прочитали ли вы их сообщения, скрыв голубые галочки. Отключить их очень легко, но помните, что вы тоже не сможете увидеть, прочитали ли собеседники ваши собственные сообщения. В групповых чатах эту опцию отключить нельзя.
Вы можете скрыть уведомления о прочтении сообщений, но и сами не сможете узнать, прочли ли другие пользователи ваши сообщения.
Источник
Как увеличить символы приложения WhatsApp
Если вам интересно, как увеличить персонажи WhatsApp на вашем iPhone, Android или ПК, возможно, я смогу помочь. Через некоторое время вы решили изменить размер текста в приложении или на сайте WhatsApp Web. Благодаря разрешению экрана смартфона, при хорошем его просмотре, при чтении сообщений может возникнуть ощущение так называемого «уставшего глаза». Часто, на самом деле, чем выше разрешение (1080p, 4K и другие), тем меньше текст настроек и чат. Итак, вы хотели бы, чтобы шрифт был больше. Не зная, можно ли увеличить масштаб изображения, вы стекались в Интернет в поисках решения. Настолько, что, к счастью, вы пришли в мой блог.
В этом руководстве я объясню вам, как увеличить символы WhatsApp на iOS или Android. Я расскажу вам, что нужно сделать, чтобы увеличить размер шрифта в приложении или на сайте WhatsApp. Так что, если вы согласитесь, осталось только начать.
Как увеличить символы приложения WhatsApp
Прежде чем я расскажу вам, как увеличить шрифты WhatsApp на iPhone, Android или PC, я хочу напомнить вам, что при этом размер текста может также изменяться для других приложений или веб-страниц. На iOS и компьютерах (из браузера) нет возможности изменять размер текста в сообщениях. Поэтому на iPhone вам потребуется настроить динамический шрифт, который позволит увеличить текст всех приложений, поддерживающих эту функцию. Вместо этого, с помощью браузера, вам придется регулировать масштаб, что сделает текст всех веб-страниц, отображаемых на экране, больше.
Наконец, вы должны знать, что при увеличении размера текста, вы всегда можете использовать различные стили написания на WhatsApp. Речь идет о форматировании текста, которое позволяет использовать курсив, смелый, зачеркнутый, монокосмический и, если хотите, подчеркнутый.
Тем не менее, ниже я включил все идеи, которые позволяют вам расширить персонажи WhatsApp с помощью iPhone, Android или WhatsApp Web. Выполните действия, связанные с чтением и применением шагов, относящихся к используемому устройству.
Указатель
айфон
Если у вас есть iPhone и вам интересно, как увеличить символы WhatsApp, перейдите в « Системные настройки» > «Экран и яркость» и нажмите «Размер текста». В этом разделе будет представлен диапазон символов от наименьшего до наибольшего. Все, что вам нужно сделать, это перетащить курсор вправо, чтобы увеличить текст. Сделайте это до желаемого размера. Предварительный просмотр текста, вы можете проверить его, глядя на слова «Приложения, которые поддерживают динамический шрифт будет адаптироваться к размеру чтения, который вы предпочитаете ниже». После настройки шрифта изменения будут сохранены автоматически. Так что, ты можешь просто выйти и больше ничего не делать.
В этот момент вы должны были увеличить изображение персонажей WhatsApp на вашем iPhone. Для управления откройте приложение. Текст чатов, настроек и сообщений должен быть увеличен. Если вы хотите увеличить его еще больше, перейдите в « Системные настройки» > «Общие» > «Доступность», нажмите «Увеличить текст » и активируйте эту функцию. Таким образом, в вашем распоряжении окажется более масштабный персонаж. Как и прежде, просто переместите курсор вправо, чтобы отрегулировать размер текста. Для получения более подробной информации, вы можете прочитать эта страница часто задаваемых вопросов по WhatsApp.
Android
Если вы используете Android, например смартфон Samsung, и вам интересно, как увеличить символы WhatsApp, вы можете сделать это из приложения. В WhatsApp есть опция, позволяющая отрегулировать размер текста. Вы можете найти его в Меню > Настройки > Чат, который называется Размер шрифта. Прикосновение к нему отобразит параметры Small, Medium и Large (Малый, Средний и Большой). По умолчанию установлено значение Averages. В этом случае, чтобы увеличить символы WhatsApp, необходимо выбрать Большие. Отныне текст сообщений и чатов будет больше. Однако размер текста для настроек и списка чата не будет изменен.
Если вы хотите увеличить символы WhatsApp также для настроек, адресной книги и списка чата, вам необходимо изменить размер шрифта в операционной системе. Зайдите в раздел Настройки смартфона, найдите и отрегулируйте параметры, позволяющие изменять размер текста. Для получения дополнительной информации перейдите по ссылке Часто задаваемые вопросы по WhatsApp этот адрес.
WhatsApp Web Web
Если вы используете WhatsApp Web с вашего ПК и хотите знать, как увеличить масштаб символов WhatsApp, прежде чем я скажу вам, как это сделать, я должен сказать, что процесс и результат отличаются в зависимости от того, входите ли вы в систему с браузера или через WhatsApp для Mac или WhatsApp для Windows. В первом случае, если вы измените размер текста, вы сделаете это для всех веб-страниц, которые увидите в браузере. Вместо этого, используя приложение Desktop, вы ограничите увеличение символов только WhatsApp.
Используя браузер, вы можете использовать настройки браузера для увеличения масштаба символов WhatsApp. В режимах Chrome, Firefox, Edge, Safari или Opera выберите Настройки, найдите Масштабирование и увеличьте его процент. По умолчанию она составляет 100%. В этом случае постарайтесь поставить его на 110% и увеличивайте значение до тех пор, пока не найдете нужный размер.
Источник
WhatsApp для компьютера. Особенности программы и как ей пользоваться!
Рассказывая в предыдущей статье о самом, пожалуй, популярном на сегодняшний день российском мессенджере WhatsApp, я затронул только версию данного приложения для мобильных устройств. Но у этого замечательного мессенджера есть ещё и версия для компьютера с операционной системой Windows, а также с MacOS.
Поэтому в сегодняшней статье я расскажу о том, что из себя представляет программа WhatsApp для компьютера на Windows и как ей пользоваться.
Если вы пользуетесь ватсаппом, часто пребываете за компьютером и при этом ещё не пользуетесь данной программой для ПК, то очень советую попробовать! Это делает WhatsApp ещё удобнее!
Чем удобна программа WhatsApp для компьютера и каковы недостатки?
Что касается плюсов. Если вы частенько сидите за компьютером, то вам проще чатиться через этот мессенджер именно с компьютера, а не со своего смартфона. Ведь на клавиатуре текст набирать быстрее, фотки и видео смотреть более приятно на большом экране. И голосовые сообщения можно также отправлять и с компьютера. Да и, вообще, версия ватсапп для ПК имеет практически все те же функции, что и мобильное приложение (об отсутствии некоторых будет упомянуто ниже, в недостатках).
Недостатки WhatsApp для ПК:
Нельзя совершать аудио и видеозвонки;
Отсутствуют некоторые настройки в интерфейсе программы;
Нельзя отправлять любые файлы в переписке, например, музыку, а также некоторые форматы документов, таких как Word, Excel и пр.
Пользоваться программой WhatsApp для компьютера вы сможете только тогда, когда у вас включено ваше мобильное устройство (оно должно быть подключено к интернету!) и на нём уже установлено приложение ватсапп. Потому что программа для компьютера связывается с вашим мобильным устройством и именно через него синхронизирует все чаты. Если ваше мобильное устройство выключено или не подключено к интернету, то пользоваться ватсаппом для ПК вы не сможете, поскольку не будет работать синхронизация.
В общем, слова выше можно отнести к ещё одному недостатку, хотя телефон у большинства включен практически всегда, а значит и WhatsApp на компьютере будет всегда без проблем работать. То есть неудобств не должно возникать.
Установка и запуск WhatsApp для компьютера.
Скачать WhatsApp для компьютера c Windows можно с официального сайта программы:
Нажмите на кнопку скачивания версии для Windows и дождитесь загрузки установочного файла на ваш компьютер.
Затем запустите скачанный установочный файл и увидите примерно такое окно:
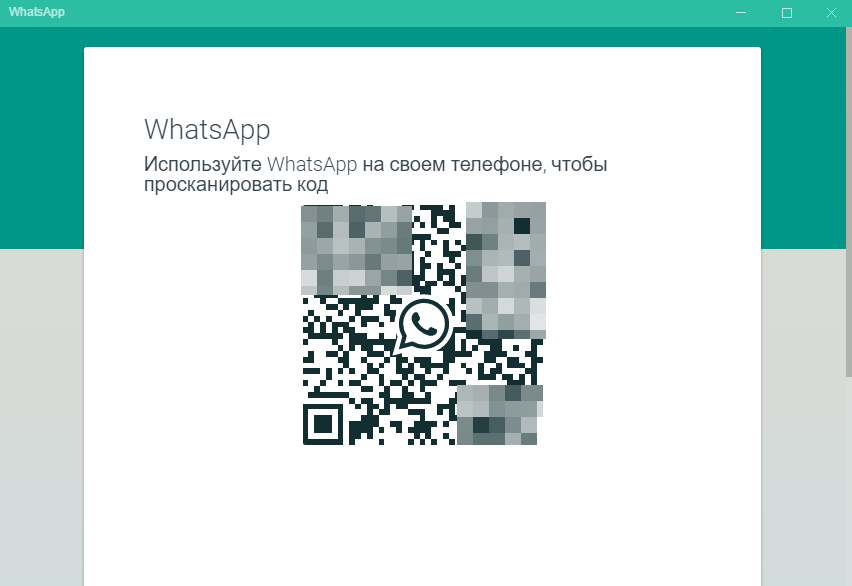
В центре, как видим, расположен QR-код.
Для дальнейшего запуска программы вам понадобится ваш смартфон или планшет, на котором вы используете ватсапп.
На мобильном устройстве откройте меню на главной странице приложения WhatsApp (кнопка “. ”) и выберите WhatsApp Web.
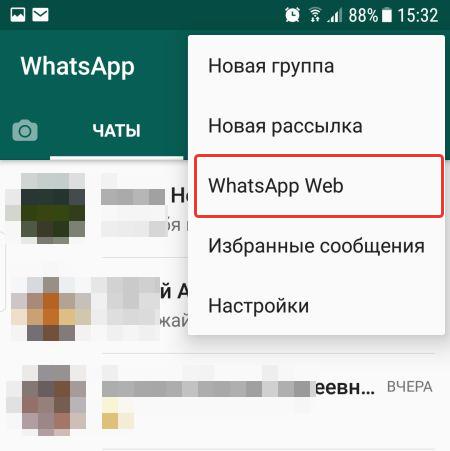
Откроется сканер QR-кода.
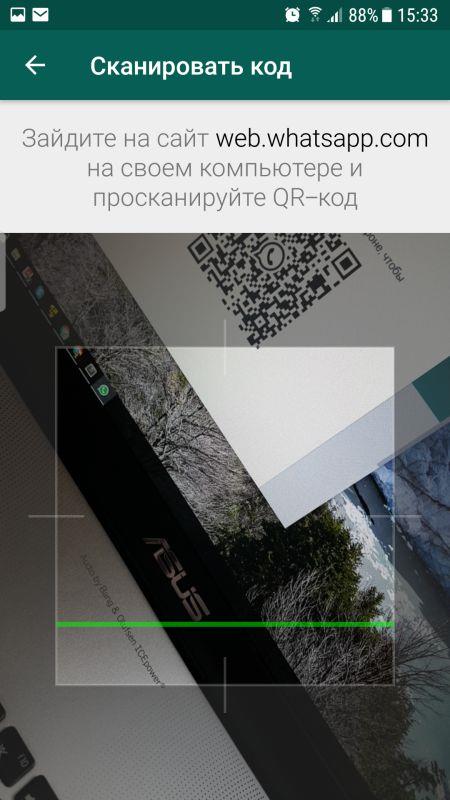
Направьте окошко сканера на QR-код, отображаемый в окне программы WhatsApp на мониторе компьютера. Сканер в считаные секунды распознает код и ватсапп на компьютере запустится.
Интерфейс программы WhatsApp для компьютера.
Запустив приложение, откроется основное окно программы, где в левой колонке отображаются все чаты. Справа, пока вы не откроете чат с каким-либо человеком, будет отображаться предупреждение, о том, чтобы вы не отключали свой телефон, на котором у вас также должен быть WhatsApp.
Кнопка “. ” (1) над чатами открывает доступ к меню программы, откуда можно перейти в настройки, создать новую группу (для общения сразу с несколькими собеседниками), открыть архив сообщений, избранные сообщения, выйти из своего аккаунта в ватсаппе, перейти к настройкам своего профиля (установить фото, изменить статус и пр.).
Также перейти к настройкам профиля вы можете нажав на кнопку со своей фотографией слева вверху (3).
Кнопка “+” (2) нужна для создания нового чата, с человеком, с которым вы ещё ни разу не переписывались через данное приложение.
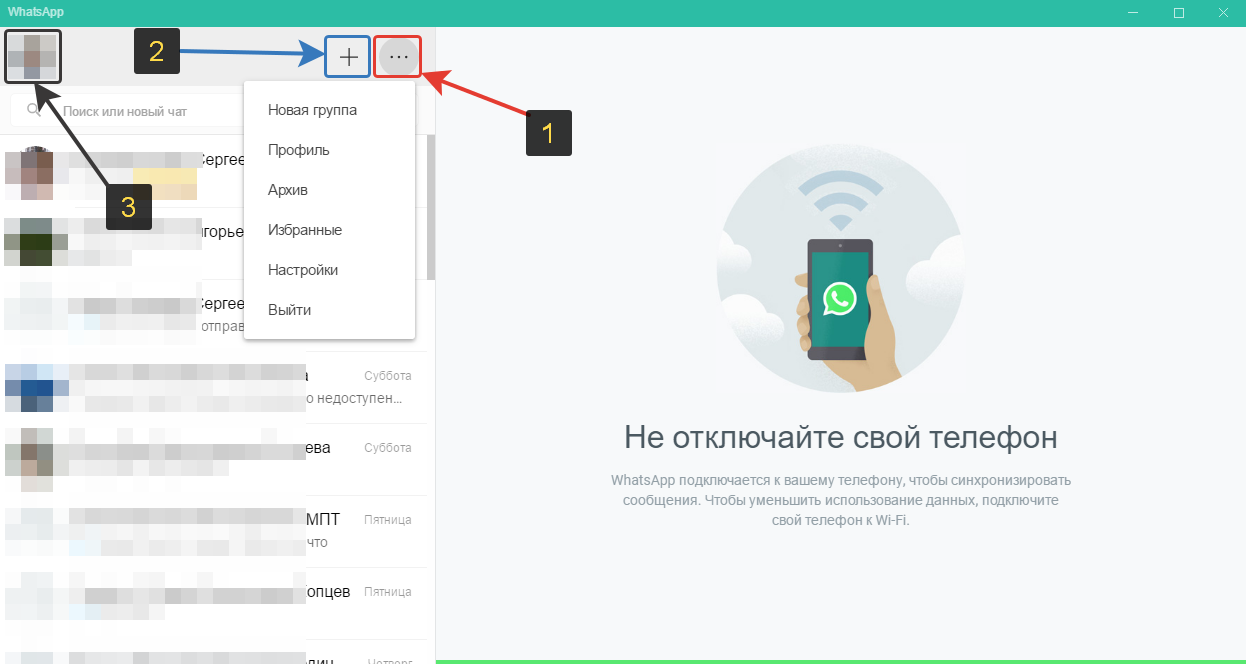
Как пользоваться программой WhatsApp для компьютера? Самые востребованные функции.
Если вы уже пользовались ватсаппом для смартфона или планшета, то вам несложно будет разобраться в интерфейсе и функционале WhatsApp для компьютера, потому что он мало чем отличается, имеет практически все такие же функции, а также повторяется часть настроек.
Про WhatsApp для мобильных устройств рассказано здесь »
Ведение беседы с контактами.
Если вы хотите начать переписку с человеком, с которым ещё не общались в WhatsApp, нажмите “+” и выберите из списка контактов нужного человека. Откроется окно с чатом, где вы можете начать переписку.
Если вы уже хотя бы раз что-то этому контакту отправляли (либо он вам), то чат с ним будет виден в главном окне слева, где отображаются все те, с кем вы переписывались.
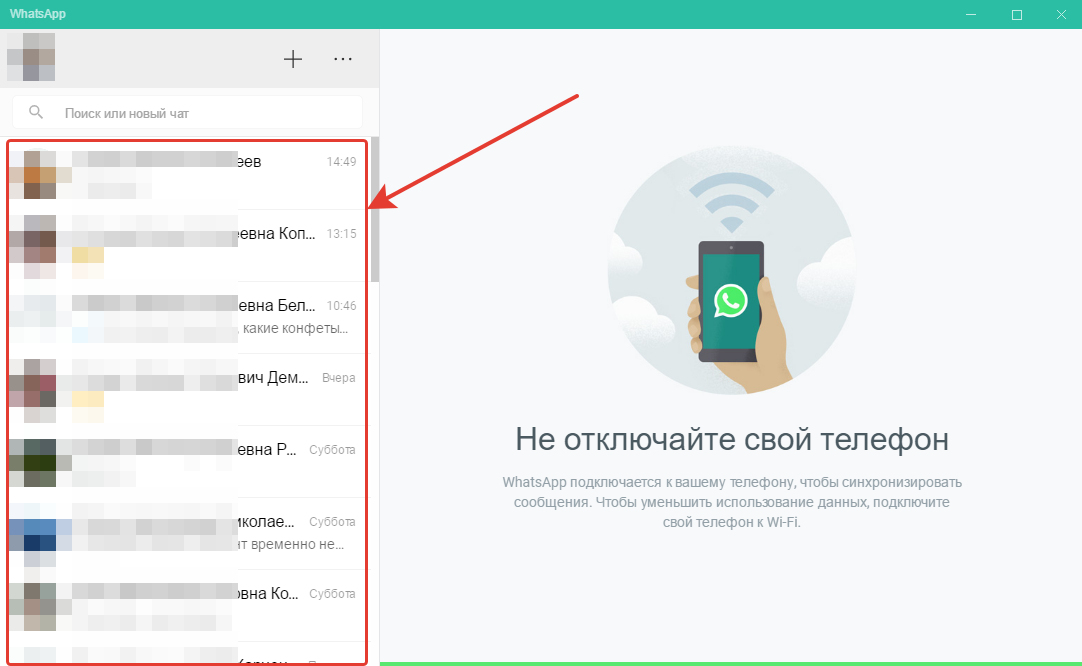
Выбрав контакт, которому хотите что-то отправить, внизу увидите строку для набора текста сообщения (1). Как только начнёте набирать текст, кнопка микрофона справа преобразуется в самолётик и эта кнопка служит для отправки сообщения контакту.
Если хотите отправить голосовое сообщение, нажмите кнопку микрофона справа (2). Если хотите вставить смайлик, нажмите на мордочку слева (3).
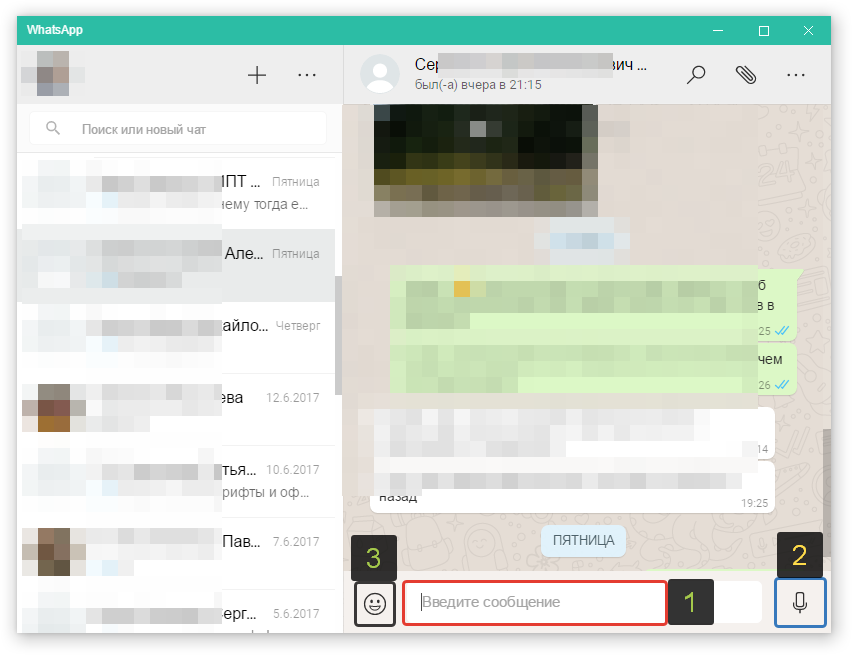
В WhatsApp для компьютера нельзя совершать аудио и видеозвонки вашим контактам, как это можно делать в приложении для мобильных устройств. Поэтому через компьютер вы сможете вести только текстовые переписки или отправлять аудиосообщения.
Прикрепление фото, видео и файлов к отправляемому сообщению.
Чтобы отправить в сообщении фотку, видео или какой-то файл, нажмите на кнопку с иконкой скрепки вверху (1). Появятся кнопки (2) для отправки фото / видео, документа, информации о контакте, а также можно сделать фото с камеры компьютера (если подключена) и сразу его отправить (кнопка “Камера”).
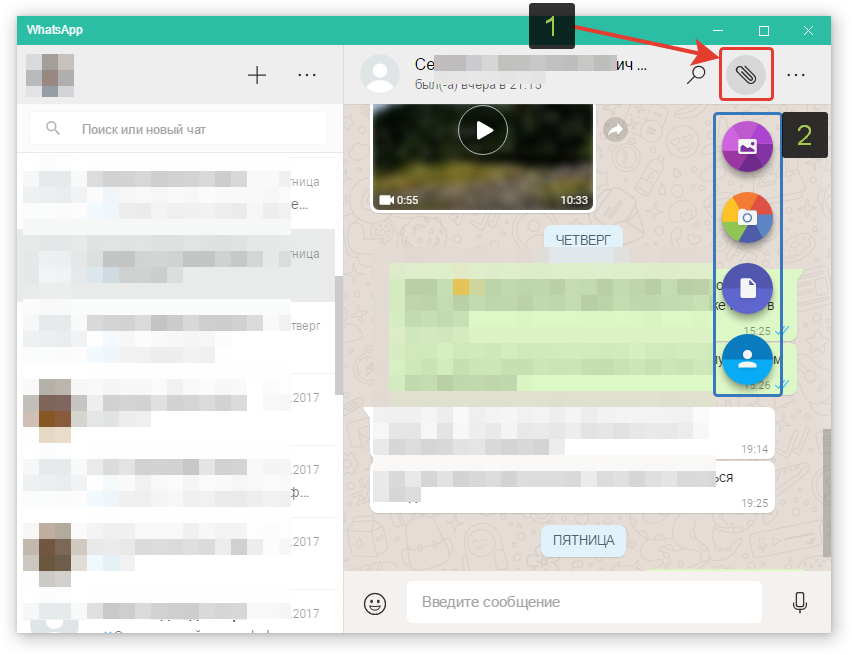
Кнопка “Контакт” позволяет отправить вашему собеседнику контакт другого человека, чтобы ваш собеседник мог с ним связаться.
Через программу ватсапп для Windows не получится отправить аудиофайлы!
Изменение информации о себе (фото, имя, статус).
Чтобы изменить информацию о себе, откройте профиль, нажав на свою фотографию в левом верхнем углу, либо открыв меню и выбрав “Профиль”.
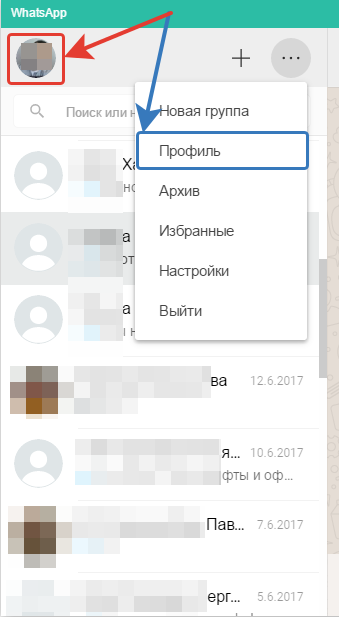
Откроется вкладка для изменения данных о вас, а именно вы можете изменить свою фотографию, отображаемое имя и статус.
Статус отображает под вашим именем в списке контактов ваших собеседников любой текст, который вы укажите. Изначально там отображается «Hey there! I am using WhatsApp». Вы можете написать что-то своё, например, поставить какую-то цитату или ещё что-нибудь.
Для изменения фото, кликните на уже существующее (1) и выберите новое с компьютера. Чтобы изменить отображаемое имя, нажмите “Карандаш” (2) в строке “Ваше имя”. Также меняется и статус (3).
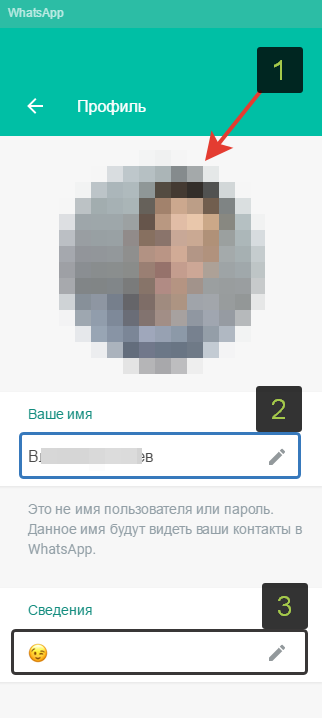
Просмотр информации о вашем собеседнике (контакте).
Чтобы посмотреть данные о выбранном вами контакте, откройте с ним чат, затем меню управления контактом, нажав на кнопку “. ” (1) справа вверху, и выберите “Инфо о контакте” (2).
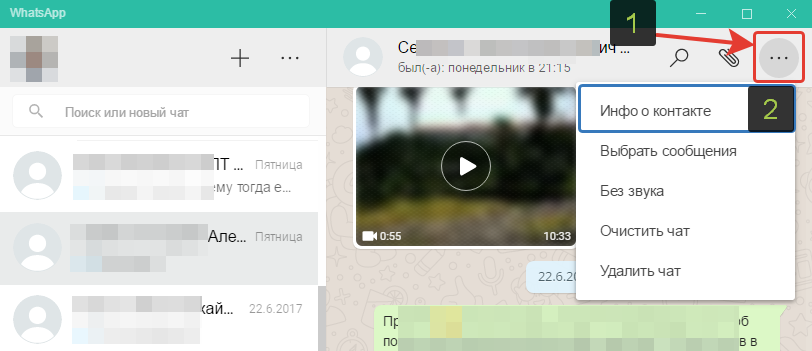
В открывшемся окне вы сможете увидеть телефон контакта, его фотографию (если установлена), а также фото и видео, которые вы друг другу передавали и статус (о нём упоминал выше).
Отключение звуковых оповещений о новых сообщениях и других событиях в программе.
Если вы хотите отключить звуковые оповещения от определённого человека в WhatsApp на компьютере, откройте чат с ним, затем меню и выберите “Без звука”.
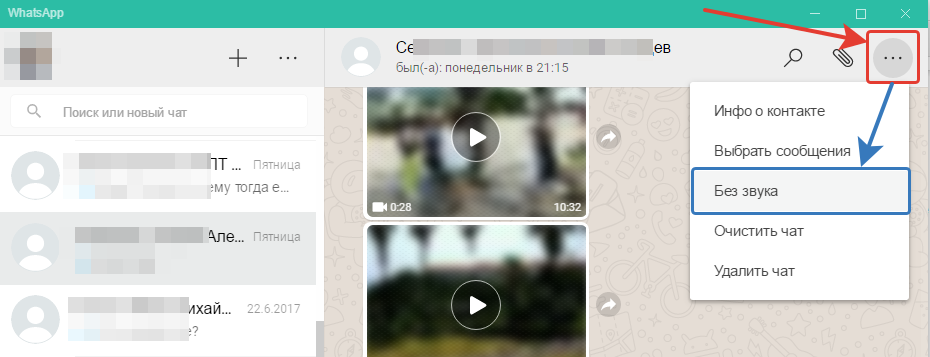
Откроется окно, где выберите период, на который хотите отключить звуковые оповещения от выбранного контакта и нажмите “Без звука” для подтверждения.
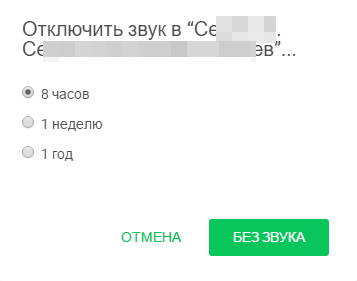
Такой же трюк вы можете проделать с любым количеством контактов, чтобы не слышать звук поступающих от них сообщений и других событий.
Чтобы вновь включить звук для нужного контакта, также откройте чат с ним, перейдите в меню и выберите “Включить звук”.
Иногда может потребоваться, вообще, отключить звук для всей программы. В этом случае перейдите в настройки программы и откройте раздел “Уведомления”.
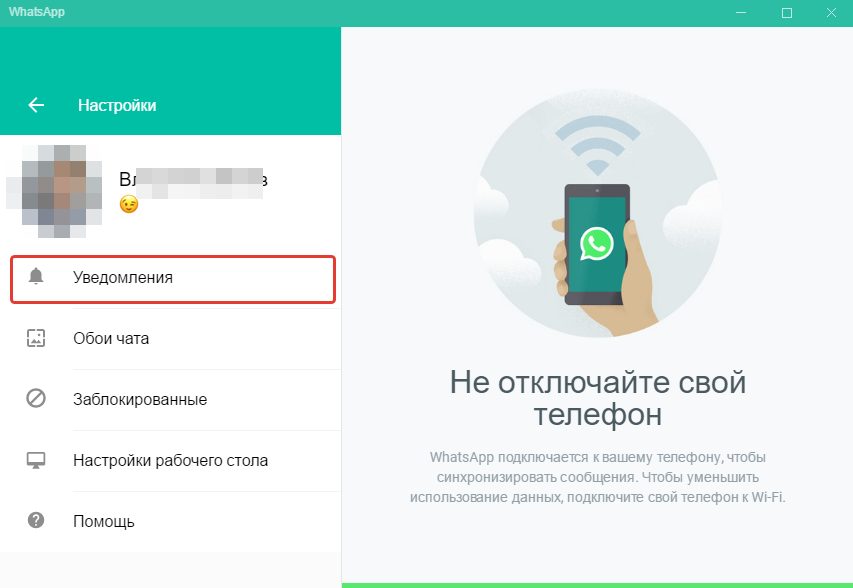
В открывшемся окне снимите галочку с пункта “Звуки”, чтобы отключить его совсем. Внизу вы можете выбрать период, на который отключаете звук, открыв список “Отключить предупреждения и звуки на…”.
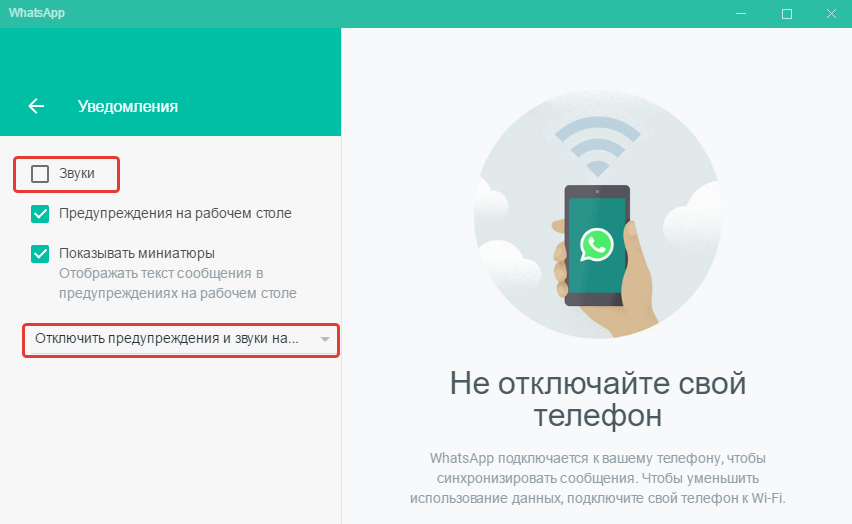
Блокировка контакта.
Блокировка контакта — это отключение возможности получать сообщения от выбранных людей. То есть вы не будете получать от них сообщения. В основном эту возможность используют для всякого рода рекламных контактов, которые могут вам попадаться и будут время от времени писать вам всякие рекламные сообщения.
Чтобы заблокировать нужный контакт, откройте информацию о контакте (показывал выше) и нажмите там “Заблокировать контакт”.
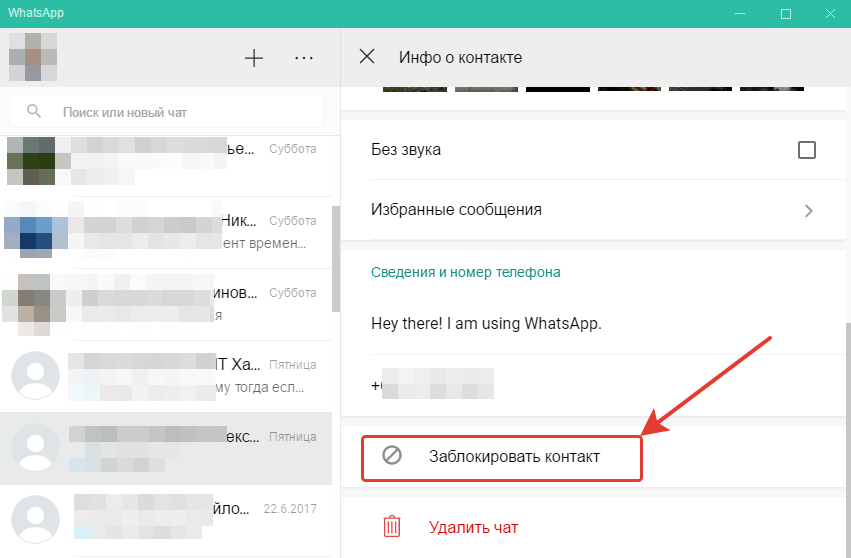
Или ещё один способ. Перейти в настройки программы, раздел “Заблокированные” и нажать там “Добавить в заблокированные”.
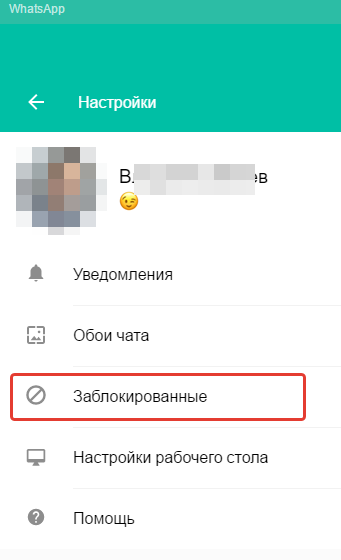
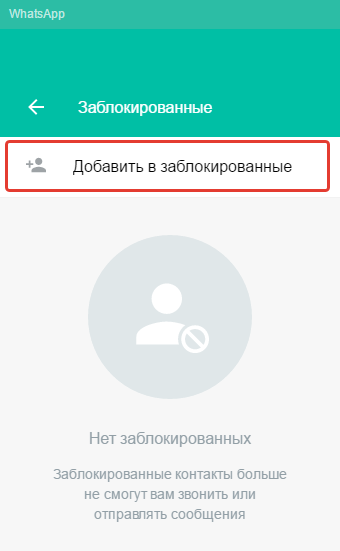
Останется выбрать из списка контактов WhatsApp того, которого хотите заблокировать.
Разблокировать контакт можно теми же двумя способами, т. е. через раздел “Инфо о контакте” и через раздел “Заблокированные” в настройках программы.
Поиск нужных сообщений в переписках.
Есть 2 варианта найти нужную информацию в переписках WhatsApp для компьютера:
Поиск сразу по всем перепискам.
В этом случае вам нужно ввести искомое слово, фразу или предложение в строку поиска, расположенную над списком ваших переписок в главном окне программы.
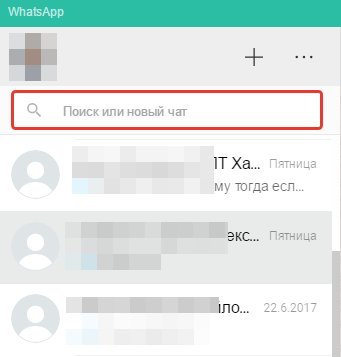
Когда начнёте вводить что-то либо в поиск, программа сразу же начнёт искать введённую информацию по всем перепискам и отобразит результат.
Поиск информации в переписке с определённым человеком.
В этом случае, вам нужно открыть переписку с нужным контактом и нажать кнопку поиска в правом верхнем углу.
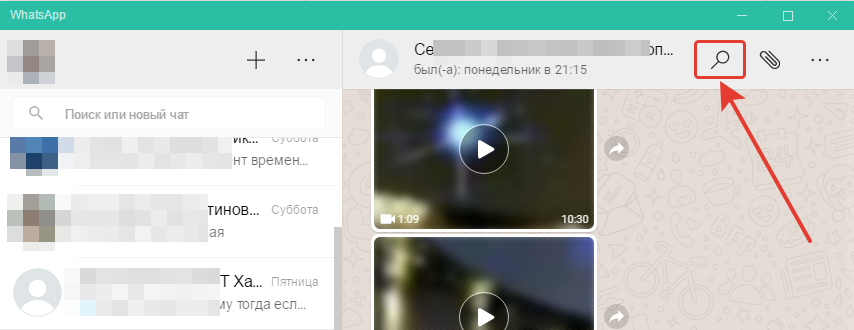
Откроется окно, где введите поисковый запрос и ниже сразу начнут появляться результаты поиска, если что-либо было найдено по введённому запросу.
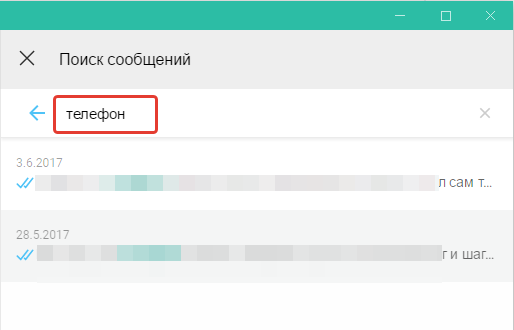
Очистка и удаление ненужных чатов.
Очистка чата — это удаление всей истории переписки с выбранным контактом, но при этом сам чат (выбранный контакт) будет всё равно виден в главном окне программы, в колонке слева (где располагаются все чаты).
Удаление чата — очистка всей истории переписки, а также удаление самого чата, которого больше не будет видно в главном окне программы, где отображается весь список чатов.
Я, к примеру, не вижу смысла в очистке или удалении чатов. Порой переписка всегда может пригодиться, даже самая давняя. А иногда просто любопытно взглянуть на то, о чём общались с человеком год назад и ранее.
Как правило, удалять историю, имеет смысл только тогда, когда вы что-то от кого-то прячете или же ваш телефон (или планшет) украли.
Если хотите всё-таки очистить или удалить чат, то откройте переписку с нужным человеком, затем перейдите в меню и выберите “Очистить чат” либо “Удалить чат”.
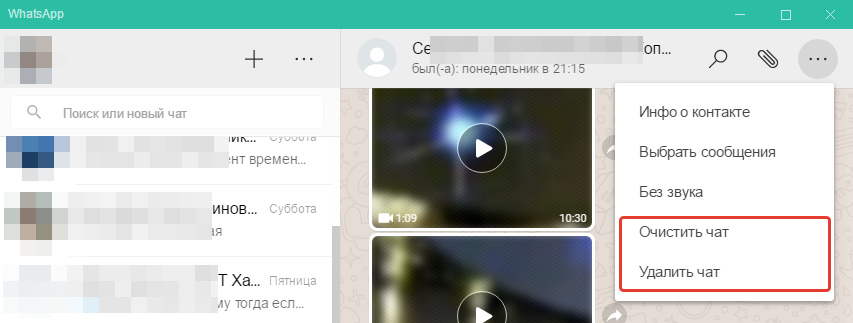
Полная очистка истории сразу со всеми контактами доступна только в мобильном приложении WhatsApp.
Заключение
Помните, что в WhatsApp для компьютера отсутствуют некоторые важные настройки, например, настройки резервного копирования для восстановления утерянных чатов. Полноценной версией WhatsApp является только версия для мобильных устройств!
Тем не менее, ватсапп для компьютера — это, безусловно, удобное дополнение, в особенности для тех, кто часто сидит за компьютером. Ну и интерфейс очень удобен, тут даже не в чем толком и разбираться, всё в большинстве своём интуитивно понятно.
Сделай репост – выиграй ноутбук!
Каждый месяц 1 числа iBook.pro разыгрывает подарки.
—> LENOVO или HP от 40-50 т.р., 8-16ГБ DDR4, SSD, экран 15.6″, Windows 10
80 комментариев
А как компьютер понимает, что смартфон рядом?! У меня нет WI-FI на компе.
Автор: Владимир Белев
На компьютере должно быть стабильное подключение к интернету, любое: от оператора сотовой связи, от провайдера (Wi-fi или проводное).
Здравствуйте! Подскажите, что сделать, если страница вотсап веб открывается, а синхронизации с телефоном не происходит и qr-кода тоже нет
Автор: Владимир Белев
А что вы видите на странице, которая открывается?
Автор: Владимир Белев
Здравствуйте! У меня показывает за весь период. Дело может быть в настройках ватсапа на самом смартфоне или же все-таки на смартфоне тоже не показывает переписку за более ранний период.
Здравствуйте. Подскажите пожалуйста я как то была у родственников и привязывала свой ватсап к их компу. Когда уезжала забыла удалить. Сейчас они могут видеть мои переписки или нет?
Автор: Владимир Белев
Здравствуйте! Не смогут, появится вот такое сообщение: http://prntscr.com/135i0rx (это скриншот). То есть компьютер попытается подключиться к смартфону, а именно за счет смартфона работает WhatsApp на компьютере. Он не сможет этого сделать, поскольку смартфон ваш далеко и не войдет в ваш аккаунт.
Здравствуйте! На телефоне можно отправлять сообщения с новой строки нажав ВВОД, а на компьютере как? Если нажимаешь ENTER, то сообщение сразу отправляется.
Автор: Владимир Белев
Комбинация клавиш Shift+Enter на компьютере.
Автор: Владимир Белев
Верно. На ПК версия WhatsApp очень ограничена. Тем не менее она очень хорошо подходит тем, кто больше за компьютером, а не за телефоном. А отсутствие встроенного переводчика решается простым копированием текста в обычный Google Translate. 5 секунд и перевод есть.
Автор: Владимир Белев
Добрый день. Пропал звук в Ватсапе на ноутбуке. В телефоне есть. На самом ноутбуке есть. Прочитала выше, таки сделала: встала мышкой на видео и в нижнем углу смотрю микрофон подключён и стрелка микшер наверху. А звука нет, причём в любом чате.
Автор: Владимир Белев
Здравствуйте! Это настройки скорее всего именно на компьютере, поскольку в системе звук можно менять отдельно для каждого приложения. Убедитесь, что в микшере громкости у вас ватсап точно не выключен. Звука нет при воспроизведении видео, музыки или при отправке голоса?
На десkтопной версии на Windows перестали отправляться файлы с расширением png. Крутит крутит отрпавку и на этом все. Раньге все отправлялось мигом. Очень плохо работает поиск, в чате с человеком, он находит только ближайшую информацию, а что было более давно нет.
Автор: Владимир Белев
Да, десктопная версия далека от полноценной мобильной. Годится для простого чатинга, чтобы не тянуться к телефону, когда нужно ответить на месседж, а отправить ответ прямо с компьютера.
Подскажите пожалуйста, если нажать выйти со всех устройств, точно отключиться вотсап веб? Или может сохранять данные и потом все равно подключится без кода?
Автор: Владимир Белев
Источник
Как в Ватсапе увеличить шрифт, возможно ли это? Да, на всех устройствах есть возможность поменять отображение текста. Если вам некомфортно читать маленькие буквы, воспользуемся специальными опциями!
На Андроиде
Владельцам Андроид-устройств будет проще всего разобраться, как увеличить шрифт в Вацапе. Приложение для этой операционной системы оснащено встроенной функцией, даже не нужно искать дополнительные инструменты.
- Откройте приложение;
- Найдите наверху справа три точки;
- Нажмите – и выберите «Настройки» из меню;
- Перейдите к вкладке «Чаты»;
- Внутри найдите раздел «Размер…».
Вот и ответ, как увеличить шрифт в Ватсапе на Андроиде. Вам доступно три опции изменения размера, можете выбрать любой подходящий вариант.
- Маленький;
- Средний;
- Большой.
Если у вас стоял «Маленький» или «Средний», необходимо выбрать вариант «Средний» или «Большой» соответственно. Простой способ увеличить шрифт в Вацапе на телефоне! К сожалению, доступных опций только три – больше ничего сделать нельзя.
Обратите внимание, внесенные изменения будут действовать только в мессенджере. Если вы откроете любое другое приложение или сайт, настройки размера останутся прежними. Чтобы откорректировать их, нужно заглянуть в параметры самого устройства.
Рассказали ранее, как сделать зачеркнутый текст в Вотс ап.
На Айфоне
Желающим разобраться, как увеличить шрифт в Ватсапе на Айфоне, придется приложить некоторые усилия. К сожалению, в мессенджере такой функции нет, поэтому нужно прибегнуть к параметрам телефона.
- Откройте настройки смартфона;
- Найдите вкладку «Экран и яркость»;
- Перейдите к блоку «Размер текста».
В нижней части экрана вы увидите динамическую шкалу. Захватите круглый ползунок пальцем и двигайте его вправо, чтобы сделать буквы больше. Движение налево, соответственно, уменьшает слова. Всего делений семь, поэтому вам будет, из чего выбрать.
Обратите внимание, что размер может меняться не во всех приложениях. Изменения будут видны только в программах, поддерживающих подобную опцию – в том числе, и в мессенджере.
Еще кое-что о том, как в Ватсапе увеличить шрифт в сообщениях. Вы можете сделать его более ярким, заметным, не меняя размера.
- Там же в настройках (чуть ниже) найдите параметр «Жирный…»;
- Активируйте ползунок напротив.
Теперь весь текст станет более четким и объемным!
На компьютере
Увеличить шрифт в Ватсапе на компьютере можно, хотя специальных настроек в мессенджере и нет! Существует универсальный способ, который работает абсолютно на всех устройствах.
Читайте также:
- Как сделать скриншот.
- Как поменять фото.
- На Windows: удерживайте «Ctrl» и нажимайте на «+»
- На macOS: удерживайте клавишу «Command» и жмите на «+»
Чтобы уменьшить отображение страницы, необходимо удерживать нажатой ту же клавишу и кликать по кнопке «–».
Еще немного о том, как увеличить шрифт в WhatsApp на компьютере. Этот способ работает как в веб-версии, так и в десктопном приложении. Действие опции распространяется только на конкретную веб-страницу или программу, остальные приложения/сайты меняться не будут.
В любой момент можно изменить отображение, воспользовавшись клавишей минуса. Регулируйте оптимальный размер с помощью «–» и «+».
Как сделать буквы в меню WhatsApp крупнее — два способа
Как увеличить шрифт в Ватсапе, если он слишком мелкий? Для этого в меню есть специальный раздел, в котором получится выбрать один из трех размеров. Рассмотрим, как настраивать масштаб в меню WhatsApp на телефоне и на компьютере.
Как сделать буквы крупнее в WhatsApp
Содержание
- 1 Как сделать буквы крупнее в WhatsApp
- 1.1 Способ 1: на телефоне
- 1.2 Способ 2: на компьютере
- 2 Еще один вариант увеличения размера букв в WhatsApp
- 3 Заключение
Абонентам со слабым зрением не всегда удобно искать функции в меню Ватсапа и читать сообщения. Сделать сообщения в чатах больше можно за несколько минут. Параметр доступен в новой версии мессенджера для Андроида и Айфона.
Важно. В WhatsApp можно увеличить письма в переписках через настройки. На выбор доступно три варианта масштаба.
Читайте также: как написать сообщение курсивом.
Способ 1: на телефоне
Разберемся, как увеличить шрифт в Ватсапе на телефоне с Android:
- Перейдите в настройки.
- Тапните по разделу «Чаты».
- Найдите пункт «Размер шрифта» и нажмите на него.
- Поставьте «Большой».
Перезагружать мессенджер не нужно. Перейдите в любой чат для проверки. Сообщения должны стать крупнее. На Айфоне увеличить сообщения можно таким же способом. Просто перейдите в параметры, выберите настройки и тапните по подходящему варианту.
Важно. Увеличенные буквы появятся только в чатах. Размеры меню останутся без изменений.
Способ 2: на компьютере
Как менять шрифт в Ватсапе на компьютере и делать его крупнее? В установках такой кнопки нет. Чтобы изменить масштаб в мессенджере, придется перейти в настройки ПК. Эти параметры затронут все приложения, масштаб станет крупнее.
Инструкция, как увеличить шрифт в WhatsApp на компьютере, на примере Windows 10:
- Нажмите на кнопку «Пуск».
- Выберите строку с параметрами.
- В панели найдите плитку «Система» и кликните по ней.
- Переключитесь в раздел «Дисплей».
- Нажмите на клавишу выбора масштаба, кликните по 125 или 150.
- Откройте мессенджер и проверьте изменения.
Обратите внимание. Изменение масштаба на ПК касаются всего экрана. Иконки на рабочем столе станут крупнее.
Читайте также: как выделить сообщение жирным.
Если шрифт в Ватсапе на компьютере не увеличился, выключите мессенджер и снова включите его. В браузере менять размер букв можно без перехода в опции, нажмите на CTRL и покрутите колесико мыши вверх, страница станет крупнее.
Еще один вариант увеличения размера букв в WhatsApp
Как увеличить шрифт в Ватсапе на телефоне, чтобы сделать крупнее меню? С помощью встроенного функционала это сделать не получится, однако всегда можно воспользоваться параметрами смартфона.
Как изменить размер WhatsApp с помощью опций смартфона:
- Перейдите в установки, для этого тапните по соответствующей иконке на рабочем столе.
- Откройте параметры экрана.
- Тапните по функции «Размер текста».
- Измените установки с помощью переключателя снизу.
- Примените изменения, оболочка смартфона перезапустится.
- Войдите в мессенджер, все буквы должны стать крупнее.
Важно. Такой способ увеличить шрифт в WhatsApp затронет все меню мобильника и другие приложения.
Заключение
Увеличить сообщения в чатах в Ватсапе на телефоне можно через установки. Параметр затрагивает только размер букв в чатах. Чтобы поменять масштаб во всем мессенджере, придется переходить в общие настройки смартфона.
На компьютере настроить размер через меню не получится. Для этого придется открыть панель управления и выбрать общий масштаб для всего дисплея. При использовании WhatsApp через браузер, всегда можно сделать его больше через функционал обозревателя.
Оценка статьи:

Загрузка…
Download Article
Download Article
WhatsApp is a cross-platform messaging app that allows users to communicate over Internet data or Wi-Fi without having to pay for SMS. If you’re finding the font size too large or too small, you can change it to better suit your needs. If you’re using iOS, you’ll need to use your iOS settings to make the changes, while Android users can change the font size from within the app itself.
-
1
Open the Settings app. It is no longer possible to change the text size from within the WhatsApp app. Instead, you’ll use iOS’s built-in text size options to change the size.
-
2
Select «Chat Settings». If you are using iOS 7, select «General» instead.
Advertisement
-
3
Tap the «Text Size» option.
-
4
Drag the slider to adjust the size of the text. Dragging it to the left will make WhatsApp’s text size smaller, while dragging it to the right will make it larger.
-
5
Open «Settings» → «General» → «Accessibility» → «Larger Text» to enable very large text. This is useful if you have difficulty reading smaller text.[1]
Advertisement
-
1
Open the WhatsApp app. You can change the WhatsApp font size from within the WhatsApp settings.
-
2
Tap the Menu button (⋮) and select «Settings». This can be found in the upper-right corner.
-
3
Tap «Chat settings».
-
4
Tap «Font Size» and select the size of the font you want. There are three options to choose from, and «Medium» is the default size.
Advertisement
Add New Question
-
Question
How can I change my WhatsApp text size on a Windows PC?
Use (ctrl shift =) to increase font size.
-
Question
How do I write my WhatsApp status in bold lettering?
Press the (*) sign before and after the text.
-
Question
How do I reduce my WhatsApp text size on a Windows PC?
Press ctrl and — to increase font size. There is a limit to how small you can make the text.
See more answers
Ask a Question
200 characters left
Include your email address to get a message when this question is answered.
Submit
Advertisement
Thanks for submitting a tip for review!
About This Article
Thanks to all authors for creating a page that has been read 213,336 times.
Is this article up to date?
Download Article
Download Article
WhatsApp is a cross-platform messaging app that allows users to communicate over Internet data or Wi-Fi without having to pay for SMS. If you’re finding the font size too large or too small, you can change it to better suit your needs. If you’re using iOS, you’ll need to use your iOS settings to make the changes, while Android users can change the font size from within the app itself.
-
1
Open the Settings app. It is no longer possible to change the text size from within the WhatsApp app. Instead, you’ll use iOS’s built-in text size options to change the size.
-
2
Select «Chat Settings». If you are using iOS 7, select «General» instead.
Advertisement
-
3
Tap the «Text Size» option.
-
4
Drag the slider to adjust the size of the text. Dragging it to the left will make WhatsApp’s text size smaller, while dragging it to the right will make it larger.
-
5
Open «Settings» → «General» → «Accessibility» → «Larger Text» to enable very large text. This is useful if you have difficulty reading smaller text.[1]
Advertisement
-
1
Open the WhatsApp app. You can change the WhatsApp font size from within the WhatsApp settings.
-
2
Tap the Menu button (⋮) and select «Settings». This can be found in the upper-right corner.
-
3
Tap «Chat settings».
-
4
Tap «Font Size» and select the size of the font you want. There are three options to choose from, and «Medium» is the default size.
Advertisement
Add New Question
-
Question
How can I change my WhatsApp text size on a Windows PC?
Use (ctrl shift =) to increase font size.
-
Question
How do I write my WhatsApp status in bold lettering?
Press the (*) sign before and after the text.
-
Question
How do I reduce my WhatsApp text size on a Windows PC?
Press ctrl and — to increase font size. There is a limit to how small you can make the text.
See more answers
Ask a Question
200 characters left
Include your email address to get a message when this question is answered.
Submit
Advertisement
Thanks for submitting a tip for review!
About This Article
Thanks to all authors for creating a page that has been read 213,336 times.
Is this article up to date?
Увеличьте размер шрифта в WhatsApp Web или прямо в приложении Android, это одно из самых быстрых решений для тех людей, которые начинают уставать со зрением, проводят много времени за компьютером или просто хотят просматривать контент, не приближаясь к экрану.
Практически с момента появления на рынке WhatsApp стал самое используемое приложение для обмена сообщениями в миреСпасибо, что с самого начала это было совершенно бесплатно (за исключением сезона на iOS, где он стоил 0,99 евро).
К этому мы должны добавить, что за последние два года он также стал отличный инструмент коммуникации для компаний, открывая новые возможности для бизнеса для небольших компаний, хотя на данный момент они все еще не получают от этого максимума, которого хочет Facebook.
Хотя это правда, что Telegram намного удобнее и универсальнее, поскольку он работает независимо от смартфона и, несмотря на то, что у него более 500 миллионов пользователей по всему миру, WhatsApp с более чем 2.000 XNUMX миллионов пользователей Активы — это король обмена сообщениями.
Если у вас нет WhatsApp, значит, у вас нет смартфона а у кого сегодня нет смартфона? Получая широкое распространение все больше и больше компаний, компания расширяется. количество функций, предлагаемых через WhatsApp Web, единственный способ, которым эта платформа предлагает нам возможность комфортно общаться с клиентами с компьютера, а не со смартфона.
Таким образом, мы можем не только изменить размер шрифта чтобы было удобнее и быстрее следить за разговорами, но, кроме того, мы также можем добавить жирный шрифт, курсив, зачеркнутый текст … Эти функции доступны не только через веб-версию, но также доступны через приложение для Android .
Индекс
- 1 Как изменить размер шрифта в WhatsApp Web
- 2 Как изменить размер шрифта в WhatsApp Desktop
- 3 Как изменить размер шрифта WhatsApp на Android
- 4 Как использовать жирный шрифт в WhatsApp
- 5 Как использовать курсив в WhatsApp
- 6 Как зачеркнуть текст в WhatsApp
- 7 Как использовать моноширинный шрифт в WhatsApp
- 8 Сочетания клавиш в WhatsApp Web
- 9 Как изменить стиль шрифта в WhatsApp
- 10 Как активировать темный режим в WhatsApp Web
- 11 Как отключить уведомления на рабочем столе
Действительно, WhatsApp Web не предлагает нам никаких собственных функций Однако в параметрах конфигурации, которые позволяют нам увеличивать или уменьшать размер шрифта, есть небольшая хитрость, позволяющая это сделать.
Этот трюк состоит из увеличить вкладку WhatsApp Web, так что весь отображаемый контент становится больше и легче читается. Для этого нам просто нужно открыть WhatsApp Web и нажать комбинацию клавиш. Control и знак + столько раз, сколько необходимо.
Если мы хотим уменьшить размер, мы должны нажать комбинацию клавиш Контроль и знак — Сколько раз нужно. Увеличение или уменьшение представления WhatsApp Web не влияет на остальные вкладки, поэтому нам не нужно беспокоиться о том, чтобы оставить масштаб таким, каким он был до его изменения.
Как изменить размер шрифта в WhatsApp Desktop
Хотя не многие люди используют его, WhatsApp предлагает всем пользователям Windows приложение через Microsoft Store, WhatsApp Desktop, который позволяет получить доступ к приложению обмена сообщениями так же, как через браузер.
Если вы являетесь пользователем этого приложения, вы можете используйте тот же трюкОднако существует ограничение на максимальный размер при увеличении буквы, поэтому, если вам этого недостаточно, вам придется использовать веб-версию WhatsApp, где ограничений практически нет.
Как изменить размер шрифта WhatsApp на Android
Версия WhatsApp для Android, в отличие от веб-версии, да, что позволяет увеличить размер шрифта, чтобы у пользователей не возникало проблем при чтении разговоров.
- Первое, что мы должны сделать, это получить доступ к настройки приложения.
- Внутри, чтобычестно, мы получаем доступ к параметрам доступность.
- Вдоступность, нажмите на Размер шрифта.
- Варианты размера шрифта, которые мы находим в этом варианте: Заранее, большой o Очень большой.
Как использовать жирный шрифт в WhatsApp
Чтобы выделить текст жирным шрифтом, мы должны поставить звездочку в начале и в конце слова или текста. Если мы напишем * Androidsis * нажатие кнопки отправки отобразит текст Андродис жирным шрифтом.
Если мы напишем * Androidsis cool *, он покажет Androidsis круто смелый.
Чтобы писать жирным шрифтом в WhatsApp на устройстве Android, мы должны держать нажмите и удерживайте текст, который вы вводите в текстовое поле, и выберите Еще — Жирный.
Как использовать курсив в WhatsApp
Чтобы выделить текст курсивом, мы должны поставить звездочку в начале и в конце слова или текста. Если мы напишем _Androidsis_ нажатие кнопки отправки отобразит текст Андродис курсивом
Если мы напишем _Androidsis cool_, он покажет Androidsis круто курсивом
Чтобы писать курсивом в WhatsApp на устройстве Android, мы должны держать нажмите и удерживайте текст, который вы вводите в текстовое поле, и выберите Еще — Курсив.
Как зачеркнуть текст в WhatsApp
Чтобы написать текст зачеркиванием, мы должны поставить звездочку в начале и в конце слова или текста. Если мы напишем ~ Androidsis ~ нажатие кнопки отправки отобразит текст Андродис зачеркнутым.
Если мы напишем ~ Androidsis cool ~, он покажет Androidsis круто зачеркнутым.
Чтобы писать курсивом в WhatsApp на устройстве Android, мы должны держать нажмите и удерживайте текст, который вы вводите в текстовое поле, и выберите Подробнее — зачеркнуто
Как использовать моноширинный шрифт в WhatsApp
Чтобы написать моноширинный текст, мы должны поставить звездочку в начале и в конце слова или текста. Если мы напишем «Андроидсис« `Нажатие кнопки отправки отобразит текст Androdsis в моноширинном формате.
Если мы напишем «Androidsis mola«, Androidsis mola будет отображаться в моноширинном формате.
Чтобы писать в WhatsApp в моноширинном режиме на устройстве Android, мы должны держать нажмите и удерживайте текст, который вы вводите в текстовое поле, и выберите Подробнее — моноширинный
Сочетания клавиш в WhatsApp Web
Сочетания клавиш в компьютере, как только вы привыкнете к ним, иты не можешь жить без них, поскольку они позволяют нам повысить нашу продуктивность, избавившись от необходимости постоянно полагаться на мышь при выполнении задач, которые мы можем выполнять, не отрывая рук от клавиатуры.
Хотя это может показаться странным, учитывая, что WhatsApp, как и все приложения, выходящие из Facebook, включает ряд сочетаний клавиш для веб-версии, ярлыки, с помощью которых мы можем создавать новые чаты, отмечать сообщения как прочитанные, выполнять поиск …
Здесь мы покажем вам все быстрые клавиши, доступные в WhatsApp Web:
| Функция | Сочетание клавиш | |
|---|---|---|
| Отметить сообщение как прочитанное | Ctrl + Alt + Shift + U | |
| Отключить разговор | Ctrl + Alt + Shift + M | |
| Архивировать чат | Ctrl + Alt + E | |
| Удалить чат | Ctrl + Alt + пробел | |
| Установить чат | Ctrl + Alt + Shift + P | |
| Искать в приложении | Ctrl + Alt + / | |
| Искать в чате | Ctrl + Alt + Shift + F | |
| Новый чат | Ctrl + Alt + N | |
| Новая группа | Ctrl + Alt + Shift + N | |
| Профиль и информация | Ctrl + Alt + P | |
| Варианты конфигурации | Ctrl + Alt + | |
Как изменить стиль шрифта в WhatsApp
Превосходный способ привлечь внимание наших клиентов, если мы используем WhatsApp Business в нашем бизнесе, — это использовать разные шрифты в зависимости от типа информации, которую мы отправляем нашим клиентам, чтобы вы могли быстро найти информацию, которая вас интересует больше всего.
Хотя в Android мы можем использовать разные шрифты с помощью приложения, такого как Fancy Text Generator, в настольной версии, к сожалению, мы не можем использовать какой-либо дополнительный источник, так что если бы у нас возникла идея сделать это, мы можем забыть об этом.
Приложение не было найдено в магазине. 🙁
Единственный вариант — скопировать и вставить тексты, которые мы хотим регулярно использовать в других источниках, в текстовый файл, чтобы всегда имейте их под рукой как источник.
Если мы хотим использовать Kaomoji в наших сообщениях через WhatsApp Web, мы можем сделать это через собственное приложение, доступное в Windows, с помощью сочетания клавиш Windows +. (точка). Это небольшое приложение позволяет нам добавлять большое количество каомодзи или символов, а также смайликов, хотя в WhatsApp их уже много.
Как активировать темный режим в WhatsApp Web
Темный режим, который так долго шел до версии для мобильных устройств, также доступен как в WhatsApp Web, так и через WhatsApp Desktop. Эта функция, заменить светлый цвет фона приложения на темно-зеленый тон, заменив черный цвет букв на серый.
Таким образом, благодаря темному режиму, мы можем использовать WhatsApp Web. без того, чтобы наши глаза страдали больше, чем необходимо при слабом окружающем освещении. WhatsApp предлагает нам 3 варианта настройки темы, которую мы хотим использовать:
- Очистить
- Oscuro
- По умолчанию системой
Если нам нужна тема веб-версии WhatsApp изменяется одновременно с нашим мобильным устройством, мы должны выбрать по умолчанию системой. Если мы хотим, чтобы он всегда был светлым или темным, нам просто нужно выбрать параметры конфигурации WhatsApp Web.
Как отключить уведомления на рабочем столе
Возможно, вы не раз хотели временно отключить уведомления WhatsApp Web на своем компьютере, чтобы сделать перерыв, заняться другими делами, требующими особого внимания … Отключение звука на смартфоне — не решение, поскольку, несмотря на то, что наш смартфон не звонит, веб-версия звонит.
Чтобы отключить уведомления WhatsApp Web на рабочем столе, мы получаем доступ к параметрам конфигурация, нажмите на Уведомления и мы отмечаем коробку Отключите все уведомления на рабочем столе.
Содержание статьи соответствует нашим принципам редакционная этика. Чтобы сообщить об ошибке, нажмите здесь.