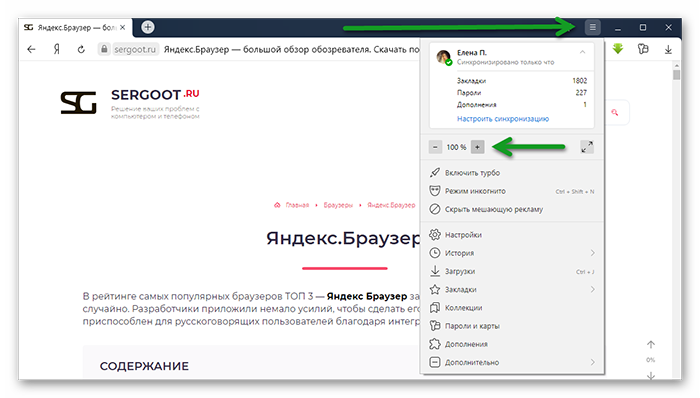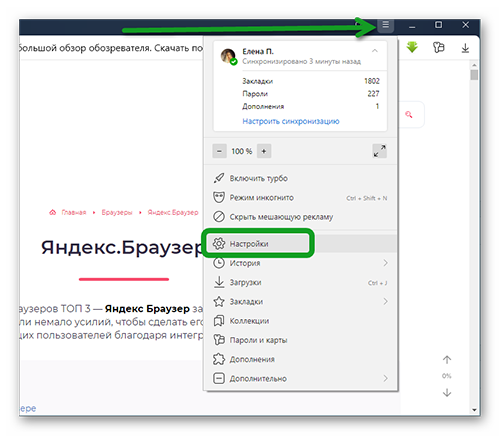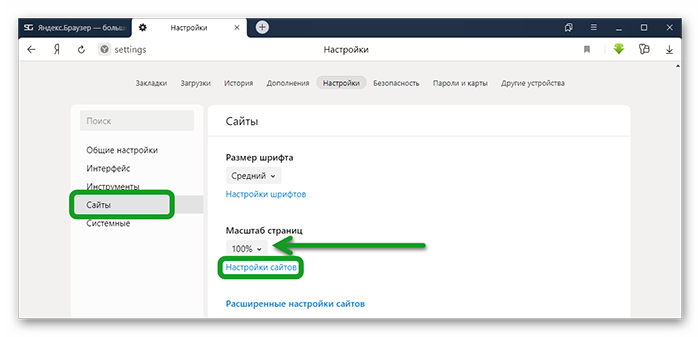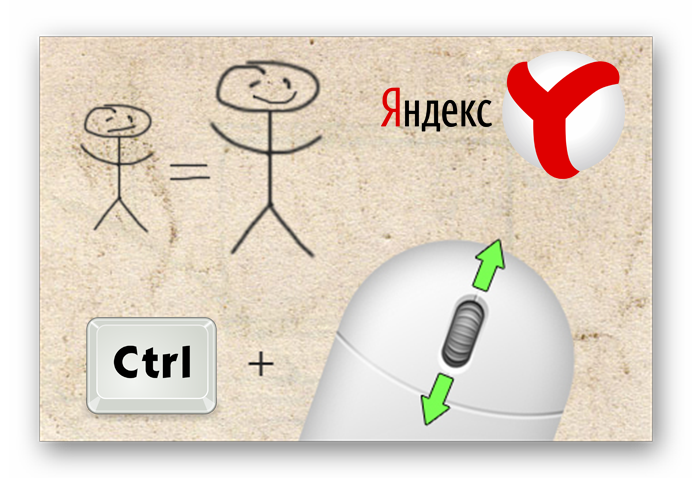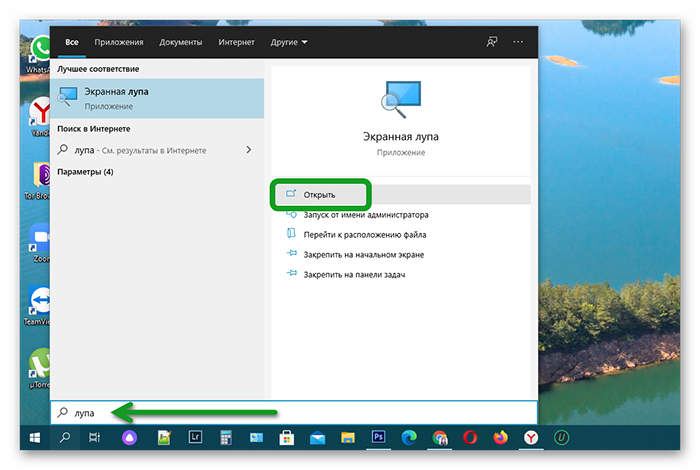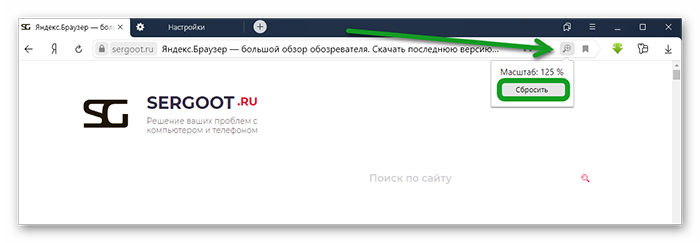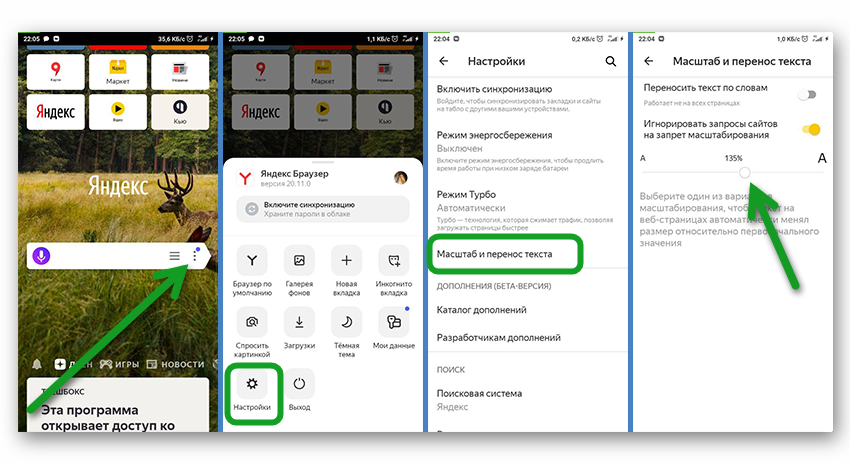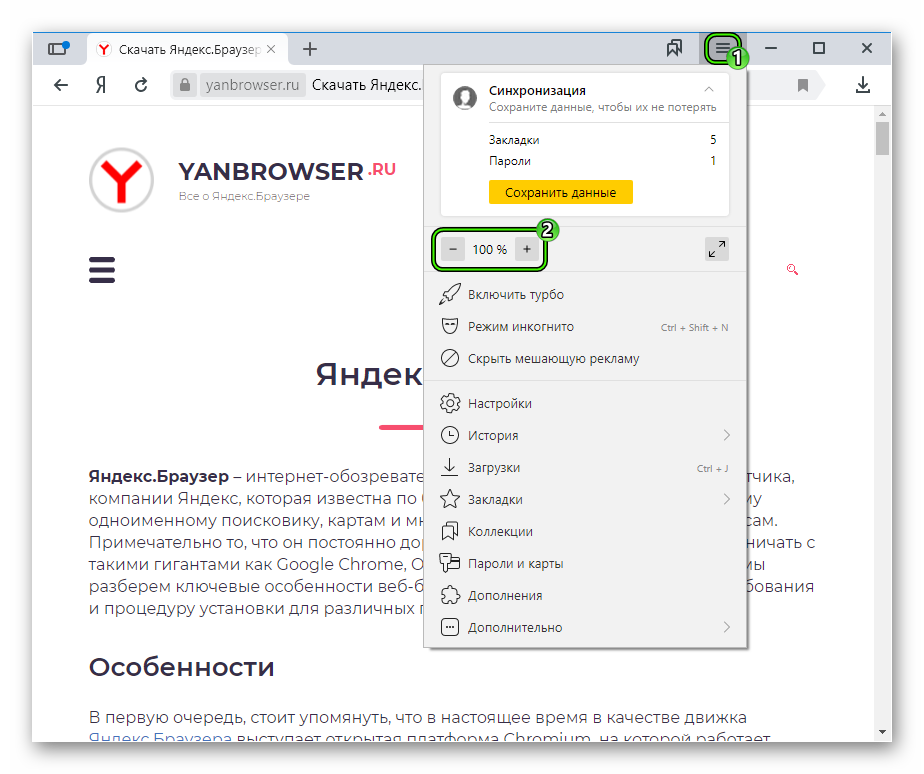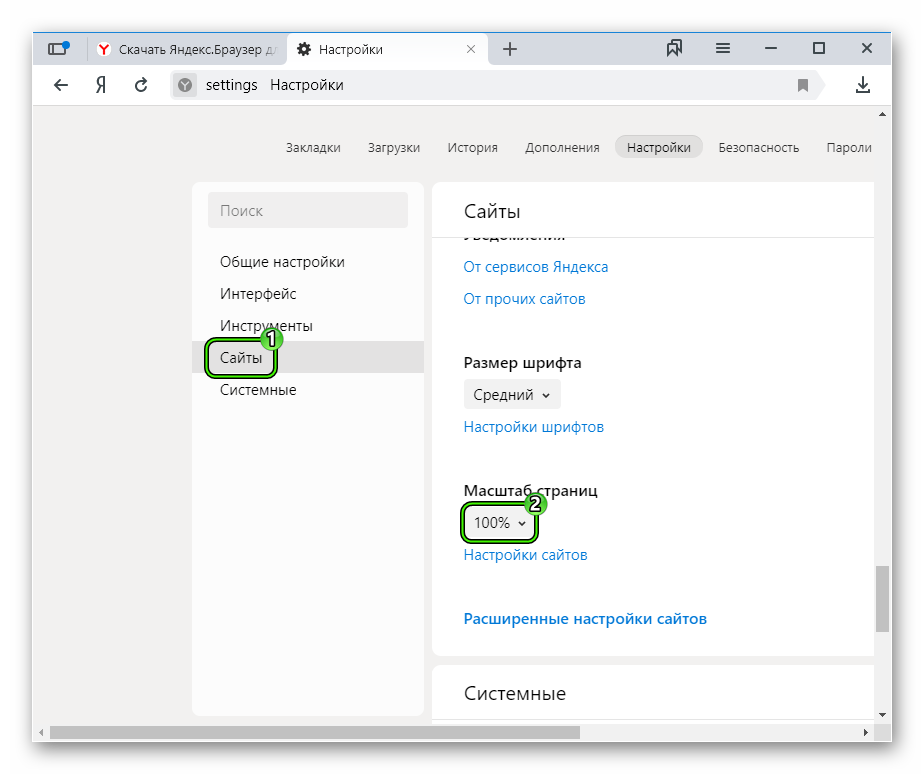- Масштаб
- Шрифт
- Кодировка
Примечание. Вы можете нечаянно изменить масштаб страницы — например, нажав при прокрутке колесика мыши клавишу Ctrl. Чтобы вернуть нормальный масштаб, в правой части нажмите значок 
-
Нажмите .
-
В разделе Масштаб страниц выберите из списка нужный Масштаб страницы.
-
Нажмите значок
.
-
В открывшемся меню нажмите кнопку:
— уменьшить масштаб;
— увеличить масштаб;
— развернуть окно во весь экран.
-
Нажмите .
-
В разделе Масштаб страниц нажмите Настройки сайтов.
-
Выделите нужные сайты.
-
В нижней части экрана нажмите Удалить.
Масштаб для всех страниц
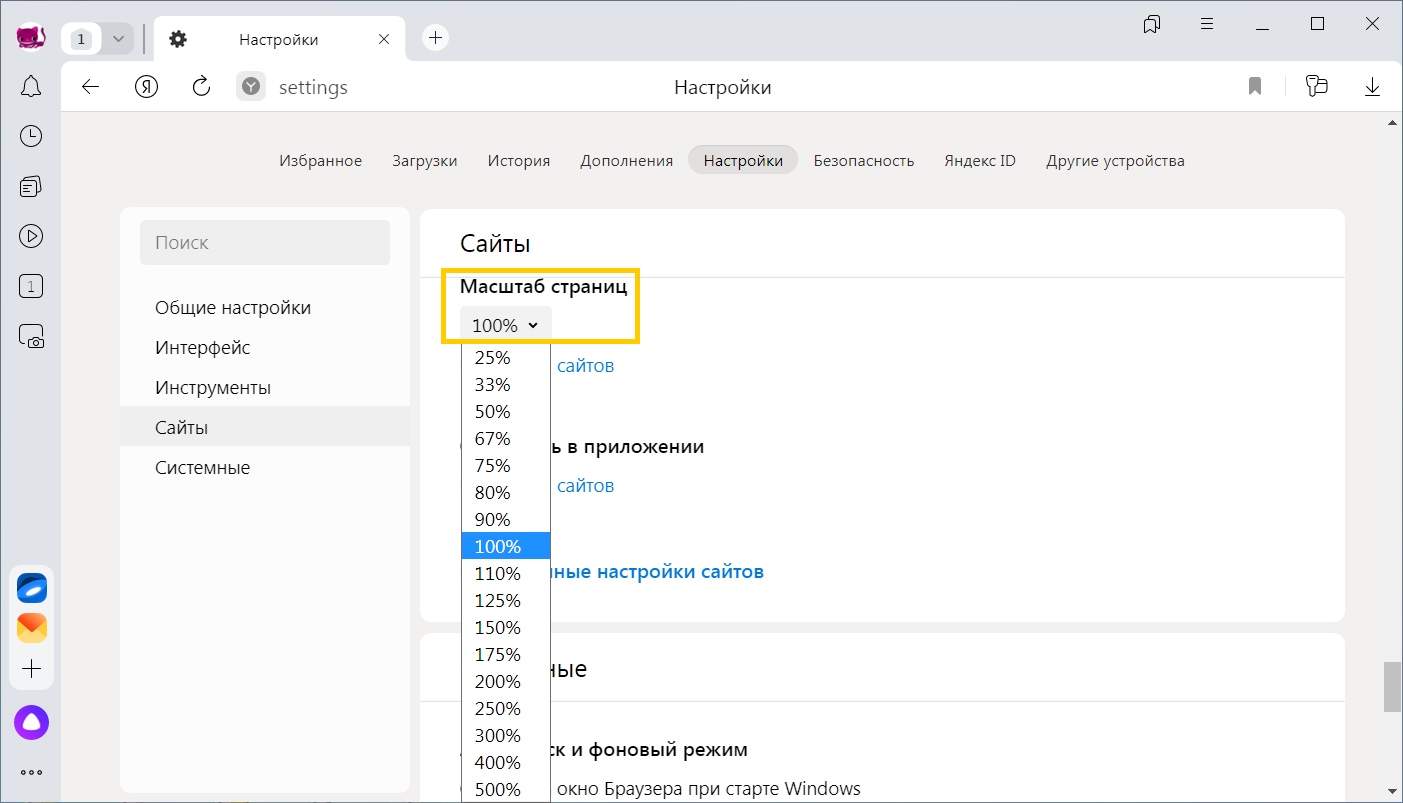
Масштаб конкретной страницы
Данные об измененном масштабе сохраняются в Яндекс Браузере. При повторном открытии страница будет отображаться в выбранном вами масштабе.
Чтобы удалить настройки масштаба для отдельных страниц:
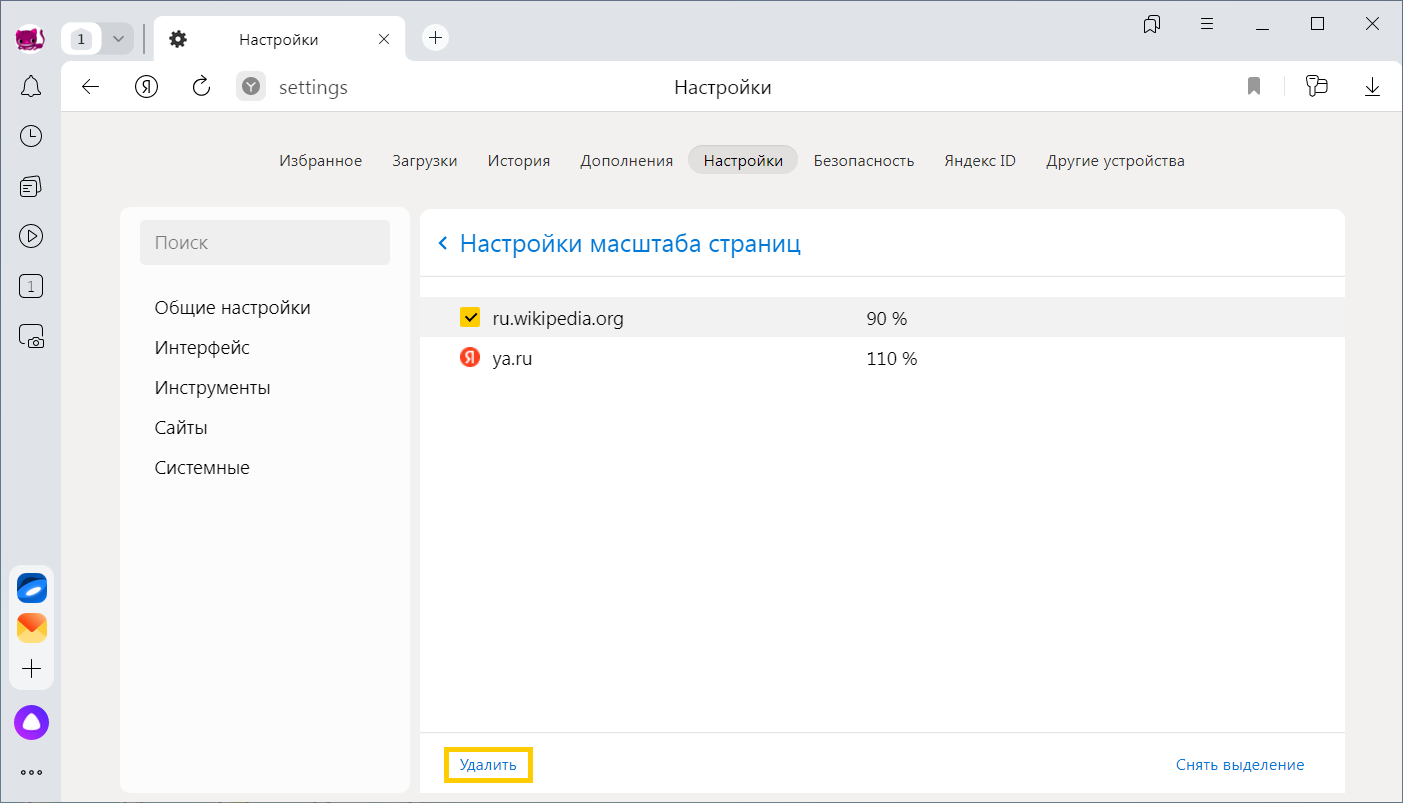
Горячие клавиши и жесты мыши для изменения масштаба
| Горячие клавиши | |
|---|---|
| Увеличить масштаб страницы |
Ctrl + Плюс |
| Уменьшить масштаб страницы |
Ctrl + Минус |
| Установить для страницы масштаб 100% |
Ctrl + 0 |
| Колесо мыши | |
| Увеличить масштаб страницы |
При нажатой клавише Ctrl прокрутите колесо мыши вперед. |
| Уменьшить масштаб страницы |
При нажатой клавише Ctrl прокрутите колесо мыши назад. |
Внимание. Если вы пользуетесь однокнопочной мышью в macOS, все жесты нужно выполнять, удерживая клавишу Ctrl и кнопку мыши.
| Горячие клавиши | |
|---|---|
| Увеличить масштаб страницы |
⌘ + Плюс |
| Уменьшить масштаб страницы |
⌘ + Минус |
| Установить для страницы масштаб 100% |
⌘ + 0 |
| Колесо мыши | |
| Увеличить масштаб страницы |
При нажатой клавише Ctrl прокрутите колесо мыши вперед. |
| Уменьшить масштаб страницы |
При нажатой клавише Ctrl прокрутите колесо мыши назад. |
Чтобы задать общий для всех страниц шрифт:
-
Нажмите .
-
В разделе Размер шрифта нажмите Настройки шрифтов.
-
Определите, какие шрифты и какого размера необходимо использовать.
Чтобы увеличить размер шрифта:
-
Нажмите .
-
В разделе Размер шрифта нажмите Настройки шрифтов.
-
На странице Настройки шрифтов в разделе Размер шрифта передвиньте ползунок вправо.
-
Откройте в Windows Панель управления.
-
Выберите Система и введите в поисковой строке Настройка текста ClearType.
-
Отключите опцию.
-
В области уведомлений Windows запустите программу управления видеокартой.
-
Перейдите в раздел управления трехмерной графикой.
-
Отключите сглаживание FXAA.
-
Откройте в Windows Панель управления.
-
Через поисковую строку откройте Шрифты.
-
Выберите шрифт Roboto и над списком шрифтов нажмите Удалить.
Отключите ClearType
Отключите сглаживание шрифтов ClearType в настройках Windows.
Отключите GDIPP
Если у вас установлена программа GDIPP, отключите ее на время и проверьте, как отображаются шрифты.
Отключите FXAA
Отключите глобальную функцию сглаживания FXAA в настройках видеокарты:
Более конкретные рекомендации вы найдете в Руководстве по использованию вашей видеокарты.
Удалите шрифт Roboto
В браузерах на основе Chromium шрифты иногда становятся блеклыми. В этом случае попробуйте удалить шрифт Roboto:
Если текст на странице отображается неправильно, воспользуйтесь автоматическим переопределением кодировки или попробуйте изменить кодировку страницы вручную:
-
Нажмите .
-
Укажите предполагаемую кодировку страницы или выберите из списка пункт Автоматически.
Внимание. Для отображения текста на редких языках потребуется установить дополнительные шрифты на компьютер.
Как уменьшить масштаб экрана в браузере Яндекс
Автор:
Обновлено: 05.06.2018
Все мы так или иначе ежедневно пользуемся компьютерами. Ежедневно мы проводим часы в браузерах или подобных приложениях. Замечали ли вы, что плохо видите текст, вглядываетесь и напрягаете глаза? Вы в этом не одиноки. К счастью, во всех популярных браузерах, а также программах можно увеличивать масштаб. Это значит, что вы будите видеть все содержимое программы лучше и четче.
Бывают случаи, когда некоторые элементы в браузере или в программе слишком крупные и вам из-за этого крайне проблематично пользоваться программой. Тогда необходимо уменьшить масштаб рабочей области. Вы сами можете выбрать, каким конкретно масштабом вам будет удобнее пользоваться.
Как уменьшить масштаб экрана в браузере Яндекс
Содержание
- Особый способ
- Изменение масштаба в браузерах
- Яндекс Браузер
- Google Chrome
- Mozilla Firefox
- Internet Explorer
- Opera
- Safari
- Как вернуть исходный масштаб
- Изменение масштаба в программе Microsoft Word
- Первый способ. С помощью шкалы в правом углу экрана
- Второй способ. Во вкладке «Вид»
- Изменение масштаба экрана компьютера
- Видео — Как увеличить/уменьшить масштаб страницы в Яндекс Браузере
Особый способ
Осуществить это довольно просто. Есть полностью универсальный способ, который подходит для большинства браузеров программ и прочих приложений. Для его использования вам понадобится работающая клавиатура и мышка. Все что вам нужно сделать, это:
- Зажать клавишу «Ctrl», которая традиционно находится в левом нижнем углу клавиатуры.
- Не отпуская клавишу «Ctrl» вращайте колесико вашей мышки вперед, если хотите приблизить изображение, или назад, если хотите его отдалить.
Примечание! Можно использовать не колесико мыши, а кнопку «+» или «-» на вашей клавиатуре. Эффект будет абсолютно одинаковый.
Для увеличения или уменьшения масштаба страницы используем сочетание клавиш «Ctrl+«+» или «Ctrl+«-»
В большинстве популярных браузерах вы увидите, как масштаб меняется, а вам становится гораздо лучше видно картинку или удобнее пользоваться компьютером.
Но если по каким-то причинам вы не смогли воспользоваться этим способом, то мы отдельно рассмотрим каждый браузер и некоторые программы, чтобы вы точно смогли найти решение проблемы.
Изменение масштаба в браузерах
Разберём конкретные случаи изменения масштаба именно в браузерах. Именно в таких программах люди часто читают книги, листают ленты социальных сетей – другими словами работают с элементами, которые требуют изменения масштаба. Во всех популярных браузерах этот процесс чем-то похож и сам по себе очень простой.
Примечание! По умолчанию во всех браузерах выставляется масштаб 100%.
Давайте начнем именно с этого браузера и разберём 3 способа изменения масштаба страницы в нем.
Яндекс Браузер
- Находясь на странице, которую вы хотите увеличить, нажмите на три небольших полоски в правом углу экрана. Это настройки браузера.
Нажимаем на три небольших полоски в правом углу экрана
- Появится небольшой список настроек. Над ним будет полоска масштаба, в центре вы видите текущее значение, а по бокам расположены кнопки, с помощью которых масштаб страницы можно менять.
В самом начале мы увидим строку с размером масштаба, для увеличения нажимаем «+», для уменьшения «-»
На заметку! Помните также про универсальный способ с клавишей «Ctrl», который вы сможете применить и тем самым поменять масштаб.
К еще одному способу можно отнести изменение масштаба во всем браузере. То есть, изменение масштаба экрана, а не конкретной станицы.
- Щелкаем на три точки в правом углу экрана и открываем настройки.
Нажимаем на три небольших полоски в правом углу экрана
- Пролистываем в самый низ страницы и нажимаем «Показать дополнительные настройки».
Пролистываем в самый низ страницы и нажимаем «Показать дополнительные настройки»
- Находим пункт «Веб-содержимое», а под ним возможность изменения масштаба. Кликаем на числовое значение масштаба, появится список, в котором мы выберем нужное значение.
Находим пункт «Веб-содержимое», кликаем на числовое значение масштаба и выбираем из списка подходящий масштаб
Важно! Обратите внимание, что такой масштаб будет отображаться абсолютно на всех сайтах и даже после перезапуска программы.
Google Chrome
- В правой части рабочей области найдет значок с тремя точками – это значок настроек браузера. Нажмите на него.
Нажимаем на три точки в правом верхнем углу браузера
- Откроется довольно внушительный список. Интересующая нас строчка будет находиться в середине этого списка, переходим непосредственно к ней.
Переходим к строчке «Масштаб»
- Процесс регулирования здесь организован так же, как в браузере от Яндекс. Если вы хотите увеличить масштаб, то кликайте на плюс справа от строки.
Для увеличения масштаба нажимаем на значок «+»
- Если же вы хотите уменьшить размер содержимого страницы, то кликайте на минус слева от строки с количеством процентов.
Для уменьшения масштаба нажимаем значок «-»
Mozilla Firefox
Аналогично меняется масштаб и в этом браузере. Для изменения нужно:
- Открываем браузер и кликаем на полоски в правом углу экрана.
В правом верхнем углу нажимаем на три полоски, перейдя в настройки браузера
- Вновь выпадает меню, в котором мы находим сточку «Масштаб» и меняем ее значение на нужное нам.
В самом начале увидим строчку масштаба страницы
Для уменьшения масштаба нажимаем на «-», для увеличения — на «+»
Internet Explorer
Здесь в процессе изменения масштаба появляются отличия:
- Нажимаем на шестеренку в правом углу браузера.
Нажимаем на шестеренку в правом углу браузера
- Вы увидите строчку «Масштаб». Реализована она не так, как в других браузерах. Там нет двух кнопок – плюс и минус по бокам. В скобках написано текущее значение масштаба. Нажимаем на эту строчку.
Наводим мышку на строчку «Масштаб»
- Появится список, из которого мы можем выбрать предложенные браузером значения. Например, 200%.
Щелкаем по нужному нам масштабу
- Для того, чтобы задать то число, которое нужно вам, необходимо найти строчку «Особый», которая находится под всеми остальными значениями.
Что бы задать свое значение, открываем пункт «Особый»
- Нажимаем на нее. Появится окно, в котором можно задать нужный вам масштаб.
Вводим необходимое значение, нажимаем «ОК»
Масштаб страницы изменился, нажав на значок шестеренки мы увидим какое значение масштаба установлено
Интересно! Internet Explorer оказался единственным в списке браузером, у которого масштаб по умолчания 150%.
Opera
В процессе изменения масштаба в этом браузере также нашлись некоторые отличия. Вам будет нужно:
- Открыть браузер, и уже в левом верхнем углу найти логотип «Оперы». Нажав на него, вы получите список настроек. В том числе и масштаб.
Нажимаем на логотип Оперы
- В этом браузере масштаб реализован строчкой, по бокам которой расположились кнопки увеличения и уменьшения, а на самой строчке написано текущее значение.
В пункте «Масштаб» для увеличения нажимаем значок «+», для уменьшения значок «-»
Safari
Этот браузер отличается от всех остальных, в том числе и способом изменения масштаба.
- Здесь нам сначала нужно включить режим изменения масштаба. Сделаем это комбинацией специальных клавиш «Command+Option+8».
- Далее меняем масштаб на больший или меньший. В зависимости от того, какой нам нужен. «Command+Option+«+» или «Command+Option+«-» соответственно.
- Изменить масштаб можно и нажав на значок страницы вверху браузера, кликнув в списке на «Изменить масштаб».
Нажимаем на значок, как показано на рисунке
Наводим мышку на пункт «Изменить масштаб», выбираем необходимый параметр
Интересно! Все вышеперечисленные инструкции для изменения масштаба актуальны не только для обычных компьютеров, но и для ноутбуков. Алгоритм действий там будет такой же.
Как вернуть исходный масштаб
Рассмотрим на примере Яндекс браузера. Что делать, если слишком сильно приблизили страницу, и теперь ей стало неудобно пользоваться. Конечно, можно просто аналогичным образом уменьшит масштаб, например, с помощью сочетание клавиш «Ctrl»+«+». Но есть и другой способ:
- Открываем настройки браузера и листаем до раздела «Личные данные».
Нажимаем на три полоски, затем на пункт «Настройки»
Пролистываем в самый низ страницы и нажимаем «Показать дополнительные настройки»
- Нажимаем на кнопку «Настройки содержимого» и листаем в низ, вплоть до кнопки «Масштаб».
В разделе «Личные данные» нажимаем на вкладку «Настройки содержимого»
Листаем вниз и находим пункт «Масштаб», нажимаем на кнопку «Настроить»
- Нажимаем на нее, появится страница, которая содержит все изменения на различных страницах браузера. Вы можете навести на мешающее вам изменение и нажать на крестик. После этого масштаб на выбранной странице вернется к исходному.
Нажимаем на крестик, что бы удалить настройку масштаба браузера Яндекс, затем жмем на кнопку «Готово»
Читайте также полезную информацию в статье — «Как изменить шрифт в браузере Яндекс».
Изменение масштаба в программе Microsoft Word
В текстовом редакторе очень важно хорошо рассматривать все элементы интерфейс, а также сам текст. Для этого иногда нужно увеличивать масштаб.
В этой программе есть два способа для изменения масштаба. Стоит отметить, что оба способа хорошо работают, как на Word 2010, так и на более современных версиях.
Первый способ. С помощью шкалы в правом углу экрана
Как только Вы откроете Word, на экране появится пустая белая рабочая область:
- В правом нижнем углу можно найти шкалу, которая отвечает за масштаб. Никаких дополнительных действий для ее появления совершать не нужно. Она уже будет там.
Открываем документ Ворд, в правом нижнем углу находим ползунок регулирующий масштаб страницы
- Двигайте ползунок в зависимости от нужного вам масштаба и наслаждайтесь комфортной работой.
Двигаем ползунок вправо или влево, что бы увеличить или уменьшить масштаб страницы документа
Второй способ. Во вкладке «Вид»
- Вверху рабочей области расположились вкладки «Файл», «Вставка», и так далее. Заметить их довольно просто. Последней, или одной из последних, будет вкладка «Вид». Переходим в нее.
В меню открываем вкладку «Вид»
- И находим кнопку «Масштаб». При нажатии на нее, появится окно, в котором можно задать нужный вам для нормальной работы масштаб.
Нажимаем на иконку «Масштаб»
Для выбора масштаба щелкаем на нужный пункт или вводим произвольное значение в соответствующем поле
Изменение масштаба экрана компьютера
Бывают случаи, когда не устраивает масштаб, не в конкретном браузере или программе, а в целом, во всем компьютере. Выход есть и из этой ситуации, вам будет нужно:
- Зайти в «Панель управления» через меню «Пуск».
В меню «Пуск» открываем «Панель управления»
- Выбрать там пункт «Экран» и перейти в него.
В категории «Просмотр» выставляем «Крупные значки», находим и открываем раздел «Экран»
- В открывшемся окне можно найти виды масштаба. Выберите нужный вам, больший или меньший и наслаждайтесь более комфортным использованием компьютера.
Ставим галочку на подходящий масштаб, нажимаем «Применить»
Итак, мы выяснили, что менять масштаб в браузерах и программах не так уж сложно. Это под силу сделать каждому. После этого Вы сможете наконец-то начать получать удовольствие от работы за компьютером, а не вглядываться и вчитываться в текст.
Видео — Как увеличить/уменьшить масштаб страницы в Яндекс Браузере
Рекомендуем похожие статьи
На чтение 5 мин Просмотров 1.8к. Обновлено 09.12.2020
При серфинге по интернет-страницам нам часто попадаются сайты, где или слишком мелкий текст или наоборот. Читать статьи или просматривать контент на таких ресурсах просто неудобно, тогда возникает вопрос, как настроить масштаб в Яндекс.Браузере. В этой статье мы расскажем о всех способах масштабирования информации в окне браузера в ПК и в телефоне.
Содержание
- О масштабировании
- Меняем масштаб для одной страницы
- Меняем масштаб для всех страниц
- Горячие клавиши
- Инструмент Экранная лупа
- Сброс настроек изменения масштаба
- Изменяем масштаб на телефоне
О масштабировании
В Яндекс.Браузере есть возможность менять размер контента на сайте таким образом, что в видимой области экрана может отображаться несколько строк текста, одна картинка или, наоборот, много изображений и текста.
Увеличение масштаба доступно по шагам фиксированными числами: 110%, 125%, 150%, 175%, 200%, 250%, 300%, 400%, 500%. В обратную сторону каждый шаг уменьшает размер отображаемого контента на один порядок: 90%, 80%, 75%, 67%, 50%, 33%, 25%.
Меняем масштаб для одной страницы
Если вы открыли какой-то портал и вас не устраивает как отображается контент, можно изменить масштаб в 2 клика:
- Откройте «Меню», кликнув на кнопку в виде трех полос в правом левом углу браузера.
- Здесь в блоке «Масштабирование» кликом на кнопки «—» или «+» мыши увеличьте или уменьшите масштаб.
Таким образом можно увеличить масштаб страницы в Яндекс Браузере как на 10%, так и на все 500%.
Настройка будет перемена конкретно для этой страницы. Например, вы установили 125%, но при переходе на другой ресурс там будет стоять по умолчанию 100%.
Меняем масштаб для всех страниц
Если у вас небольшой монитор и или слабое зрение и нужно настроить масштаб таким образом, чтобы на всех сайтах контент был хорошо виден, можно настроить опцию масштабирования по умолчанию в параметрах браузера:
- Откройте «Меню» и во плавающем окне перейдите в раздел «Настройки».
- Переведите на вкладку «Сайты» и здесь выберите нужный масштаб.
Примечание: настройка масштабирования в разделе опций будет применена ко всем сайтам по умолчанию. Однако если на каком-то ресурсе у вас установлена пользовательская настройка, о которой мы писали выше, данный сайт будет отображаться в соответствии с этими настройками.
Например, если масштаб по умолчанию у вас стоит 125%, а для ВКонтакте вы поставили 150%, то при переходе на свою страничку ВК размер экрана будет соответствовать пользовательской настройке, то есть 150%.
Список сайтов с пользовательскими настройками вы можете посмотреть, пройдя по ссылке «Настройка сайтов».
Горячие клавиши
Яндекс.Браузер обладает набором горячих клавиш для работы с различными инструментами системы. Масштабирование экрана не исключение.
Увеличить или уменьшить масштаб в браузере можно зажав клавишу Ctrl и стрелочку ↑ или ↓ возле цифровой клавиатуры. Аналогичным образом работают и клавиши плюс + и минус — на цифровом блоке клавиатуре, если у вас такой есть.
Вместо кнопок плюс-минус и стрелок на клавиатуре можно использовать колесико мыши. Зажмите клавишу Ctrl и крутите колёсико. Каждый шаг отвечает одному пункту масштабирования.
Инструмент Экранная лупа
Специально для пользователей с плохим зрением в Windows есть инструмент под названием «Экранная лупа». Однако им можно пользоваться не только людям с ограниченными возможностями.
Если вы не хотите менять настройки браузера ни для всех страниц, ни для одной персонально, можно воспользоваться инструментом «Экранная лупа», чтобы прочитать какой-то отдельный кусок текста на сайте, если он плохо различим.
Настройки экранной лупы нельзя сохранить для последующего использования. Каждый раз включая данный инструмент, размер выделяемой области придётся настраивать вручную.
В отличие от настроек браузера лупа позволяет увеличить выделяемые объекты даже в 15 раз.
- Для активации инструмента нажмите на клавиатуре клавишу Win и кнопку +.
- В открывшемся окне мы можем настраивать приближение так как нам удобно.
Страница будет плавно перемещаться за курсором мышки.
Сброс настроек изменения масштаба
Бывает после экспериментов забываешь, где, что и куда включал и активировал, и нужно вернуться к исходному размеру контента на сайте. Можно, конечно, поочередно открывать страницы и через меню браузера возвращать их на 100%. Но есть способ проще.
- Находясь на странице с нестандартным масштабом в «умной строке» вы можете увидеть небольшую иконку с изображением лупы.
- Нажмите на неё и вы увидите в каком масштабе в данный момент отображается страница.
- Чтобы сбросить масштаб нажмите соответствующую кнопку.
Изменяем масштаб на телефоне
Мобильная версия Яндекс.Браузера также обладает инструментом масштабирования, что очень полезно, если у вас по умолчанию установлено 100%, но результат не отвечает ожиданиям и текст на экране слишком мелкий или наоборот крупный.
- Запустите браузер и перейдите в «Меню», кликнув на на кнопку в виде трех полос справа в умной строке.
- Здесь нажимаем на кнопку «Настройки».
- Переходим в раздел «Масштаб и перенос текста».
- Здесь есть ползунок, перетягиваем его вправо или влево и выбираем комфортный размер текста, который будет отображаться в браузере смартфона.
Быстро увеличить, например, или уменьшить масштаб страницы в браузере Яндекс на телефоне можно, если вам нужно рассмотреть картинку или текст — можно просто растянуть её с помощью 2 пальцев.
Установите пальцы по диагонали экрана. Раздвигайте их от центра и приближайте, вы увидите как меняется масштаб страницы. В сильно увеличенном виде, конечно, неудобно читать текст, так как придется перетаскивать его, ведь часть контента будет скрыта. Но для быстрого просмотра какой-нибудь мелкой картинки функция «Жесты» лучше других настроек.
Главная » Браузеры » Как увеличить или уменьшить масштаб страницы в Яндекс браузере
Многие уверенные и активные пользователи интернета замечали, что на некоторых сайтах контент слишком отдалён или приближён. Чтобы было удобно просматривать информацию на странице, приходится задумываться над тем, как приблизить или уменьшить масштаб Яндекс браузера. На самом деле все веб-обозреватели, построенные на Chromium (Blink), имеют подобные способы изменения масштабирования. Правда, это касается только горячих клавиш, а остальные методы отличаются. Обо всех способах масштабирования страниц поговорим в данном обзоре.
Содержание
- Что такое масштаб в Yandex browser
- 5 способов увеличить масштаб страницы в Яндекс браузере
- Способ 1: через комбинацию клавиш на клавиатуре
- Способ 2: с помощью мыши
- Способ 3: из меню браузера
- Способ 4: через настройки веб-обозревателя
- Способ 5: посредством инструмента Windows – «Лупа»
- Как уменьшить масштаб экрана в браузере от Яндекса
- Как сбросить параметры масштаба веб-страницы
Что такое масштаб в Yandex browser
Масштаб – это доля контента, который охватывает экран без прокрутки содержимого. Окно браузера может вмещать как несколько строк текста или пару картинок, так и целые страницы информации и десятки картинок. От чего это зависит? От размера любого элемента на нашем экране.
Довольно часто сайты сделаны неудобно: текст плохо видно, приходится сильно присматриваться, чтобы рассмотреть информацию, или напротив – шрифт очень крупный. В обоих случаях создаётся дискомфорт при использовании подобного контента. Можем ли мы как-то повлиять на это? Разумеется, для этого и придумано масштабирование.
Мы можем в любой момент изменить масштаб страницы в браузере Яндекс в большую или меньшую сторону. На практике это означает, что содержимое вкладки приближается или отдаляется.
5 способов увеличить масштаб страницы в Яндекс браузере
Есть 5 доступных методов, позволяющих повысить масштаб, тем самым расширив и увеличив высоту всего содержимого в окне. Каждый из них рассмотрим отдельно.
Способ 1: через комбинацию клавиш на клавиатуре
Это простой вариант, позволяющий увеличить масштаб в Яндексе браузера только с помощью клавиатуры. На ней нужно использовать только 2 кнопки Ctrl и «+». Сначала зажимаем клавишу Ctrl, а затем один раз нажимаем кнопку «+».
Полезно! Можем воспользоваться как клавишей на цифровом блоке клавиатуры, так и аналогичной кнопкой на буквенно-цифровом блоке.
С каждым нажатием комбинации происходит приближение на один шаг:
- 110%;
- 125%;
- 150%;
- 175%;
- 200%;
- 250%;
- 300%;
- 400%;
- 500%.
Больше прибавить не получится, 500% — это максимальная величина масштабирования.
Способ 2: с помощью мыши
Это ещё одна комбинация горячих клавиш, которая требует участия колёсика мыши и клавиши клавиатуры – Ctrl. Чтобы воспользоваться методом, зажимаем Ctrl и прокручиваем колёсико вверх. За каждое деление прокрутки происходит приближение на один шаг.
Это лучший способ, так как руки большую часть времени находятся на клавиатуре и мышке, не приходится делать лишних телодвижений. Ещё метод хорош скоростью приближения, всего за пару прокруток можем дойти до максимального приближения.
Способ 3: из меню браузера
Увеличить страницу в браузере Яндекс можем и через меню:
- Переходим на целевой сайт.
- Нажимаем на кнопку меню, расположена слева от клавиши «Свернуть».
- Находим запись «100%», а по обе стороны от неё – плюс и минус. Жмём на кнопку с плюсом нужное количество раз.
Способ 4: через настройки веб-обозревателя
На странице с настройками также можем указывать масштаб страниц, но этот параметр отвечает на общее масштабирование контента в браузере. Способ подходит для людей со слабым зрением, которым стандартный размер текста на большинстве вкладок не подходит. Также он пригодится владельцам небольших мониторов.
Важно! Настройка масштаба на конкретной странице выше по иерархии, чем общий параметр масштабирования. Это значит, что если мы установим 125% приближение на одном сайте, а общий масштаб – 150%, к этому веб-ресурсу всегда будет применяться «личная» настройка – 125%.
Как приблизить контент на всех сайтах:
- Открываем меню веб-обозревателя Яндекс и нажимаем на элемент «Настройки».
- Листаем список до раздела «Сайты», где и находим пункт «Масштаб страниц».
- Нажимаем на значение под названием пункта и выбираем подходящий параметр из выпадающего списка.
Способ 5: посредством инструмента Windows – «Лупа»
Все современные версии Windows имеют несколько функций, так называемых «Спец. возможности», среди которых и лупа. С её помощью, можем приблизить картинку в любом приложении даже в 15 раз. Недостаток способа в том, что настройки приближения не сохраняются в Яндекс браузере. После закрытия приложения, масштабирование исчезает, а охват контента возвращается к исходному значению.
Чтобы запустить инструмент, зажимаем Win, а затем жмём на клавишу «+». Дальше появляется панель с параметрами приближения и настройками. Уже мышкой можем приближать контент до нужной величины.
Как уменьшить масштаб экрана в браузере от Яндекса
Уменьшить окно браузера Яндекс можем такими же способами, как и приближали его в прошлых разделах материала. Единственное исключение — экранная лупа Windows, она таким функционалом не обладает. Так как есть некоторые изменения в реализации методов, рассмотрим каждый способ индивидуально, но весьма кратко.
Как уменьшить страницу в веб-обозревателе Яндекс:
- Нажимаем комбинацию клавиш Ctrl и «—»;
- Зажимаем кнопку Ctrl и крутим колёсико мыши к себе;
- Открываем меню браузера и нажимаем на значок «—»;
- Переходим в «Настройки» браузера через меню и в разделе «Масштаб страниц» устанавливаем масштаб до 100%.
Интересно! Уменьшить масштаб страниц в Yandex Browser можем только на фиксированное значение. Всего в веб-обозревателе есть 7 уменьшающих масштабов: 90%, 80%, 75%, 67%, 50%, 33%, 25%.
Как сбросить параметры масштаба веб-страницы
Мы уже знаем все способы как изменить масштаб в Яндекс веб-обозревателе, но остаётся некоторой загадкой то, как вернуть охват контента к изначальному значению. Да, можем просто уменьшить или увеличить масштаб, постаравшись вручную вернуться к 100%. В действительности не каждый читатель сможет определить, сейчас стоит захват изображения в режиме 90%, 100% или 110%. Есть пара гораздо более лёгких способов вернуть параметры масштабирования.
Как сбросить настройки масштаба:
Теперь мы знаем все способы увеличить и уменьшить масштаб в Яндекс браузере, осталось лишь настроить сайты под себя. На небольшом экране или при плохом зрении лучше приблизить картинку. Если экран крупный, а зрение не подводит, отдаление веб-сайта поможет увидеть больше без прокрутки страницы.
Если в Яндексе мелкий шрифт, увеличить его помогут встроенные настройки браузера. Их легко менять как на смартфоне, так и на компьютере.
Как настроить шрифт в Яндекс Браузере на компьютере
Чтобы увеличить шрифт в Яндекс — на стартовой странице и сервисах компании — перейдите к настройкам браузера. Для этого нажмите на три горизонтальные полосы в правом верхнем углу.
Выберите пункт «Настройки».
Пролистайте до раздела «Сайты» — «Размер шрифта». Здесь можно выбрать, какое отображение текста вам больше подходит: средний шрифт, крупный, очень крупный и т.п. Выбрать курсив, зачеркнутый или жирный нельзя — обычно это прописывается в дизайне каждого сайта по отдельности.
Если нажать кнопку «Настройки шрифтов», откроются расширенные параметры. Здесь можно выбрать точный размер текста. Доступны стандартные регистры от 9 до 72.
При желании также настройте сами шрифты: стандартный, с засечками и без, моноширинный. Не обязательно использовать Times New Roman и Arial, если у вас установлены другие, более интересные варианты. Но помните: для отображения редких языков понадобится скачать на компьютер специфические шрифты. О том, как это сделать, мы рассказывали в отдельной статье.
Перечисленные выше настройки помогут увеличить шрифт на главной странице Яндекса и в некоторых его сервисах (Почте, Маркете). Однако на многих сторонних сайтах придется увеличивать масштаб страницы, а не менять размер шрифта. Это можно делать вручную либо применить настройки сразу для всех страниц.
Как изменить масштаб страниц в Яндекс Браузере
Это делается в том же разделе, где меняется размер шрифта. Используйте пункт «Масштаб страниц», чтобы изменить его сразу для всех сайтов.
Чтобы применить индивидуальные настройки для разных страниц, нажмите на «Настройки сайтов» и отрегулируйте масштаб для каждого сайта, который сохранен у вас в закладках.
Также менять масштаб можно вручную с помощью сочетания клавиш [Ctrl]+[-] (уменьшить) и [Ctrl]+[+] (увеличить).
Как увеличить шрифт в Яндексе на телефоне
Изменить шрифт в Яндекс Браузере на смартфоне тоже легко. Настройки мобильного приложения похожи на те, что используется в десктопной версии — только немного проще. Откройте любую вкладку, можно даже стартовую страницу Яндекса, чтобы сразу оценить результат изменения параметров.
На iPhone:
- Нажмите на три полосы в правом нижнем углу и перейдите в настройки.
- В разделе «Внешний вид» будет пункт «Размер шрифта». В мобильной версии он указан в процентах — по умолчанию стоит 100%.
На Android-смартфоне:
- Нажмите на значок в виде трех точек в правой нижней части экрана и откройте настройки.
- В разделе «Общие» выберите пункт «Масштаб и перенос текста».
- Используйте ползунок, чтобы поменять размер шрифта.
Удобно, что настройки в браузере на смартфоне также помогут увеличить шрифт в Дзене, хотя он уже не относится к сервисам Яндекса. В то же время параметры шрифта в десктопной версии браузера не влияют на размер текста на dzen.ru — на компьютере надо менять масштаб всей страницы.
Читайте также:
- Почему не открывается Яндекс Браузер на компьютере и как устранить проблему
- Как очистить кэш Яндекс Браузера на ПК и смартфоне
Содержание
- Способ 1: Изменение масштаба текущей страницы
- Способ 2: Изменение масштаба всех страниц
- Вопросы и ответы
Яндекс.Браузер дает возможность каждому пользователю детальной настройки. Изменение масштаба — одна из базовых функций любого веб-обозревателя, ведь посещая определенные интернет-страницы, мы можем столкнуться с очень маленькими или, наоборот, большими элементами или текстом. Чтобы сделать нахождение на сайте комфортным, можно изменить масштаб страниц до нужного размера. В этой статье мы расскажем о способах изменения масштаба до нужного размера в Яндекс.Браузере.
Способ 1: Изменение масштаба текущей страницы
Если вы находитесь на сайте, масштаб которого вас не устраивает, его легко увеличить или уменьшить, зажав Ctrl на клавиатуре и крутя колесо мыши. Колесо мыши вверх — увеличение масштаба, колесо мыши вниз — уменьшение масштаба. После того, как вы изменили масштаб, в адресной строке появится соответствующий значок с лупой и плюсом или минусом в зависимости от того, в какую сторону он изменялся. Нажав на него, можно быстро вернуть масштаб по умолчанию.
Альтернативный вариант — использование выпадающего меню. Нажмите на эту кнопку, и первой же строкой будет предложение увеличить или уменьшить масштаб. Отрегулируйте его кликом по «+» или «-».
Способ 2: Изменение масштаба всех страниц
Если необходимо изменить масштаб всех страниц, что открыты сейчас и будут открываться в будущем, измените одну из настроек браузера.
- Зайдите в меню и перейдите в «Настройки».
- Слева переключитесь на раздел «Сайты», и в основной части окна найдите блок «Масштаб страниц». Здесь можно выбрать любую подходящую цифру из диапазона от 25% до 500% — изменения применятся сразу же и автоматически.
- Дополнительно вы можете просматривать персональные настройки масштаба для каждого сайта, которые сохраняются в Яндекс.Браузере и находятся по ссылке «Настройки сайта» в этом же разделе.
- Тут будут храниться все персональные настройки для каждого сайта, для которого основной масштаб не подходит по каким-либо причинам. При необходимости этот список можно очищать, выставляя галочки напротив выбранных курсором мыши сайтов и удалять их.

Вот такие существуют удобные способы изменения масштаба страницы внутри самого Яндекс.Браузера. Выбирайте подходящий и делайте работу с этим веб-обозревателем еще более удобной.
Еще статьи по данной теме:
Помогла ли Вам статья?
Когда вы открываете любой сайт, вы видите творение дизайнера, который изначально определил, как будет выглядеть эта страница. В том числе уже задан по умолчанию размер шрифта. Каждый из нас хоть раз, но был в ситуации, когда читать информацию просто неудобно, шрифт либо слишком мелкий, либо наоборот – крупный и для прочтения текста нужно пролистывать несколько страниц.
Конечно же, современные браузеры оснащены функцией, которая сможет помочь в данной ситуации. Называется она «Масштаб страницы». Существует несколько альтернативных вариантов того, как это можно сделать, и выбор того или иного зависит от того, хотите ли вы изменить масштаб на одной странице или применить это по умолчанию ко всем открываемым сайтам.
Сочетания клавиш
Это, наверное, самый простой способ. Для того чтобы увеличить масштаб страницы в Яндекс браузере, необходимо зажав клавишу Control (Ctrl), находящуюся в правом и левом углах клавиатуры, в несколько кликов нажать клавиши «+» (соответственно, для того, чтобы уменьшить масштаб экрана, нажимаем клавишу «-»). Плюс соответственно увеличит размер элементов, а минус уменьшит.Справка! Данная процедура затрагивает не только текст но и все другие элементы на странице, в том числе масштабируются изображения и видеоблоки.
Иногда пользователь случайно изменяет масштаб отрытого сайта и не может вернуть значения по умолчанию. В этом случае тоже нет никаких сложностей. Достаточно зажать клавишу Ctrl и нажать цифровую клавишу «0». Масштаб страницы вернется к значениям, установленным по умолчанию.
Руководство
По умолчанию в Яндекс.Браузере установлен масштаб в 100%. Но это устраивает далеко не всех. Тем более, что мониторы у всех разные. То, что красиво выглядит на компьютере, будет чудовищно смотреться на ноутбуке.
Поэтому в каждый веб-обозреватель была добавлена опция масштабирования. Управлять ею очень просто. Но некоторые пользователи не знают, что нужно делать. Поэтому и стоит провести небольшой «ликбез». Это будет полезно.
В этой статье мы поговорим о том, как изменить масштаб конкретной страницы. Но также расскажем и о том, как сменить масштаб всех страниц, открываемых в веб-обозревателе. Начнем с самого простого и понятного.
Изменение масштаба одной страницы
Здесь все предельно просто. В Яндекс.Браузере (также, как и в Firefox, Chrome и Opera) имеется система быстрого масштабирования. Она работает только на той странице, которая открыта в данный момент. Но нужно знать, как ею пользоваться.
Стоит отметить, что для этой процедуры не потребуется путешествовать по настройкам веб-обозревателя. Все, что требуется и без того в наших руках. Вот подробная инструкция, рассказывающая о том, как и что нужно делать:
- Запускаем браузер при помощи соответствующего ярлыка на рабочем столе, иконки в меню «Пуск» или кнопки в панели задач.
- Вводим в адресную строку имя нужного сайта и жмем кнопку Enter. Дожидаемся полной загрузки страницы.
- Теперь зажимаем на клавиатуре кнопку Ctrl и поворачиваем колесо мыши вперед, если нужно увеличить масштаб.
- Если нужно уменьшить, то делаем все то же самое, но колесо проворачиваем назад.
Вот это ответ на вопрос о том, как увеличить масштаб страницы в Яндекс.Браузере или уменьшить его. Такой вариант хорош для разового изменения.
Он же доступен из меню интернет-обозревателя:
Но есть способ, который позволит сменить этот параметр на всех страницах раз и навсегда.
Настройки для всех сайтов
Теперь перейдем к более сложной процедуре. Нам понадобится некоторое время попутешествовать по настройкам веб-обозревателя. Только так получится добиться нужного результата. Да и лучше, когда сразу все страницы отображаются правильно.
В настройках Яндекс.Браузера имеется опция «массового» масштабирования страниц. На всякий случай мы предоставим подробную инструкцию, рассказывающую о том, что и как нужно делать для достижения требуемого результата:
- В верхнем правом углу главного окна ищем кнопку с тремя горизонтальными полосками и кликаем по ней.
- Далее в появившемся меню выбираем пункт «Настройки» и щелкаем по нему.
- Пролистываем список параметров до блока «Сайты» и ищем раздел «Масштаб страниц».
- Выставляем в окошке нужное значение и закрываем настройки.
Вот так можно справиться с проблемой при помощи настроек Яндекс.Браузера. Оказывается, что все предельно просто. Нужно только четко следовать тем пунктам, которые прописаны в инструкции. И тогда все будет хорошо.
Изменение масштаба при помощи мыши
Этот способ чем-то похож на предыдущий, только вместо клавиш «+» и «-» используется колесико мыши. Процесс тот же:
- Зажимаем на клавиатуре клавишу Ctrl;
- Не отпуская, вращаем колесико мыши;
- Для увеличения масштаба вращаем в направлении «от себя»;
- В обратном направлении размер будет уменьшаться.
Помимо визуального восприятия изменений в браузере реализован информер. При проведении процедуры в правом верхнем углу появится счетчик отображения масштаба в процентах:
Используя этот способ, вы можете выбрать оптимальный размер отображения элементов на своем экране. Для выбора значений по умолчанию используйте «Ctrl+0». Второй способ добиться этого: на всплывающем информере имеется кнопка «Масштаб по умолчанию». Кликаем по ней и параметры обозревателя возвращается к начальным установкам.
Как уменьшить масштаб экрана на компьютере
Используя встроенные возможности Windows 10 «Параметры экрана»
Увеличение масштаба связано с неправильными настройками монитора. Операционная система Windows корректирует их самостоятельно посредством драйверов, но иногда может произойти сбой. Чтобы исправить положение, поступаем так:
- На рабочем столе клацнуть правой мышью;
- Выбрать в выпавшем меню «Параметры экрана»;
- В новом окне в меню «Масштаб и разметка» выберите по стрелкам «рекомендуемые» параметры;
- Закрыть окно.
Сохранение указанных параметров ОС Windows 10 выполняются автоматически. Данный способ поможет уменьшить или увеличить размер приложений и текста на экране, а также элементов рабочего стола.
Установка размеров ярлыков на мониторе
ОС Windows 10 позволяет настроить максимально комфортную работу с элементами рабочего стола. Иногда, даже после корректной установки драйверов или обновлений, значки пользователю кажутся чрезмерно большими. Уменьшить их габариты можно в несколько кликов:
- Кликнуть на свободном месте рабочего стола правой мышью;
- Из выпавшего списка выбрать пункт «Вид»;
Замена ярлыков и элементов рабочего стола произойдет автоматически. Дополнительных операций делать не нужно. Также не нужно выполнять перезагрузку компьютера после правки размера значков.
Редактирование при помощи меню настроек программы
Если пользователю неудобно использовать клавиатуру, разработчики позаботились об альтернативных способах изменить масштабность.
Для изменения масштаба кликаем по иконке меню (находится в правом верхнем углу окна программы и выглядит как три горизонтальные линии):
Во всплывающем окошке выбираем первый пункт и при помощи значков «+» «-» устанавливаем подходящий нам режим визуального отображения элементов.Внимание! При применении вышеперечисленных способов в браузере Яндекс ваши правки автоматически сохраняются в конфигурационных файлах веб-обозревателя. Вследствие этого, при повторном посещении этого сайта вам не понадобится повторно масштабировать нужные вам страницы.
Если все предыдущие операции имели отношение лишь к загружаемым страницам, то следующая настройка внесет изменения и в саму программу:
- Кликаем по иконке меню;
- Во всплывающем вспомогательном окне выбираем пункт «Настройки»;
- Откроется новое окно, которое необходимо пролистать в самый низ;
- Нажимаем кнопку «Показать дополнительные настройки»;
- Находим пункт «Веб — содержимое» и изменяем необходимые параметры.
В настройках, помимо масштаба страницы, по умолчанию присутствует возможность изменения прочих параметров шрифтов:
Как изменить масштаб экрана в Яндекс Браузере
Инструмент для изменения масштаба не зависит от того, хотите вы уменьшить или увеличить размер страницы. Главное различие способов – необходимо применить изменение для всех просматриваемых сайтов или для одного конкретного.
Давайте рассмотрим все способы, начиная с самых простых и заканчивая наиболее сложными.
После , все настройки для отдельно взятых сайтов – сотрутся.
Горячие клавиши на клавиатуре
Применив горячие клавиши, вы измените масштаб для одного конкретного сайта или страницы. Яндекс Браузер сохранит размеры и при следующем открытии, от вас не потребуется дополнительных действий.
1. Откройте в обозревателе необходимый сайт или страницу.
2. Зажмите клавишу «CTRL» и прокрутите колесо мыши:
- От себя – для увеличения масштаба;
- На себя – для уменьшения.
3. В это время, под адресной строкой обозревателя, появится окошко, информирующее об изменениях.
4. В качестве альтернативы, вы можете использовать комбинацию клавиш «CTRL +» и «CRTL –».
Окно настроек
Аналогом горячих клавиш, выступает окно настроек, открыв которое, вы с той же легкостью измените масштаб.
1. Кликните на кнопку, с изображением трех горизонтальных линий.
2. С помощью кнопок «+» и «-» доведите размер страницы, до необходимого.
Как и при использовании предыдущего способа, поправки для этого сайта сохраняться.
Отображение контента «Во весь экран»
В некоторых случаях (запуская браузерную игру или режим чтения) хочется убрать все вспомогательные элементы с экрана монитора, чтобы они не мешали. Такая возможность предусмотрена как в самой операционной системе, так и в опциях вашего интернет обозревателя.
Для того чтобы развернуть контент во весь экран, достаточно нажать на клавиатуре функциональную клавишу F11 (верхний ряд клавиш). При этом с монитора исчезнут все рамки, строка состояния, адресная строка браузера и прочие вспомогательные элементы, если таковые имеются.
Как и в других случаях, мы можем воспользоваться программным меню:
- Кликаем по иконке меню (вверху справа);
- В открывшемся окне переходим к первому пункту;
- Рядом с кнопками изменения масштаба находится еще одна кнопка, которая и отвечает за разворачивание окна в полноэкранный режим:
Полноэкранный режим
Пользователи могут запустить Яндекс-браузер в полноэкранном режиме, в результате чего будет скрыт системный трей, панель быстрого доступа, кнопка «Пуск», а также верхняя строка окна программы, на которой располагаются кнопки «Закрыть» и «Свернуть». Таким образом, вы сможете получить еще больше места на экране для просмотра интересующей вас информации.
Для того чтобы активировать режим «Full Screen» в браузере Яндекс, можно воспользоваться кнопкой F11 на клавиатуре. Если вы пользуетесь персональными компьютерами от фирмы Apple, вам необходимо одновременно зажать клавиши «⌘», «Shift» и «F» (в русской раскладке это буква «А»). Комбинация будет работать при любом активном языке ввода и раскладке клавиатуры, а также при включенном режиме ввода заглавных букв «Caps Lock».
Если вы захотите вернуться в обычный оконный режим – еще раз нажмите горячую клавишу F11 (или соответствующую комбинацию для Mac OS). Вы также можете подвести курсор к верхней границе экрана, после чего появится кнопка возврата в обычный режим.
Вы также можете войти в данные режим без использования своей клавиатуры. Для этого вызовите панель быстрого доступа, как описано в предыдущем разделе руководства. Справа от кнопок масштабирования необходимо нажать на значок в виде двух черных стрелок, направленных в диаметрально противоположные друг от друга стороны.
Как отменить внесенные изменения
Все правки масштаба для отдельных сайтов, Яндекс Браузер сохраняет в отдельном файле, чтобы при следующей загрузке, страница отображалась с измененным размером.
Вернуть размер в прежнее состояние можно двумя способами:
- Использовать описанные выше средства;
- Удалив внесенные коррективы в настройках.
С первым пунктом не возникнет сложностей, а вот второй разберем подробнее.
1. В настройках Яндекс Браузера, найдите пункт «Личные данные».
2. Откройте «Настройки содержимого» и пролистайте страницу до конца.
3. Нажмите кнопку, указанную на скриншоте и удалите адрес ресурса, для которого необходимо вернуть масштаб в первоначальное состояние.
4. Нажмите на «Готово» и выйдите из настроек.
Как настроить масштаб в Яндекс.Браузере? Такой вопрос весьма популярен среди владельцев ноутбуков и стационарных компьютеров, так как размер элементов в 100% не всегда позволяет увидеть всю информацию на странице. В данном материале мы поговорим о том, как справиться с масштабом.
Содержание
- Руководство
- Изменение масштаба одной страницы
- Настройки для всех сайтов
- Заключение
Руководство
По умолчанию в Яндекс.Браузере установлен масштаб в 100%. Но это устраивает далеко не всех. Тем более, что мониторы у всех разные. То, что красиво выглядит на компьютере, будет чудовищно смотреться на ноутбуке.
Поэтому в каждый веб-обозреватель была добавлена опция масштабирования. Управлять ею очень просто. Но некоторые пользователи не знают, что нужно делать. Поэтому и стоит провести небольшой «ликбез». Это будет полезно.
В этой статье мы поговорим о том, как изменить масштаб конкретной страницы. Но также расскажем и о том, как сменить масштаб всех страниц, открываемых в веб-обозревателе. Начнем с самого простого и понятного.
Изменение масштаба одной страницы
Здесь все предельно просто. В Яндекс.Браузере (также, как и в Firefox, Chrome и Opera) имеется система быстрого масштабирования. Она работает только на той странице, которая открыта в данный момент. Но нужно знать, как ею пользоваться.
Стоит отметить, что для этой процедуры не потребуется путешествовать по настройкам веб-обозревателя. Все, что требуется и без того в наших руках. Вот подробная инструкция, рассказывающая о том, как и что нужно делать:
- Запускаем браузер при помощи соответствующего ярлыка на рабочем столе, иконки в меню «Пуск» или кнопки в панели задач.
- Вводим в адресную строку имя нужного сайта и жмем кнопку Enter. Дожидаемся полной загрузки страницы.
- Теперь зажимаем на клавиатуре кнопку Ctrl и поворачиваем колесо мыши вперед, если нужно увеличить масштаб.
- Если нужно уменьшить, то делаем все то же самое, но колесо проворачиваем назад.
Вот это ответ на вопрос о том, как увеличить масштаб страницы в Яндекс.Браузере или уменьшить его. Такой вариант хорош для разового изменения.
Он же доступен из меню интернет-обозревателя:
Но есть способ, который позволит сменить этот параметр на всех страницах раз и навсегда.
Настройки для всех сайтов
Теперь перейдем к более сложной процедуре. Нам понадобится некоторое время попутешествовать по настройкам веб-обозревателя. Только так получится добиться нужного результата. Да и лучше, когда сразу все страницы отображаются правильно.
В настройках Яндекс.Браузера имеется опция «массового» масштабирования страниц. На всякий случай мы предоставим подробную инструкцию, рассказывающую о том, что и как нужно делать для достижения требуемого результата:
- В верхнем правом углу главного окна ищем кнопку с тремя горизонтальными полосками и кликаем по ней.
- Далее в появившемся меню выбираем пункт «Настройки» и щелкаем по нему.
- Пролистываем список параметров до блока «Сайты» и ищем раздел «Масштаб страниц».
- Выставляем в окошке нужное значение и закрываем настройки.
Вот так можно справиться с проблемой при помощи настроек Яндекс.Браузера. Оказывается, что все предельно просто. Нужно только четко следовать тем пунктам, которые прописаны в инструкции. И тогда все будет хорошо.
Заключение
Теперь пора подвести итоги и сделать соответствующие выводы. В данном материале мы попытались дать ответ на вопрос о том, как уменьшить масштаб в браузере Яндекс или увеличить его. Оказывается, для этого есть несколько способов.
Первый обеспечивает разовое масштабирование одной страницы. А второй предназначен для того, чтобы все открываемые сайты отображались с определенным масштабом. И только вам выбирать тот вариант, который ближе всего к вашим предпочтениям.

 .
. — уменьшить масштаб;
— уменьшить масштаб; — увеличить масштаб;
— увеличить масштаб; — развернуть окно во весь экран.
— развернуть окно во весь экран.