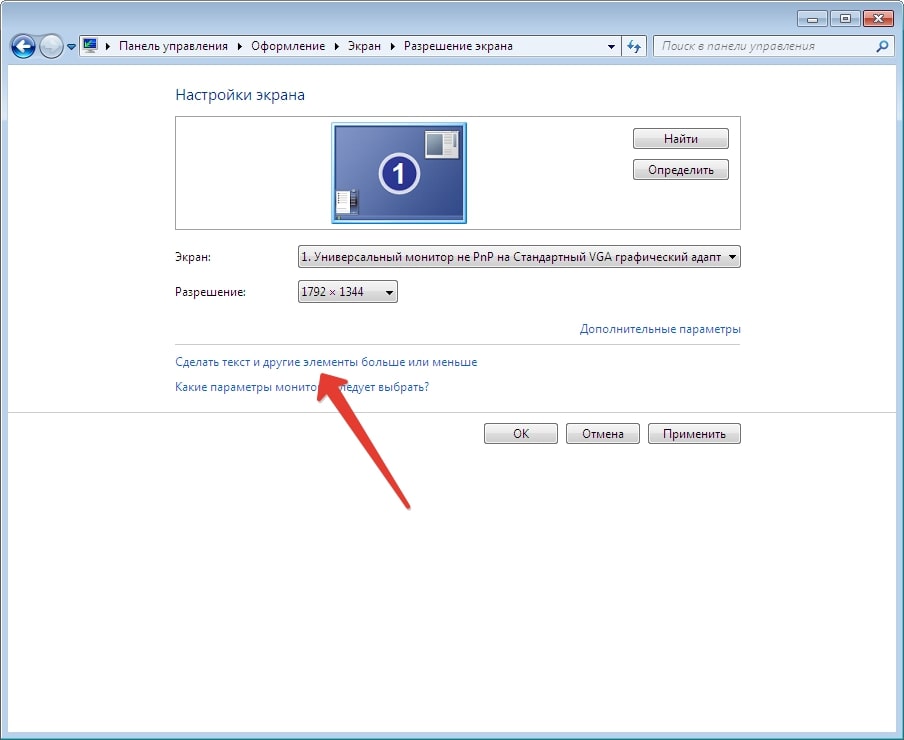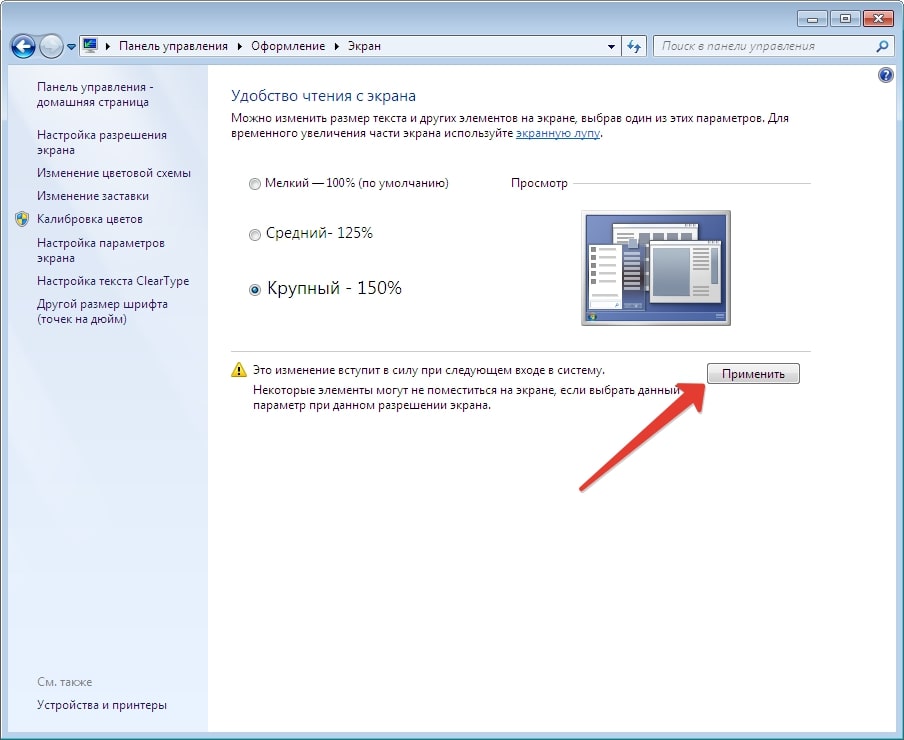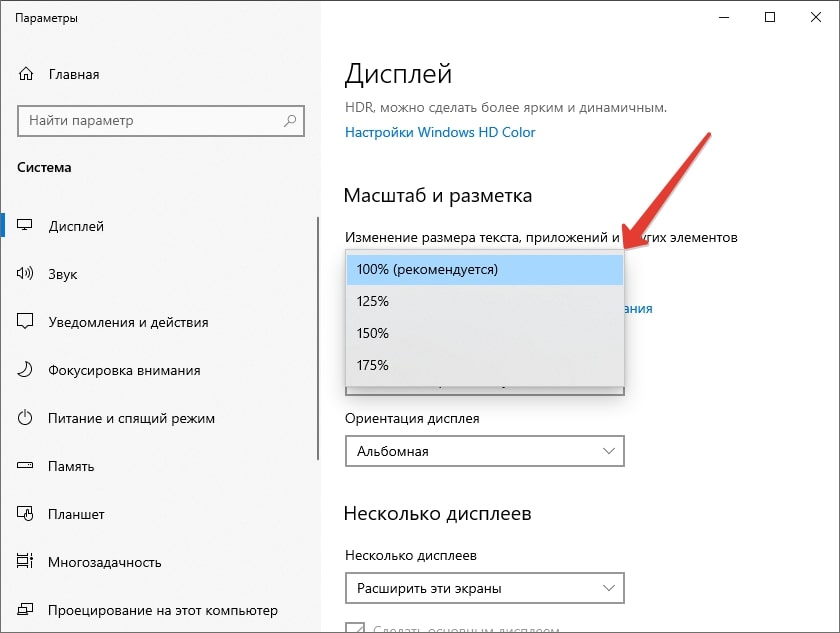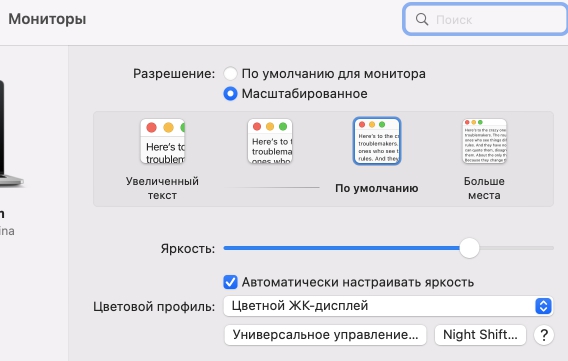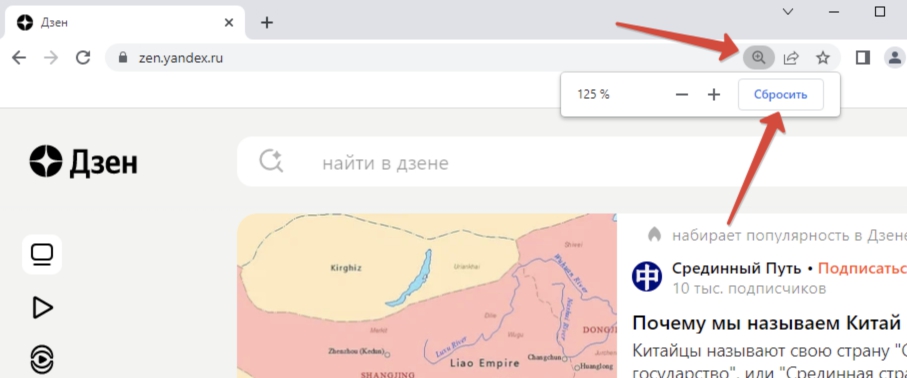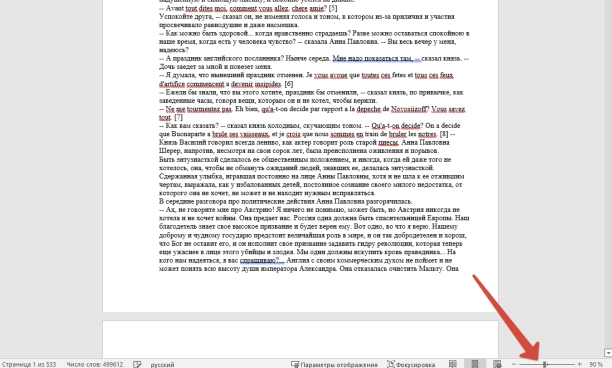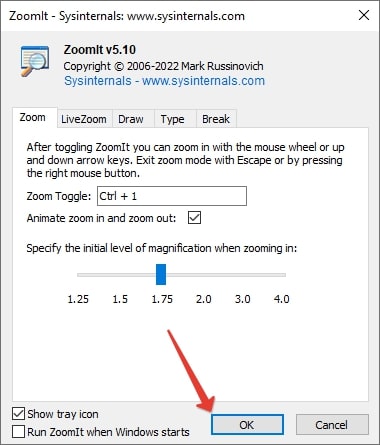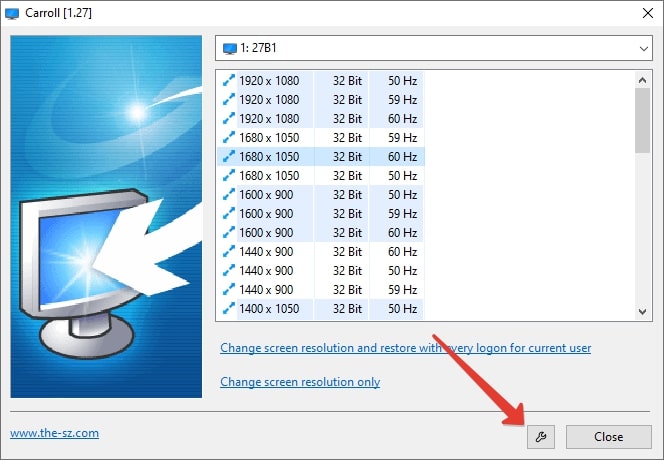- Масштаб
- Шрифт
- Кодировка
Примечание. Вы можете нечаянно изменить масштаб страницы — например, нажав при прокрутке колесика мыши клавишу Ctrl. Чтобы вернуть нормальный масштаб, в правой части нажмите значок 
-
Нажмите .
-
В разделе Масштаб страниц выберите из списка нужный Масштаб страницы.
-
Нажмите значок
.
-
В открывшемся меню нажмите кнопку:
— уменьшить масштаб;
— увеличить масштаб;
— развернуть окно во весь экран.
-
Нажмите .
-
В разделе Масштаб страниц нажмите Настройки сайтов.
-
Выделите нужные сайты.
-
В нижней части экрана нажмите Удалить.
Масштаб для всех страниц
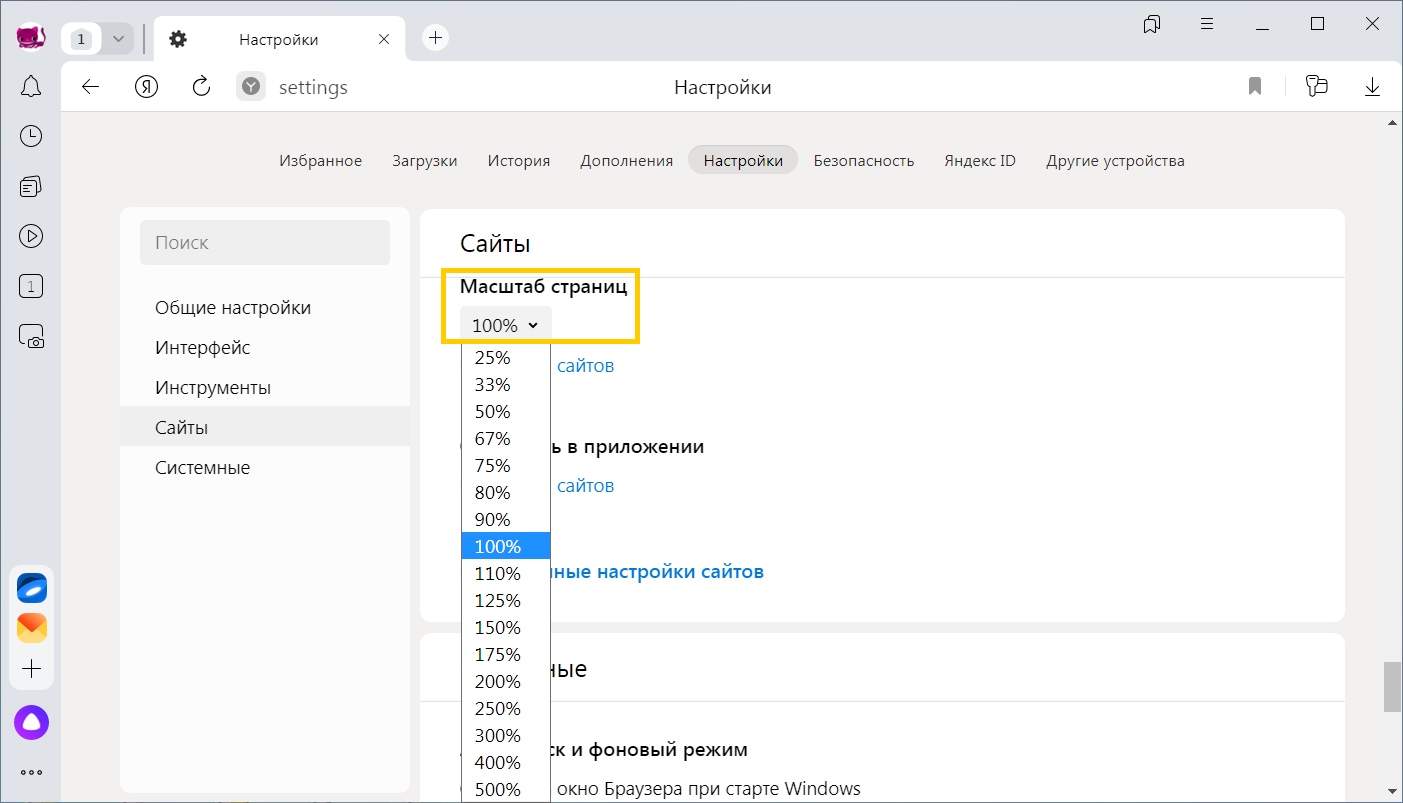
Масштаб конкретной страницы
Данные об измененном масштабе сохраняются в Яндекс Браузере. При повторном открытии страница будет отображаться в выбранном вами масштабе.
Чтобы удалить настройки масштаба для отдельных страниц:
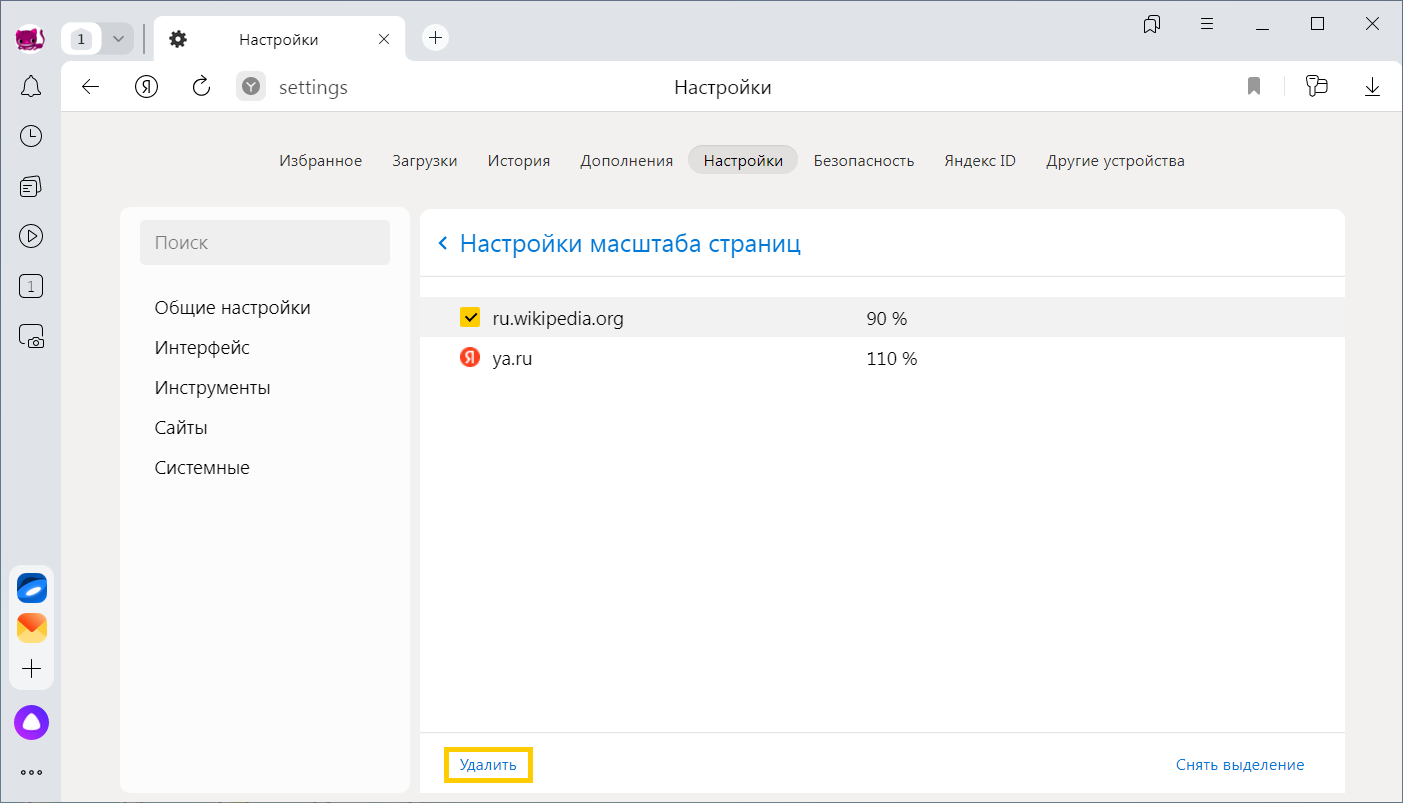
Горячие клавиши и жесты мыши для изменения масштаба
| Горячие клавиши | |
|---|---|
| Увеличить масштаб страницы |
Ctrl + Плюс |
| Уменьшить масштаб страницы |
Ctrl + Минус |
| Установить для страницы масштаб 100% |
Ctrl + 0 |
| Колесо мыши | |
| Увеличить масштаб страницы |
При нажатой клавише Ctrl прокрутите колесо мыши вперед. |
| Уменьшить масштаб страницы |
При нажатой клавише Ctrl прокрутите колесо мыши назад. |
Внимание. Если вы пользуетесь однокнопочной мышью в macOS, все жесты нужно выполнять, удерживая клавишу Ctrl и кнопку мыши.
| Горячие клавиши | |
|---|---|
| Увеличить масштаб страницы |
⌘ + Плюс |
| Уменьшить масштаб страницы |
⌘ + Минус |
| Установить для страницы масштаб 100% |
⌘ + 0 |
| Колесо мыши | |
| Увеличить масштаб страницы |
При нажатой клавише Ctrl прокрутите колесо мыши вперед. |
| Уменьшить масштаб страницы |
При нажатой клавише Ctrl прокрутите колесо мыши назад. |
Чтобы задать общий для всех страниц шрифт:
-
Нажмите .
-
В разделе Размер шрифта нажмите Настройки шрифтов.
-
Определите, какие шрифты и какого размера необходимо использовать.
Чтобы увеличить размер шрифта:
-
Нажмите .
-
В разделе Размер шрифта нажмите Настройки шрифтов.
-
На странице Настройки шрифтов в разделе Размер шрифта передвиньте ползунок вправо.
-
Откройте в Windows Панель управления.
-
Выберите Система и введите в поисковой строке Настройка текста ClearType.
-
Отключите опцию.
-
В области уведомлений Windows запустите программу управления видеокартой.
-
Перейдите в раздел управления трехмерной графикой.
-
Отключите сглаживание FXAA.
-
Откройте в Windows Панель управления.
-
Через поисковую строку откройте Шрифты.
-
Выберите шрифт Roboto и над списком шрифтов нажмите Удалить.
Отключите ClearType
Отключите сглаживание шрифтов ClearType в настройках Windows.
Отключите GDIPP
Если у вас установлена программа GDIPP, отключите ее на время и проверьте, как отображаются шрифты.
Отключите FXAA
Отключите глобальную функцию сглаживания FXAA в настройках видеокарты:
Более конкретные рекомендации вы найдете в Руководстве по использованию вашей видеокарты.
Удалите шрифт Roboto
В браузерах на основе Chromium шрифты иногда становятся блеклыми. В этом случае попробуйте удалить шрифт Roboto:
Если текст на странице отображается неправильно, воспользуйтесь автоматическим переопределением кодировки или попробуйте изменить кодировку страницы вручную:
-
Нажмите .
-
Укажите предполагаемую кодировку страницы или выберите из списка пункт Автоматически.
Внимание. Для отображения текста на редких языках потребуется установить дополнительные шрифты на компьютер.
Пользователи, которые работают в Интернете, часто интересуются — как изменить масштаб страницы в браузере, чтобы повысить уровень удобства или избежать нагрузки на глаза. Алгоритм действий зависит от типа браузера, ведь особенности и настройки у каждого веб-проводника индивидуальны. Ниже рассмотрим рекомендации для разных типов программ.
Как изменить масштаб страницы в браузере
Сегодня многие сталкиваются с проблемой, что информация в окне веб-проводника слишком мелкая и ее неудобно читать. Бывают и другие ситуации, когда рисунки и текст чрезмерно крупные, что не позволяет охватить и быстро проанализировать имеющуюся информацию. Для решения проблемы нужно знать, как в браузере уменьшить масштаб страницы или внести изменения в сторону увеличения. Рассмотрим алгоритм действий для разных программ.
Yandex
По желанию можно изменить масштаб всех или только одной страницы. Рассмотрим каждый из вариантов.
Чтобы изменить масштабирование для всех страниц, сделайте следующее:
- Жмите на значок с тремя полосками (настройки).
- Войдите в раздел «Сайты».
- Найдите блок «Масштаб страниц» и выберите из выпадающего перечня необходимое значение.
После входа на определенный сайт можно поменять масштаб в браузере для одной странички. Для этого:
- жмите на значок настроек;
- в появившемся меню можно изменить масштаб с помощью кнопок «плюс», «минус», а также «развернуть во весь экран».
Изменение масштабирования доступно с помощью горячих кнопок. К примеру, зажатие Ctrl и «+» позволяет увеличить его, а Ctrl и «-» — уменьшить. Альтернативный вариант — использование жестов, но для этого нужно заблаговременно внести необходимые настройки.
Информация о внесенных изменениях хранится в программе, поэтому при очередном входе на страницу внесенные данные будут сохранены.
Microsoft Edge
Чтобы уменьшить масштаб экрана в браузере или, наоборот, увеличить его, можно использовать два пути.
С помощью настроек:
- нажмите на 3 точки сверху справа;
- выберите увеличение или уменьшение масштаба.
При необходимости используете комбинацию горячих клавиш. Здесь срабатывание Ctrl и «+» позволяет изменить данные — увеличить масштаб, а Ctrl и «-» — уменьшить.
Internet Explorer
Многие люди еще пользуются веб-проводниками IE. Но перед тем, как увеличить размер страницы в браузере или уменьшить ее, необходимо учесть версию программы. Выделим основные варианты:
- Для IE 8 перейдите в раздел Сервис, а после войдите в раздел изменения масштабирования. Там выберите необходимое значение, нажав пункт Особый, после чего установите подходящий параметр. При желании можно просто изменить размер текста. Для этого достаточно зажать кнопку Alt до появления меню, а после выбрать Вид и Размер шрифта.
- IE 9. Найдите снизу экрана стрелку возле кнопки изменения масштаба. Выберите необходимый параметр после нажатия ссылки Особый и указания информации. Альтернативное решение — изменить размер текста. В этом случае кликните на кнопку Страница и выберите Размер шрифта (укажите интересующий параметр).
Google Chrome
Одним из наиболее востребованных браузеров считается Гугл Хром. Не удивительно, что пользователи часто спрашивают, как изменить размер страницы именно в этом браузере.
Стандартный способ через меню:
- Запустите программу на ПК.
- Справа вверху жмите на значок настройки и управления (три точки).
- Войдите в строчку Масштаба и выберите нужный размер (для увеличения и уменьшения жмите на плюс и минус соответственно, а для полноэкранного режима — на кнопку с квадратным окошком.
Для ускорения работы можно воспользоваться комбинацией горячих кнопок. Здесь нажатие Ctrl и «+» позволяет увеличить размер, а Ctrl и «-» — уменьшить.
Для удобства можно использовать настройки браузера для всех страниц одновременно (для видеофайлов, картинок и текста). Алгоритм такой:
- войдите в программу;
- справа вверху жмите на три точки (настройки);
- войдите в раздел Внешний вид;
- выберите нужный вариант — изменение размера всего контента (Мастштабирование страницы) или текстовой информации (Настройка шрифта).
Mozilla Firefox
Не менее популярный вопрос — как увеличить масштаб окна браузера или текста в Мозилла Фаерфокс. Цель таких действий — улучшение общей читабельности.
Чтобы изменить масштабирование всего сайта в браузере, сделайте такие шаги:
- кликните по значку с тремя полосками справа вверху;
- найдите внизу кнопку управления масштабом;
- жмите на «плюс» или «минус» для установки необходимого параметра;
Как вариант, можно использовать горячие кнопки Ctrl и «+» и Ctrl и «-». Для установки нужного масштабирования для всех страниц одновременно можно использовать приложение Fixed Zoom или, как вариант, Zoom Page We.
Для изменения размера текста:
- жмите на Alt;
- найдите в меню раздел Вид;
- войдите по ссылке Масштаб;
- выберите Только текст.
При желании можно настроить браузер на применение минимального размера текста для всей страницы. При этом программа сможет изменить отображение с учетом предпочтений пользователя.
Для уменьшения минимального размера:
- жмите на значок с тремя полосками;
- выберите Настройки;
- войдите в раздел Содержимое;
- опуститесь вниз к разделу Язык и внешний вид;
- в секции Шрифты и цвета жмите по кнопке Дополнительно;
- выберите минимальный размер в пикселях;
- сохраните настройки.
Opera
Теперь рассмотрим, как в браузере менять размер сайта или текста для веб-проводника Опера. Пользователи Windows могут сделать такие шаги:
- войдите в меню Оперы;
- перейдите в Zoom и жмите кнопку «плюс» или «минус».
Чтобы изменить параметр, можно использовать горячие кнопки Ctrl и «+» или Ctrl и «-».
Для дальнейшего удобства можно установить масштабирование по умолчанию. Для этого:
- войдите в Настройки;
- жмите на Основные;
- в разделе Оформление найдите Page Zoom;
- выберите подходящий вариант.
После внесения правок все открываемые страницы будут показываться в необходимом размере. Если уже были открыты какие-то сайты, их нужно перезагрузить.
Safari
При желании в браузере Сафари можно изменить масштабирование одной или сразу всех страниц.
В первом случае сделайте такие шаги:
- перейдите в Вид;
- жмите Увеличить (плюс) или используйте мышку, если имеется поддержка текста.
Чтобы изменить только текстовую информацию, в разделе Вид установите Изменять только масштаб текста.
Для изменить масштабирование по всем страницам, сделайте такие шаги:
- войдите в меню Сафари;
- перейдите в Настройки;
- зайдите в раздел Дополнения;
- поставьте отметку возле «Размер шрифта всегда не менее»;
- выберите подходящую цифру.
После выполнения этих действия шрифт будет изменен для всех страниц браузера.
Как отменить изменения?
При дальнейшем пользовании может возникнуть необходимость отменить внесенные ранее настройки. Здесь нужно действовать с учетом браузера.
Yandex:
- войдите в Настройки (символ с тремя полосками);
- перейдите в раздел «Сайты»;
- найдите блок Масштаб страницы;
- жмите Настройка сайтов;
- выделите необходимые ресурсы, где уже не нужны изменения;
- жмите в нижней части кнопку Удалить.
Для установки стандартного масштаба в размере 100% достаточно нажать Ctrl и «0»
Microsoft Edge — варианты:
- Войдите в Параметры и другое, а после выберите раздел Полноэкранный режим.
- Используйте комбинацию горячих клавиш, чтобы изменить масштаб страницы в браузере — Ctrl и «0».
Internet Explorer — способы для разных версий:
- В IE 8 кликните на стрелку справа внизу экрана, позволяющую изменить масштаб, после чего выберите пункт Особый и верните прежнее значение.
- В IE 9 войдите в Сервис и выберите соответствующий пункт изменения масштабирования. Там укажите стандартный масштаб страницы в браузере.
Google Chrome:
- Войдите в программу.
- Кликните на значок с тремя точками справа вверху.
- Верните масштаб к 100%.
Альтернативный вариант — используйте горячие клавиши е Ctrl и «+» или Ctrl и «-» для получения 100-процентного масштаба.
Mozilla Firefox:
- Войдите в раздел с тремя полосками.
- Установите параметр 100% в разделе Zoom.
Еще один вариант, как изменить масштаб страницы в браузере — нажать Ctrl и 0 в браузере для сброса информации.
Opera:
- Войдите в настроечный раздел Опера.
- В разделе Zoom с помощью плюса и минуса измените показатель на 100%.
Для возврата к первоначальному формату, если настройки устанавливались для всех сайтов, войдите в меню, Zoom, а там Сброс масштабирования.
Safari — способы:
- Войдите в раздел Вид, а там установите прежние настройки.
- Зайдите в меню Сафари, далее Настройки, а после Дополнения, где уберите отметку с «Размер шрифта всегда не менее».
Теперь вы знаете, как изменить масштаб страниц в разных браузерах и вернуть настройки к прежнему формату (если внесенные правки уже не нужны).
Отличного Вам дня!
Содержание
- Как увеличить веб-страницу
- Способ 1: задействуем клавиатуру
- Способ 2: в настройках обозревателя
- Способ 3: задействуем компьютерную мышь
- Способ 4: задействуем экранную лупу
- Вопросы и ответы
Если Ваш любимый сайт в Интернете имеет мелкий текст и не удобен для чтения, то после этого урока Вы сможете изменять масштаб страницы всего в пару кликов.
Как увеличить веб-страницу
Для людей со слабым зрением особенно важно, чтобы на экране браузера было всё видно. Поэтому есть пара вариантов, как можно увеличить интернет-страницу: с помощью клавиатуры, мыши, экранной лупы и настроек браузера.
Способ 1: задействуем клавиатуру
Эта инструкция для регулировки масштаба страницы – самая популярная и простая. Во всех обозревателях размер страницы изменяется горячими клавишами:
- «Сtrl» и «+» – чтобы увеличить страницу;
- «Сtrl» и «-» – чтобы уменьшить страницу;
- «Сtrl» и «0» – чтобы вернуть исходный размер.
Способ 2: в настройках обозревателя
Во многих веб-браузерах можно изменить масштаб, произведя нижеуказанные действия.
- Открыть «Настройки» и нажать «Масштаб».
- Будут предложены варианты: сбросить масштаб, приблизить или отдалить.
В веб-обозревателе Mozilla Firefox эти действия выглядят следующим образом:
А вот так это выглядит в Яндекс.Браузере.
Например, в веб-браузере Opera масштаб изменяется немного по-другому:
Способ 3: задействуем компьютерную мышь
Этот метод заключается в одновременном нажатии «Ctrl» и прокрутке колеса мыши. Поворачивать колёсико следует либо вперёд, либо назад в зависимости от того, нужно приблизить или отдалить страницу. То есть, если нажать «Ctrl» и прокручивать вперёд колесо, масштаб увеличится.
Способ 4: задействуем экранную лупу
Другим вариантом, как приблизить интернет-страницу (и не только), будет инструмент «Лупа».
- Открыть утилиту можно, зайдя в «Пуск», а далее «Специальные возможности» – «Экранная лупа».
- Необходимо нажать на появившуюся иконку лупы для того, чтобы произвести основные действия: сделать мельче, сделать крупнее,
закрыть и свернуть.

Вот мы и рассмотрели варианты увеличения веб-страницы. Можете выбрать один из способов, который удобен лично Вам и читать в Интернете с удовольствием, не портя своё зрение.
Еще статьи по данной теме:
Помогла ли Вам статья?
По умолчанию документы Microsoft Word открываются со 100% масштабом. Но при работе с текстом часто бывает необходимо увеличить или уменьшить параметры монитора, выводимые на экран. Вы можете настроить удобные для работы значения с помощью инструмента «Масштаб». Это не изменит размер файла.
Основные приемы масштабирования
Первый способ
Более быстрое получение, подходит для вас, если вам просто нужно увеличить или уменьшить размер. Для этого зажмите клавишу «Ctrl» и покрутите колесико мыши вперед или назад.
Второй способ

- «200%» — увеличивается в 2 раза;
- «100%» — возврат к исходному значению, установленному по умолчанию;
- «75%» — ¾ типоразмера;
- «Бесплатно» — с помощью стрелок вверх и вниз самостоятельно выбрать подходящее значение;
- «По ширине страницы» — растягивает бумагу с сохранением линейок и полос прокрутки;
- «По ширине текста» — позволяет получить еще большую растяжку, благодаря тому, что поля исчезают;
- «Вся страница»: отображается весь текущий лист;
- «Несколько страниц»: отображает весь документ или его часть. Вы можете изменить количество с помощью кнопки с изображением на мониторе.
Если нижняя панель с текущим отображением значения отсутствует, вы можете добавить ее, щелкнув правой кнопкой мыши. Выберите нужный из таблицы «Настройки строки состояния.
Третий способ
Вверху панели инструментов нажмите вкладку «Вид», группа «Масштаб» представлена в виде пяти кнопок:
- «Лестница» — открывает одноименный диалог;
- «100%» — возвращает размер по умолчанию;
- «Одна страница»: отображается весь текущий лист;
- «Две страницы» — чтобы на экране поместилось два листа, их размер будет автоматически уменьшаться;
- «По ширине страницы» — растягивается по ширине окна.

Word 2003
Принцип работы немного другой:
Первый способ
На панели инструментов «Стандартная» щелкните значок, отображающий процентное значение. И выберите нужное значение из выпадающего списка:
- «500%»;
- «200%»;
- «150%»;
- «100%»;
- «75%»;
- «50%»;
- «25»;
- «10%»;
- «По ширине страницы»;
- «По ширине текста»;
- «Вся страница»;
- «Две страницы».
Второй способ
На панели инструментов щелкните вкладку «Вид» и выберите «Масштаб» из раскрывающегося списка. Затем появится диалоговое окно, подобное Word 2007 и 2010.
Как сохранить определенный масштаб
Чтобы документ всегда открывался в нужном размере, нужно внести изменения в него или в шаблон. Для этого выполните следующие действия:
- откройте нужный файл в Word;
- увеличить или уменьшить диапазон документа;
- добавлять и убирать пробелы в печатных материалах;
- нажмите кнопку «Офис» (в верхнем левом углу) и сохраните.
Excel для Microsoft 365 Word для Microsoft 365 Outlook для Microsoft 365 PowerPoint для Microsoft 365 Excel 2021 Word 2021 Outlook 2021 PowerPoint 2021 Excel 2019 Word 2019 Outlook 2019 PowerPoint 2019 Excel 2016 Word 2016 Outlook 2016 PowerPoint 2016 Excel 2013 Word 2013 Outlook 2013 PowerPoint 2013 Excel 2010 Word 2010 Outlook 2010 PowerPoint 2010 Еще…Меньше
Увеличив масштаб, вы получите изображение файла крупным планом, а уменьшив масштаб, вы увидите на странице больше элементов меньшего размера. Вы также можете сохранить определенный масштаб.
Быстрое увеличение и уменьшение масштаба
-
В панели состояния Приложение Office щелкните ползунок масштаба.
-
Передвиньте ползунок к нужному процентному значению масштаба. Нажмите кнопку —или +, чтобы постепенно увеличивать масштаб.
Примечание: В Outlook масштабе ползунок масштаба увеличивает только содержимое области чтения.
Щелкните заголовки ниже, чтобы получить дополнительные сведения.
Примечание: Эта процедура недоступна вExcel в Интернете. В качестве обходного решения можно открыть файл в Excel Desktop, чтобы изменить этот параметр.
Вы можете указать, какая часть документа, презентации или листа будет представлена на экране.
В Word
Выполните одно из следующих действий:

-
На вкладке Вид в группе Масштаб выберите элемент Масштаб 100%. Это возвращает масштаб 100 %.
-
На вкладке Вид в группе Масштаб нажмите кнопку Одна страница,Несколько страницили Ширина страницы.
-
На вкладке Вид в группе Масштаб выберите элемент Масштаб и введите процентное значение или выберите другие нужные параметры.
В PowerPoint
Выполните одно из следующих действий:

-
На вкладке Вид в группе Масштаб нажмите кнопку Вписать в окно ,чтобы изменить размер текущего слайда PowerPoint окна.
Примечание: Рядом с ползуноком масштаба в панели состояния также есть кнопка Вписать в окно.
-
На вкладке Вид в группе Масштаб выберите элемент Масштаб и введите процентное значение или выберите другие нужные параметры.
В Excel
Выполните одно из следующих действий:

-
На вкладке Вид в группе Масштаб выберите элемент Масштаб 100%.
-
На вкладке Вид в группе Масштаб нажмите кнопку Увеличить до выделения ,чтобы развернуть представление выбранных ячеек.
-
На вкладке Вид в группе Масштаб выберите элемент Масштаб и введите процентное значение или выберите другие нужные параметры.
В Outlook
В главном Outlook масштаб ползунок — единственный способ увеличить или уменьшить масштаб. Когда вы читаете или редактируете сообщение, увеличьтесь с ленты:
-
В открытом сообщении на вкладке Сообщение в группе Масштаб нажмите кнопку Масштаб.
-
В диалоговом окне Масштаб введите процентное соотношение или выберите другие нужные параметры.
Примечания:
-
Word не сохраняет параметры масштаба в документах. Вместо этого документ открывается на последнем использованном вами масштабе.
-
Excel в Интернете не поддерживает сохранение масштаба, так как на вкладке Вид нет группы Масштаб, поэтому для изменения масштаба необходимо использовать ее в панели состояния. В качестве обходного решения можно открыть файл в Excel Desktop, чтобы сохранить масштаб с помощью следующей процедуры:
-
Откройте презентацию или лист, который нужно сохранить вместе с заданным масштабом.
-
На вкладке Вид в группе Масштаб выберите элемент Масштаб.
-
Выберите нужный параметр.
-
Нажмите кнопку Сохранить.
Сочетания клавиш: CTRL+S
-
В Word, Outlook, PowerPoint или Excel в панели состояния щелкните ползунок масштаба
.
-
Передвиньте ползунок к нужному процентному значению масштаба. Нажмите кнопки — или + для постепенного увеличения.
Примечание: В Outlook масштабе ползунок масштаба увеличивает только содержимое области чтения.
Вы можете указать, какая часть документа, презентации или листа будет представлена на экране.
В Word
Выполните одно из следующих действий:
-
На вкладке Вид в группе Масштаб выберите элемент Масштаб 100%. Это возвращает масштаб 100 %.
-
На вкладке Вид в группе Масштаб нажмите кнопку Одна страница,Две страницыили Ширина страницы.
-
На вкладке Вид в группе Масштаб выберите элемент Масштаб и введите процентное значение или выберите другие нужные параметры.
В Microsoft PowerPoint
Выполните одно из следующих действий:
-
На вкладке Вид в группе Масштаб нажмите кнопку Вписать в окно ,чтобы изменить размер текущего слайда PowerPoint окна.
Примечание: Рядом с ползуноком масштаба в панели состояния также есть кнопка Вписать в окно.
-
На вкладке Вид в группе Масштаб выберите элемент Масштаб и введите процентное значение или выберите другие нужные параметры.
В Excel
Выполните одно из следующих действий:
-
На вкладке Вид в группе Масштаб выберите элемент Масштаб 100%.
-
На вкладке Вид в группе Масштаб нажмите кнопку Увеличить до выделения ,чтобы развернуть представление выбранных ячеек.
-
На вкладке Вид в группе Масштаб выберите элемент Масштаб и введите процентное значение или выберите другие нужные параметры.
В Outlook
В главном Outlook масштаб ползунок — единственный способ увеличить или уменьшить масштаб. Когда вы читаете или редактируете сообщение, увеличьтесь с ленты:
-
В открытом сообщении на вкладке Сообщение в группе Масштаб нажмите кнопку Масштаб.
-
В диалоговом окне Масштаб введите процентное соотношение или выберите другие нужные параметры.
В Word
Чтобы сохранить определенный масштаб в документе или шаблоне, чтобы он всегда был открыт с этим масштабом, необходимо сначала внести изменения в документ или шаблон. Это может быть просто добавление и удаление одного символа (или одного пробела).
-
Откройте документ или шаблон, который нужно сохранить вместе с заданным масштабом.
-
На вкладке Вид в группе Масштаб выберите элемент Масштаб.
-
Выберите нужный параметр.
-
Добавление и удаление одного символа в документе или шаблоне.
-
Нажмите кнопку Сохранить.
Сочетания клавиш: CTRL+S
В PowerPoint или Excel
-
Откройте презентацию или лист, который нужно сохранить вместе с заданным масштабом.
-
На вкладке Вид в группе Масштаб выберите элемент Масштаб.
-
Выберите нужный параметр.
-
Нажмите кнопку Сохранить.
Сочетания клавиш: CTRL+S
Нужна дополнительная помощь?
Уменьшить разрешение экрана
В зависимости от версии операционной системы, процедура изменения разрешения экрана будет различаться. Поэтому в статье представлено три инструкции: для Windows 7, для Windows 10 и macOS.
Windows 7
Проще всего добраться до меню разрешения прямиком с рабочего стола. Для этого нужно:
- Щелкнуть правой кнопкой мыши по пустому месту рабочего стола (без ярлыков и виджетов).
- В результате появится контекстное меню, где следует нажать соответствующий пункт.
- С помощью выпадающего списка Разрешение выбрать подходящий вариант.
- А затем нажать кнопку Применить.
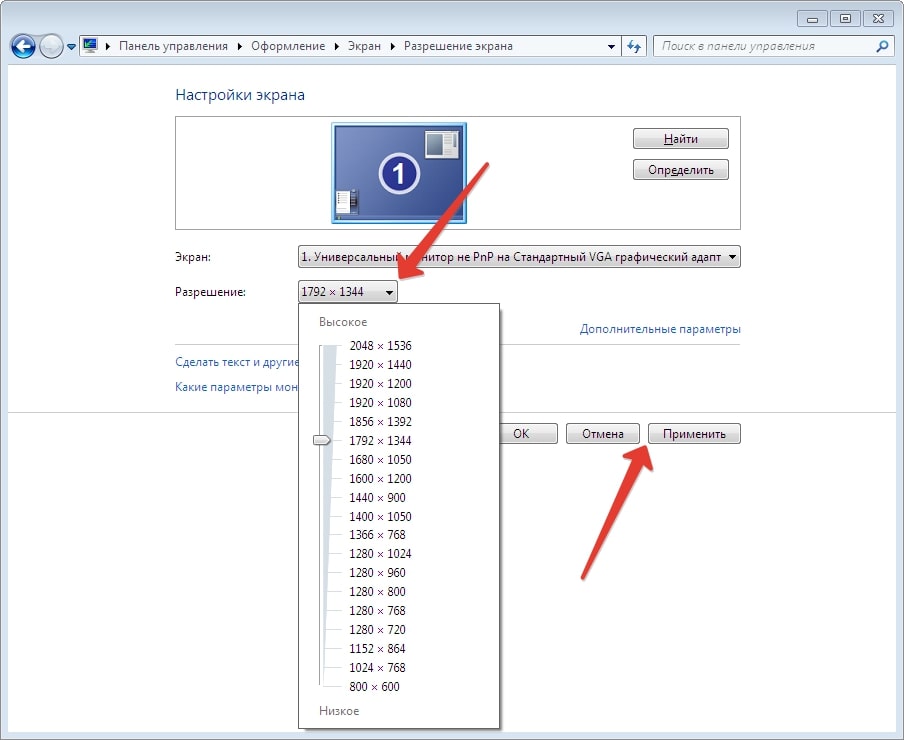
Монитор на мгновение станет черным, а потом применится новое разрешение. Для подтверждения нажмите кнопку Сохранить изменения. Если вы в течение 15 секунд не нажмете на кнопку, то действие будет отменено.
Также в настройках можно уменьшать масштаб текста и элементов интерфейса на экране. Чтобы добраться до нужного меню:
- Нажмите на надпись Сделать текст и другие элементы…
- Теперь выберите предпочтительный уровень масштаба экрана на компьютере.
- Нажмите кнопку Применить.
- Подтвердите действие выходом из системы.
Windows 10
В операционной системе Windows 10 изменение разрешения и уровня масштабирования интерфейса находятся в одном месте. Чтобы добраться до нужного окна, щелкните правой клавишей мышки по пустому пространству рабочего стола и выберите пункт Параметры экрана.
Пролистайте открывшееся окно примерно до середины, пока не увидите нужные параметры.
Для изменения разрешения:
- Кликните на выпадающий список.
- Выберите желаемый вариант.
- Нажмите Сохранить, если результат вас устроил. В противном случае нажмите Отменить изменения и повторите попытку.
Для увеличения или уменьшения масштаба экрана просто выберите желаемое значение.
macOS
В случае с macOS разрешение меняется не с рабочего стола, а через специальную панель управления:
- Откройте Системные настройки и кликните по элементу Мониторы.
- Переключите параметр Разрешение на Масштабированное.
- Выберите подходящее разрешение экрана.
- Подтвердите внесение изменений.
Для изменения масштаба экрана:
- В окне Системные настройки перейдите к разделу Универсальный доступ.
- Посетите вкладку Масштабирование.
- Включите опцию Использовать сочетания клавиш…
Под опцией указаны комбинации клавиш для того, чтобы уменьшить масштаб экрана или увеличить его.
Как изменить в браузерах?
В веб-браузерах присутствует удобная возможность для изменения масштаба страниц или только одного текста. Проще всего увеличить размер элементов на активной вкладке с помощью комбинации Ctrl + колесико мыши. Без колесика мыши можно зажать клавишу Ctrl и нажимать на знаки + (плюс) или — (минус) на клавиатуре. Для сброса масштаба до исходного кликните по значку увеличительного стекла, а затем на соответствующую кнопку.
Эта стандартная комбинация работает практически везде.
А еще в браузерах есть возможность применить масштабирование и изменить размер текста.
Google Chrome
Масштабирование можно применить ко всем страницам разом:
- В главном меню Chrome выберите Настройки.
- Перейдите ко вкладке Внешний вид.
- Настройте параметры Размер шрифта и Масштабирование страницы по своему усмотрению.
Яндекс.Браузер
В Яндекс.Браузере изменить масштаб получится так:
- Перейдите к странице Настройки через главное меню.
- Откройте вкладку Сайты.
- Выберите оптимальные Размер шрифта и Масштаб страниц.
Mozilla Firefox
Пошаговая инструкция:
- Откройте главное меню браузера Mozilla Firefox.
- Нажмите на надпись Настройки.
- Пролистайте страницу параметров немного вниз, пока не наткнетесь на разделы Шрифты и Масштаб.
- Поменяйте размер текста и масштабирование по своему усмотрению.
Режим Только текст для параметра Масштаб отключает изменение размеров любых других элементов, например, картинок.
Opera
В браузере Opera меню вызывается красной иконкой в левом верхнем углу. Для изменения масштаба всех страниц:
- Откройте Настройки.
- Пролистайте страницу до блока Оформление.
- Отрегулируйте параметры Размер шрифта и Масштаб страницы.
Safari
В Safari для изменения масштаба страницы на активной вкладке браузера достаточно зажать клавишу Command и нажимать на клавишу плюс (+) или минус (-). Сброс масштаба до исходного – комбинация Command + ноль (0).
Также есть удобные горячие клавиши для изменения размеров шрифта: увеличение – Option + Command + плюс (+), уменьшение – Option + Command + минус (-).
Изменить размеры всех страниц можно в настройках:
- Откройте меню Safari и перейдите в Настройки.
- Посетите раздел Веб-сайты.
- Внесите изменения для опции Масштаб страницы.
Как изменить в редакторах?
При работе с таблицами Excel, с документом Word или в любом другом редакторе можно изменить увеличение строк и страниц, не трогая при этом размеры самих шрифтов. Проще всего это делать колесиком мыши с зажатой клавишей Ctrl. Но еще можно воспользоваться специальным ползунком, расположенным в правом нижнем углу экрана.
А еще это получится сделать во вкладке Вид, воспользовавшись инструментом Масштаб.
С помощью специальных программ
Существует множество программ для детальной настройки масштаба и других параметров отображения. Рассмотрим две из них.
ZoomIt
ZoomIt – простенькая в использовании утилита для масштабирования отдельных участков экрана. Загрузить ее получится отсюда.
Утилита в архиве уже установленная, достаточно запустить exe-файл.
Пройдемся по интерфейсу:
- Во вкладке Zoom задается степень увеличения.
- Параметр Animate zoom in and zoom out включает и выключает анимации.
- Run ZoomIt… – автозапуск утилиты.
Для применения настроек нажмите OK.
Полезными окажутся две горячие клавиши:
- Zoom Toggle (по умолчанию – Ctrl + 1) – приближение со скрытием курсора мыши.
- LiveZoom Toggle (по умолчанию – Ctrl + 4) – приближение с активным курсором мыши.
Carroll
Приложение Carroll открывает широкие возможности для изменения разрешения экрана в обход системных установок. Это особенно актуально, если вас не устраивают встроенные инструменты Windows. Можно даже использовать другое соотношение сторон, не сочетающееся с характеристиками монитора. Загрузить можно отсюда.
Вам достаточно кликнуть по нужному режиму из списка, чтобы выделить его, а затем нажать на выделенную надпись.
По умолчанию изображение с другим соотношением сторон будет просто растягиваться. Если вам это не нравится, то режим отображения можно сменить на корректный. Для этого:
- Откройте настройки Carroll.
- Смените режим отображения на Center on Screen.
- Нажмите на кнопку OK.
- Поменяйте разрешение.
Теперь при использовании другого соотношения сторон на мониторе по бокам появятся черные полосы, но картинка не будет растягиваться.
Что делать, если не получается?
Самое очевидное решение – перезагрузка ПК. Такой шаг довольно часто помогает в решении программных проблем. Но если это не сработало, то обратите внимание на следующие моменты:
- При использовании горячих клавиш окно программы должно быть активным. Достаточно кликнуть по нему ЛКМ.
- После масштабирования страниц в браузере попробуйте обновить вкладку. Заодно проверьте, применились ли настройки.
- Если на рабочем столе при клике ПКМ не появляется меню с нужным пунктом, то вы могли кликнуть на ярлык или виджет, а нужно на пустое место. А еще до нужной настройки получится добраться через Панель управления.
- Если в списке нет нужного разрешения экрана, проблема может быть в отсутствии драйверов на видеокарту.
- При использовании специальной программы, попробуйте закрыть ее и запустить от имени администратора.

 .
. — уменьшить масштаб;
— уменьшить масштаб; — увеличить масштаб;
— увеличить масштаб; — развернуть окно во весь экран.
— развернуть окно во весь экран.
























 .
.