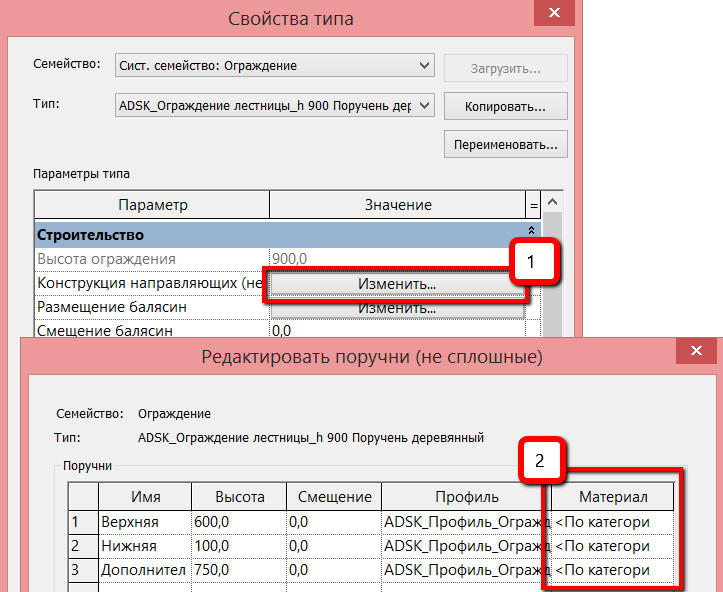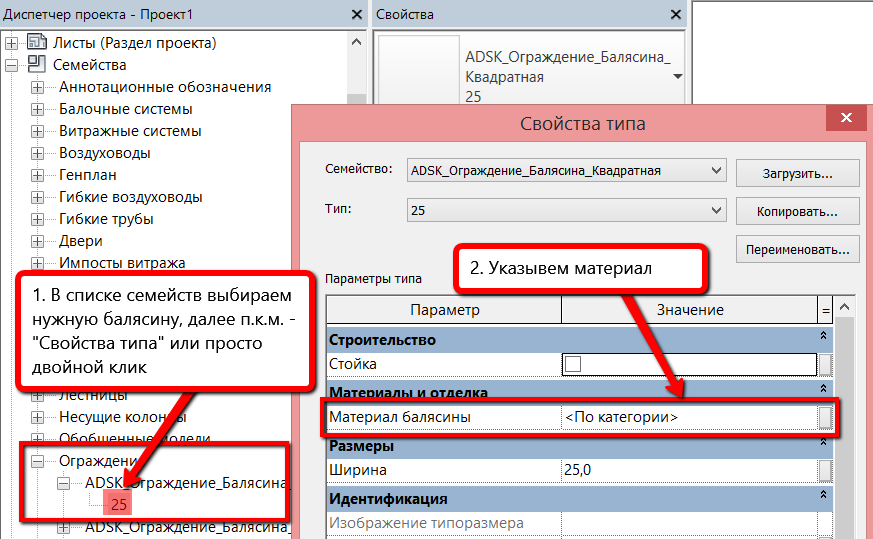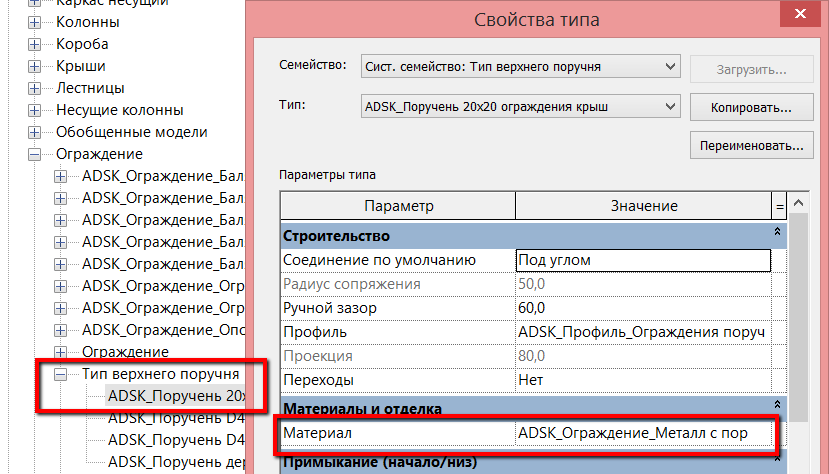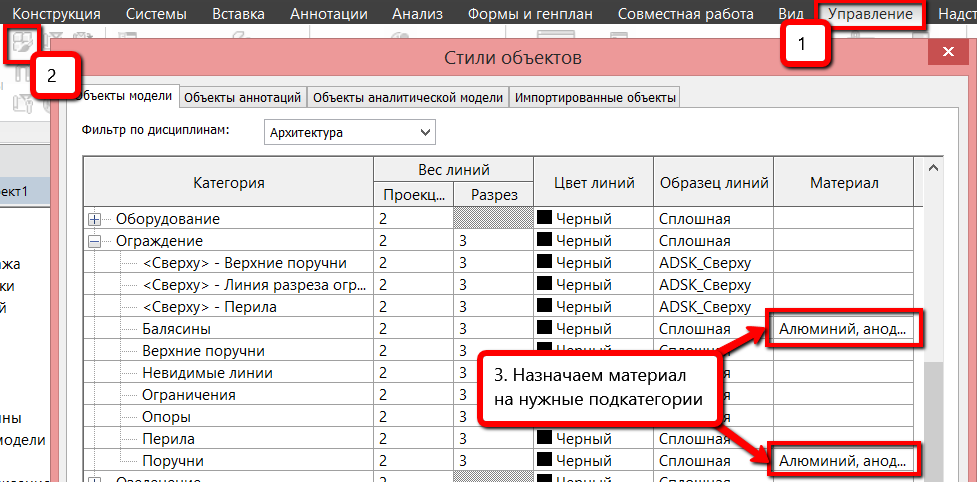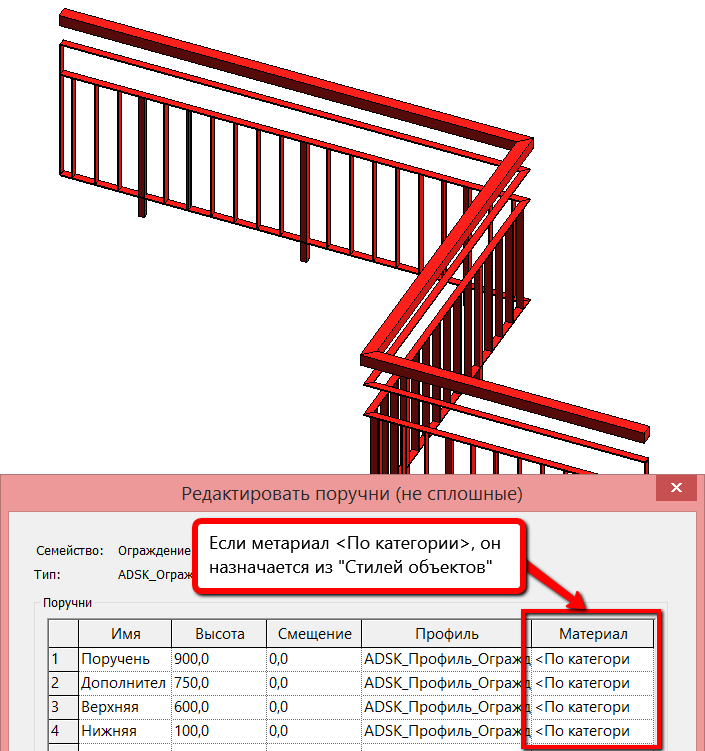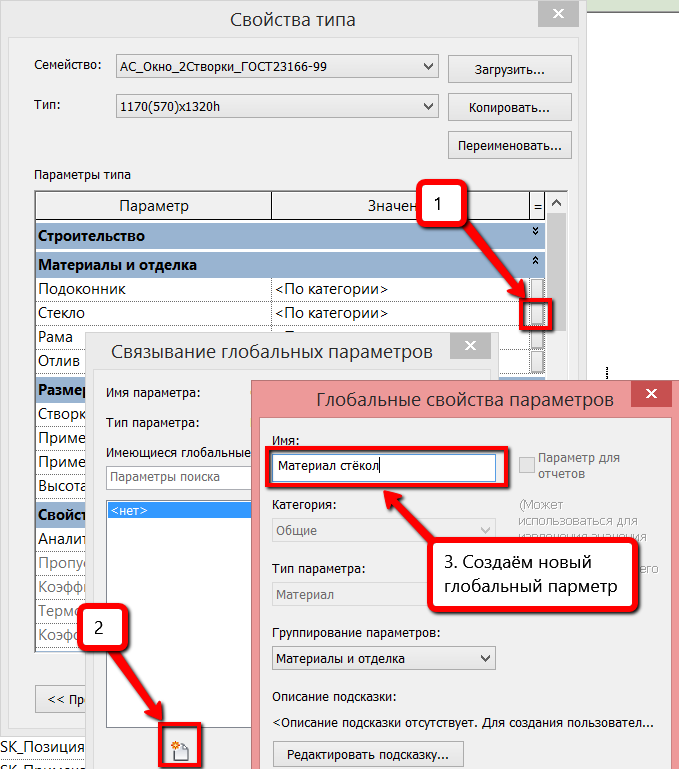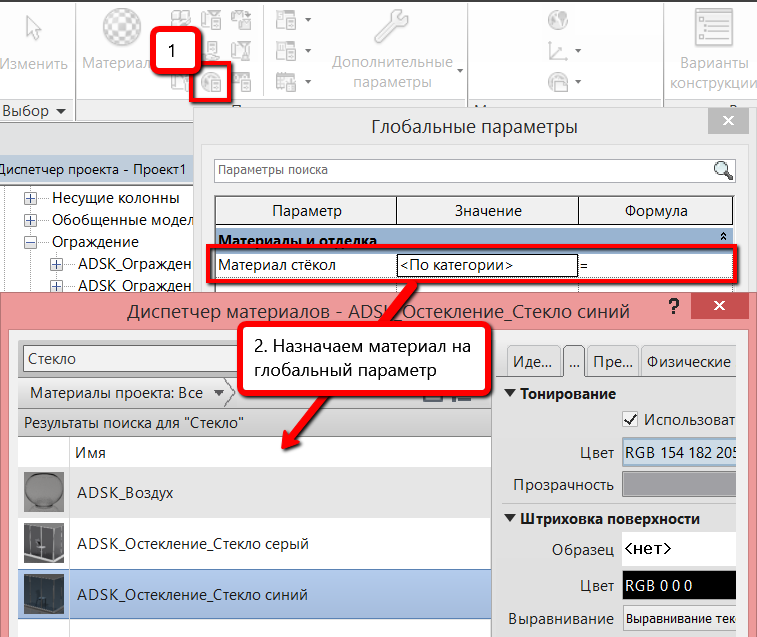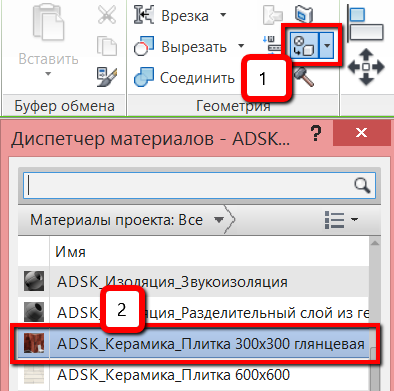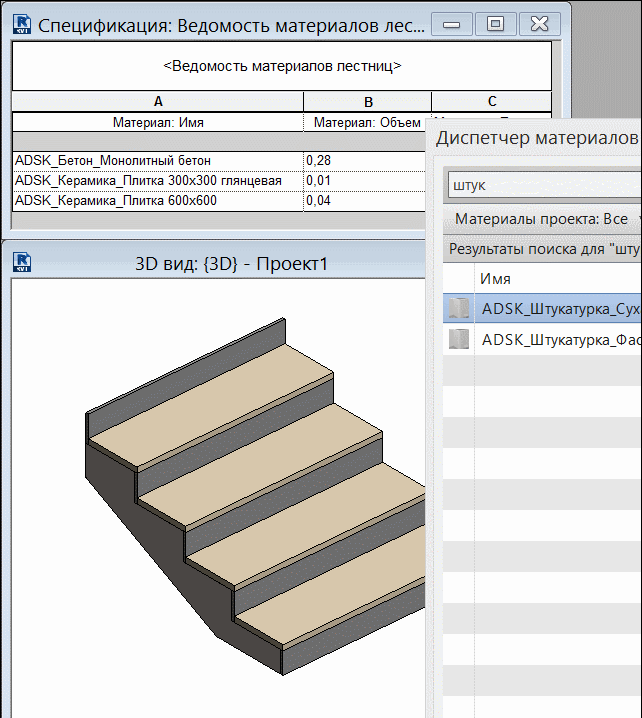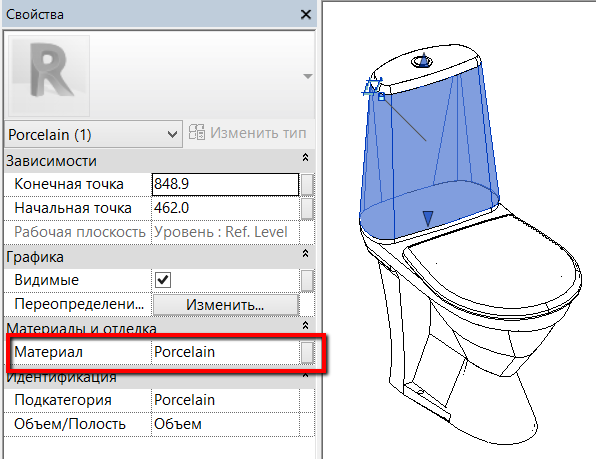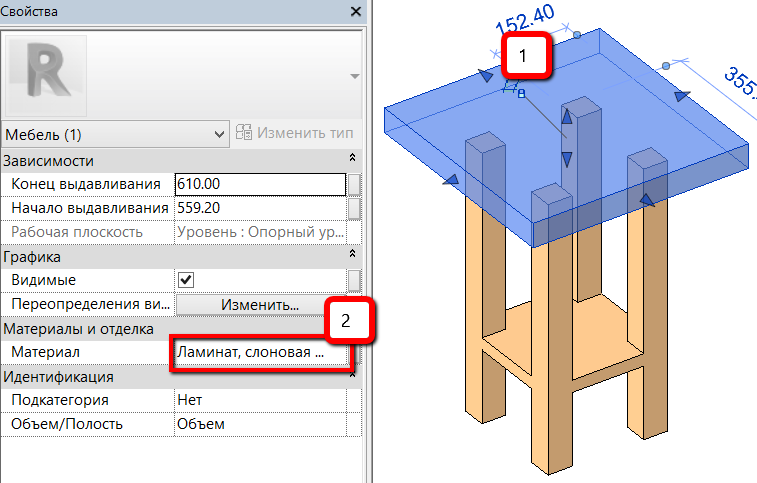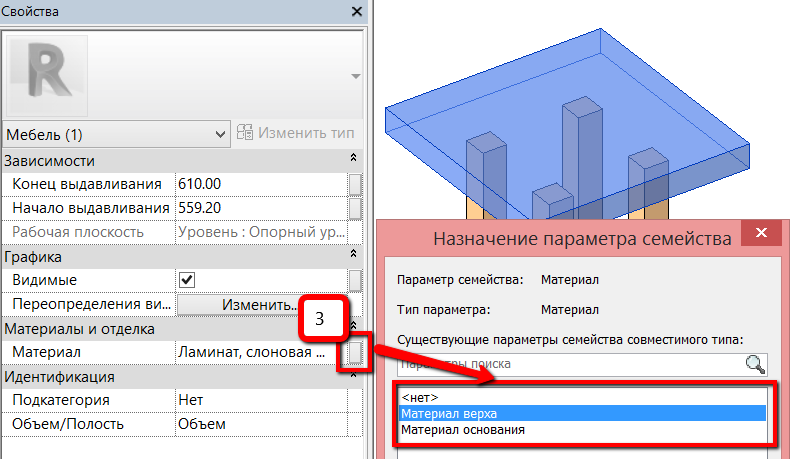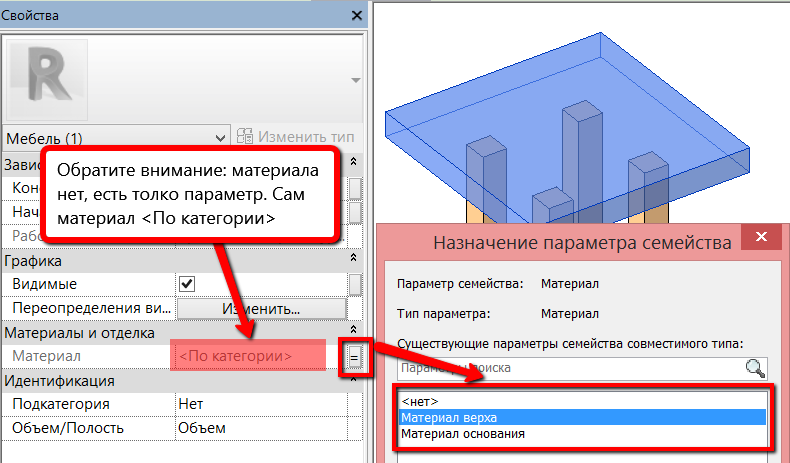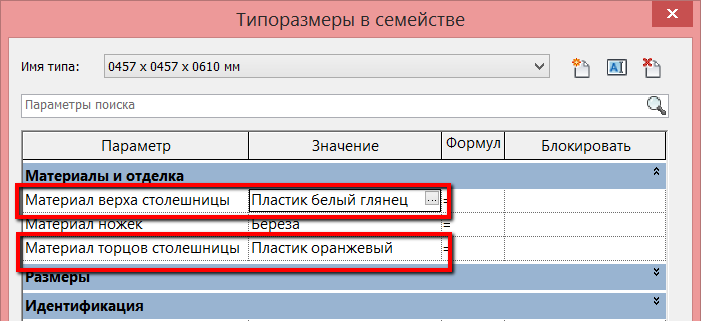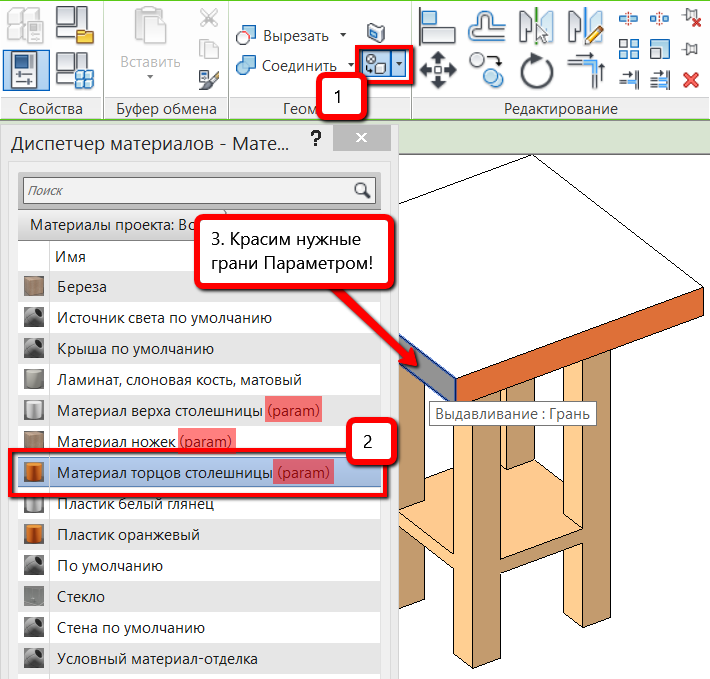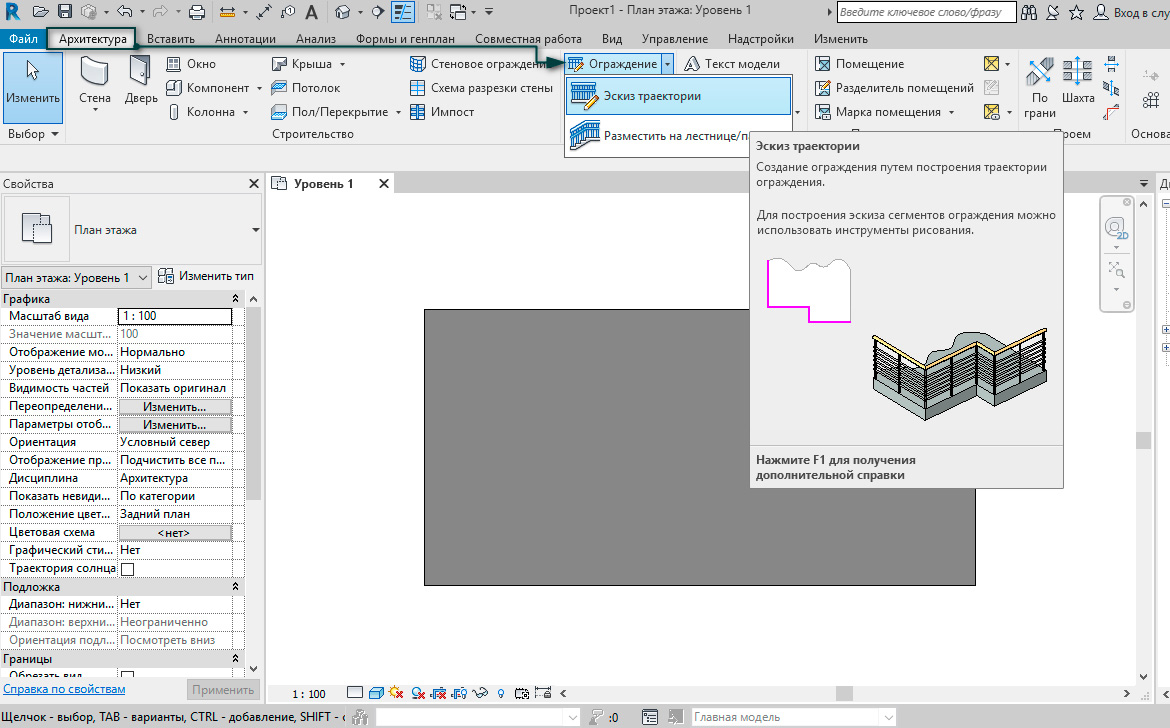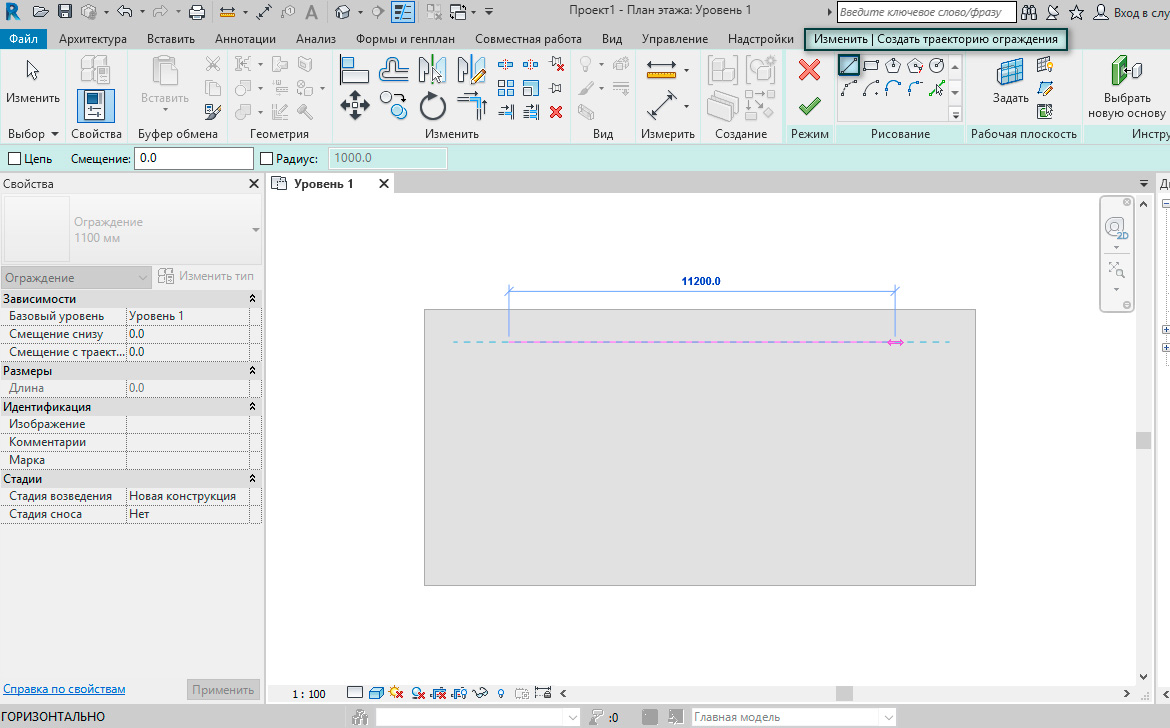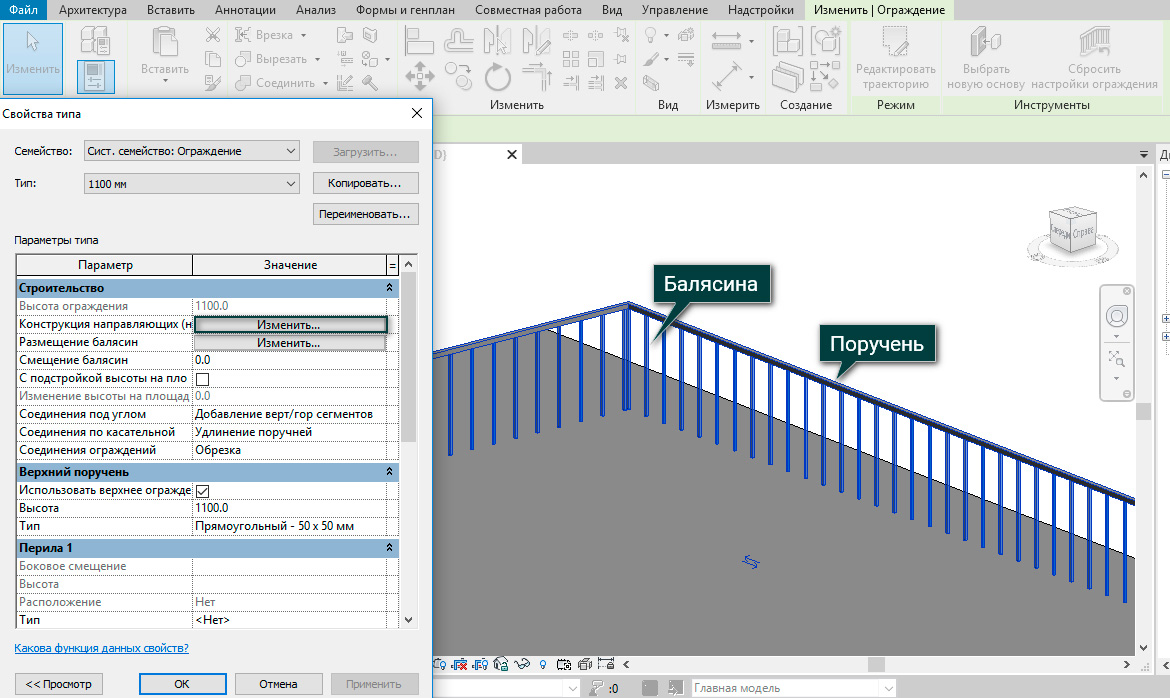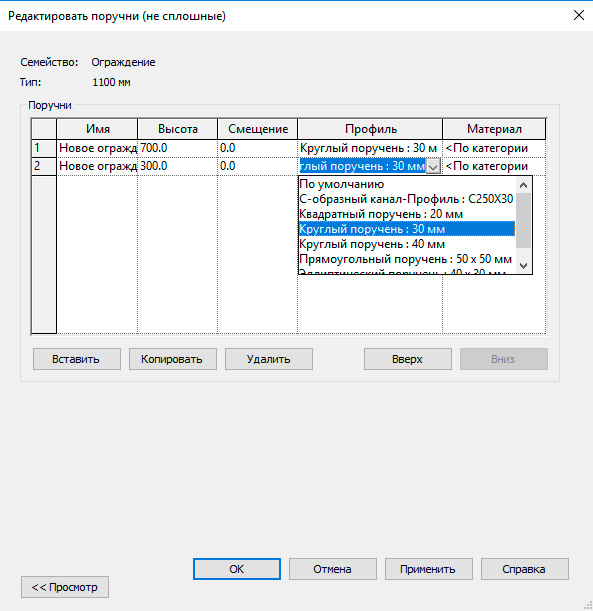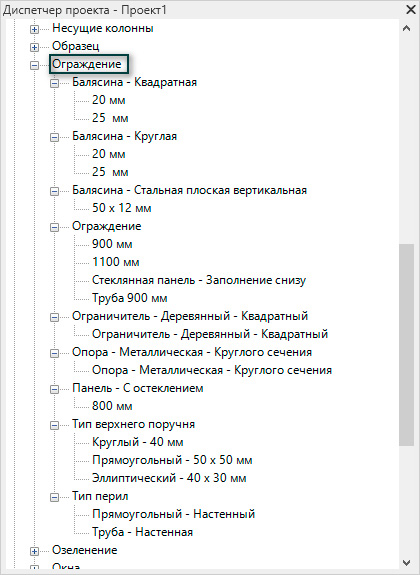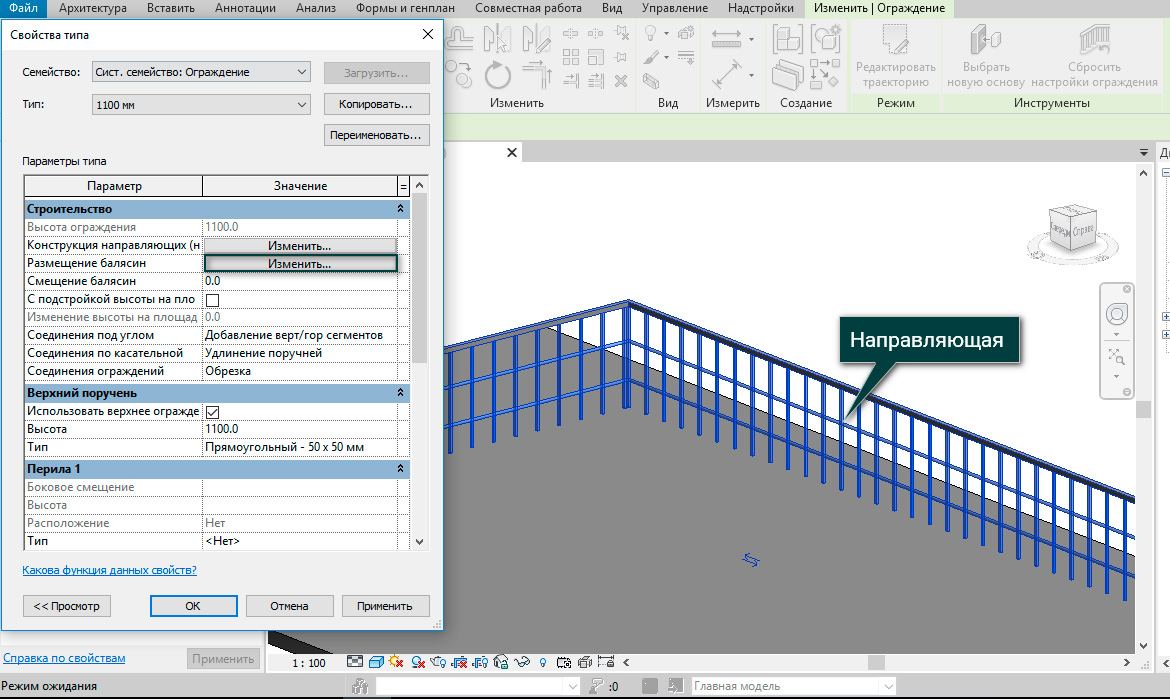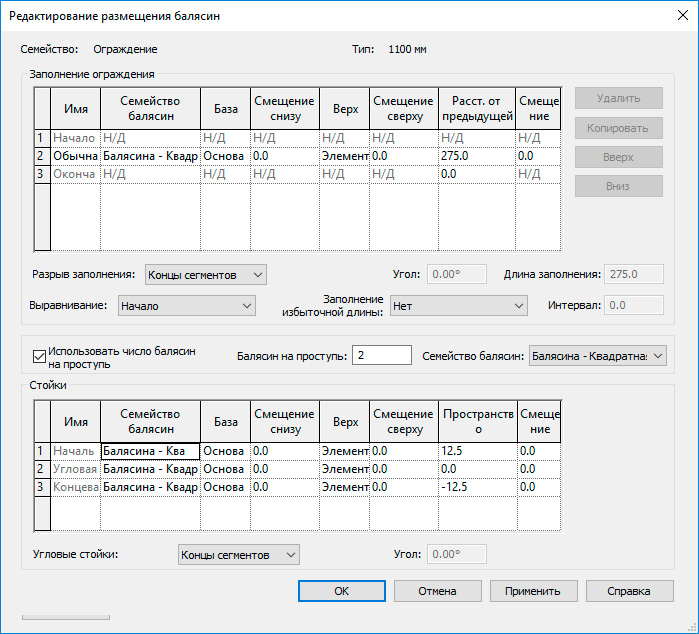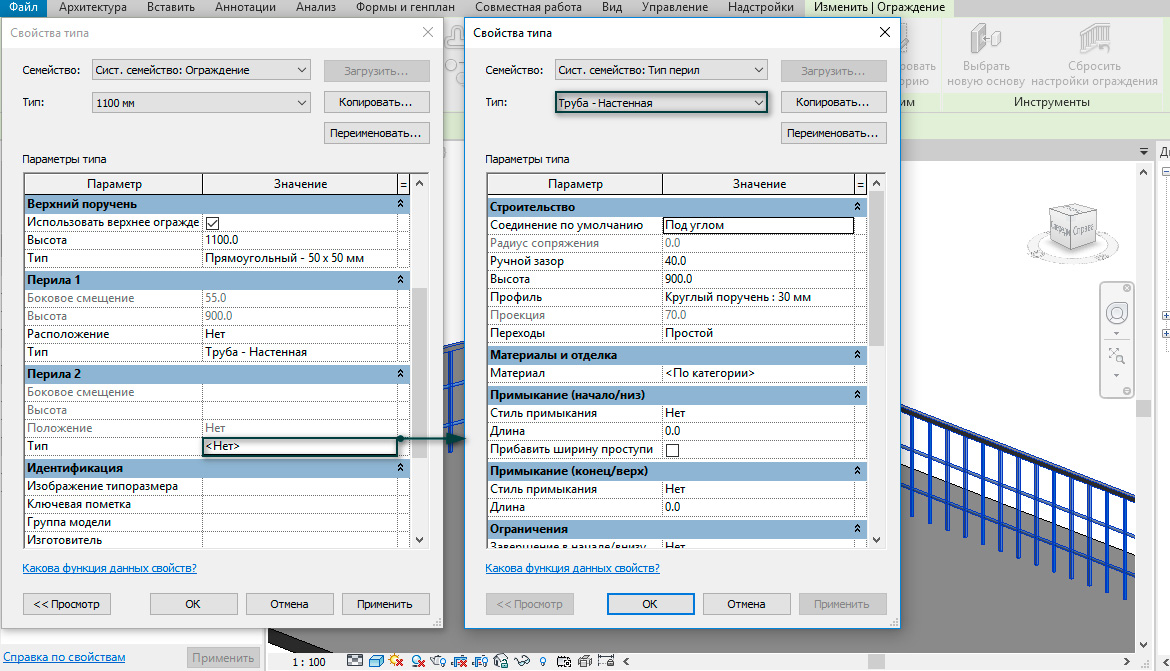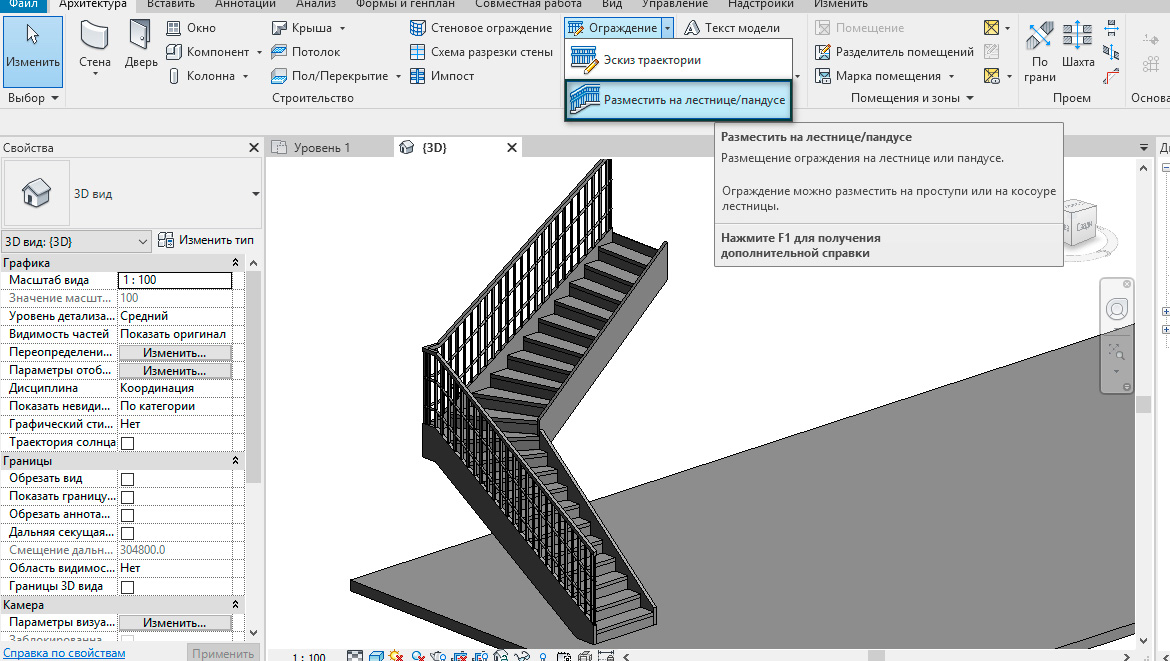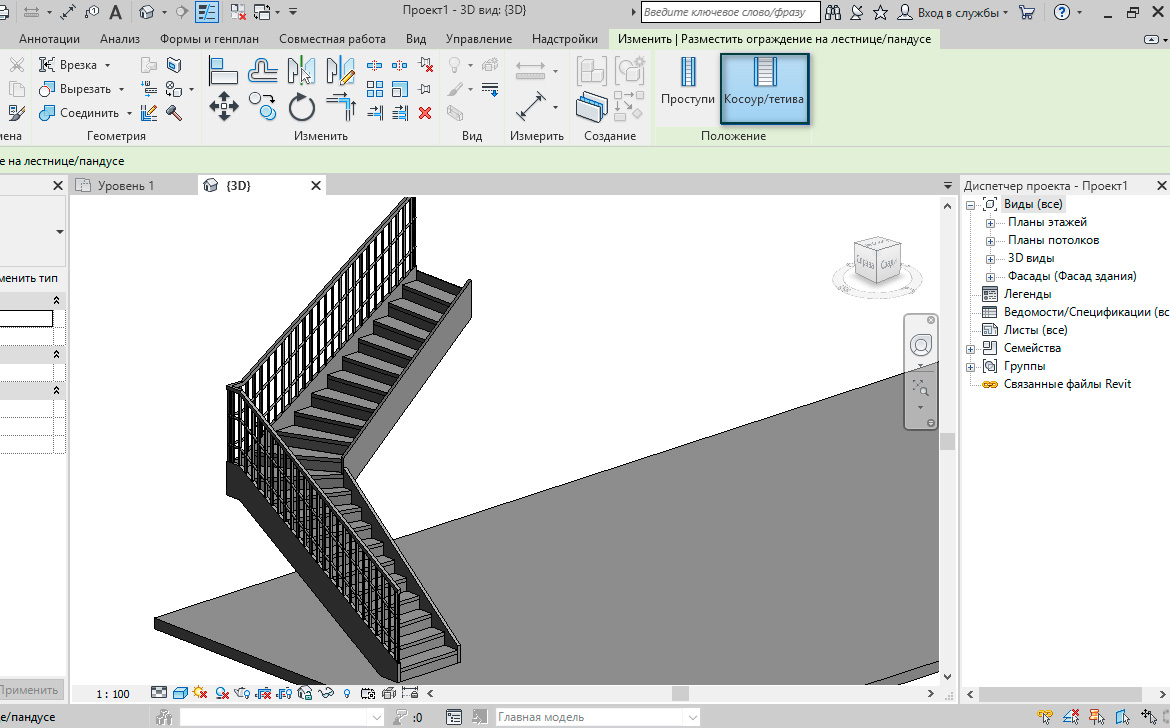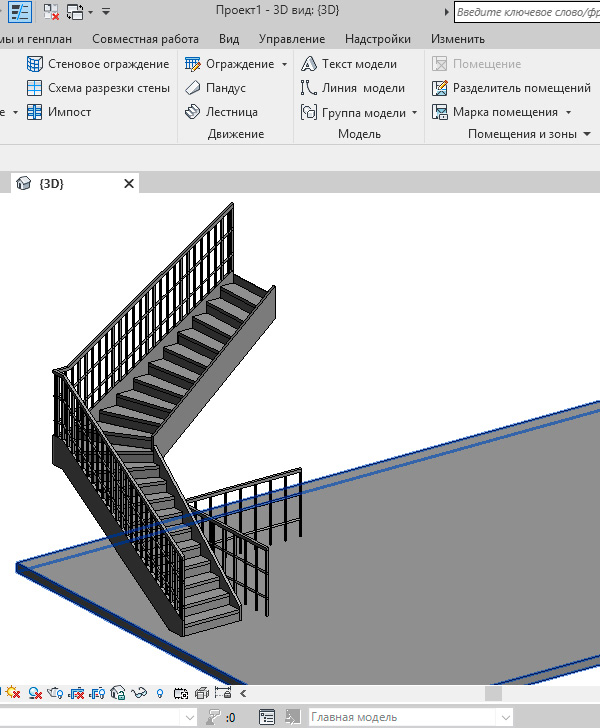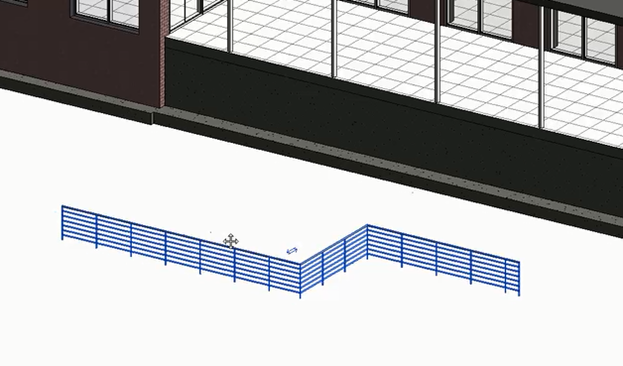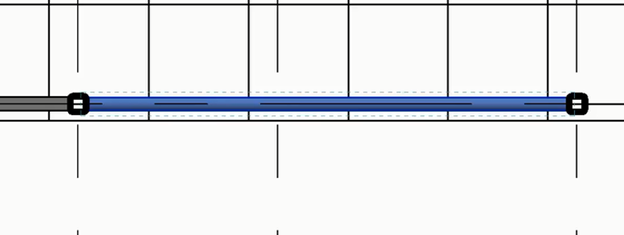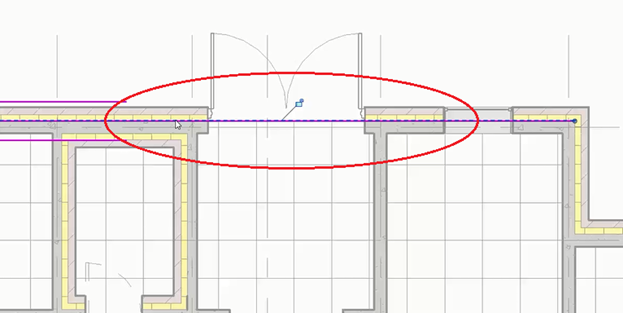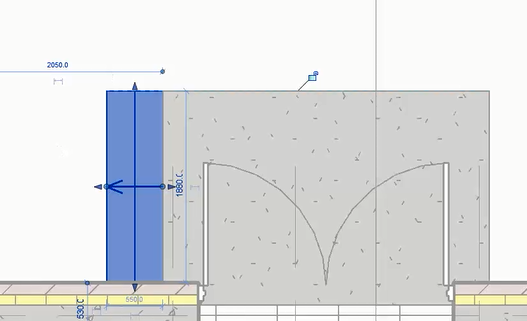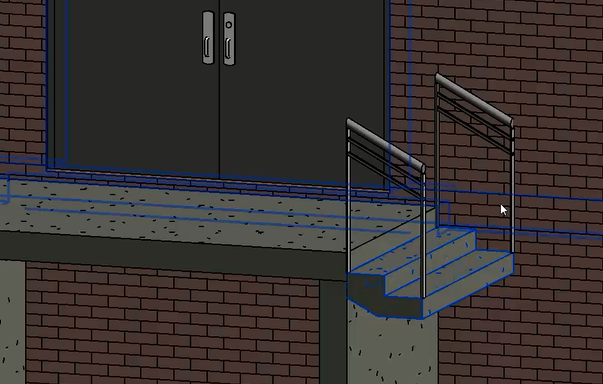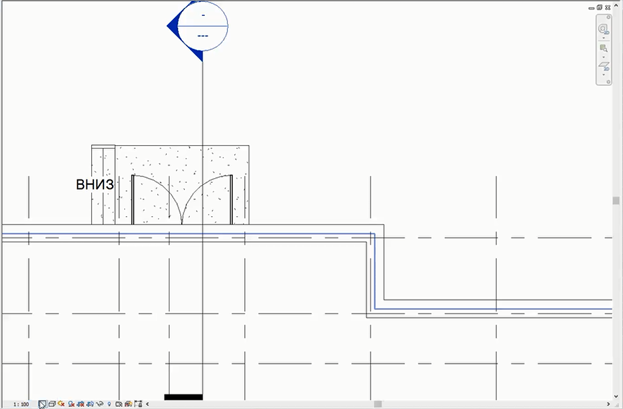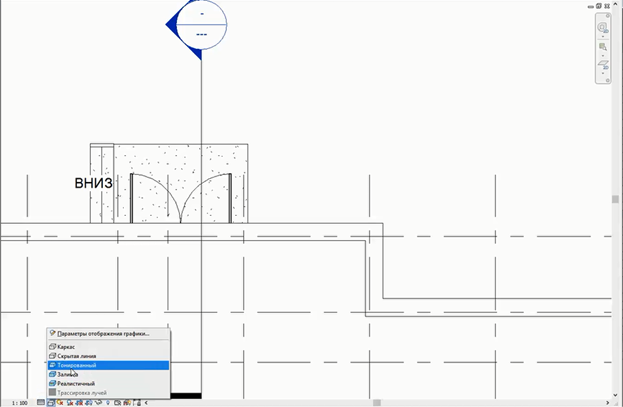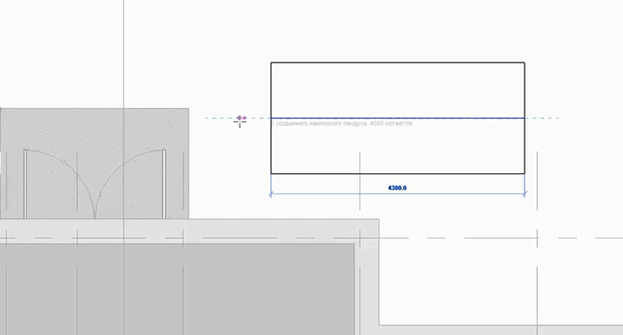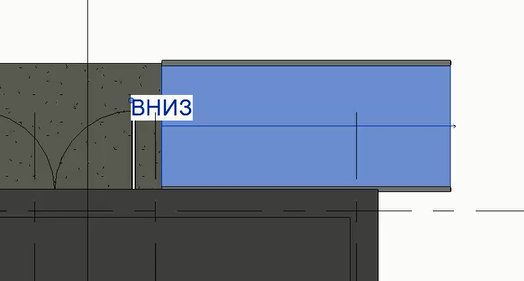Это завершающая часть цикла статей про материалы в Revit.
Первые пять частей мы с Алексеем Борисовым рассматривали способы создания и настройки материалов. В заключительной статье я расскажу вам о том, как правильно назначать материалы в проекте и в семействах Revit.
Можно выделить четыре варианта назначения материала в проекте.
1. Непосредственное назначение материала элементу / слою
Все прекрасно знают, как назначить материал на какой-нибудь многослойный объект. А вот с другими системными семействами дело обстоит сложнее.
Например, возьмём семейство ограждения. Если вы используете направляющие, то материал назначается так: редактируете Тип ограждения, затем Конструкцию направляющих (1), и далее назначаете материал каждой направляющей (2).
У балясины материал назначается свойствах типа. Чтобы добраться до него, в списке семейств выбираем нужную балясину (1), далее п.к.м. — «Свойства типа» или просто двойной клик, потом указываем материал (2).
У верхнего поручня материал также в свойствах типа, как и у импоста, выступающего профиля и у многих других категорий:
2. Назначение материалов для подкатегории
Очень интересный способ. Например, вы хотите, чтобы все балясины и направляющие стали окрашенными красным. Тогда вам не надо применять материалы к ним, пускай значения остаются «по категории». Достаточно войти в Стили объектов (2) и для конкретной категории/подкатегории указать нужный материал (3):
3. Использование «Глобальных параметров»
Похожим образом, но более гибко, можно настраивать материалы, используя глобальные параметры. Создаете несколько глобальных параметров для материала (3), назначаете их к нужным типоразмерам семейств (1)…
… Затем централизовано меняете с помощью меню «Глобальные параметры» (1).
Способ гибкий, хотя и многодельный по сравнению с предыдущим.
4. Использование инструмента «Краска»
Если надо изменить материал грани или ее части, применяется этот капризный инструмент.
Пользуйтесь с осторожностью, например, при покраске граней лестницы перестает рассчитываться ее объем!
Применение материалов в семействах
1. Непосредственное назначение материала на объемные элементы
Применяется, когда материал жестко задан производителем и точно не будет меняться проектировщиком. Например — материал керамики для сантехнических приборов.
Еще один вариант непосредственного назначения материалов — применение инструмента «Краска». В семействах используется так же, как и в проекте.
2. Применение параметра материала с конкретными значением
Выделяете объект (1), назначаете материал (2)…
… а потом добавляете параметр (3):
Этот способ применяют все разработчики семейств, но для дженериков (семейств без конкретного производителя) его лучше не применять, и вот почему: представьте, что вы взяли семейство ПВХ окон по ГОСТ… Материал там применён белый ПВХ. Вы расставили окна в проекте, 1/2/3 створчатые, всего 25 типоразмеров. А потом выясняется, что рамы должны быть коричневые ))). Теперь вам надо менять значение параметра во всех 25 типах окон… Но вам бы не пришлось так напрягаться, если бы разработчик семейств использовал другой тип параметризации — параметр материала со значением «по умолчанию».
3. Применение параметра материала со значением «по умолчанию»
Вы назначает параметры материалов для объемных элементов, но не применяете конкретные материалы:
В результате, те же 25 типов семейств из примера выше вы замените за один раз в меню «Стили объектов», как описано в разделе ….
4. Инструмент «Краска» для параметра
Очень любопытный способ, позволяющий красить отдельные грани элемента, а потом менять их материал в проекте. Для начала создаете параметр материала, выбираете для него нужный материал, а потом «красите», выбирая в качестве краски не материал, а параметр!
Вот и всё, что мы хотели рассказать вам о материалах в Revit.
Если было интересно / полезно — не поленитесь поделиться с друзьями, кнопки для репостов вверху страницы.
Если хотите узнать еще что-нибудь про материалы в Revit — пишите в комментариях к статье.
Терминология
Итак, начнем…
Семейства вхождения
Проектирование
Итоги
Эта статья продолжает серию публикаций, посвященных методике работы в Autodesk Revit Building. Мы рассмотрим возможности программы в части моделирования ограждений и расскажем о приемах работы с инструментом «Ограждения». Этот инструмент появился относительно недавно, но уже сегодня, создавая ограждение в Autodesk Revit Building 9.1, вы можете проработать параметры до мельчайших подробностей, получив уникальный объект, соответствующий всем вашим пожеланиям и требованиям. Подобным инструментом — по крайней мере в том виде, как он реализован в Autodesk Revit, — не располагает пока ни одна другая архитектурно-строительная САПР.
Терминология
Прежде чем приступить к изучению нового инструмента, перечислим части, из которых состоит любая ограждающая структура Autodesk Revit. Это направляющие, стойки и заполняющие элементы (рис. 1).
Рис. 1. Состав ограждения
Каждая часть представляет собой стандартное семейство Revit, а значит может иметь любую структуру и геометрию. Например, заполняющие элементы, показанные на рис. 1, представляют собой плоскую панель и вертикальную стойку. Эти элементы проектируются на основе разных шаблонов. Такая особенность позволяет правильно построить ограждение не только в горизонтальной, но и на наклонной плоскости (рис. 2).
Рис. 2. Наклонная лестница
Итак, начнем…
Присмотритесь к ограждениям лестниц, набережных, улиц, мостов — и вы заметите, насколько разнообразны их формы, орнаменты, материалы. Разброс вариантов огромен: от простых решений, ограждающих лестницы в подъездах наших домов, до литых чугунных заборов с изысканным орнаментом. Проектирование таких объектов, тем более параметризованных (то есть динамически изменяющихся), было и остается одной из актуальных задач, для решения которой проектировщики располагают теперь весьма впечатляющим набором возможностей.
Например, построим в программе Autodesk Revit Building 9.1 ограждение набережной Москвы-реки (рис. 3). Состоит оно из двух направляющих (верхней и нижней) и повторяющихся элементов: гранитных стоек, чугунных заполняющих балясин и растиражированных балясин-панелей. В Autodesk Revit Building 9.1 все эти элементы являются семействами, построенными на основе различных шаблонов и подгружаемыми в проект для дальнейшего создания ограждающей конструкции.
Рис. 3. Ограда на набережной Москвы-реки
Autodesk Revit Building автоматически размещает направляющие, балясины и стойки на ограждении, основываясь на заданной конфигурации, «зашитой» в программу. В его шаблонах по умолчанию загружена простая конфигурация с одним семейством балясин, которую можно модифицировать. Мы смоделируем на базе стандартного шаблона (рис. 4) более сложную конфигурацию.
Рис. 4. Стандартная конфигурация ограждения Autodesk Revit Building
Программа позволяет размещать ограждения на различных строительных конструкциях (перекрытиях, лестницах, пандусах) и на различных уровнях. Наше ограждение мы разместим на уровне чистого пола.
Семейства вхождения
Как уже было сказано, прежде чем создавать ограждение, требуется создать и подгрузить семейства, из которых оно состоит. Это определит форму направляющих, балясин и всего ограждения в целом. Библиотека семейств Autodesk Revit Building содержит стандартный ряд профилей и балясин, но для нашей ограды они не подходят, и мы построим свои (рис. 5).
Рис. 5. Семейства для построения копии ограды на набережной Москвы-реки:
1 — стойка ограждения, 2 — заполняющая стойка, 3 — балясина-панель, 4 — профиль верхней направляющей, 5 — профиль нижней направляющей
Семейства создаются при помощи различных формообразующих (объемных и полостных) и стандартных функций Autodesk Revit — Выдавливание, Переход, Вращение, Сдвиг, что позволяет получать заполняющие элементы практически любой формы.
Поскольку большая часть пользователей работает все же в англоязычных версиях, то и создавать параметризованные семейства будем на основе зарубежных шаблонов.
Внимание! Если у вас установлена русская версия AutodeskRevit Building 9.1, то подгружаемые семейства предпочтительнее создавать на основе соответствующих локализованных шаблонов.
Проектирование
Создадим эскиз ограждения в среде построения эскизов Autodesk Revit Building. Программа автоматически разместит стандартный вид ограждения на уровне чистого пола. Выделив ограждающую конструкцию, перейдем в диалог свойств.
В диалоге Свойства типа ограждения (рис. 6) вы найдете две кнопки Изменить (Edit), которые позволяют более точно проработать параметры направляющих и навесных элементов.
Рис. 6. Диалог Свойства типа ограждения
Рис. 7. Диалог структуры направляющих
Прежде всего отредактируем структуру направляющих, нажав кнопку Изменить в диалоге Параметры типа (рис. 7).
В появившемся окне зададим количество направляющих (копируя исходную) и для каждой направляющей определим профиль (в нашем случае для верхней — Профиль верхней направляющей, для нижней — Профиль нижней направляющей), высоту, смещение и материал. Реальное ограждение набережной Москвы-реки имеет две направляющих — верхнюю и нижнюю, но при разработке других проектов вы сможете задавать и большее их количество.
Настроив и отредактировав направляющие ограждения, переходим к его заполнению.
Свойства балясин и стоек настраиваются в диалоговом окне Редактирование размещения балясин.
В колонке Семейство балясин определяем геометрию стоек, выбирая необходимое нам семейство из выпадающего списка ранее подгруженных. Задаем базу стойки и ее верх. Кроме того, задаются числовые характеристики расположения: смещение стойки сверху и снизу, промежуток и смещение стойки влево/вправо (рис. 8).
Рис. 8. Диалог редактирования стоек
Рис. 9. Редактирование заполнения
В окне Заполнение ограждения указываем количество заполняющих стоек и балясин-панелей, а также их последовательность. Здесь же задаются форма, база, верх, смещение снизу и сверху, расстояние до предыдущей и смещение вправо/влево (рис. 9).
Выполнив все перечисленное и нажав кнопку ОК, мы получаем необходимое нам ограждение.
Итоги
Надо сказать, что пример ограждения набережной Москвы-реки является не самым простым, но очень наглядным — он позволяет продемонстрировать всю мощь и универсальность инструмента Ограждение. Возможность построения ограждений произвольной формы и орнамента действительно уникальна. А принцип, на котором она основана, позволяет использовать созданное нами ограждение многократно, заимствуя его из проекта в проект.
В заключение — один совет, подсказанный собственным опытом: при построении модели сделайте основной упор на анализе проектируемой ограждающей конструкции: определите и задайте ее основу, создайте в семействах вхождения элементы, составляющие ограждение, и точно укажите размеры, отвечающие за расположение этих элементов.
САПР и графика 8`2007
Все ограждения по своей структуре состоят из направляющих, балясин, заполняющего элемента и поручня. Сегодня в статье мы рассмотрим принцип построения ограждений в Autodesk Revit, а также настройки их свойств.
Построение ограждения №1
Для построения ограждения, на панели команд необходимо выбрать Архитектура – Ограждение – Эскиз траектории.
Откроется режим эскизного редактирования, в котором можно выбрать один из нескольких способов построения, в нашем случае воспользуемся инструментом Линия. Построим произвольный эскиз и выйдем из режима редактирования, кликнув по зеленой галочке.
Свойства типа
Как можно заметить, исходное ограждение не обладает направляющими и заполняющими элементами, в случае необходимости все недостающие элементы можно с легкостью настроить. Для этого выделим ограждающую конструкцию, перейдем в диалог Свойства – Изменение типа. Чтобы перейти в режим редактирования свойств направляющих в графе Конструкция направляющих нажимаем Изменить.
В появившемся окне мы имеем возможность изменять параметры направляющих. Здесь можно задать имя, высоту расположения, смещение относительно основной плоскости ограждения, профиль направляющей и материал. Для наглядности создадим 2 направляющие со случайными параметрами.
Надо заметить, что те элементы ограждений, которые находятся в выпадающих списках – это загружаемые семейтсва, то есть создать их можно самостоятельно. Посмотреть наличие всех составляющих ограждений в проекте можно в Диспетчере проекта – Семейства – Ограждения.
Как мы видим, ограждение изменило свой внешний вид – появились две направляющие. Далее перейдем к аналогичной настройке свойств балясин. Снова выделяем ограждение и на палитре свойств нажимаем Изменить тип – Размещение балясин – Изменить.
В редакторе балясин есть два раздела с одинаковыми параметрами: Заполнение ограждения и Стойки. Принципиальное отличие этих разделов в том, что стойки – это балясины, расположенные только в начале, конце и углах ограждения, а все остальные балясины относятся к заполнению.
Рассмотрим значение каждого из столбцов:
- Имя – имя балясины в конфигурации.
- Семейство балясин – стиль семейства балясин. Если выбрать «Нет», балясины не отображаются.
- База – это место, где будет основание балясины.
- Смещение снизу – это расстояние по вертикали, которое может быть как положительным, так и отрицательным.
- Верх – значение конца балясины. Это может быть поручень или верхняя направляющая.
- Смещение сверху – расстояние, на которое балясина будет выступать выше поручня или направляющей. В зависимости от того, что мы выбрали в предыдущем пункте.
- Расстояние от предыдущей определяет расстояние между балясинами в заполнении.
- Смещение задает расстояние балясины относительно основной плоскости ограждения.
Вернемся в Свойства типа ограждения, переместив ползунок ниже, к разделам Верхний поручень и Перила. Здесь можно задать верхний поручень, его высоту, дополнительные перилла слева или справа от основного поручня, соответственно выбрав их профиль из загружаемых семейств.
Построение ограждения №2
Теперь рассмотрим еще один вариант построения ограждения, перейдя на вкладку Архитектура – Ограждение – Разместить на лестнице/пандусе.
На вкладке Изменить | Создать место ограждения на основе выбираем Косоур / тетива и щелкаем по созданной лестнице.
Таким образом, ограждение на лестнице формируется автоматически, с учетом наклона лестницы и горизонтальной площадки. При необходимости, есть возможность выбрать новую основу для ограждения. Для этого выделим ограждение и на вкладке Изменить | Ограждение выберем команду Выбрать новую основу, кликнув, к примеру, по перекрытию.
Как результат: выделенное ограждение располагается на новой опоре.
Несмотря на то, что ограждения формируются автоматически при построении лестниц и пандусов, мы можем в принудительном порядке задавать свои параметры и проектировать уникальные ограждения, в чем и убедились в данной статье.
Проверьте тип верхней направляющей, нажав «Ограждение» и «Редактировать тип». Перейдите в Диспетчер проектов и дважды щелкните по типу Top Rail. Назначьте материал на верхнюю направляющую по желанию.
Изменить конструкцию ограждения
- На палитре свойств щелкните тип редактирования.
- В диалоговом окне «Свойства типа» для параметра «Конструкция рельса (несплошная)» нажмите «Редактировать». …
- В диалоговом окне «Редактировать рельсы» для каждого рельса укажите следующее: …
- Чтобы создать дополнительную направляющую, нажмите кнопку Вставить. …
- Нажмите «Вверх» или «Вниз», чтобы отрегулировать положение перил.
Как назначить материал балясине в Revit?
«Вы должны пройти через Project Browser… перейти в «Семьи«… Затем перейдите к «Перилам». Щелкните правой кнопкой мыши размер балясины, материал которой вы хотите изменить, и БАМ!»
Как назначить материал объекту в Revit?
Применение материала по семейству
- Щелкните Изменить | вкладка панель «Свойства» («Типы семейства»).
- В диалоговом окне «Типы семейства» в разделе «Материалы и отделка» найдите параметр для объекта.
- Щелкните в столбце Значение для параметра.
- Щелкните.
- В Диспетчере материалов выберите материал и нажмите «Применить».
- Нажмите кнопку ОК.
Как добавить перила к пандусу в Revit?
Чтобы начать новый пандус, щелкните вкладку «Архитектура» панель «Движение» («Рампа»). Нажмите Создать вкладка «Эскиз пандуса» панель «Инструменты» «Ограждение» Тип. В диалоговом окне «Тип перил» выберите один из существующих типов перил в проекте или выберите «По умолчанию», чтобы добавить тип перил по умолчанию, или выберите «Нет», чтобы указать, что перила добавляться не будут.
Как установить Браузер проектов в Revit?
Когда вы разворачиваете и сворачиваете каждую ветвь, отображаются элементы более низкого уровня. Чтобы открыть Диспетчер проектов, щелкните вкладку «Вид» панель «Окна» раскрывающийся список «Пользовательский интерфейс» «Диспетчер проектов»или щелкните правой кнопкой мыши в любом месте окна приложения и выберите Браузеры Браузер проектов.
Как изменить материал рельса Revit?
Вы можете изменение высота, смещение, профиль, материалаи количество треков в перила тип.
- Выберите перилаи щелкните вкладку «Изменить перила» -> панель «Элемент» -> раскрывающийся список «Свойства элемента» -> «Свойства типа».
- В разделе рельс Значение структуры, нажмите «Редактировать». …
- В редактировании Rails диалог, для каждого рельс, укажите следующее:
Как открыть браузер проекта в Revit 2018?
Чтобы открыть Диспетчер проектов, щелкните вкладку «Вид» панель «Окна» раскрывающийся список «Пользовательский интерфейс» «Диспетчер проектов»или щелкните правой кнопкой мыши в любом месте окна приложения и выберите Браузеры Браузер проектов.
Как добавить материал в экструзию в Revit?
Чтобы применить материал к твердотельному экструзии по категориям, в разделе «Материалы и отделка» нажмите в поле «Материал», нажмите и укажите материал. Чтобы назначить твердое выдавливание подкатегории, в разделе «Идентификационные данные» для «Подкатегория» выберите подкатегорию. Нажмите Применить.
Каковы особенности Autodesk Revit?
Revit поддерживает совместную работу над проектами в различных областях.
- Генеративный дизайн. Быстро создавайте альтернативные варианты дизайна на основе определенных вами целей и ограничений. …
- Параметрические компоненты. …
- Совместное выполнение работы. …
- Расписания. …
- Совместимость и IFC. …
- Надстройки. …
- Аннотация. …
- Динамо для Revit.
Как изменить наклон лестницы в Revit?
В области рисования выберите лестницу. На палитре свойств щелкните Изменить тип. В диалоговом окне «Свойства типа» в разделе «Правила расчета» нажмите «Редактировать». В диалоговом окне «Калькулятор лестницы» выберите «Использовать калькулятор лестницы для расчета уклона».
Как удалить перила в Revit?
Удалить балясины и стойки
- На виде в плане выберите перила.
- На палитре свойств нажмите «Редактировать тип». …
- В диалоговом окне «Свойства типа» для параметра «Размещение балясин» нажмите «Редактировать».
- В диалоговом окне «Редактирование размещения балясин» в разделе «Основной шаблон» выберите балясину или стойку, которые необходимо удалить.
- Нажмите Удалить.
Создание ограждений
Теперь давайте добавим в модель ограждения. Мы уже получали автоматические ограждения, когда строили лестницы, но давайте научимся это делать самостоятельно. Ограждения находятся у нас на вкладке «Архитектура», инструмент «Ограждение». Можно нарисовать эскиз, либо разместить на готовой лестнице или пандусе (например, случайно удалили). Мы будем рисовать: включается режим эскиза (рис.163):
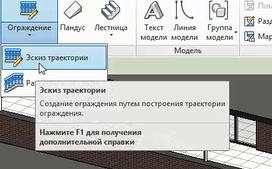
И строится ограждение, причём строится ограждение линией или цепью линий, но ограждение не может иметь нескольких кусков: в этом случае «Ревит» будет ругаться. Построили сегмент (нажали на зеленую галочку). Вот наше ограждение (рис.164):
В программе доступно несколько вариантов (они выбираются в свойствах). Ограждение имеет параметр «Смещение», и параметр этажа. В плане размещения вещь простая. Если меняли рабочую плоскость, то выбираем рабочую плоскость этажа 1 (рис.165):

«Говорим» «ограждение», указали необходимый нам тип (например, Стеклянная панель – Заполнение снизу), и построили (рис.166):
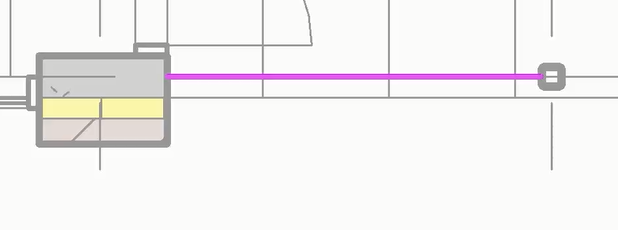
Для повторения действия нажали «Enter» и рядом построили ещё одно такое же ограждение (рис.167):
Если нужно – можно скопировать, «Режим ОРТО», «Несколько» (должна получиться такая картина: рис.168):
Как менять ограждение, его настраивать мы посмотрим далее, т.к. там довольно много нюансов – инструмент довольно гибкий, вплоть до того, что им можно делать сложные карнизы, имитировать железную дорогу, моделировать «Ревит» со шпалами и др.
Пандусы
Теперь нам нужно разместить пандус. У нашей конструкции здания оптимально сделать пандус сзади, там где будут подвозить товары, продукты. Для этого стоит немножко скорректировать архитектуру, так, чтобы она была близка к реальной конфигурации. Для этого открываем план 1-го этажа и построим перекрытие с помощью команды «Создать аналог». В свойствах выберем материал просто железобетон, т.к. вряд ли будет отделка на улице, толщиной 200 мм (остальные слои удалили), т.е. будет небольшой порог; можно сделать 270 мм – тогда не будет порога при входе (можно добавить слой стяжки в 70 мм или сделать порог под уклоном, но это уже архитектурные моменты). Строим (рис.169); по этой грани пойдёт начало нашего перекрытия (красный кружок у рис.169):
Затем оно будет опираться на стены, поэтому мы со смещением в 100 мм отступим от этих стен и его длина пусть будет 2400 мм. Соединяем отрезки (в итоге должно получиться так: рис.170):
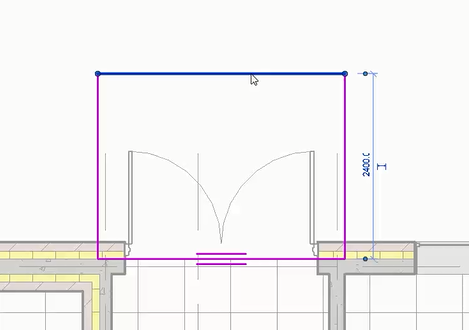
Можно было построить и с помощью линий. Далее: видим, что он великоват, меняем длину на 2100 мм. И смещение вниз на 70 мм (-70 мм в свойствах), чтобы перекрытие было на одном уровне с основным монолитным пирогом. Опять же возвращаемся к тому, что часто удобно моделировать конструкции так, как они в реальности будут строиться, т.е. в нашем случае это отдельная плита снизу (рис.171):
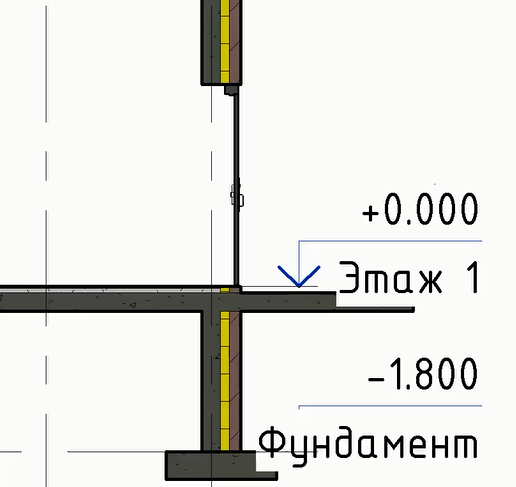
Опираться она пускай будет на две стены, на их продолжение, т.е. на стены толщиной 200 мм, которые начинаются от фундамента и заканчиваются на 1-ом этаже (всё это указываем в свойствах, со смещением сверху -70 мм (минус 70 мм)). Мы стены сейчас не видим. Смотрим в 3D, можно присоединить с помощью команды «присоединить верх/основание» стенки к перекрытию, чтобы они сразу соединились (рис.172):
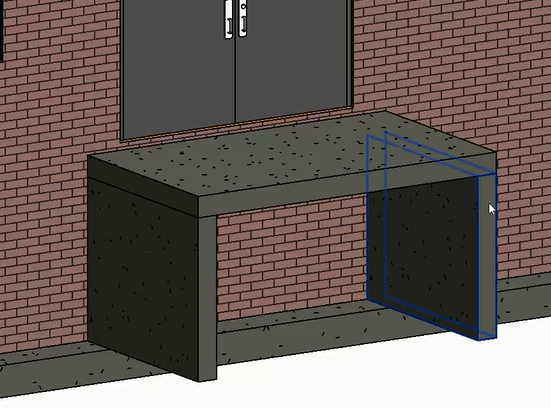
И нам не хватает сбоку лестницы. Мы уже умеем это делать: выбираем монолитную лестницу в свойствах (смещение снизу минус 500 мм, смещение сверху минус 70 мм, везде первый этаж ставим в зависимостях). Ширину мы потом подстроим (рис.173->рис.174):
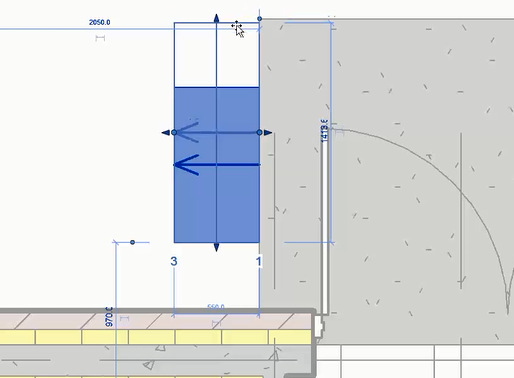
Монолитная лестница готова. Скорее всего, она смотрит у нас не в ту сторону -> исправляем направление подъёма лестницы. Должно получиться таким образом: (рис. 175):
Убираем ближайшее к стене ограждение. И вот теперь готовая конструкция для того, чтобы сделать пандус. Добавляем ленточные фундаменты, расположенные под стенами (рис. 176):
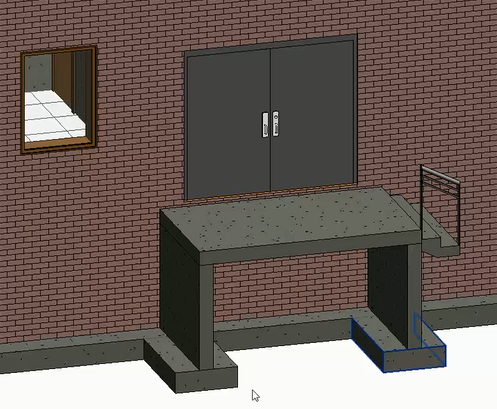
С другой стороны будет идти пандус уже длинный, чтобы можно было закатывать тележки и прочее сбоку.
Сам по себе пандус размещается легко: открываем уровень площадки (рис.177), видим всё здание целиком:
И как сделать пандус? Вернёмся обратно: тонированный режим (рис.178):
Я померяю сейчас параллельным размером ширину (1880 мм), выбираем на вкладке «Архитектура»->«Пандус», правда может понадобиться преждевременно выбрать другую опорную плоскость: «Задать»->«Уровень: Этаж 1». «Говорим» «Пандус» и проверяем в свойствах: скорее всего этажи будут настроены некорректно: в нашем случае он начинается на первом этаже со смещением 500 мм, заканчивается на первом этаже со смещением 70 мм (рис.179):

Ширина 1880 мм (указываем в свойствах) (рис.179) и уклон обычно 1 к 10, задали, указываем материал: железобетон (рис.180):
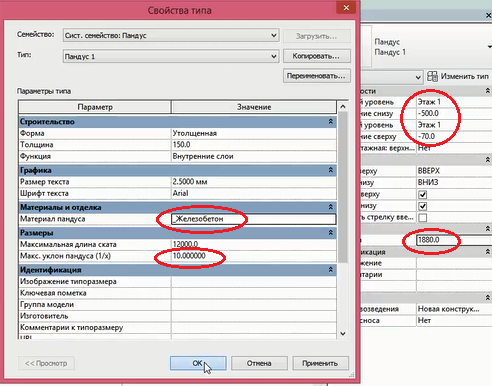
И теперь указываем начальную точку, и так же, как с лестницей: «Ревит» показывает какой длины должен быть пандус, при условии, что уклон не более 1 к 10 (рис.181):
Также в свойствах там ограничена максимальная длина, в принципе, всё, как в действительности и происходит, т.е. максимальная длина, уклон; также делаются площадки; теперь мы его пристыкуем (рис.182):
И завершаем (зеленая галочка). Проверяем, и ещё один нюанс: у нас слишком длинное ограждение, т.е. мы его редактируем (рис.183): можно «руками» подвинуть, либо выровнять по этой линии эту точку (линия отмечена красным кружком рис.183):
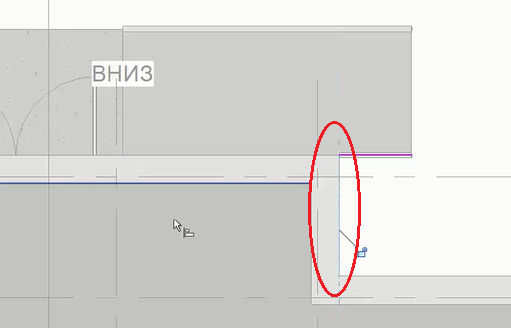
У нас получилось такое аккуратное крыльцо, разве что ему можно пририсовать козырёк известными инструментами (рис.184):