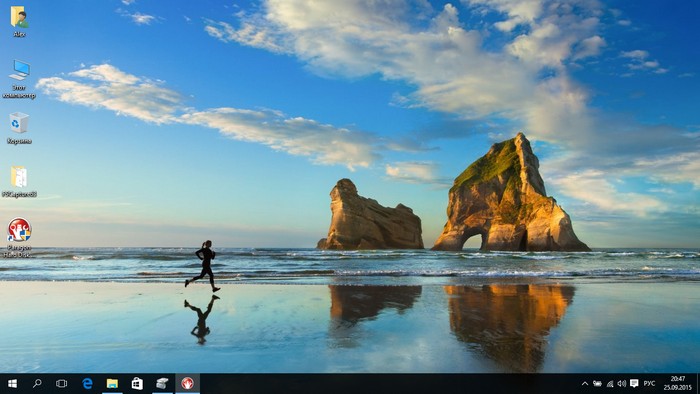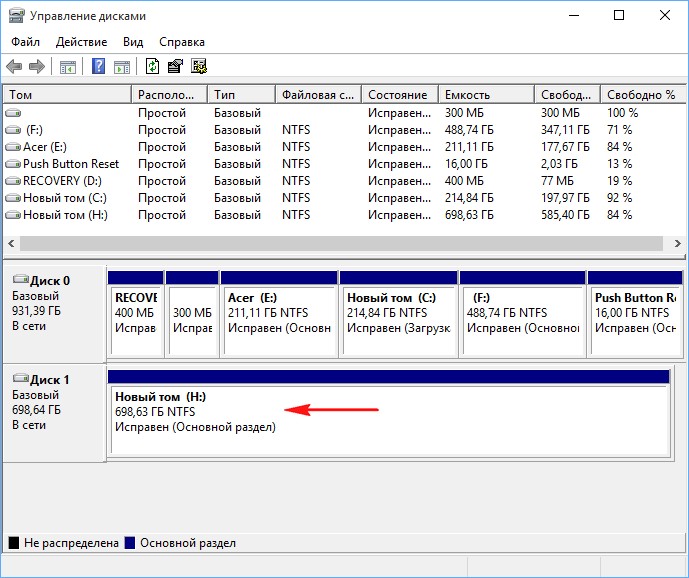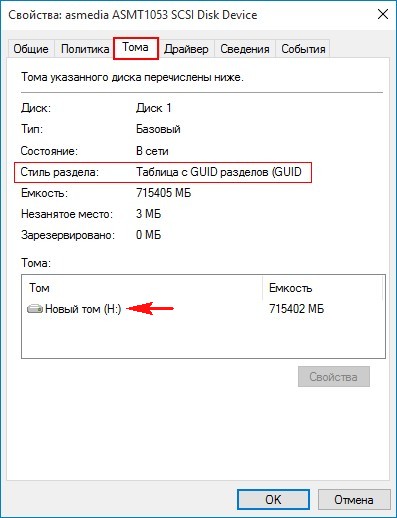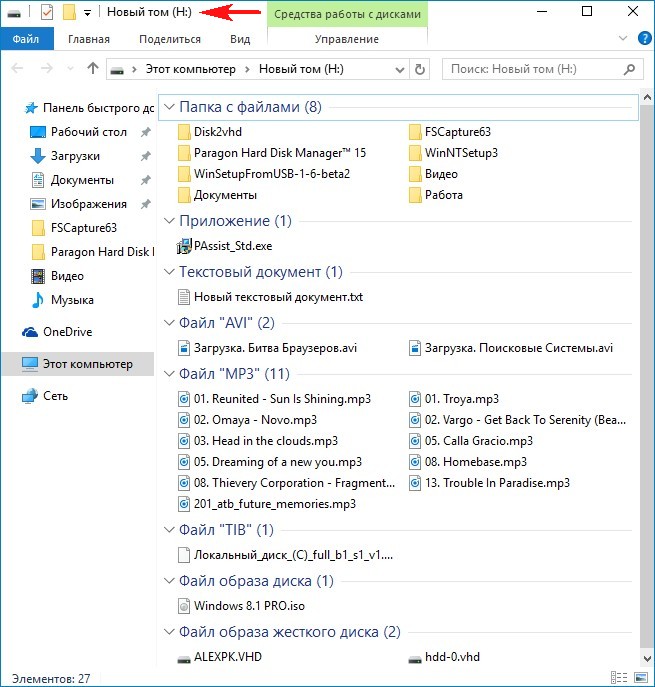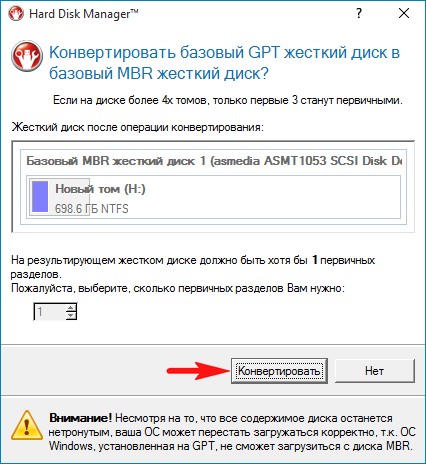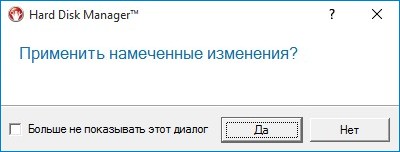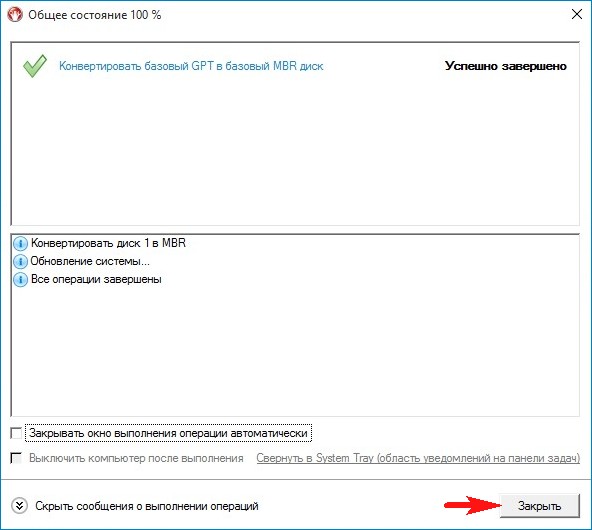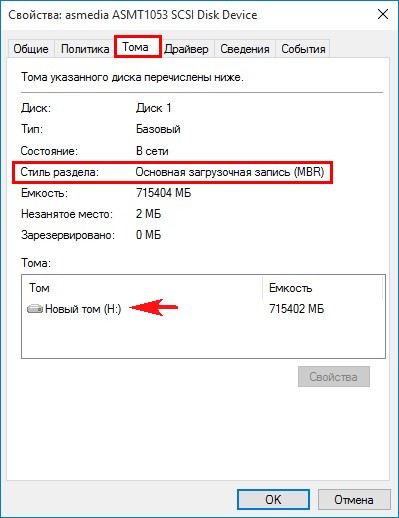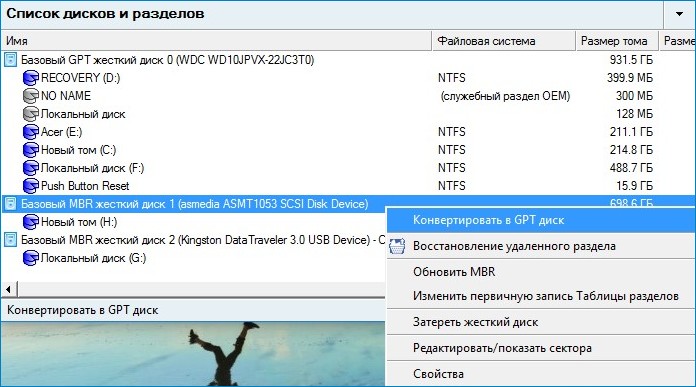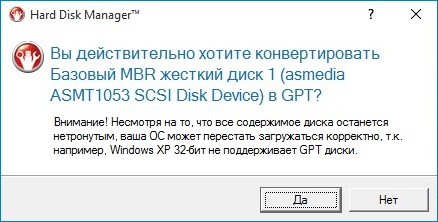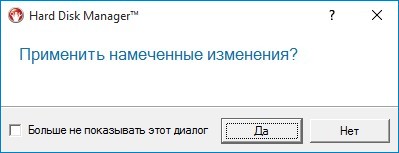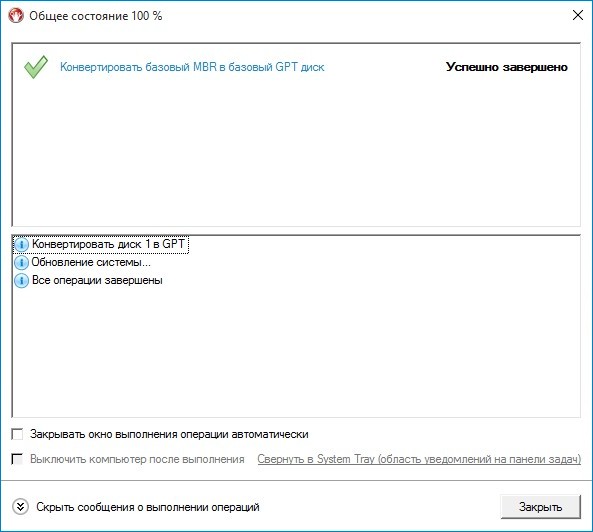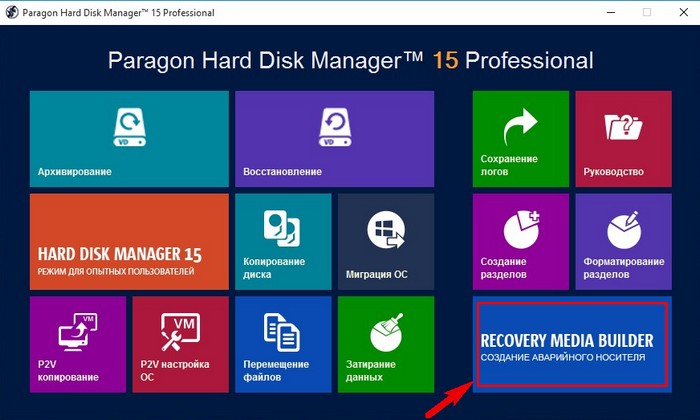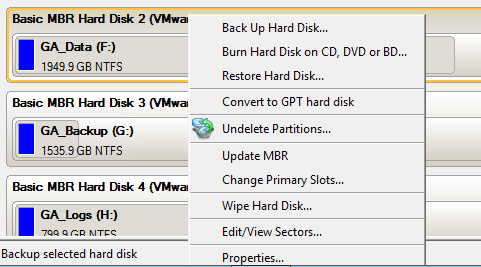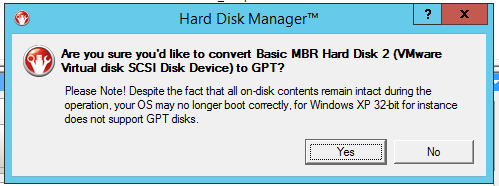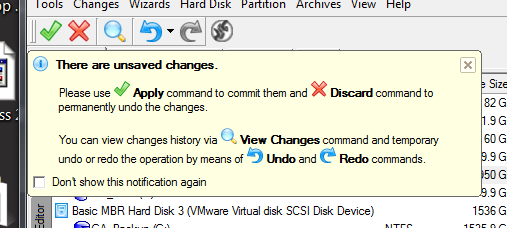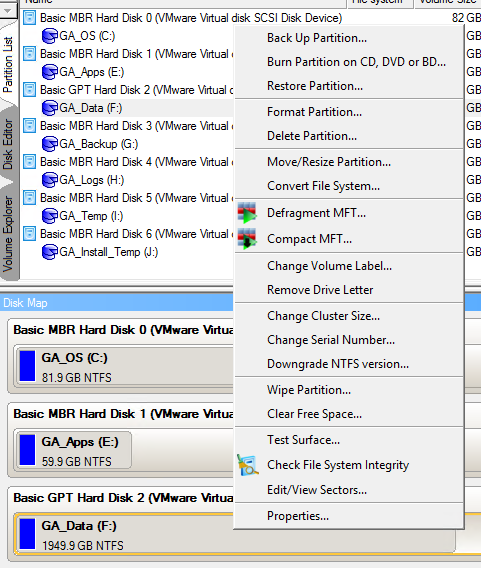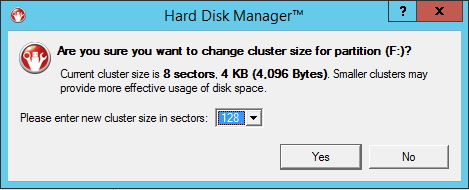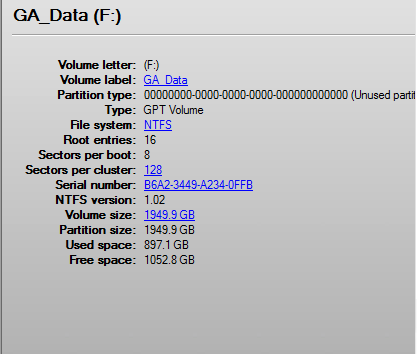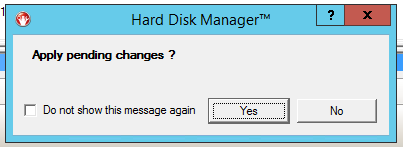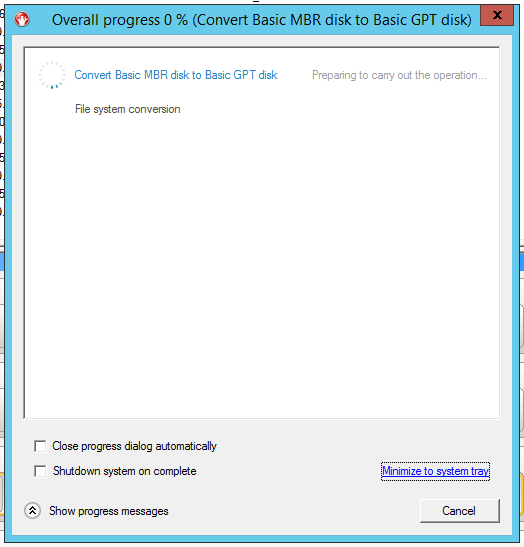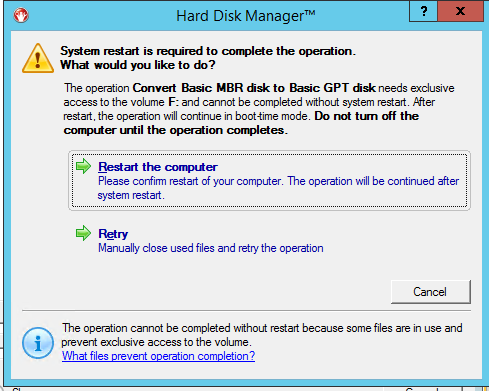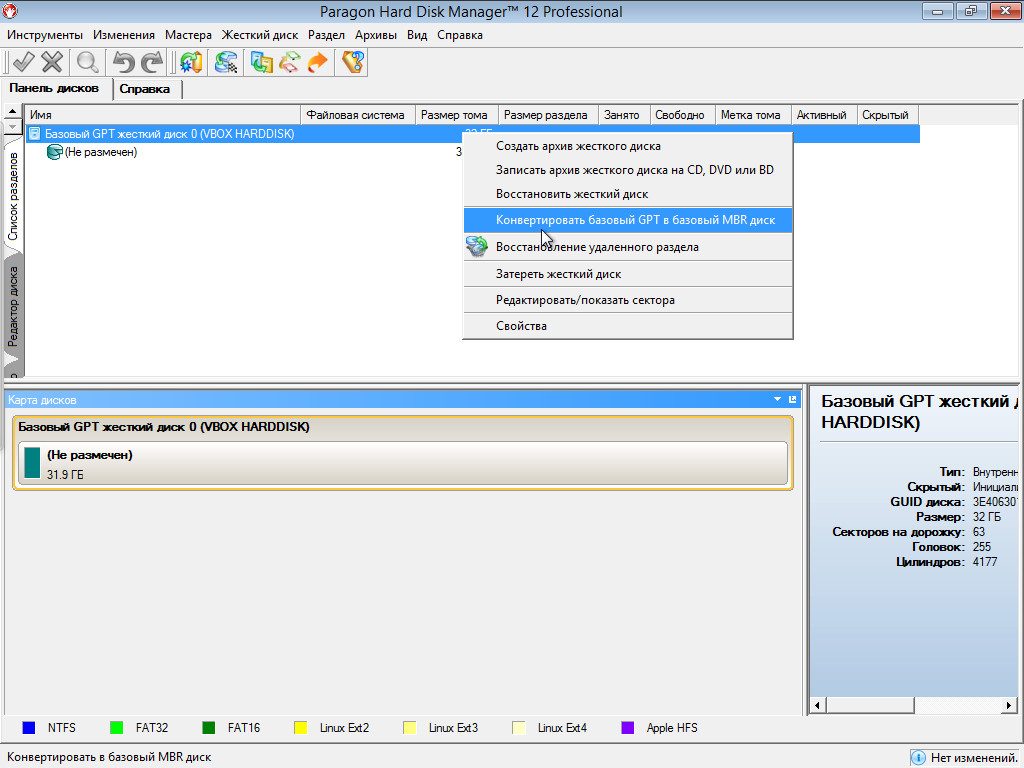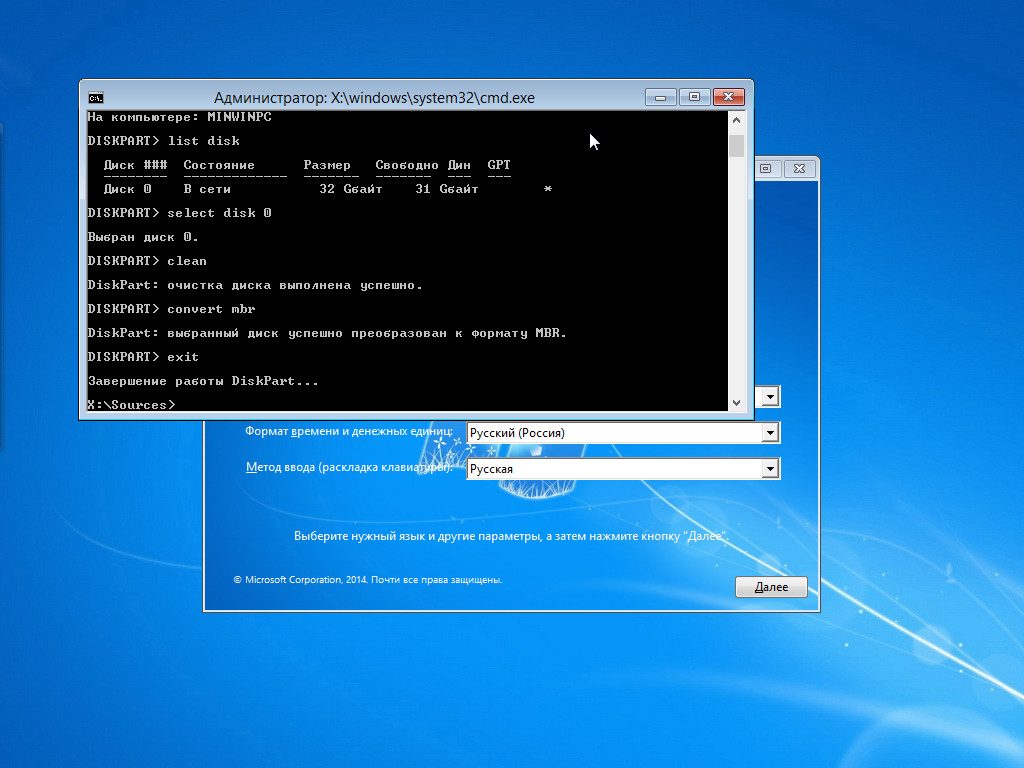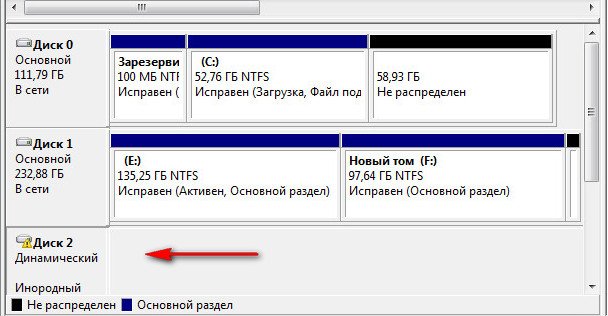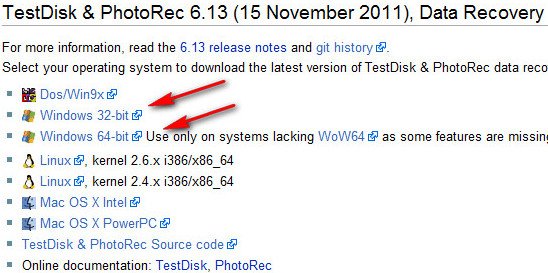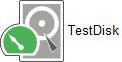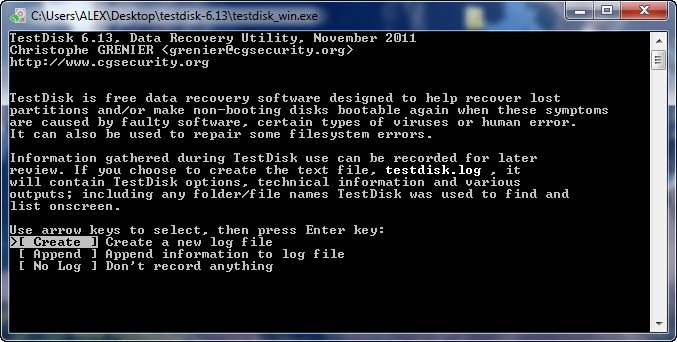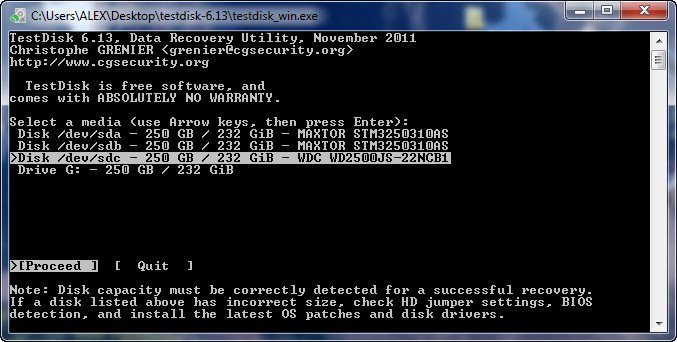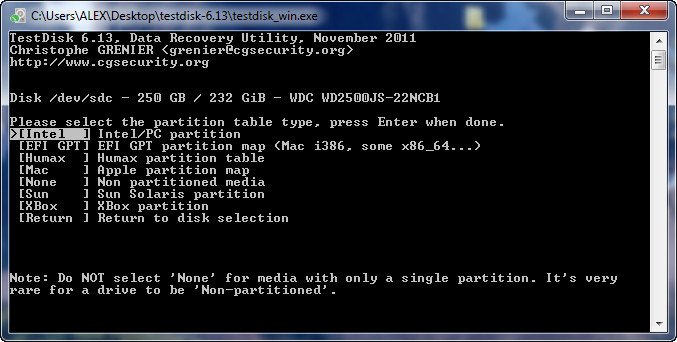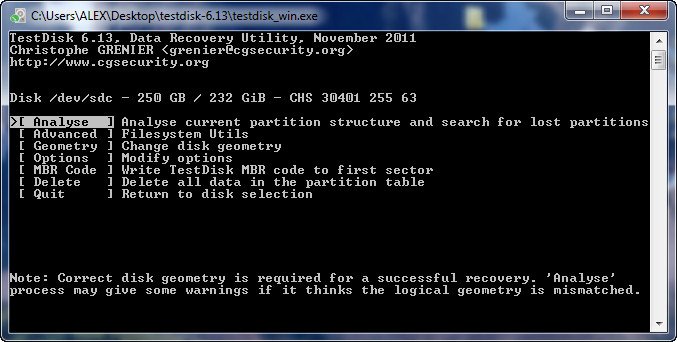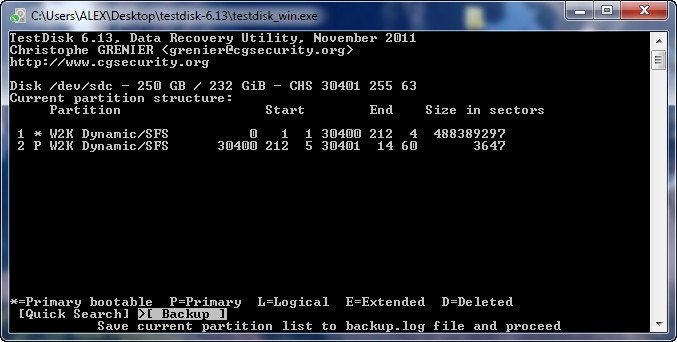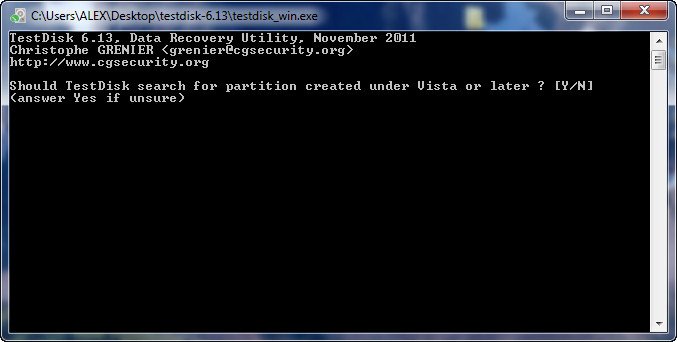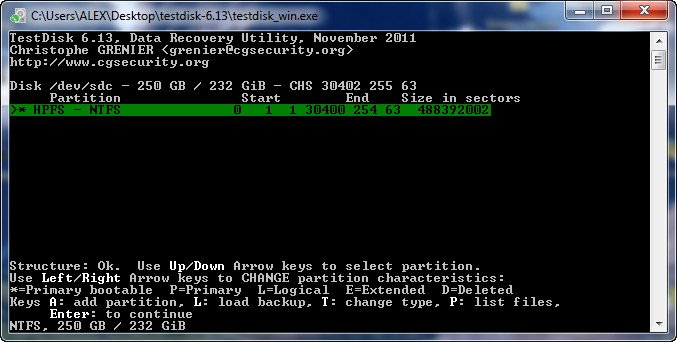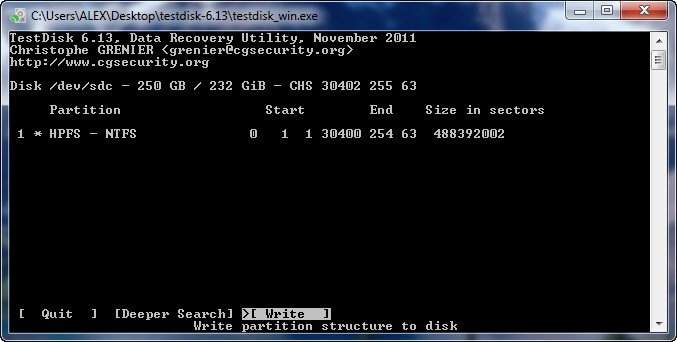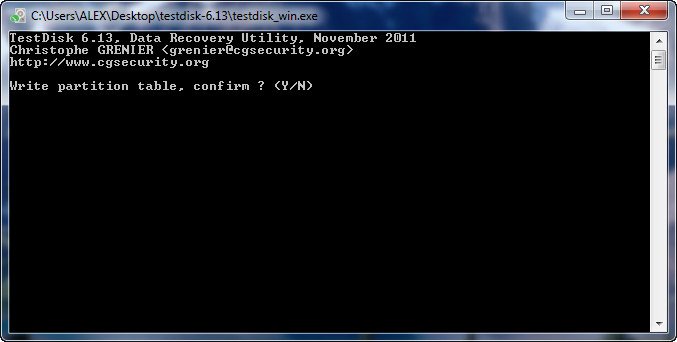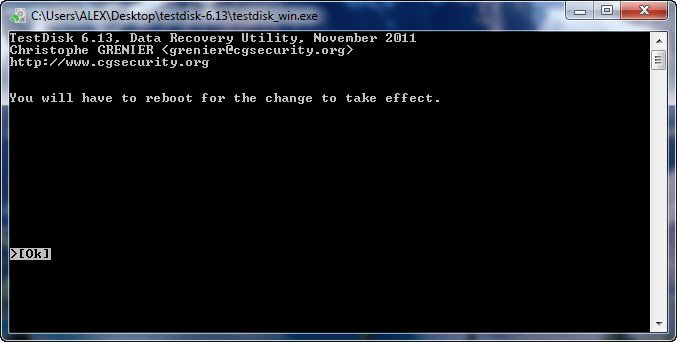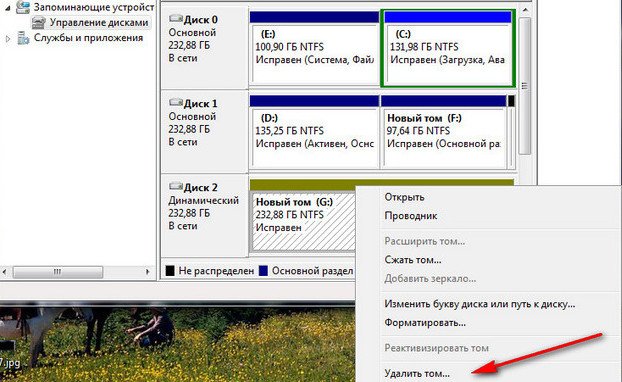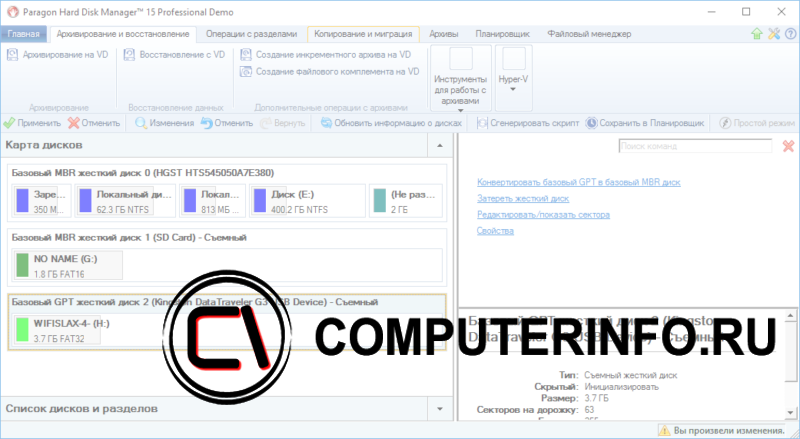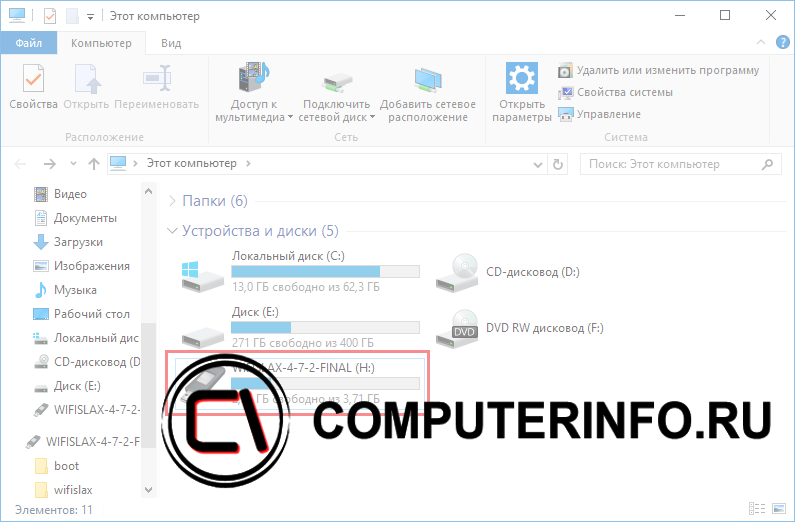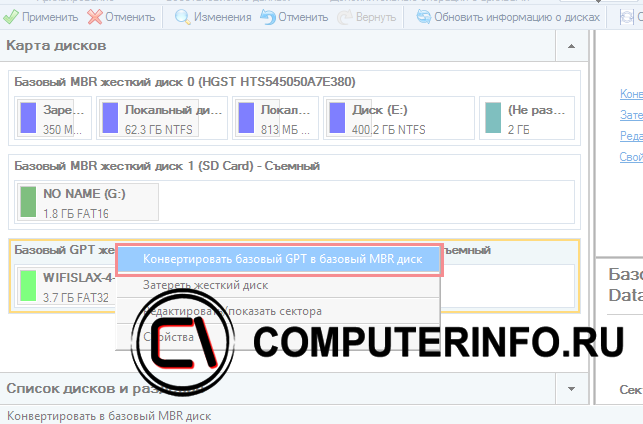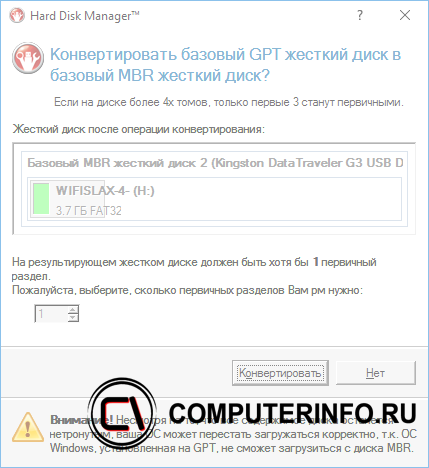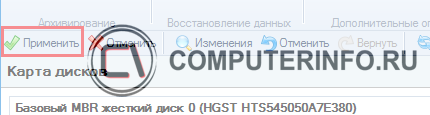Здравствуйте админ! Купил недавно у своего приятеля жёсткий диск на 1ТБ, скопировал на него все свои файлы, в начале жёсткого диска оставил нераспределённое пространство 200 Гб для установки Windows 10, но в начале инсталляции операционной системы оказалось, что жёсткий диск конвертирован в стиль GPT, а так как у меня простой системный блок с обычным БИОС, то при установке Win 10 выходит ошибка «Установка Windows на данный диск невозможна. Выбранный диск имеют стиль разделов GPT». Как мне преобразовать GPT в MBR, но без удаления файлов с диска, так как скопировать их просто некуда? Все инструкции, которые я нашёл в интернете, предлагают преобразовать GPT в MBR с полным удалением данных на HDD.
Василий
Как в работающей Windows преобразовать диск из GPT в MBR и, наоборот, из MBR в GPT программой Paragon Hard Disk Manager 15
Привет друзья! Если вы хотите преобразовать жёсткий диск из GPT в MBR или, наоборот, из MBR в GPT и всё это без удаления ваших файлов на вашем HDD, то сделать это смогут только две программы, первая, это платная версия программы Paragon Hard Disk Manager 15 Professional, а вторая — бесплатная AOMEI Partition Assistant. Вообще, это очень хорошая программа совместимая с Windows 7, 8.1, 10, можно сказать настоящий комбайн объединяющий в себе две программы, первая для резервного копирования данных и восстановления, а вторая для управления дисковым пространством вашего компьютера. Невозможно в одной статье показать всё, что умеет эта программа, поэтому мы планируем написать о ней ещё несколько подробных статей и даже создать специальный раздел. А сегодня Paragon Hard Disk Manager 15 Professional поможет нам преобразовать жёсткий диск из стиля GPT в MBR и наоборот!
На официальном сайте вы можете скачать пробную Демо-версию Paragon Hard Disk Manager 15 Professional по ссылке
http://www.paragon.ru/home/hdm-professional/, но хочу сказать, что многое в ней не работает и только после покупки программы весь функционал будет разблокирован, в том числе и конвертер GPT в MBR.
Как в работающей Windows преобразовать диск из GPT в MBR программой Paragon Hard Disk Manager
Итак, если вы приобрели программу, то для примера давайте преобразуем в MBR мой жёсткий диск GPT. Работать будем в Windows 10
«Управление дисками» моего компьютера. Видим два жёстких диска, на первый установлена Windows 10, а на втором 700 Гб (буква (H:)) находятся мои личные файлы: фото, видео, ISO-образы операционных систем, VHD-файлы, документы и так далее, в процессе преобразования диска в MBR с ними ничего не случится.
В свойствах диска видно, что он имеет таблицу разделов GUID Partition Table, аббр. GPT — стандарт формата размещения таблиц разделов на физическом жестком диске.
На диске много файлов.
Запускаем Paragon Hard Disk Manager 15 Professional. В главном окне программы (напоминающем оснастку «Управление дисками») нажмите на стрелочку для отображения дисков и разделов.
Выбираем наш GPT жёсткий диск (H:) и щёлкаем на нём правой мышью, выбираем в появившемся меню «Конвертировать базовый GPT в базовый MBR диск».
Жмём «Конвертировать».
Нажимаем «Применить» и программа начинает свою работу.
«Да».
Преобразование в MBR успешно завершено! «Закрыть»
Заходим в свойства диска (H:) и видим, что он преобразован из GPT в MBR.
И все файлы в целости и сохранности.
Как в работающей Windows преобразовать диск из MBR в GPT программой Paragon Hard Disk Manager
Друзья, если вам понадобится провернуть обратную операцию, то есть преобразовать MBR в GPT, то делаем всё в обратном порядке. Щёлкаем правой мышью на MBR жёстком диске правой мышью и выбираем «Конвертировать в GPT диск»
«Да».
«Применить»
«Да» и программа начнёт процесс конвертации диска MBR в GPT.
Преобразование в GPT успешно завершено! «Закрыть».
Мои файлы опять не пострадали.
Примечание: Paragon Hard Disk Manager 15 Professional может создать загрузочную флешку или диск, для этого нужно нажать кнопку RECOVERY MEDIA BUILDER (Создание аварийного носителя). Пользоваться такой флешкой очень удобно, так как можно преобразовывать при необходимости из GPT в MBR (и наоборот) жёсткий диск с установленной операционной системой. Также загрузочная флешка пригодится при операциях резервного копирования, восстановления, распределения дискового пространства и т.д.
Feb 21, 2016
Introduction
This document explains how to use Paragon Hard Disk Manager 15 Professional to convert an existing disk from MBR to GPT and set the allocation cluster size to 64K from the Microsoft default. This can be done on a disk with data without data loss.
Process
First install Paragon Hard Disk Manager 15 on your system. This is a paid program and requires keys to install. Installation is simple and does not require a reboot. Now that we are installed start up the program so we can start the process.
Now that the installation has completed, open the application. Select disk to change
Right click and select Convert to GPT hard disk
Click Yes.
You will see a popup do not click at this time.
Right click on disk and select change cluster size.
We are wanting 64K clusters, select the drop down and click 128 and click Yes.
If we look to the right we see what we are wanting.
Now we are ready. Click the check mark to start operations.
Click Yes.
The operations will start and there will be a status. It is possible the system may reboot.
You will see this message. Click Restart the computer.
Now we wait. This process can take sometime. For example a 2 TB system with 1 TB consumed took 5 hours to convert to GPT with 128K (64K) allocation.
Once the conversion has completed the server will reboot and we can verify the settings using diskpart.
DISKPART> list volume
Volume ### Ltr Label Fs Type Size Status Info
———- — ———– —– ———- ——- ——— ——–
Volume 0 Z DVD-ROM 0 B No Media
Volume 1 C GA_OS NTFS Partition 81 GB Healthy System
Volume 2 E GA_Apps NTFS Partition 59 GB Healthy
Volume 3 F GA_Data NTFS Partition 1949 GB Healthy
Volume 4 G GA_Backup NTFS Partition 1535 GB Healthy
Volume 5 H GA_Logs NTFS Partition 799 GB Healthy
Volume 6 I GA_Temp NTFS Partition 249 GB Healthy
Volume 7 J GA_Install_ NTFS Partition 149 GB Healthy
DISKPART> select volume 3
Volume 3 is the selected volume.
DISKPART> filesystem
Current File System
Type : NTFS
Allocation Unit Size : 64K
Flags : 00000000
File Systems Supported for Formatting
Type : NTFS (Default)
Allocation Unit Sizes: 512, 1024, 2048, 4096, 8192, 16K, 32K, 64K (Default)
Type : REFS
Allocation Unit Sizes: 64K (Default)
DISKPART>
Conclusion
As you can see we can Convert MBR to GPT Using Paragon Hard Disk Manager 15 without data loss.

Конвертировать gpt в mbr и наоборот можно в командной строке, программе Paragon Hard Disk Manager и в Acronis Disk Director. Данные при конвертации не теряются. Таким образом вы можете не боятся за данные, но при конвертации через командную строку — все данные уничтожатся.
Если вы увидели ошибку “установка Windows на данный диск невозможна. Выбранный диск имеет стиль разделов GPT”, то скорее всего вы пытаетесь установить windows 7 на новый жесткий диск (как создать загрузочную флешку). Невозможно установить windows 7 в раздел ГПТ, но можно конвертировать гпт в mbr разными способами и установить windows.
ГПТ новый формат размещения разделов. В отличии от mbr — опирается на расширенные возможности efi. Он является частью интерфейса efi.
В Paragon Hard Disk Manager.
В программе это сделать довольно просто. Щелкаем правой кнопкой мышки по жесткому диску и выбираем пункт “Конвертировать базовый GPT в базовый MBR диск”. Жмем на зеленую стрелку для применения изменений. Кнопка станет активной сразу после выбора пункта меню.
Конвертация во время установки windows
Конвертировать gpt в mbr можно во время установки. Все данные при этом уничтожаются со всех разделов! Для этого, во время установки windows нажмите Shift+F10. Появится командная строка. В ней вводим команды (в скобках вводить не надо — это мои пояснения):
diskpart (утилита для работы с жесткими дисками)
list disk (появится список с жесткими дисками. Вам надо запомнить тот, который нужно конвертировать). У меня это 0
select disk 0 (0 заменить на тот, который у вас)
clean (очистка)
convert mbr (конвертация в mbr)
exit (выход)
Создать и разметить разделы можно перед установкой. Я показал только конвертацию, чтобы не засорять статью.
В программе Acronis Disk Director
Конвертация gpt в mbr в программе Acronis Disk Director почти такая же, как и в Paragon Hard Disk Manager. Нажимаем правой кнопкой мыши по жесткому диску и выбираем “Преобразовать в MBR”.
Аналогично делается обратна конвертация. После нее у вас будет стиль разделов gpt.

Случается, иногда так, что когда вы пытаетесь установить ОС Windows на свой компьютер, можете увидеть ошибку вида: «Windows не может быть установлена на этот диск, т.к. на диске используется таблица разделов MBR. В системах EFI Windows можно установить только на GPT-диск». А возможно, что ваша система просто не видит диск, размер которого больше 2 ТБ.
В этих случаях вы нуждаетесь в конвертировании MBR к GPT таблицы разделов, чтобы устранить сию проблему. Сделать это можно разными путями и способами, в этой статье я рассмотрю, как это можно выполнить без потери данных (см. способ 1, 2 и 3)!
*
👉 Ремарка: разница между MBR и GPT!
MBR поддерживает разделы объёмом до 2 ТБ. Если ваш диск, скажем 4 ТБ (что уже не редкость), то при использовании MBR — 2 ТБ на таком диске будут числиться как не размеченная область (и не будут использоваться).
К тому же, на современных ПК идет обновленная версия BIOS — UEFI, которая поддерживает стандарт GPT. Вы просто не сможете даже установить Windows (кстати, установочные флешки под этот стандарт также нужно записывать несколько иначе).
*
Содержание статьи
- 1 Как преобразовать MBR к GPT
- 1.1 Способ 1: с помощью LiveCD-флешки
- 1.2 Способ №2: в программе AOMEI Partition Assistant Standard Edition
- 1.2.1 👉 Дополнение: про конвертирование системного диска!
- 1.3 Способ №3: в программе MiniTool Partition Wizard
- 1.4 Способ №4: в командной строке или управление дисками (с удалением всей информации!)
→ Задать вопрос | дополнить
Как преобразовать MBR к GPT
Способ 1: с помощью LiveCD-флешки
Этот способ универсальный: позволяет преобразовывать как MBR к GPT (так и наоборот), годится даже для работы с системным диском (который с ОС Windows).
И так, для начала нам понадобится создать 👉 загрузочную LiveCD-флешку с Windows от Сергея Стрельца (по ссылке вы сможете загрузить нужный ISO + найдете инф-ю, как правильно его записать на флешку).
По сути, LiveCD позволит нам иметь автономную Windows, которую в любой момент времени можно будет загрузить, просто подключив флешку к USB (даже если, на ПК извлечены все диски).
Так вот, загрузившись с такой флешки (👉 как это сделать) — вы найдете, что в меню ПУСК есть куча инструментов. Для нашей задачи будет нужна программа Paragon Hard Disk Manager (см. пример ниже на скриншоте 👇).
LiveCD-флешка от Стрельца — открываем утилиту от Paragon
После ее загрузки — перед вами предстанут все диски, подключенные к компьютеру.
Просто кликните по нужному диску правой кнопкой мыши и выберите опцию «Конвертировать GPT в MBR» (или обратную функцию 👇).
Конвертация из GPT в MBR
Важно: если вы преобразуете диск, на котором у вас установлена ОС Windows — она может перестать загружаться. В этом случае, возможно, придется переустановить ОС (это можно сделать без потери данных).
Далее нажмите по кнопке «применить» и дождитесь окончания операции. 👇
Применить — утилиты от Paragon
Как правило, программа работает очень быстро и диск буквально за неск. минут будет преобразован из одного формата в другой. Пример ниже. 👇
Операция выполнена
Теперь можно отключить LiveCD-флешку от USB-порта и перезагрузить компьютер…
*
Способ №2: в программе AOMEI Partition Assistant Standard Edition
AOMEI Partition Assistant Standard Edition
Официальный сайт: https://www.aomeitech.com/
Отличная и бесплатная программа для работы с жесткими дисками. Позволяет буквально в 2-3 клика менять файловую систему, размеры разделов, клонировать и т.д. Причем, многие операции выполняются без потери информации (чего так не хватает инструментам встроенным в Windows).
Дополнение (от 10.11.18): опция для конвертирования MBR в GPT в 7-й версии программы стала платна (в 6.6-й версии это было бесплатно, и именно на нее я опирался при написании статьи).
*
Загрузку и установку программы не рассматриваю — она стандартна. После запуска, в главном окне программы можно сразу же узнать, какие из имеющихся дисков в системе в GPT, а какие в MBR (см. скриншот ниже).
Главное окно программы AOMEI Partition Assistant Standard Edition 6.6
Как вы заметили, «Диск 3» у меня MBR, и я преобразую его к GPT.
Для этого достаточно щелкнуть правой кнопкой мышки по самому диску (где прямо написано, что это «Диск 3», см. скрин ниже), и в появившемся меню выбрать «Преобразовать в GPT диск».
Преобразовать в GPT диск
Далее появится окно с просьбой о подтверждении — жмем OK.
Уверен!
После чего в левом углу экрана нужно подтвердить все команды, которые мы дали программе в текущем сеансе: жмем кнопку «Применить».
Применить изменения
Для выполнения текущей операции потребуется перезагрузка. Поэтому, прежде всего сохраните все свои открытые документы, а затем нажмите по кнопке «Перейти» в окне программы (см. пример ниже).
Соглашаемся на перезагрузку
Последний штрих: соглашаемся на перезагрузку…
Перезагрузить сейчас
После перезагрузки устройства, вместо загрузки Windows будет запущена спец. утилита по конвертированию (см. пример ниже). Буквально в течение нескольких секунд мой диск на 1 ТБ был преобразован к GPT (еще раз отмечу: без потери данных).
После перезагрузки ПК — мой диск за считанные секунды был преобразован в GPT
Вот, собственно, и все действия.
*
👉 Дополнение: про конвертирование системного диска!
Если вы хотите преобразовать системный диск (т.е. тот диск, на котором у вас установлена Windows и с которого вы в данный момент загрузились) — то у вас ничего не получится. В этом случае есть два варианта:
1) вынуть диск из ПК/ноутбука, подключить его к другому устройству и выполнить операцию преобразования;
2) создать загрузочную флешку (можно сделать в том же AOMEI Partition Assistant Standard, либо через LiveCD), и уже загрузившись с нее провести операцию.
Сделать загрузочный CD, мастер
*
Способ №3: в программе MiniTool Partition Wizard
MiniTool Partition Wizard
Сайт: https://www.partitionwizard.com/
Многофункциональная программа для работы с жесткими дисками. Позволяет разбивать, форматировать, изменять размеры разделов жестких дисков. Бесплатная версия программы поддерживает конвертацию из MBR в GPT (что нам и нужно).
Пожалуй, один из значимых минусов для большинства будет отсутствие русского языка.
Примечание: скрины в статье выполнены с версии 10.3.
*
После запуска программы пред вами предстанет список всех накопителей, подключенных к системе (HDD, SSD, USB флешки и пр.). Обратите внимание, что рядом с названием диска указывается его таблица разделов (MBR, GPT).
Для преобразования из одной в другую: просто щелкните правой кнопкой мышки по нужному диску и в меню выберите «Convert MBR Disk to GPT Disk» (пример на скрине ниже).
MiniTool Partition Wizard
Далее нужно согласиться с выполнением операцией, которую вы задали. Для этого в верхнем меню MiniTool Partition Wizard нужно нажать на «галочку» (Apply).
Apply (согласиться)
Затем всплывет еще одно предупреждение, после подтверждения выполнения операции — диск будет преобразован. Если вы преобразовываете не системный диск (т.е. не тот, на котором у вас установлена ОС Windows) — то операция занимает 1-2 мин. (см. скрин ниже).
Диск был преобразован в GPT
*
Способ №4: в командной строке или управление дисками (с удалением всей информации!)
👉 Важно!
При этом способе будут удалены все ваши данные на диске!
Если вы столкнулись с ошибкой «В системах EFI Windows можно установить только на GPT-диск» при установке Windows: то для того, чтобы открыть командную строку, нажмите сочетание кнопок Shift+F10.
В остальных случаях, для запуска командной строки, откройте диспетчер задач (сочетание кнопок Ctrl+Shift+Esc), нажмите «файл/новая задача» и впишите команду CMD (отметьте галочкой, что задача должна быть выполнена от администратора!).
Далее:
- введите команду diskpart и нажмите Enter;
diskpart
- введите команду list disk и нажмите Enter. Таким образом мы увидим список дисков в системе. Обратите внимание, что напротив каждого диска идет его номер, например, «Диск 0» (цифра «0» — понадобиться для следующей операции).
list disk
- введите команду select disk 0 (к примеру!). Обратите внимание, что вместо «0» — нужно поставить номер диска из списка, который мы вызывали предыдущей командой;
select disk N
- введите команду clean и нажмите Enter (все данные и разделы на диске будут удалены!);
clean
- введите команду convert gpt и нажмите Enter. Диск будет преобразован к формату GPT (для преобразования в MBR — введите команду convert mbr).
Convert
*
👉 В Windows также есть еще один неплохой инструмент для работы с дисками. Он прямо так и называется — управление дисками.
Чтобы его открыть, нужно:
- нажать сочетание кнопок Win+R;
- ввести команду diskmgmt.msc и нажать Enter.
diskmgmt.msc — запускаем управление дисками
Чтобы узнать какая разметка на диске (MBR или GPT), просто щелкните по диску правой кнопкой мышки (в том месте, где пишется «Диск 0», «Диск 1» и пр., см. пример ниже), и откройте свойства.
Свойства диска
Далее во вкладке «Тома» будет указан стиль раздела:
- «Таблица разделов с GUID…» — это GPT;
- о разметке MBR будет указано прямо.
Таблица с GUID
Для преобразования MBR к GPT — вы должны сначала полностью удалить все разделы на диске (важно! при удалении раздела — вы потеряете все данные на диске!). Если разделы не будут удалены — то кнопка «Преобразования в GPT» у вас будет просто не активной (как на скрине ниже).
Преобразовать в GPT диск (чтобы функция была активной, нужно удалить все разделы на диске!)
Как удалить том на диске (удаление раздела)
*
На этом у меня пока всё. Ваши решения — приветствуются ниже в комментариях!
Удачи!
👋
Первая публикация: 05.05.2018
Корректировка заметки: 30.11.2021


Полезный софт:
-
- Видео-Монтаж
Отличное ПО для создания своих первых видеороликов (все действия идут по шагам!).
Видео сделает даже новичок!
-
- Ускоритель компьютера
Программа для очистки Windows от «мусора» (удаляет временные файлы, ускоряет систему, оптимизирует реестр).
Обновлено: 09.02.2023
Ни один сторонний разработчик не предоставляет полной поддержки данной технологии компании Microsoft, так как соответствующая документация защищена патентным правом и недоступна для общественности.
Hard Disks Manager ограниченно поддерживает динамические диски с разметкой MBR и совсем НЕ ПОДДЕРЖИВАЕТ диски GPT.
ПО Paragon c поддержкой динамических дисков Microsoft:
- Просмотр разметки
- Форматирование томов
- Резервное копирование томов
- Восстановление / Восстановление с автоматическим изменением размера
- Преобразовать в базовый MBR (ТОЛЬКО простые тома – НЕ составные, чередующиеся, зеркальные и т. д.)
- Затереть / Очистить свободное пространство
- Уплотнение MFT
- Проверка поверхности диска
- Проверка файловой системы
- Редактирование/Просмотр секторов
В настоящий момент копирование / миграция динамических дисков не поддерживается.
Упомянутые выше продукты могут конвертировать Динамические диски MBR в Базовые MBR с полным сохранением данных. Подобную операцию можно выполнить и в Windows Disk Management (WDM, diskmgmt.msc), но без сохранения данных.
Если у вас возникли сложности с динамическими дисками, обратитесь в Службу поддержки. Мы вам поможем значительно быстрее, если в запросе вы предоставите следующие файлы:
Как преобразовать динамический диск в базовый paragon
Hard Disk Manager является мощным многофункциональным и удобным в обращении средством для управления ресурсами жесткого диска, осуществления операций обслуживания, утилизации и восстановления, управления процессом загрузки, обеспечения безопасности системы и данных. Удобный и простой в использовании интерфейс, несколько Мастеров программы (Smart Wizards) и набор дополнительных утилит обеспечивают решение любых задач связанных с жестким диском понятным даже обычным пользователям. Hard Disk Manager включает в себя функции таких программ, как Partition Manager, Drive Backup, BootManager, Disk Wiper и других.
Перечень основных функций:
• До 16 операционных систем на одном компьютере
• Резервное копирование и восстановление жесткого диска или отдельных его разделов
• Архивирование предполагает возможность создания резервной копии целого диска или раздела — система становится загрузочной после восстановления или клонирования
• Hot Backup (фоновое резервирование) — создание образа операционной системы в процессе ее функционирования (только Windоws NT, 2000, XP, Vista, 7, 8/8.1, 10, 2003, 2008, 2008R2, 2012, 2016)
• Функция инкрементного копирования 6
• Резервирование непосредственно на записываемые или перезаписываемые CD/DVD
• Помещение резервной копии на скрытых разделах (FAT, NTFS, Ext2/3FS)
• Восстановление отдельных файлов и каталогов из архива (Image Explorer, Image Mounter)
• Изменение размеров разделов с данными 1
• Преобразование файловых систем
— FAT16 в FAT32 и обратно
— FAT16/32 в NTFS и обратно
— Ext2FS в Ext3FS и обратно
• Слияние разделов (в том числе с разными файловыми системами) 1
• Восстановление разделов 1
• Работа в Виртуальном режиме 5
Изменение размера кластера*
• Вспомогательные Мастера для часто используемых операций:
— Мастер Объединения Разделов
— Мастер Перераспределения Свободного Места
— Мастер Восстановления Разделов
• Дефрагментация файловых систем 1
• Поддержка жестких дисков P-ATA (IDE), S-ATA (SATA), SCSI
• Поддержка больших жестких дисков (более 2 ТБ, теоретически неограниченно)
• Поддержка жестких дисков FireWire, IEEE1394, USB 1.0, USB 2.0, USB 3.0, ZIPR и JazzR
• Аварийный Recovery CD
Partition Explorer — просмотр неподключенных FAT, NTFS, Ext2 и Ext3 FS разделов (без буквы диска), редактирование и копирование файлов и папок
Только для Профессиональной версии:
• Поддержка Recovery CD по сети
• Оперативная поддержка
• Обновления в течение 1 года
• Поддержка Windоws NT/2000/2003/2008/2008R2/2012 Server и Windоws PE
• Генератор скриптов
• Поддержка работы в командной строке
• Преобразование динамических дисков в обычные (динамические диски доступны только под Windоws 2000/XP/Vista/7/2003/2008) Сравнение версий: на русском, на английском
Если тебе хочется выянить ТОЧНО, что кроется под этими словами пиши письма разработчикам, они уж тебе раскроют всю подноготную.
Конвертирование динамического диска в базовый
Программа предоставляет уникальную возможность конвертировать динамический диск, содержащий простые тома, в базовый, не затрагивая конвертируемого диска.
Чтобы запустить операцию, необходимо выполнить следующие действия:
1. Выбрать динамический диск, содержащий простые тома на Карте дисков.
2. Вызвать диалог Конвертировать в Базовый, выбрав в Главном меню: Жесткий диск > Конвертировать в Базовый…
3. Задать параметры операции с помощью диалога Конвертировать в Базовый.
Число первичных разделов. Согласно DOS схеме разбиения диска жесткий диск может иметь не более четырёх Первичных разделов. Если на диске есть Расширенный раздел, то разрешено иметь не более трёх Первичных разделов. По этой причине, если динамический диск содержит несколько простых томов, то программа позволяет задать количество первичных разделов. Оставшиеся разделы (если таковые будут) автоматически конвертируются в логические диски в пределах Расширенного раздела.
Преобразование динамического диска в базовый
Базовый или основной тип диска используется со стародавних времён, содержит Основные разделы, использующиеся при загрузке операционной системы и прекрасно понимается загрузчиком. Динамический диск использует тома вместо разделов и самое главное: на динамический диск невозможно установить дополнительно операционную систему, к тому же некоторые типы динамических дисков поддерживаются только определёнными версиями Windows. Хотя Microsoft приводит множество доводов что бы использовать динамические диски, есть столько же причин их не использовать. Вернёмся к нашей проблеме. Хорошо заметно, что у Артёма Диск №2 определяется в Управлении дисками как Динамический инородный , такое бывает и выход из этой ситуации есть.
Можно произвести преобразование динамического диска в базовый или основной без средств сторонних разработчиков, но вам придётся сначала скопировать все ваши данные с динамического диска в безопасное место, затем преобразовать диск в Основной и вернуть данные на место. Данный способ абсолютно безопасный, но долгий, приведён он в конце статьи, кто хочет может сразу перейти к нему.
- Отступление: читайте нашу новую статью Как преобразовать динамический диск в базовый или основной, с помощью программы Acronis Disk Director 11, признаться она немного попроще приведённого ниже варианта.
Лично я всегда использую другой способ, он очень быстрый и ничего копировать не нужно, но связан с риском. Если вы что-то сделаете не так, то вы потеряете свои файлы и их придётся восстанавливать, что не каждый сумеет. Воспользуемся бесплатной утилитой TestDisk , скачиваем её на официальном сайте. Для Windows 32-bit одна версия, ну а для Windows 64-bit другая, если вы её уже скачали, разархивируем и запускаем утилиту.
Ну а мы с вами воспользуемся утилитой TestDisk.
В появившемся списке дисков выделяем нужный хард и нажимаем Proceed
Нажимаем Analyse и определяем файловую систему диска.
Вводим Y соглашаясь преобразовать Динамический диск в базовый .
Вводим Y , раскладка должна быть естественно английская
После перезагрузки изменения вступят в силу.
Второй вариант преобразования динамического диска в основной , абсолютно безопасный для ваших данных, так как мы их предварительно скопируем в безопасное место, например на другой винчестер. Динамический диск перед преобразованием в основной будет форматироваться и все данные с него удалятся. Щёлкаем правой мышью на свободном пространстве динамического диска и выбираем в меню Удалить том.
Образуется нераспределённое пространство, опять кликаем правой мышью и выбираем Создать том и вот пожалуйста создаётся основной диск.
Как в работающей Windows преобразовать диск из GPT в MBR и, наоборот, из MBR в GPT программой Paragon Hard Disk Manager 15
Привет друзья! Если вы хотите преобразовать жёсткий диск из GPT в MBR или, наоборот, из MBR в GPT и всё это без удаления ваших файлов на вашем HDD, то сделать это смогут только две программы, первая, это платная версия программы Paragon Hard Disk Manager 15 Professional, а вторая — бесплатная AOMEI Partition Assistant. Вообще, это очень хорошая программа совместимая с Windows 7, 8.1, 10, можно сказать настоящий комбайн объединяющий в себе две программы, первая для резервного копирования данных и восстановления, а вторая для управления дисковым пространством вашего компьютера. Невозможно в одной статье показать всё, что умеет эта программа, поэтому мы планируем написать о ней ещё несколько подробных статей и даже создать специальный раздел. А сегодня Paragon Hard Disk Manager 15 Professional поможет нам преобразовать жёсткий диск из стиля GPT в MBR и наоборот!
На официальном сайте вы можете скачать пробную Демо-версию Paragon Hard Disk Manager 15 Professional по ссылке
Как в работающей Windows преобразовать диск из GPT в MBR программой Paragon Hard Disk Manager
Итак, если вы приобрели программу, то для примера давайте преобразуем в MBR мой жёсткий диск GPT. Работать будем в Windows 10
«Управление дисками» моего компьютера. Видим два жёстких диска, на первый установлена Windows 10, а на втором 700 Гб (буква (H:)) находятся мои личные файлы: фото, видео, ISO-образы операционных систем, VHD-файлы, документы и так далее, в процессе преобразования диска в MBR с ними ничего не случится.
В свойствах диска видно, что он имеет таблицу разделов GUID Partition Table, аббр. GPT — стандарт формата размещения таблиц разделов на физическом жестком диске.
На диске много файлов.
Запускаем Paragon Hard Disk Manager 15 Professional. В главном окне программы (напоминающем оснастку «Управление дисками») нажмите на стрелочку для отображения дисков и разделов.
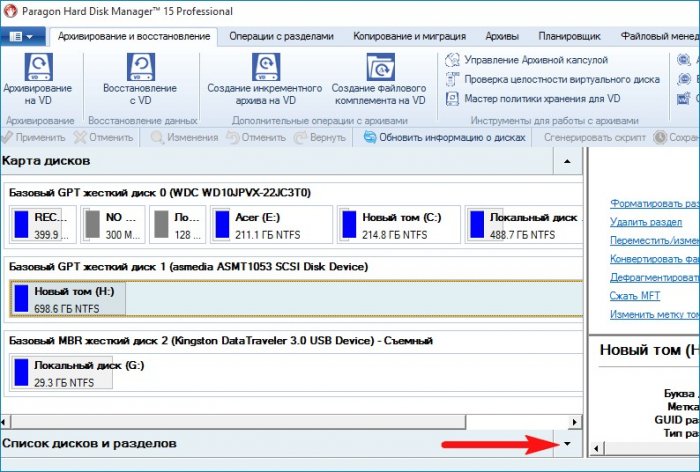
Выбираем наш GPT жёсткий диск (H:) и щёлкаем на нём правой мышью, выбираем в появившемся меню «Конвертировать базовый GPT в базовый MBR диск».
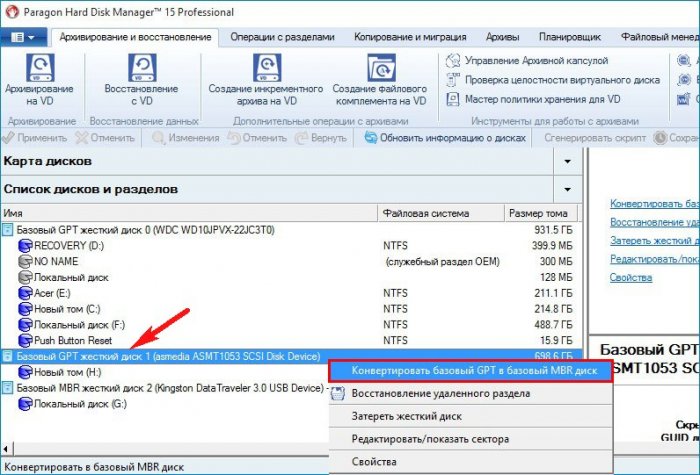
Нажимаем « Применить » и программа начинает свою работу.
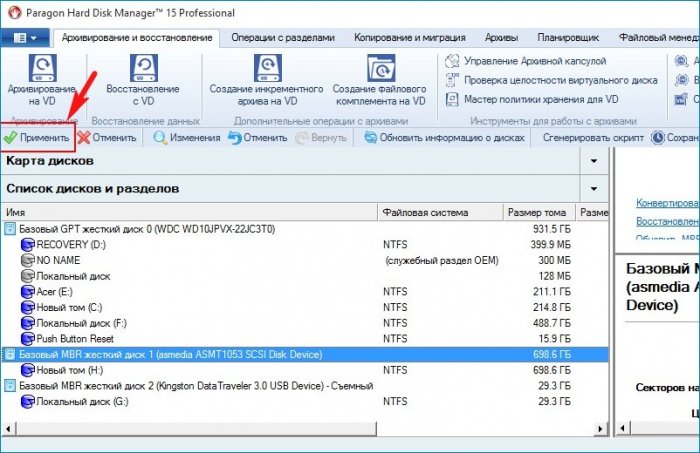
Преобразование в MBR успешно завершено! « Закрыть »
Заходим в свойства диска (H:) и видим, что он преобразован из GPT в MBR.
И все файлы в целости и сохранности.
Как в работающей Windows преобразовать диск из MBR в GPT программой Paragon Hard Disk Manager
Друзья, если вам понадобится провернуть обратную операцию, то есть преобразовать MBR в GPT, то делаем всё в обратном порядке. Щёлкаем правой мышью на MBR жёстком диске правой мышью и выбираем «Конвертировать в GPT диск»
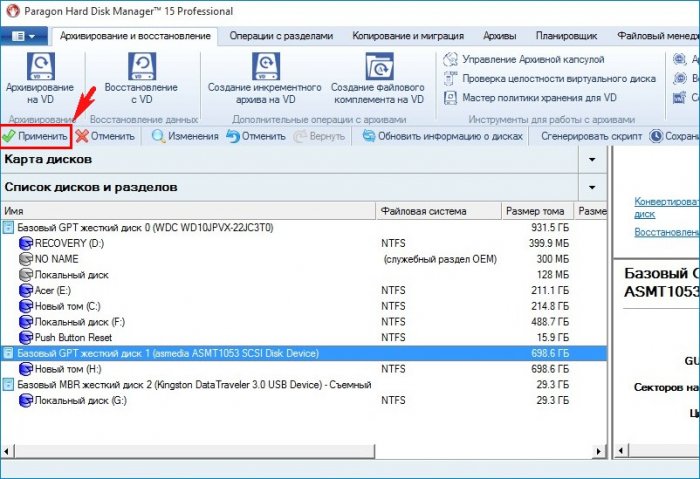
« Да » и программа начнёт процесс конвертации диска MBR в GPT.
Преобразование в GPT успешно завершено! «Закрыть».
Мои файлы опять не пострадали.
Примечание : Paragon Hard Disk Manager 15 Professional может создать загрузочную флешку или диск, для этого нужно нажать кнопку RECOVERY MEDIA BUILDER (Создание аварийного носителя). Пользоваться такой флешкой очень удобно, так как можно преобразовывать при необходимости из GPT в MBR (и наоборот) жёсткий диск с установленной операционной системой. Также загрузочная флешка пригодится при операциях резервного копирования, восстановления, распределения дискового пространства и т.д.
Как в работающей Windows преобразовать диск из GPT в MBR и, наоборот, из MBR в GPT программой Paragon Hard Disk Manager 15
Преобразование динамического диска в базовый
Базовый или основной тип диска используется со стародавних времён, содержит Основные разделы, использующиеся при загрузке операционной системы и прекрасно понимается загрузчиком. Динамический диск использует тома вместо разделов и самое главное: на динамический диск невозможно установить дополнительно операционную систему, к тому же некоторые типы динамических дисков поддерживаются только определёнными версиями Windows. Хотя Microsoft приводит множество доводов что бы использовать динамические диски, есть столько же причин их не использовать. Вернёмся к нашей проблеме. Хорошо заметно, что у Артёма Диск №2 определяется в Управлении дисками как Динамический инородный , такое бывает и выход из этой ситуации есть.
Можно произвести преобразование динамического диска в базовый или основной без средств сторонних разработчиков, но вам придётся сначала скопировать все ваши данные с динамического диска в безопасное место, затем преобразовать диск в Основной и вернуть данные на место. Данный способ абсолютно безопасный, но долгий, приведён он в конце статьи, кто хочет может сразу перейти к нему.
- Отступление: читайте нашу новую статью Как преобразовать динамический диск в базовый или основной, с помощью программы Acronis Disk Director 11, признаться она немного попроще приведённого ниже варианта.
Лично я всегда использую другой способ, он очень быстрый и ничего копировать не нужно, но связан с риском. Если вы что-то сделаете не так, то вы потеряете свои файлы и их придётся восстанавливать, что не каждый сумеет. Воспользуемся бесплатной утилитой TestDisk , скачиваем её на официальном сайте. Для Windows 32-bit одна версия, ну а для Windows 64-bit другая, если вы её уже скачали, разархивируем и запускаем утилиту.
Ну а мы с вами воспользуемся утилитой TestDisk.
В появившемся списке дисков выделяем нужный хард и нажимаем Proceed
Нажимаем Analyse и определяем файловую систему диска.
Вводим Y соглашаясь преобразовать Динамический диск в базовый .
Вводим Y , раскладка должна быть естественно английская
После перезагрузки изменения вступят в силу.
Второй вариант преобразования динамического диска в основной , абсолютно безопасный для ваших данных, так как мы их предварительно скопируем в безопасное место, например на другой винчестер. Динамический диск перед преобразованием в основной будет форматироваться и все данные с него удалятся. Щёлкаем правой мышью на свободном пространстве динамического диска и выбираем в меню Удалить том.
Образуется нераспределённое пространство, опять кликаем правой мышью и выбираем Создать том и вот пожалуйста создаётся основной диск.
Читайте также:
- Mount and blade как кормить отряд
- Как играть в rust с vac баном
- Как сделать костюм как в майнкрафте
- Stronghold warlords как повернуть здание
- Saints row 3 dx11 чем отличается
Главная » Windows » Преобразовать GPT в MBR без потери данных с помощью Paragon Hard Disk Manager
Здравствуйте друзья, сегодняшняя статья будет посвящена конвертации жесткого диска. Я писал статью про то, что невозможно установить Windows на диск 0 раздел 1. Решение проблемы оказалось довольно простым, нужно было преобразовать GPT в MBR. Делали мы это помощью утилиты dispart, к сожалению, минус этого способа в том, что данные на всех разделах полностью уничтожаются. Недавно мне поступил такой вопрос, а как преобразовать GPT в MBR без потери данных? Сегодня мы этим и займемся.
Как оказалось, данное преобразование можно провести, но только, с помощью стороннего ПО. В данном случае нам нужно воспользоваться программным обеспечением Paragon Hard Disk Manager. Хочу сказать, что программа работает только в среде операционных систем, поэтому, не советую вам удалять ОС путем форматирования раздела с системой. Для начала сделайте преобразование диска, а потом выполняйте нужные вам операции, какие хотите.
Скачать данную программу можно с официального сайта. Она является платной, но есть и пробная версия, которой нам вполне хватит. Для того, чтобы скачать программу нужно зарегистрироваться, ссылка на скачивание придет вас на почту. Устанавливаем программу и запускаем.
Нашему взору открывается такое окно:
В данном окне мы видим все подключенные диски, которые преобразованы под GPT и MBR. В качестве тестового диска я взял обычную флешку преобразованную в GPT. Покажу, как преобразовать ее в MBR. Так можно сделать с любым жестким диском.
Итак, на данном диске (флешке) есть файлы, после преобразования они останутся.
Чтобы произвести данную операцию нужно нажать правой кнопкой мыши по диску. Именно диску, а не разделу. Выскочит контекстное окно, в котором выбираем «Конвертировать базовый GPT в базовый MBR».
Появится окно, в котором нужно нажать кнопку «Конвертировать».
Как только вы это сделаете, нужно применить изменения. Для этого вверху окна программы нажмите кнопочку «Применить».
Вот и все. Мы произвели конвертирование флешки, но это можно сделать и с жестким диском. Файлы, которые были на флешке остались в целости и сохранности.
( 2 оценки, среднее 3 из 5 )