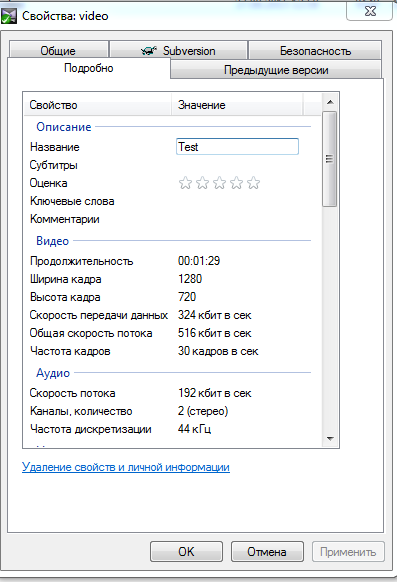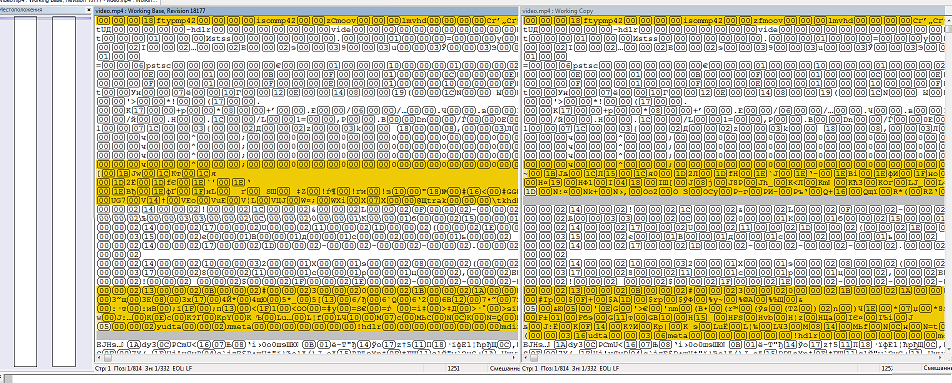Доброго времени суток… В этом посте рассмотрим бесплатные программы как редактировать метаданные в видео. Метаданные видео — это информация о видео, которая помогает людям его идентифицировать. Эта информация встроена в теги видео, такие как название, создатель, альбом, актеры, оператор, описание и так далее и тому подобное. Если вы хотите редактировать метаданные в видео для Windows 10, можете использовать бесплатное программное обеспечение, приведённое ниже
Здесь я собираюсь упомянуть пять вариантов бесплатного программного обеспечения для редактирования метаданных видео в Windows 10. Это программное обеспечение используется для просмотра, редактирования, добавления или удаления метаданных…
Содержание
- Как редактировать метаданные в видео, лучшее бесплатное программное обеспечение для Windows 10
- Как редактировать метаданные в видео с помощью программы Tigo-Tago
- Редактирование метаданных в видео с помощью программы EasyTAG
- Как редактировать метаданные в видео программой Machete Video Editor Lite
- Редактирование метаданных в видео с помощью программы MKVToolNix
- Как редактировать метаданные в видео программой Редактор тегов abcAVI
- Заключение
Вот лучшее на мой взгляд бесплатное программное обеспечение для редактирования метаданных видео для ПК с Windows 10:
- Tigo-Tago…
- EasyTAG…
- Machete Video Editor Lite…
- MKVToolNix…
- Редактор тегов abcAVI…
Как редактировать метаданные в видео с помощью программы Tigo-Tago
Tigo-Tago — это бесплатное программное обеспечение для редактирования метаданных видео и аудио для Windows 10. Оно позволяет редактировать теги для видео трех популярных форматов: MP4, WMV и AVI. Что касается аудиофайлов, он поддерживает множество форматов, включая MP3, WMA, WAV и так далее. Программа имеет интерфейс, похожий на электронную таблицу, где вы можете видеть несколько столбцов тегов. Вы можете также редактировать теги, щелкнув соответствующий столбец тегов…
Tigo-Tago позволяет добавлять к видео как общие, так и расширенные метаданные, такие как название, рейтинг, жанр, режиссер, продюсер, создатель, автор, музыка, дизайнер костюмов, URL, страна и многое другое. Программа также предоставляет возможность предварительного редактирования для редактирования дополнительных тегов видео. После редактирования метаданных видео, используйте кнопку «Сохранить», чтобы сохранить метаданные в видео…
Редактирование метаданных в видео с помощью программы EasyTAG
EasyTAG — это бесплатное программное обеспечение для Windows 10 для редактирования тегов в аудио и видеофайлах. Программа поддерживает множество аудиоформатов для тегов. Но для редактирования метаданных видео она позволяет импортировать только видео MP4. С его помощью вы можете добавить множество тегов к видео формата MP4. Таких как название, исполнитель, альбом, жанр, комментарий, авторские права и так далее…
Чтобы редактировать метаданные видео, просматривайте и импортируйте видеофайлы MP4 с помощью встроенного файлового браузера. После этого просто вставьте новые теги. Затем сохраните изменения в метаданных видео, используя параметр «Файл» > «Сохранить файлы»…
Как редактировать метаданные в видео программой Machete Video Editor Lite
Machete Video Editor Lite — еще одна программа для редактирования метаданных видео для Windows 10. Она позволяет редактировать теги для видеофайлов AVI и WMV. Чтобы отредактировать метаданные видео с помощью этого программного обеспечения, откройте видеофайл и нажмите «Файл», «Редактор тегов». Вы увидите диалоговое окно редактора тегов. В котором можете добавить или изменить некоторые теги. Такие как URL, номер дорожки, название, исполнитель, альбом, дата, жанр и комментарий…
Закончив редактирование тегов видео, нажмите кнопку «ОК», и измененные метаданные сохранятся в видео. Программа также предоставляет несколько вариантов редактирования видео, включая «Удалить все аудио», «Вставить файл в текущую позицию», «Обрезать видео» и так далее…
Читайте также интересные статьи:
Лучшие бесплатные медиаплееры для Windows 10
Регулятор громкости для Windows — Ear Trumpet
Просмотр фильмов через торрент с помощью плеера — ROX Player
Редактирование метаданных в видео с помощью программы MKVToolNix
MKVToolNix — это программа для редактирования тегов видео для Windows 10. С ее помощью вы можете редактировать метаданные для видеофайлов Matroska (MKV) и WebM . Эта программа предоставляет инструмент для редактирования заголовков, позволяющий изменять видеоинформацию. Просто перейдите на вкладку редактора заголовков и импортируйте видео…
После чего вы сможете изменять различные теги, включая заголовок, дату, информацию о видеопроекции номера дорожки, язык и так далее… Не забудьте включить опцию «Добавить элемент», чтобы добавить новое значение тега. Помимо инструмента редактирования метаданных видео, он также предоставляет редактор глав, мультиплексор и другие функции…
Как редактировать метаданные в видео программой Редактор тегов abcAVI
AbcAVI Tag Editor — это бесплатное программное обеспечение для редактирования метаданных видео AVI для Windows 10. Кроме AVI, он не поддерживает никаких других видеоформатов. Вы можете открыть видеофайл AVI, а затем начать добавлять теги в соответствующие поля. AbcAVI Tag Editor позволяет редактировать общие теги, титры фильмов, ключевые слова, информацию оцифровки, URL-адрес логотипа, URL-адрес изображения баннера и некоторую другую информацию…
Вам просто нужно открыть видеофайл AVI, а затем отредактировать теги видео. После используйте опцию «Сохранить» изменения, чтобы сохранить все отредактированные значения. В программе есть полезная функция для поиска информации о фильмах в IMDb…
Заключение
Надеюсь что список окажется для некоторых пользователей полезным, особенно тем кто занимается редактированием метаданных в видео…
7 лучших редакторов метаданных для Windows и Mac
Добавление тегов с помощью редактор метаданных имеет важное значение, особенно если вы собираетесь защитить файл от людей, которые хотят заявить, что это их работа. Даже водяной знак не добавишь; теги защищают его. Однако не все редакторы тегов могут легко добавлять теги к нашим видео, аудио, фотографиям и документам, поэтому выбор правильного инструмента может оказаться сложной задачей для всех нас. И по этой причине вы можете продолжить чтение этой статьи, поскольку мы покрываем все это для вас. Изучите различные инструменты, которые могут легко редактировать теги вашего файла.
Часть 1. 3 лучшего редактора метаданных для видео и аудио на рабочем столе [офлайн]
1. Video Converter Ultimate [наиболее рекомендуемый]
Без сомнения, Конвертер видео Ultimate является правильным и лучшим редактором метаданных видео на Mac и Windows, загрузив его. Этот инструмент предпочитают миллионы и все еще растущие пользователи, чтобы быстро изменить свои метаданные в любом видео- и аудиофайле. В отличие от другого упомянутого инструмента, этот инструмент может помочь вам в нескольких задачах, таких как преобразование, редактирование, создание MV, коллажей и многое другое; все эти возможности и функции находятся в одном инструменте. Если вы устали загружать и тестировать несколько инструментов с максимальной функциональностью, то это ваш шанс воспользоваться инструментом на своем рабочем столе для выполнения любой работы, связанной с видео и аудио. Хотите попробовать использовать лучшее программное обеспечение? В этом случае вы можете прочитать следующую информацию ниже, чтобы узнать, как добавить метаданные в ваш медиафайл, как профессионал.
Шаг 1. Загрузите программное обеспечение на свой Windows или Mac, нажмите кнопку загрузки ниже и дождитесь процесса загрузки. Теперь вы можете щелкнуть файл, чтобы установить его, если вы загрузили программное обеспечение. Следуйте процессу установки, затем нажмите «Начать сейчас», чтобы начать.
Шаг 2. Для начала зайдите в Ящик для инструментов раздел и нажмите кнопку Редактор медиа метаданных в списке, который будет отображаться.
Шаг 3. Ударь добавлять кнопку, чтобы открыть файловый менеджер, найти медиафайл и нажать открыто чтобы загрузить файл.
Шаг 4. На текстовое окно, вы можете щелкнуть их и ввести информацию, которую хотите добавить в качестве тега или метаданных. Затем нажмите «Сохранить», чтобы применить добавленные вами метаданные или теги. С помощью этого инструмента стало легко добавлять метаданные в ваш медиафайл.
2. MP3тег
MP3тег — один из лучших редакторов метаданных для Mac, который можно загрузить. Если вам нужна организованная музыка, это программное обеспечение подходит для этой работы. Программное обеспечение уже доказывает, что изменить метаданные в аудиофайле легко и может сделать каждый. С помощью этого инструмента вы можете добавить почти все важные элементы, необходимые для защиты аудиофайла вашего Mac. Хотя название программного обеспечения ориентировано на MP3, оно все же может редактировать теги другого аудиофайла. Однако новые изменения не сохраняются автоматически, если вы используете инструмент, поэтому вам нужно будет сохранить их вручную, а при отключении питания добавленные вами теги удаляются.
Шаг 1. Загрузите и откройте MP3tag, чтобы начать добавлять теги.
Шаг 2. Щелкните значок файли найдите аудиофайл в папке.
Шаг 3. Добавьте информацию справа и нажмите Сохранить.
3. Свойства в Windows
Если вы ищете доступный редактор метаданных в Windows 10, мы предлагаем использовать Свойства в Windows. Эта функция не так много, как представленный редактор тегов, который вы можете использовать в списке; эта функция хочет, чтобы она была простой, редактировала и сохраняла теги. Хотя этот инструмент не лучше других, он считается отличным выбором для максимально быстрого редактирования любого медиафайла. Несмотря на то, что этот инструмент прост, он все же не так хорош, как другие редакторы тегов, которые вы можете скачать или использовать в Интернете. Тем не менее, стоит попробовать использовать этот инструмент.
Шаг 1. Сначала найдите медиафайл, в котором вы хотите отредактировать метаданные.
Шаг 2. Щелкните правой кнопкой мыши, найдите свойства и нажмите «Подробности».
Шаг 3. Добавьте теги, которые вы хотели добавить в медиафайл, и нажмите в порядке сохранить.
Связанный:
Лучший редактор метаданных FLV
Лучший редактор метаданных MP3
Часть 2. 2 лучшего редактора метаданных для фотографий в Интернете
1. Пикварио
Пикварио — это редактор метаданных фотографий, к которому вы можете получить доступ в Интернете. Этот веб-инструмент может изменить теги, как только вы загрузите их сюда. Как и в случае с MP3tag, сюда можно добавить только ограниченную информацию, но этот инструмент работает в Интернете. В веб-инструменте особо похвастаться нечем, потому что в нем нет уникальной функции, которую вы не можете найти у других. Кроме того, прежде чем вы сможете изменить или добавить метаданные к своей фотографии, вам необходимо сначала зарегистрироваться.
Шаг 1. Откройте браузер и найдите Picvario. Пожалуйста, создайте учетную запись на их официальном сайте и войдите в нее.
Шаг 2. Нажмите Импортировать, найдите изображение в папке и щелкните значок регулировать Кнопка для добавления тегов изображений. Нажмите Применять если вы закончили.
Шаг 3. Щелкните значок скачать кнопка для сохранения изображения с тегами.
2. Ксифер
Ксифер это редактор метаданных изображений и фильмов, к которому вы можете бесплатно получить доступ в Интернете, но вы можете подписаться на него. С помощью этого веб-инструмента вы можете добавить точное местоположение в качестве метаданных на изображение и другую важную информацию, которая вам нужна. В отличие от Picvario, этот инструмент может добавить к изображению больше информации. Однако существует определенное ограничение на размер файла и время, которое вы можете добавить к инструменту для редактирования метаданных. Несмотря на то, что эти ограничения сдерживают инструмент, он по-прежнему считается одним из лучших конкурентов в области редактирования метаданных изображений и видео.
Шаг 1. Найдите инструмент и откройте его. Загрузите файл, перетащив его в веб-инструмент и нажав EXIF.ME.
Шаг 2. Отредактируйте теги, заполнив их необходимой информацией.
Шаг 3. Нажмите Перейти EXIFING чтобы загрузить изображение с метаданными на них.
Часть 3. 2 лучшего редактора метаданных для документов или PDF [онлайн и офлайн]
Автоматические метаданные
Автоматические метаданные — это бесплатный редактор метаданных, который вы можете загрузить в Windows. Это позволяет вам легко редактировать несколько метаданных в PDF или документах. Теги, которые вы можете добавить, это «Заголовок», «Автор», «Тема», «Производитель» и «Ключевые слова», если они вам нужны в вашем PDF-файле. Обычно в формате PDF не требуется слишком много информации, в отличие от мультимедийных файлов, таких как видео, аудио и фотографии, которые у вас есть. С помощью этого инструмента вы также можете сначала просмотреть метаданные в файле PDF, прежде чем редактировать их; информацию, добавленную в PDF, можно увидеть здесь. Хотя вы можете видеть другие теги при редактировании PDF-файла, не все теги являются приоритетом инструмента, но помните, что вы все равно можете изменить метаданные вашего PDF-файла с помощью этого программного обеспечения.
Шаг 1. Импортируйте файл PDF в автоматические метаданные.
Шаг 2. Щелкните меню «Правка», а затем выберите «Установить свойства для выбранной записи».
Шаг 3. После того, как вы изменили метаданные в своем PDF-файле, теперь вы можете щелкнуть значок Сохранить изменения чтобы применить теги обновления, которые вы добавили.
Сейда
Если вы не хотите загружать редактор метаданных PDF, вы можете использовать Сейда вместо. Здесь доступно все необходимое для редактирования DF, будь то преобразование, объединение, удаление страниц и т. д. Из-за простоты многие пользователи уже загрузили автономную версию. Хотя у веб-инструмента есть автономная версия, мы все же сосредоточимся на нем, потому что этот онлайн-инструмент обладает отличными функциями. Несмотря на то, что этот инструмент может помочь вам в решении этой задачи, пользователи находят его реже из-за определенных ограничений, таких как страницы PDF, с которыми вы можете работать. Если вы хотите попробовать использовать этот инструмент, выполните следующие действия.
Шаг 1. Откройте Sejda и нажмите Загрузить PDF-файлы.
Шаг 2. Примените необходимую информацию в вашем PDF-файле; вы можете добавить новые поля, если хотите.
Шаг 3. Предварительно Обновить метаданные PDF сохранить.
Часть 4. Часто задаваемые вопросы о лучшем редакторе метаданных
Какие важные метаданные я должен добавить в файл?
Название и имя автора легче всего узнать, особенно по библиотеке или папке. Но вы можете уточнить файл, добавив другую информацию, которая поможет вам определить, что это за файл, и добавить защиту.
Есть ли у метаданных предел?
Будь то в сети или в автономном режиме, некоторые программы ограничивают метаданные, которые вы можете добавить в файл. Итак, если вы хотите добавить много информации о своем файле, он будет лучше, легко узнаваем и даже лучше, чем раньше.
Почему добавление метаданных в файл становится большим по размеру?
Метаданные являются частью элемента видео, аудио, изображения, PDF и т. д. Поэтому, если вы добавите метаданные в файл, вас не должно это шокировать, потому что метаданные, которые вы добавляете, увеличат размер медиафайла.
Вывод
Теперь, когда мы знаем различные редакторы метаданных для видео, аудио, изображений и PDF, пришло время сделать выбор. Благодаря этой статье у нас теперь есть ясное представление о возможностях отдельного редактора, который, несомненно, может вам помочь. Какой бы ни была ваша задача в отношении метаданных, эта статья идеальна только для вас. Но если вы хотите изменить метаданные видео и аудио, вы должны выбрать идеальный инструмент из-за его простоты и профессионального результата. Чтобы узнать больше, вы должны загрузить программное обеспечение и использовать его!
- 1
- 2
- 3
- 4
- 5
Превосходно
Рейтинг: 4,8/5 (на основе 184 голосов)
Больше чтения
-
Как редактировать свойства файлов WAV в Windows 10/11 и Mac [решено]
Вы ищете способ редактировать свойства ваших файлов WAV в Windows 10/11? На этот вопрос будет ответ, если вы продолжите читать эту статью.
-
Лучшие редакторы тегов ID3 для Windows/Mac/iOS/Android [Проверено]
Является ли редактирование тегов ID3 проблемой для вас? Если да, то эта статья для вас. Прочтите полную информацию ниже об используемых редакторах тегов ID3.
-
Как изменить сведения о файле в Windows 10/11 [самый простой способ]
Нужно знать, как изменить сведения о файле в Windows 10/11? Если да, то это именно та статья, которую вы должны прочитать с важными деталями и инструментами для использования.
I have a bunch of movies in avi format on my disk. However, they don’t contain any metadata like title etc.
I found a command which would do it for me :
ffmpeg -i input.avi -metadata title="Moonshine" -metadata author="Moonshine" -metadata copyright="2009" -metadata comment="foo" -acodec copy -vcodec copy output.avi
This works fine BUT it will only copy ONE audio track. My files contain more than one audio track. I want ffmpeg to copy everything and just give the file a title.
Also, is there any way to give the audio tracks a language name? For example a file contains 2 audio tracks. The first one is English and the second one is Russian. How do I name them correctly so when I use a video player it would show me in the language menu that the first one is English and the second one is Russian?
asked Jul 16, 2014 at 12:55
stream selection
Default stream selection behavior is to select one stream type per input. For example, as in your input, if it contains two audio streams, then only the stream with the most number of channels will be selected.
You can tell ffmpeg to include all streams with the -map option.
Because the -map option begins counting at 0, the 0 in this example refers to the first input (input.avi: your only input in this case). If you had additional inputs then -map 1 would refer to the second input.
set language metadata
To set the language of the first and second audio streams use the -metadata option with stream specifiers:
ffmpeg -i input.avi -map 0 -codec copy -metadata:s:a:0 language=eng -metadata:s:a:1 language=rus output.avi
See the documentation for more info.
answered Jul 19, 2014 at 17:21
lloganllogan
54.8k14 gold badges113 silver badges141 bronze badges
2
Took quite a long time for me to figure this out. I’m posting it here, because even after 3 years this thread is one of the first hits in google search:
AVI (more specific: RIFF) does support language names but in opposite to mkv, the metadata is not stored in the stream but in the header using tags IAS1-9 for up to 9 different audio streams.
ffmpeg -i input.avi -map 0 -codec copy -metadata IAS1=eng -metadata IAS2=ger output.avi
VLC ist pretty tolerant. If you enter ISO code «ger», VLC translates it to «Deutsch», if you enter «MyLang» instead, VLC displays «MyLang». Other software like Kodi needs the the correct ISO code. It would read «MyL» only and then display the language as unknown.
However, please be aware that ffmpeg does not just add the language but also changes other metadata. For example, audio interleave and preload data are different in output.avi, no idea if this is good or might result in audio out of sync. Check with MediaInfo or similar.
answered Jun 29, 2017 at 6:34
FrankFrank
511 silver badge2 bronze badges
1
Use like this for AVI files
-map 0 -acodec copy -metadata:s:a:0 title="English" -metadata:s:a:1 title="Hindi"
The title keyword does the trick
answered Aug 17, 2015 at 15:06
2
I have a bunch of movies in avi format on my disk. However, they don’t contain any metadata like title etc.
I found a command which would do it for me :
ffmpeg -i input.avi -metadata title="Moonshine" -metadata author="Moonshine" -metadata copyright="2009" -metadata comment="foo" -acodec copy -vcodec copy output.avi
This works fine BUT it will only copy ONE audio track. My files contain more than one audio track. I want ffmpeg to copy everything and just give the file a title.
Also, is there any way to give the audio tracks a language name? For example a file contains 2 audio tracks. The first one is English and the second one is Russian. How do I name them correctly so when I use a video player it would show me in the language menu that the first one is English and the second one is Russian?
asked Jul 16, 2014 at 12:55
stream selection
Default stream selection behavior is to select one stream type per input. For example, as in your input, if it contains two audio streams, then only the stream with the most number of channels will be selected.
You can tell ffmpeg to include all streams with the -map option.
Because the -map option begins counting at 0, the 0 in this example refers to the first input (input.avi: your only input in this case). If you had additional inputs then -map 1 would refer to the second input.
set language metadata
To set the language of the first and second audio streams use the -metadata option with stream specifiers:
ffmpeg -i input.avi -map 0 -codec copy -metadata:s:a:0 language=eng -metadata:s:a:1 language=rus output.avi
See the documentation for more info.
answered Jul 19, 2014 at 17:21
lloganllogan
54.8k14 gold badges113 silver badges141 bronze badges
2
Took quite a long time for me to figure this out. I’m posting it here, because even after 3 years this thread is one of the first hits in google search:
AVI (more specific: RIFF) does support language names but in opposite to mkv, the metadata is not stored in the stream but in the header using tags IAS1-9 for up to 9 different audio streams.
ffmpeg -i input.avi -map 0 -codec copy -metadata IAS1=eng -metadata IAS2=ger output.avi
VLC ist pretty tolerant. If you enter ISO code «ger», VLC translates it to «Deutsch», if you enter «MyLang» instead, VLC displays «MyLang». Other software like Kodi needs the the correct ISO code. It would read «MyL» only and then display the language as unknown.
However, please be aware that ffmpeg does not just add the language but also changes other metadata. For example, audio interleave and preload data are different in output.avi, no idea if this is good or might result in audio out of sync. Check with MediaInfo or similar.
answered Jun 29, 2017 at 6:34
FrankFrank
511 silver badge2 bronze badges
1
Use like this for AVI files
-map 0 -acodec copy -metadata:s:a:0 title="English" -metadata:s:a:1 title="Hindi"
The title keyword does the trick
answered Aug 17, 2015 at 15:06
2
- Печать
Страницы: [1] Вниз
Тема: Изменение мета-данных видео-файла (Прочитано 4711 раз)
0 Пользователей и 1 Гость просматривают эту тему.

Одессит007
В windows есть в свойствах файла такие поля, которые можно менять
Можете написать команды, которыми можно установить, к примеру, в описание название. И собственно как посмотреть их тоже.

wajnon
Одессит007,
открывай видео VLC потом Ctrl+i и редактируй что хочешь:
« Последнее редактирование: 27 Августа 2015, 19:04:16 от wajnon »

sergey109
Эти поля не меняют теги самого файла, это результат индексации файлов системой.
Аналогичная система индексации есть в kde, как и аналогичные поля в менеджере файлов (dolphin)
Результаты хранятся в базе данных.
Скриншот не приведу, у меня mate+manjaro.
Для вписания тегов в сам файл, можно использовать mkvtoolnix.

Одессит007
Фишка в чем, это меняет размер файла, мне нужен просто способ создания как бы разных файлов видео, поэтому нужна команда, а не ручное изменение…
Вот изменял название
Кстати сверил диф файла, там в начале есть изменения, явно в заголовке видео
Так что хочется знать, чем в линуксе это можно сделать и какая именно команда

start733
ffmpeg
https://help.ubuntu.ru/wiki/ffmpeg
ключ -metadata
Устанавливает метаданные в файл, в паре ключ=значение. Например: FFmpeg -metadata title=«мой титул». Для удаления метаданных достаточно выставить title пустым, например: -metadata title=»». Актуальны так же следующие опции: artist=«артист», album=«название альбома», title=«название трека», genre=«жанр», track=«номер трека», date=«дата выхода альбома». ffmpeg -i /home/user/audio.wav -metadata artist=«Gipsy Kings» -metadata title=«Bambolero» -metadata album=«Greatest Hits» -acodec libmp3lame -q:a 1 -b:a 128k -f mp3 /home/user/audio.mp3
Дополнительную информацию по опциям < -metadata > можно посмотреть в главе Ключи параметров FFmpeg для Аудио параграф 8. Работа с MP3 тегами.
- Печать
Страницы: [1] Вверх

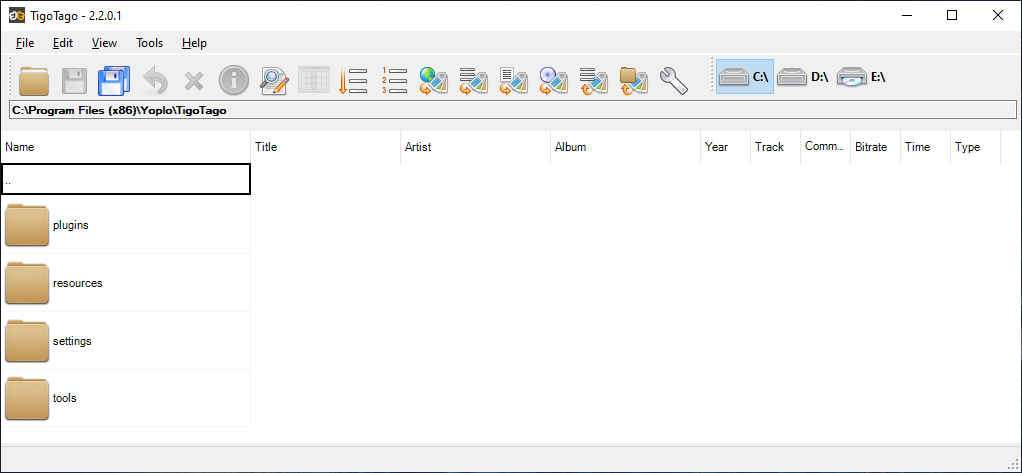
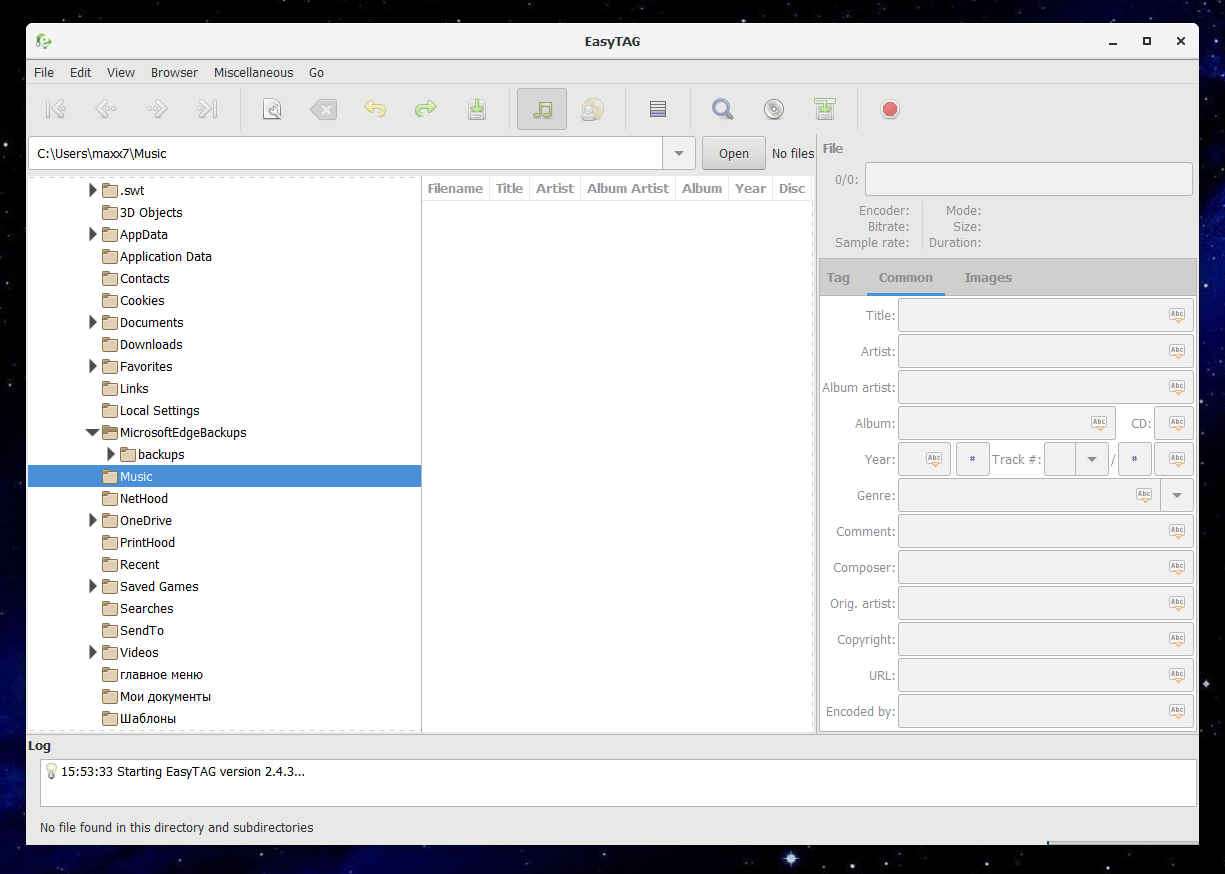
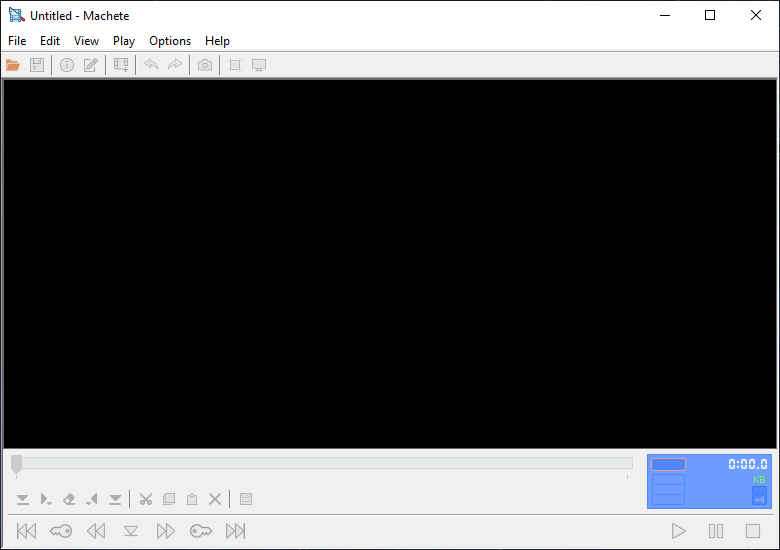
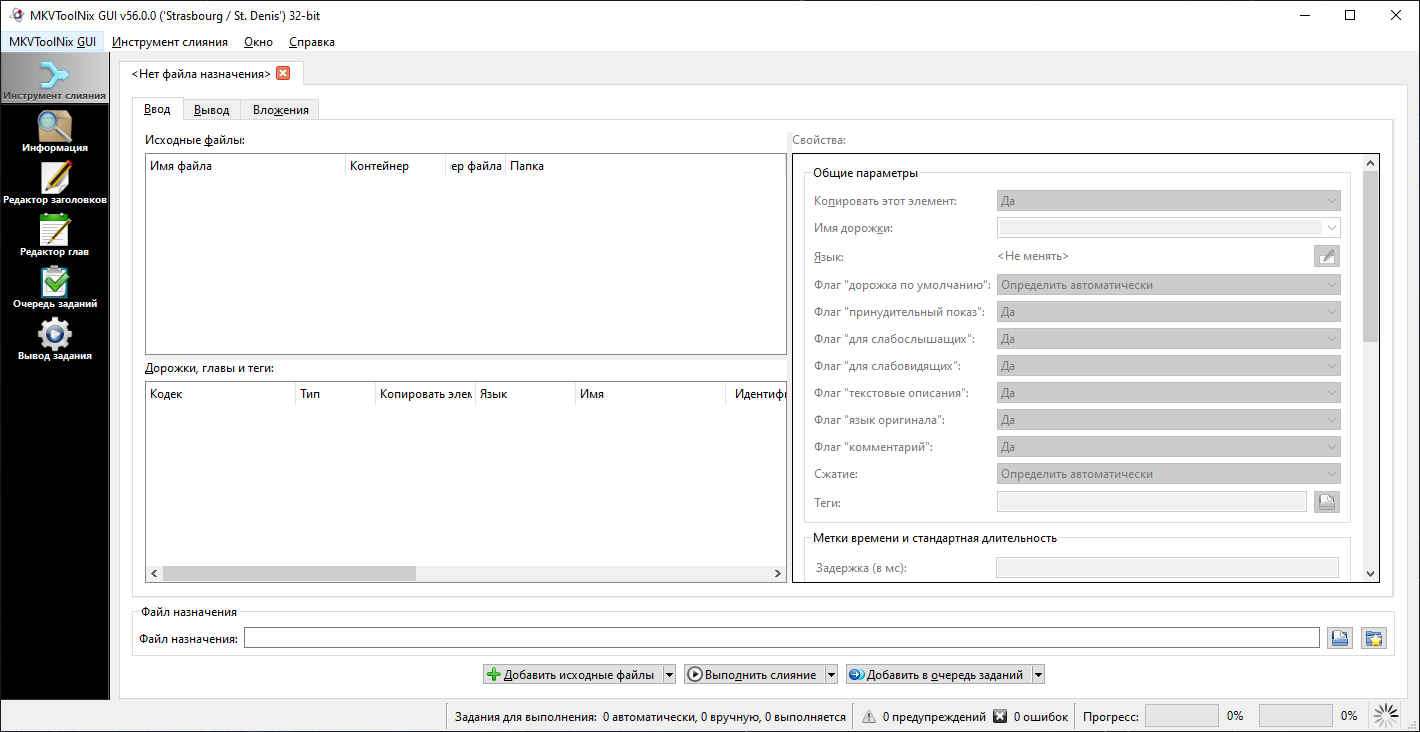
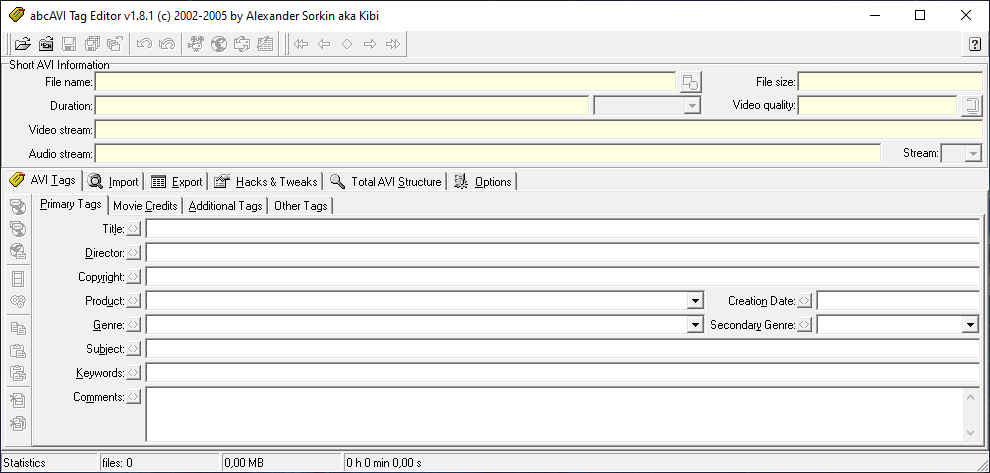

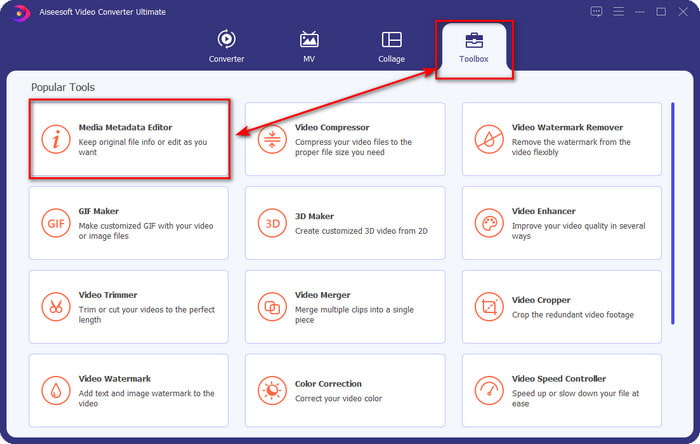
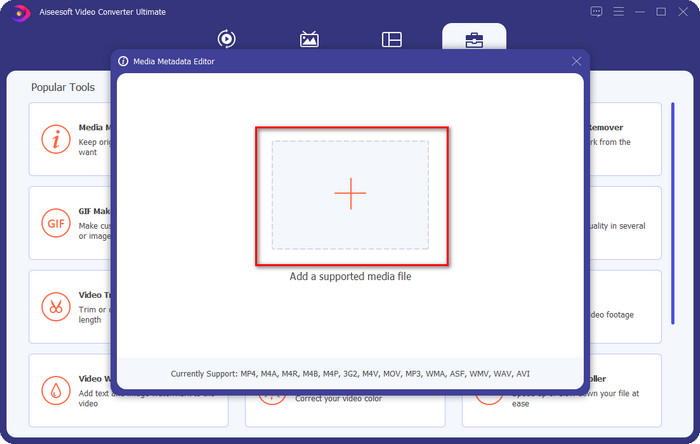
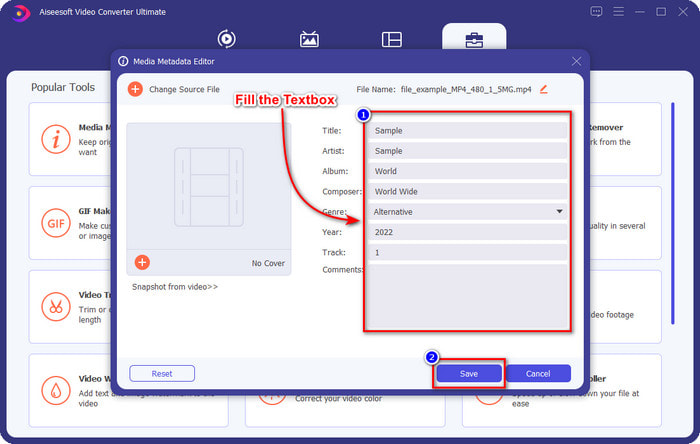
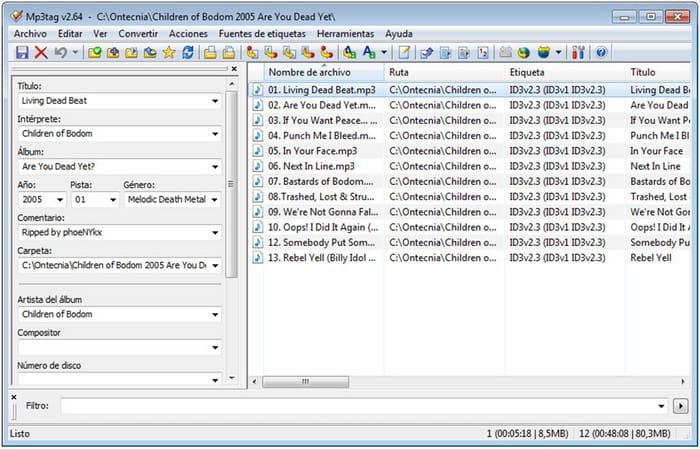
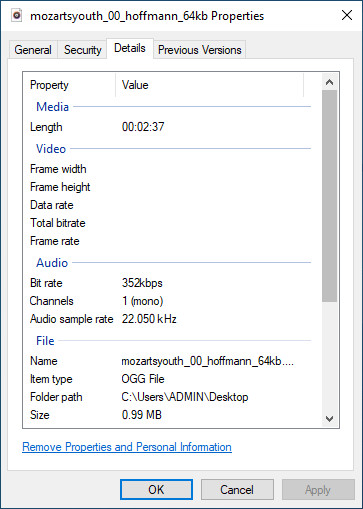
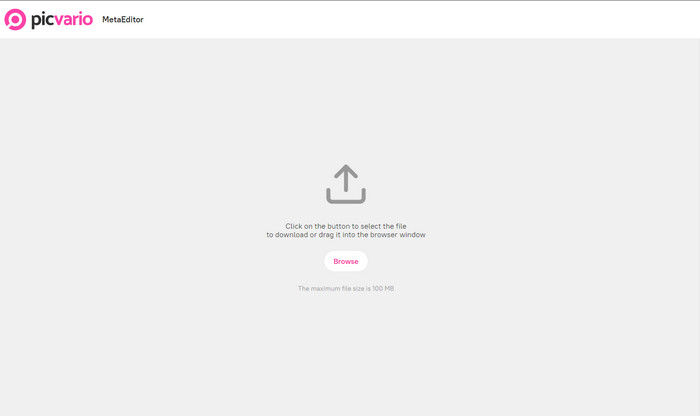
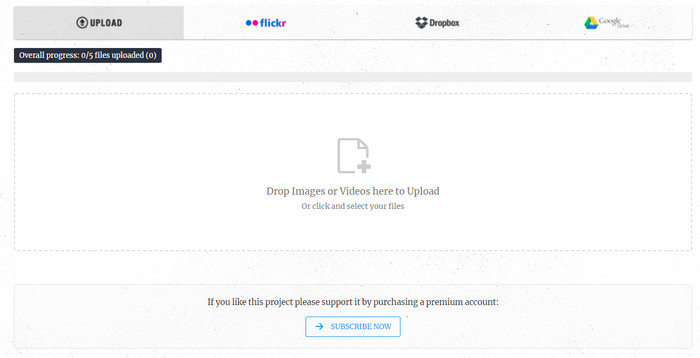
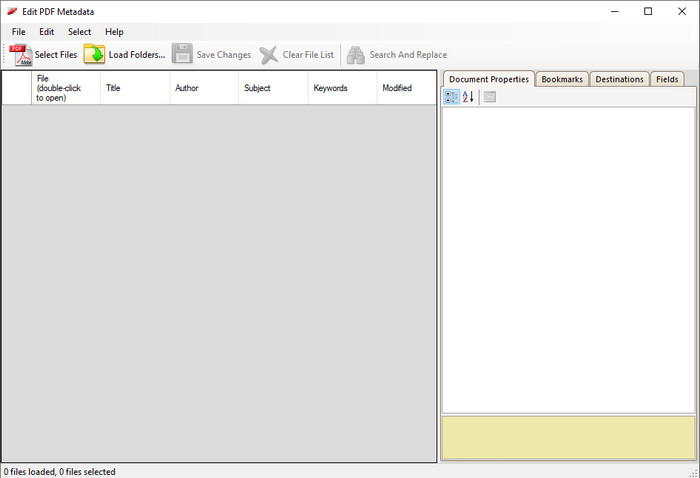
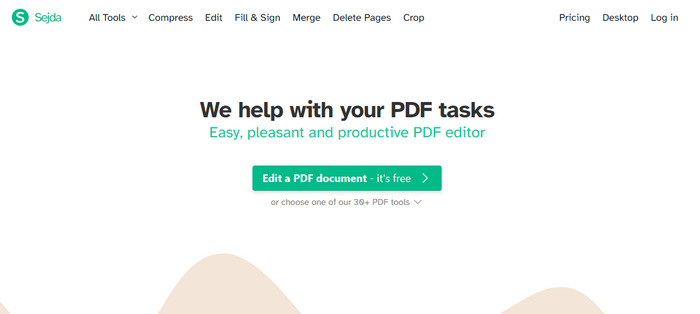
 Как редактировать свойства файлов WAV в Windows 10/11 и Mac [решено]
Как редактировать свойства файлов WAV в Windows 10/11 и Mac [решено]
 Лучшие редакторы тегов ID3 для Windows/Mac/iOS/Android [Проверено]
Лучшие редакторы тегов ID3 для Windows/Mac/iOS/Android [Проверено]
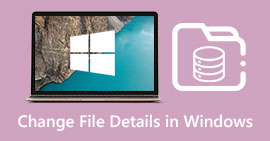 Как изменить сведения о файле в Windows 10/11 [самый простой способ]
Как изменить сведения о файле в Windows 10/11 [самый простой способ]