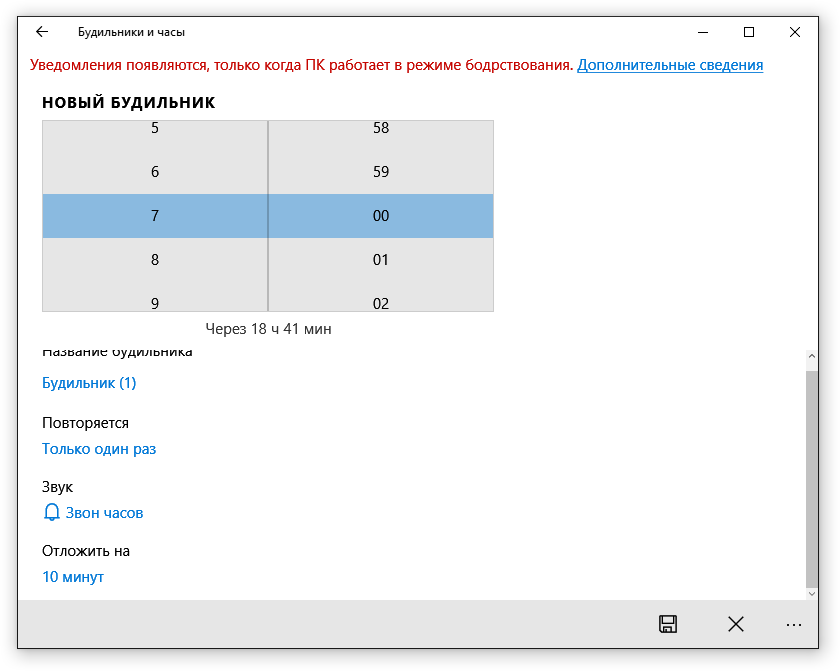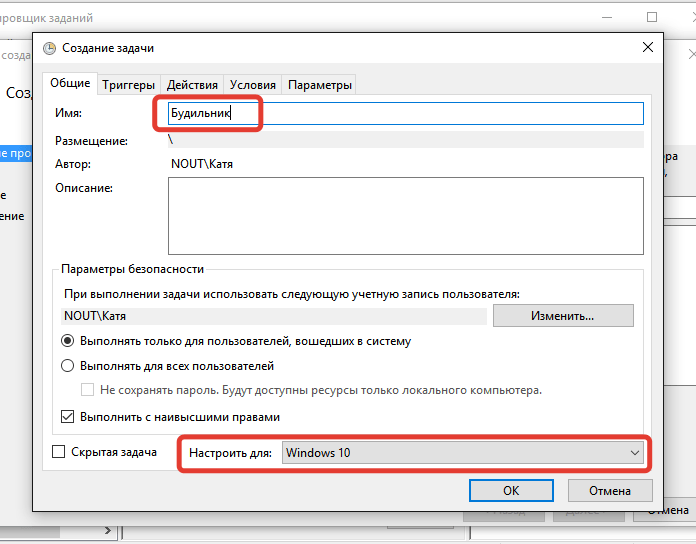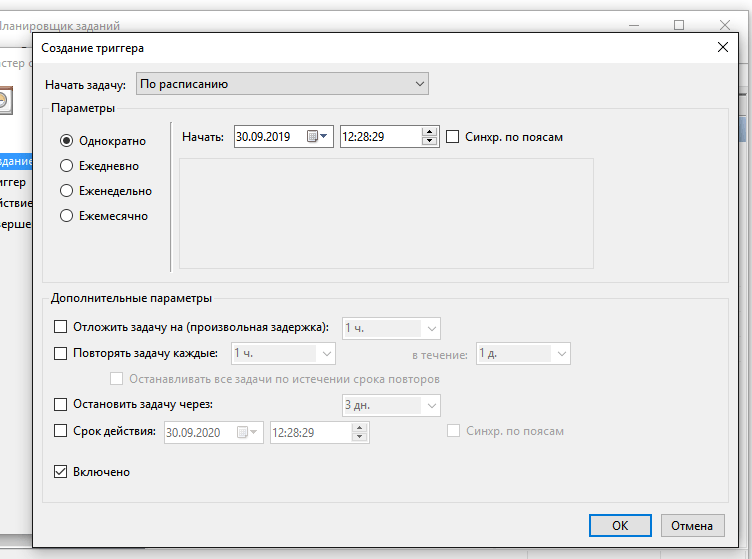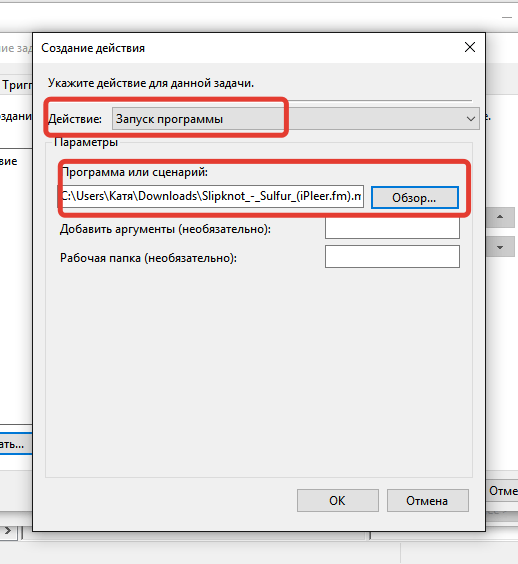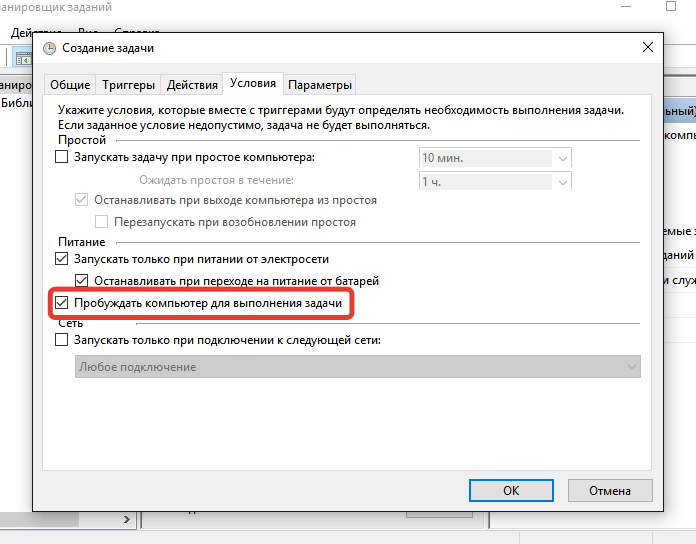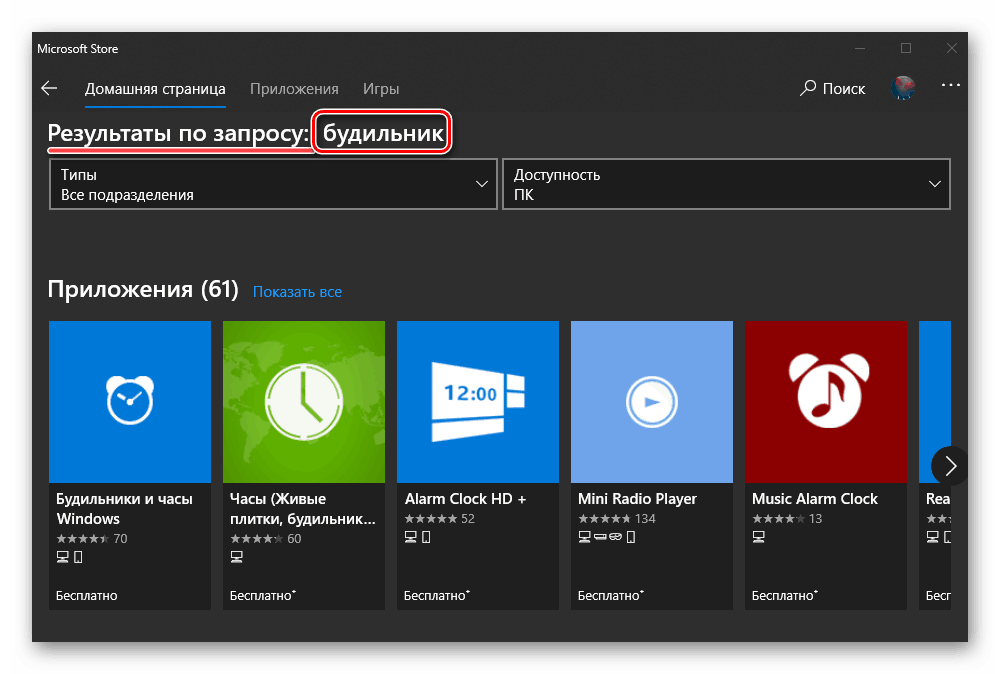Компьютер может без проблем играть роль будильника. Нужно лишь задать дату и время, выбрать сигнал и правильно настроить условия срабатывания. При использовании специальных программ это занимает несколько секунд.
Встроенное приложение «Будильники и часы»
В составе Windows 10 есть стандартный будильник. Самый простой вариант — использовать его для пробуждения.
- Открываем меню «Пуск» и в списке приложений находим «Будильники и часы».
- Нажимаем на плюс, чтобы создать новый будильник.
- Указываем время срабатывания, название, количество повторений, выбираем звук и время, на которое откладывается звонок, пока мы, наконец, не встанем.
- Нажимаем на дискету, чтобы сохранить будильник.
Настройка отложенного звонка — лучшее, что есть в будильниках
Все созданные будильники добавляются на главный экран приложения. Отсюда удобно их включать и выключать.
Использование планировщика задач
Срабатывание будильника — это простая задача по воспроизведению звукового сигнала в указанное время. На Windows 10 мы можем создать её в планировщике. Это не так удобно, как использовать встроенный будильник, но тоже вполне рабочий вариант.
- Открываем меню «Пуск» Windows 10.
- Находим и запускаем приложение «Планировщик заданий».
- В появившемся окне выбираем опцию «Создать задачу».
- Добавляем имя задачи и выбираем, для кого её нужно настроить. В нашем случае это Windows 10.
Создадим для Windows 10 новое задание
- Переходим на вкладку «Триггеры» и нажимаем «Создать».
- Задаём параметры будильника. Как минимум нужно указать периодичность его работы (однократно, ежедневно), дату и время звонка.
Можно установить, чтобы будильник каждый день срабатывал в одно и то же время
- Переходим на вкладку «Действия» и нажимаем «Создать».
- Выбираем действие «Запуск программы».
- В строке «Программа или действие» указываем путь к аудио, которое будет сигналом будильника.
Устанавливаем мелодию для будильника. Подойдёт любое аудио
- Переходим на вкладку «Условия» и отмечаем опцию «Пробуждать компьютер для выполнения задачи».
Без этой опции будильник не сработает
- Нажимаем «ОК» для сохранения конфигурации будильника.
Инструкция выглядит массивно, но на деле всё очень просто. Правда, времени такая настройка занимает больше, чем включение стандартного будильника.
Сторонние приложения
Если встроенный будильник Windows 10 кажется недостаточно функциональным, а настройка через «Планировщик задач» — слишком сложной, то используйте сторонние приложения. Много бесплатных вариантов можно найти в Microsoft Store — стандартном магазине Windows 10. Запустите его и напишите в поисковой строке «Будильник».
В Microsoft Store много вариантов приложений-будильников
Сторонние приложения предлагают чуть больше функциональности, чем стандартный будильник Windows 10. Например, в них можно настраивать фон или включать отображение плитки в меню «Пуск». Но принципиально нового ничего нет — в случае с будильником вообще сложно придумать необычную функциональность.
Post Views: 990
Знание того, как использовать будильники в Windows 10 или Windows 11, может пригодиться. Если вам нужен резервный будильник, чтобы гарантировать, что вы сделаете это очень важное раннее утреннее собрание, или вам нужна помощь в организации вашего ежедневного расписания, встроенный будильник в Windows 10 или Windows 11 может повысить вашу производительность. Вам следует использовать будильники, если вы проводите много времени за компьютером, особенно пока ваши навыки тайм-менеджмента все еще находятся в стадии разработки. 🙂 Прочтите это руководство, чтобы узнать, как добавлять, использовать и удалять будильник для компьютеров с Windows 10 или Windows 11.
ПРИМЕЧАНИЕ. Будильник в Windows 11 и Windows 10 встроен в приложение «Часы». Поскольку это приложение идентично для обеих операционных систем, в этом руководстве представлены снимки экрана только для Windows 11.
Первый шаг для получения доступа к будильнику Windows — открыть приложение «Часы». Введите часы в строке поиска на панели задач Windows 10 или в верхнем поле окна поиска в Windows 11 (используйте увеличительное стекло на панели задач, чтобы открыть его). Затем нажмите или коснитесь результата поиска приложения «Часы».
Другой способ получить доступ к приложению — открыть меню «Пуск» и щелкнуть или коснуться ярлыка «Часы», который находится в списке «Все приложения».
В приложении «Часы Windows» перейдите на вкладку «Будильник» на левой панели.
СОВЕТ. Вы также можете использовать вкладку «Мировое время» в приложении «Часы Windows», чтобы следить за временем в разных странах.
Как установить будильник в Windows 10 и Windows 11
По умолчанию будильник Windows 11 и Windows 10 имеет только одну предустановку «Доброе утро», настроенную на повторение каждое утро ровно в 7 утра. Этот будильник выключен, но вы можете легко включить его, щелкнув или коснувшись переключателя в правом верхнем углу.
Если 7 утра для вас слишком рано (я знаю, что это для меня *зевает*), вы можете установить этот будильник по умолчанию на другое время, щелкнув или нажав на его запись. Вы также можете использовать кнопку «Редактировать будильник» в правом нижнем углу окна, а затем щелкнуть или коснуться будильника, который вы хотите установить на другое время. Однако это только добавляет дополнительный шаг к процессу редактирования; мы рассмотрим наилучшее использование этой кнопки в форме ручки в следующей главе.
Кроме того, вы также можете создать еще один совершенно другой будильник, чтобы использовать его в те дни, когда вам не нужно вставать рано. Так как окна Редактировать будильник и Добавить новый будильник предлагают аналогичные настройки, мы рассмотрим только то, как создать новый будильник. Сначала нажмите или коснитесь кнопки «Добавить будильник» (+) в правом нижнем углу окна приложения.
В окне «Добавить новый будильник» установите точное время для вашего будильника, изменив значения часов, минут и периода суток. Это можно сделать, вставив каждое значение с клавиатуры (используйте мышь или нажмите клавишу Tab для переключения с одного поля на другое), прокручивая при наведении указателя мыши на каждое значение или используя отображаемые кнопки со стрелками.
Нажмите или коснитесь поля «Имя будильника», чтобы ввести новое имя вместо будильника по умолчанию (1). Если вам не хочется называть свои будильники, Windows поможет вам отличить их друг от друга, добавив новый номер после общего будильника. Я создал будильник под названием Digital Citizen, чтобы напоминать мне о еженедельной встрече с нашей редакцией.
Затем решите, хотите ли вы повторять будильник. Установите флажок Повторить будильник, а затем нажмите или коснитесь дня недели, когда вы хотите, чтобы ваш будильник с этого момента предупреждал вас; вы также можете просто выбрать дни, что автоматически установит флажок «Повторить будильник». У меня будильник повторялся каждую пятницу в 15:00, как показано ниже.
Щелкнув или коснувшись следующего поля («Звук будильника» — показывает выбор «Звук по умолчанию»), открывается раскрывающееся меню, в котором вы можете выбрать, как звучит ваш будильник. Нажмите или коснитесь кнопки «Воспроизвести» рядом с каждой записью, чтобы прослушать ее. Приняв решение, нажмите или коснитесь мелодии, которую хотите использовать для будильника, чтобы выбрать ее.
Установите мелодию для будильника в Windows 10 и Windows 11
ПРИМЕЧАНИЕ. Знаете ли вы, что мелодия Echo — это та же самая мелодия, которая используется таймерами в Windows 10 и Windows 11?
Вы также можете установить время повтора, выбрав для него временной интервал. Нажмите или коснитесь 10 минут по умолчанию, чтобы открыть раскрывающееся меню.
Отключите функцию повтора или выберите одно из отображаемых значений. Нажмите или нажмите на свой выбор, чтобы выбрать его.
Когда вы закончите настройку будильника, нажмите или коснитесь кнопки «Сохранить» в нижней части окна «Добавить новый будильник».
Теперь ваш будильник установлен, и вы можете увидеть его отображение на вкладке «Будильник» приложения «Часы».
Вы можете одновременно активировать более тридцати сигналов тревоги. Мы могли бы быть еще более конкретными, но мы посчитали, что тридцати более чем достаточно для среднего пользователя (и нам тоже стало скучно 🙂). Ваш будильник срабатывает в указанное вами время, пока ваш компьютер или устройство не спит, даже если оно заблокировано.
Как использовать будильники в Windows 10 и Windows 11
Теперь, когда вы знаете, как установить будильник в Windows 10 и Windows 11, давайте посмотрим, как извлечь из них максимальную пользу. Как объяснялось ранее, вы можете включить или отключить будильник в любое время, щелкнув или коснувшись переключателя «Вкл/Выкл», расположенного справа от него. Отключенные будильники выделены серым цветом, а активные выделяются.
Как только вы активируете будильник, вы получаете уведомление в нижней части окна «Часы», сообщающее, что «Будильники будут звучать только тогда, когда ваш компьютер не спит». Когда будильник срабатывает, его поведение по умолчанию заключается в том, чтобы предупредить вас, воспроизводя его звук и отображая баннер в правом нижнем углу экрана. Громкость других звуков, воспроизводимых на вашем компьютере или устройстве с Windows, снижена, чтобы вы не пропустили сигнал будильника.
Если вам все еще нужно немного больше времени, вы можете отложить будильник. Windows считает, что ваши потребности могли измениться с момента создания будильника, и позволяет вам изменить продолжительность повтора для. Нажмите или коснитесь предустановленного значения, чтобы открыть раскрывающееся меню.
Выберите, на какое время вы хотите отложить будильник.
Независимо от того, изменили ли вы время повтора или нет, нажмите или коснитесь кнопки повтора, чтобы отложить будильник на отображаемое время. Ваш будильник снова сработает, когда продолжительность повтора истечет, и вы можете продолжить откладывать его, выполнив те же действия. Если вы соблюдаете расписание, нажмите или коснитесь «Отклонить», чтобы полностью отключить будильник и скрыть баннер.
Щелчок или касание баннера в области, отображающей сведения о будильнике, также останавливает оповещение, а также открывает вкладку «Будильник» в приложении «Часы». Даже если ваш будильник не настроен на повтор, вы все равно можете найти его на вкладке «Будильник», когда он настроен. Если щелкнуть правой кнопкой мыши или нажать и удерживать запись будильника, откроется контекстное меню с параметрами «Редактировать» или «Удалить будильник». Щелчок или касание «Удалить» немедленно удаляет будильник из списка, а «Редактировать» позволяет изменить его.
Мы уже рассмотрели настройки в окне «Редактировать будильник/Добавить новый будильник» в предыдущей главе, если вы заинтересованы в изменении работы существующего будильника. Однако в окне «Редактировать будильник» есть одна дополнительная опция: кнопка «Удалить» в правом верхнем углу — нажмите или коснитесь ее, чтобы удалить выбранный будильник.
Если вы создали много будильников, которые вам больше не нужны, и хотите избавиться от них как можно быстрее, воспользуйтесь кнопкой Редактировать будильники в правом нижнем углу окна.
Теперь вы получаете кнопку «Удалить» для каждого существующего будильника в правом верхнем углу его записи. Нажмите или нажмите «Удалить» рядом с каждым будильником, который вы хотите удалить. Затем нажмите «Готово» — галочку, которая заменяет значок ручки на кнопке «Редактировать сигналы тревоги».
Используйте кнопку «Редактировать будильники», чтобы удалить несколько будильников одновременно.
Зачем понадобился будильник для Windows?
В настоящее время мы больше полагаемся на будильники на наших смартфонах, чем на будильники на наших ПК. Однако, если вы крепко спите или когда дело доходит до рабочих задач, приложение «Часы» позволяет вам устанавливать столько будильников, сколько вы хотите в Windows 10 или Windows 11. Прежде чем закрыть это руководство, сообщите нам о будильниках, которые вы используете. повторное использование на вашем ПК. Вы включили более одного? Оставьте комментарий ниже с вашим ответом.
Содержание
- Будильники для Виндовс 10
- Способ 1: Приложения-будильники из Microsoft Store
- Способ 2: «Будильники и часы»
- Заключение
- Вопросы и ответы
Когда возникает необходимость установки будильника, большинство из нас обращаются к смартфону, планшету или часам, ведь на них есть специальное приложение. Но для этих же целей можно использовать и компьютер, особенно если он работает под управлением последней, десятой версии Windows. О том, как установить будильник в среде данной операционной системы, будет рассказано в нашей сегодняшней статье.
В отличие от предыдущих версий ОС, в «десятке» установка различных программ возможна не только с официальных сайтов их разработчиков, но и из встроенного в операционную систему Магазина Майкрософт. Им и воспользуемся для решения нашей сегодняшней задачи.
Читайте также: Установка и удаление программ в Windows 10
Способ 1: Приложения-будильники из Microsoft Store
В магазине от Майкрософт имеется довольно много программ, предоставляющих возможность установки будильника. Все их можно найти по соответствующему запросу.
Читайте также: Установка Microsoft Store в Windows 10
В качестве примера мы воспользуемся приложением Clock, установить которое можно по следующей ссылке:
Скачать Clock из Microsoft Store
- Оказавшись на странице приложения в Магазине, нажмите по кнопке «Get».
- Спустя несколько секунд начнется его скачивание и установка.
По завершении данной процедуры вы сможете запустить Clock, для этого следует воспользоваться кнопкой «Launch». - В главном окне приложения нажмите по кнопке с изображением плюса, расположенной под надписью «Будильник».
- Придумайте ему название, после чего кликните «ОК».
- Далее Clock сообщит, что не является приложением будильника по умолчанию, и это нужно исправить. Нажмите по кнопке «Использовать по умолчанию», что позволит данным часам работать в фоновом режиме.
В следующем окне воспользуйтесь аналогичной кнопкой, но уже в блоке «Будильник».
Подтвердите свои действия во всплывающем окне, ответив «Да» на заданный вопрос.
Остается только «Включить» Clock,
ознакомиться с его справкой и закрыть ее, после чего можно переходить к непосредственному использованию приложения. - Установите будильник, выполнив для этого следующие действия:
- Введите желаемое время, пользуясь кнопками «+» и «-» для увеличения или уменьшения значений («левые» кнопки – шаг в 10 часов/минут, «правые» — в 1);
- Отметьте галочками дни, в которые он должен срабатывать;
- Определите длительность показа уведомления;
- Выберите подходящую мелодию и определите ее продолжительность;
- Укажите, сколько раз можно отложить уведомление и через какой промежуток времени оно будет повторяться.
Примечание: Если нажать на кнопку (3), сработает демонстрационная версия будильника, благодаря чему вы сможете оценить его работу. Остальные звуки в системе при этом будут заглушены.
Пролистав страницу установки будильника в Clock немного ниже, можно задать для него цвет (плитка в главном окне и меню «Пуск», если таковая будет добавлена), иконку и живую плитку. Определившись с представленными в данном разделе параметрами, закройте окно настройки будильника, нажав на крестик в правом верхнем углу.
- Будильник будет установлен, о чем в первую очередь сигнализирует его плитка в главном окне Clock.
У приложения есть и другие возможности, с которыми вы при желании можете ознакомиться.
Также, как уже было сказано выше, можно добавить его живую плитку в меню «Пуск».

Способ 2: «Будильники и часы»
В ОС Windows 10 есть предустановленное приложение «Будильники и часы». Естественно, для решения нашей сегодняшней задачи можно использовать и его. Для многих такой вариант окажется даже более предпочтительным, так как он не требует установки стороннего ПО.
- Запустите «Будильники и часы», воспользовавшись ярлыком данного приложения в меню «Пуск».
- В его первой вкладке можно как активировать установленный ранее будильник (при условии наличия такового), так и создать новый. В последнем случае необходимо нажать по кнопке «+», расположенной на нижней панели.
- Укажите время, в которое должен срабатывать будильник, задайте ему название, определите параметры повторения (дни работы), выберите мелодию сигнала и промежуток времени, на который его можно будет отложить.
- Установив и настроив будильник, нажмите по кнопке с изображением дискеты для его сохранения.
- Будильник будет установлен и добавлен на главный экран приложения. Там же вы можете управлять всеми созданными напоминаниями – включать их и отключать, изменять параметры работы, удалять, а также создавать новые.
Стандартное решение «Будильники и часы» имеет куда более ограниченные функциональные возможности, чем рассмотренное выше Clock, но со своей основной задачей справляется идеально.
Читайте также: Как выключить по таймеру компьютер на Виндовс 10
Заключение
Теперь вы знаете, как поставить будильник на компьютере с Windows 10, используя для этого одно из множества сторонних приложений или более простое, зато изначально интегрированное в операционную систему решение.
Еще статьи по данной теме:
Помогла ли Вам статья?
Ваш персональный компьютер, оснащенный операционной системой Windows 10, можно использовать как очень громкий будильник. Громкость можно установить настолько громко, насколько позволяет ваша аудио система. Да, из компьютера можно сделать будильник и это не шутки.
Сразу хочу отметить один нюанс. Если материнская плата не оснащена режимом instantgo1, то, к сожалению, будильник в Windows не сработает, когда компьютер выключен или находится в спящем режиме, или в режиме гипернации.
Будильник — встроенное приложение в операционной системе Windows 10, позволяющие пользователю использовать на компьютере таймеры, секундомеры и включать сигналы будильника. Все эти удобства нужны для планирования и управления своим временем.
Найти приложение на компьютере просто. Рассмотрим два варианта:
1. Нажимаем меню «Пуск», выбираем пункт «Все приложения», находим и запускаем приложение «Будильник и часы».
2. Используем «Поиск». В поисковой строке печатаем слово будильник, переносим курсор вверх и запускаем приложение.
Для того чтобы в дальнейшем обеспечить себе быстрый доступ к данному приложению, необходимо создать ярлык программы. Нажмите правой кнопкой мышки на приложение «Будильник и часы» и выберите действие «Закрепить на панели задач» либо создайте ярлык.
Вы можете настроить неограниченное число сигналов будильника, установить сигналы на различные дни недели, поставить на каждый сигнал свою мелодию, задать имя каждому сигналу будильника. Для добавления сигнала необходимо нажать на кнопку + и создать новый сигнал, все!
Выбор и изменение оптимальной схемы электропитания компьютера
Возможно, для обеспечения экономии электроэнергии на вашем компьютере включена схема электропитания, при которой компьютер сам переходит в спящий режим. Чтобы обеспечить бесперебойную работу будильника, необходимо изменить схему электропитания. Для этого необходимо нажать на на рабочем столе правую кнопку мыши, выбрать из выпадающего меню «Параметры экрана», дальше выбрать пункт «Питание и спящий режим». В разделе «Дополнительные параметры питания» выберите подходящую вам схему электропитания, зайдите в настройки и установите время перехода компьютера в спящий режим. Можно выбрать «никогда», а параметры выключения дисплея оставить в пределах 5-10 минут.
При таких настройках ваш системный блок будет работать постоянно, а монитор будет гаснуть. Стоит только дотронуться до мышки и сразу можно работать. Но и расход потребления электроэнергии увеличится.
Ну что же, поздравляю с успешной настройкой будильника на вашем компьютере. Теперь вы обладатель супер «звонка», который при наличии хорошей аудио системы без проблем сможет разбудить весь дом.
Желаю вам хорошего настроения и не проспите важные мероприятия, не забывайте о важных делах!
1 Instantgo — новейший режим электропитания. Данным новшеством оснащаются современные ноутбуки и трансформаторы, выпущенные не позднее 2016 года. Отличительной чертой режима является возможность скачивать и устанавливать обновления Windows, получать звонки по скайпу, обеспечивать бесперебойную работу будильника, получать сообщения о новой почте. При всем при этом портативное устройство не разрядится, так как потребляет самый минимум заряда батареи.
Уважаемые пользователи!
Если у вас возникли вопросы по данному материалу — оставьте свой комментарий и мы постараемся вам помочь.
С уважением, Администратор сайта snapcomp.ru
Дорогой друг! Возможно, тебе будут интересны следующие статьи:
- Cиний экран с надписью Memory management – Blue Screen of Death, bsod.
- Браузер edge изменить стартовую страницу
- Компьютер не включается, выдает сообщение «detecting drivers please wait»
- Зависает, тормозит компьютер. Три основные причины.
- Что делать, если компьютер пишет: «Видеодрайвер перестал отвечать и был восстановлен»