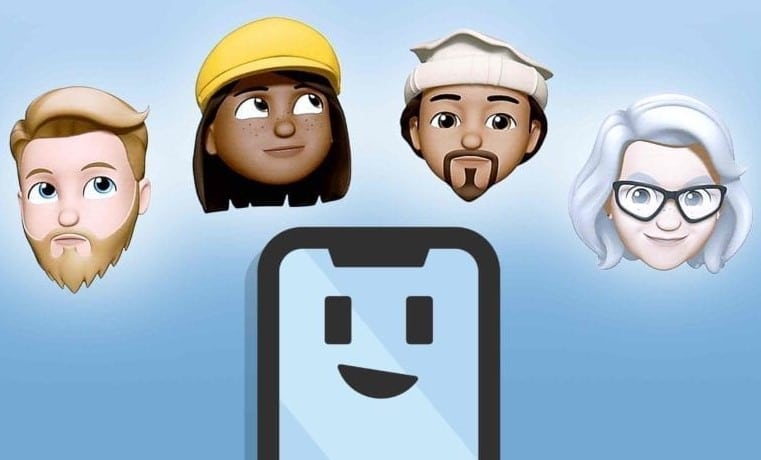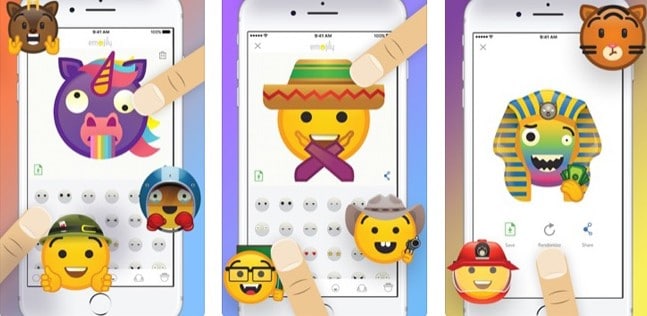Пользователи с радостью и интересом встретили новую версию memoji в устройствах Apple. Теперь они стали ещё более смышлёными. И напоминают нам зеркало, потому что теперь они могут повторять наши движения. И даже мимику лица. Из этой статьи вы узнаете, каким образом изменить и настроить в вашем смартфоне мемоджи.
- Способ изменить существующие Мемоджи
- Каким образом настроить нового Memoji
- Что нужно, чтобы сделать аватар из мемоджи в iMessage
- Использование memoji в Facetime
Способ изменить существующие Мемоджи
Практически во всей линейке iPhone X Memoji уже встроены и доступны для использования. Готовый набор, который можно использовать для сообщений изменить нельзя. Но у вас есть возможно воссоздать совершенно новый мемоджи. И для этого существует редактор.
Чтобы его найти, необходимо уточнить для тех, кто только приобрёл устройство, где находится раздел с memoji:
- Для начала необходимо попасть в раздел сообщений. Нажмите на кнопку с заметкой;
- Под блоком для ввода сообщения нажмите на кнопку с обезьянкой;
Выберите мемоджи в сообщениях - Внизу появится раздел с memoji. Выберите понравившегося персонажа и нажмите на красную кнопку;
Нажмите на красную кнопку для записи - Запись длится 10 секунд. За это время вы должны создать сообщение;
- Нажмите кнопку отправить.
Адресат получит ваше сообщение, в котором ваш голос будет сопровождаться анимированным эмодзи. Он будет повторять в точности ваши эмоции и движения. Эффект, производимый комичными героями практически всегда является положительным.
Читайте также: где найти memoji в Айфоне.
Каким образом настроить нового Memoji
Если изменить уже готового эмодзи в iPhone нельзя, то можно создать нового. Этот процесс очень увлекательный. А элементов для создания настолько много, что вы можете «построить» лицо любой сложности. Повторите лицо своего друга и отправьте ему в сообщении весёлое послание. Тем более, что процесс настройки мемоджи прост. Чтобы найти редактор, нам необходимо снова попасть в сообщения. И выбрать иконку с обезьяной.
Дальнейший порядок действий:
- Пролистайте свайпом список memoji вправо, чтобы найти кнопку с плюсом. Нажмите её;
Нажмите на знак плюса для создания нового мемоджи - Откроется редактор с новой заготовкой мемодзи. По умолчанию — это лысый неприметный смайл, из которого нам нужно собрать что называется по кусочкам нового;
- Для начала нам предлагают выбрать количество веснушек на лице. А также цвет лица при помощи ползунка под основным блоком с лицом;
- Когда вы определитесь с выбором, нажмите под лицом на пункт «Причёски». И найдите здесь подходящую;
- Выберите пункт глаза. В этом редакторе можно выбрать как форму, так и цвет глаз. Здесь же можно выбрать форму ресниц;
Выберите глаза для мемоджи - На следующем этапе выберите форму и цвет носу и губам. Как и в других разделах, здесь большое количество разных вариантов. Поэтому можно подобрать черты лица практически любого человека;
- Следующие разделы дополнят и подведут основные черты лица человека, которого вы пытаетесь изобразить: уши, очки, головной убор, волосы лица, аксессуары;
Выберите очки и их цвет для мемоджи - Когда все настройки будут завершены, и вы измените и настроите вашего нового мемоджи, нажмите вверху на кнопку «Готово»;
Нажмите на кнопку «Готово» для завершения - Новый memoji будет готов к использованию сразу же. А также добавлен в основной комплект.
Чтобы его использовать для своих сообщений, нажмите на красную кнопку справа.
Начнётся запись и повторится процесс при создании сообщения со стандартным memoji. Но теперь у вас в комплекте есть новый смайл, который всегда доступен для использования. Вы можете создать несколько таких анимированных эмодзи. Цифру, ограничивающую список собственноручно созданных emoji Apple пока не называла.
Это может быть полезным: почему memoji отправляются как картинка.
Что нужно, чтобы сделать аватар из мемоджи в iMessage
С 12 версии iOS у пользователей iPhone и iPad появилась возможность вместо аватара в iMessage вставлять эмодзи, анимоджи и мемоджи. А также установить своё имя профиля.
Если вам понравилась такая возможность, то вы можете это сделать в своём iPhone:
- Откройте сообщения на своём мобильном устройстве;
- Нажмите вверху три точки, чтобы открыть настройки сообщений;
Нажмите три точки вверху страницы сообщений - Внизу появится два пункта, выберите «Редактировать имя и фото»;
Введите имя и фамилию для iMessage - Введите имя и фамилию в первых двух строках. Ниже пустых строк находится ползунок, от которого зависит, будут ли показаны эти данные другим пользователям iMessage;
- Вверху нажмите на ссылку «Добавить фото»;
- На следующей странице вы сможете выбрать рисунок или фотографию из своей галереи. Или выбрать один из предоставленных emoji, который доступен вам в данный момент. Если вы ранее создали новый мемоджи, он также будет доступен в этом списке;
Выберите мемоджи для аватар iMessage - Вверху основной формы нажмите кнопку «Готово».
Теперь у вас будет отдельная учётная запись в iMessage. На ней отобразятся данные, которые вы ввели на предыдущей форме. В любое время их можно изменить.
Использование memoji в Facetime
Пользователи мобильными устройствами Apple могут применять в Facetime animoji и memoji.
Для этого:
- Запустите Facetime и позвоните знакомым;
- При активном вызове нажмите кнопку со звёздочкой и выберите memoji;
- Продолжайте разговор. В любое время картинку можно сменить. Для этого нажмите на кнопку с крестиком.
В этом приложении вы также можете использовать те мемоджи, которые сами изменили и настроили.
Я просто выйду и скажу: Memojis — это здорово. Вы можете создать свой аватар и настроить его по своему вкусу. Несмотря на то, что Memojis работают с большинством приложений на вашем iPhone как стикеры, редактировать Memojis не так удобно. Если вы также хотели изменить свой аватар Memoji для обновленной погоды, вот быстрый способ отредактировать свой Memoji на iPhone. Давай начнем.
Memoji против Animoji: в чем разница
Animojis — это анимированные смайлы, которые в реальном времени воспроизводят эмоции вашего лица с помощью передней камеры iPhone. Вы можете использовать их для записи необычных и забавных сообщений и отправки их своим друзьям через FaceTime и iMessage. Memojis похожи на Animoji, за исключением того, что Memoji — это ваш цифровой аватар, и вы можете настроить его так, чтобы он был похож на себя.
Я постоянно использую стикеры Memoji в Instagram, Snapchat и WhatsApp. Было странно узнать, что приложения Memoji нет на iPhone. Анимодзи и мемодзи живут внутри приложения iMessage. Поэтому, если вы хотите изменить внешний вид своего Memojis, вам нужно пройти через iMessages.
Перейдите в приложение Сообщения и откройте чат. Это может быть любой существующий чат, или вы можете открыть новый, нажав кнопку создания в правом верхнем углу. Внизу экрана вы увидите строку приложений, нажмите кнопку Memojis, чтобы открыть Memojis.
Вы должны увидеть все стикеры Memoji и Animoji. Нажмите кнопку «Параметры» (…) слева, где вы можете создать новый Memoji, удалить существующий или отредактировать и обновить его. Нажмите «Изменить», чтобы открыть редактор.
Здесь вы найдете все черты лица, которые можно редактировать. От волос на лице до аксессуаров, таких как головной убор, вы можете настроить все под себя. Например, есть разные шаблоны для возраста, формы лица, расстояния между бровями, растительности на лице и даже таких мелочей, как подтяжки.
Когда вы будете удовлетворены обновленным аватаром Memoji, нажмите Готово в правом верхнем углу, чтобы сохранить и завершить.
После редактирования Memoji вы можете мгновенно найти обновленные стикеры в приложениях. Наклейки Memoji работают с большинством приложений для обмена сообщениями и социальных сетей, таких как Instagram, Snapchat, WhatsApp и т. Д. Нет необходимости снова редактировать Memoji для этих приложений для социальных сетей.
Не могу найти Memoji в других приложениях
Emojis и Memojis появляются на отдельной клавиатуре iPhone. Вы можете получить к нему доступ, нажав кнопку глобуса под клавиатурой. Если вы не можете найти Memojis на своем iPhone, вам придется вручную включить клавиатуру Emoji.
Перейдите в Настройки> Общие> Клавиатура> Клавиатуры> Добавить новую клавиатуру> Emoji.
После добавления клавиатуры вы заметите, что кнопка Globe заменена на кнопку Emoji, и вы можете получить доступ к смайликам и Memojis там. Если вы хотите большего, мы рассмотрели некоторые из лучших клавиатур со смайликами для iPhone.
Как вы редактируете свои Memoji на iPhone
Это был быстрый способ редактировать ваши Memoji на iPhone, и хотя Memojis удобны и органичны, все приложение скрыто в приложении iMessages. Как только вы дойдете до редактора, вы получите инструменты для настройки аватара на букву T, что позволит вам создавать свои собственные уникальные Memoji.
Обязательно прочтите: 4 способа показать процент заряда батареи на iPhone?
Personalize your avatar in Messages
What to Know
- Tap the App Store icon in Messages, select the Memoji icon, and scroll left until your current Memoji is visible. Tap the three-dot menu > Edit.
- Navigate the tabs to change the skin tone, hairstyle, eyes, mouth, nose, facial hair, headwear, and more.
- Select Done to save your changes.
This article explains how to create, edit and use your Memoji on an iPhone running iOS 12 and later.
How to Edit Your Memoji on iPhone
Apple’s Memoji feature provides you an animated avatar to include in your text messages. It’s related to the similar Animoji, which are animated versions of popular emoji symbols; the main difference is that you can change how your Memoji looks.
To edit your Memoji or create a new one, use the apps bar in Messages for iOS.
-
If apps aren’t visible, tap the App Store icon in Messages.
-
Select the Memoji icon.
-
Scroll to the left until your current Memoji is visible.
-
Tap the three-dot menu in the lower-left corner.
-
Select Edit.
-
On the first tab, customize your Skin. Choose a tone or color, apply freckles, add blush to your cheeks, and add a beauty spot if you like. Changes you make will update in the preview at the top of the screen.
On iPhone 7 or later, your Memoji will turn its head based on your movements in real life. Use this feature to examine the Memoji from different angles.
-
Next, choose your Hairstyle. Tap the color you want at the top, then scroll through the options and select the style you like.
-
Tap the next tab to customize your Brows. This section isn’t just about choosing your eyebrows’ color and style; you can also select a forehead mark and piercings.
-
Next, chose your Eyes. Along with shape and color, you can also set an eyelash style and add makeup.
-
The Head tab is next, and it has two sections. Age is where you choose how young or old you look; the head size and number of wrinkles will vary based on your choice. The Shape section contains preset options with various cheek, chin, and jaw sizes.
-
The Nose tab only has two options: One picks the size of your Memoji’s nose, and the other lets you add an optional piercing.
-
On the Mouth tab, choose the color and shape of your lips. Below that, customize your teeth and add lip and tongue piercings in a variety of colors.
-
Your main option on the Ears tab is the size, but you can also add accessories like earrings, headphones that resemble Apple’s AirPods Pro, and even hearing aids. For more customization options, chose Pair next to the Earrings or Audio headings, and then select Mix and Match to add accessories to each ear separately.
-
On the Facial Hair tab, select a sideburn length and then choose a mustache or beard color and style.
Your sideburn color will match the shade you chose for your hair.
-
The Eyewear tab is where you can give your Memoji eyeglasses, a monocle, or an eyepatch. The first color selection affects the frames, and the one right below it adds a tint to the lenses. Scroll down to add a patch to either eye in a variety of colors.
Your Memoji can wear both glasses and an eyepatch.
-
Finally, select Headwear. The Memoji customization provides various hats, head wraps, scarves, and helmets to deck out your character. At the bottom, you can also add a face covering.
-
Select Done to save your changes once you’re happy with how your Memoji looks.
How to Use Edited Memoji on iPhone
Once you’ve finished editing your old Memoji, you’ll find that the new one replaces it. You can then use this new one just as you did the old one. If you want to revert to your original Memoji before you made changes, you’ll have to go through the editing process and select the options you had chosen previously.
A Memoji can use your iPhone’s camera and mic to record and animate a message. You can create more than one Memoji.
Thanks for letting us know!
Get the Latest Tech News Delivered Every Day
Subscribe
Personalize your avatar in Messages
What to Know
- Tap the App Store icon in Messages, select the Memoji icon, and scroll left until your current Memoji is visible. Tap the three-dot menu > Edit.
- Navigate the tabs to change the skin tone, hairstyle, eyes, mouth, nose, facial hair, headwear, and more.
- Select Done to save your changes.
This article explains how to create, edit and use your Memoji on an iPhone running iOS 12 and later.
How to Edit Your Memoji on iPhone
Apple’s Memoji feature provides you an animated avatar to include in your text messages. It’s related to the similar Animoji, which are animated versions of popular emoji symbols; the main difference is that you can change how your Memoji looks.
To edit your Memoji or create a new one, use the apps bar in Messages for iOS.
-
If apps aren’t visible, tap the App Store icon in Messages.
-
Select the Memoji icon.
-
Scroll to the left until your current Memoji is visible.
-
Tap the three-dot menu in the lower-left corner.
-
Select Edit.
-
On the first tab, customize your Skin. Choose a tone or color, apply freckles, add blush to your cheeks, and add a beauty spot if you like. Changes you make will update in the preview at the top of the screen.
On iPhone 7 or later, your Memoji will turn its head based on your movements in real life. Use this feature to examine the Memoji from different angles.
-
Next, choose your Hairstyle. Tap the color you want at the top, then scroll through the options and select the style you like.
-
Tap the next tab to customize your Brows. This section isn’t just about choosing your eyebrows’ color and style; you can also select a forehead mark and piercings.
-
Next, chose your Eyes. Along with shape and color, you can also set an eyelash style and add makeup.
-
The Head tab is next, and it has two sections. Age is where you choose how young or old you look; the head size and number of wrinkles will vary based on your choice. The Shape section contains preset options with various cheek, chin, and jaw sizes.
-
The Nose tab only has two options: One picks the size of your Memoji’s nose, and the other lets you add an optional piercing.
-
On the Mouth tab, choose the color and shape of your lips. Below that, customize your teeth and add lip and tongue piercings in a variety of colors.
-
Your main option on the Ears tab is the size, but you can also add accessories like earrings, headphones that resemble Apple’s AirPods Pro, and even hearing aids. For more customization options, chose Pair next to the Earrings or Audio headings, and then select Mix and Match to add accessories to each ear separately.
-
On the Facial Hair tab, select a sideburn length and then choose a mustache or beard color and style.
Your sideburn color will match the shade you chose for your hair.
-
The Eyewear tab is where you can give your Memoji eyeglasses, a monocle, or an eyepatch. The first color selection affects the frames, and the one right below it adds a tint to the lenses. Scroll down to add a patch to either eye in a variety of colors.
Your Memoji can wear both glasses and an eyepatch.
-
Finally, select Headwear. The Memoji customization provides various hats, head wraps, scarves, and helmets to deck out your character. At the bottom, you can also add a face covering.
-
Select Done to save your changes once you’re happy with how your Memoji looks.
How to Use Edited Memoji on iPhone
Once you’ve finished editing your old Memoji, you’ll find that the new one replaces it. You can then use this new one just as you did the old one. If you want to revert to your original Memoji before you made changes, you’ll have to go through the editing process and select the options you had chosen previously.
A Memoji can use your iPhone’s camera and mic to record and animate a message. You can create more than one Memoji.
Thanks for letting us know!
Get the Latest Tech News Delivered Every Day
Subscribe
Возможности iPhone по работе со смайлами действительно впечатляют. Настолько качественных, красивых и гибких возможностей по созданию не предлагает даже Android со всем своим многообразием приложений. При помощи доступных инструментов iOS, можно сделать Emoji на iPhone с нуля или сгенерировать Memoji своего лица. Затем сгенерированный смайл можно оживить и заместить им свое лицо с полным дублированием реальных эмоций при общении в FaceTime.
Memoji, Animoji, Emoji – в чем отличия?
Мы не особо любим теорию, но это тот случай, когда без нее не обойтись. Практически все смайлики на iPhone сейчас принято называть Emoji (эмодзи, эмоджи). На самом деле есть довольно большое количество их разновидностей.
Особенности разных смайлов:
- Emoji – различные статичные смайлики, использующиеся для выражения эмоций или каких-то ситуаций. Они всегда доступны в мессенджерах, так как встроены в клавиатуры iOS.
- Animoji или анимодзи – анимированные смайлики. Они более точно выражают чувства человека посредством мимики лица. Доступно много различных лиц: жалобных, со слезами, счастливых и т. п. Все они живые, передают вашу мимику лица и настроение, так как записывают ваше лицо на камеру и адаптируют его под выбранный Animoji. Максимальная длительность такой анимации 30 секунд.
- Memoji (мемодзи) являются следующим этапом развития Animoji, с тем лишь отличием, что человек может создавать себе интерактивный аватар. Любой владелец iPhone может создавать свою виртуальную копию, 3D портрет, выполненный в мультяшном стиле. Ему сразу добавляется огромное количество эмоций. Для создания нужно подобрать все черты лица в специальном конструкторе. В будущем своего персонажа можно использовать даже во время видеосвязи по FaceTime.
Главные выводы в том, что создание Emoji – добавление смайлов собственной разработки, а вот сделать Memoji как раз означает добавить свою виртуальную личность, уникального персонажа со своим лицом.
Как создать Memoji с себя?
Важно знать, что не все iPhone способны создавать анимированные Emoji, хотя и большинство. Для работы с Animoji требуется iOS 12, а его поддерживают все устройства, начиная с iPhone 5S и новее. Memoji требует уже iOS 13, эта версия операционной системы поддерживается в iPhone 6S и всех более новых аппаратах. Таким образом на iPhone 7, 8, так же, как и на Xr, iPhone 11, вы можете сделать живые Emoji.
Чтобы сделать свое лицо Emoji на iPhone, лучше воспользоваться встроенным конструктором iOS. Плюсы очевидны: не нужно ничего устанавливать, высокое качество и простота процедуры.
Как сделать Memoji со своего лица:
- Запускаем фирменное приложение «Сообщения» и переходим в любой диалог.
- Нажимаем на вкладку клавиатуры с мультяшными лицами людей или изображением обезьяны (обычно вкладка Animoji третья слева).
- Нас не интересует список уже доступных Memoji, поэтому нажимаем на три точки в меню слева или значок плюса.
- Касаемся кнопки «Новый Memoji».
- Выбираем из встроенного конструктора: тип и цвет кожи, прическу, цвет волос, форму головы, глаза, брови, нос, губы, уши, волосы лица и аксессуары (очки, головной убор).
- После завершения подбора характеристик персонажа нажимаем на кнопку «Готово».
Теперь созданный персонаж доступен в разделе клавиатуры Animoji и обладает разными эмоциями. Его можно использовать для отправки в WhatsApp в качестве анимированного смайлика, и в роли лица для сторис в Instagram. Однако для использования функции замещения лица своим виртуальным аватаром требуется поддержка распознания лица. Она должным образом реализована в iPhone X и новее, а также в iPad Pro 11 и iPad Pro 12.9 (3-го поколения).
Как нарисовать emoji?
Сделать новые Emoji на iPhone тоже можно без особого труда, но здесь уже потребуется помощь специального приложения. Так-то их можно нарисовать и с нуля при наличии навыков работы с графическими редакторами, но с приложениями это сможет сделать любой человек, кто уделит вопросу время. Подобных приложений много, одно из самых популярных Emojily. На его примере мы и рассмотрим процесс создания Emoji.
Как сделать собственные Emoji на iPhone:
- Устанавливаем приложение Emojily, запускаем его и в главном меню жмем на вариант «New».
- Выберите идеальный под ваши условия шаблон головы.
- Добавьте подходящую форму глаз, рта, тип бровей и количество волос на голове. Также вы можете добавить жесты рук, некоторые головные уборы, дополнительные эмоции, мысли и т. п. Каждый накладываемый элемент независим, его можно перемещать по смайлу, вращать, менять масштаб.
- Когда смайл будет готов, сохраняем его.
Важно! Чтобы ваш Emoji стал доступен для использования, придется сменить клавиатуру на Emojily. Это можем сделать в «Настройках» в разделе «Клавиатуры» и нажать на «Добавить новую клавиатуру». Выбираем Emojily и в сообщения вызывает раздел со смайликами, где и будет доступен только что сгенерированный вами шедевр.
Если нужно дополнительное приложение, стоит попробовать Emoji Me Animated Faces. Это своего рода упрощенная версия генератора Memoji. Здесь тоже можно создавать лица из разных компонентов и использовать их для дальнейшей отправки.
Перечисленных инструментов достаточно, чтобы создать новый Emoji или свой собственный аватар Memoji на iPhone. Все способы гибкие в использовании и позволяют сгенерировать практически все, что душа пожелает.