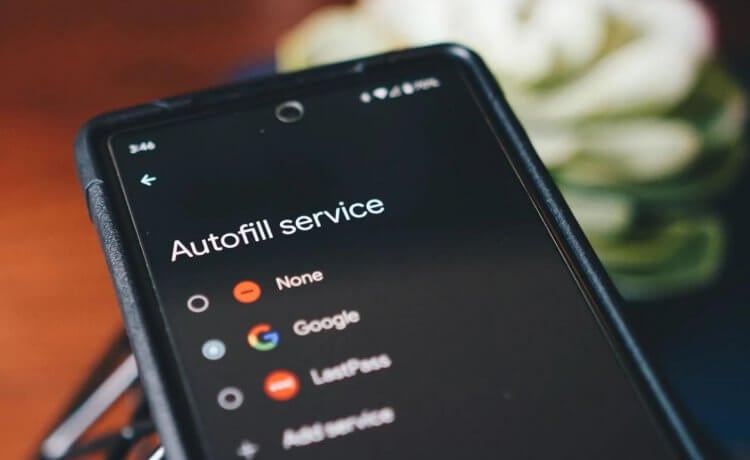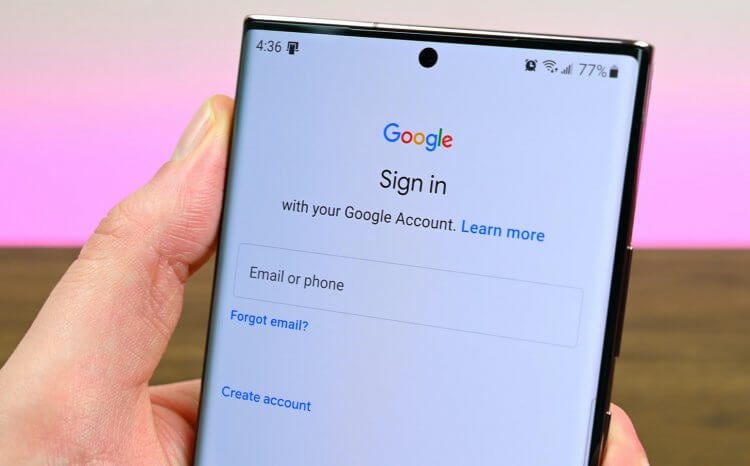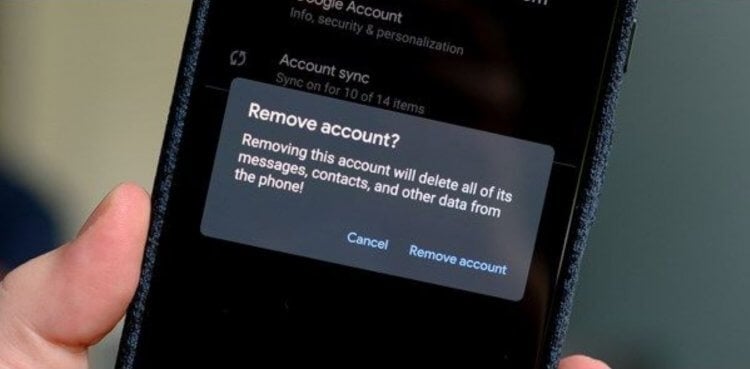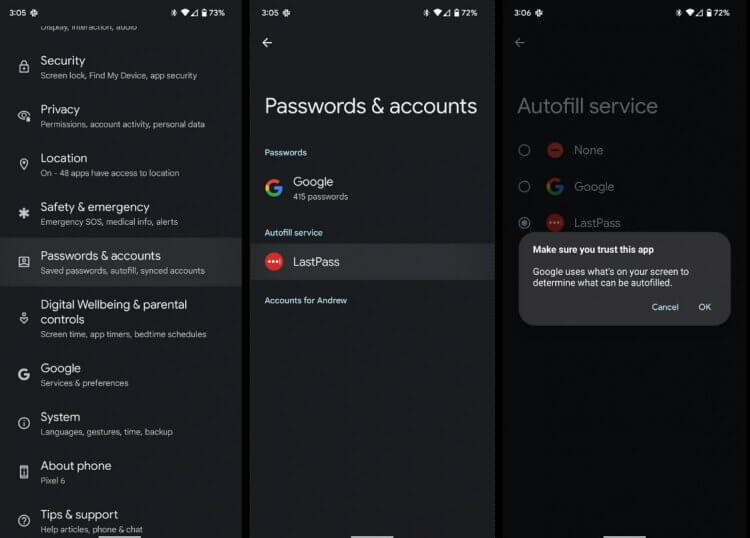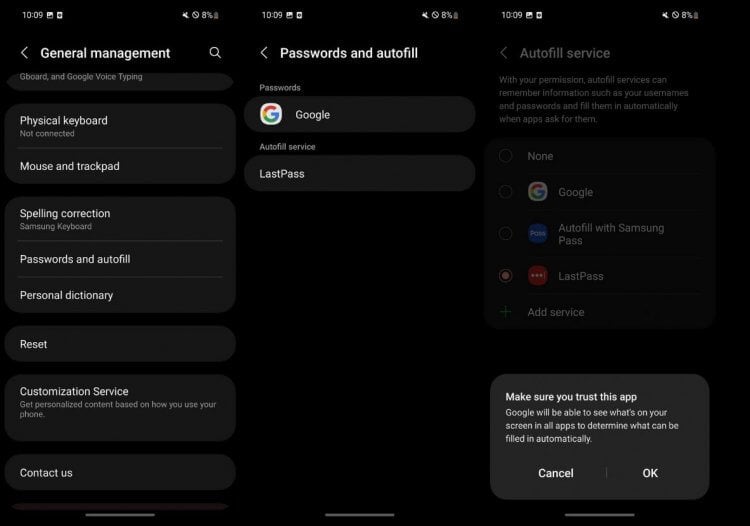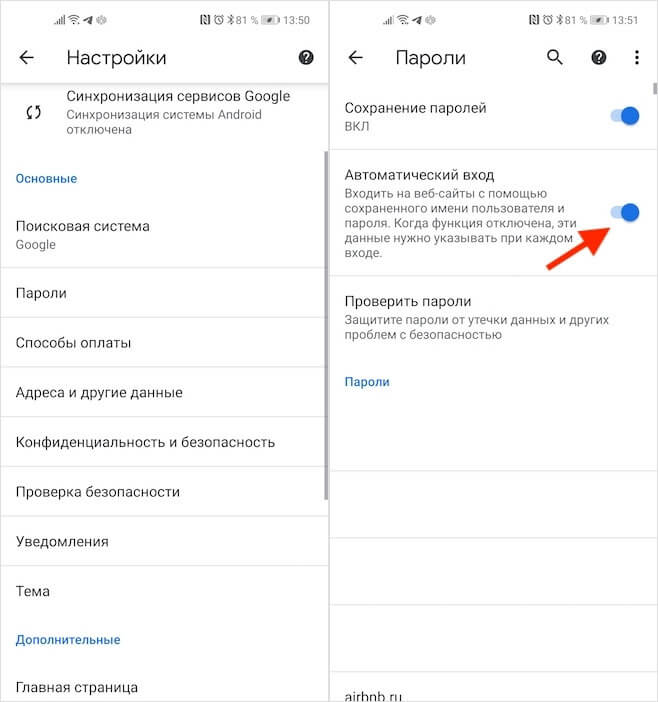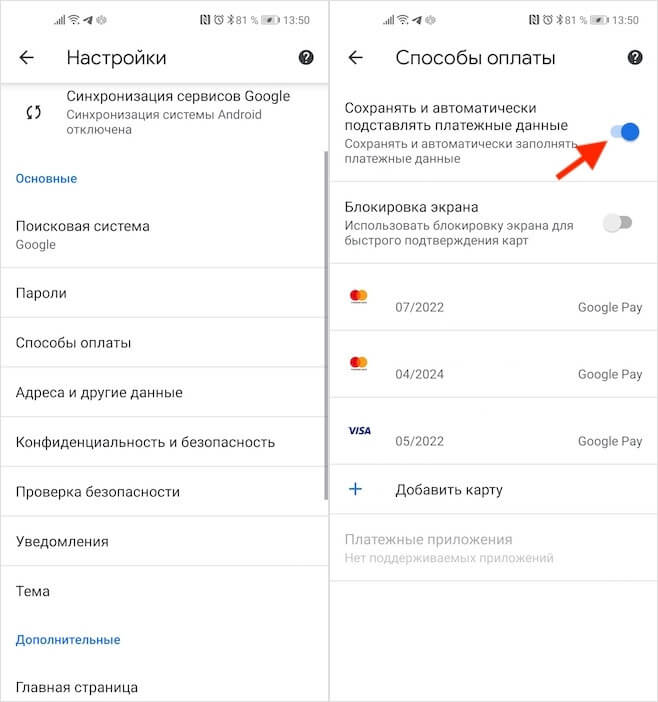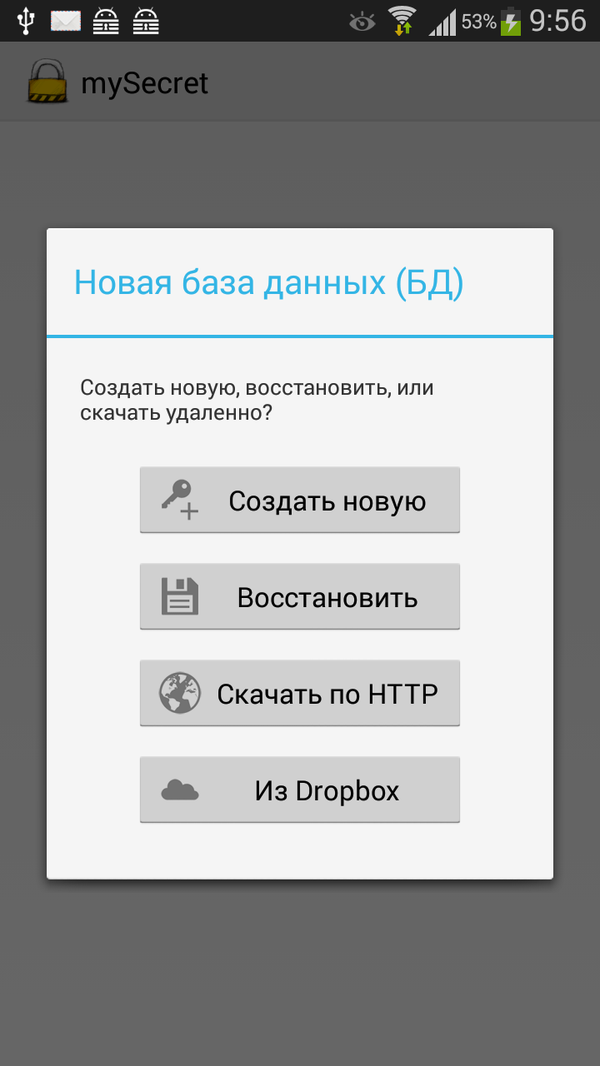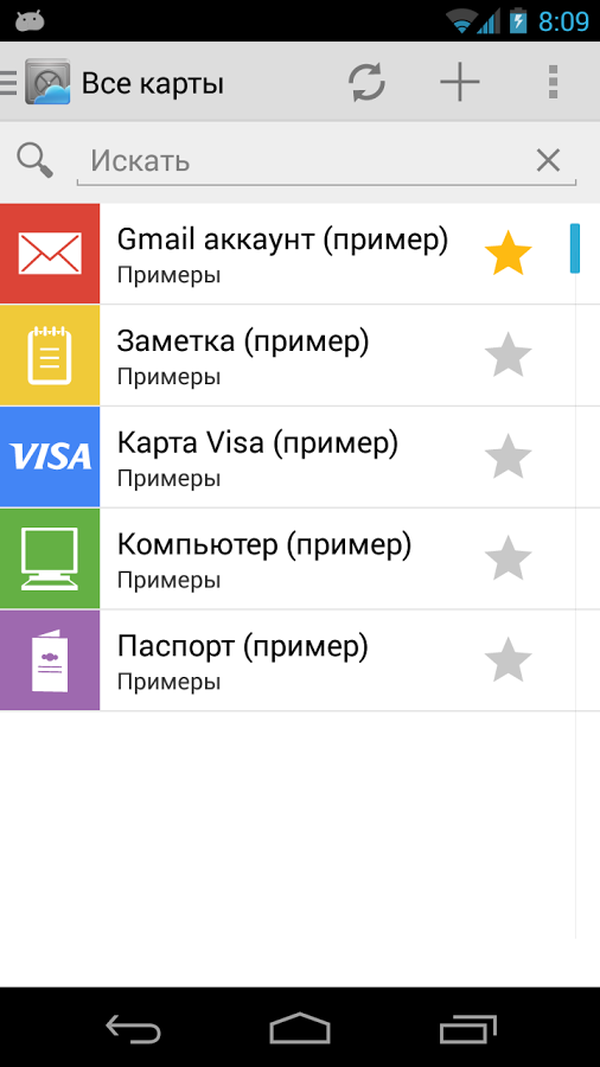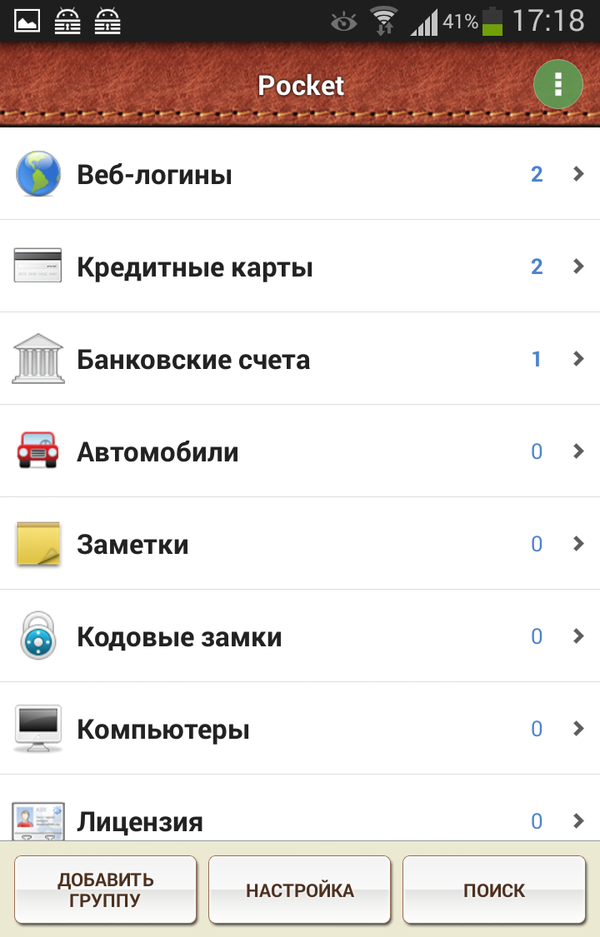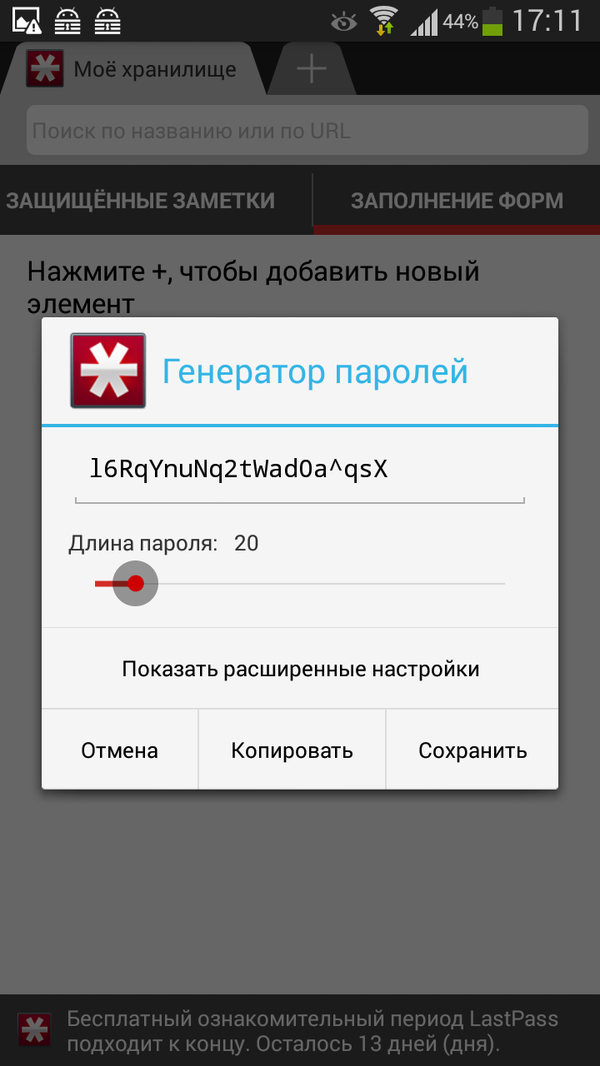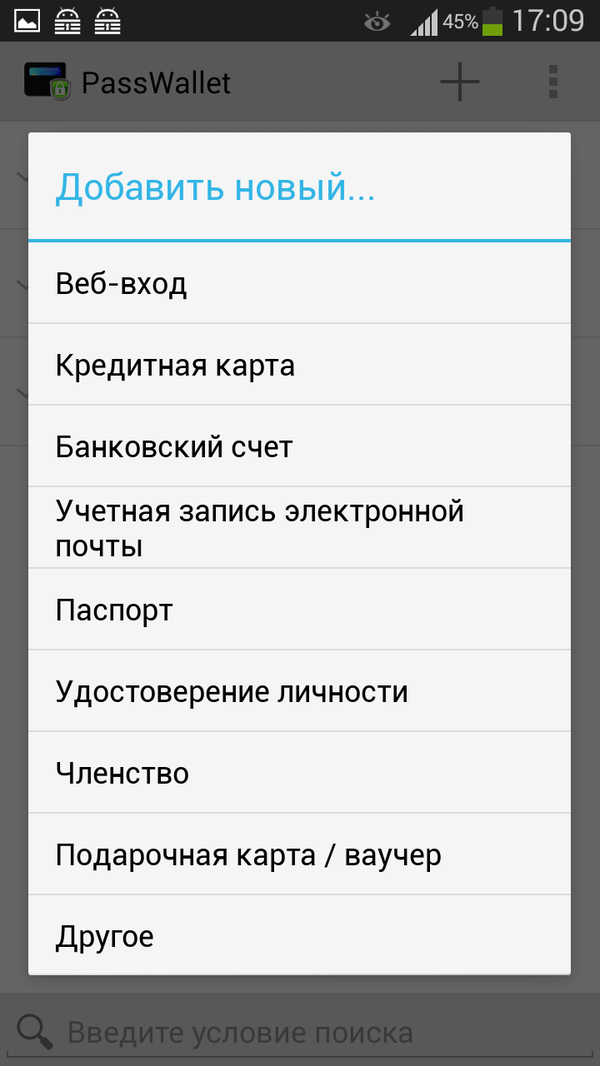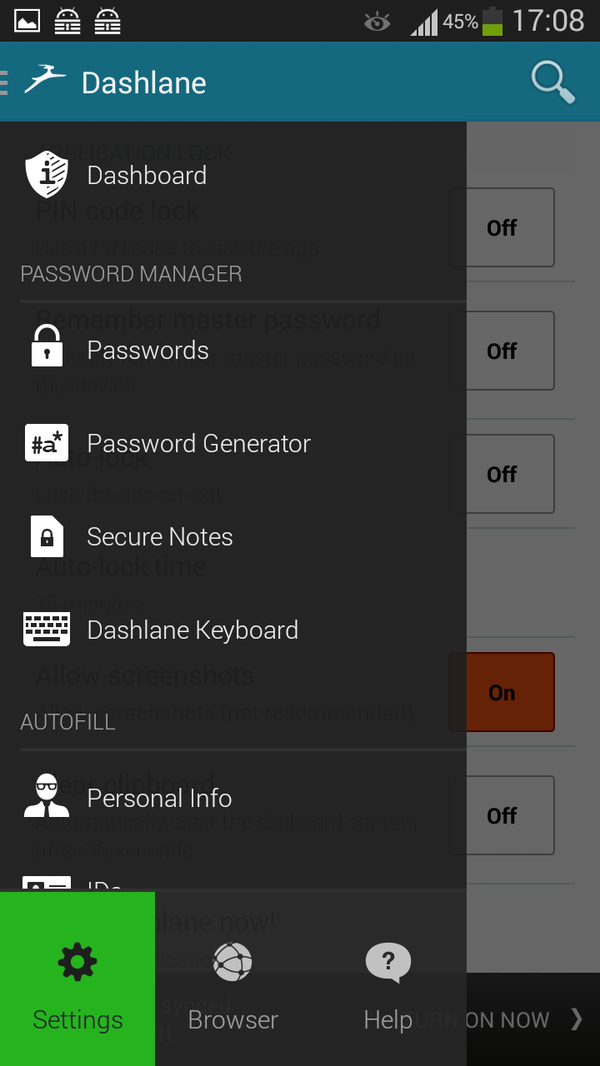Если зайти в любой магазин приложений, будто то App Store или Google Play, можно обнаружить множество программ для управления паролями. Безусловно, лучше пользоваться лишь одним, сделав его основным по умолчанию для автозаполнения паролей на устройстве. К сожалению, сторонние решения не всегда гибкие и удобные по сравнению со стандартным менеджером паролей, поэтому есть смысл пользоваться стандартным приложением от Google. Сегодня расскажем, как настроить автозаполнение паролей на Android так, чтобы не повторять чужих ошибок при их хранении и не потерять их из виду.
Как правильно настроить автозаполнение на Андроид? Все, что нужно знать
❗️ ПОДПИШИТЕСЬ НА НАШ ЯНДЕКС.ДЗЕН, ЧТОБЫ ПЕРВЫМИ УЗНАВАТЬ О ТОМ, О ЧЕМ ЕЩЕ НИКТО НЕ ЗНАЕТ
Содержание
- 1 Автозаполнение паролей на Андроид
- 2 Не работает автозаполнение паролей на Андроид
- 2.1 Автозаполнение паролей на Самсунг
- 3 Как отключить автозаполнение на Андроид
Автозаполнение паролей на Андроид
Чтобы устройство могло автоматически заполнять формы на сайтах и в приложениях, например, данными кредитных карт, номера телефонов и аккаунтов, вам пригодится автозаполнение. Эта функция делает всё за вас, помогая избежать ввода вручную. У Google есть собственный менеджер паролей, который наверняка вам знаком еще по Google Chrome: пароли, сохраненные в менеджере паролей Google, хранятся в облаке, поэтому к ним можно получить доступ сразу на нескольких устройствах.
Автозаполнение выручает, когда не помнишь пароль от аккаунта
Если в настройках включено автозаполнение, то вы можете получить доступ к паролям из приложений и сайтов: система сама позволит выбрать данные учетной записи и не вводить их вручную. Не сработает, правда, если пароль вы сменили и не обновили. Зато очень удобно, если не помните надежный пароль, подобранный автоматически со случайными символами и цифрами.
Читайте также: Станет ли Ватсап платным в 2022 году
Не работает автозаполнение паролей на Андроид
Кроме того, автозаполнение паролей Google синхронизируется с другими менеджерами и извлекает их оттуда. Работает, например, с LastPass и 1Password. Правда, иногда сторонние приложения могут работать некорректно: я пользовался LastPass долгое время, но в последнее время оно перестало предлагать пароли для автозаполнения. При входе на сайт открывалось LastPass, в котором нужно было авторизоваться, отвлекая от дел. Связь между менеджером паролей и системой пропала — не помогало ни обновление, ни переустановка.
Стандартный менеджер паролей сильно выручает, когда сторонние аналоги не работают
Несмотря на то, какое приложение хотите использовать для сохранения паролей, вы всегда можете включить его по умолчанию на Android. Изменить настройки автозаполнения очень просто. Вот, как это можно сделать на смартфонах Pixel и других устройствах под управлением Google Android.
Отключите автозаполнение на Android следующим образом
- Откройте шторку и выберите Настройки.
- Прокрутите вниз и нажмите «Пароли и учетные записи».
- Выберите «Служба автозаполнения».
- Нажмите на тот сервис, который хотите выбрать, и нажмите ОК.
Автозаполнение паролей на Самсунг
Назначить нужный менеджер автозаполнения вы также можете на смартфонах Samsung Galaxy. Делается это похожим образом.
А вот так можно сменить менеджер паролей на Samsung
- Зайдите в Настройки.
- Прокрутите вниз и выберите «Общие настройки».
- Нажмите «Пароли и автозаполнение».
- Выберите «Служба автозаполнения» и выберите активную в данный момент.
- Выберите ту, которой будете пользоваться, и нажмите «Подтвердить».
После этого приложение предложит вам выбрать, хотите ли вы автоматически заполнять пароли при входе в приложение. Но, как показывает практика, стандартная служба работает намного лучше.
Microsoft могла выпустить первый складной телефон еще 12 лет назад, но передумала
Как отключить автозаполнение на Андроид
Иногда бывает так, что автозаполнение на телефоне нужно отключить: например, сервисы не оплачиваете, поменялись данные или попросту хотите делать это вручную. Отключить автозаполнение паролей можно следующим образом.
Отключение автозаполнение паролей — самая болезненная штука
- Перейдите в Chrome и откройте Настройки.
- Выберите вкладку «Пароли».
- Отключите пункт «Автоматический вход».
- На всякий случай, выключите «Сохранение паролей».
🔥 Удаленными приложениями из Google Play вы можете пользоваться в нашем удобном каталоге
Многие предпочитают хранить данные карт в телефоне и пользоваться быстрой вставкой при оплате, когда это необходимо, а не вводить данные вручную. Отключите автозаполнение банковских карт, если не хотите рисковать: делается это следующим образом.
Автозаполнение карт лучше отключить, чтобы не разбрасываться платежными данными где попало
- Перейдите в Chrome и нажмите Настройки.
- Откройте вкладку «Способы оплаты».
- Отключите пункт «Сохранять и автоматически подставлять платежные данные».
- Затем удалите сохраненные карты.
Отключить автозаполнение карт точно нужно, потому что сайты самостоятельно смогут проверять данные карточек до того, как вы подтвердите их вставку. Это опасно, ведь в Chrome сохраняются не только номера, но и CVV-коды. Эти данные также не стоит предоставлять несмотря на коды верификации, приходящие при подтверждении платежа через СМС.
ПОДПИШИТЕСЬ НА НАШ КАНАЛ В ТЕЛЕГРАМЕ, ЧТОБЫ НЕ ПОТЕРЯТЬСЯ
Если с настройкой автозаполнения все понятно, то вот насчет яркости экрана возникают вопросы: в нашей статье рассказали о том, как ее настраивать, как выбрать идеальный уровень подсветки экрана и нужно ли использовать автояркость.
Вы можете сохранить свои имена пользователей, пароли и другие данные, которые могут понадобиться для ввода в формы в Интернете и в приложениях на смартфонах Android. По умолчанию используется сервис автозаполнения Google, но при желании вы можете использовать и другие.
Что нужно для смены менеджера паролей на Android
Автозаполнение паролей чрезвычайно удобно. Несмотря на то, что изначально этот инструмент появился на iOS, Google довольно быстро понял, что Android тоже в нем нуждается, и внедрил его у себя. Правда, у поискового гиганта получилось далеко не так круто, как у Apple, но пользователи, у которых этого не было, тоже остались довольны.
Однако в какой-то момент в Google поняли, что было бы неплохо сделать все так же удобно, как у Apple. Поэтому при создании Android 11 разработчики учли этот аспект и встроили кнопку автозаполнения прямо в клавиатуру.
Вы можете использовать стороннее программное обеспечение для встраивания кнопки автозаполнения пароля в клавиатуру, как в Android 11. Однако следует помнить, что, поскольку речь идет о паролях, интерфейсной утилиты здесь недостаточно.
Для этого необходимо использовать менеджер паролей, который, во-первых, поддерживает автозаполнение клавиатуры, а во-вторых, имеет полный набор механизмов безопасности, чтобы другие не смогли украсть ваши данные для входа и использовать их в своих целях.
В любом случае, если вы хотите изменить менеджер паролей на своем устройстве Android, вы должны знать, что сделать это довольно просто. Вот как вы можете это сделать.
Что такое автозаполнение паролей и зачем оно нужно
Автозаполнение — это удобная функция, которая позволяет вашему устройству автоматически заполнять ваши данные в формах и полях учетных данных пользователя. Подобно менеджерам паролей, которые могут заполнять информацию в других приложениях и на веб-сайтах с помощью данных, которые вы предоставляли в прошлом, служба автозаполнения Google может избавить вас от раздражающей и отнимающей много времени работы по заполнению форм.
Google уже имеет собственную службу управления паролями, которую использует инструмент Android Autofill для ввода вашего имени пользователя и пароля в различных приложениях и на веб-сайтах. Он может работать с другими подобными службами и инструментами, например, менеджерами паролей.
Если вы используете браузер Chrome на своем смартфоне, именно там вы сохраняете информацию для автозаполнения. На Android необходимо использовать одну из этих служб в качестве службы автозаполнения, чтобы информация была доступна и на смартфоне.
Как изменить менеджер паролей на устройстве Android
Если вы хотите изменить менеджер паролей на своем устройстве Android, вам необходимо выполнить следующие действия:
- Прежде всего, откройте приложение «Настройки» на своем смартфоне Android.
- После этого прокрутите вниз до раздела «Пароли и учетные записи».
- Затем в разделе «Служба автозаполнения» выберите нужную службу.
- Наконец, выберите одну из перечисленных служб. Обычно это браузеры или установленные вами сторонние менеджеры паролей.
Выполнив эти шаги, вы сможете изменить менеджер паролей на своем устройстве Android.
Вы также должны знать, что не каждый смартфон Android поддерживает различные функции автозаполнения. Некоторые из них могут быть настроены только для сервиса Google.
Что такое Dashlane
Dashlane — это менеджер паролей, который распространяется бесплатно. Dashlane — это приложение с нулевым разглашением. Это означает, что ваша конфиденциальная информация хранится на серверах разработчика в зашифрованном виде, и у его сотрудников нет возможности получить доступ к этим данным. Это, конечно, здорово, но, с другой стороны, функция восстановления мастер-пароля в этом случае недоступна.
Если установить Dashlane и сделать его менеджером паролей по умолчанию, это не отключит встроенный менеджер паролей Google Chrome. Поэтому не удивляйтесь, если браузер первым предложит вам использовать собственные данные автозаполнения при попытке входа в систему.
Dashlane — это независимый менеджер паролей, который не зависит от Google. Поэтому теперь вам придется сохранять в нем все свои данные авторизации, если вы хотите продолжать пользоваться автозаполнением с клавиатуры.
Кроме того, для синхронизации логинов и паролей между различными устройствами, включая ПК, вам потребуется установить приложение-компаньон для рабочего стола. Только в этом случае менеджер будет работать в связке независимо от платформы. Другое дело, что никто не помешает вам продолжать пользоваться Google Chrome.
Как сохранять и защищать пароли, а также управлять ими
Благодаря Google Менеджеру паролей вам будет проще использовать надежные уникальные пароли для всех своих аккаунтов в интернете. При этом пароли будут сохраняться в вашем аккаунте Google.
Google Менеджер паролей можно использовать, чтобы:
- создавать и сохранять надежные уникальные пароли, которые вам не придется запоминать;
- защищать сохраненные пароли с помощью встроенной системы безопасности;
- автоматически вводить пароли, сохраненные в вашем аккаунте Google.
Как Google Менеджер паролей может укрепить защиту ваших данных в интернете
Более безопасный способ управления паролями
Раскрытые пароли часто приводят к взлому аккаунтов.
Чтобы усилить защиту своих данных, используйте Google Менеджер паролей. Он может:
- Предлагать надежные уникальные пароли. Использование разных паролей позволит избежать взлома нескольких аккаунтов сразу.
- Сообщать вам о ненадежных паролях. Если сохраненные пароли будут опубликованы в интернете, Менеджер поможет вам изменить их.
- Предотвращать несанкционированный доступ к аккаунту. Ваши пароли защищены встроенной системой безопасности Google, которая использует шифрование данных. Чтобы посмотреть пароли, вам придется снова войти в аккаунт.
Совет. Чтобы ещё надежнее защитить сохраненные пароли, вы можете добавить информацию для восстановления аккаунта и включить двухэтапную аутентификацию.
Как использовать Google Диспетчер паролей
Приложения для Android
С чего начать
Как создавать и сохранять надежные пароли
Во время регистрации в приложении система Android может предложить вам создать и сохранить надежный пароль.
- Нажмите на поле для ввода пароля на телефоне или планшете Android.
- Над клавиатурой нажмите «Пароли»
Создать пароль и сохранить его в аккаунте Google.
- Введите имя пользователя и нажмите Сохранить пароль.
Как входить в аккаунт с помощью сохраненных паролей
Если вы ранее сохранили пароль для приложения, Android сможет помочь вам войти в аккаунт.
- Откройте нужное приложение на телефоне или планшете Android. Если понадобится, перейдите на страницу входа.
- Введите или выберите имя пользователя.
- Нажмите на поле для ввода пароля.
- Справа над клавиатурой нажмите «Пароли»
Выберите сохраненный пароль.
- Нажмите на название приложения, в котором вы хотите войти в аккаунт.
Chrome
С чего начать
Как создавать и сохранять надежные пароли
Во время регистрации на сайте браузер Chrome может предложить вам создать надежный и уникальный пароль, который будет автоматически сохранен.
Если вы введете на сайте новый пароль, Chrome может предложить вам сохранить его. Если вы согласны, нажмите Сохранить.
Если Chrome не предлагает сохранять пароли
Как сохранить пароль самостоятельно
- Откройте приложение Chrome
на телефоне или планшете Android.
- Введите данные на сайте, для которого вы хотите сохранить пароль.
- Справа от адресной строки нажмите «Пароли»
«Сохранить».
Если кнопки «Пароли» нет , удалите пароль и попробуйте снова войти в аккаунт.
Как включить или отключить сохранение паролей
В Chrome вам по умолчанию предлагается сохранять пароли. Вы можете включить или отключить сохранение паролей в аккаунте Google или в браузере Chrome:
- Откройте приложение Chrome
на телефоне или планшете Android.
- В правом верхнем углу экрана нажмите на значок «Ещё»
.
- Выберите «Настройки»
Пароли.
- Включите или отключите параметр Сохранение паролей.
Как входить в аккаунт с помощью сохраненных паролей
Если вы уже сохранили пароль для сайта в браузере Chrome, при следующем посещении вам будет проще войти в аккаунт.
- Запустите приложение Chrome
на телефоне или планшете Android.
- Откройте сайт, на который вы уже заходили.
- Перейдите к форме входа.
- Если вы сохранили данные для входа только в один аккаунт, Chrome сможет вставить их автоматически.
- Если вы сохранили данные для входа в несколько аккаунтов, нажмите на поле для имени пользователя и выберите нужный вариант.
- Если Chrome не подставляет сохраненный пароль, нажмите «Пароли»
, чтобы увидеть доступные варианты.
Совет. Чтобы быстрее открывать Google Менеджер Паролей, найдите его в настройках и добавьте ярлык на главный экран.
Как управлять паролями и защищать их
Как посмотреть, удалить или экспортировать сохраненные пароли
Как проверить, есть ли у вас ненадежные пароли
Вы можете проверить сразу все сохраненные пароли, чтобы узнать, какие из них:
- опубликованы в интернете;
- были раскрыты в результате утечки данных;
- недостаточно надежны, так как их легко угадать;
- используются для нескольких аккаунтов.
Чтобы проверить безопасность сохраненных паролей, перейдите на страницу Проверка паролей.
Подробнее о Проверке паролей…
Как изменить настройки Менеджера паролей
Как Google Менеджер паролей обрабатывает ваши данные
Google Менеджер паролей собирает определенную информацию, необходимую ему для работы на вашем устройстве. Для предоставления некоторых возможностей используются сервисы Google Play. Например, чтобы анализировать статистику и устранять неполадки, Google Менеджер паролей собирает следующую информацию:
- данные о просмотрах страниц и нажатиях в приложении;
- журналы сбоев;
- данные диагностики.
Данные шифруются при передаче.
Эта информация оказалась полезной?
Как можно улучшить эту статью?
Вы можете настроить любой менеджер паролей для автозаполнения паролей в приложениях Android. Вот как начать.
В Android есть отличная функция, которая позволяет менеджерам паролей напрямую вводить данные для входа в приложения и службы на вашем устройстве Android. Это значительно улучшает опыт использования менеджера паролей, поскольку весь процесс происходит всего за несколько нажатий. Вам больше не нужно переключаться между приложениями, чтобы увидеть и затем ввести их данные для входа.
Вот как вы можете правильно и безопасно использовать менеджер паролей в Android для автозаполнения данных для входа в приложения и на веб-сайты.
Почему вам следует использовать менеджер паролей
Если вы цените безопасность своих учетных записей в Интернете, никогда не используйте для них одни и те же пароли. Поскольку количество приложений и сервисов, которые мы все используем ежедневно, постоянно растет, запоминание такого количества уникальных паролей также не является возможным вариантом.
Здесь на помощь приходит менеджер паролей, который надежно и безопасно хранит все ваши пароли.
Вы даже можете сгенерировать новые пароли с помощью диспетчера паролей, чтобы вам не приходилось думать о новом каждый раз, когда вы регистрируетесь в новом приложении или сервисе. Хранение всех ваших учетных данных в диспетчере паролей — гораздо лучший вариант, чем просто записывать их где-нибудь.
Все данные, хранящиеся в диспетчере паролей, зашифрованы с использованием мастер-пароля. Этот мастер-пароль действует как ключ для разблокировки зашифрованных данных. Большинство менеджеров паролей не предлагают возможности сбросить этот мастер-пароль, поэтому, если вы его забудете, ваша учетная запись может быть заблокирована. Однако запомнить всего один мастер-пароль намного проще, чем сотни паролей для всех приложений и служб, которые вы используете.
Вы можете использовать менеджер паролей не только для хранения ваших учетных данных. Он может сохранять ваши важные заметки, файлы, данные банковского счета и многое другое. Некоторые менеджеры паролей также предлагают возможность генерировать коды двухфакторной аутентификации. Ознакомьтесь с некоторыми полезными функциями диспетчера паролей, чтобы использовать его в полной мере.
Каждый раз, когда вы открываете менеджер паролей, вам сначала нужно будет подтвердить свою личность, введя главный пароль или используя биометрическую аутентификацию. В зависимости от того, насколько надежно вы хотите защитить свою учетную запись диспетчера паролей, для дополнительной безопасности также можно использовать аппаратные ключи безопасности двухфакторной аутентификации.
Вы можете прочитать о том, как работают различные менеджеры паролей, чтобы узнать, как они могут безопасно сохранять ваши важные пароли.
Все основные менеджеры паролей поддерживают API автозаполнения в Android. Это означает, что после того, как выбранному вами диспетчеру паролей будут предоставлены соответствующие разрешения, он покажет раскрывающееся меню с учетными данными для входа в любое приложение, в которое вы пытаетесь войти.
Само собой разумеется, что вы должны сначала зарегистрироваться с помощью менеджера паролей по вашему выбору и обязательно установить его приложение на свое устройство Android и войти в него. Как только вы это сделаете:
-
Открой Настройки меню на устройстве Android и перейдите к Система> Язык и ввод> Служба автозаполнения. Если вы не видите эту опцию, поищите «Автозаполнение» в меню «Настройки».
-
Выберите свой менеджер паролей из списка служб автозаполнения. Если вы не используете диспетчер паролей и вместо этого сохранили пароли в Google Chrome, выберите Google из списка.
-
Нажмите ОК при появлении запроса о том, доверяете ли вы только что выбранному приложению или нет.
Галерея изображений (2 изображения)
Теперь, когда менеджер паролей настроен правильно, он может легко автоматически заполнять ваши данные для входа в любое приложение, которое вы загружаете на свое устройство Android.
По соображениям безопасности вам нужно будет подтвердить свою личность либо с помощью сканера отпечатков пальцев, либо путем разблокировки диспетчера паролей всякий раз, когда вы пытаетесь использовать функцию автозаполнения. Однако для последнего вам необходимо убедиться, что функция биометрической разблокировки включена в меню настроек вашего менеджера паролей.
Как автоматически вводить пароли с помощью диспетчера паролей
Теперь ваш менеджер паролей настроен, вы можете использовать его для автозаполнения паролей всякий раз, когда вам нужно войти в одно из своих приложений.
-
Откройте любое приложение на своем устройстве Android и перейдите на страницу входа в систему.
-
Коснитесь поля, в котором необходимо ввести свое имя пользователя / адрес электронной почты. Ваш менеджер паролей автоматически появится в раскрывающемся списке.
-
Нажмите на него, подтвердите свою личность и выберите учетные данные для входа, которые вы хотите ввести. У вас также будет возможность поиска в вашем хранилище, если у вас есть несколько учетных записей для одного и того же приложения.
-
Все будет автоматически заполнено, и вы можете нажать кнопку входа в систему, чтобы войти в свою учетную запись.
Каждый раз, когда вы открываете приложение, которое запрашивает данные для входа, ваш менеджер паролей автоматически обнаруживает такие поля и отображает запрос на их заполнение. Также важно, чтобы ваш менеджер паролей был организован, особенно если вы используете его в течение очень долгого времени.
Как автоматически заполнять данные для входа на веб-сайты
Ваш менеджер паролей также может автоматически вводить данные для входа на веб-сайты в браузерах, таких как Chrome и Firefox для Android. Вам нужно будет предоставить доступ к специальным возможностям приложения на вашем устройстве Android, чтобы это работало правильно.
-
Открой Настройки меню на устройстве Android и перейдите в Доступность раздел.
-
Внутри Скачанные сервисы или Установленные услуги выберите свой менеджер паролей и предоставьте его Доступность доступ.
Теперь ваш менеджер паролей также будет отображать раскрывающееся меню для автозаполнения данных для входа каждый раз, когда вы открываете раздел входа на любом посещаемом веб-сайте.
Менеджеры паролей также достаточно умны, чтобы автоматически предлагать вам сохранить данные для входа, когда они обнаруживают, что вы зарегистрировались для новой учетной записи в приложении или на веб-сайте на своем устройстве Android.
Всегда используйте менеджер паролей
Вы всегда должны использовать менеджер паролей для хранения важных учетных данных для входа, данных банковского счета и других заметок. Поскольку менеджеры паролей аккуратно интегрируются в сам Android и автоматически заполняют данные для входа в систему после правильной настройки, нет особых причин не делать этого.
Если вы цените свою конфиденциальность и безопасность в Интернете, менеджер паролей даст вам душевное спокойствие, поскольку это более безопасный и надежный вариант, чем использование одного и того же пароля в различных приложениях и службах.
Менеджеры паролей становятся все более и более популярными. Хранить все свои пароли в одном месте очень удобно. С менеджеров паролей паролей в смартфоне, вы всегда будете иметь их при себе. С помощью такого приложения можно хранить более сложные, менее уязвимые пароли без необходимости их запоминать. Существует множество менеджеров паролей на компьютеров Windows, Mac и мобильных устройствах. Ниже список лучших менеджеров паролей для Android.
Это лучшие приложения для управления паролями для Android. Мы также хотели бы отметить отличный генератор паролей от разработчика Gorban, «Генератор сложных паролей» (ссылка на Google Play), который мы пользуемся и он выполняет свое предназначение очень хорошо.
Читайте также: лучшие эмуляторы NES для Android
Лучшие менеджеры паролей для Андроид
- 1Password — менеджер паролей
- aWallet Password Manager
- Bitwarden — Менеджер паролей
- Dashlane — Password Manager
- Enpass password manager
- Keepass2Android
- Keeper — Менеджер паролей и безопасное хранилище
- LastPass Password Manager
- PasswordSafe — хранилище паролей
- Google Smart Lock
- OEM-решения, такие как Samsung Pass
1Password — менеджер паролей
The app was not found in the store. 🙁
1Password — один из самых конкурентоспособных менеджеров паролей. Он имеет множество функций, включая управление паролями (очевидно), генерацию паролей, кроссплатформенную поддержку с другими операционными системами и многое другое. Приложение также имеет функцию разблокировки и другии функциями организации безопасности. 1Password предоставляет 30-дневную бесплатную пробную версию для установки и демонстрации. Вы должны подписаться на один из их планов после истечения срока.
aWallet Password Manager
The app was not found in the store. 🙁
aWallet — это одно из тех приложений для управления паролями, которое существует уже очень давно. Он может хранить пароли, банковские данные, данные кредитных карт, если понадобиться. Также есть встроенный поиск, пользовательские иконки и функция автоматической блокировки. Есть даже встроенный генератор паролей, так что вам не нужно думать о нем, но это особенность премиум-класса. Он охватывает все основы, включает в себя шифрование AES и Blowfish и, кажется, все делает правильно. Вы можете скачать приложение бесплатно и оплатить профессиональную версию одной покупкой в приложении. Нам нравится, когда в приложении нет подписок.
Читайте: 15 лучших приложений для Android
Bitwarden — Менеджер паролей
The app was not found in the store. 🙁
Bitwarden — это новое приложение менеджер паролей, которое на удивление хорошо работает. Разработчики, похоже, очень серьезно относятся к своему приложению. Оно включает в себя AES-256-битное шифрование, хеширование и PBKDF2-SHA-256 (технология, которая помогает предотвратить атаки методом перебора). Приложение также полностью бесплатное, с открытым исходным кодом, и вы можете запустить свой собственный сервер паролей, если захотите. Оно даже поддерживает автозаполнение Android-API. Это, вероятно, лучшее приложение менеджер паролей, о котором вы, возможно, никогда раньше не слышали. Мы не являемся спонсорами, потому что оно бесплатно, так что никто не получает никаких денег! Это лучшие из бесплатных приложений менеджеров паролей.

Dashlane — Password Manager
The app was not found in the store. 🙁
Dashlane — довольно популярное приложение для управления паролями. Он имеет приличное количество функций, хорошее шифрование и приличный набор бесплатных функций. Бесплатная версия включает в себя автоматическое заполнение, предупреждения о безопасности, хранение до 50 паролей и использование на одном устройстве. Есть две премиальные подписки. Подписка за $4,99. В месяц позволяет без ограничений пользоваться хранилищем паролей и синхронизацию нескольких устройств, добавляя веб-мониторинг и VPN. Уровень $9,99 в месяц добавляет услугу кредитного мониторинга, поддержку восстановления пароля и 1 миллион долларов как страховка в случае кражи личных данных. Это хардкор. Тем не менее, большинство людей используют бесплатную версию менеджера паролей, если не нужно использовать его на компьютере и другом мобильном устройстве.

Enpass password manager
The app was not found in the store. 🙁
Enpass — довольно мощный менеджер паролей. Имеет основные функции и даже настольные версии для Mac, Windows и Linux. Он также может похвастаться отсутствием подписки, что приятно. Кроме того, приложение может выполнять резервное копирование и восстановление информации, включает 256-битное шифрование AES, межплатформенную синхронизацию и даже импорт из других менеджеров паролей для облегчения миграции. Вы также можете автоматически заполнить пароли в Google Chrome, если вы используете этот браузер. Бесплатно скачать и использовать с одним платежом в размере $9,99, чтобы разблокировать все функции. Вы также можете бесплатно использовать это приложение с Google Play Pass.
Keepass2Android
The app was not found in the store. 🙁
Keepass2Android — одно из основных приложений для управления паролями. Он имеет основные функции, можно создавать резервные копии и тому подобное. Тем не менее, у него нет более сложных функций как у многих своих конкурентов. Приложение стало популярном из-за своей абсолютной бесплатности и оно с открытым исходным кодом. Оно базируется на коде Keepassdroid (еще один отличный бесплатный менеджер паролей с открытым исходным кодом), и они совместимы друг с другом. Это еще один отличный бесплатный менеджер паролей для людей с ограниченным бюджетом.
Keeper — Менеджер паролей и безопасное хранилище
The app was not found in the store. 🙁
Keeper — одно из самых старых приложений менеджера паролей в этом списке. Тем не менее, его частые обновления делают его актуальным. В нем есть все функции, в том числе встроенные в Android функции автоматического заполнения, генератор паролей и хранилище для таких вещей, как файлы, фотографии и видео. Настольная версия также выше среднего. Это компетентный менеджер паролей с некоторыми дополнительными функциями для опытных пользователей. Тем не менее, это также одно из самых дорогих приложений менеджера паролей в этом списке. Существует бесплатная версия, а также пробная профессиональная версия, если вы хотите можете попробовать.
LastPass Password Manager
The app was not found in the store. 🙁
LastPass примерно так же популярен, как и другие менеджеры паролей. Оно имеет множество функций, включая автоматическое заполнение паролей в приложениях, сайтах и даже формах. Это бросается в глаза и многие люди не любят заполнять формы сами. В нем также можно безопасно хранить фотографии и аудиозаписи. Есть несколько других, более уникальных или необычных функций, таких как поддержка сканера отпечатков пальцев, генератор паролей, аудитор паролей, позволяющий узнать, слаб ли пароль, и даже возможность предоставления доступа другу или члену семьи. Уровни подписки по конкурентоспособной цене, но мы хотели бы видеть больше функций в бесплатной версии. Вы также можете воспользоваться LastPass Authenticator в Google Play, чтобы добавить двухфакторную аутентификацию для дополнительной безопасности.
PasswordSafe — хранилище паролей
The app was not found in the store. 🙁
Password Safe and Manager — хороший менеджер паролей. Может похвастаться абсолютно нулевым подключением к Интернету, а также 256-битным шифрованием, которое поможет чувствовать что пароли в относительной безопасности. У приложения дизайн стиле Material Design, который выглядит и действует чудесно. Вы можете сохранять свои пароли, классифицировать их для удобного просмотра и даже создавать новые пароли на лету. Кроме того, есть автоматическое резервное копирование. Есть много других возможностей, если вы решите купить профессиональную версию за $3,99. Он не самый мощный, но приличный и бесплатный с Google Play Pass, если пользуетесь.

Google Smart Lock
Менеджер паролей Google
Google Smart Lock — удивительно хороший менеджер паролей. Он изначально работает на Android, Google Chrome и Chrome OS. По сути, вы куда-то входите, и Google спрашивает, хотите ли вы, чтобы он запомнил пароль. В следующий раз, когда вы откроете это приложение или этот сайт, Google предоставит подробную информацию. Он поддерживает имена пользователей, пароли, информацию о кредитной карте и некоторые другие вещи. Это все совершенно бесплатно. Нажмите кнопку выше, чтобы получить доступ к паролям, хранящимся в вашей учетной записи Google.
OEM-решения, такие как Samsung Pass

Это не очень распространено, но некоторые телефоны (в основном Samsung) имеют менеджеры паролей как часть ОС. Эти менеджеры паролей обычно привязаны к учетной записи, синхронизируются между устройствами и работают с существующей безопасностью устройства. Например, с помощью Samsung Pass вы можете автоматически заполнять приложения и веб-сайты с помощью сканера радужной оболочки глаза на телефоне Samsung вместо обычных методов разблокировки с помощью отпечатка пальца или PIN-кода. Это хорошее решение только в том случае, если вы намерены какое-то время придерживаться бренда. В противном случае мы рекомендуем одно из 10 решений, указанных выше. Тем не менее, если у вас уже есть телефон с чем-то вроде этого встроенного, это будет достойным вариантом. Обычно они бесплатны.
Попробуйте Samsung Pass
Если мы пропустили какое-либо из лучших менеджеров паролей для Android, сообщите нам о них в комментариях! Вы также можете нажать здесь, чтобы проверить наши последние приложения для Android и списки игр!
gorbanhttps://xpcom.ru
Старший редактор xpcom.ru. Ему нравится все, что связано с технологиями, включая планшеты, смартфоны и все, что между ними.
Выбирая тот или иной способ хранения конфиденциальной информации, приходится идти на компромисс. Полагаясь на собственную память, мы выбираем простые, хорошо запоминающиеся варианты паролей, логинов и т. п. Материальная фиксация (скажем, записи в блокноте) еще менее надежна, дополнительную аргументацию можно даже не приводить.
Мобильное устройство — также не панацея. Но во-первых, телефон всегда под рукой, в отличие от настольных программных решений. Во-вторых, надежно защитить данные на телефоне «малой кровью» все-таки можно.
Среди наиболее популярных приложений для Android верхние позиции занимают менеджеры паролей, и в этой категории выбор на удивление широк. Данный путеводитель затрагивает, в основном, известные и хорошо зарекомендовавшие себя решения. Задача — выяснить, насколько удобно использовать менеджеры паролей, какие средства для защиты информации предлагают разработчики в каждом из случаев.
В первую очередь, наш интерес направлен на следующие аспекты:
- Синхронизация, импорт и экспорт данных
- Записи, шаблоны, способы организации данных, поиск
- Поддерживаемые стандарты безопасности
- Дополнительные инструменты: встроенный браузер, генератор паролей и т. п.
- Меры безопасности, такие как установка мастер-пароля (или PIN), автоблокировка, очистка буфера обмена.
Участники:
- mySecret
- Keepass2Android
- Safe in Cloud
- LastPass
- PassWallet
- Dashlane Password Manager
mySecret
Google Play: http://bit.ly/1f5SAQW
Приложение mySecret позволяет хранить имена пользователей, пароли и заметки в зашифрованной базе данных. При создании базы за ней закрепляется мастер-пароль.
Опционально, база данных может быть синхронизирована онлайн с Dropbox или посредством HTTP-сервера. Также предусмотрен локальный доступ: база хранится в памяти телефона, ее можно синхронизировать вручную, удалить или восстановить из файла. Для дополнительной защиты содержимого используются сертификаты.
В mySecret задействован простой формат хранения информации. Содержимое ячейки состоит из записи (наименования), логина, пароля, URL, заметки. В поиске участвуют все эти данные, в любой момент можно быстро найти интересующие сведения. Однако следует иметь в виду, что некоторые традиционные удобства в mySecret недоступны. Например, нельзя закрепить запись за категорией или группой, назначить дополнительные поля.
Очень мало внимания уделено безопасности. В ряде случаев не помешала бы перестраховка в виде дополнительных мер. Например, при удалении базы данных не запрашивается пароль, нет быстрой блокировки и т п. моменты, о которых в обзоре будет сказано.
Резюме. mySecret поддерживает онлайн-синхронизацию, автономную работу, хранение паролей с поддержкой сертификатов. Слабые стороны — слишком простая организация паролей, невозможность гибкой настройки, неясная ситуация с безопасностью (как минимум, не указана технология шифрования).
Keepass2Android
Google Play: http://bit.ly/1le6h7B
Домашняя страница: http://keepass2android.codeplex.com/
Keepass2Android — бесплатный менеджер паролей, который позволяет записывать конфиденциальные данные в *.kdbx файл. Этот формат поддерживается настольными версиями KeePass и, таким образом, доступен для широкого перечня ОС.
KeePass позволяет работать с несколькими базами данных, хранящимися в памяти телефона. Информация шифруется по алгоритму AES (Rijdael) 256 бит с заданным количеством подходов шифрования. Дополнительно может использоваться файл ключей. Безусловно, база защищается мастер-паролем, для ускорения доступа можно активировать опцию QuickUnlock — разблокировку с использованием трех последних символов пароля.
Запись включает в себя стандартные поля (пароль, имя пользователя, адрес сайта, комментарий). Кроме этого, можно присвоить ассоциативную иконку, добавить дополнительные поля, теги, вложение, указать срок годности пароля. Разрешается не только добавление записей, но и их группировка. Это весьма удобно, но практичней было бы ассоциировать группы с определенным набором полей, тем самым ускорив добавление новых записей.
Расширенный поиск позволяет включать любые поля и данные. Обычный поиск в KeePass осуществляется не по мере набора, а после нажатия на кнопку подтверждения (также можно было оптимизировать это действие).
В наличии дополнительные опции безопасности: очистка буфера обмена, блокировка базы, быстрая разблокировка, настройка паролей, управление операциями, обработкой файлов.
Keepass2Android поддерживает синхронизацию базы с облачными сервисами Dropbox, Google Drive, SkyDrive, а также по протоколам FTP и WebDAV. Существует локальная — менее популярная — версия KeePass — Keepass2Android Offline. Она может быть интересна, пожалуй, только пользователям, которым не требуется постоянная синхронизация с другими платформами. Экспорт в ней поддерживается, наравне с альтернативной версией приложения.
Резюме. Keepass2Android представляет собой функциональное решение с удобной организацией паролей и другой секретной информации. Из особенностей — группы и расширенный поиск, синхронизация с настольными платформами и онлайн-сервисами.
Safe in Cloud
Google Play: http://bit.ly/Q41UPO
Домашняя страница: http://www.safe-in-cloud.com/en/
Safe in Cloud — менеджер паролей с возможностью онлайн-синхронизации зашифрованной базы (поддерживаются хранилища Google Drive, Dropbox и SkyDrive). Несмотря на единственную базу данных, доступ к сервису возможен на других платформах: (iOS, Windows). Также существуют расширения для браузеров Chrome и Firefox.
В Safe in Cloud можно импортировать старые пароли, заявлено более 80 поддерживаемых приложений (по запросу, можно добавить и другие варианты). Доступен экспорт записей, форматы вывода — TXT, CSV и XML. Из других операций, производимых с базой, — резервное копирование / восстановление данных на карту памяти.
Пользовательские данные хранятся в виде карт, заметок и шаблонов. Карты — это записи с конфиденциальной информацией, создаваемые на основе шаблонов. Шаблоны представляют собой определенный набор полей (к примеру, кредитные карты, паспорта, электронная почта, веб-аккаунты). Наконец, заметки — это простые текстовые записи.
Для упорядочивания записей используются теги, из боковой панели можно быстро перейти к нужной категории. Навигация дополняется удобным поиском: он изначально производится по всем полям и работает по мере ввода.
Данные в Safe in Cloud зашифрованы (как на телефоне, так и в облачном хранилище), используется стандартное 256-битное шифрование Advanced Encryption Standard. Предусмотрен мастер-пароль, он вводится каждый раз при начале или возобновлении активности в приложении.
Резюме. Нареканий к приложению Safe in Cloud нет. Наиболее сильные стороны — удобный интерфейс, продуманная навигация плюс категоризация и поиск, широкие возможности импорта и экспорта, кроссплатформенность, синхронизация.
Google Play: http://bit.ly/1m0GBc7
Домашняя страница: http://bit.ly/1haxkd1
Pocket (не путать с одноименным сервисом для отложенного чтения) — записная книжка для удобного хранения информации, в том числе конфиденциальной.
Дизайн Pocket отличается от других приложений меньшей строгостью: выпуклые кнопки, цветной фон, множество иконок. Это дополнительный «плюс», хотя, по отзывам, есть и приверженцы консервативного стиля.
Аналогично Safe in Cloud и подобным программам, Pocket поддерживает категории, позволяя сортировать записи по различным типам. В настройках группы указываются поля — то есть, нечто вроде шаблона. В результате, легко создавать группы в широком диапазоне, от веб-логинов и автомобильных знаков до лицензий, рецептов и других сущностей. Рядом располагается генератор паролей, он поможет создать пароль необходимой длины и сложности в соответствующем поле.
Поисковой строке отведен свой раздел, и небольшое неудобство заключается в том, что нужно нажать на кнопку «Поиск», ввести ключевые слова и вновь нажать на кнопку, хотя, как уже было отмечено, можно реализовать это куда проще для пользователя.
Для шифрования применяется алгоритм AES-256. Мастер-пароль, созданный в целях защиты базы данных, представляет собой хэш SHA-512 и, по сути, не хранится на устройстве как заданная комбинация цифр. При неактивности, Pocket автоматически блокирует доступ и очищает буфер обмена, обеспечивая комплексную защиту данных.
Существующие записи можно импортировать или сделать резервную копию с SD-карты, синхронизировать с Dropbox. При онлайн-синхронизации используется протокол HTTPS, данные передаются зашифрованными.
Pro-версия, по сравнению с бесплатной, не несет в себе добавочной функциональности, но в ней нет рекламы.
Резюме. Программа уже год не обновлялась, однако и сейчас она вполне актуальна. Pocket отличается неплохим дизайном, пусть и не во всех моментах оптимизированным для быстрого доступа — такие «фишки», как быстрый поиск и QuickUnlock, не помешали бы. Настраиваемая синхронизация, экспорт записей на SD-карту, мастер импорта. Доступна интеграция с настольным (Windows/Mac/Unix) jar-приложением.
LastPass
Google Play: http://bit.ly/1oOUJqy
Домашняя страница: https://lastpass.com/
LastPass — это симбиоз браузера и менеджера паролей. Браузер используется для быстрого заполнения форм, сохранения адресов и другой информации, а менеджер также позволяет хранить любые текстовые данные.
Приложение доступно для множества платформ, включая мобильные устройства. Вместе с этим, LastPass не вынуждает использовать встроенный браузер, предлагая на выбор расширения для Internet Explorer, Firefox, Chrome, Safari и Opera.
Браузер и менеджер доступны в едином окне. В любой момент можно получить доступ как к браузеру, так и к остальному инструментарию приложения. LastPass содержит три раздела: «Сайты», «Защищенные заметки» и «Заполнение форм».
«Сайты» — записи вида логин/пароль для аутентификации на определенном сайте, плюс дополнительные опции (автовход/автозаполнение, примечание, группа).
«Защищенные заметки» — это не простые текстовые записи, как, скажем, в mySecret, а профили для заполнения с различными полями: банковские счета, паспорта, ключи, базы данных и прочие. Заметки подобного типа могут содержать вложения в виде изображений и аудиозаписей.
«Заполнение форм» — создание профилей, которые ускоряют ввод адресов, имен, цифр.
Для создания паролей в LastPass в любой момент может использоваться генератор. Правда, его нужно каждый раз открывать из контекстного меню (а не вызывать рядом с полем), затем копировать сведения в буфер обмена. Автоматическая очистка буфера при этом не поддерживается, что несколько снижает безопасность.
Программа платная, хотя из имеющейся информации можно сделать другие выводы, тем не менее, ошибочные. Бесплатный ознакомительный период действует 14 дней, стоимость годовой подписки составляет $12.
Резюме. С одной стороны, заполнение форм — это не главная функция менеджера паролей. Далеко не многим придется по вкусу браузер или менеджер LastPass. Часть этих возможностей успешно реализована в браузерах, оставшаяся часть компенсируется любым другим менеджером.
В то же время, LastPass — это удачная реализация приложения «два в одном». Для того, чтобы вспомнить пароль для входа на сайт, не нужно открывать отдельный менеджер, все уже находится под рукой. Таким образом, можно улучшить защиту, ускорить создание и ввод паролей, синхронизировать данные на многих устройствах.
PassWallet
Google Play: http://bit.ly/1iQL2Gb
Домашняя страница: http://passwalletapp.com/
PassWallet — менеджер паролей и защищенное хранилище данных. Предлагается 256bit AES шифрование базы, синхронизация с онлайн-сервисами Dropbox и Google Drive.
Личные данные можно импортировать из других приложений, включая Keeper, mSecure, aWallet, DataVault, SplashID, NS Wallet, LastPass, Password Box, Safe in Cloud (некоторые из приложений уже упомянуты или войдут во вторую часть путеводителя). Поддерживается импорт и экспорт CSV-файла. В Pro-версии PassWallet доступно резервное копирование и восстановление данных с поддержкой шифрования и установкой PIN-кода.
Весьма удобно то, что начальный экран поддерживает «терминальный» способ ввода, то есть, для ввода мастер-пароля не нужно открывать стандартную клавиатуру Android.
С помощью PassWallet можно создавать защищенные записи, содержащие данные кредитных карт, веб-сервисов, удостоверений. При выборе пункта «Другое» предлагается ввести имя, идентификатор, пароль и примечание. Таким образом, использовать шаблоны и пользовательские поля нельзя, а это уже ощутимый недостаток. Для данных, привязанных к дате (паспорт, кредитные карты и др.) можно указать срок действия — PassWallet уведомит пользователя о скором истечении времени. При вводе пароля можно воспользоваться простым генератором (выдает произвольный набор символов, без указания сложности).
Есть поиск по мере ввода, а вот упорядочивать информацию по тегам или категориям нельзя. Поэтому остается использовать стандартные, не всегда полезные группы, вроде «Веб-входы», «Банковские счета».
Более оптимистично обстоят дела с опциями безопасности. Это т. н. режим Stealth (возможность скрыть значок приложения), маскировка (PassWallet не отображается в истории запуска), автоблокировка, функция уничтожения данных при неверном вводе.
Приложение платное, предоставляется месяц ознакомительного режима.
Резюме. Разработчики убеждены, что PassWallet является наиболее «защищенным и удобным менеджером». По факту — простой инструментарий с продуманной защитой доступа, в бесплатных приложениях можно встретить и более широкий набор функций.
Dashlane Password Manager
Google Play: http://bit.ly/1lE76HQ
Домашняя страница: https://www.dashlane.com/
Бесплатный менеджер Dashlane позволяет генерировать пароли, хранить их в безопасной среде, в дальнейшем используя для автозаполнения форм и входа на сайты. Для интернет-навигации можно задействовать Dashlane Browser, для ввода данных — специальную клавиатуру Dashlane Keyboard. Приложение доступно для платформ Mac, Windows, iOS, планшетов и телефонов на базе Android.
В первую очередь, следует отметить удобный интерфейс программы. Быстрый доступ к данным может осуществляться как через выдвижную боковую панель, так и через панель управления и строку поиска. Dashlane состоит из трех основных разделов: Password Manager (Менеджер паролей), Autofill (Автозаполнение), Wallet (Кошелек).
Запись с паролем включает в себя информацию о сайте, закрепленную категорию и заметку. Для создания безопасного пароля может использоваться встроенный генератор. Помимо добавления пароля, доступны заметки, содержащие заголовок и контент. Для автозаполнения форм может использоваться клавиатура Dashlane Keyboard (подключить ее легко через системные настройки раздела «Язык и ввод») и браузер — Dashlane Browser. При необходимости, через настройки можно указать альтернативное приложение для интернет-серфинга.
Более детально настройки автозаполнения раскрываются в секции Autofill. В раздел Personal Info (личная информация) добавляются адреса, телефоны, имена, в дальнейшем используемые в полях. Второй подраздел содержит идентификаторы, ID — стандартный набор шаблонов с полями, включая паспортные данные, номера лицензий и т. п. К сожалению, добавить свой шаблон или поля не предоставляется возможным.
Наконец, в разделе Wallet ведется учет информации для платежных систем: это номера кредитных карт, счетов.
В Dashlane предусмотрены меры безопасности, такие как очистка буфера обмена, защита PIN-кодом, мастер-паролем, автоблокировка, запрет на снятие снимков экрана.
Премиум-версия Dashlane предполагает синхронизацию паролей на различных устройствах, автоматическое резервирование информации и онлайн-доступ к базе.
Резюме. Dashlane предлагает четкое разделение личной информации на несколько секций, удобное управление данными и продуманную настройку доступа. Для быстрого ввода могут быть полезны дополнительные инструменты, такие как браузер и клавиатура. Следует иметь в виду, что бесплатная версия Dashlane не поддерживает синхронизацию и создание резервной копии.