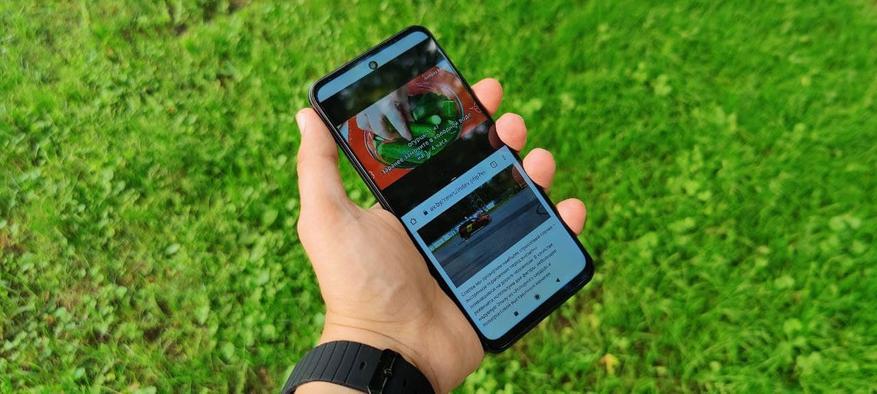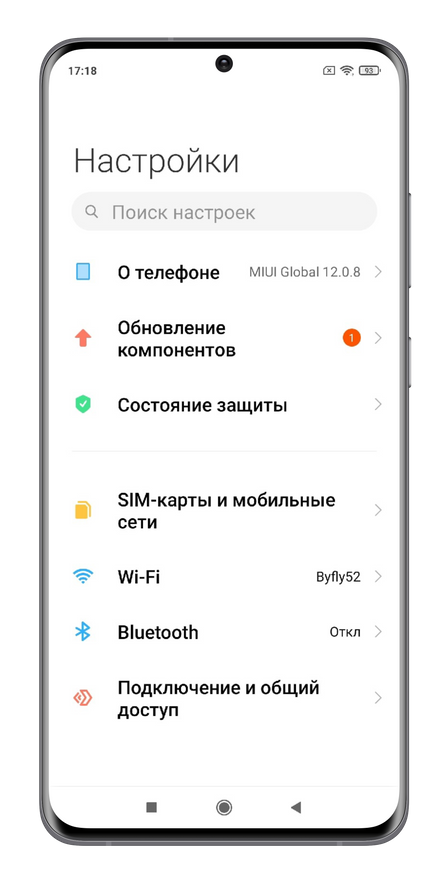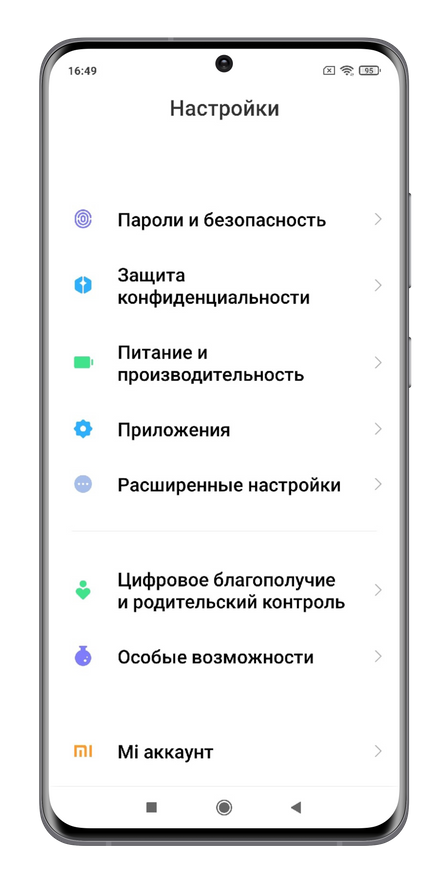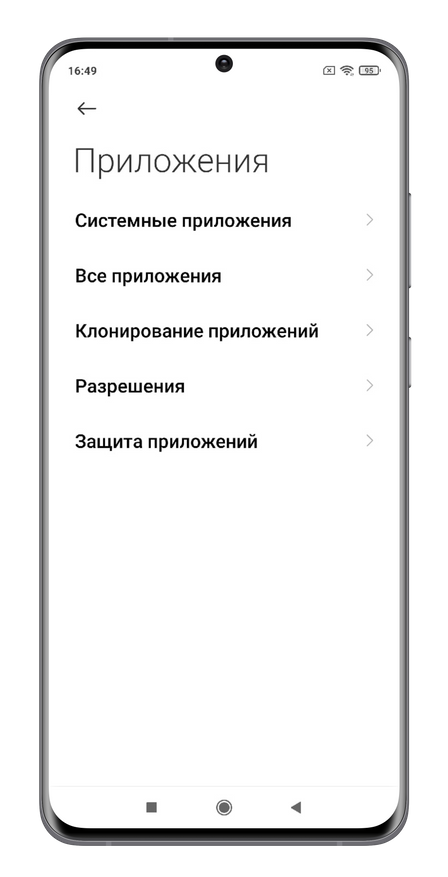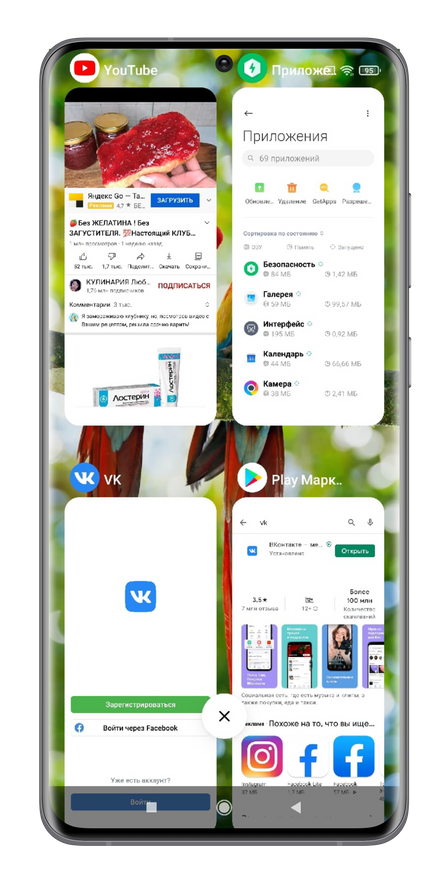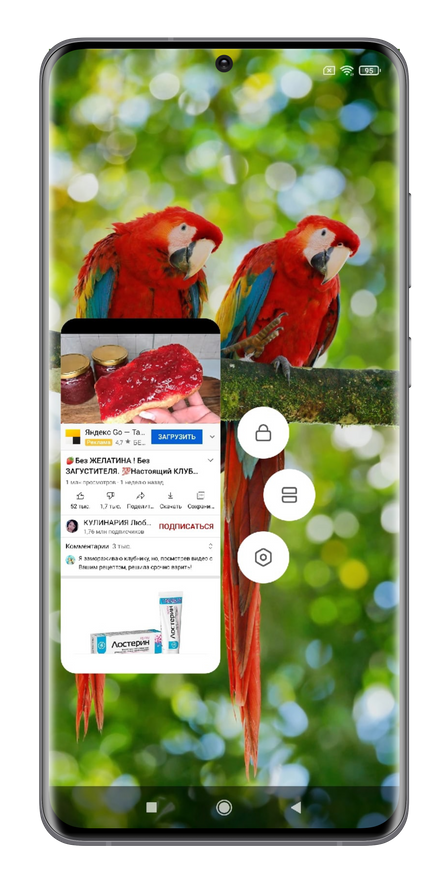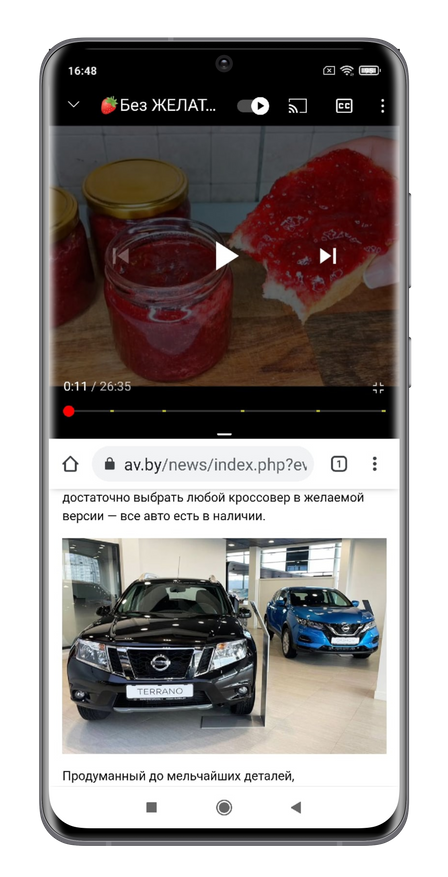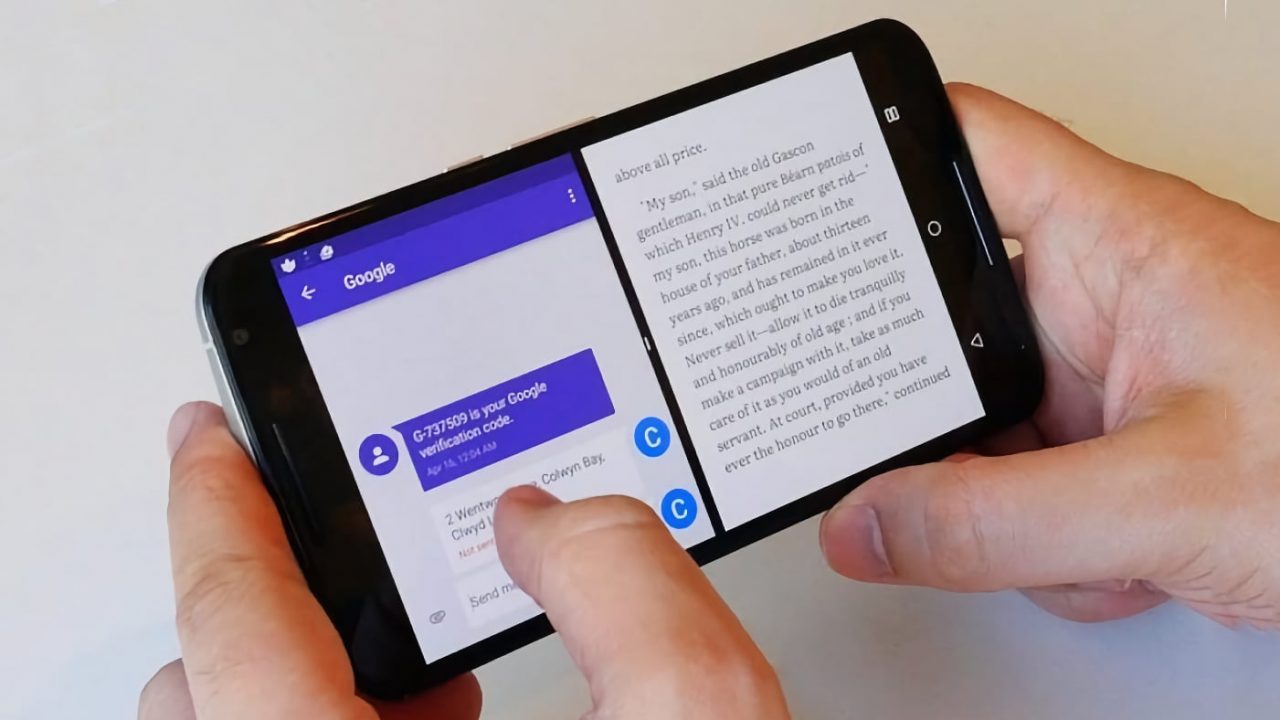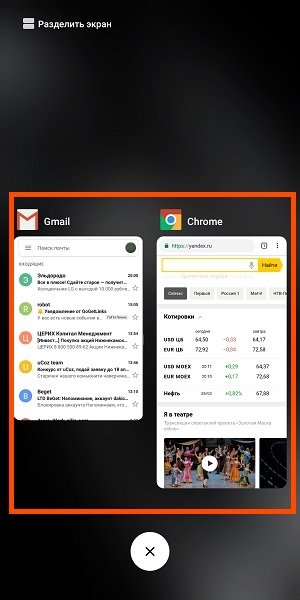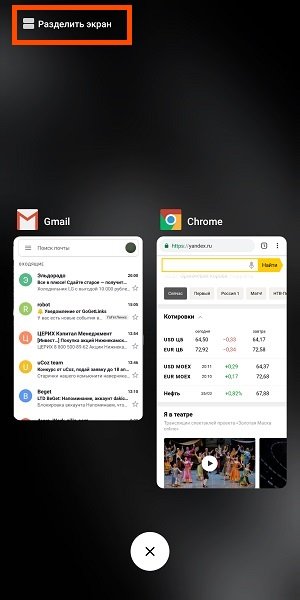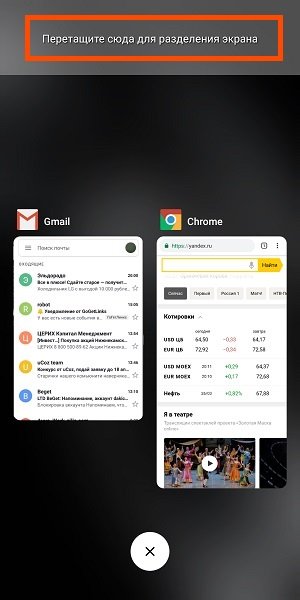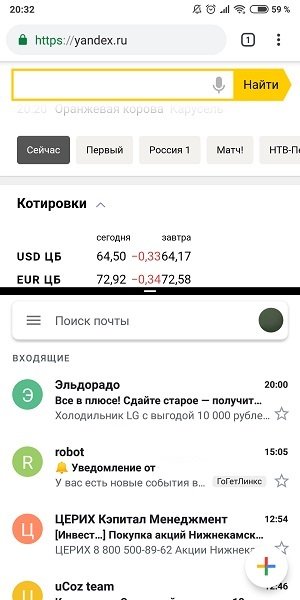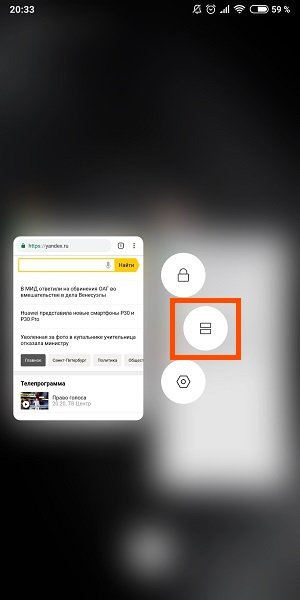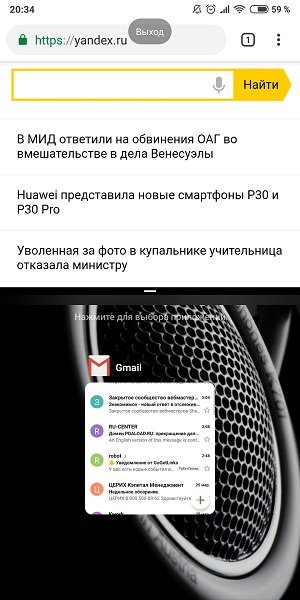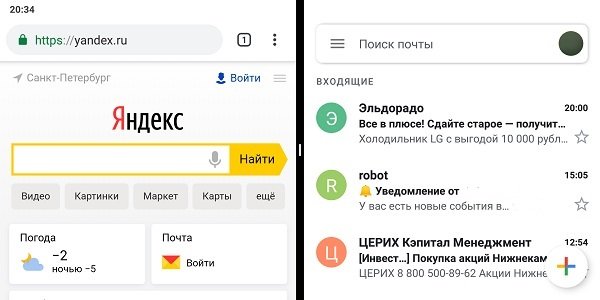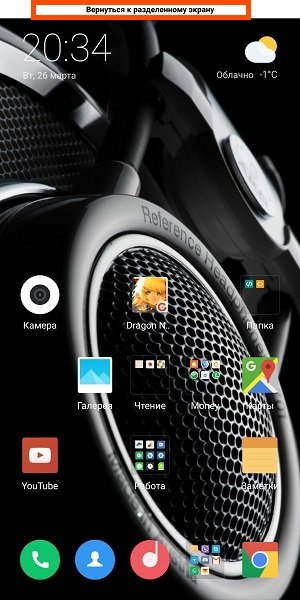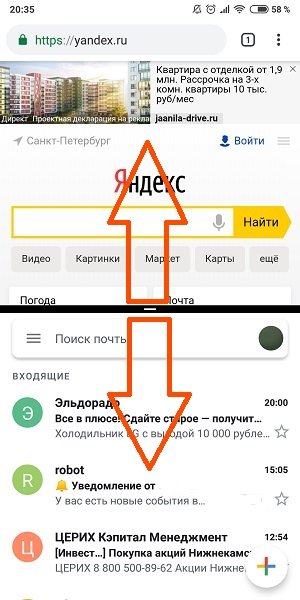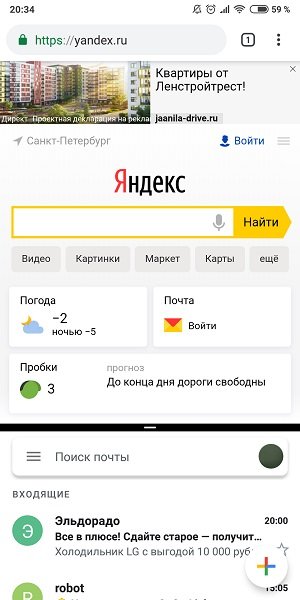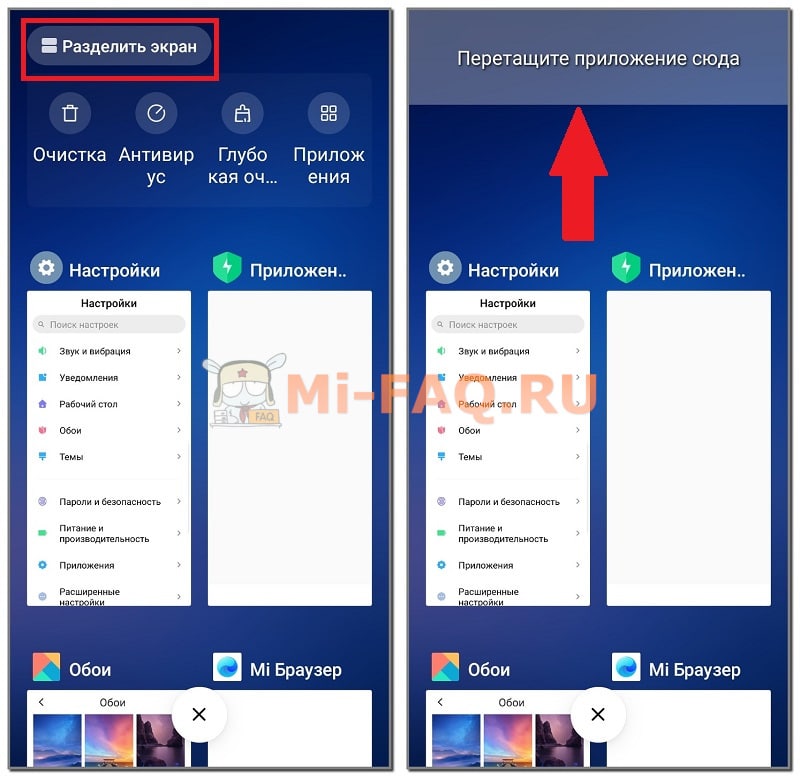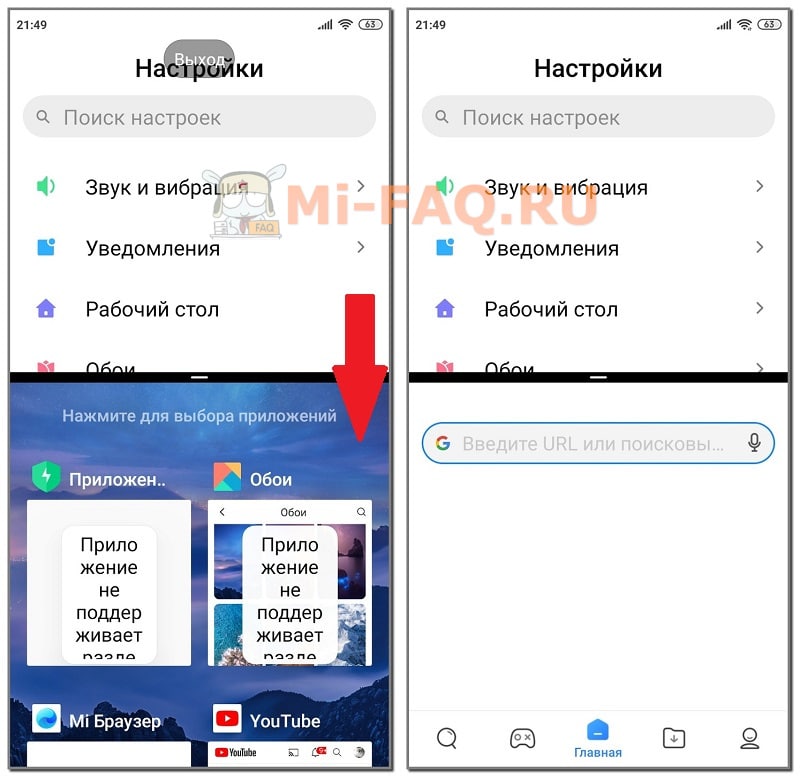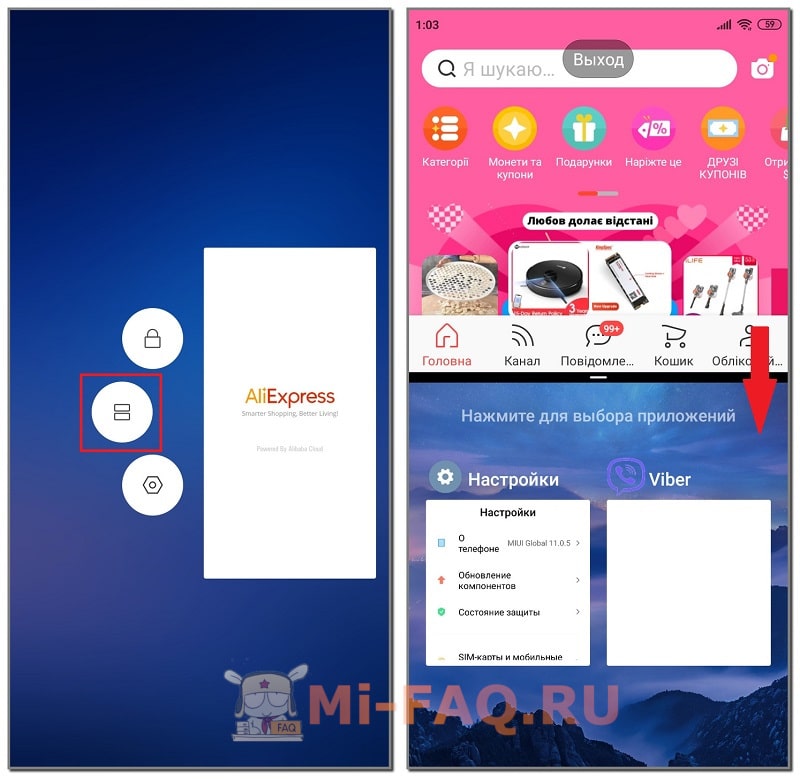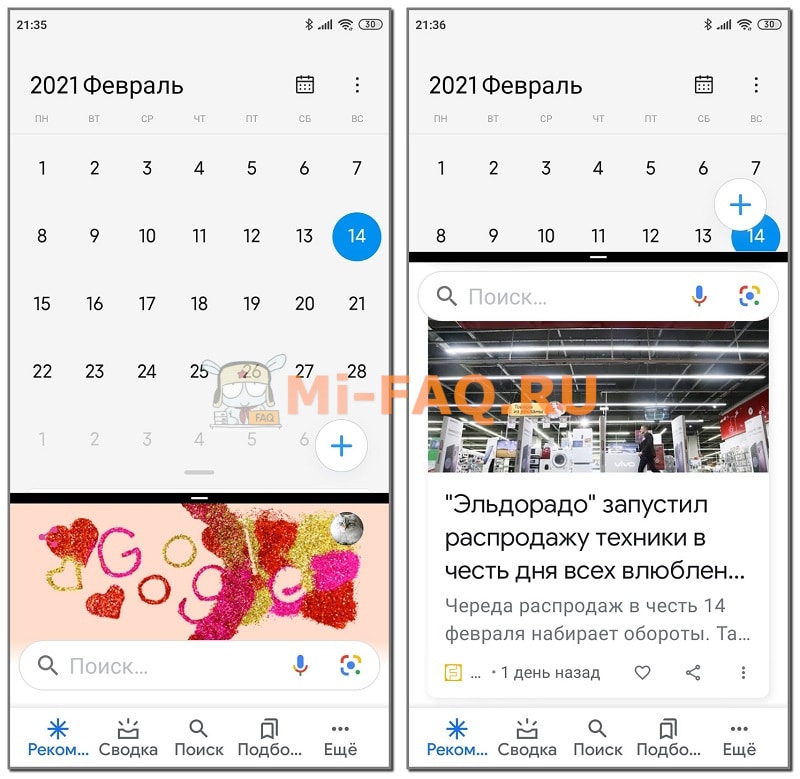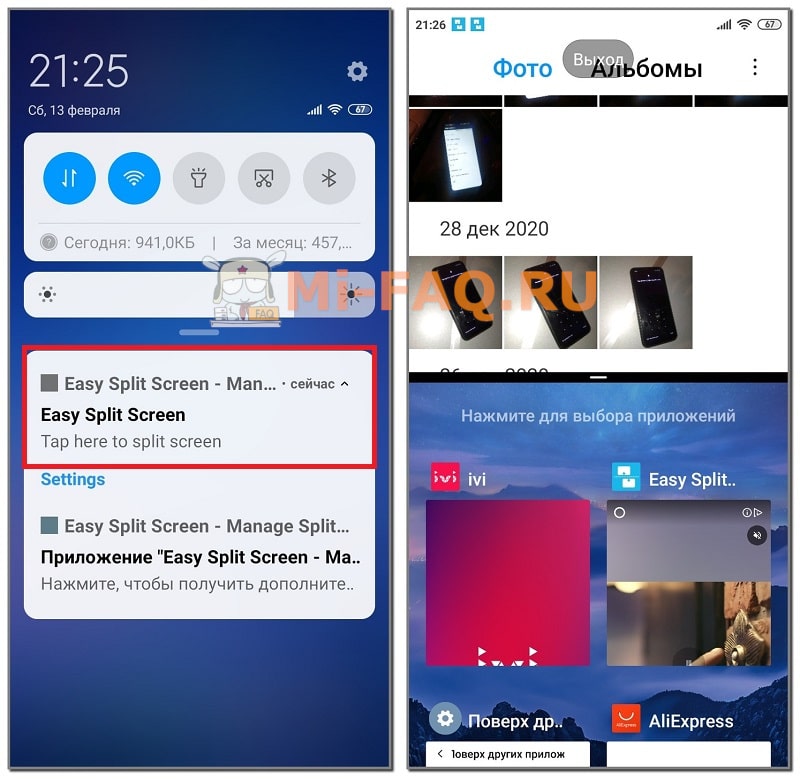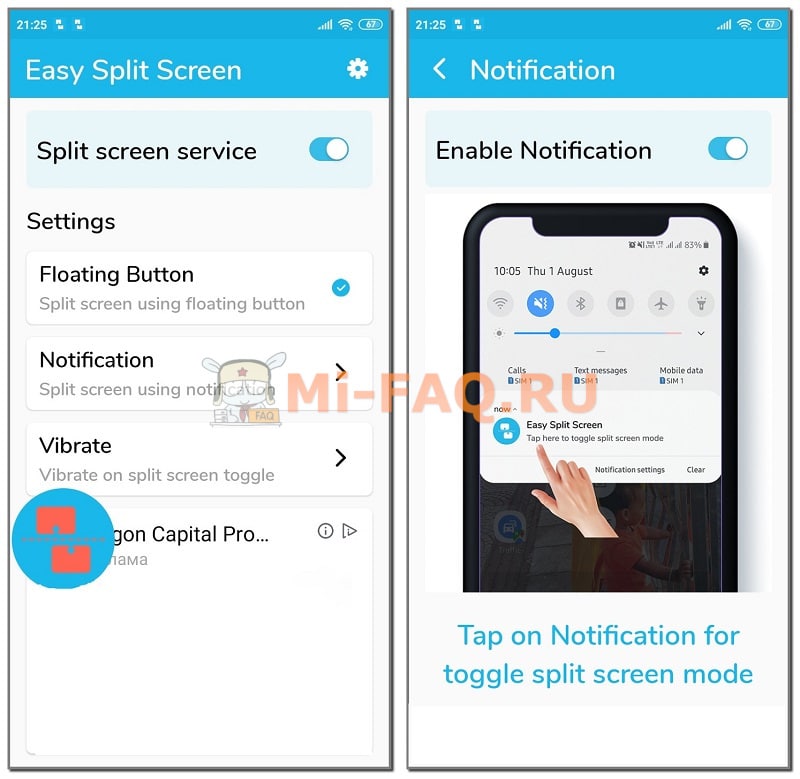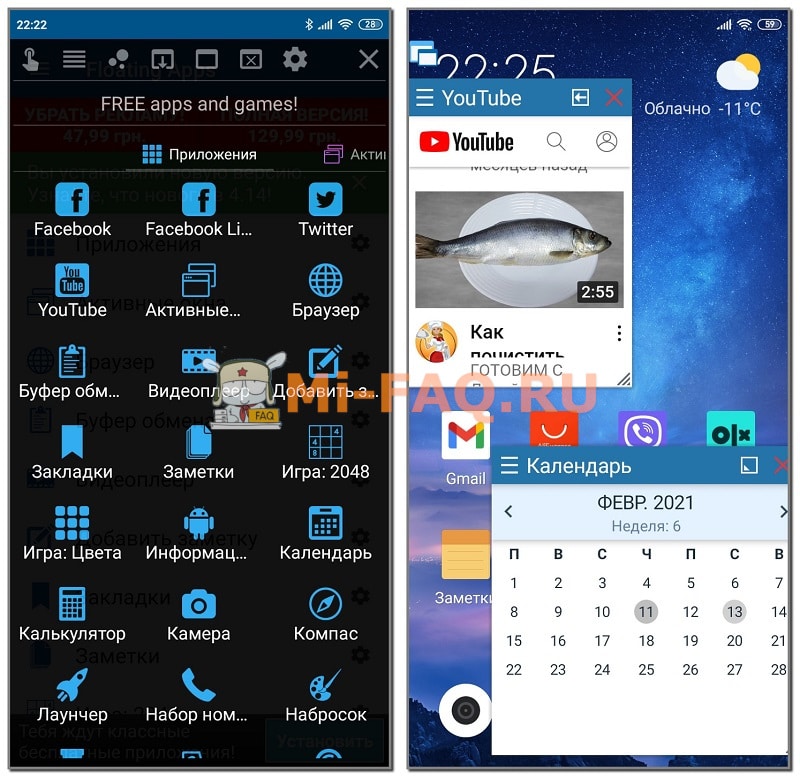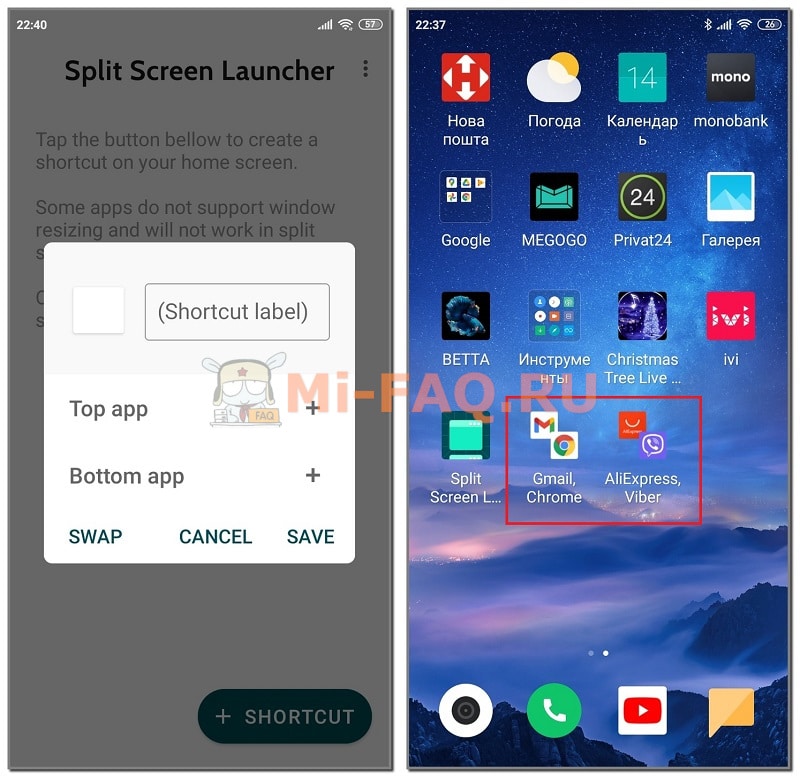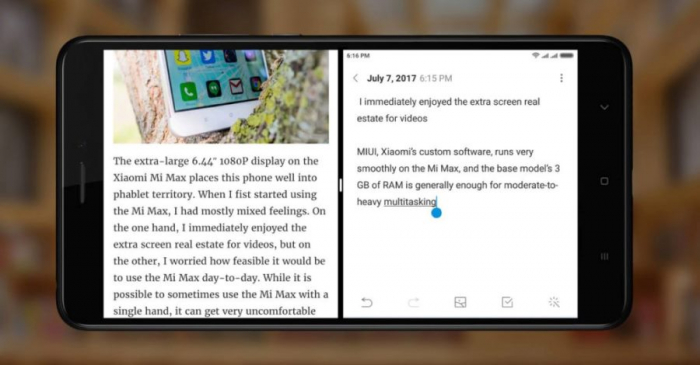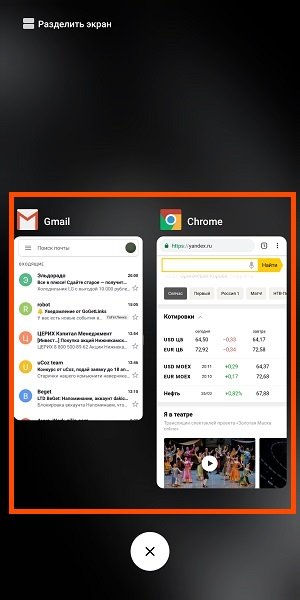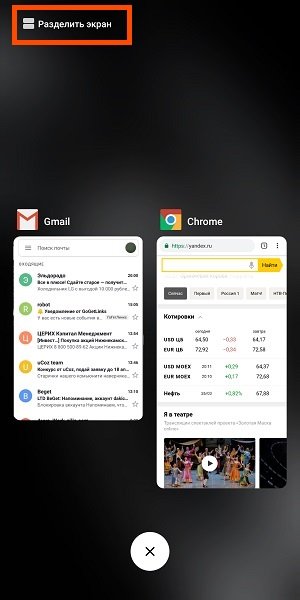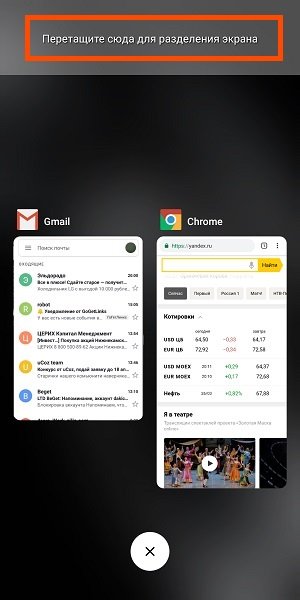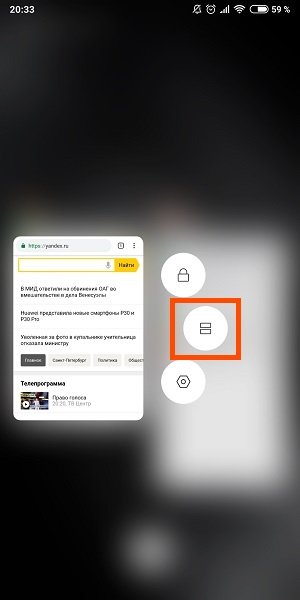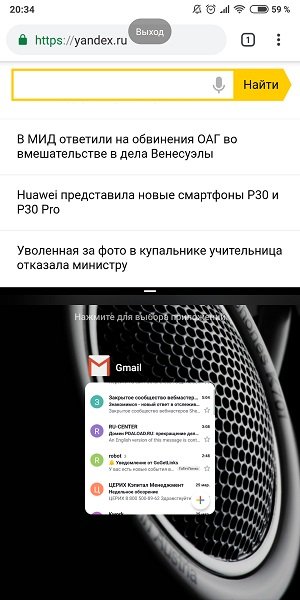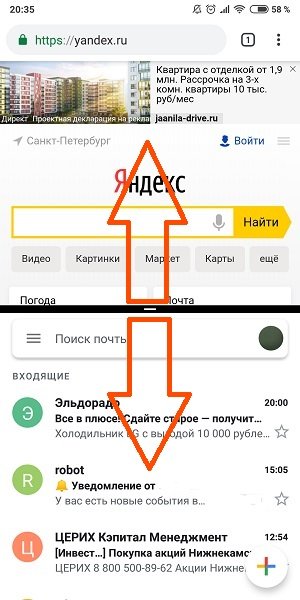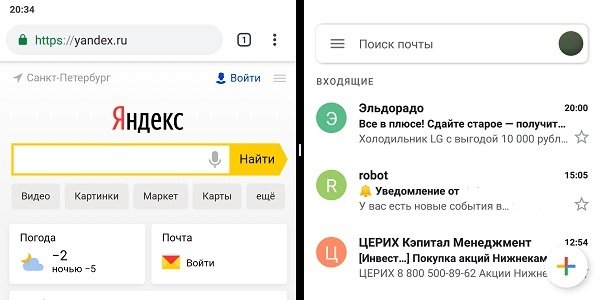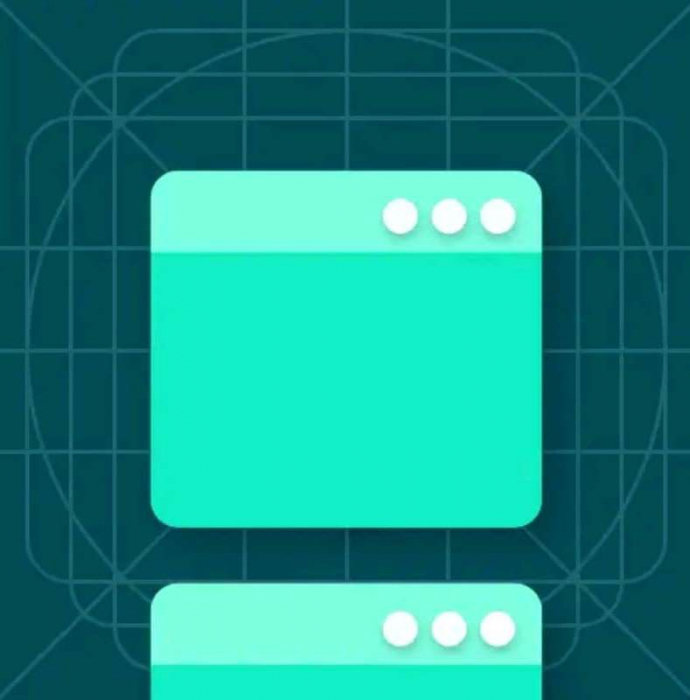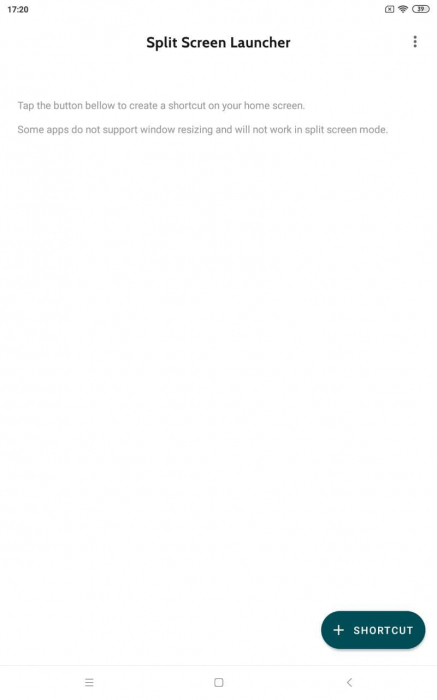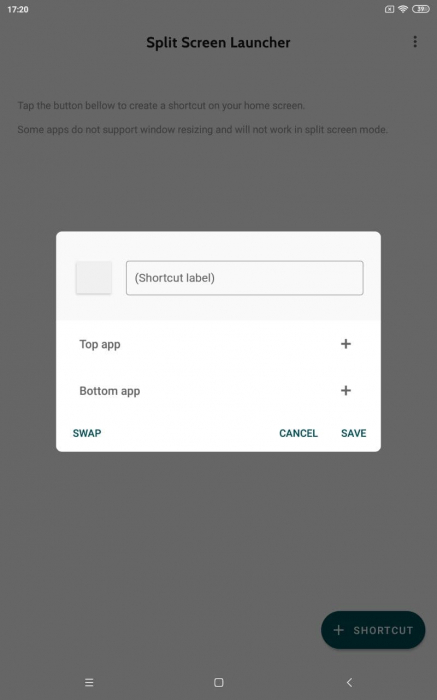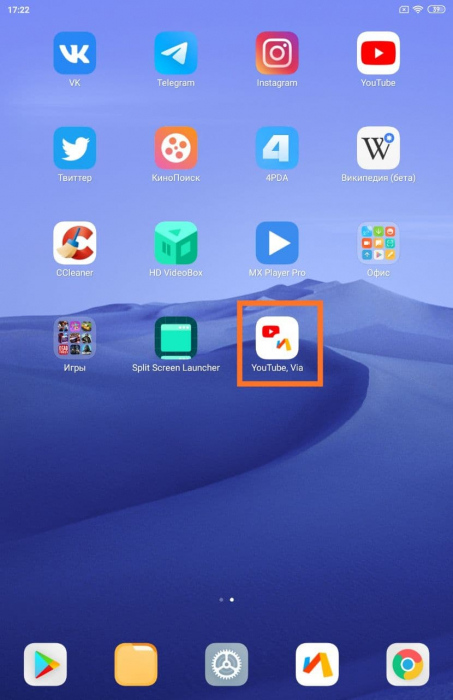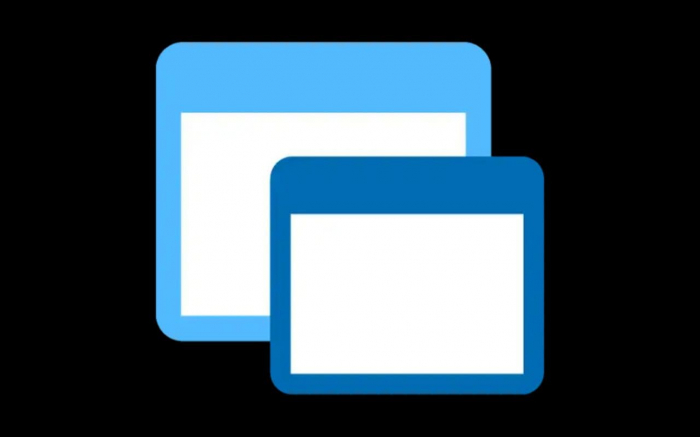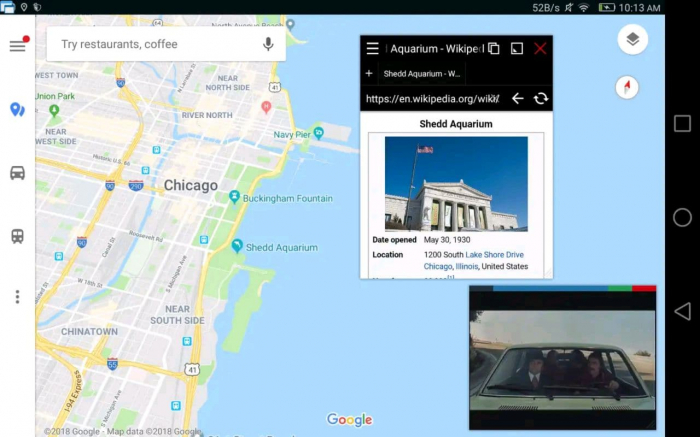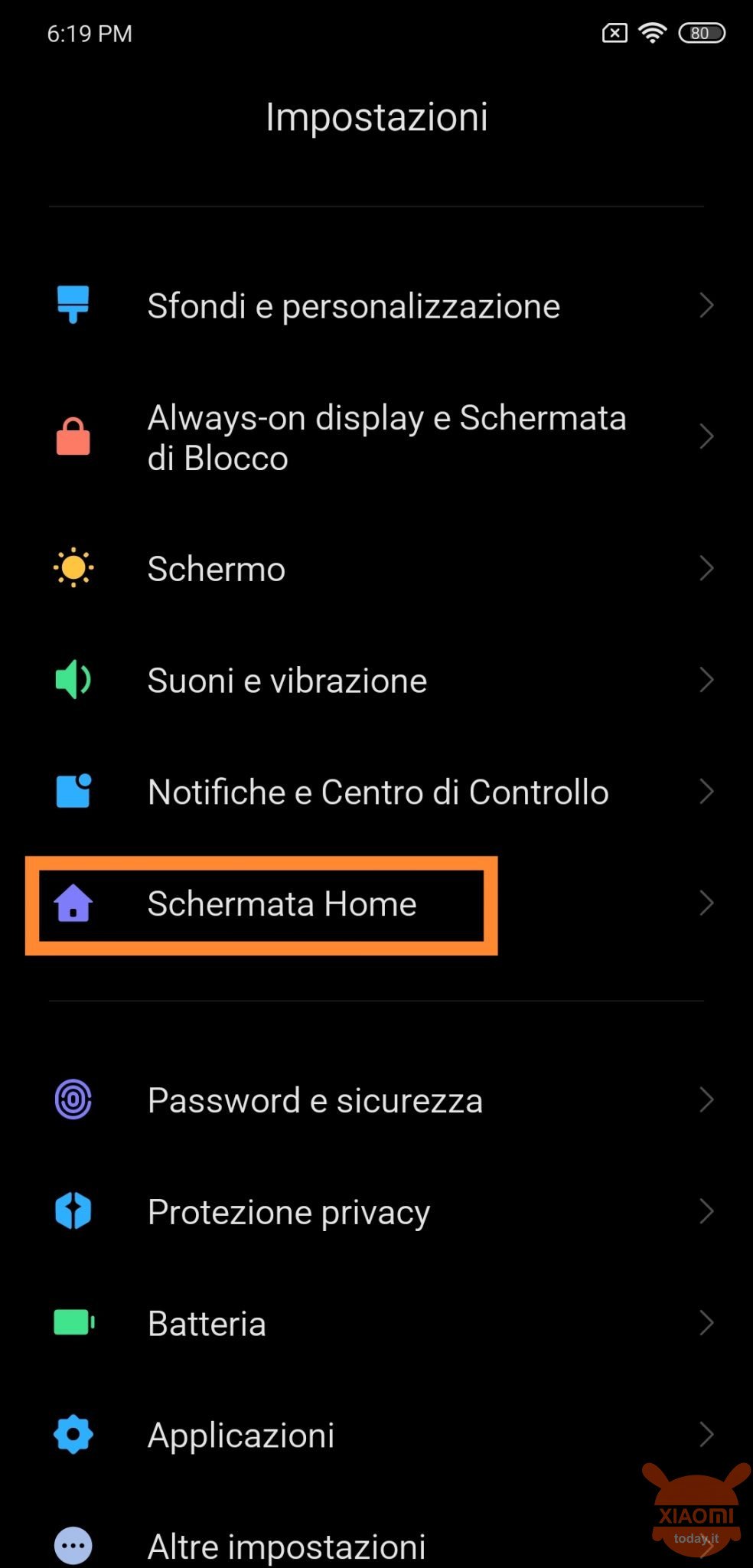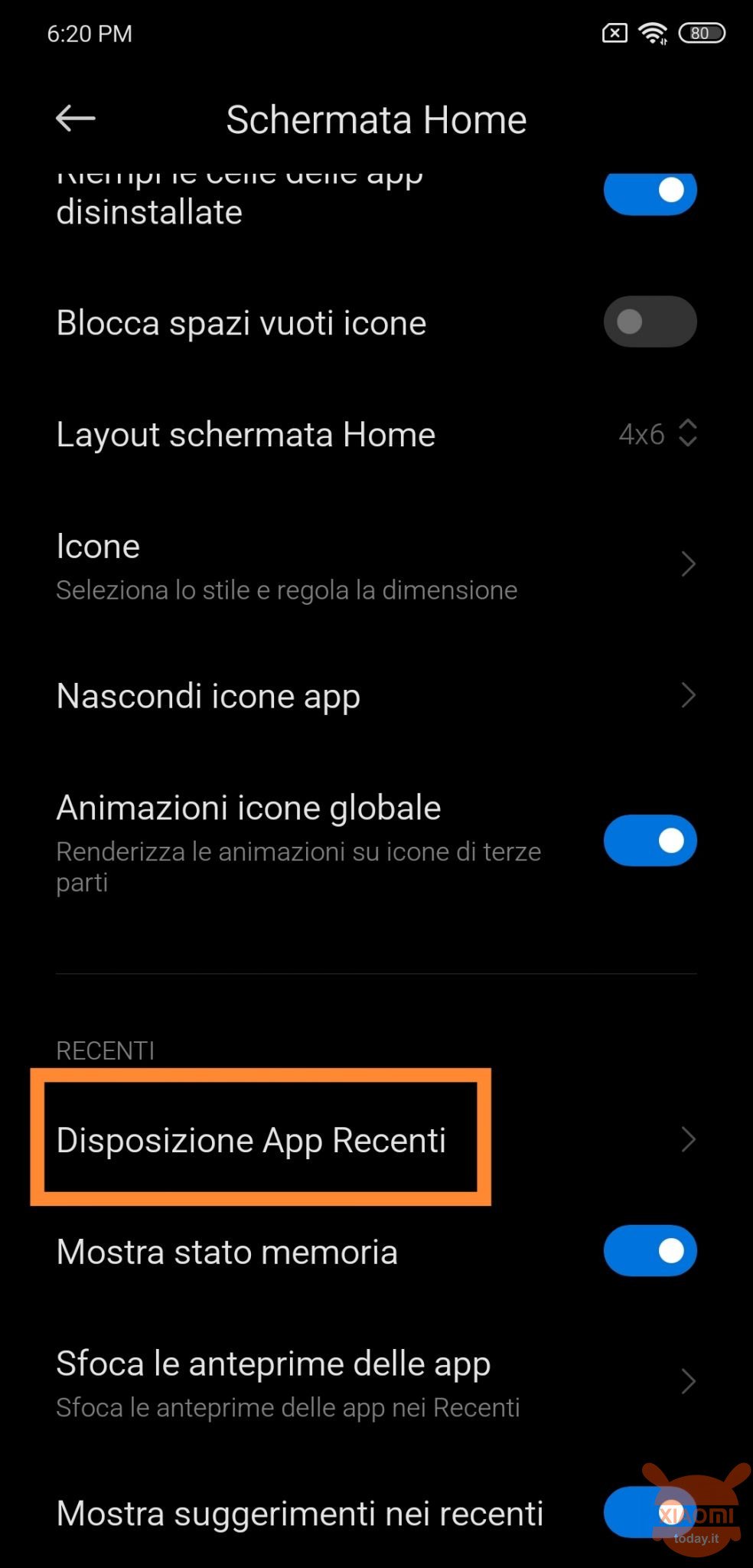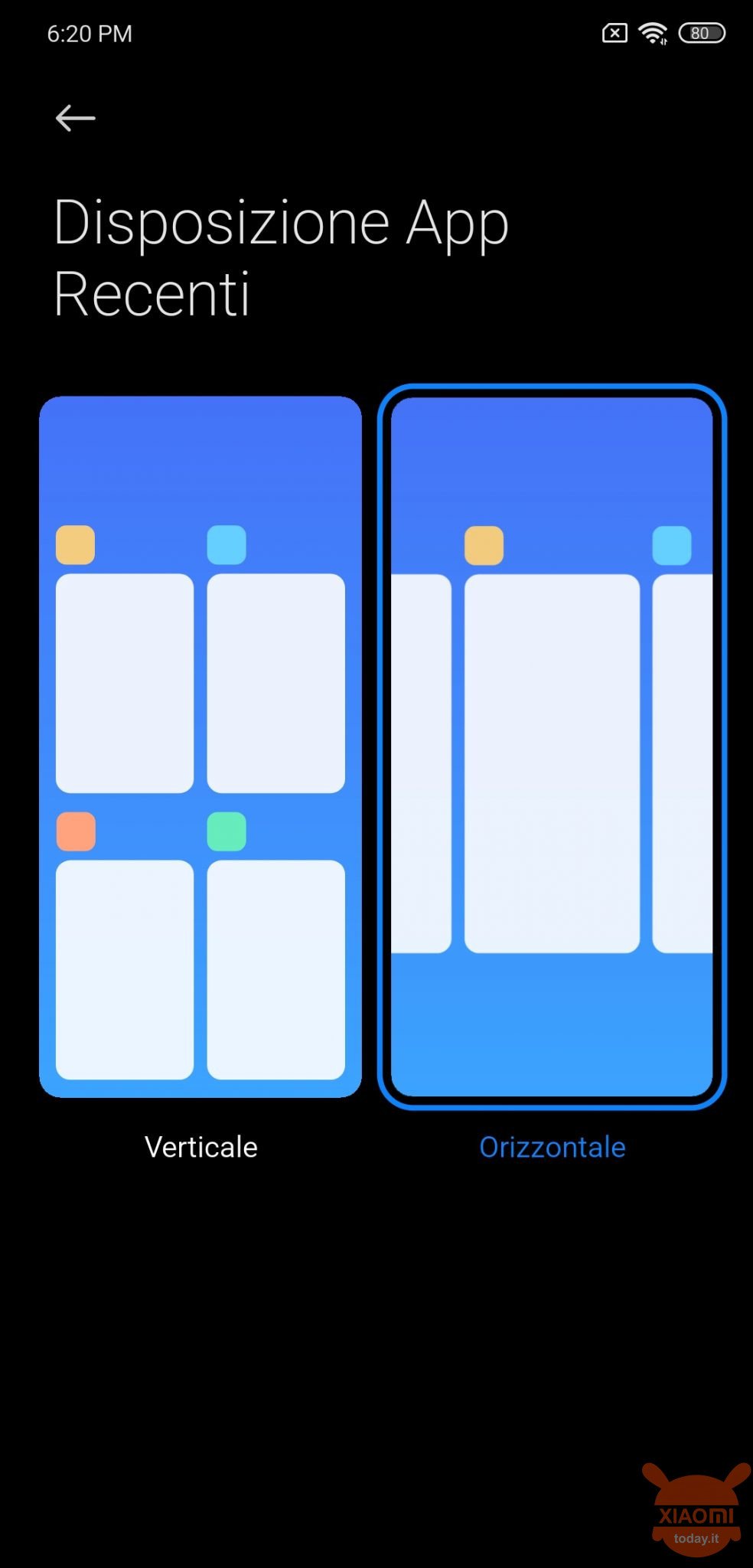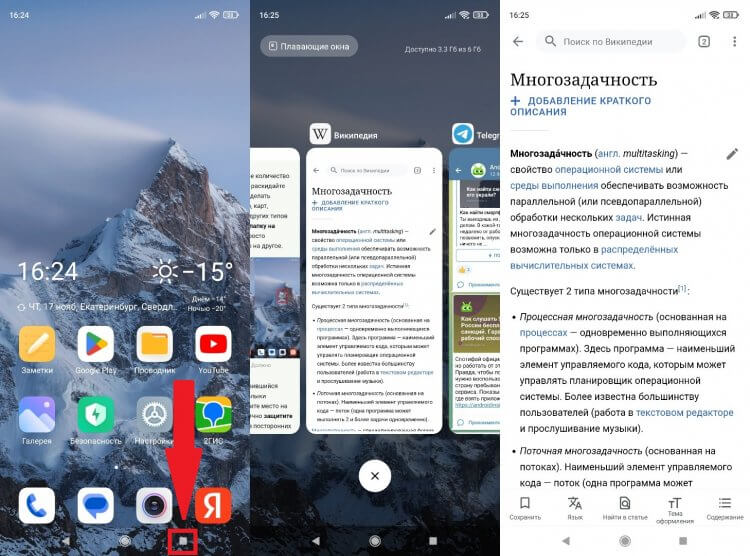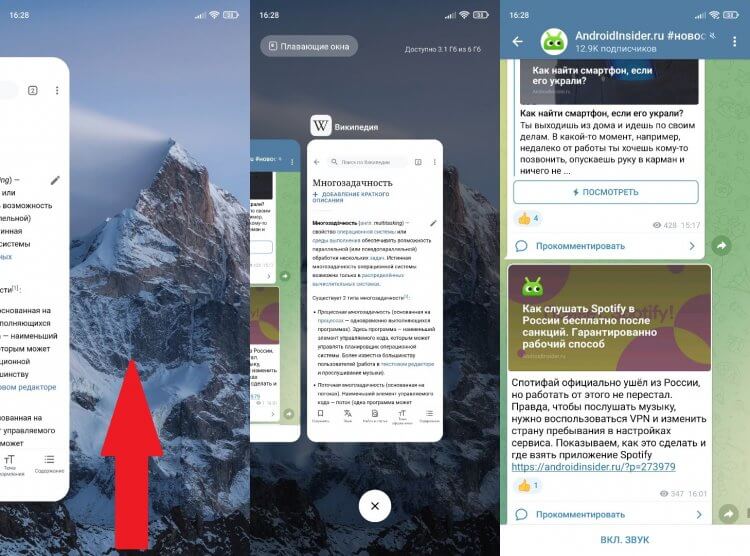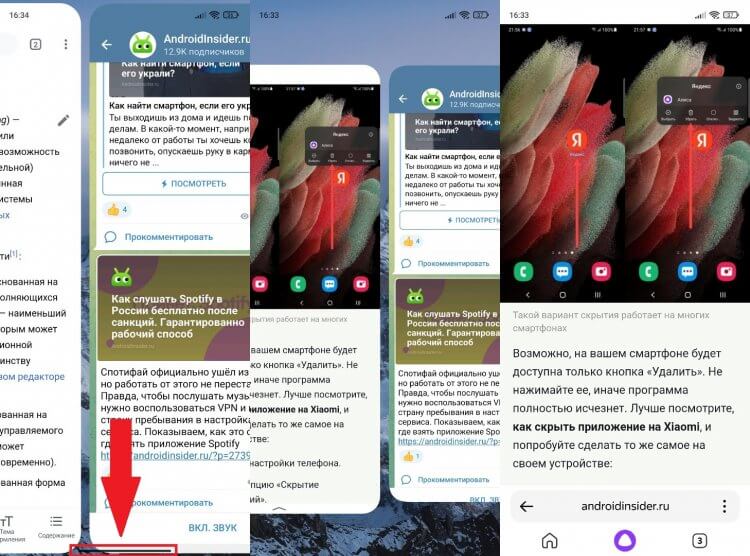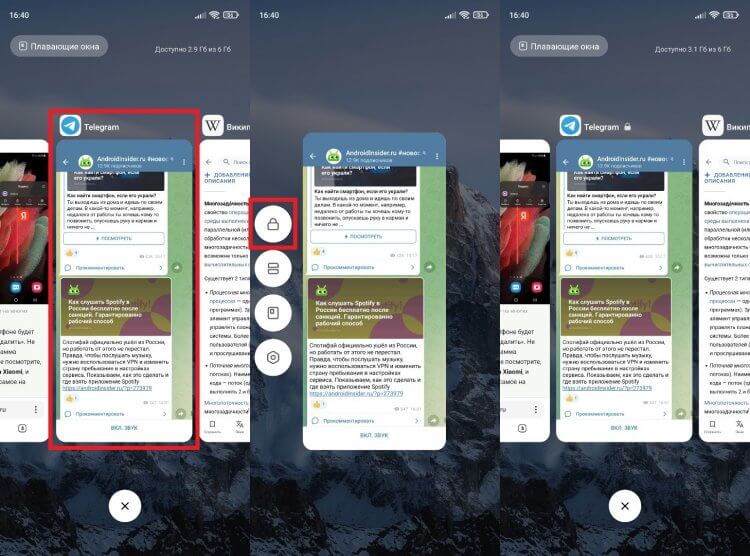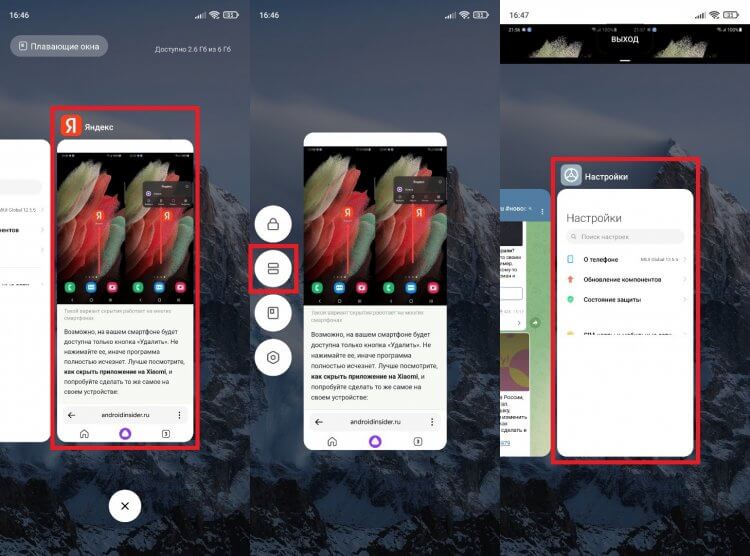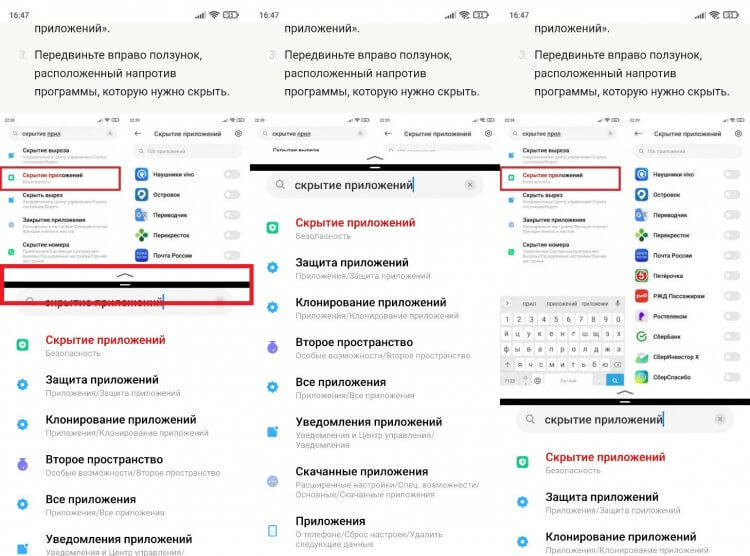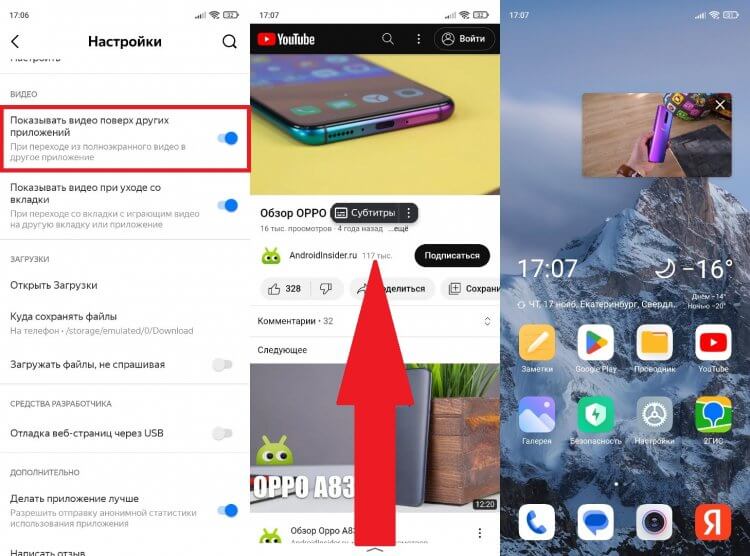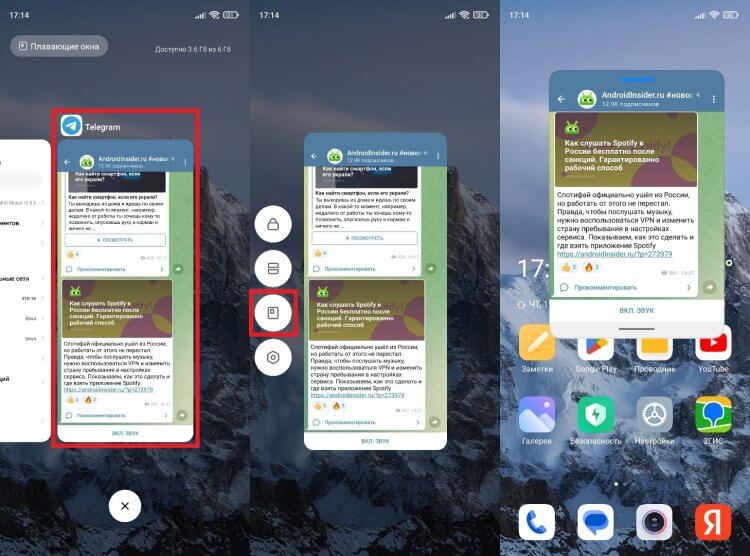Необязательно углубляться в MIUI 12, чтобы знать, что Xiaomi-х слой настройки вдохновлен iOS 14 в нескольких разделах. Так было с момента его презентации, но с новыми обновлениями стало еще больше. Последнее изменение, которое мы смогли узнать, — это изменение стиля многозадачности с вертикального на адаптирующийся к горизонтальному стилю, как это уже есть в Android 11.

Однако этот вариант изменить многозадачность в Xiaomi еще не доступен во всем мире, и для всех пользователей, чтобы его использовать, нам придется выполнить несколько простых шагов, чтобы получить его. Как и в других случаях, которые мы видели, альфа-версии программы запуска MIUI позволяют нам тестировать новости раньше остальных. Однако мы должны знать, прежде чем приступить к его установке, мы хотим, чтобы вы знали, что он может содержать ошибки, потому что это еще не окончательная версия.
Хотя сначала этот вариант был выпущен, что он действителен как для MIUI 11 и MIUI 12, мы смогли убедиться, что в MIUI 11 он, по-видимому, еще не работает. В случае с MIUI 12 да, хотя для этого нам понадобится один из Xiaomi телефоны среднего уровня или выше, именно здесь снова возникают проблемы наличия хорошей или плохой версии MIUI, о которой мы говорили ранее.
Чтобы проверить горизонтальная многозадачность MIUI на нашем мобильном телефоне нам нужно будет выполнить следующие действия:
- Начнем с загрузки APK последней пусковой установки отсюда .
- Затем мы получаем доступ к собственному файловому менеджеру Xiaomi и касаемся APK.
- Касаемся его и устанавливаем.
- Чтобы изменения вступили в силу, мы полностью закрываем многозадачность.
Как использовать горизонтальную многозадачность
После того, как мы выполнили предыдущие шаги, если наша модель не поддерживает эту функцию, нам останется только получить доступ к Настройкам> Главный экран> Упорядочить элементы в Недавних. Поскольку это вариант для тестирования, он еще не переведен, но будет очень прост в использовании. Оказавшись внутри, мы увидим два возможных дизайна, выбирая между вертикальная или горизонтальная многозадачность на нашем мобильном телефоне Xiaomi.
Следовательно, параметры использования также меняются, и чтобы заблокировать закрытие приложения, нам теперь нужно будет сдвинуть вниз, чтобы увидеть блокировку. Мы также можем сделать это, удерживая ее, метод, который также будет использоваться для доступа к разделенному экрану или другим параметрам.
Как настроить визуализацию, меню, многозадачность в MIUI 12 через загрузку АРК пусковой установки. Получения доступа к файловому менеджеру и выбором одного из двух возможных дизайнов расположения главного меню.
Комментарии:
- Кстати, недавно узнала, что такое многозадачность в MIUI 12. Если кому интересно, сейчас расскажу. Ваш телефон может открывать и работать с несколькими приложениями одновременно. Просто перейдите на начальный экран, а затем выберите Упорядочить элементы в разделе Последние. У вас будет выбор между классическим многозадачным меню и новым горизонтальным. Многозадачность в MIUI 12 работает сразу. Выберете ли вы тот или иной макет, зависит исключительно от вас.
На каждом современном смартфоне находится меню многозадачности. Телефон с программным обеспечением MIUI 12 на Xiaomi (Redmi) не стал исключением. На данный момент меню выглядит списком миниатюр, которые располагаются в несколько столбцов и тянутся сверху вниз.
В обновленной прошивке есть возможность выбора подходящего варианта отображения меню многозадачности. У него не только вертикальная, но и горизонтальная основа. При этом горизонтальное отображение менее информативное вертикального. С помощью него удобнее водить по телефону пальцем одной руки. Плюсом многозадачности является отсутствие необходимости перелистывать экран на телефоне для выбора нужного приложения. Как настроить многозадачность в MIUI 12 на Xiaomi, далее.
Настройка визуализации, меню
Чтобы сменить вертикальную многозадачность в MIUI 12 на Xiaomi на горизонтальную версию, необходимо выполнить следующие шаги:
- загрузить АРК последней пусковой установки, воспользовавшись ссылкой https://www.apkmirror.com/apk/xiaomi-inc/miui-launcher/miui-launcher-alpha-4-21-0-2425-10261728-release/;
- затем получить доступ к своему файловому менеджеру и коснуться АРК;
- установить файл и закрыть многозадачность.
После выполнения предыдущих шагов, если модель не поддерживает функцию. Потребуется получить доступ в настройках, главном экране, функции упорядочивания элементов в недавних. Далее пользователю останется выбрать между двумя возможными дизайнами: вертикальной или горизонтальной многозадачностью на телефоне. Кликнуть на подходящий вариант и сохранить изменения.
Стоит уточнить, что параметры использования также изменяются. Для блокировки закрытия приложения необходимо сдвинуть вниз для обнаружения блокировки. Также можно сделать это, удерживая ее. Метод также будет использован для получения доступа к другим параметрам.
Ещё по теме:
Как включить картинка в картинке на Android 11.
ПОСЛЕДНИЕ ЗАПИСИ В РУБРИКЕ
Post Views:
566

Для работы проектов iXBT.com нужны файлы cookie и сервисы аналитики.
Продолжая посещать сайты проектов вы соглашаетесь с нашей
Политикой в отношении файлов cookie
С каждым прилетевшим обновлением функционал вашего смартфона становится все обширнее и сложнее. Про некоторые новые функции обладатель смартфона даже не знает, а нужные ему в данный момент времени просто не может найти в меню настроек своего смартфона. Я решил рассказать про две очень полезные функции в оболочке MIUI 12 у смартфонов Xiaomi/Redmi/Poco, которые сделают Вашу жизнь чуточку проще и позволят одновременно заниматься разными сферами жизни, используя лишь один смартфон.
В качестве примера я использую смартфон Poco M3 Pro с оболочкой MIUI 12.0.8 Global. На Ваших смартфонах названия пунктов меню/внешний вид иконок может слегка отличаться в зависимости от версии прошивки.
1) Использование двух одинаковых приложений одновременно (Клонирование приложений)
Данный функционал может быть просто необходим, когда у Вас две сим-карты (рабочая и личная) и Вам одновременно приходится вести общение с людьми по работе и со своими родственниками/друзьями с одного и того же телефона. Либо у Вас два аккаунта в ВК или другой соцсети и Вам важно получать уведомления о новых сообщениях для обоих аккаунтов как можно скорее.
Для того, что пользоваться данным функционалом пользователю необходимо:
1) Перейти в настройки MIUI
2) Тапнуть по пункту Приложения-> Клонирование приложений
3) Выбрать нужное приложение (тапнуть по рычажку)
К сожалению не все приложения можно клонировать, но основные мессенджеры удасться без проблем. После процесса клонирования в списке приложений просто появится дополнительная иконка клонированного приложения со специальным значком.
2) Использование двух разных приложений одновременно на одном экране (разделение экрана)
Функция мультизадачности пришла в ОС Android уже довольно давно. Тем не менее все чаще сталкиваюсь с тем, что рядовые пользователи про это не знают или знают, но не умеют пользоваться. Разделение экрана может быть очень полезно в случае того, когда Вы одновременно смотрите видосик на ютубе и общаетесь в мессенджере или листаете ленту новостей. Ну или опять-таки, общаться в мессенджере с двух разных аккаунтов, пользуясь знаниями из пункта номер 1.
Для пользования данным функционалом необходимо всего лишь:
1) Открыть запущенные приложения
2) Удержать палец на иконке любого приложения
3) Тапнуть на значок двух экранов
На этом все! Надеюсь Вам теперь будет проще заниматься двумя делами одновременно, используя всего лишь один смартфон.
Источник:
MIUI
Сейчас на главной
Новости
Публикации

Думаю большинство из нас видели, как в сумерках или темноте, у кошек «светятся» глаза. Особенно это эффектно выглядит, когда идешь по темной улице, а на тебя из кустов глядят пара (или даже…

На рынке бытовой техники появляется все больше
разнообразных и доступных моделей сушильных машин, а вместе с этим актуальнее
становится и вопрос их приобретения. В этой статье я разберу основные…

Всех приветствую! Продолжаю тестировать различные интересные зарядные устройства, и сегодня представляю Вашему вниманию достаточно занимательное устройство, сочетающее в себе удлинитель на 2…

На сегодняшний день создано много фитнес часов. Множество компаний предлагает массу решений для постоянного контроля уведомлений, слежения за пульсом и сном и отслеживания вашей активности….

Было бы здорово, если бы во всех странах действовали одни правила дорожного движения. Хотя, если не брать в расчет право и левостороннее движение, основные правила ПДД по сути похожи по всему…

Беспроводная компактная механическая клавиатура, с RGB подсветкой,
которая не займёт много места на столе, но будет удобной и красивой. Всё это Machenike K500. Я давно облизывался на
эту модель, и…
Гайд по MIUI 12: клонирование приложений и разделение экрана
С каждым прилетевшим обновлением функционал вашего смартфона становится все обширнее и сложнее. Про некоторые новые функции обладатель смартфона даже не знает, а нужные ему в данный момент времени просто не может найти в меню настроек своего смартфона. Я решил рассказать про две очень полезные функции в оболочке MIUI 12 у смартфонов Xiaomi/Redmi/Poco, которые сделают Вашу жизнь чуточку проще и позволят одновременно заниматься разными сферами жизни, используя лишь один смартфон.
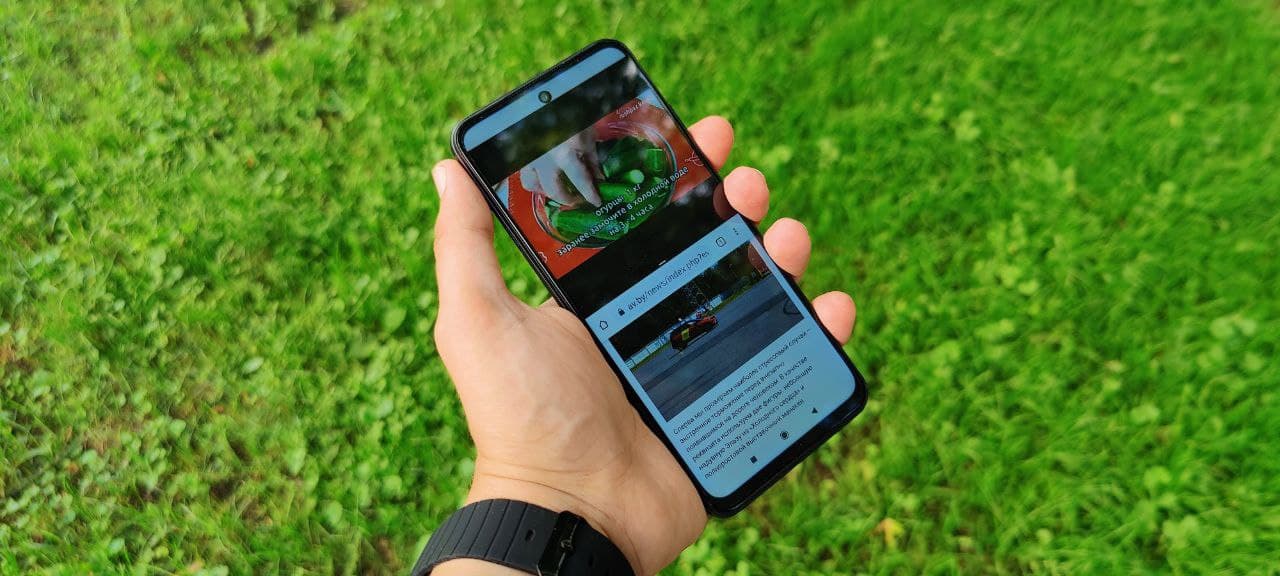
В качестве примера я использую смартфон Poco M3 Pro с оболочкой MIUI 12.0.8 Global. На Ваших смартфонах названия пунктов меню/внешний вид иконок может слегка отличаться в зависимости от версии прошивки.

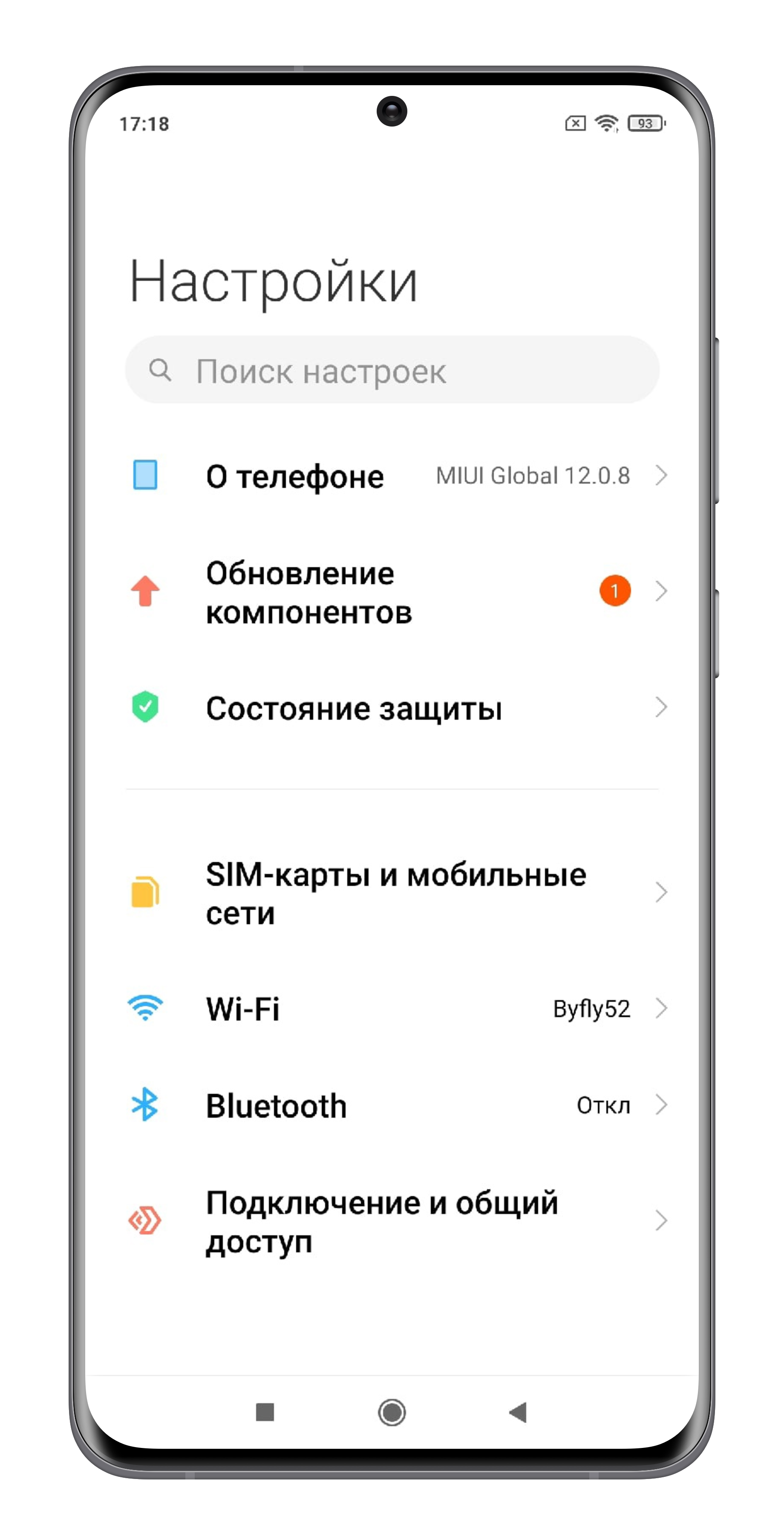
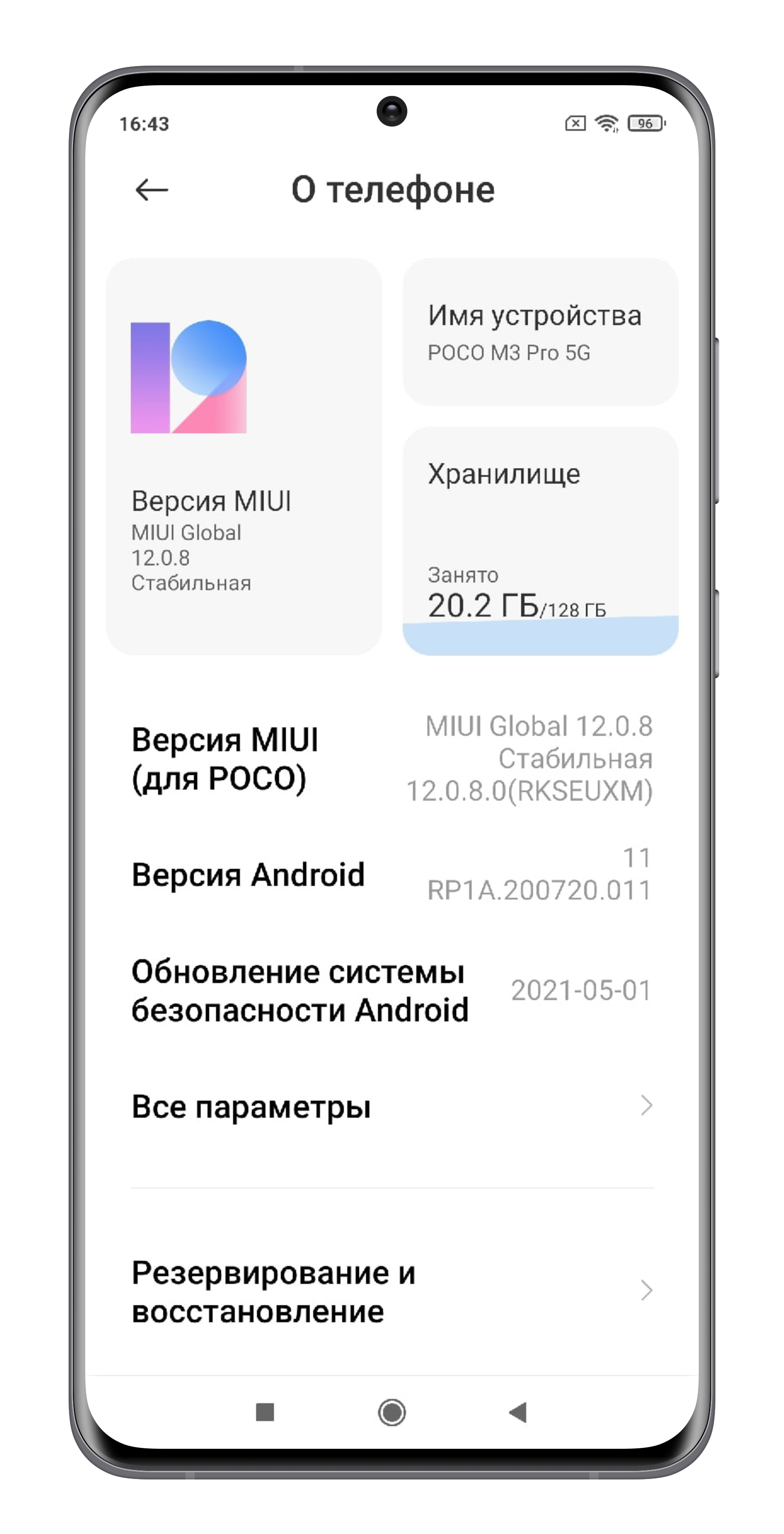
1) Использование двух одинаковых приложений одновременно (Клонирование приложений)
Данный функционал может быть просто необходим, когда у Вас две сим-карты (рабочая и личная) и Вам одновременно приходится вести общение с людьми по работе и со своими родственниками/друзьями с одного и того же телефона. Либо у Вас два аккаунта в ВК или другой соцсети и Вам важно получать уведомления о новых сообщениях для обоих аккаунтов как можно скорее.
Для того, что пользоваться данным функционалом пользователю необходимо:
1) Перейти в настройки MIUI
2) Тапнуть по пункту Приложения-> Клонирование приложений
3) Выбрать нужное приложение (тапнуть по рычажку)
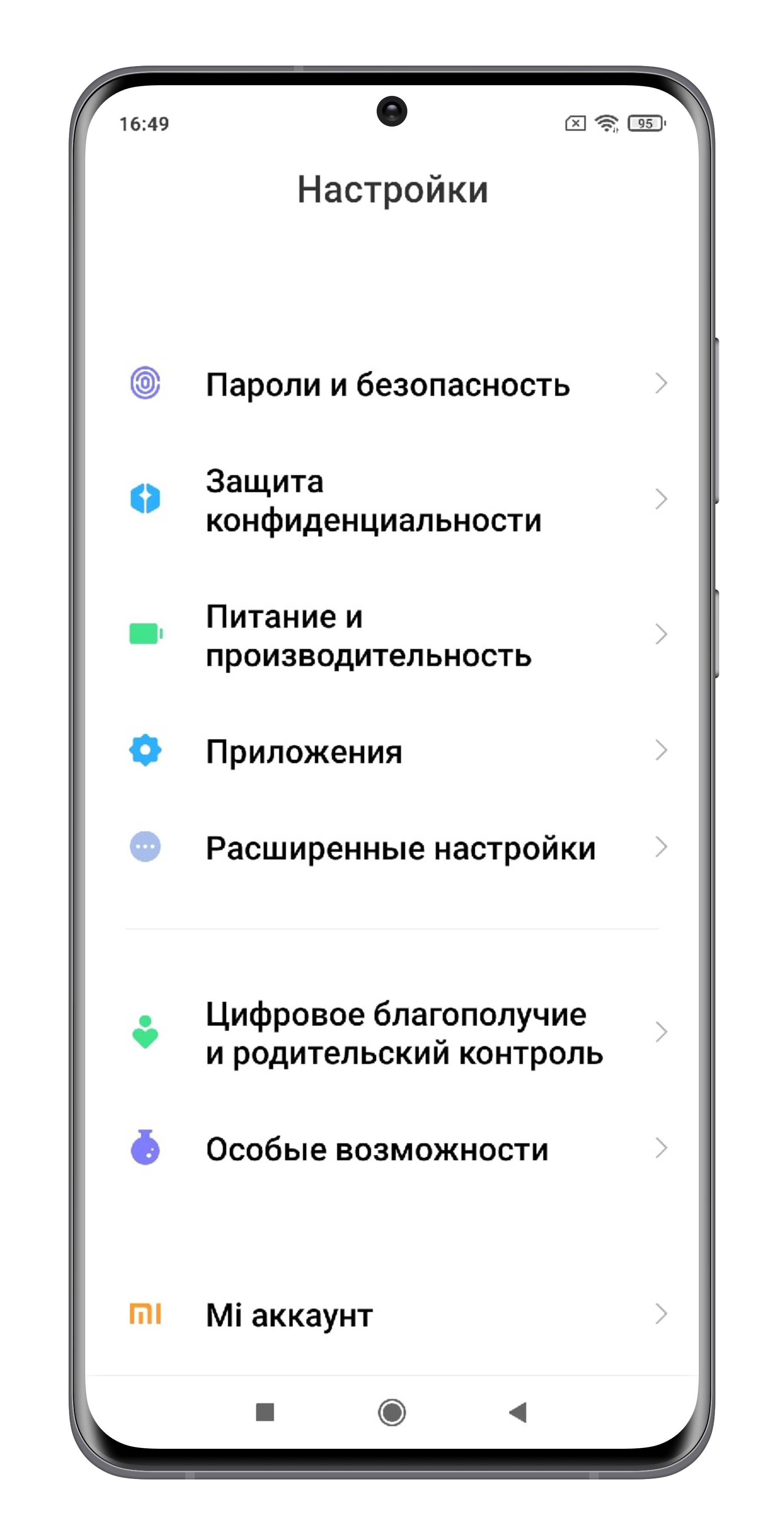
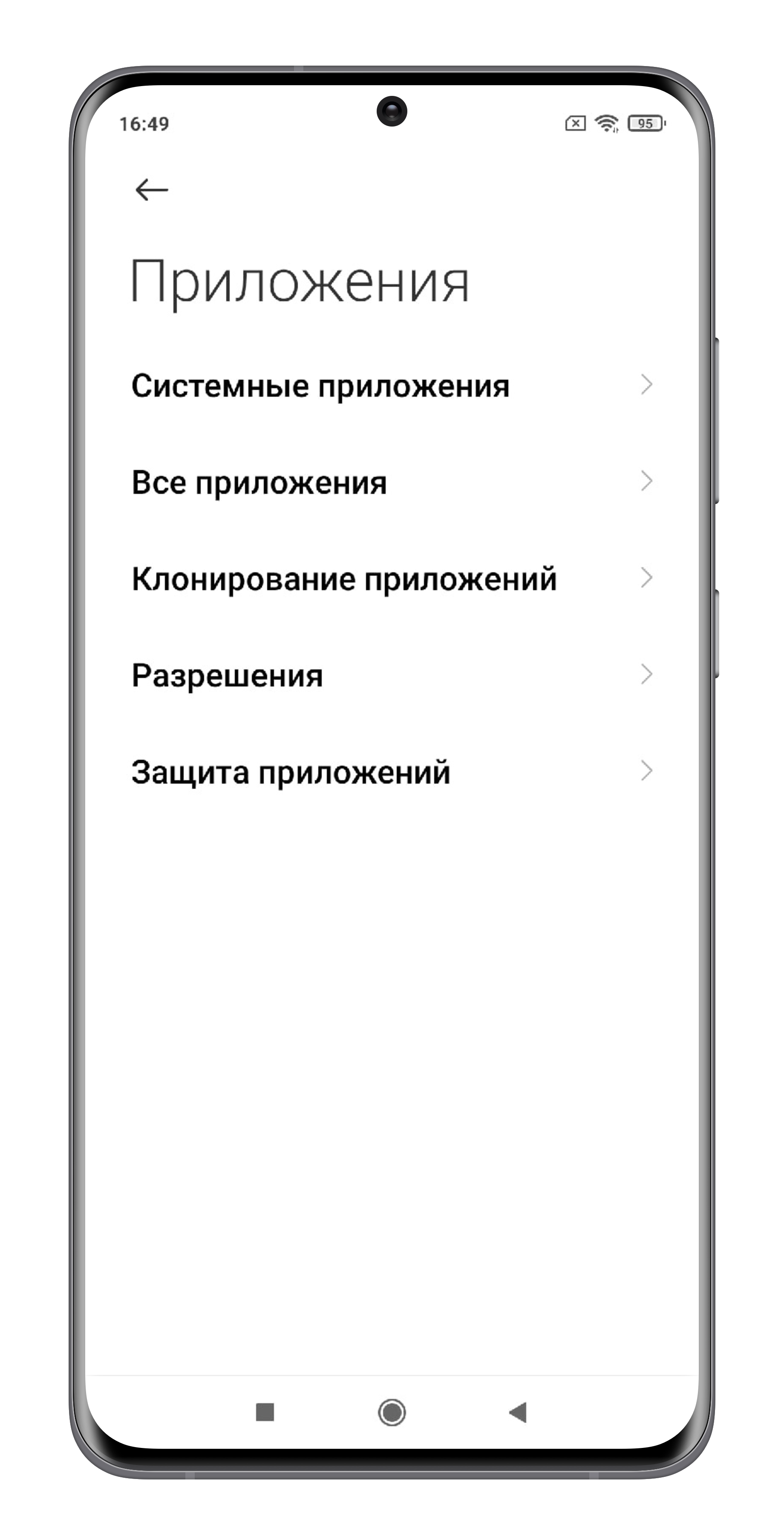

К сожалению не все приложения можно клонировать, но основные мессенджеры удасться без проблем. После процесса клонирования в списке приложений просто появится дополнительная иконка клонированного приложения со специальным значком.
2) Использование двух разных приложений одновременно на одном экране (разделение экрана)
Функция мультизадачности пришла в ОС Android уже довольно давно. Тем не менее все чаще сталкиваюсь с тем, что рядовые пользователи про это не знают или знают, но не умеют пользоваться. Разделение экрана может быть очень полезно в случае того, когда Вы одновременно смотрите видосик на ютубе и общаетесь в мессенджере или листаете ленту новостей. Ну или опять-таки, общаться в мессенджере с двух разных аккаунтов, пользуясь знаниями из пункта номер 1.
Для пользования данным функционалом необходимо всего лишь:
1) Открыть запущенные приложения
2) Удержать палец на иконке любого приложения
3) Тапнуть на значок двух экранов
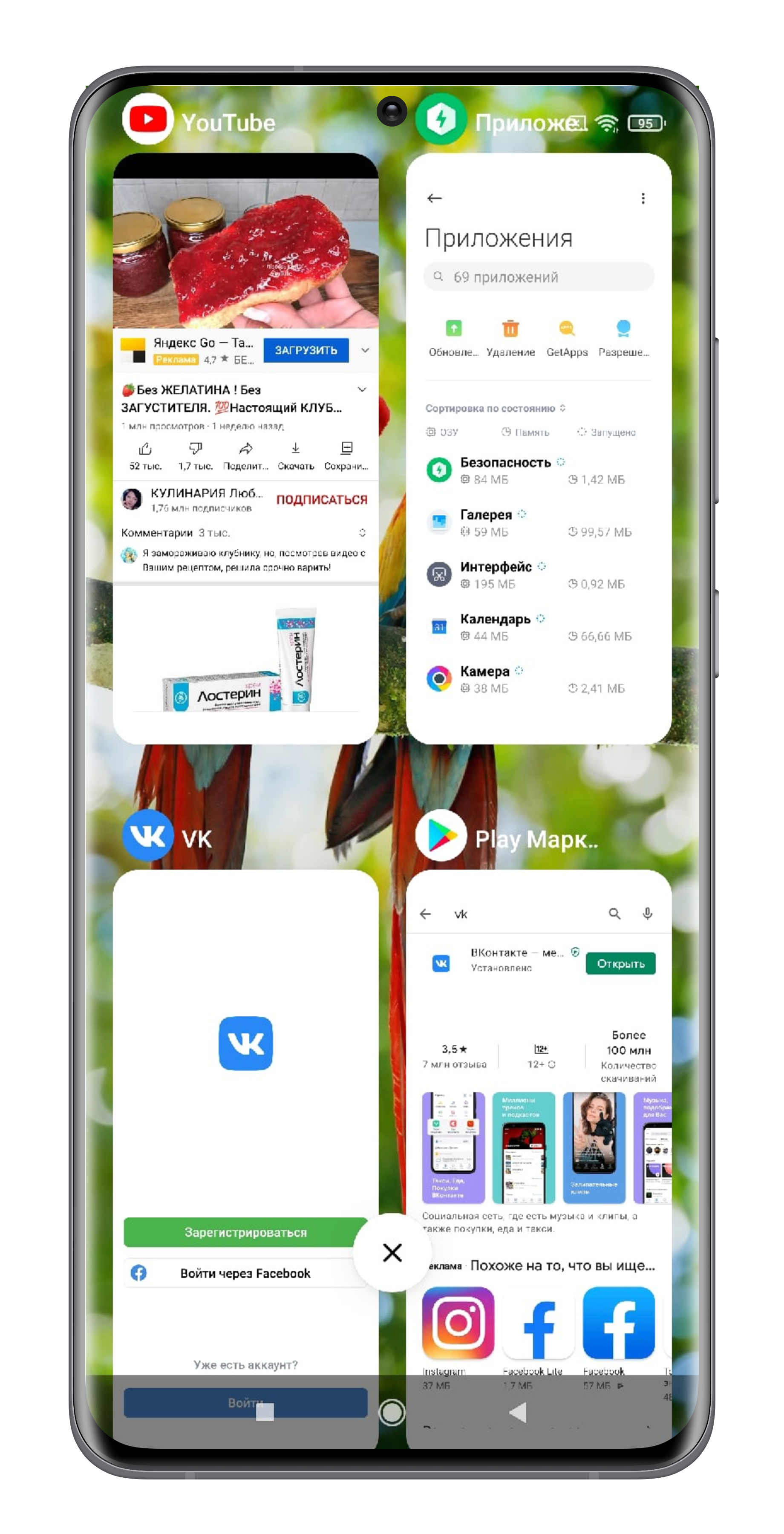

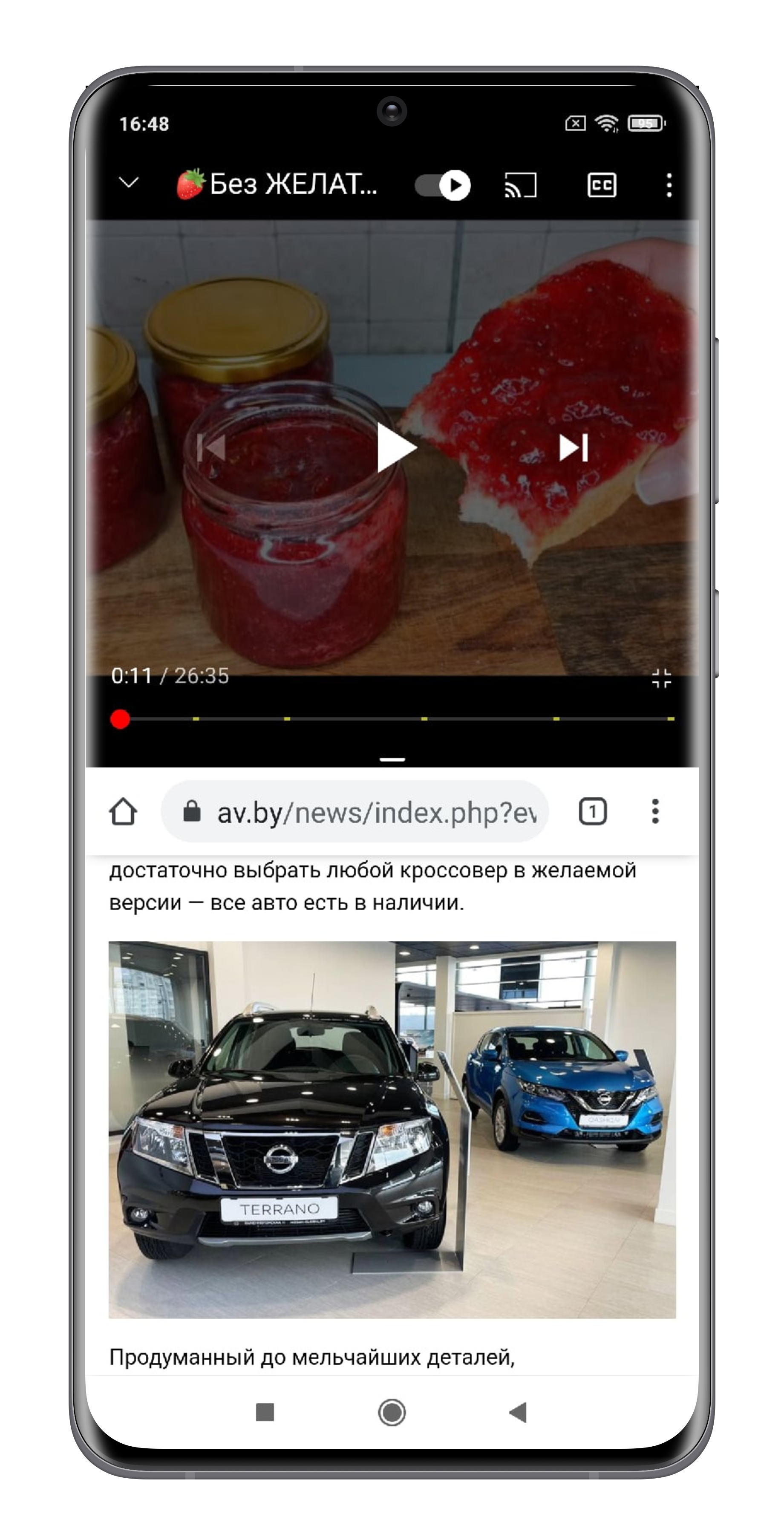
На этом все! Надеюсь Вам теперь будет проще заниматься двумя делами одновременно, используя всего лишь один смартфон.
Источник
Как включить и отключить разделение экрана на Xiaomi
Разделение экрана на Xiaomi – это функция, благодаря которой пользователь может запустить несколько приложений на экране в одно время. Можно, например, общаться в социальных сетях и одновременно с этим просматривать интересный фильм или заниматься веб-серфингом.
Включение (активация) разделения экрана на Xiaomi
Как сделать разделение экрана Сяоми в MIUI 12 и 11:
- Запускаем несколько приложений, допустим Gmail и Google Chrome, поочередно;
- Зажимаем кнопку « Меню », таким образом переходим к перечню открытых приложений;
- Слева сверху находим иконку « Разделить экран », либо SplitScreenMode (зависит от версии MIUI);
- «Тянем» за окошко с приложением, перемещая его в зону « Перетащить сюда для разделения экрана », либо Drag here to use split screen соответственно.
Для MIUI 10 есть альтернативный способ:
- Запускаем 2 приложения и нажимаем кнопку « Меню »;
- Нажимаем и удерживаем палец на окошке приложения;
- В появившемся меню выбираем функцию « Разделение экрана »;
- Смартфон переходит в режим разделения экранов.
- Остается выбрать какое приложение будет открыто в нижней части.
Особенности использования разделения экрана на Сяоми
Функция разделения экрана имеет ряд особенностей, которые использует далеко не каждый владелец смартфона Xiaomi. Представляем их краткий перечень.
Горизонтальный режим
Включая разделение экрана, как правило, используется портретный режим (телефон находится в вертикальном положении). Это не всегда удобно с точки зрения концентрации внимания.
Повернув телефон горизонтально, экран по прежнему будет поделен на две равные части, но в горизонтальной ориентации. Таким образом гораздо удобнее одновременно смотреть фильм и общаться в чате.
Возврат к разделенному экрану
Стоит отметить, что на первом этапе создатели Android взяли в качестве основы многозадачную операционную систему.
После того как пользователь разделил экран, при нажатии на кнопку «Домой» можно вернуться на стандартный рабочий стол. При этом сверху появится надпись «Вернуться к разделенному экрану», при нажатии на которую экран снова разделится на две части.
Изменений пропорций
Также нельзя игнорировать возможность регулировки площади изображения. Для этого используется черная полоса, расположенная по центру.
В любом момент за неё можно «потянуть» и таким способом отредактировать соотношение изображений. Но не стоит тянуть до нижней или верхней границы, таким образом Вы можете отключить разделение экрана на Xiaomi.
Выключение (деактивация) двойного экрана Сяоми
Для того, чтобы убрать разделение экрана на Xiaomi есть несколько способов:
- Передвигаем полосу, отвечающую за разделение экрана, пока она не дойдет до крайней верхней или нижней линии — в случае с вертикальным режимом и до крайней левой или правой линии — в горизонтальном;
- Во время использования функции сверху появляется кнопка « Выход ». Нажав на нее Вы выйдите из режима разделения экрана.
Источник
Как разделить экран на телефоне Xiaomi
Пользователь ежедневно выполняет на смартфоне огромное количество действий. Например, общается в мессенджере и просматривает новостную колонку. Постоянно переключаться между приложениями неудобно, поэтому разработчики добавили полезную функцию Split screen. Давайте узнаем, как разделить экран на телефоне Xiaomi.
Что это за функция?
Split screen – опция, позволяющая устанавливать двойной экран. Дисплей делится на несколько окон, взаимодействие с которыми происходит по отдельности. Это настоящий режим многозадачности. Пользователю не нужно по отдельности открывать вкладки. Он может одновременно сортировать фото в Галереи и смотреть видео, либо играть в игру и переписываться в Instagram.
Функция двойного экрана на Xiaomi впервые появилась в прошивке MIUI 9 (Android 7.0). Сплит-скрин отлично работает на современных оболочках Миюай 11 и 12. Настроить два экрана на телефоне очень легко. Дополнительный софт не требуется.
Как разделить экран на Xiaomi в MIUI
Подробно рассмотрим, как разделить экран телефона на 2 части. Обратите внимание, что не все системные и сторонние приложения поддерживают режим двойного экрана.
- По отдельности открываем две программы.
- Переходим в режим запущенных приложений. Для этого кликаем по нижней левой кнопке «Меню» (квадрат). Если включено управление жестами, делаем свайп снизу-вверх, задержав палец на несколько секунд.
- В левом верхнем углу будет надпись: «Разделить экран». Нажимаем по ней и перетаскиваем одно приложение в обозначенную область.
- Посередине появится черная полоска-ограничитель, а вверху будет выбранное приложение. Чтобы заполнить нижнюю часть, просто кликаем по окошку с любой программой. Готово, экран Андроид-смартфона разделен на две части.
Существует еще один способ включить два экрана на Сяоми:
- Повторяем пункт №1 и №2 из вышеописанной инструкции.
- Зажимаем окно приложения и кликаем по изображению двух полосок.
- Выбираем вторую программу.
Мульти-оконный режим отлично работает и в горизонтальном положении. Просто переверните смартфон.
Изменение размера
После того, как сделали два экрана на телефоне Xiaomi, нужно выставить пропорции. По умолчанию размер окон одинаковый. Чтобы сделать одну часть больше, а вторую меньше, передвиньте черную полоску в правую или левую сторону. Не сдвигайте ограничитель близко к нижнему или верхнему краю, поскольку тогда функция отключится.
Регулировка размера работает только в вертикальном положении. В горизонтальном изменять пропорции нельзя, полоска будет строго по центру.
Приложения для разделения экрана
Есть много отличных приложений с опцией split screen. Некоторые программы предоставляют дополнительный функционал, но большинство приложений не отличается от системного инструмента. Использовать сторонний софт или стоковую функцию – решать вам.
Easy Split Screen
Удобный и простой софт. Русский язык не поддерживается, но интерфейс интуитивно понятен. Поверх других приложений отображается плавающая кнопка, нажатие на которую активирует разделение рабочего пространства.
Также есть дополнительная возможность – автоматическое включение мультиоконного режима при входящих уведомлениях. Например, вы смотрите видео, но пришло важное сообщение на почту. Просто нажмите на всплывающее оповещение, и почтовый клиент сразу запустится в отдельном окне.
Floating Apps Free
Крутое приложение, которое не разделяет экран пополам, а добавляет много плавающих окон. Можно сразу запустить калькулятор, календарь, браузер, YouTube и т. д. Окошки отображаются как поверх других программ, так и просто на рабочем столе.
Split Screen Launcher
Тоже хорошее приложение для двойного экрана. На стартовой странице утилиты нужно создать пару из нескольких приложений, которые будут сразу запускаться в мультиоконном режиме. Просто нажимаем по ярлыку, и экран автоматически разделяется.
Учтите, что софт еще находится в стадии бета-тестирования, поэтому могут возникать небольшие сбои и ошибки.
Как отключить двойной экран
Если хотите убрать двойной экран на Сяоми, просто перетяните разделяющую полоску к самому краю. Либо нажмите по верхней полупрозрачной кнопке «Выход». После выключения или перезагрузки смартфона сплит-скрин выключается автоматически.
Многие интересуются, как полностью убрать два экрана на телефоне. К сожалению, функция не отключается в настройках. Вы можете просто не использовать split screen.
Источник
Как включить разделение экрана в MIUI 12 на Xiaomi (Redmi)
В MIUI 12 никуда не делать возможность разделения экрана, когда на дисплее одновременно работают два приложения, причём оба являются активными. Ну путайте разделение экрана с плавающими окнами, это иная конфигурация и другой паттерн работы.
В этой заметке я быстро покажу как включить разделение окон в MIUI 12 на Xiaomi (Redmi).
Прежде всего необходимо запустить приложения, которые вы хотите выводить на экран, они должны работать в фоне.
Теперь войдите в меню переключения между приложениями, найдите миниатюру той программы, которая должна быть в верхней части экрана, и удерживайте нажатие на ней две секунды, после чего появится контекстное меню, в котором выберите соответствующую команду. 
Первое приложение переместилось в верхнюю часть дисплея, теперь необходимо выбрать вторую программу, на её миниатюру достаточно тапнуть, удерживать нажатие не нужно. 
Разделение между программами случилось, теперь обе программы работают одновременно, а между ними вы можете видеть разделяющую линию. Её возможно перетягивать вверх или вниз, в зависимости от того какую пропорцию в доли экрана вы хотите дать программе. 
Чтобы отключить разделение достаточно потянуть за линию, которая располагается по центру, до самого верха дисплея, или до самого низа, таким образом на экране останется лишь одно приложение, как это было всегда.
Если по каким-то причинам необходимой команды в меню программы нет, чтобы создать разделение дисплея, вам может помочь режим разработчика, по ссылке вы можете узнать, как его включить. Нам же необходимо перейти в настройки, после чего выбрать «Расширенные настройки», внутри которых найти меню «Для разработчика». 
В длинном списке меню необходимо найти пункт «Разрешать изменение размера», активируйте тумблер и вновь попробуйте создать раздельный экран.
Источник
Приемы многозадачности MIUI для вашего мобильного телефона Xiaomi
Все операционные системы, будь то Android or iOS, и все уровни настройки, независимо от того, Один пользовательский интерфейс, EMUI or MIUI, чтобы назвать самые известные, наслаждайтесь полной системой многозадачности. На случай, если Xiaomi, MIUI многозадачность развивается с каждой новой версией программного обеспечения, предлагая пользователям различные инструменты, о которых они могут не знать.
MIUI выбирает расположение карточек в два столбца, чтобы при открытии многозадачности , либо с помощью соответствующей кнопки, либо проведя пальцем снизу экрана и удерживая середину экрана, очень легко перемещаться по запущенным приложениям.
Но помимо навигации по нему с помощью вертикальной прокрутки система добавляет серию ярлыков для каждого приложения. В следующих строках мы расскажем вам все, что вы можете сделать, используя каждый из значков, которые появляются в этой многозадачности вашего смартфона Xiaomi.
Как работает многозадачность?
На этой панели сгруппированы все приложения, открытые на телефоне. Закрыв их, мы можем «освободить» телефон Оперативная память память, чтобы она работала лучше.
Мы можем закрыть все из них одновременно, щелкнув кнопку, обозначенную знаком «X», которая остается фиксированной в нижней части экрана, или мы можем сдвинуть каждую из карточек вверх, чтобы закрыть соответствующее приложение.
Блокировать приложения на Xiaomi
Первая кнопка, которую мы находим при нажатии на одну из активных карточек, — это кнопка, позволяющая заблокировать приложение. Отождествлен с замком, нажатие на нее предотвращает закрытие приложения и может продолжить работу в фоновом режиме. Когда вы нажимаете кнопку, чтобы закрыть все многозадачные приложения, заблокированные приложения останутся активными.
Это очень полезно, например, когда мы хотим получать уведомления от программы и, как бы сильно мы ни настраивали телефон, нет возможности получить их правильно.
Разделенный экран на MIUI
Многозадачность MIUI давно позволяет двум приложениям работать в одном месте и в одно и то же время. Чтобы включить это разделенного экрана мы должны нажать на вторую кнопку и выбрать два приложения, которые мы хотим использовать одновременно на мобильном телефоне.
После выполнения действия вы сможете изменить пространство, выделенное для одного или другого, щелкнув горизонтальную линию, разделяющую оба приложения. Если вы доведете его до крайности, вы выйдете из разделенного экрана, и вы останетесь с выбранным приложением, занимающим весь экран.
Плавающее окно на вашем Xiaomi
Одна из последних новинок, которые появились в Телефоны Xiaomi после роста экранов нынешних телефонов появилась возможность использовать два приложения одновременно, но вместо того, чтобы следовать системе разделения экрана, одно открывает плавающее окно над основным приложением.
Чтобы использовать его, нам нужно только нажать на третий многозадачности и выбранное приложение будет размещено в продаже, которую мы можем переместить по своему усмотрению на экране смартфона.
Информация о приложении через многозадачность
Последняя из кнопок, обозначенная как шестеренка, дает доступ к информации о приложении, над которым мы работаем. Это очень полезно, когда мы не хотим заблудиться в приложении для настройки смартфона, поскольку оно позволяет нам изменять все настройки приложения.
Как будто мы получаем доступ из Меню Xiaomi , мы можем узнать объем используемого хранилища, данных и батарею, управлять его разрешениями или удалить кеш и память приложения, если мы увидим, что производительность вашего Xiaomi не соответствует требованиям.
К сожалению (для многих пользователей), популярность компактных смартфонов уже канула в лету. Времена, когда устройство с экраном в 4.7 дюйма казалось почти что планшетом, остались в прошлом, а на место по-настоящему удобных аппаратов пришли монстры по 6 и 7 дюймов. И с каждым годом размеры становятся все больше и больше.
Несмотря на очевидный минус в виде не самого комфортного опыта пользования, большие размеры экрана не просто так снискали такой спрос. Сейчас смартфон – это больше, чем просто умная звонилка. С помощью смартфона можно не только решать рабочие вопросы, но и отдыхать: смотреть фильмы, ролики на YouTube, просматривать ленту в Instagram и многое другое. И люди настолько притерлись к своим умным помощникам, настолько избаловались удобством пользования, что иногда одного действия за раз многим может и не хватить.
Для того чтобы по-настоящему получать удовольствие от выполнения нескольких дел одновременно мало большого количества «оперативки» — все равно пользователь будет сталкиваться с необходимостью постоянно перескакивать с приложения на приложение. И производители решили эту проблему – можно просто «разделить» экран, чтобы поместить на него сразу две программки. И такую функциональность уже несколько лет предлагает прошивка MIUI от наших любимых Xiaomi. Так как же разделить экран на 2 части в смартфонах Xiaomi?
Разделение экрана на устройствах Xiaomi
На самом деле, как и многие действия в MIUI, процесс разделения экрана очень прост и понятен. Но для того, чтобы быстрее привыкнуть к нему и по-настоящему осознать, насколько он удобен, нужно будет приноровиться к одному из наиболее комфортных для вас способов его вызова. Разберем каждый из них пошагово.
Разделение через нажатие на кнопку в верхнем левом углу
Для начала необходимо будет открыть два необходимых нам приложения и выйти на рабочий стол, оставив программы в оперативной памяти. После этого вам нужно вызвать список запущенных приложений. Если вы пользуетесь жестами, то данный список вызывается жестом «снизу-вверх и удержать по центру». Если же вы приверженец программных кнопок, то вам необходимо нажать на кнопку в виде трех полосок – обычно она располагается слева.
В списке запущенных приложений откроется возможность нажать на кнопку в левом верхнем углу экрана – она будет называться «Разделить экран». Нажимаем на нее, а после этого – на одно из необходимых вам приложений, а именно выбираем это приложение удержанием и перетаскиваем его в верхнюю область экрана. Далее вам необходимо будет выбрать второе приложение из оставшихся в списке, и вы увидите, как экран поделится на две равные части.
Разделение с помощью зажатие на иконку открытого приложения
Второй способ может показаться для многих более удобным и логичным. Для того, чтобы произвести разделение экрана с помощью второго варианта, необходимо будет выполнить начальные действия первого способа, а именно: открыть два необходимых вам приложения и зайти в список запущенных программ.
После этого удерживаем палец на одном из необходимых для вас приложений, пока не появится выбор из возможных вариантов действий – нам нужна кнопка в виде двух полосок. Нажимаем на нее, и наблюдаем разделение экрана, а после этого выбираем второе нужное вам приложение. Готово.
Изменение пропорции разделения экрана
Для большего удобства пользования режимом разделения экрана программисты Xiaomi добавили возможность менять размеры двух «окошек». После разделения экрана вы можете заметить черную полосу посередине дисплея – именно с помощью нее вы можете менять пропорции каждого приложения. Например, если вы хотите, чтобы условный Telegram занимал больше места на экране, пока в фоне играет ролик с YouTube, то вам нужно просто зажать посередине и потянуть либо вверх, либо вниз, пока пропорции не станут для вас комфортными.
Горизонтальный режим
Разделение также хорошо работает не только в вертикальном варианте – просто включите в настройках пункт «Автоповорот» и переверните смартфон.
Отключение режима разделения экрана
Отключить разделение экрана еще проще, чем включить — просто опустите черную полоску посередине в самый низ экрана.
Приложения для разделения экрана
Андроид не был бы Андроидом, если бы умельцы не нашли способы внести еще больше кастомизации в стандартную для системы функциональность. Так, на просторах Google Play Маркет можно найти несколько приложений, которые сделают разделение экрана еще более удобным.
Split Screen Launcher
Данное приложение призвано сделать процесс разделение экрана гораздо быстрее. Его фишка состоит в том, чтобы ярлыки на рабочем столе вашего смартфона из тех пар приложений, которыми вы чаще всего пользуетесь.
Главный экран Split Screen Launcher
Например, если вы, как уже приводилось в пример ранее по тексту, любите одновременно переписываться и смотреть YouTube, то внутри Split Screen Launcher можно выбрать подборку из YouTube и WhatsApp и, по необходимости, нажимать на иконку на экране, чтобы запустить разделение без дополнительных движений.
Floating Apps
Особенностью данного приложение станет возможность сделать из экрана вашего смартфона подобие Windows. Вместо привычного разделения экрана Floating Apps создает маленькие окошки запущенных программ, местоположение которых можно менять, как вам вздумается.
Пример работы Floating Apps
Как мы видим, разделение экрана – действительно очень удобный инструмент для людей, которым стандартного пользования смартфоном просто не хватает, и хочется делать больше, чем обычный юзер.
Разделение экрана на устройствах Xiaomi — как включить и отключить режим
Разделение экрана на Xiaomi одна из полезных функций как в MIUI, так и в ОС Android. Функция разделения экрана позволяет заниматься двумя делами одновременно, смотреть фильм и общаться в социальных сетях, как один из популярных примеров.
Функция разделения экрана в Xiaomi, работает на ОС Android 7 и MIUI не ниже 9 версии.
Включение разделения экрана Xiaomi
Для включения разделения экрана переходим в «Панель задач», слева вверху кнопка «Разделить экран».
У вас появится две области, переносим выбранное приложение, зажав его пальцем в верхнюю область.
Горизонтальной линией можно определить размер области разделенного экрана.
Выключить разделение экрана Xiaomi
Для того чтобы убрать разделение экрана на Xiaomi, переходим в «Панель задач» в верхней области нажимаем на кнопку «Выход» или можно сделать свайп горизонтальной полосы вверх.
Основное приложение которое перед вами будет, то что, отображалось в верхней части.
Между разделенными экранами есть возможность передвигаться жестами или кнопками навигации.
Если не отображается кнопка «Разделить экран», возможно у вас установлен Android ниже 7 версии или MIUI ниже 9, проверить это можно в «Настройки – О системе».
Домой как Как использовать разделенный экран на Android
Иногда вы хотите сделать две вещи на телефоне одновременно, и поэтому важно знать, как использовать разделенный экран для Android.
Режим разделенного экрана позволяет просматривать два приложения рядом на экране, поэтому вы можете смотреть видео во время работы или проверять электронную почту, когда вы проверяете Twitter.
Это полезный способ использования вашего телефона Android в полной мере, но его может быть немного неудобно настроить, если вы не знаете об этом.
Чтобы облегчить настройку разделенного экрана на телефоне Android, выполните следующие простые действия.
Как настроить режим разделенного экрана для Android
Совместимые приложения
Прежде чем вы положитесь на любую странную комбинацию приложений для разделения экрана, стоит помнить, что не все приложения поддерживают режим разделенного экрана на Android — такие, как Netflix, режим камеры и некоторые игры, такие как Candy Crush, должны быть просмотр в полноэкранном режиме.
1. Найти совместимые приложения
Чтобы выяснить, какие приложения вы можете использовать в режиме разделенного экрана, вам нужно перейти к контейнеру недавно использованных приложений — вы можете сделать это, нажав квадратный значок в нижней части экрана, или проведя пальцем по определенным телефонам, если у вас есть трехкнопочная навигация отключена.
Это открывает ваши недавно использованные приложения, так что вы можете легко вернуться к тому, что вы делали ранее.
Вы заметите, что над некоторыми приложениями находится значок, состоящий из двух маленьких прямоугольников, расположенных один над другим — он указывает, какие приложения вы можете использовать для режима разделенного экрана, поэтому, если у вас нет значка, вам не повезло.
У Netflix нет иконки, а у Chrome. Изображение предоставлено TechRadar
2. Выберите первое приложение в меню многозадачности.
Чтобы запустить режим разделенного экрана на Android, выберите этот значок для приложения, которое вы хотите видеть сверху. Когда вы это сделаете, экран будет разрезан пополам, с выбранным вами приложением вверху и главным меню внизу.
3. Выберите второе приложение из списка совместимости.
Чтобы открыть второе приложение, прокрутите список совместимых приложений, показанный в пустой половине, и коснитесь того, которое хотите заполнить эту часть экрана.
Полоса между приложениями может быть перемещена, поэтому, если вы хотите, чтобы одно из них было намного меньше другого, просто нажмите и удерживайте разделитель и перетаскивайте его, пока оно не окажется в идеальном для вас положении.
На левом изображении мы открыли одно приложение, в середине мы открыли второе внизу, а на третьем мы изменили размеры приложений, чтобы увидеть больше текста. Изображение предоставлено TechRadar
Как отключить разделение экрана на Android?
Отключить режим разделенного экрана даже проще, чем включить его.
Чтобы избавиться от одного из приложений, просто нажмите черную полосу между приложениями и перетащите ее в верхнюю или нижнюю часть экрана, чтобы приложение, которое вы хотите сохранить, снова заняло весь экран.
Если вы хотите закрыть оба приложения, следуйте инструкциям выше, чтобы закрыть первое, а затем вы можете закрыть другое, как и любое другое приложение, нажав кнопку «Домой».
- Что такое Android Family Link и как его использовать?
В новых версиях мобильной операционной системы Android появилась специальная штатная опция Split Screen. С помощью этой опции можно разделить экран вашего гаджета на 2 части. То есть вы сможете смотреть видео на ютубе и в это же время читать новости или переписываться в соцсетях. Это очень удобная функция, позволяющая сэкономить время.
Так как же воспользоваться такой замечательной возможностью потреблять контент сразу из 2 приложений? На самом деле это очень просто, и справится с этим даже человек, далекий от различных гаджетов. На данный момент существует несколько способов, и в этой статье вы узнаете о наиболее простых из них.
Первый способ
- Нажмите и подержите кнопку многозадачности (квадратик). Здесь должен открыться список запущенных приложений;
- Из этих приложений вам нужно выбрать одно (то, которое вы хотите просматривать в одном из окон) и перетаскиваем за верхнюю часть в верхнюю или нижнюю сторону экрана (левую или правую, если телефон находится в горизонтальном режиме);
- В списке оставшихся приложений выберите необходимое вам и тапните по нему, тем самым оно окажется на второй половине экрана;
- С помощью разделителя, появившегося между двумя окнами, отрегулируйте размер приложений. Для этого нужно потянуть ползунок вверх или вниз (влево или вправо);
Теперь перейдём ко второму способу, который, в сущности, практически не отличается от первого.
Второй способ
- Откройте приложение, которым хотите воспользоваться в двухоконном режиме, обычным способом;
- После долгого нажатия на «квадратик» во второй половине экрана появится список всех запущенных приложений;
- В этом списке выберите и тапните по другому приложению, которое вам нужно;
- Снова передвигая разделитель, отрегулируйте размер окон;
3 способ
- Запустите экран быстрых настроек (вызывается свайпом сверху экрана вниз);
- В этом окне зажимайте значок «Настройки» (стандартная «шестерёнка») до тех пор, пока он не начнёт вращаться. Если ничего не происходит, нужно включить режим разработчика и сделать новую попытку;
Зажимаем значок настроек
System UI Tuner
Выход из мультиоконного режима можно осуществить 2 способами: либо зажать кнопку многозадачности, либо перетащить разделитель до упора в верх или низ экрана (лево или право для горизонтальной ориентации)
Способ для Xiaomi и MIUI
Как разделить экран на Xiaomi
Теперь вы знаете как разделить экран устройства под управлением Android на 2 части, и понимаете, что это очень просто.
Уже довольно давно (задолго до iOS) операционная система предоставила своим пользователям возможность использовать режим разделенного экрана для запуска нескольких приложений в соседних окнах. Это очень удобно как для работы, когда можно без переключения между программами мгновенно «перебрасывать» информацию из одного окна в другое, так и для развлечений вроде серфинга лент социальных сетей и игр. Но не все пользователи до конца понимают, как пользоваться этой функцией. Сегодня мы с вами устраним этот пробел в знаниях и разберемся в особенностях работы режима разделенного экрана на Android.
Стоит сразу же заметить, что поддерживают режим разделения экрана далеко не все приложения. Но по большей части проблем у вас возникнуть не должно. Да и самые популярные программы вроде Chrome, Spotify, WhatsApp, Twitter, Facebook, Gmail или YouTube работают с этой функцией без проблем. Однако есть и весьма досадные исключения. Например, приложение Netflix работает исключительно в полноэкранном режиме.
Выбор совместимых приложений
Чтобы выяснить, какие приложения вы можете использовать в режиме разделения экрана, вам нужно перейти к панели недавно использованных приложений. Вызвать ее можно, нажав значок «квадрат» на панели навигационных клавиш. В некоторых моделях, где функциональные клавиши отсутствуют, это действие заменено на свайп по экрану.
Добравшись до этого меню, вы можете заметить, что какие-то программы имеют справа от названия значки, похожие на 2 маленьких прямоугольника, находящихся один над другим. Это означает, что программа готова к работе в режиме разделения экрана.
Как видно, Chrome поддерживает функцию разделения экрана, а вот приложение Netflix не хочет делить рабочее пространство ни с кем
Выбираем первое приложение из меню многозадачности
Чтобы запустить режим разделения экрана на Android, нажмите на уже знакомый вам значок, состоящий из двух прямоугольников. Когда вы это сделаете, экран будет «разрезан» пополам, а выбранное приложение будет помещено на одну из половин.
Выбираем второе приложение из меню многозадачности
Чтобы открыть второе приложение, повторите вышеописанные действия, нажав «квадрат» или свайпнув по экрану, и тапайте на второе совместимое приложение.
При этом границу между программами можно перемещать, выделяя под требуемое приложение больше или меньше места на экране.
Как выйти из режима разделения экрана на Android
Отключение режима разделения экрана еще проще, чем его включение. Чтобы избавиться от одного из приложений, просто зажмите черную полосу между приложениями и перетащите ее в верхнюю или нижнюю часть экрана, чтобы приложение, которое вы хотите сохранить, снова заняло весь дисплей.
Если вы хотите закрыть оба приложения, то «смахните» любое из приложений за границы экрана, а второе закройте стандартным способом, нажав кнопку «Домой».
Обсудить последние новости из мира Android вы можете в нашем официальном чате в Телеграм.
Опция «Разделение экрана» на смартфонах Сяоми доступна для прошивок от 9 версии фирменной оболочки Miui. С ее помощью пользователь может одновременно на одном экране запустить две программы, какое-то приложение и игру и так далее. Таким образом, запустив мессенджер, у вас появляется возможность параллельно просматривать видеоролики, не переключаясь между программами. Достаточно удобная функция. Далее мы расскажем, как включить её или отключить на своем телефоне Xiaomi.
Активация
Активируем данный режим следующим образом:
- Запустим, например, мессенджер и Ютуб, и вернемся на наш рабочий стол.
- Теперь необходимо нажать на функциональную клавишу под экраном слева (три горизонтальные полосы), которая вызовет ранее запущенные приложения.
- Вверху появится кнопка с «Разделением экрана», на которую и надо тапнуть.
- Тянем нужное приложение в верхнюю область экрана. Жмем на нижнюю половину и выбираем второе приложение. Тянем его также, но уже в нижнюю область экрана.
- Для возврата на рабочий стол, необходимо нажать кнопку «Домой», которая находится по центру под экраном.
Деактивация
Для того чтобы убрать двухоконный режим, достаточно передвинуть полосу разделения экрана до конца вверх или вниз.
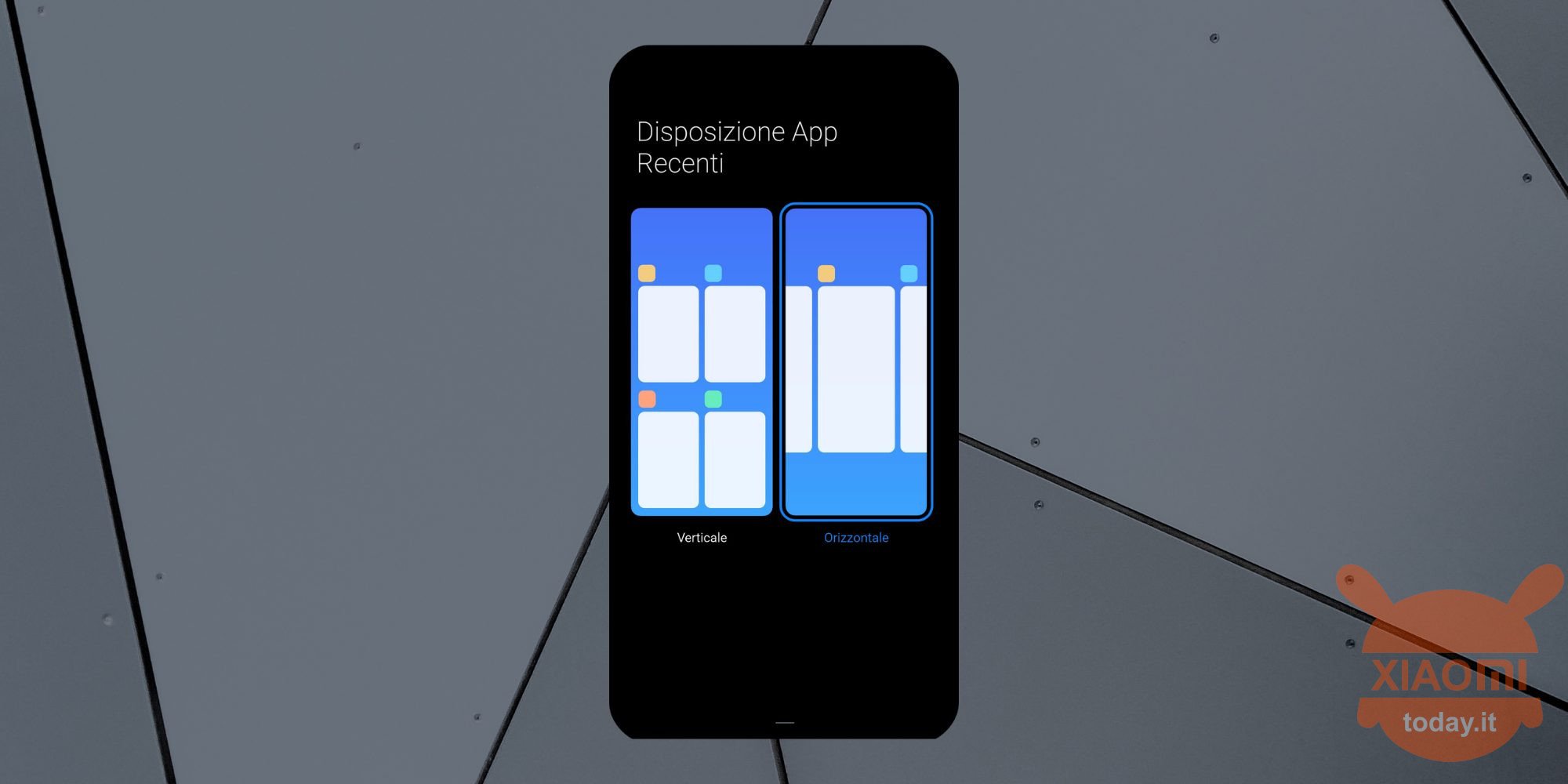
Когда мы говорим о многозадачности очень часто мы говорим о системе iOS или iPhone. В действительности, однако, даже смартфоны Android, в том числе Xiaomi, у них одинаковая (или почти) одинаковая система. По умолчанию эта система позволяет вам временно удалять приложения, работающие в фоновом режиме, с помощью свайпа. Но знаете ли вы об этом MIUI ты можешь изменить ориентацию многозадачности с горизонтальной на вертикальную и наоборот? Объясняем, как это сделать.
Вы хотите изменить ориентацию многозадачности с вертикальной на горизонтальную на MIUI вашего Xiaomi? Нет ничего проще, вот как
Для меньшего количества MIUI и большего количества впечатлений от iOS мы можем очень просто изменить ориентацию многозадачности. В основном мы можем изменить способ отображения приложений в фоновом режиме, чтобы их можно было удалить, проведя вверх. Как? Следуя этому простому руководству:
- сначала мы должны подняться Настройки, который является значком шестеренки
- однажды здесь нам придется нажать на Скриншот Главная чтобы попасть в специальное меню
Раздел главного экрана Макет недавнего приложения Экран где изменить ориентацию
- на этом этапе нам придется искать вариант Макет недавнего приложения который будет использоваться для доступа к последнему меню, посвященному ориентации
- на фото справа мы видим, как мы можем решить изменить расположение вкладок: слева мы найдем опцию VERTICALE где вкладки будут отображаться одна вверху справа Горизонтальный где, наоборот, они будут отображаться в манере iOS.
Стоит отметить, что эта функциональность эксклюзивно для проприетарной системы запуска и его нельзя будет использовать, если вы воспользуетесь альтернативными программами запуска. вследствие этого POCO гранатомет или подобное не будет рассчитывать на эту функцию. Обидно, учитывая, что многие пользователи решили отказаться от лаунчера системы и перейти на сторонний. Почему? Стандартный — слишком много хлопот.
См. также: Появляются первые изображения MIUI 13 от Xiaomi
Однако, как и все, он должен где-то висеть: ошибок много, но с другой стороны, это менее «кастрированный» лаунчер. Как обычно, все зависит от предпочтений пользователя.

10 Февраль 2023 11: 48
Amazon.it
Цена обновлена: 10 февраля 2023 г., 11:48
Если спросить современного человека, чего ему не хватает в жизни, то с высокой долей вероятности он назовет время. Именно тот факт, что в сутках всего 24 часа, 7-8 из которых желательно отводить на сон, не позволяет нам осуществить все задуманные планы. К счастью, разработчики Android и других оболочек на базе этой операционной системы придумали несколько способов, как на одном и том же смартфоне выполнять несколько действий одновременно для экономии драгоценных минут и часов. Комплекс подобных функций принято называть режимом многозадачности, которому целиком посвящен сегодняшний материал.
Многозадачность — ключ к успеху
Содержание
- 1 Меню открытых приложений
- 1.1 Переключение между приложениями
- 1.2 Как закрепить приложение
- 2 Разделение экрана на Андроид
- 2.1 Режим «Картинка в картинке»
- 2.2 Как сделать плавающее окно
- 3 Смартфон для работы — какой он
Меню открытых приложений
Меню многозадачности, называемое также меню открытых приложений, — это базовый элемент интерфейса, помогающий организовать выполнение нескольких действий на смартфоне одновременно. Через него вы можете быстро получить доступ к уже запущенным программам, не тратя время на поиски ярлыка. Поэтому в первую очередь разберемся, где находится меню многозадачности.
⚡ Подпишись на Androidinsider в Дзене, где мы публикуем эксклюзивные материалы
Если при управлении смартфоном вы используете кнопки Андроид, то для доступа к меню нужно нажать на квадратную иконку, которая обычно отображается справа от кнопок «Домой» и «Назад». Далее остается нажать на окно нужного вам приложения.
Для вызова меню многозадачности предусмотрена специальная кнопка
Если ваш смартфон базируется на Android 9 и выше, я настоятельно рекомендую переключиться на управление жестами. Во-первых, оно удобнее кнопок. Во-вторых, дает доступ к большему количеству функций многозадачности, которым тоже будет уделено достаточно внимания. Но сначала о том, как при таком виде управления открыть меню запущенных приложений. Сделайте свайп от верхней части экрана к середине, и окна программ появятся перед вами.
При использовании жестового управления нужно сделать свайп вверх
Переключение между приложениями
Меню многозадачности Андроид доступно даже на старых смартфонах, и оно призвано помочь пользователю переключиться с одного приложения на другое. Правда, переход осуществляется не очень быстро, так как предварительно вам нужно найти интересующую программу в общем списке, на что уходят драгоценные секунды. Если вы хотите переключаться быстро, советую включить управление жестами, а затем аккуратно провести от нижней части экрана в сторону.
С полноэкранным индикатором переключаться удобнее
Если в настройках управления включен жестовый индикатор, то нужно просто провести по полоске, расположенной в нижней части экрана. При отключении индикатора перед переходом необходимо сделать небольшое движение вверх. Думаю, вы разберетесь и быстро привыкнете.
❗ Поделись своим мнением или задай вопрос в нашем телеграм-чате
Как закрепить приложение
Запущенные программы имеют свойство выгружаться из оперативной памяти. То есть, когда в меню многозадачности вы выбираете приложение, которое открывалось 10-20 минут назад, то с высокой долей вероятности оно перезапустится, что отнимет у вас еще несколько секунд. Чтобы не тратить лишнее время, советую закрепить фоновое приложение по следующей инструкции:
- Откройте меню многозадачности.
- Задержите палец на окне программы, которую нужно закрепить.
- В контекстном меню нажмите на значок замка.
Закрепленные приложения не выгружаются из оперативной памяти и продолжают работать в фоне
Теперь приложение всегда будет находиться в фоне и не потребует перезапуска в случае, если вы давно к нему не обращались. Но при желании такую программу можно удалить из меню многозадачности.
Разделение экрана на Андроид
Функции, о которых я рассказал ранее, помогают быстро переключаться между запущенными программами. Допустим, когда вы прочитали все новости в нашем телеграм-канале, после чего решили перейти к просмотру видео в YouTube. Однако, начиная с Android 7.0, на смартфонах появилась еще более полезная опция — разделение экрана на телефоне. Она делит рабочее пространство на части, позволяя выполнять 2 задачи одновременно. Например, читать инструкцию на Androidisider.ru и приводить ее в действие. Круто, правда? Вот, как сделать разделение экрана:
- Откройте список запущенных приложений.
- Задержите палец на программе, которая будет отображаться сверху (при использовании альбомной ориентации — слева).
- Нажмите кнопку разделения экрана.
- Выберите второе приложение.
Разделение экрана уместно на смартфоне с большим дисплеем
Функция работает как в вертикальной, так и в горизонтальной ориентации экрана. А еще вы можете менять размеры окон, адаптируя их под выполнение своих задач.
Изначально экран делится поровну, но при помощи переключателя можно изменить размер окон, а также быстро выйти из этого режима
Если вы решите выйти из режима разделения экрана, то понадобится потянуть разделитель вверх или вниз до упора в зависимости от того, какую программу вы хотите оставить открытой.
Режим «Картинка в картинке»
Разновидностью разделения экрана является режим картинки в картинке, который появился в Android 8.0. Он больше подходит не для прикладных приложений, а для совмещения, например, чтения новостей и просмотра видео. В отличие от предыдущей опции, этот режим включается не через меню многозадачности, а внутри отдельно взятой программы.
🔥 Загляни в телеграм-канал Сундук Али-Бабы, где мы собрали лучшие товары с АлиЭкспресс
Допустим, вы смотрите видео в браузере и хотите вывести его в отдельное окно. Тогда нужно открыть настройки веб-обозревателя, включить показ видео поверх других приложений, а затем — свернуть браузер, вернувшись на главный экран.
После сворачивания приложения воспроизведение перейдет в режим окна
Если вы смотрите видео через плеер, то никаких дополнительных настроек выставлять не нужно. Единственное — нужно проверить выдачу программе разрешения на отображение поверх других приложений. Что касается окошка видео, то его можно перемещать в любую сторону. Для закрытия нужно либо нажать на крестик, либо сместить окно в угол.
Как сделать плавающее окно
Насколько мне известно, в чистом Android до сих пор не реализована функция плавающих окон (альтернатива режима «Картинка в картинке» для прикладных программ). Однако ее уже давно добавили разработчики сторонних оболочек от MIUI (Xiaomi) до One UI (Samsung), поэтому с высокой долей вероятности она присутствует и на вашем смартфоне.
Суть работы здесь такая же, как и у картинки в картинке, однако в отдельное окно выводится не видеоролик, а интерфейс приложения. Посмотрите, как включить плавающие окна:
- Откройте меню многозадачности.
- Задержите палец на программе, которую нужно вывести в окно.
- Нажмите кнопку перехода в режим плавающего окна.
Эта функция доступна не на всех смартфонах
Как и в случае с видео, окно можно перемещать. Но вот изменить размер у вас вряд ли получится. Во всяком случае на моем Xiaomi такая функция недоступна. Можно разве что сместить приложение в угол, чтобы уменьшить его. При наступлении момента, когда вам нужно понять, как убрать плавающие окна, просто растяните программу, проведя вниз пальцем от полоски, расположенной в нижней части окошка.
⚡ Подпишись на Androidinsider в Пульс Mail.ru, чтобы получать новости из мира Андроид первым
Смартфон для работы — какой он
Смартфон для работы — понятие растяжимое, но вполне характеризуемое
Многозадачность на телефоне существует не первый год. В том или ином виде она доступна буквально на всех устройствах под управлением операционной системы Android. Однако, если для вас смартфон является не просто игрушкой, а гаджетом, помогающим решать насущные проблемы, он должен обладать соответствующими характеристиками для быстрого решения тех или иных задач:
- хороший процессор, набирающий минимум 200-300к баллов в AnTuTu;
- по меньшей мере 4-6 ГБ оперативной памяти стандарта не ниже LPDDR4x;
- внутренний накопитель стандарта UFS 2.1 и выше;
- большой экран (6 дюймов и более);
- операционная система Android 9 и выше.
Это минимальные требования, которые вы должны предъявлять к смартфону по состоянию на конец 2022 года. Они позволят получить доступ к максимальному количеству функций многозадачности, а также помогут быстро выполнять любые действия, связанные с организацией рабочего процесса. Воспользовавшись инструкцией из другого материала, вы можете соотнести характеристики своего смартфона с моими рекомендациями.