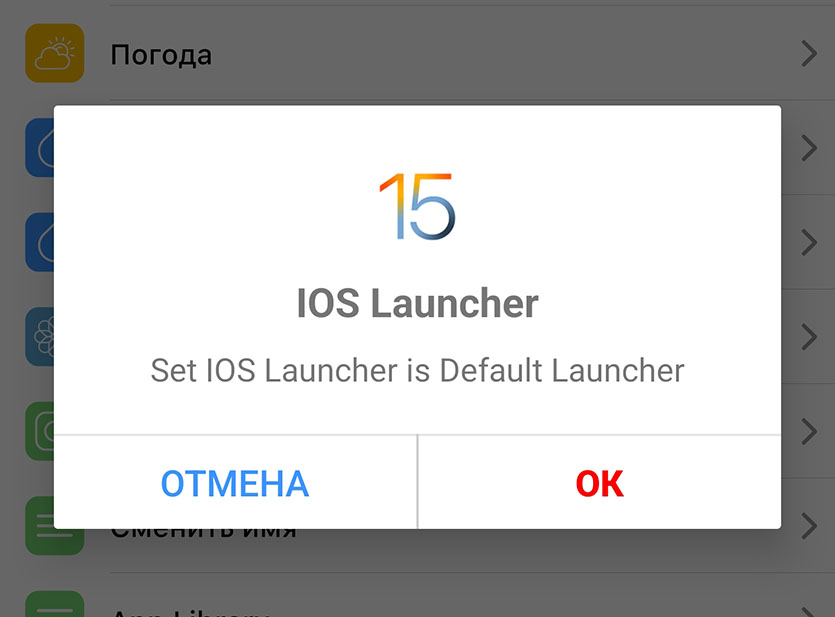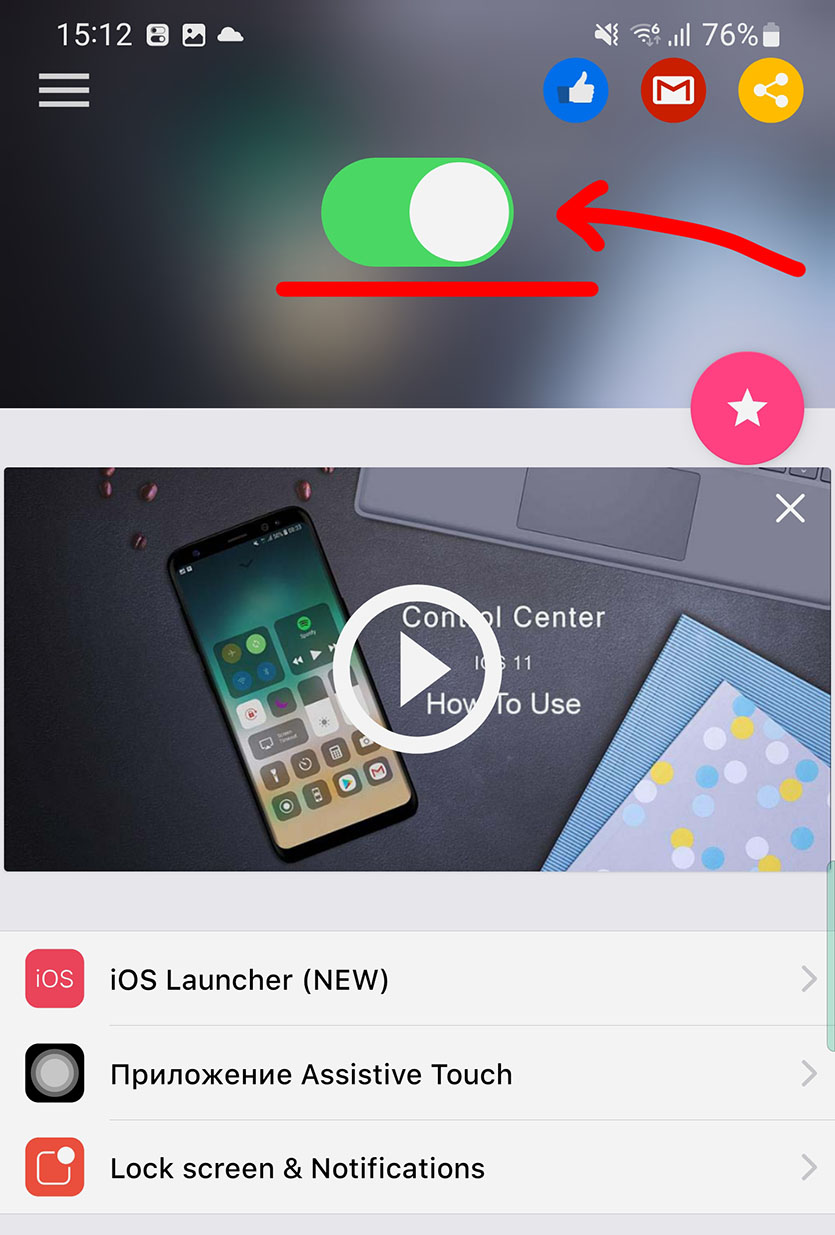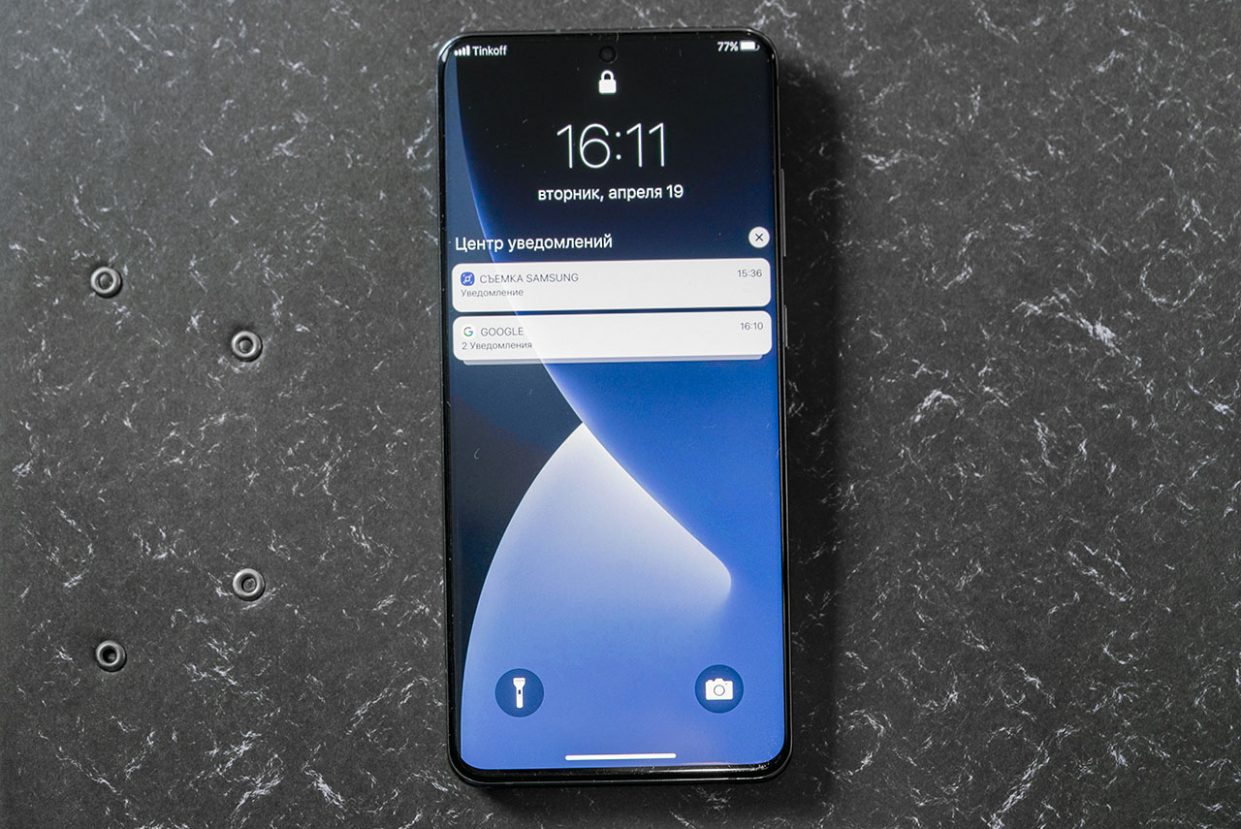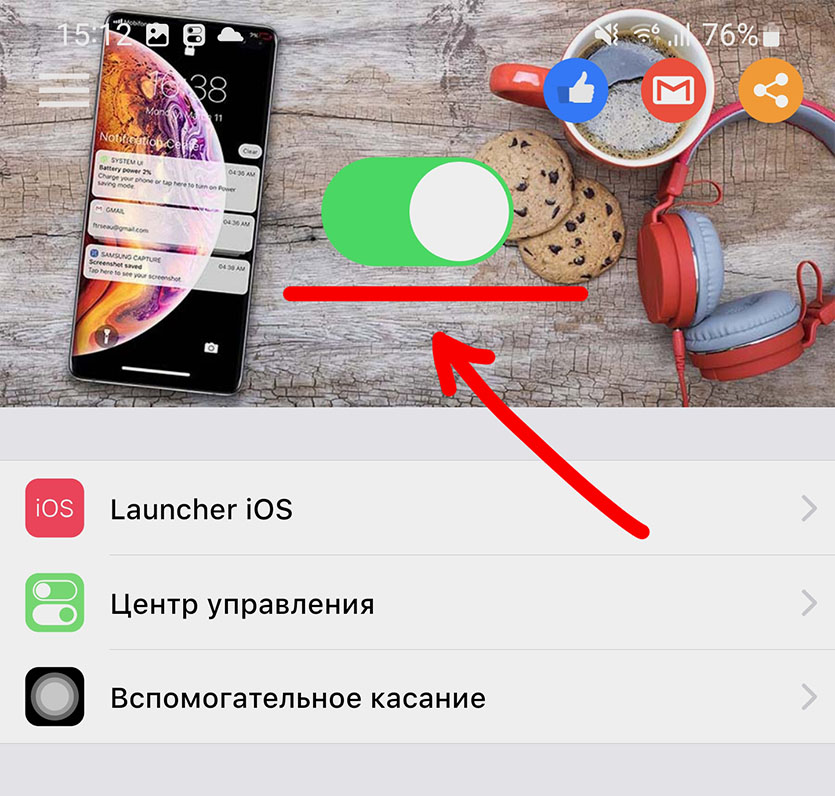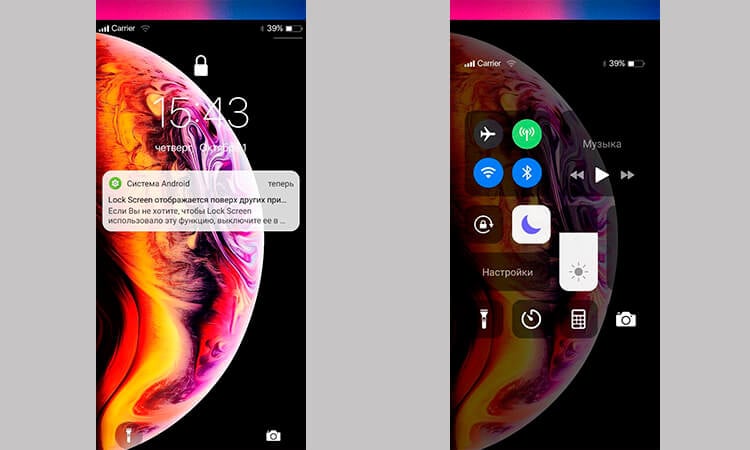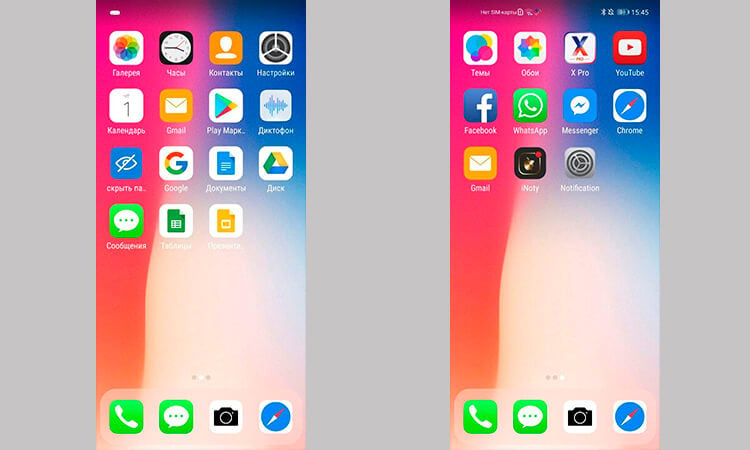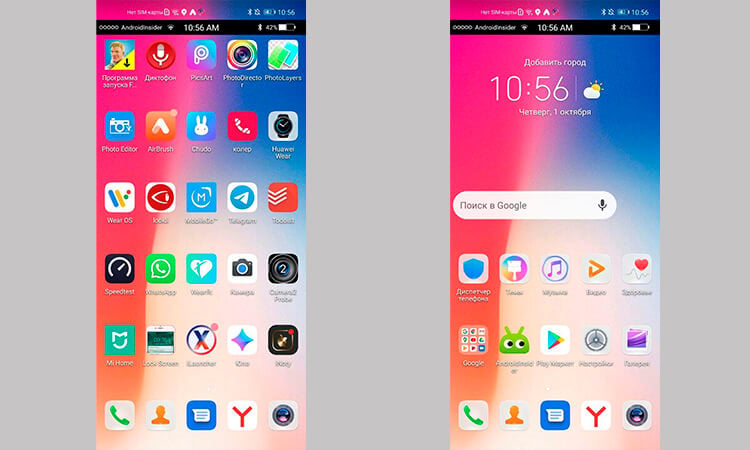Недавно увидел материал про то, как с помощью сторонних приложений и небольших ухищрений можно до неузнаваемости изменить внешний облик iOS и превратить её в почти настоящий Android.
Но что делать нам, владельцам Android-смартфонов, если мы хотим сделать то же самое, но наоборот – изменить внешний облик нашей мобильной операционки и превратить её в максимально айфоноподобную?
Я сам задался этой целью и результат вы можете видеть на заглавной картинке к этому посту. Сразу и не скажешь, что это Samsung Galaxy S20 Ultra, а не iPhone последнего поколения.
Хотите так же? Поехали! Для этого потребуется выполнить всего четыре шага:
1. Установка оболочки в стиле iOS 15
Разработчик: LuuTinh Developer
Размер файла: Зависит от устройства
Ссылка в Google Play: Launcher iOS 15
Предупрежу сразу: три из четырёх приложений для кастомизации Android-гаджета принадлежат одному разработчику. Это не реклама, просто я перепробовал много разных вариантов, и выбрал самые лучшие, безглючные и полностью бесплатные.
Сперва нужно скачать основу – лаунчер в стиле iOS 15.
После скачивания запускаем приложение и тапаем по пункту меню «Make Default Launcher». смартфон покажет окно с выбором оболочки по умолчанию, в котором следует выбрать наш новый лаунчер в стиле айфона.
Через несколько секунд ваш гаджет уже станет на 60% похож на iPhone. При желании можно снова зайти в приложение лаунчера и настроить эффекты размытия, выбрать обои и прочую анимацию.
Важно: иногда при перетаскивании иконок из дока на главном экране в любое другое место, они не становятся ровно в сетку. Это небольшой баг, он исправляется путём перезагрузки смартфона.
Далее переходим к кастомизации шторки Центра управления.
2. Установка Центра Управления в стиле iOS 15
Разработчик: LuuTinh Developer
Размер файла: 6,2 мб
Ссылка в Google Play: Центр управления iOS 15
Приложение, которое изменяет внешний вид Центра уведомлений можно скачать по ссылке напрямую, а можно через приложение лаунчера, благо в его меню первыми строчками идут ссылки на это и следующее приложение для изменения экрана блокировки.
После скачивания Центра Управления в стиле iOS 15 следует зайти в это приложение и активировать его, тапнув по огромному переключателю вверху экрана.
После этого нужно изменить расположение нашего нового Центра Уведомления, потому что по умолчанию он активируется свайпом сбоку справа налево от края экрана.
Поэтому нужно зайти в пункт меню «Позиция» и поставить галочку рядом с параметром «Верхний».
После этого выходим на рабочий стол и проверяем. Всё работает и наш Центр управления превратился в аналог iOS-версии.
3. Установка Экрана блокировки в стиле iOS 15
Разработчик: LuuTinh Developer
Размер файла: 5 мб
Ссылка в Google Play: Блокировка экрана и уведомления iOS 15
Это приложение также можно скачать по ссылке или через приложение лаунчера. В любом случае, после установки нужно зайти в него, и также как и предыдущее, активировать с помощью тумблера в верхней части экрана.
После этого нужно зайти в пункт меню «Passcode» и активировать переключатель напротив параметра «Использовать пароль».
Чтобы этот экран блокировки заработал по умолчанию, нужно в настройках вашего гаджета полностью отключить использование пароля, отпечатка пальца или разблокировку по лицу в настройках безопасности.
После отключения смартфон будет по умолчанию ативировать локскрин в стиле iOS при нажатии кнопки питания гаджета, а если у вас был установлен пароль, то нужно будет его вводить.
4. Установка клавиатуры в стиле iOS 15
Разработчик: N-HStudio
Размер файла: 8 мб
Ссылка в Google Play: Keyboard iOS 15
Это стороннее приложение имеет хороший рейтинг, но всё равно имейте в виду: любая сторонняя клавиатура может, в теории, перехватывать всё, что вы на ней набираете, включая пароли и данные карт. Так что этот элемент устанавливайте на свой страх и риск.
Скачиваете клавиатуру в стиле iOS 15, затем идёте в настройки своего смартфона и в поиске пишете «клавиатура». Находите параметр меню «Список доступных клавиатур», заходите в него и активируете нашу новую клавиатуру в стиле iOS 15.
Что получается в результате
Как видите, мой Android-смартфон стал максимально похож на iPhone. Да, можно ещё заморочиться с меню набора номера, видом записной книжки, скачать аналог приложения «Заметки» и «Калькулятор» в стиле iOS 15, которых достаточно много в Google Play.
Вот только я не смог найти ни одного безглючного или полностью бесплатного: в отзывах ко всем этим приложениям люди жалуются на нестабильную работу или обилие выскакивающих баннеров.
Так что пользуйтесь этими четырьмя приложениями, изменяйте внешний вид своего смартфона и привыкайте к iPhone. Всё равно рано или поздно мы, адепты «зелёного робота», перейдём на сторону надкусанного яблока.

🤓 Хочешь больше? Подпишись на наш Telegram.
-
Этот пост написан читателем в разделе Тусовка, где каждый может разместить статью. Начните по этой ссылке. Лучшие посты появятся на iPhones.ru.
P.S. Обязательно прочитайте инструкцию, она поможет.

iPhones.ru
Недавно увидел материал про то, как с помощью сторонних приложений и небольших ухищрений можно до неузнаваемости изменить внешний облик iOS и превратить её в почти настоящий Android. Но что делать нам, владельцам Android-смартфонов, если мы хотим сделать то же самое, но наоборот – изменить внешний облик нашей мобильной операционки и превратить её в максимально айфоноподобную?…
- Apple,
- iPhone,
- Samsung,
- Это интересно
Содержание
- Шаг 1: Рабочий стол
- Шаг 2: Экран блокировки
- Шаг 3: Центр управления
- Шаг 4: Строка состояния и шторка уведомлений
- Шаг 5: Внешний вид «Настроек» ОС
- Шаг 6: Приложения
- Дополнительно. Загрузочная анимация
- Вопросы и ответы
Споры о том, что визуально лучше и удобнее, управляющая iPhone операционная система iOS от Apple или лидирующий по распространенности среди мобильных платформ Android, можно вести бесконечно. Между тем, если вы владелец Андроид-девайса, но считаете интерфейс айОС более предпочтительным, выполнив ряд манипуляций, сможете довольно легко привести демонстрируемое на экране «зелёного робота» изображение в «яблочный» вид. О практической реализации такого преобразования пойдёт речь в этой статье.
Рассматриваемая далее процедура «переделки» интерфейса Андроид в максимально приближённый по виду к айОС заключается в пошаговой установке и настройке ряда приложений, потому её можно назвать относительно безопасной и обратимой, а также простой в реализации. Для эффективного выполнения всех инструкций из этой статьи, кроме последней дополнительной, потребуется лишь умение различными методами инсталлировать адаптированный для работы в среде «зелёного робота» софт.
Подробнее: Способы установки приложений на Android-устройство
Шаг 1: Рабочий стол
Первым шагом на пути к получению на Android-девайсе похожего на iPhone интерфейса является «замена» Домашнего экрана системной оболочки на визуально приближённый к iOS, что возможно посредством установки приложения-лаунчера. Таковых для Android в стиле Apple в Google Play Маркете доступно множество – достаточно ввести в качестве поискового запроса по Магазину нечто подобное фразе «лаунчер iOS», и перед вами откроется выбор из целого ряда предложений.
Мы рассмотрим процедуру инсталляции и возможностей применения указанных «преобразователей» интерфейса на примере Launcher iOS 13 от разработчика LuuTinh Developer – это решение среди других аналогичных получило от пользователей наибольшее на момент написания статьи количество положительных отзывов.
Скачать приложение Launcher iOS 13 из Google Play Маркета
- Установите Launcher iOS 13, перейдя со смартфона по представленной выше ссылке или воспользовавшись поиском по магазину приложений от Google. Запустите лаунчер.
- Предоставьте все требуемые средству разрешения, тапая «РАЗРЕШИТЬ» под появляющимися запросами системы.
- Теперь выйдите из приложения, точнее осуществите такую попытку. В результате на экране смартфона появится предложение выбрать главный экран системы — нажмите здесь «IOS Launcher» и затем коснитесь «ВСЕГДА».
- Собственно, уже можно оценить первый результат проводимой операции – облик иконок приложений и их расположение сразу же изменятся после выполнения предыдущего пункта инструкции.
- Для большей схожести Рабочего стола смартфона с таковым на iPhone установите обои из предлагаемых Apple (набор изображений поставляется вместе с лаунчером):
- Ещё одной относящейся к Рабочему столу ОС настройкой лаунчера является изменение размера иконок, а также выбор сетки, согласно которой они располагаются:
- Вызовите параметры Launcher iOS 13, длительно воздействовав на свободную от значков область Рабочего стола и затем тапнув «Настройки» внизу справа. Нажмите «Utilities» в отобразившемся перечне опций.
- Сдвигая бегунок в области «ICON SIZE» отрегулируйте размер иконок.
- Выберите один из вариантов расположения значков приложений на Домашнем экране – «5×4» или «6×4», коснувшись его обозначения.
- Относительно «нового» Рабочего стола смартфона осталось провести одну операцию — расставить ярлыки приложений и системных инструментов по своим местам. После установки лаунчера в стиле iOS это осуществляется несколько непривычным для пользователя Android методом, поэтому, возможно, требует пояснения:
- Для перемещения иконки нажмите на нее и не прекращайте воздействия до момента пока все значки на Домашнем экране станут «дрожать» (сначала появится меню действий). Далее передвиньте элемент на то место, где он должен находиться, затем сделайте то же самое с другими значками.
Завершив расстановку иконок, нажмите на сенсорную кнопку «Назад».
- Сформируйте папки. Для этого перетаскивайте ярлыки один на другой, а затем введите название получившегося контейнера.
- Еще одной опцией, которую следует отметить из доступных в Launcher iOS 13, является возможность скрытия иконок приложений с Домашнего экрана смартфона. Нажмите на тот или иной значок до отображения меню и затем выберите в нём «Скрытые приложения».
- Для перемещения иконки нажмите на нее и не прекращайте воздействия до момента пока все значки на Домашнем экране станут «дрожать» (сначала появится меню действий). Далее передвиньте элемент на то место, где он должен находиться, затем сделайте то же самое с другими значками.
Шаг 2: Экран блокировки
Следующий этап решения нашей задачи заключается в установке экрана блокировки с уведомлениями в стиле iOS. Неплохое решение этого вопроса предлагает разработчик установленного на шаге выше лаунчера.
- Инсталлируйте приложение «Блокировка экрана и уведомления iOS 13» из Google Play Market и запустите его.
Скачать приложение Блокировка экрана и уведомления iOS 13 из Google Play Маркета
- В списке опций на главном экране блокировщика нажмите «Отключить блокировку системы». Далее деактивируйте действующую со стороны Андроид защиту от несанкционированной разблокировки девайса и вернитесь в приложение.
- Переведите расположенный вверху экрана переключатель в положение «Включено», а затем подтвердите поступивший из приложения запрос, коснувшись «ОК».
Далее активируйте переключатель, который расположен справа от пункта «Блокировка экрана и уведомления» в перечне «Доступ к уведомлениям» в открывшихся «Настройках» Андроид, подтвердите свои намерения.
Ещё одно разрешение, которое необходимо выдать — демонстрация данных из приложения поверх других окон – сделайте это при поступлении из системы соответствующего предложения.
- По завершении выполнения вышеперечисленного рекомендуется перезагрузить смартфон, после чего можно переходить к оценке полученного результата.
- Чтобы отрегулировать параметры инсталлированного и функционирующего Блокировщика экрана, тапните по его иконке на Рабочем столе смартфона.
Затем, выполните конфигурирование приложения, переходя в разделы параметров из второй по счёту категории на открывшемся экране:
- Теперь очень похожий на интегрированное в iPhone решение блокировщик экрана настроен и готов к дальнейшей эксплуатации.
Шаг 3: Центр управления
Чтобы получить этот модуль на своём Android-девайсе, так же, как и в случае с лаунчером и экраном блокировки, можно воспользоваться решением от разработчика LuuTinh Developer, как продемонстрировано в следующей инструкции, или поэкспериментировать, устанавливая варианты «Центра управления iOS» из Магазина приложений Google.
- Перейдите по следующей ссылке и инсталлируйте Центр управления iOS 13 из Гугл Плей Маркета.
Скачать Центр управления iOS 13 для Android из Google Play Маркета
- Откройте приложение. При первом его запуске вы попадёте на экран «Показывать поверх других окон» настроек Андроид – активируйте расположенный здесь переключатель «Разрешить …».
- Разрешите приложению Центр управления айОС 13 изменять системные настройки — коснитесь «ОК» в окошке-запросе системы и затем переведите соответствующий переключатель в положение «Включено».
- На этом первоначальная настройка Центра управления завершена – чтобы вызвать его свайпните от нижней грани экрана девайса.
Шаг 4: Строка состояния и шторка уведомлений
Приведение внешнего вида строки состояния смартфона на Android в похожий на iPhone вид, а также сопутствующая этой операции замена шторки уведомлений – задача, решение которой может вызвать некоторые затруднения. Из массы предложений с такой (заявленной разработчиками) функциональностью в Google Play Маркете беспроблемно функционируют не многие. Мы при создании этого материала остановились на iNoty OS 11, но вы можете поэкспериментировать и с другими продуктами, возможно, они покажутся более подходящими.
- Установите приложение iNoty OS 11 и запустите его.
Скачать приложение iNoty OS 11 из Google Play Маркета
- В перечне «Notify Settings» на открывшемся экране тапните по первому пункту — «Turn On/Off Notify».
- Далее предоставьте средству «Доступ к уведомлениям». Для этого активируйте переключатель возле наименования «iNoty» на открывшемся экране, подтвердите свои намерения, тапнув «РАЗРЕШИТЬ» под запросом-предупреждением, и затем вернитесь в приложение.
- В результате айНоти ОС 11 сразу же начнёт выполнять свою работу, можно приступать к оценке качества и удобства привнесённых в интерфейс «зелёного робота» изменений.
- Дополнительно, переходя в разделы параметров «Notify Settings», можно отрегулировать некоторые настройки строки состояния и шторки уведомлений. Так, здесь доступно:
Шаг 5: Внешний вид «Настроек» ОС
Ещё одна манипуляция, которая сделает интерфейс Android приближённым к iOS – замена экрана, с которого осуществляется переход к регулировке различных параметров системы. Такое преобразование возможно выполнить с помощью распространяемых в виде apk-файлов пользовательских модов, один из которых вы можете установить по инструкции далее.
- Загрузите в память телефона доступный по указанной ниже ссылке apk-файл, а затем откройте его с помощью любого файлового менеджера для Андроид.
Скачать приложение Настройки Android в стиле iOS
- Нажмите «Установить», если потребуется, подтвердите необходимость установки софта из неизвестного источника, то есть активируйте такую возможность в настройках мобильной ОС.
- Завершив инсталляцию мода, запустите полученное приложение, чтобы оценить его внешний вид и функциональность.
Шаг 6: Приложения
Завершающим этапом перехода к iOS-подобному интерфейсу на Android-устройстве можно считать инсталляцию выполненных в стиле iPhone приложений для решения различных задач, сопутствующих обычному использованию смартфона. Список доступного в Google Play Маркете софта такого рода довольно широк и далее представлена небольшая подборка ссылок на загрузку удачных, по мнению пользователей, продуктов. Если вам необходимы не вошедшие в следующий список и похожие на «яблочные» программные инструменты, поищите их в Магазине софта и/или на просторах интернета.
- Телефон и контакты – ОS13 Dialer.
Скачать приложение Телефон и контакты для Android в стиле iOS из Google Play Маркета
- Сообщения – Al Message OS13.
Скачать приложение Сообщения для Android в стиле iOS из Google Play Маркета
- Камера – OS13 Camera.
Скачать приложение Камера для Android в стиле iOS из Google Play Маркета
- Галерея – iGallery OS 12.
Скачать приложение Галерея для Android в стиле iOS из Google Play Маркета
Дополнительно. Загрузочная анимация
Если вы достаточно опытный пользователь и на вашем Андроид-смартфоне активированы привилегии Суперпользователя, можете ещё больше приблизить внешний облик девайса к айФону, заменив демонстрируемую экраном при загрузке ОС картинку на изображение с логотипом Apple. Чтобы реализовать задуманное потребуется файловый менеджер для Android c рут-доступом (мы задействуем ES File Explorer).
- Скачайте и поместите в хранилище смартфона файл бут-анимации, которую будете интегрировать в девайс. Решения данного вопроса распространяются в формате *.zip и в изобилии представлены на просторах сети, выбирать нужно соответствующий разрешению дисплея вашего девайса файл. Загрузочные изображения «Apple» двух типов – тёмное и светлое в разрешениях 1080*1920 и 1080*2280 можно скачать, перейдя по следующей ссылке:
Скачать бут-анимацию для Android в стиле iOS
- Запустите ES File Explorer. Тапом по трём чёрточкам вверху справа вызовите главное меню приложения, разверните в нём категорию «Средства».
- Активируйте опцию «Root-проводник», предоставьте менеджеру файлов рут-права.
- Перейдите по пути расположения загруженной в память смартфона бут-анимации. Длительным нажатием на наименование файла выделите его, а затем в появившейся внизу панели с инструментами коснитесь «Копировать».
- Теперь перейдите в корневую папку памяти устройства, откройте каталог «system»,
а затем – «media».
- Коснитесь «Вставить» внизу экрана, разрешите Проводнику использование Привилегий Суперпользователя.
- Переименуйте помещённый по пути
system/mediaфайл в bootanimation.zip. Для этого выделите его длительным нажатием, внизу выберите «Переименовать», внесите новое имя в появившемся окошке и тапните «OK». - Далее нужно изменить разрешения файла:
- На этом операция по установке на Android-смартфон загрузочного анимированного изображения «в стиле iPhone» завершена. Выключите и включите мобильный девайс – при запуске операционной системы вы сможете оценить полученный эффект.
Практически все пройденные по ходу статьи этапы преобразования интерфейса Android с целью сделать его максимально похожим на iOS несложны в своей реализации. Если вам нравится дизайн программных решений компании Apple, но вы пользователь «зелёного робота» — поэкспериментируйте, за счёт открытости последнего вполне возможно привести его оформление в соответствующий вашим предпочтениям вид.
Так уж получилось, что многие пользователи Android хотят сделать из своего смартфона iPhone. Одним это надо, чтобы просто подшутить над друзьями, другие хотят выделиться, третими просто интересно, а четвертым iPhone нравится больше, чем Android-смартфон. В итоге, постоянно появляются вопросы, как сделать то или иное сходство с американским смартфоном. В Google Play есть масса приложений для этого, а энтузиасты придумывают все новые и новые решения. Как говорится, ”если звезды зажигают, значит это кому-то надо”. На волне того, что вопросов — ”как в Android то или иное сделать как в iPhone”, мы подготовили пару советов. Попробуем?
Многие хотят такое попробовать, и это возможно.
Содержание
- 1 Как сделать iPhone из Android
- 1.1 Экран блокировки iPhone
- 1.2 Как установить лаунчер iPhone на Android
- 1.3 Панель уведомление iOS на Android
- 2 Можно ли установить iOS на Android
Как сделать iPhone из Android
Прежде всего, надо понимать, что все действия, которые вы будете выполнять, будут на ваш страх и риск. Нет гарантий, что все будет работать качественно и корректно, так как это только на совести разработчиков, которые сами для себя решали, насколько качественно оптимизировать тот или иной инструмент.
Лично у меня некоторые из приведенных средств приводили к тому, что телефон начинал нормально работать только после перезагрузки. С другой стороны, многие пользователи писали, что все работает отлично. Для себя я понял, что немного поигрался и больше не хочу этим заниматься, но вам самим решать, как к этому относиться.
Экран блокировки iPhone
Главное, что видит каждый пользователь смартфона, когда включает его, это экран блокировки. На нем отображается базовая информация — время, дата, уведомления и быстрые функции. Для iPhone это отдельно вынесенные фонарик и камера, которые уже несколько лет доступны именно с экрана блокировки.
Почему пользователи Android должны радоваться, что существуют Apple Watch
Чтобы сделать экран блокировки, а заодно и центр управления вашего Android смартфона таким же, как на iPhone, надо скачать специальное приложение. Например, LockScreen Phone Notification.
Интерфейс приложения простой и русифицированный, но вам придется раздать все мыслимые и немыслимые разрешения. В этом мало что хорошего, но если вы готовы рискнуть, то попробовать можно.
Можно сделать так, но камера в отверстии все портит
На выбор вам будет предложено несколько обоев, возможность настройки управления и интерфейс двух телефонов — iPhone X и iPhone Xs. Есть более продвинутые инструменты, но именно у этого наиболее приятные отзывы. Хотя, у меня это работало, мягко говоря, так себе. Я мог только включать фонарь, запускать камеру, открывать уведомления и вытягивать панель управления. Остальное было недоступно. Более того, чтобы отключить такой экран блокировки, надо было перезагрузить телефон.
Зато все похоже на настоящее и на некоторых телефонах будет отображаться очень круто. У меня сверху была полоска от обычного экрана блокировки. Как понимаю, это из-за того, инструмент не оптимизирован под камеру в отверстии. Про это тоже надо помнить.
Какой функции Android 11 мне не хватает на iPhone
Как установить лаунчер iPhone на Android
Установка стороннего лаунчера позволяет исправить самое главное несоответствие между операционными системами — домашний экран (рабочий стол). Чтобы все иконки, их расстановка, обои, служебные значки и даже способ управления ими были, как на iPhone, надо тоже скачать одно приложение. Оно называется iLauncher. По такому запросу выдается много предложений, но я пользовался этим, так как у него больше положительных отзывов, чем у других. Многие другие лаунчеры работают хуже, да и советовать их сложно, так как они часто удаляются цензорами.
Выглядит почти, как настоящий.
Такое изменение внешнего вида экрана не даст большого преимущества, сбросится после работы с приложением и не покажет многих ваших приложений. Зато внешний вид будет очень похож на iOS и вы сможете почувствовать, как работает конкурирующая операционная система. Стоит также отметить, что лаунчер не требователен к ресурсам и работает очень шустро. Потому он не напряжет почти любой смартфон.
Панель уведомление iOS на Android
Чтобы отдельно заменить панель уведомлений или просто сделать ее более похожей на настоящую, надо установить еще одно приложение, которое называется iNoty OS. Оно сделает статусбар таким же, как в iOS. Правда, пока поддерживается только внешний вид iOS 11.
Как на Android узнать, зачем вам звонят, не поднимая трубку
Зато можно будет настроить отображение всего, что вам нужно и заодно поменять название оператора сети. Можно написать 14 символов, которые будут отображаться вместо названия вашего оператора.
Минусом будет то, что у меня на экране с отверстием это тоже работало так себе. Разрешений для работы приложения требуется не так много, но они все равно нужны. Особых претензий к ресурсоемкости нет, но и работает панель так себе часто просто слетая.
Ну очень сомнительное сходство. Опять же, вопрос в камере
Можно ли установить iOS на Android
В целом превратить Android в iPhone можно, но не путем установки на него iOS — это невозможно. Описанное выше превращение будет очень условным и его едва ли захочется оставить в том виде. Просто так поиграться и показать друзьям можно, но на каждый день такие решения так себе.
Вопрос, поднятый в этой статье, часто звучал в нашем Telegram-чате. Вы тоже можете к нему присоединиться.
В итоге, если вам хочется иметь iPhone, просто купите его. Не обязательно покупать дорогой новый флагман. Можно выбрать отличный подержанный аппарат. Тем более даже пятилетний iPhone 6S до сих пор работает очень хорошо, а стоит, как бюджетник на Android. Решать вам, но если вы хотите установить интерфейс iPhone на свой Android-смартфон, то, скорее всего, не стоит себя сдерживать и лучше сразу взять iPhone. Все остальное костыли, которые сильно затормозят ваше устройство, и работать оно будет явно хуже.
Если пользователь желает сделать из своего Android-устройства копию Айфона, то первое, что ему потребуется – это установка лаунчера. Владельцы Андроидов сталкиваются с данным понятием гораздо чаще, чем обладатели девайсов от Apple.
Содержание
- 1. Устанавливаем лаунчер
- 2. Изменяем панель уведомления
- 3. Меняем клавиатуру и камеру
- 4. Изменяем экран блокировки
- 5. Заменяем иконки
- 6. Исправляем дизайн СМС сообщений
- 7. Скругляем углы
- А если перепрошить
- Устанавливаем эмулятор
- Какой Android лучше имитирует iPhone
- Можно ли установить iOS на Android
1. Устанавливаем лаунчер
Лаунчерами называют специальные программы, которые могут частично или полностью менять интерфейс меню или внешний вид рабочего стола. Если нужно переделать Андроид в Айфон, то лаунчер является ключевым инструментом в этой процедуре.
Существует несколько видов лаунчеров, у каждого из них свои особенности, преимущества и недостатки.
Espier Locker 7 Pro
С помощью лаунчера Espier Locker 7 Pro можно превратить свое устройство в аналог оригинального Айфона.
Программа позволяет сделать экран рабочего стола практически идентичным телефонам от Apple.
Замена затронет следующие элементы:
- иконки приложений;
- сам рабочий стол;
- панель многозадачности;
- виджеты.
Система будет имитировать актуальную версию iOS. Следует учитывать, что некоторые функции могут оказаться недоступными из-за разницы в возможностях системы.
Обладатели современных моделей смартфонов смогут по достоинству оценить все возможности лаунчера. Это одна из лучших утилит по имитации оригинальных Айфонов. Загрузить и установить лаунчер можно из Google Play. Он поддерживается практически всеми устройствами.
iLauncher
Утилита iLauncher постоянно обновляется и модернизируется, в соответствии с выходом новых операционных систем от Apple. Поэтому у пользователей есть возможность получить интерфейс меню и внешний вид экрана, в точности повторяющие последнюю версию iOS.
Благодаря расширенному формату настроек, владелец устройства сможет выстроить параметры, которые будут полностью соответствовать его предпочтениям. Лаунчером легко пользоваться даже при отсутствии опыта, программа интуитивно понятна, имеются встроенные подсказки.
Следует учитывать, что iLauncher вносит лишь поверхностные изменения, не влияя на базовые системные файлы.
Некоторые иконки могут отличаться о тех, что имеются в iOS. Скачать лаунчер можно из Play Market. Утилита регулярно обновляется, поэтому возникающие ошибки и недочеты в работе лаунчера в дальнейшем исправляются.
2. Изменяем панель уведомления
При переделке своего устройства под iPhone потребуется уделить внимание многим деталям. Например, панели уведомления. Чтобы внешний вид панели на Андроиде стал максимально похож на Айфон, необходимо установить дополнительную программу iNoty — iNotify OS 10. Ее можно скачать в Google Play абсолютно бесплатно.
Сразу после загрузки и установки, следует открыть утилиту на главном меню и включить функцию «Enable iNoty Phone». Она находится в верхней части экрана.
После активации выделенной функции, панель уведомления станет практически копией той, которая имеется в современной версии iOS. Могут быть незначительные отличия, которые не бросаются в глаза и заметны лишь при детальном рассмотрении.
3. Меняем клавиатуру и камеру
Клавиатура и камера являются часто используемыми функциями. Поэтому пользователи Андроида при смене внешнего вида системы, не забывают скорректировать оформление этих элементов.
Чтобы камера соответствовала функции из iOS, необходимо сделать следующее:
- загрузить из Google Play приложение GEAK Camera, затем дождаться установки;
- после установки приложение выдаст уведомление о внесении изменений в систему, потребуется дать согласие.
GEAK Camera становится заменой для основной камеры Андроида. В утилите имеются все функции и фильтры, которыми оснащена нынешняя ОС от Apple.
Следует помнить, что удаление программы приведет к обратной смене камеры. Приложение должно быть установленным до тех пор, пока пользователь не решит вернуться к предыдущему интерфейсу.
Также отдельное внимание уделяют клавиатуре. Внешний вид клавиатуре на Андроиде имеет отличия от аналогичного элемента в iOS.
Для замены внешнего вида потребуется специальная утилита Apple Keyboard. Ее можно найти в Play Market, достаточно загрузить и установить. Внешний вид раскладки сменится автоматически. Главный недостаток этого эмулятора клавиатуры в том, что предоставляется только английская версия.
4. Изменяем экран блокировки
Смена экрана блокировки является важным этапом в переделывании интерфейса. С помощью экрана блокировки можно полностью передать атмосферу «яблочных» устройств, даже тот момент, когда владелец устройства не пользуется им.
Для внесения изменений в экран блокировки потребуется установить одну из существующих утилит, они все были проверены на работоспособность десятками пользователей.
Стоит присмотреться к программе iOS Lock Screen. Сразу после загрузки и запуска приложения, оно предложит установить подходящие обои, текст, пароль для экрана блокировки.
Также пользователи сети рекомендуют утилиту EspierLocker 7 Pro. Она отличается от предыдущего варианта лучшим качеством прорисовки, экран блокировки более продуманный и похожий на имеющийся у Айфонов. Благодаря отточенному интерфейсу программа имеет множество положительных отзывов.
5. Заменяем иконки
У девайсов от Apple имеется собственный дизайн иконок, который был разработан специально для этих устройств. Поэтому при смене внешнего вида системы, необходимо не забыть об этих элементах.
Помочь в данном вопросе может лаунчер iLauncher. Потребуется загрузить и установить утилиту, после чего настроить параметры. Иконки базовых функций будут заменены на те, которые используются в iOS. Иконки новых, устанавливаемых приложений будут иметь скругленные углы.
Важно помнить, что лаунчер не дает 100% копии iOS, поэтому некоторые элементы и иконки могут остаться нетронутыми. Несмотря на весь свой функционал, утилиты не могут скопировать операционную систему Apple вплоть до мелочей.
6. Исправляем дизайн СМС сообщений
Индивидуальный дизайн СМС сообщений на Айфонах нравится многим пользователям. Для замены внешнего вида функции «Сообщения» потребуется установить еще одну утилиту.
Следует помнить, что удаление программы приведет к автоматическому возврату к старому внешнему виду клавиатуры.
Инструкция по установке будет выглядеть следующим образом:
- Потребуется найти в Google Play приложение iPhonemessages, загрузить его и дождаться установки.
- В процессе установки появится специальное окно, предупреждающее о будущих изменениях. Нужно подтвердить процесс, кликнув «Далее».
- После установки следует нажать на иконку «Сообщения», она находится в нижней части экрана.
- Появится всплывающее оповещение, в котором система сделает запрос, какую из версий «Сообщений» использовать. Необходимо выбрать новую версию, которая соответствует дизайну iOS. Ее можно сразу узнать по характерному внешнему виду.
Сразу после этого внешний вид СМС сообщений изменится, и будет находиться в таком виде, пока пользователь вручную не сменит параметры или не удалит программу. Существуют также другие приложения, которые обладают схожей функцией, но iPhonemessages является самой популярной и проверенной многими пользователями.
7. Скругляем углы
Несмотря на все внесенные изменения, пользователи все равно смогут заметить существенные различия во внешнем виде рабочего стола и других элементов.
Одной из причин является отсутствие закругленных углов у иконок. Избавившись от этого нюанса, можно еще больше приблизить внешний вид своего Андроида к Айфону.
Инструкция будет следующей:
- Потребуется найти в Play Market, загрузить и установить программу Cornerfly.
- Сразу после запуска, приложение запросит одобрение на внесение изменений. Необходимо предоставить согласие, а также активировать функцию наложения на систему.
- Далее необходимо перейти в меню «Специальные возможности», после чего кликнуть на строчку с названием загруженной утилиты. Во всплывающем окне нажать «Ок».
После выполненных действий нужно дважды перейти назад и поставить галочку. Программа будет скруглять иконки даже у новых приложений, которые пользователь будет в дальнейшем устанавливать на девайс.
А если перепрошить
Перепрошивка позволяет полностью заменить систему Андроида на другую. Это более радикальная мера, чем простая смена дизайна и интерфейса.
Смартфон на базе Андроида можно перепрошить под Айфон и установить на него полноценную iOS. Но важно помнить, что данная операционная система создавалась с учетом возможностей современных Айфонов. Продукция имеет ряд своих особенностей, которые отличают ее от других девайсов.
Андроид-устройство после перепрошивки на iOS может начать работать некорректно и с серьезными сбоями. Поэтому рекомендуется оценивать все риски прежде, чем подвергнуть телефон замене.
Устанавливаем эмулятор
Эмулятором называют приложения, которые способны воссоздать на устройстве совсем иную операционную систему. В данном случае будет произведена замена Android на iOS.
Одним из лучших эмуляторов считается IEMU Emulator. Утилита обладает отличным, проработанным интерфейсом с качественной оптимизацией.
Один из главных плюсов данного эмулятора заключается в том, что интерфейс будет сам подстраиваться разрешение экрана и визуальные возможности устройства.
Также он обладает следующими преимуществами:
- для установки не требуется наличие root-прав;
- быстрая и простая настройка;
- установленная операционная система никак не скажется на производительности смартфона;
- имеется магазин с дополнительными приложениями.
Воспользоваться известным AppStore пользователь не сможет.
Также существует программа Android Hacks. Перед началом ее использования рекомендуется сделать резервную копию всех данных с устройства.
К утилите прилагается инструкция, поэтому даже неопытный пользователь сможет разобраться во всех нюансах установки и использования эмулятора. Не требуются root-права, установка быстрая и бесплатная.
При желании можно удалить все изменения и вернуть системе первоначальный внешний вид.
https://www.youtube.com/watch?v=WzbcK4i_vOw&feature=youtu.be
Какой Android лучше имитирует iPhone
Практически любой смартфон можно переделать под Айфон, особенно если речь идет о новых, современных моделях устройств. Но некоторые девайсы лучше приспосабливаются к изменениям и работают так, будто они всегда были предназначены для iOS.
В первую очередь стоит отметить Xiaomi Mi 8. Данную модель телефона неслучайно выделили среди конкурентов, ведь операционная система MIUI имеет большое сходство с iOS. Одно из основных сходств – наличие фронтальной ИК-камеры. Подобное новшество имеется также и у новых версий iPhone.
Другие современные модели Андроид-девайсов также поддерживают операционную систему от Apple благодаря схожим требованиям.
Важно помнить, что копия все равно остается копией и добиться идеальной схожести практически невозможно.
Можно ли установить iOS на Android
Android является очень гибкой и функциональной операционной системой, поэтому пользователи нередко экспериментируют над ней. Одним из вариантов испытаний стала установка операционной системы iOS поверх уже имеющейся.
Необходимо сразу отметить, что идея поставить прошивку iOS на Android вполне реальная. Но это не значит, что полученная ОС будет полной копией с аналогичной работоспособностью.
Производители смартфонов закладывают в каждое устройство специфические особенности, позволяющие девайсу идеально работать с предустановленной операционной системой. Поэтому обеспечить стабильную работу можно только при эксплуатировании оригинальной ОС, под которую был создан смартфон. Полностью портировать ОС невозможно.
Также важно учитывать, что iOS является закрытой системой. Многие функции и действия, доступные владельцам Андроидов, на технике от Apple недоступны.
После установки прошивки, смартфон будет схожим с Айфоном, но у операционной системы будут некоторые ограничения.
Перед внесением изменений рекомендуется сделать копию всей информации с устройства. Это позволит избежать потерь при экспериментировании с ОС.
Вячеслав
Несколько лет работал в салонах сотовой связи двух крупных операторов. Хорошо разбираюсь в тарифах и вижу все подводные камни. Люблю гаджеты, особенно на Android.
Задать вопрос
Безопасно ли устанавливать iOS на Android?
Да, если вы будете соблюдать меры предосторожности и в точности следовать инструкции. Также обязательно следует создать резервную копию данных, это позволит безболезненно сделать откат назад, в случае, если внесенные изменения не порадуют вас.
Как отменить смену рабочего стола и интерфейса и вернуть все к первоначальному варианту?
Если вы использовали лаунчеры и утилиты, меняющие внешний вид системы, то вам достаточно будет зайти в них и отказаться от внесенных изменений.
Также действенным методом считается удаление программ, ведь они действуют до тех пор, пока установлены на смартфоне.
Можно ли самостоятельно сделать перепрошивку с Андроида на Айфон?
Да, если у вас имеются определенные знания в этой области. Несмотря на то, что большинство корректировок можно отменить, неосторожные действия способны повредить важные файлы.
Также опасность грозит личным данным, имеющимся на девайсе.
Как выбрать безопасный лаунчер для замены Андроида Айфоном?
Вы можете выбрать один из представленных вариантов, они были проверены множеством пользователей и имеют положительные отзывы. Утилиты безопасны и предоставляются бесплатно для всех желающих.
Также вы можете самостоятельно заняться поиском подходящего приложения, главное загружать программы только с безопасных интернет-площадок.
Если вам нравится стиль дизайна новой iOS 14, вы легко можете сделать так, чтобы ваш Android выглядел так же. Вы можете получить все, включая домашний экран, виджеты, экран блокировки, панель управления и даже вырез. Не хватает только библиотеки приложений iOS14. Но и это не за горами. Вот как сделать так, чтобы ваш Android выглядел как iOS 14.
Также читайте; Как получить виджеты Google для iOS 14 на Android
Домашний экран
Начнем с домашнего экрана.
Сначала установите Приложение Launcher для iOS 14 от SaSCorp Apps Studio, поскольку это единственное приложение для запуска iOS 14, которое также поддерживает виджеты. Теперь откройте приложение, выберите обои iOS, которые вы хотите видеть на главном экране, и нажмите «Начать».
Разрешите разрешения на хранение и запретите разрешения на съемку и запись видео, поскольку приложению действительно не нужна камера для работы.
Теперь нажмите кнопку «Разрешить доступ», а затем включите переключатель на следующей странице, чтобы дать приложению разрешение на отображение поверх других приложений и доступ к уведомлениям. Это будет полезно для доступа к панели управления при использовании других приложений и отображения уведомлений в стиле iOS.
Когда закончите, нажмите «Начать». Вы мгновенно попадете на главную страницу. Здесь вы можете найти всплывающее окно, чтобы установить это приложение по умолчанию. Нажмите на нее и выберите опцию запуска iOS 14, чтобы установить ее как средство запуска по умолчанию.
Теперь вы можете провести вниз от верхнего левого угла, чтобы получить доступ к панели управления, и от верхнего правого угла, чтобы получить доступ к уведомлениям.
Экран блокировки
В Launcher iOS 14 есть встроенный экран блокировки. Но чтобы включить его, вам нужно долгое нажатие на главном экране и нажать на опцию настроек ниже. Это откроет настройки запуска, где вы можете настроить изменения по своему усмотрению.
Теперь прокрутите вниз, выберите параметр «Экран блокировки» и включите его. Кроме того, включите переключатель безопасности и включите параметр булавки, рисунка или отпечатка пальца.
Теперь у вас будет 2 экрана блокировки, вы можете отключить экран блокировки по умолчанию, открыв системные настройки и установив для блокировки экрана значение «Нет». Теперь вы можете получить экран блокировки в стиле iOS 14.
Виджеты
Сначала загрузите KWGT а также KWGT Pro Ключ приложение из Play Store. Стоимость приложения Pro Key (4,50 доллара США). Это полезно, поскольку вам нужно загрузить виджеты неопубликованно. Затем откройте эту ссылку на Google Диск и загрузите все виджеты в свое локальное хранилище.
Теперь нажмите и удерживайте на главном экране и выберите вариант виджетов. Теперь прокрутите вниз и выберите виджет KWGT 4 * 2.
После добавления нажмите на этот пустой виджет. Откроется приложение KWGT.
Здесь щелкните значок папки вверху и выберите файлы KWGT, которые вы только что загрузили с Диска.
После того, как вы импортировали все файлы, просто нажмите на них, чтобы начать редактировать, а затем нажмите на опцию сохранения, чтобы добавить виджеты на главный экран.
Таким образом можно полностью изменить телефон Android, чтобы он выглядел как устройство iOS 14. Здесь я добавил виджеты Google, аналогично можно применить любой виджет.
Также читайте: Как смотреть YouTube в PIP на iOS 14
Всем известно, что на iPhone устанавливается собственная операционная система, которую можно встретить только в портативных продуктах Apple. Своим интерфейсом она достаточно сильно отличается от Android. Однако при большом желании сделать iPhone из Android всё же можно. Конечно, внешний вид самого устройства от этого не изменится — яблоко на его задней панели не появится, но дизайн операционной системы начнет напоминать собой iOS, а это уже немало.
Содержание
- 1 Использование лаунчеров
- 2 Замена экрана блокировки
- 3 Панель уведомлений
- 4 Меняем клавиатуру и камеру
- 5 Заключение
Использование лаунчеров
Глобальное отличие iOS от Android заключается в меню операционной системы. У устройств Apple и других производителей отображается разное количество иконок. Да и сами программы обладают отличающимся внешне ярлыком. Если вы решили сделать Андроид похожим на Айфон, то именно это нужно исправить в первую очередь.
Проще всего добиться изменения внешнего вида операционной системы применением лаунчера. В Google Play имеется большое количество подобных приложений. В основном они предлагают уникальный стиль меню, не похожий ни на что внешне. Но существуют и такие лаунчеры, которые копируют собой наработки Apple.
Внимание: правообладатель регулярно жалуется на подобные творения сторонних разработчиков. Поэтому держатся в Google Play они совсем недолго.
О некоторых из таких лаунчеров мы уже рассказывали на страницах нашего сайта. Например, своеобразным долгожителем является iLauncher — OS 9. Создатели этого приложения регулярно его обновляют, как только выходит новая версия iOS. Программа способна работать на смартфонах с операционной системой Android 4.1 и выше.
Лаунчер не делает каких-либо серьезных изменений, в связи с чем ему не требуются особые ресурсы. Он просто меняет иконки стандартных утилит. Ярлыки сторонних приложений помещаются в яркие цветные квадратики со скруглёнными углами. Также лаунчер устраняет меню — отныне все иконки располагаются на рабочих столах.

Нечто подобное, но уже в расширенном виде, предлагает OS9 Launcher HD, также названным своими разработчиками умным и простым. Этот лаунчер тоже меняет внешний вид всех стандартных и некоторых дополнительных приложений. Но попутно внедряются и некоторые другие полезные нововведения, позаимствованные из iOS. Например, при наличии каких-то новостей в той или иной программе — их количество будет отображаться на ярлыке. А ещё здесь имеется аналог 3D Touch! Но вызывается данная функция не усиленным нажатием (датчика давления ведь в смартфонах на базе Android нет), а двойным тапом по иконке какого-либо из стандартных приложений.

Портит впечатление от лаунчера только наличие рекламы. Она располагается в отдельном рабочем столе, куда теоретически вы можете даже не заглядывать. Сюда же разработчики отправили поисковую строку Google.
Также порекомендовать для установки можно лаунчер CleanUI. Его главное отличие заключается в том, что иконки имеют более крупный размер. В результате на экране отображается не самое большое их количество. Приложение не только устраняет меню, но и меняет панель уведомлений, тогда как два предыдущих лаунчера этого делать толком не умели. В остальном же функционал повторяет два рассмотренных выше решения — здесь тоже можно заблокировать показ каких-либо иконок. А вот аналога 3D Touch здесь нет. Но жалеть об этом не стоит, ведь эта функция применима только к стандартным приложениям, да и то не ко всем.

Интересно, что в CleanUI тоже есть отдельный рабочий стол. Но рекламы на нём нет — присутствует лишь поисковая строка. Она помогает искать контакты, интернет-странички в «Истории» и прочую информацию.
Так как операционная система iOS обновляется также часто, как и Android, то со временем меняются и лаунчеры. Если вы хотите превратить свой смартфон в последний айфон, то попробуйте Launcher iOS 13. Это бесплатное приложение, которое полностью изменит внешний вид меню, иконок и других элементов интерфейса.
Замена экрана блокировки
Лаунчеры только отчасти помогают сделать из Андроида Айфон. Их проблема заключается в том, что они не способны изменить экран блокировки. Этим занимаются отдельные приложения — такие, как OS8 Lock Screen. При запуске данной утилиты вы попадает в окно настроек. Интерфейс здесь используется англоязычный, но и без особых знаний многие пункты не вызывают никаких вопросов. Например, сразу понятно, что приложение позволяет поставить на экран блокировки любое изображение, задать пароль, а также ввести какой-либо текст.
Что касается внешнего вида экрана блокировки, то в этом плане он похож на своего собрата из iOS 8. Работает всё очень быстро, разблокировать девайс при желании можно едва ли не за доли секунды. Также можно без всякой разблокировки перейти к приложению «Камера». Словом, ничего необычного приложение не предоставляет, оно просто делает смартфон ещё чуть более похожим на iPhone.
Если вы хотите сделать экран блокировки, как у более свежих версий iOS, то обратите внимание на приложение Lock Screen I.O.S 12. После его установки ваш андроид будет выглядеть как последний айфон.
Панель уведомлений
Далеко не все лаунчеры способны грамотно заменить панель уведомлений. Поэтому вам обязательно стоит установить iNoty Style OS 9 (с Play Маркет ccылка удалена, т.к. были жалобы на вредоносное содержание). Как несложно догадаться, она привносит в систему традиционный статус-бар, присутствующий в iOS 9. После установки утилиты вы попадете в относительно небольшое меню. Здесь необходимо включить iNoty, после чего можно наслаждаться полноценным статус-баром.
Нельзя сказать, что решение получилось функциональным. Но оно заставляет подумать, что ты пользуешься продуктом Apple. Отличия от оригинального статус-бара имеются, но они минимальные.

А ещё в меню приложения можно включить функциональную панель. Она будет вытягиваться в том случае, если вы нажмете на маленькую голубую полоску, находящуюся в нижней части экрана. В этой панели имеются кнопки, открывающие камеру и калькулятор, а также клавиши, позволяющие выключить девайс и задействовать фонарик. А ещё здесь присутствуют кнопки беспроводных интерфейсов и ползунок уровня яркости. К сожалению, всё портит та самая голубая полоска — этот элемент отображается и в меню, и во многих приложениях. Достаточно быстро полоска начинает раздражать.

Если вам такая реализация пункта управления не нравится, то можно попробовать отдельно установить приложение Control Panel — Smart Toggle.
Меняем клавиатуру и камеру
Постепенно мы поменяли основной интерфейс операционной системы. Осталась сущая мелочь — клавиатура. С её помощью мы постоянно набираем текст в браузере, мессенджере и других программах. Поэтому вполне логично, что этот элемент тоже следует заменить. Сделать это можно путём установки Apple Keyboard. Это виртуальная клавиатура, очень похожая на ту, что используется в недавних версиях iOS.
К сожалению, клавиатура лишена русского языка. Это её основной недостаток. Ну а что касается приложения для камеры, то в его качестве можно установить GEAK Camera. По традиции эта утилита умеет не только фотографировать, но и накладывать на снимки всевозможные фильтры.

Но это не единственный вариант. Если вы хотите ознакомиться с другими подобными приложениями, то прочитайте наш материал под названием «Камеры для Android с интерфейсом, как у iPhone».
Большинство описанных приложений обновляются вместе с выходом новых версий iOS. Поэтому ваш андроид всегда будет выглядеть, как последний iPhone. Однако при желании вы можете установить и более старую оболочку. Как правило, версия iOS указывается в названии или описании приложения.
Заключение
Совершив все указанные в этом руководстве действия, можно получить устройство, интерфейс которого очень похож на тот, что присутствует в Айфонах. Но нужно понимать, что настоящую iOS вы не получите. Да и работать всё это будет не очень быстро — ведь все установленные утилиты обильно расходуют мощность процессора и определенный объем оперативной памяти. Поэтому будьте уверены, что достаточно быстро вы разочаруетесь в своей затее, вернувшись к обычному интерфейсу операционной системы Android. Ведь он работает гораздо стабильнее, да и в плане функционала он радует сильнее.
Самая заметная разница между iPhone и Android — домашний экран. Если вам нравится домашний экран iOS, то мы расскажем, как получить такой вид на Android.
Основы главного экрана iPhone
Что нам понадобится, чтобы воспроизвести домашний экран iPhone? Прежде всего, это иконки — все они имеют одинаковую округло-квадратную форму. До четырех приложений можно поместить в док-станцию в нижней части экрана, которая также имеет закругленные углы.
Папки на iPhone имеют ту же форму, что и значки приложений. Они показывают предварительный просмотр до девяти значков приложений, которые находятся в папке. Когда вы открываете папку, она расширяется, чтобы занять весь экран с названием папки вверху.
Наконец, в iOS 14 и iPad OS 14, на домашнем экране наконец появились виджеты. Виджеты сохраняют классический вид квадратных значков со скругленными углами и прекрасно вписываются в сетку 6×4.
Как сделать домашний экран Android похожим на iPhone
Мы знаем основные элементы, которые нам нужны, чтобы получить внешний вид iPhone, но как все это повторить на Android? Существует множество лаунчеров для Android, специально разработанных так, чтобы они выглядели как iPhone. К сожалению, большинство из них пронизаны навязчивой рекламой.
Лучше найти лаунчер, который мы можем настроить по своему вкусу. Мы будем использовать давний фаворит Nova Launcher. По умолчанию он не похож на iPhone, но мы можем это исправить.
Nova Launcher предлагает множество вариантов настройки. Вы можете провести весь день, настраивая все. К счастью, мы предоставляем файл резервной копии, который вы можете загрузить в Nova Launcher и автоматически применить все изменения, чтобы ваш домашний экран стал похож на iPhone.
Сначала загрузите этот файл на свой телефон Android. Прежде чем продолжить, вам нужно распаковать ZIP-файл.
Затем установите Nova Launcher из магазина Google Play.
Откройте Nova Launcher. Вверху есть возможность «Восстановить сейчас», если у вас уже есть файл резервной копии, который вы скачали ранее.
Откроется файловый менеджер, и вам нужно будет найти файл «iPhone-layout.novabackup», который вы извлекли из ZIP.
Nova попросит вас подтвердить, что вы хотите перезаписать текущую разметку. Нажмите «ОК».
Nova Launcher применит новый стиль домашнего экрана.

Nova может предложить вам установить его в качестве домашнего приложения по умолчанию. Или вы можете перейти к настройкам системы и изменить «Приложение по умолчанию».
Теперь у вас есть домашний экран в стиле iPhone с док-станцией и папками в стиле iOS.
Nova Launcher бесплатен, но если вы приобретете надстройку «Prime», вам будут доступны некоторые дополнительные функции. К ним относятся возможность провести вниз по домашнему экрану для поиска — как на iPhone — и значки уведомлений.