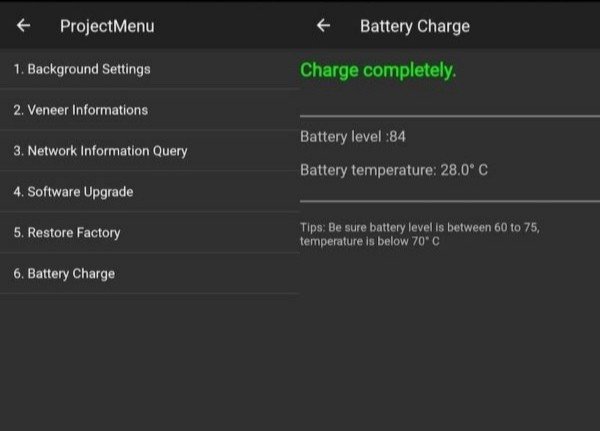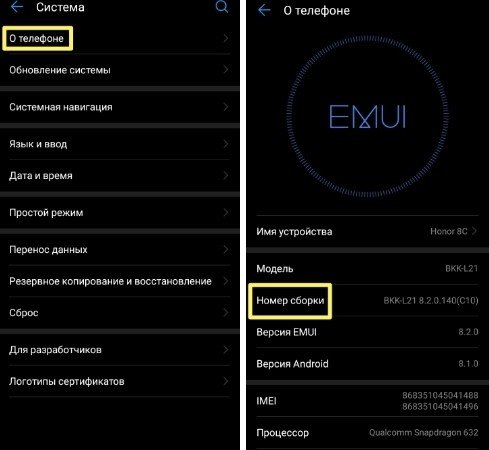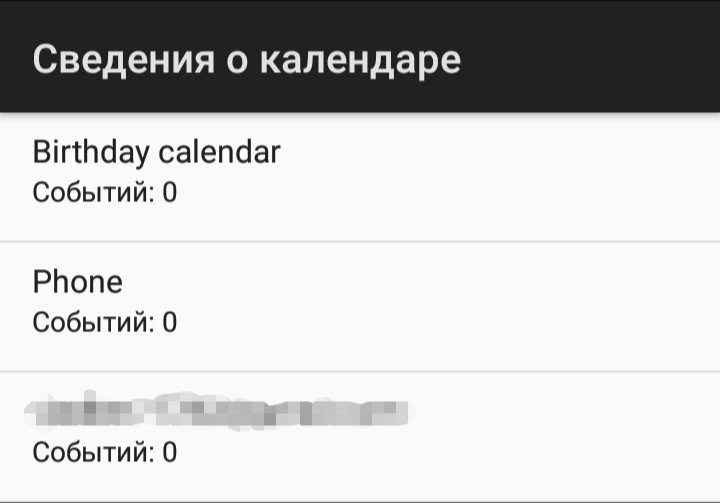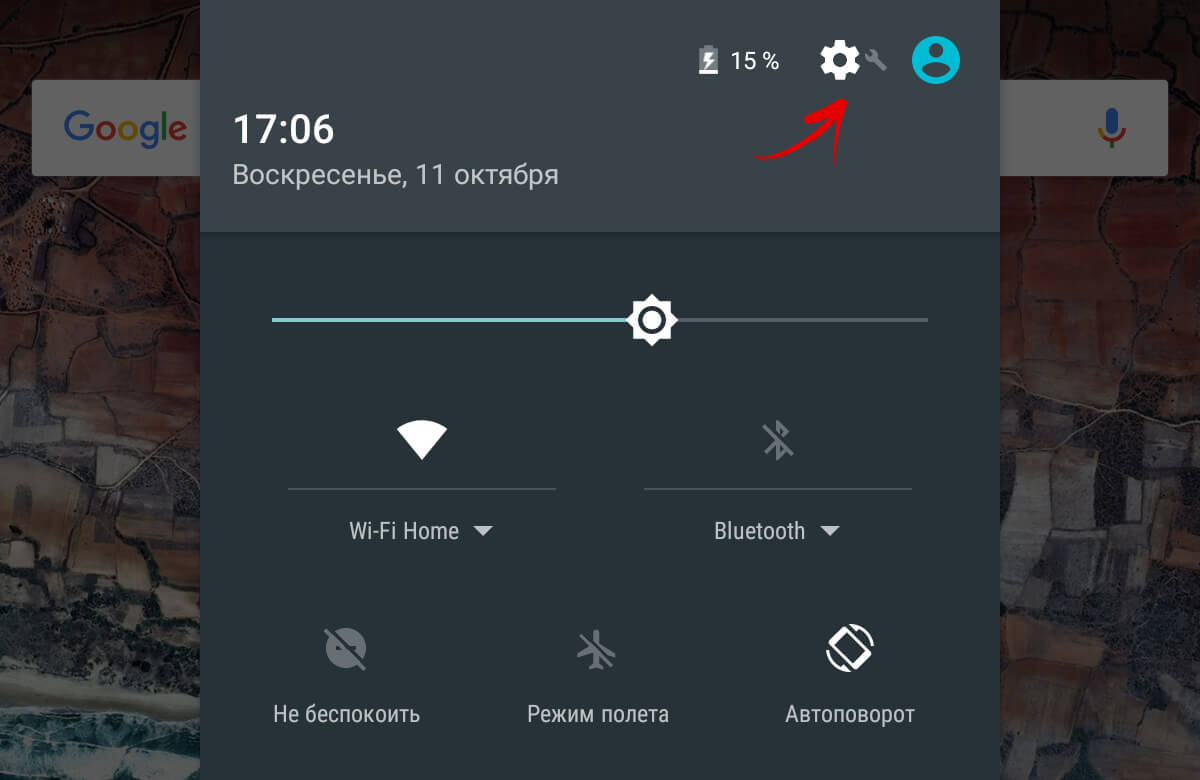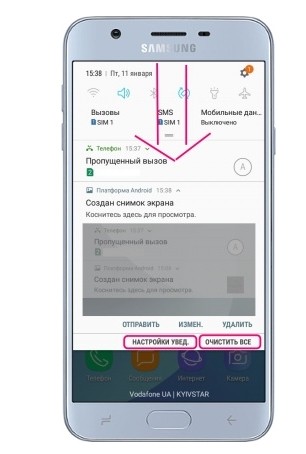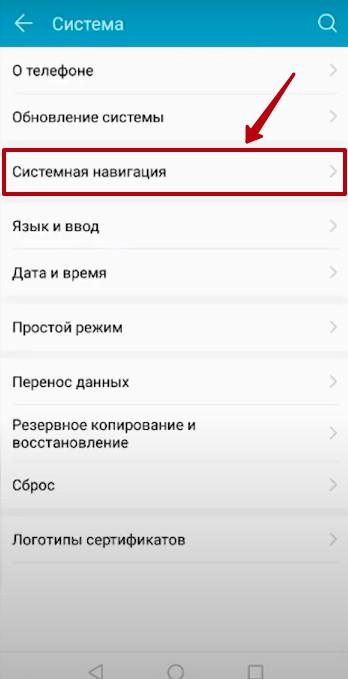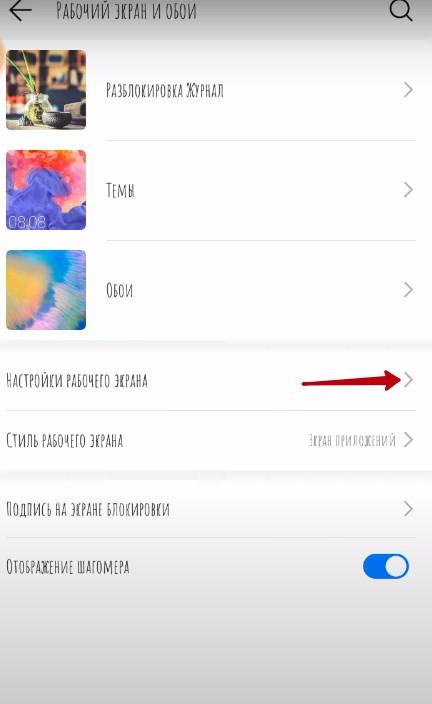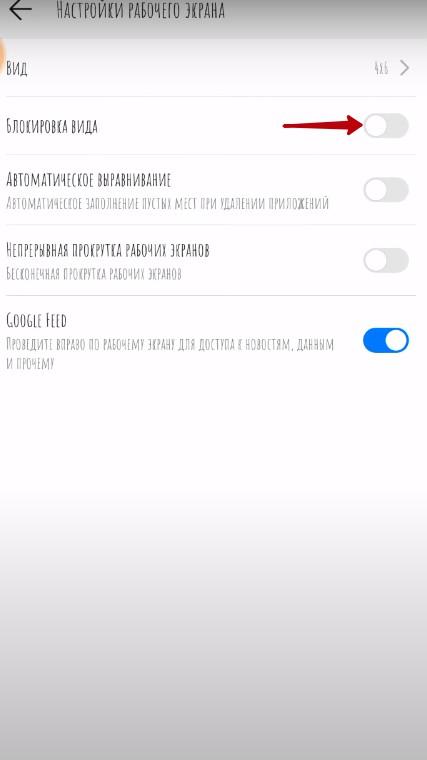Главный экран на смартфонах Huawei или Honor является наиболее часто используемым инструментом для взаимодействия пользователя со смартфоном. Как раз поэтому его можно настроить так, чтобы было удобно использовать все функции гаджета. Рабочий экран Huawei достаточно гибок в плане настроек, благодаря фирменной оболочке EMUI. Однако нужно знать, как именно его настраивать и где вообще находятся нужные параметры. Об этом и пойдёт речь в данном материале.
Содержание
- Особенности главного рабочего стола Huawei и Honor
- Опция сортировки рабочих столов
- Параметры скрытого меню
- Опции навигации
- Настройки виджетов
- Параметры обоев
- Блокировка стиля
- Заключение
Особенности главного рабочего стола Huawei и Honor
Приложение рабочий экран Huawei обладает рядом интересных особенностей, о которых стоило бы упомянуть. Особо стоит выделить поддержку виджетов, которая реализована заметно лучше, чем в других лаунчерах. Также есть возможность выбрать стиль вращения экранов, настроить обои (в том числе и живые), сменить тип навигации или же стиль самого рабочего стола (выбрать вариант со списком приложений, который открывается по свайпу).
Рабочий экран Honor ничем не отличается от того, что используется в Huawei. Даже несмотря на то, что в Хонорах используется оболочка MagicUI. Также к рабочему столу можно применять стиль рабочего экрана Huawei и Honor, что позволяет несколько разнообразить скучную стандартную палитру. Но учтите, что в фирменном магазине тем от Huawei практически весь подобный контент является платным – качественных бесплатных тем довольно мало.
Опция сортировки рабочих столов
Теперь о том, как осуществить базовую настройку рабочего стола экрана Honor. Для этого потребуется выполнить ряд действий в самом лаунчере. Перемещаться по настройкам EMUI для этого вовсе не обязательно. Процедура достаточно простая и не требует от пользователя каких-то специальных навыков.
Базовая настройка рабочих столов:
- Сведите пальцы вместе на экране (щипок) до появления опций настройки.
- Для добавления ещё одного экрана свайпните влево и нажмите на иконку с изображением плюса.
- Для того, чтобы сделать созданный экран главным нажмите на пиктограмму «Домик».
- Для удаления созданного экрана нажмите на крестик.
Таким нехитрым способом можно создавать любое количество рабочих столов в лаунчере EMUI (если есть такая надобность). А вот полностью отключить рабочий экран Huawei можно только в том случае, если установлен сторонний лаунчер. Из наиболее стабильных и интересных можно рекомендовать Nova Launcher, POCO Launcher или Trebuchet. Приёмы работы с ними примерно такие же, как и со стандартным лаунчером.
Параметры скрытого меню
Есть в настройках лаунчера и так называемое «скрытое» меню, через которое можно установить обои на рабочий экран телефона Honor и Huawei, настроить виджеты, заблокировать стиль экрана и сделать многое другое. Рассмотрим основные возможности данного меню (в которое, кстати, можно попасть и через параметры EMUI).
Опции навигации
Речь идёт об анимационном эффекте, который применяется во время пролистывания экранов лаунчера. Добраться до нужных настроек просто.
- Выполните щипок по экрану, в нижней панели тапните «Навигация».
- Из появившегося списка выберите тот эффект, который вам более всего нравится.
Настройка будет применена автоматически. После выполнения данного действия просто нужно вернуть главный экран в стандартное состояние (кнопка «Назад»).
Настройки виджетов
Добавление виджетов также происходит по достаточно простому сценарию. Во многом данная процедура похожа на предыдущую, но требует немного больше действий.
- Перейдите в настройки лаунчера при помощи щипка, выберите «Виджеты».
- Найдите нужный виджет, тапните по категории (если есть несколько вариантов).
- Перетащите виджет на рабочий экран, удерживая на нём палец.
Таким образом добавляются не только стандартные системные виждеты, но и те варианты, которые предоставляются сторонними приложениями.
Параметры обоев
Обои можно установить как собственные (те картинки, которые расположены в галерее), так и системные варианты, которые специально создавались под данный лаунчер. Процедура достаточно проста.
- Осуществите щипок на главном экране, выберите пункт «Обои» в нижней панели.
- Выберите картинку из списка и тапните по ней.
- Подтвердите действие при помощи кнопки с изображением галочки.
В этом же меню можно настроить параметры прокрутки изображения при перелистывании экранов. Также при нажатии на кнопку «Ещё» откроется системное приложение «Темы», из которого можно скачать дополнительные обои.
Блокировка стиля
Блокировка стиля рабочего экрана нужна для того, чтобы пользователь по случайности не мог сменить уже настроенный стиль или не сбросил его настройки на стандартные. Выполняется при помощи скрытого меню.
- Свайпните щипком по рабочему экрану, выберите «Настройки» в нижней панели.
- В списке параметров переключите выключатель на пункте «Блокировка стиля рабочего экрана».
Теперь стиль рабочего экрана Huawei или Honor заблокирован. В этом же меню можно настроить такие параметры, как размер сетки значков, можно включить автоматическое выравнивание иконок или же выравнивание их при встряхивании смартфона.
Заключение
Теперь вы знаете всё о том, как поменять главный экран на Huawei и Honor, всесторонне настроить его и кастомизировать под свои нужды. Как вы могли заметить, ничего особенно сложного в предложенных инструкциях нет и если чётко следовать всем пунктам, то никаких проблем возникнуть не должно.
Как поменять тему на Хонор? Войдите в приложение «Темы» на рабочем столе смартфона, жмите на кнопку «Категории» и выберите подходящий раздел, к примеру, «ТОП бесплатных». Найдите подходящий вариант оформления, войдите в него и кликните «Бесплатная загрузка». После завершения процесса жмите «Применить». По аналогичному принципу можно установить и платные варианты, а также черный вариант. Ниже рассмотрим, как поменять тему, создать новую или правильно обновить существующую.
Как поменять тему на телефоне
Для начала разберемся, как установить тему на Хонор 7а или другие модели. Наиболее простой способ — поменять оформление с помощью стандартного приложения. Алгоритм действий такой:
- Войдите в одноименную папку, которая находится на рабочем столе.
- Жмите на пункт «Категории» в нижнем меню.
- Перейдите в интересующий раздел.
- Войдите в нужный подраздел. Наиболее популярный — «ТОП бесплатных».
- Выберите подходящую оформление и войдите в него.
- Почитайте описание. Если вы хотите установить тему на Honor, жмите на кнопку «Бесплатная загрузка».
- Кликните на кнопку «Применить».
С помощью встроенных возможностей можно в любой момент поменять стиль и установить тот, который понравился. Чтобы в дальнейшем заменить тему на телефоне Хонор, достаточно проделать рассмотренные выше шаги.
Альтернативный вариант — поменять оформление с помощью лаунчеров в магазине Плей Маркет или App Gallery. Они отличаются по оформлению и особенностям взаимодействия с ОС. Минус в том, что такие программы создают дополнительную нагрузку на телефон и могут привести к проблемам в работе устройства.
До того, как изменить тему полностью на Honor 7a PRO или другой модели, подберите подходящее приложение в любом из рассмотренных выше магазинов. Главное пользоваться только официальными лаунчерами для Хонор, читать описания и отзывы пользователей. Как вариант можно использовать следующие варианты:
- Cool EM Launcher — for EMUI — приложение, позволяющее полностью поменять интерфейс телефона Хонор. Подходит для большинства моделей, позволяет менять оформление рабочего стола, шрифт, эффект анимации и другие данные.
- Launcher For Honor 20 Pro — софт, который подойдет при желании сменить тему на Хоноре 20 ПРО.
В магазине приложений доступны и другие варианты, поэтому перечислять их нет смысла. Чтобы поменять оформление на Хонор, достаточно зайти в любой из магазинов, ввести запрос, а после установить приложение с высоким рейтингом.
Как создать свою тему на Хонор
Многих владельцев смартфонов Honor не устраивают доступные способы оформления, и они находятся в поисках новых вариантов. В таком случае возникает вопрос, как создать свою тему для Honor 10 с Андроид. Для этого можно использовать один из двух методов.
Встроенные возможности
Наиболее простой путь создания нового стиля — применение встроенного раздела, о котором упоминалось выше. Чтобы сделать свою тему на Honor, пройдите следующие шаги:
- Войдите в указанную выше папку.
- Жмите на кнопку «Я» в нижнем меню.
- По очереди выбирайте разделы: стиль экрана блокировки, обои экрана блокировки / рабочего стола, значки и шрифт.
- Выберите один из предложенных вариантов, на который вы хотите поменять имеющийся стиль.
- Жмите на кнопку «Применить».
Рассмотренным выше способом можно настроить тему на Хонор в течение 2-3 минут, выбрав индивидуальный шрифт, обои и другие элементы. Такие действия можно сравнить с конструктором, с помощью которого можно собрать свой вариант.
Второй способ, как сделать свою тему на Андроиде Хонор — воспользоваться возможностями операционной системы EMUI. После загрузки можно поменять обои, шрифт, значки с учетом личных предпочтений. Общий алгоритм такой:
- Загрузите любое из доступных оформлений.
- Найдите в телефоне скачанный с расширением hwt файл, после чего распакуйте его любым из архиваторов.
- После распаковки найдите файлы, отвечающие за шрифты, иконки, файлы оформления виджетов, информацию о стиле и т. д. Содержание файлов может быть различным, но принцип во всех случаях идентичный.
- Удалите предложенные разработчиком варианты и замените своими.
- Сохраните внесенные изменения.
Таким способом можно поменять разные элементы под собственное видение.
Как обновить
Для получения новых возможностей необходимо знать, как обновить темы на Хонор 7а или других моделях. Как правило, обновление происходит автоматически или требуется переустановка приложения.
Лучший способ — обновить сразу все приложение. Для этого:
Подключите Хонор к Интернету и лучше всего по беспроводной сети Вай-Фай.
- Войдите в приложение «Темы».
- Кликните на кнопку «Я».
- Жмите на пункт «Настройки» с символом шестеренки.
- Кликните на раздел «Проверка обновлений».
- Жмите на кнопку «Обновить», чтобы поменять старую версию на новую.
В результате данные загружаются целой группой. Если программа была установлена с Плей Маркет, процесс проходит по иному принципу:
- Войдите в Play Маркет на Хонор.
- Жмите на три полоски слева вверху.
- Кликните на пункт «Мои приложения и игры».
- Найдите установленную программу и жмите обновить, если система предлагает новую версию.
- Дождитесь загрузки и установки.
Зная, как поменять тему на Хонор, вы можете изменить оформление мобильного устройства или даже создать свой стиль с учетом личных предпочтений. В комментариях расскажите, как часто вы пользуетесь такой опцией, каким способом предпочитаете создавать варианты оформления, и какие трудности при этом возникают.

EMUI – это графическая оболочка для мобильных устройств Huawei и Honor, которая работает на базе Android и имеет множество функций в дополнение к встроенным настройкам системы. Некоторые из этих параметров скрыты в самых удаленных местах на смартфонах компании Huawei. Другим требуется процесс активации, который обычно занимает не более нескольких секунд. В этой статье мы собрали некоторые из секретных меню, которые можно активировать на любом телефоне Honor или Huawei.
Project Menu
Это интересное меню типично для мобильных телефонов Huawei / Honor. Из этого меню вы можете выполнять такие действия, как сброс настроек, обновление системы из файла размещенного на микро SD карте, узнать температуру батареи и т. д.
Для активации этого меню вам нужно будет ввести следующий код в приложении «Телефон»: * # * # 2846579 # * # *
После этого будет автоматически активировано секретное меню, из которого мы можем выполнить действия, упомянутые выше. Данное меню предназначено для официальных сервисных центров, поэтому все действия в нем вы выполняете на свой страх и риск.
Меню для разработчиков
Давайте перейдем от одного из самых интересных меню в EMUI к одному из самых важных меню в Android. Это меню предлагает такие возможности, как изменение скорости анимации, отладка USB, просмотр работающих приложений и ещё десятки возможностей.
Активировать это меню очень просто, для этого нужно перейти в раздел «Система», который находится в настройках устройства. Затем переходим в раздел «О телефоне» и нажимем в общей сложности семь раз на раздел «Номер сборки».
После этих действий система автоматически предупредит нас, что мы уже являемся разработчиками. Чтобы получить доступ к данному меню, нам нужно вернуться в раздел «Система» и выбрать появившийся раздел «Для разработчиков».
Как и в случае с Project menu, мы должны быть осторожны, прежде чем изменять настройки в меню «Для разработчиков».
Меню сведения о календаре
Это скрытое меню предназначено для быстрого просмотра событий, которые мы сохранили в календаре. Данное меню можно активировать с помощью следующего кода в приложении «Телефон»: * # * # 225 # * # *
После активации система покажет нам список всех событий, сохраненных в календаре. В отличие от приложения «Календарь», в меню будут отображаться события, собранные по группам: праздники, дни рождения, деловые встречи и т. д.
Поделиться
Перейти к содержанию
На чтение 2 мин Просмотров 59.6к. Опубликовано 05.04.2019
Обновлено 24.01.2022
В этой статье мы собрали советы по настройке рабочего стола на смартфонах Huawei и Honor.
Содержание
- Сортировка рабочих столов
- Настройки скрытого меню
- Навигация
- Виджеты
- Обои
Сортировка рабочих столов
Первым делом нужно вызвать скрытое меню. Для этого на рабочем столе Хуавей (Хонор) сводим два пальца на экране по направлению к центру. Второй способ — нажать и удерживать палец на экране.
Теперь вы легко можете поменять столы местами обычным перетягиванием между экранами. Для этого снова зажимаем палец в режиме скрытого меню на рабочем столе и перетаскиваем на свое усмотрение.
Для выбора экрана по умолчанию жмем на иконку домика в верхней части — она должна стать синей.
Чтобы добавить новую страницу — свайпаем рабочий стол до появления пустого экрана и нажимаем на плюсик. Для удаления нажимаем крестик в нижней части экрана как показано на скриншоте ниже:
Настройки скрытого меню
У скрытого меню есть свои настройки. Здесь вы сможете заблокировать стиль рабочего экрана, изменить его масштаб, включить автоматическое выравнивание и непрерывную прокрутку экранов.
Активировав функцию встряхивания, вы сможете упорядочить разрозненные иконки на рабочем столе слегка тряхнув смартфоном. Делать это нужно в режиме скрытого меню:
Навигация
Этот пункт отвечает за изменение эффектов при переходе между экранами. На выбор есть 8 вариантов анимации.
Виджеты
Этот пункт нужен для добавления новых виджетов на экран.
Для удаления добавленного ранее виджета нужно зажать на нем палец и перетянуть в верхний правый угол, где появится иконка Удалить.
Обои
С этим пунктом все ясно — он меняет заставку на рабочих экранах.
Выбираем нужную картинку и жмем на галочку в верхней правой части экрана, чтобы подтвердить изменения.
Как включить шторку на Хуавей?
Чтобы настроить панель уведомлений, зайдите в настройки устройства и перейдите в раздел “Уведомления и строка состояния”. Тут можно выбрать расположение переключателей и внешний вид элементов панели уведомлений.
Как настроить верхнюю панель на Хоноре?
- Разблокируем экран смартфона. Если ранее был установлен пароль разблокировки экрана в Huawei, то вводим его.
- Сдвигаем самую верхнюю часть экрана чуть вниз.
- Если панель раскрылась не полностью – сдвигаем ее вниз еще раз.
- Чтобы закрыть панель – жмем на любую область экрана кроме панели.
Как вернуть шторку на Редми 9?
Для этого надо зайти в «Настройки» и выбрать пункт «Уведомления». В верхней части экрана появится подпункт «Шторка уведомлений». Нажимаем на него и переходим в меню, где предоставляются на выбор два варианта: MIUI и Android. Кликаем по тому варианту, который вам больше нравится, и перезагружаем аппарат.
Как вернуть шторку MIUI 12?
- Заходите в “Настройки“
- Находите раздел “Экран“
- Далее “Центр управления и шторка уведомлений“
- Отключаете пункт “Использовать новый центр управления“
Как настроить шторку на Honor?
- Открываем «Настройки» смартфона.
- Далее находим пункт «Уведомления» (если у вас Android 9) или «Приложения и уведомления» (для Android 8).
- Здесь находится интересующий нас пункт «Уведомления на экране блокировки».
- Кликаем по нему и указываем строку «Показывать».
Как вернуть верхнюю панель на андроид?
Чтобы настроить панель уведомлений, зайдите в настройки устройства и перейдите в раздел “Уведомления и строка состояния”. Тут можно выбрать расположение переключателей и внешний вид элементов панели уведомлений.
Как включить push уведомления?
- Откройте настройки телефона.
- Нажмите Приложения и уведомленияУведомления.
- В разделе «Недавно отправленные» нажмите на приложение.
- Выберите тип уведомления.
- Настройте нужные параметры. Выберите Оповещения или Без звука.
Почему не показываются всплывающие уведомления?
Если включен режим энергосбережения, всплывающие окна могут не отображаться. Чтобы решить эту проблему, добавьте приложение в список Защищенных приложений в Менеджере батареи. Приложение может быть выгружено из оперативной памяти устройства средствами операционной системы.
Как настроить шторку на MIUI 11?
Чтобы изменить порядок кнопок в шторке уведомлений, для начала надо полностью ее открыть, далее пролистать вправо, найти иконку «Сортировка» и нажать на нее. Перед вами откроется окно всех доступных иконок, теперь зажимаете нужную иконку и просто двигает туда, куда вам нужно.
Почему на Андроиде пропала шторка, как ее включить и восстановить
Каждый разработчик мобильной оболочки для ОС Android видит пользовательский интерфейс по-своему. Одни добавляют множество разных анимационных эффектов и иконок, в то время как другие предпочитают минимализм в угоду производительности. Но, безусловно, в любом интерфейсе есть главный экран, экран блокировки и шторка уведомлений, которая иногда ломается. Мы расскажем, что делать, если пропала шторка уведомлений на Андроид, и как восстановить ее обратно.
Почему не работает шторка на Андроиде
Никогда не стоит воспринимать ОС Android как что-то целое и неделимое. Архитектура ОС состоит из множества различных процессов, которые отвечают не только за логику, но и за интерфейс. То есть каждый свайп, кнопка, анимация и звуковое уведомление – это отдельные функции разных процессов.
Из этого делаем вывод, что проблема с работой шторки может быть спровоцирована следующими факторами:
- Не запущен процесс, отвечающий за работу этого элемента, либо он занят другой программой.
- Процесс запущен некорректно либо некорректно обрабатываются действия пользователя (это может быть и аппаратная проблема, связанная с сенсором экрана).
- Удалены нужные служебные файлы.
- Включен режим отображения со скрытыми элементами (например, безграничный экран).
Да, причин у проблемы немного, да и встречается она довольно редко. Раз она попалась вам, то считайте, что ваше «везение» буквально зашкаливает. В общем, не будем иронизировать, а попробуем разобраться со способами решения проблемы.
Что делать, чтобы исправить проблему
Итак, первым делом рекомендуем вспомнить, а что такого серьезного вы делали с настройками телефона до появления глюка. Например, копались в настройках либо установили кастомный рабочий стол (launcher). Кстати, многие из них действительно плохо адаптированы под некоторые особенности интерфейса родной прошивки, что приводит к глюкам и «отпаду» функциональности.
Наилучшим решением будет отменить последние изменения следующим образом:
- Откройте настройки. Так как доступ к центру управления тоже ограничен, найдите значок «Настроек» в списке приложений на главном экране.
- Перейдите в раздел «Центр управления и строка состояния».
- Включите галочки напротив всех пунктов со словами «Отобразить» и, соответственно, уберите галочки с пунктов «Скрыть» или «Не показывать». Также попробуйте отключить скрывание выреза (если у вас телефон с камерой-каплей).
- Вернитесь в главный раздел настроек.
- Перейдите в раздел «Рабочий стол» и выберите классическое отображение во всех параметрах.
- Включите стандартный рабочий стол в окне выбора (например, в MIUI лаунчер по умолчанию так и называется «Рабочий стол MIUI»).
- Перейдите в раздел «Приложения».
- Удалите все сторонние лаунчеры для интерфейса.
Если после этих процедур центр уведомлений так и не открывается, то рекомендуем перейти к более радикальным мерам, а именно к сбросу до заводских настроек. Перед тем, как выполнить эту операцию, сохраните все важные файлы, ведь они будут удалены из памяти. Алгоритм сброса до заводских настроек:
- Выключите телефон.
- Зажмите кнопку питания и уменьшения громкости.
- В открывшемся меню с помощью кнопок управления громкостью перейдите в раздел «Wipe Data», а после выберите команду «Factory Reset».
- Подтвердите действие нажатием кнопки питания.
- После сброса еще раз нажмите кнопку для перезагрузки гаджета.
Если проблема осталась и после такого подхода, значит, проблема либо аппаратная (залипла верхняя часть дисплея), либо в прошивке. О том, как перепрошить гаджет, читайте на нашем сайте.
Другие способы открыть панель уведомлений на Андроид
Допустим, что проблема так и не решилась. В таком случае будем оптимистам и просто решим, что это даже не проблема. Действительно, открыть панель уведомления можно многими другими способами. Один из которых – это установка стороннего приложения для чтения уведомлений. Наиболее подходящим под наши задачи приложением является Notification History, который вы можете установить по ссылке на Play Market.
Алгоритм установки довольно простой:
- Скачиваете программу с Play Market.
- Открываете ее и выдаете доступ к уведомлениям.
- Открываете настройки приложения.
- Ставите галочку напротив «Автозапуск».
- Снимаете все ограничения на потребления ресурсов.
Также на некоторых моделях предусмотрена дополнительная кнопка открытия панели. Особенно это касается телефонов марки LG. Чтобы включить функцию, выполните действия ниже:
Настройка панели уведомлений на андроиде: как включить, отключить или изменить шторку
Что такое строка состояния, ее возможности и где находится
Найти эту панель сможет, наверное, любой владелец смартфона. Находится она в верхней части любого экрана. Активируется, если потянуть пальцем вниз. Ее еще некоторые называют шторками, так есть определенная схожесть в открывании и закрывании.
Что в ней можно обнаружить:
- Присланные СМС-сообщения и уведомления.
- Уведомления о пропущенных звонках.
- Загрузочная информация.
- Быстрый доступ к инструментам, позволяющим активировать/деактивировать Wi-Fi, GPS, Bluetooth.
- Некоторые настройки экрана. Например, возможность установить автоповорот или поменять параметры яркости.
- Инструменты для настройки звука.
В панели состояния настройки закреплены стационарно. А вот различные сообщения, уведомления и другую поступающую информацию можно легко убирать. Для этого достаточно просто «смахнуть» ее пальцем в сторону.
То есть, этот инструмент достаточно полезен. Большинство владельцем мобильной техники им активно пользуются. Поэтому, когда подобный функционал оказывается недоступным, сразу же хочется его вернуть. И возникает вопрос- что делать? Разберемся в этой ситуации на примере популярных сегодня смартфонов от Honor и Huawei.
Что делать, если панель уведомлений не работает
Для начала нужно разобраться, по какой причине панель уведомления не открывается. Причин может быть несколько:
- Программный конфликт со сторонним приложением
- Сбой при обновлении прошивки
- Неисправность сенсора экрана устройства
Если панель уведомлений перестала открываться после установки какого-либо приложения, попробуйте удалить его и проверить работоспособность панели уведомлений ещё раз. Если ошибка панели уведомлений появилась после обновления прошивки, сделайте следующее:
- Попробуйте установить обновление заново
- Сделайте сброс к заводским настройкам (читайте в статье Как сделать сброс настроек)
- Переустановите прошивку (читайте в статье Как прошить устройство на Андроид)
Часто проблемы с панелью уведомлений возникают из-за неисправности сенсорного экрана устройства после падений или попадания влаги (читайте нашу статью Что делать если утопил телефон). Для начала нужно проверить работу сенсора экрана с помощью утилиты Screen Touch Test.
Если в верхней области экрана белый след не остаётся, значит, сенсор в этих местах не реагирует на нажатия, это и приводит к невозможности открыть панель уведомлений. Лучшим выходом в такой ситуации будет обращение в сервисный центр, однако, вы также можете использовать альтернативные способы открыть панель уведомлений.
Панель уведомления смартфонов huawei – описание иконок и функции
| Иконка | Наименование иконки и её функция |
| Автоповорот : Включение этой функции удобна тем, что теперь можно в любой момент перевернуть телефон, и картинка автоматически примет необходимое положение. Особенно удобно при просмотре видео, фотографий, для игр и набора текста, когда хочется, чтобы клавиши были большего размера. | |
| Звук : Это кнопка для переключения режима оповещения при поступлении телефонных звонков: «Звук», «Вибрация», «Без звука». | |
| Передача данных : Это подключение Мобильного интернета сотового оператора на смартфоне для получения или отправки данных. Не рекомендуется держать постоянно включенный режим «Передачи данных», т. к. это вызывает повышенный расход трафика Мобильного интернета на фоновые обновления и синхронизацию, повышенный расход заряда батареи, а в случае нахождения в роуминге может резко увеличить расходы средств на вашем счете. |
|
| Bluetooth : Это функция подключения к сети беспроводной передачи данных по Bluetooth. По этой связи можно подключать беспроводную гарнитуру, передавать файлы между смартфонами, воспроизводить музыку на домашней акустической системе и так далее. Если долго удерживать этот значок, то вы перейдёте к настройкам связи Bluetooth. Настройки здесь очень простые. Здесь вы можете только подключиться к обнаруженным вашим смартфоном Bluetooth-устройствам или отключиться от них. А именно: 1. Bluetooth-гарнитуры при подключении к телефону. 2. Медиа устройства для воспроизведения музыки с телефона на внешней акустике или на автомобильной магнитоле. 3. Устройства, управляемые дистанционно, когда телефон используется как пульт управления этими устройствами. 4. Подключение к компьютеру для доступа к сети интернет. |
|
| Wi-Fi : Это функция подключения к сети беспроводной передачи данных Wi-Fi. Чаще всего этот тип связи используется для подключения к сети Интернет. Для этого достаточно в настройках Wi-Fi смартфона выбрать точку доступа, имеющую выход в Интернет, и подключиться к ней. Такие точки доступа с бесплатным выходом в Интернет сейчас есть во многих уважающих себя общественных заведениях, на вокзалах и даже в транспорте. |
|
| Скриншот : Эта функция позволяет сделать снимок изображения с экрана смартфона. Она также позволяет сделать «длинный скриншот» с прокруткой экрана, когда делается снимок интернет-страницы, чата или другой информации, занимающей более одного экрана. |
|
| Данные о местоположении : Это включение системы навигации, которая определяет местоположение смартфона. Она ещё называется «Геолокация», «Геоданные» или GPS (сокращенно от Global Positioning System — глобальная система навигации и определения положения). Это важная функция, которая необходима при прокладывании маршрута или поиска нужного объекта на карте. |
|
| Фонарик : Это включение вспышки камеры смартфона в режиме фонарика. | |
| Режим полёта (или Автономный режим): Эта функция позволяет разом отключить все функции телефона, способные принимать или передавать сигнал, такие как: • Сотовая связь; • Wi-Fi; • Bluetooth; • GPS. При этом такие функции, как прослушивание музыки, чтение или просмотр видеофильмов, останутся доступными. |
|
| Huawei Share : Это функция обмена файлами только между двумя устройствами компании Huawei. Она сочетает простоту Bluetooth-соединения со скоростью передачи по сети Wi-Fi. Для этого «Huawei Share» должна быть включена на обоих аппаратах: на смартфоне-отправителя и на смартфоне-получателя, при этом их экраны должны быть активированы. |
|
| NFC (Near field communication — коммуникация ближнего поля): Это функция включения беспроводной связи с небольшим радиусом действия (до 10 см). Как правило, NFC используется для осуществления бесконтактных платежей. Для этого пользователь предварительно «привязывает» свою банковскую карту к своему мобильному устройству, и с помощью его он в дальнейшем расплачивается, прикладывая смартфон к считывающему устройству в магазине или в метро. Сам процесс платежа проходит фактически мгновенно и при этом не требуется предъявление банковской карты и ввода ПИН-кода. |
|
| Не беспокоить : Эта функция позволяет отключить звук и вибросигнал при поступлении звонков или сообщений. Также можно заблокировать визуальное оповещение. Эту функцию можно настроить на определенное время дня (ночи) или дней недели. Возможности настройки этой функции позволяют: • отключение звука ночью, во время мероприятий или во время вождения; • отключение всех звуков, кроме будильника; • получение звонков и сообщений только от избранных контактов. |
|
| MirrorShare : Эта функция позволяет передавать картинку с экрана смартфона на экран телевизора. Но это осуществляется при двух условиях: 1. Телевизор и смартфон должны быть подключены к одной сети Wi-Fi. 2. Телевизор должен поддерживать функцию Miracast, которую нужно включить вручную. |
|
| Кнопка навигации : Это включение такой функции, которая позволяет управлять экраном смартфона с помощью одной специальной кнопки, которая появляется на экране и всегда остается поверх всех изображений. Четыре функции «Кнопки навигации»: 1. При однократном нажатии на кнопку – выполняется функция «Назад» и вы вернетесь на один шаг назад. 2. Подержать и отпустить кнопку – и вы перейдете на Рабочий экран. 3. Подержать и провести кнопку вправо или влево – осуществляется переключение между приложениями. 4. Перетаскивание кнопки – это перемещение «Кнопки навигации» по экрану в удобное место. |
|
| Режим Ультра : Эта функция включает режим энергосбережения Ультра с целью максимальной экономии расхода заряда батареи. При активации этого режима смартфон блокирует доступ к установленным на нём приложениям. Остаются только самые важные — это осуществление звонков, работа с контактами телефонной книги и с SMS. При настройке этой функции есть возможность добавить ещё три приложения, важных для владельца. |
|
| Точка доступа : Эта функция предоставляет доступ в Интернет с помощью вашего смартфона другим пользователям. При этом вы свой интернет-трафик мобильного оператора передаёте другим устройствам. Точку доступа можно организовать в следующих режимах: 1. Точка доступа Wi-Fi; 2. USB-модем; 3. Bluetooth-модем. |
|
| Защита зрения : Включение функции «Защиты зрения» снижает вредоносное УФ-излучение экрана смартфона для предотвращения усталости глаз и защиты зрения владельца смартфона. При этом экран приобретает красноватый оттенок. Можно настроить время автоматического включения режима Защиты зрения и цветовую температуру. |
|
| Запись с экрана : При включении этой функции начинается запись на видео с экрана смартфона (видеоскриншот). Чтобы остановить запись — нужно нажать на кнопку «СТОП» в верхнем левом углу экрана. |
|
| Nearby : Это функция автоматического предоставления информации из сети интернет, которая может быть полезна владельцу смартфона, исходя из его местоположения. Система Nearby будет предлагать приложения и вебсайты, которые могут быть полезны там, где находится пользователь. К примеру, смартфон может загрузить приложение-аудиогид, когда вы находитесь в музее. Или же предложит расписание самолётов, когда вы находитесь в аэропорту. |
По своему усмотрению можно изменить порядок расположения значков на панели, чтобы наиболее востребованные значки функций были в верхней части экрана для быстрого доступа.
Содержание
- Кнопки виртуальной панели навигации
- Переключение между окнами рабочего стола
- Размещение (перемещение) приложений и виджетов
- Настройка скрытого меню
- Навигация
- Виджеты
- Обои
- Приложение рабочий стол не отвечает
- Причины
- Пути решения
- Как разблокировать стиль рабочего стола
- Через настройки
- Перезагрузка
- Стороннее приложение
Кнопки виртуальной панели навигации
Чтобы быстро управлять процессами рабочего экрана на Huawei, существуют три сенсорные кнопки, находящиеся внизу экрана:
- «Домой» — эта кнопка вернет вас на домашний экран смартфона;
- «Назад» — эта клавиша позволит вернуться назад;
- «Недавние приложения» — а с помощью этой можно посмотреть список запущенных приложений.
При необходимости эту панель можно настроить:
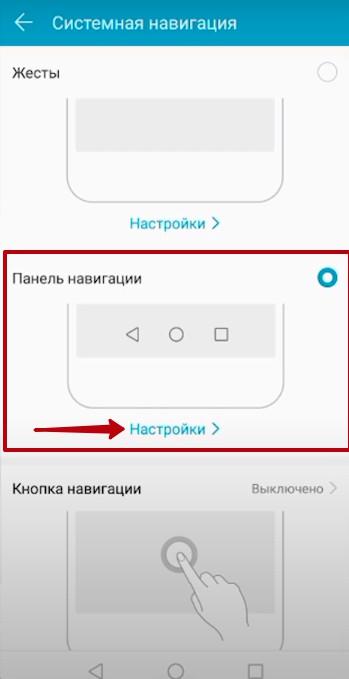
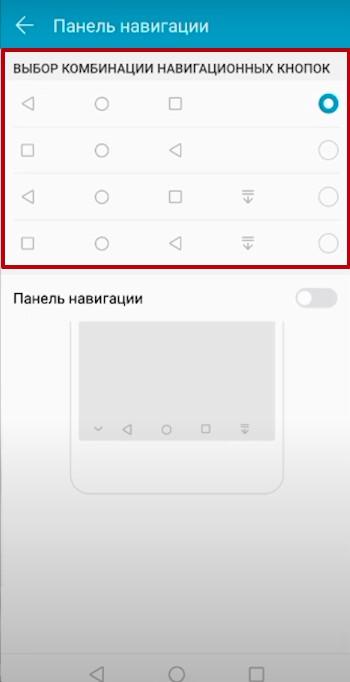
В том же меню можно добавить дополнительную кнопку, через которую будет открываться шторка уведомлений.
Переключение между окнами рабочего стола
На смартфонах Huawei очень легко переключаться между окнами, если, конечно, их несколько — просто свайпните вправо или влево, чтобы попасть на другую страницу.
В настройках рабочего стола можно включить опцию «Непрерывный экран», за счет чего окна рабочего стола будут листаться бесконечно.
Размещение (перемещение) приложений и виджетов
Рабочий экран Huawei очень легко настроить как с помощью встроенных системных средств, так и благодаря сторонним приложениям, скачанным с Google Play.
Перемещаются приложения и виджеты очень просто: зажмите необходимый значок пальцем до тех пор, пока смартфон не издаст слабую вибрацию. Теперь не отпуская значок перетяните его в любое место: когда будете готовы, отпустите приложение — оно переместится на новое место.
Чтобы разместить на экране новый виджет, проделайте следующее:
- Зажмите палец на дисплее и держите до тех пор, пока не откроется режим редактирования. Также можно просто одновременно нажать тремя пальцами на экране.
- Внизу на дисплее откроется меню.
- Выберите там категорию «Виджеты» — откроются все доступные для перемещения виджеты.
- Пролистайте список, найдите нужный виджет и, задержав на нем палец, переместите его в любое место на домашнем экране.
Настройка скрытого меню
Также на смартфонах Huawei есть так называемое «Скрытое меню» — оно находится в настройках редактирования рабочего стола и открывается по длинному тапу на домашнем экране.
В нем можно активировать несколько полезных функций:
- установить масштаб экрана;
- включить блокировку на изменения стиля рабочего стола;
- запретить или разрешить выравнивание значков;
- включить функцию встряхивания, при которой значки приложений будут упорядочиваться;
- включить или отключить метки на значках программ (например, количество пришедших сообщений и так далее);
- настроить результаты поиска в системе;
- включить непрерывную прокрутку;
- включить Google Feed.
Помимо категории «Настройки», в скрытом меню есть еще три раздела: ниже мы разберем их подробнее.
Навигация
В данном разделе можно выбрать анимацию листания рабочих экранов. Всего представлено 8 вариантов: пролистайте список и выберите тот, который вам понравится.
Виджеты
Виджеты позволяет узнавать важную информацию из приложений без их непосредственного запуска.
Например, так можно быстро узнать баланс на мобильном счету с помощью виджетов от мобильных операторов, или моментально переключить песню через виджет от музыкального плеера. Виджеты на экране отличаются большим размером в отличие от значков программ.
Практически у любого виджета можно настроить цвет, размер и прозрачность: для этого задержите палец на самом виджете до появления меню настроек.
Обои
С этим пунктом все понятно: просто нажмите на категорию «Обои», что поменять картинку на рабочем столе. Можно установить как скачанные изображения, так и предустановленные в системе.
Также Huawei предоставляет возможность скачать обои из их магазина — правда, большая часть картинок и тем там платная.
Приложение рабочий стол не отвечает
Причины
Есть несколько причин, по котором на Huawei появляется ошибка «Раб. экран не отвечает»:
- сбой в работе устройства или самой прошивки;
- «криво» установленное обновление;
- некачественный сторонний лаунчер;
- работа вредоносного ПО.
Пути решения
В большинстве случаев, избавиться от данной проблемы помогает банальная перезагрузка устройства.
Если же нет, попробуйте зайти в «Настройки» — «Диспетчер памяти» и очистить кэш смартфона или удалить ненужные приложения. Возможно, телефону просто не достаточно оперативной памяти для загрузки рабочего экрана, так как она забита лишними программами.
Если ошибка начала появляться после перепрошивки или обновления Android, попробуйте откатить настройки устройства до заводских.
Перед откатом настроек обязательно сохраните все свои данные в облаке или на внешнем носителе — при сбросе они все безвозвратно удалятся.
И последний вариант — зайдите в диспетчер приложений, найдите там программу «Рабочий экран Huawei», затем нажмите на «Память» — «Сброс». После этого перезагрузите устройство.
Как разблокировать стиль рабочего стола
Строчка «Стиль рабочего стола заблокирован» при попытке переместить или удалить значки приложений возникает в том случае, когда сам пользователь изменяет настройки домашнего экрана, — гораздо реже причиной становятся сторонние приложения или вирусы.
Через настройки
1. Откройте «Настройки» смартфона.
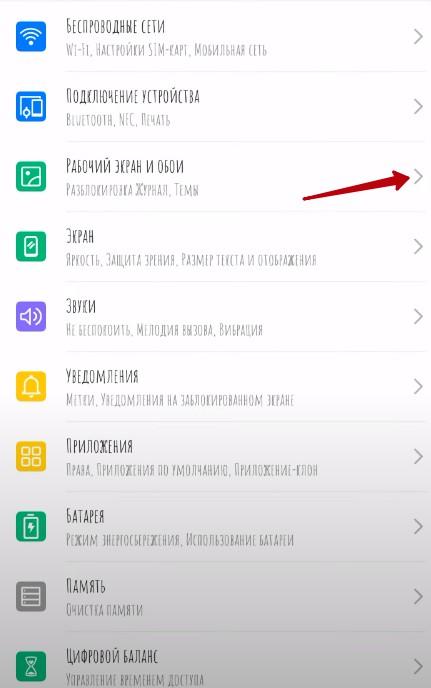
После этого вы сможете спокойно настраивать вид домашнего экрана.
Перезагрузка
Иногда ошибка продолжает появляться даже после выключения опции. В таком случае необходимо перезагрузить устройство, и надпись исчезнет.
Стороннее приложение
Если вы заблокировали изменения рабочего стола через стороннее приложение-лаунчер, то, чтобы разблокировать экран, запустите это приложение и уже в его настройках отключите функцию «Блокировка вида».
Зачастую банальная тема оформления смартфонов сильно надоедает через определенное время использования телефона, поэтому не редко, что владельцы телефона часто меняют расстановку значков запускаемых приложений на экране, выносят на Рабочий экран только нужные е виджеты, а погрузившись в недра Настроек смартфона,перенастраивает работу телефона под собственный стиль жизни!
Нужно понимать, что тема смартфона – это внешний вид вашего «стиля жизни». Смена же темы смартфона – это важнейший элемент реконструирования мобильного устройства «под себя».
В сегодняшней статье мы с вами поговорим о том, как выбрать и установить новую оболочку (тему) для Huawei Honor и расскажем как выбрать и перенести необходимые виджеты и приложения на главный экран
Содержание статьи
- Как установить новую тему наHuawei Honor– пошаговая инструкция
- Видеообзор: Pixel тема для EMUI 5.1 на примере Honor 8 Pro
- Как установить оболочку (тему)Iphone Ios наHuawei Honor
- Как установить установить оболочку (тему)Samsung Galaxy наHuawei Honor
- Видео: Как установить тему наHuaweiизGoogle Play
Как установить новую тему на Huawei Honor – пошаговая инструкция
В стандартном наборе приложений смартфонов HUAWEI (honor) есть приложение «Темы», которое позволяет легко сменить стиль вашего мобильного устройства на темы, специально разработанные дизайнерами для телефонов HUAWEI.
- Запускаем приложение«Темы».
- На главной странице приложения «Темы» есть возможность:
— выбрать новую тему;
— выбрать новые обои (в том числе и живые обои);
— настроить отдельные компоненты темы (стиль экрана блокировки, настройка экрана блокировки, обои, рабочий экран, настойка значков приложений).
Экран 1 смартфона: запуск приложения «Темы». Экран 2 смартфона : выбор новых обоев и настройка компонентов тем. Экран 3 смартфона: выбор новых обоев. Экран 4 смартфона: настройка компонентов тем
- Выбираем раздел«Я»приложения для того чтобы посмотреть какие темы находятся в памяти телефона.
У нас оказалась только единственная тема из стандартного набора смартфона — «Default».
- Приложение «Темы» имеет возможность выбора бесплатных тем из огромного количества тем, специально разработанных дизайнерами.
Поиск нужных тем можно производить в трёх разделах:
- Избранное;
- Категория;
- Рейтинг.
Поэтому осуществляем выбор темы из раздела «Рейтинг» и останавливаемся на теме «pyramid». Нажимаем на значок«pyramid».
В выбранной теме «pyramid», чтобы скачать её в память смартфона, нужно нажать на значок «ЗАГРУЗКА».
Экран 6 смартфона: выбор темы pyramid. Экран 7 смартфона: загрузка темы pyramid в память смартфона.
- Теперь у нас вид экрана смартфона сильно поменялся – всё в стилеpiramid. Изменились обои на рабочем экране и вид значков всех приложений.
Порядок смены темы на телефоне HUAWEI:
- Запускаем приложение«Темы».
- В приложении «Темы» выбираем раздел«Я»в верхней части экрана.
В памяти телефона находятся две загруженные темы: «Default» и «pyramid». При этом тема «pyramid» является активной.
Для смены темы нажимаем на значок темы «Default».
- На следующей странице темы «Default» для её установки нажимаем на значок«ПРИМЕНИТЬ».
После этого тема смартфона будет сменена и экран телефона примет вид, который был при первом запуске телефона.
Видеообзор: Pixel тема для EMUI 5.1 на примере Honor 8 Pro
Как установить оболочку (тему) Iphone Ios на Huawei Honor
Но, некоторым пользователем стандартные темы от Huawei могут не подходить, поэтому мы вам расскажем, как установить оболочку Iphone (Ios) которая заменит привычные нам андройдовские значки на стильные, такие которые установлены на Iphone X для этого:
- Переходим в Google Play
- В поле поиска вводим: Theme for Iphone X
- Далее скачиваем и открываем приложение
- Вуаля, как вы сможете увидеть значки на рабочем экране и меню поменялись на знакомые многим Iphone X
Как установить установить оболочку (тему) Samsung Galaxy на Huawei Honor
Но, некоторым пользователям хотелось бы изменить тему оформления экрана смартфона Huawei Honor на Android, например новую оболочку от Samsung Galaxy S9. Не проблема, порядок действий я описал уже выше, только есть несколько изменений. Приступим:
- Переходим в Google Play
- В поле поиска вводим: Theme for Samsung Galaxy
- Далее скачиваем и открываем приложение
- Вуаля, как вы сможете увидеть значки на рабочем экране и меню поменялись на знакомые многим Samsung Galaxy S9
[attention type=yellow]Важная информация автора статьи: при скачивании и установки тем (оболочек)с Google Play на вашем смартфоне будет появляться реклама – это обязательное условие данных приложений[/attention]