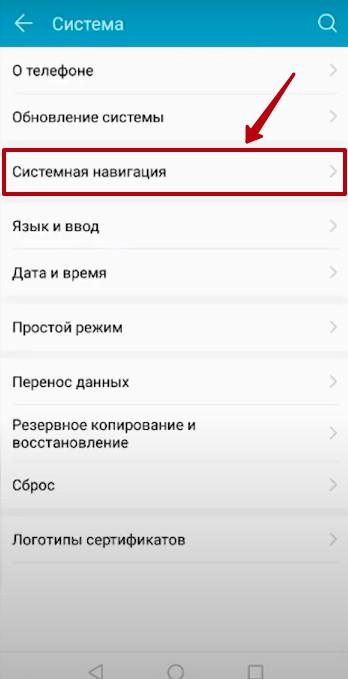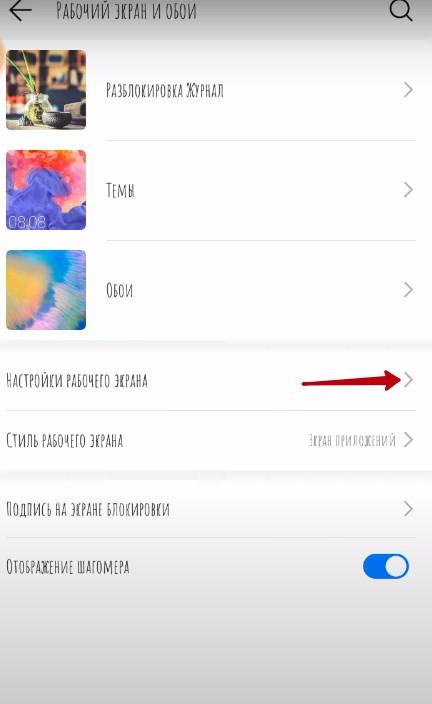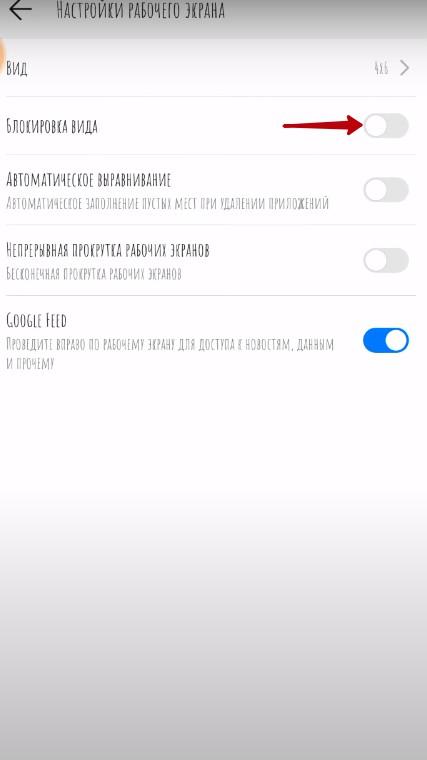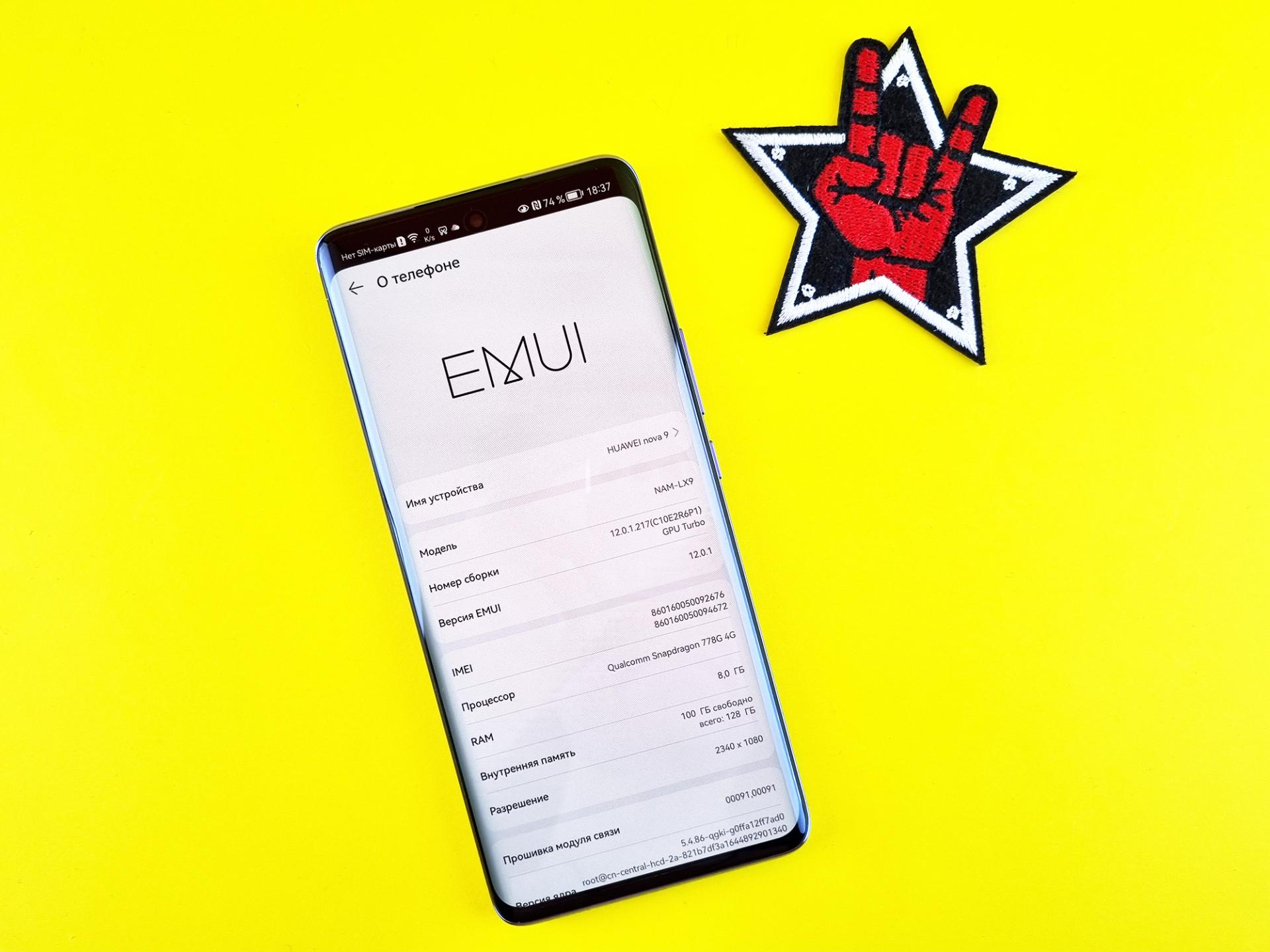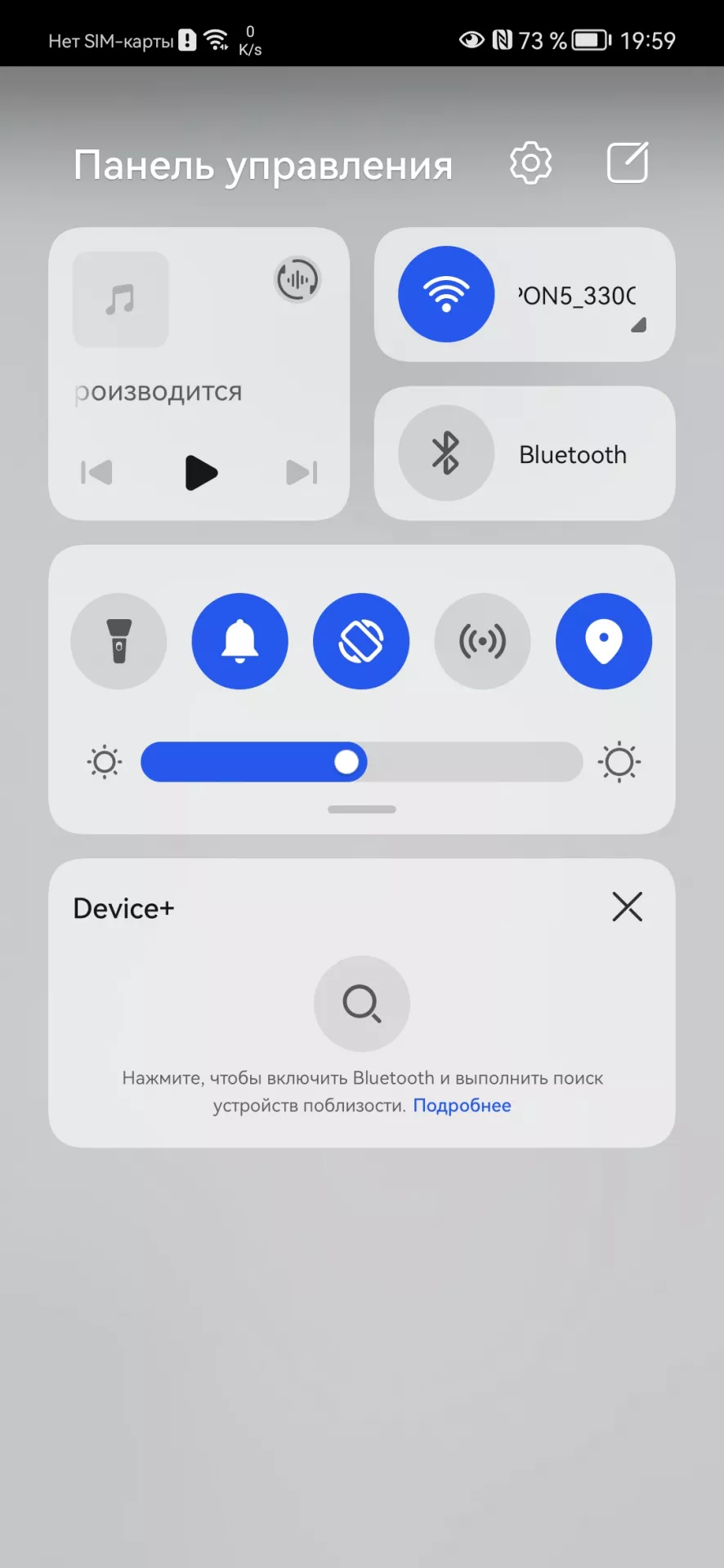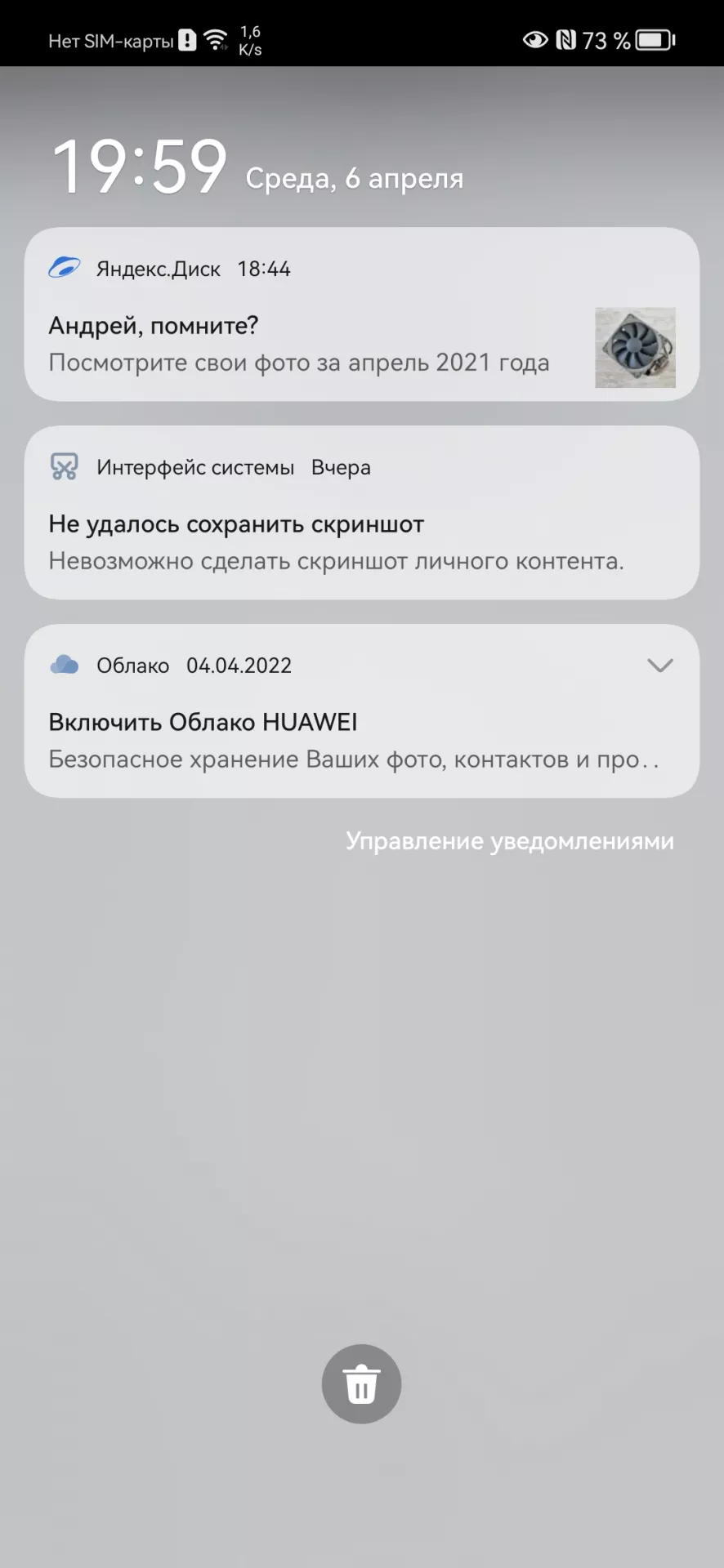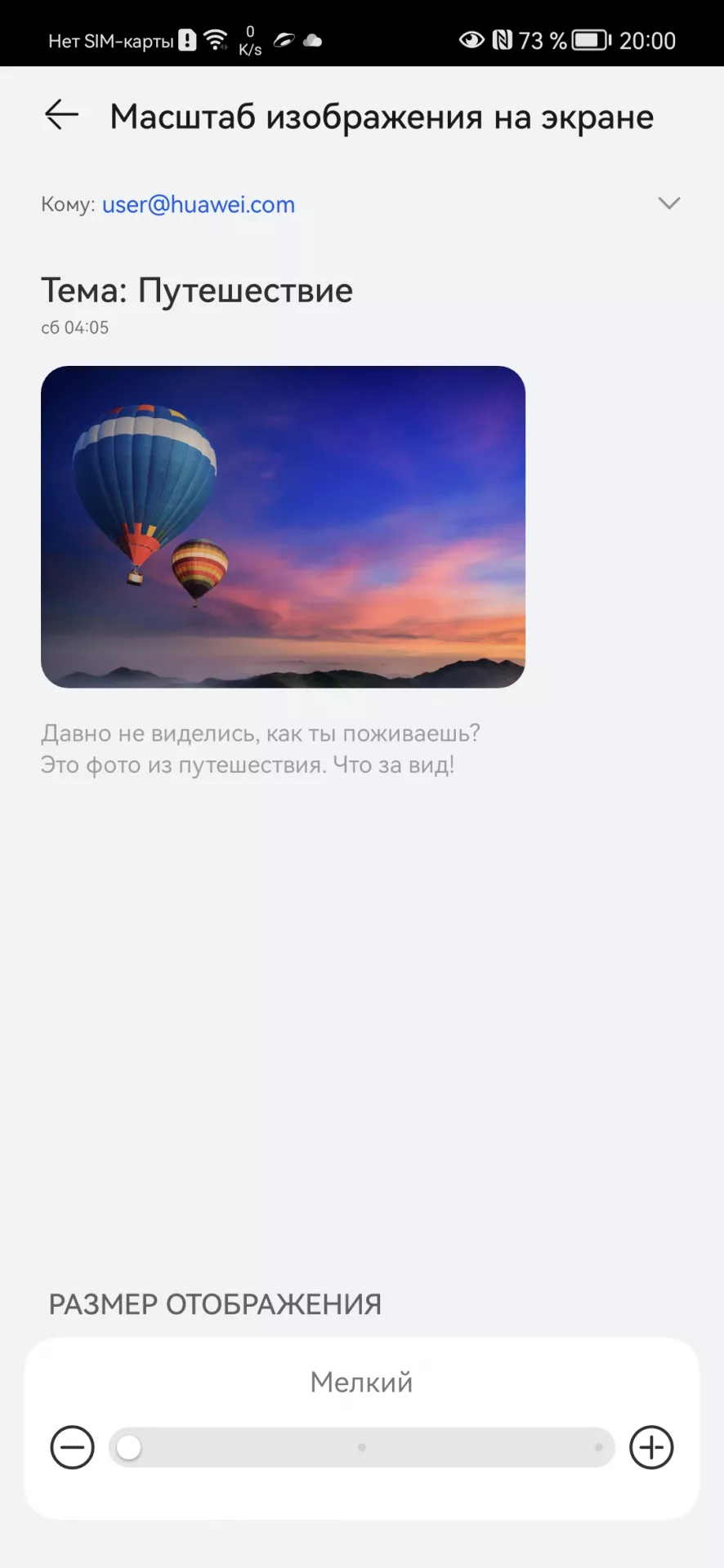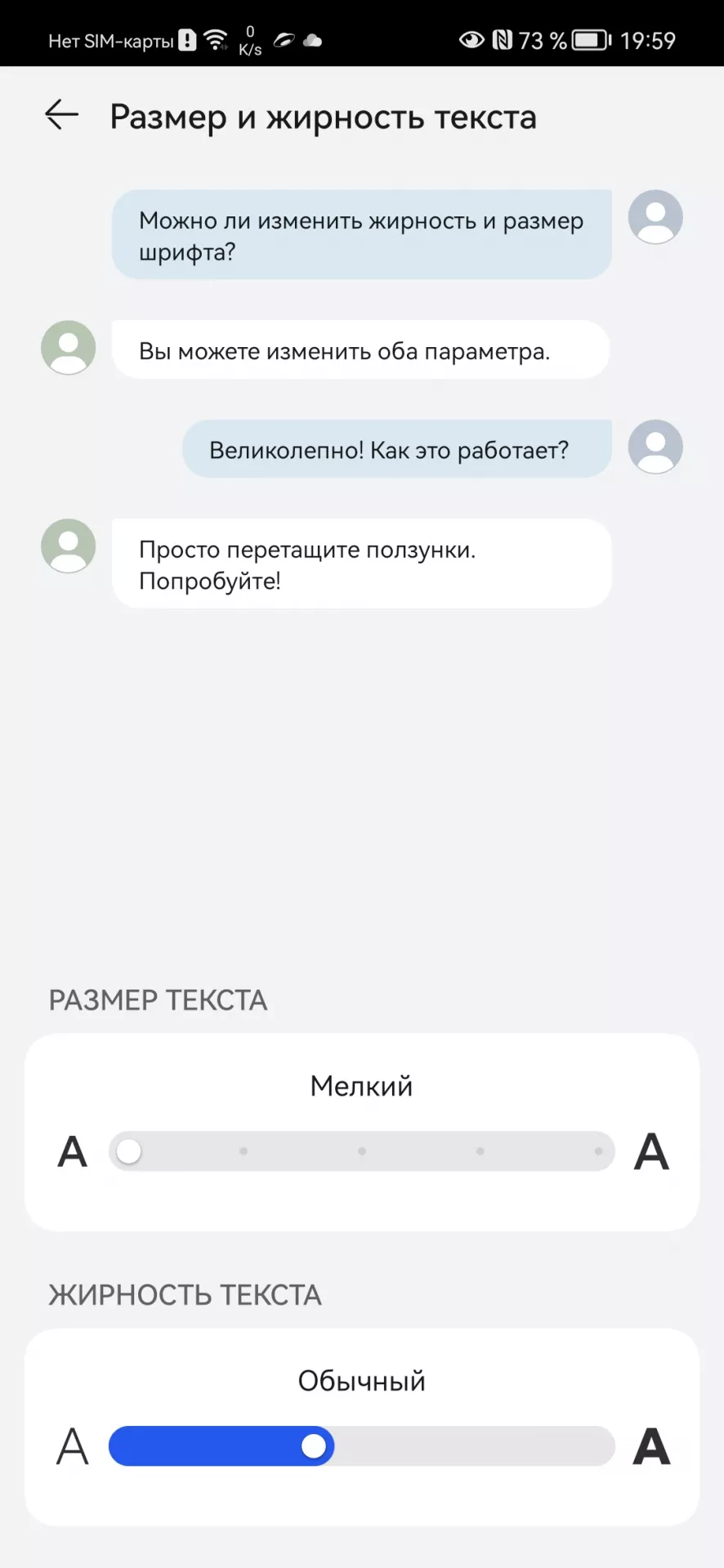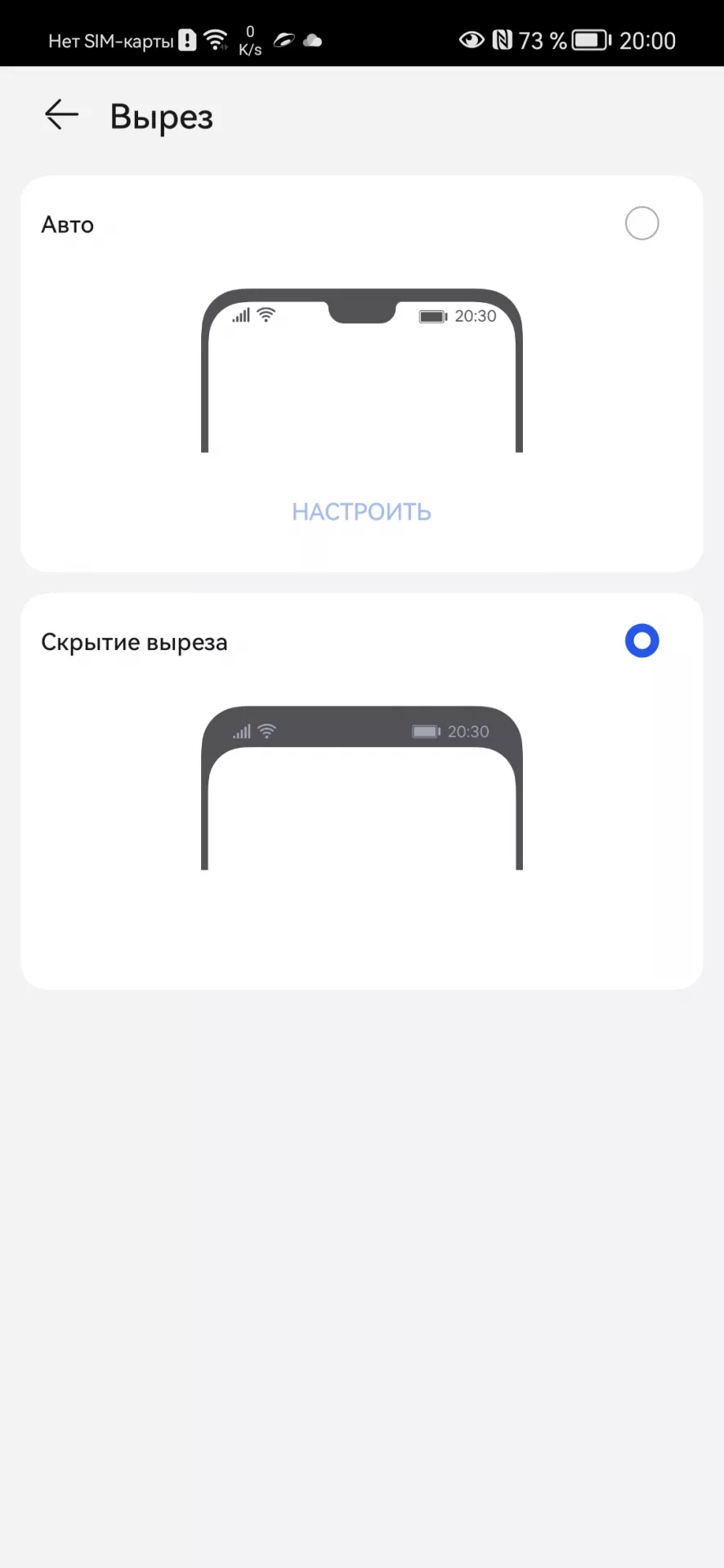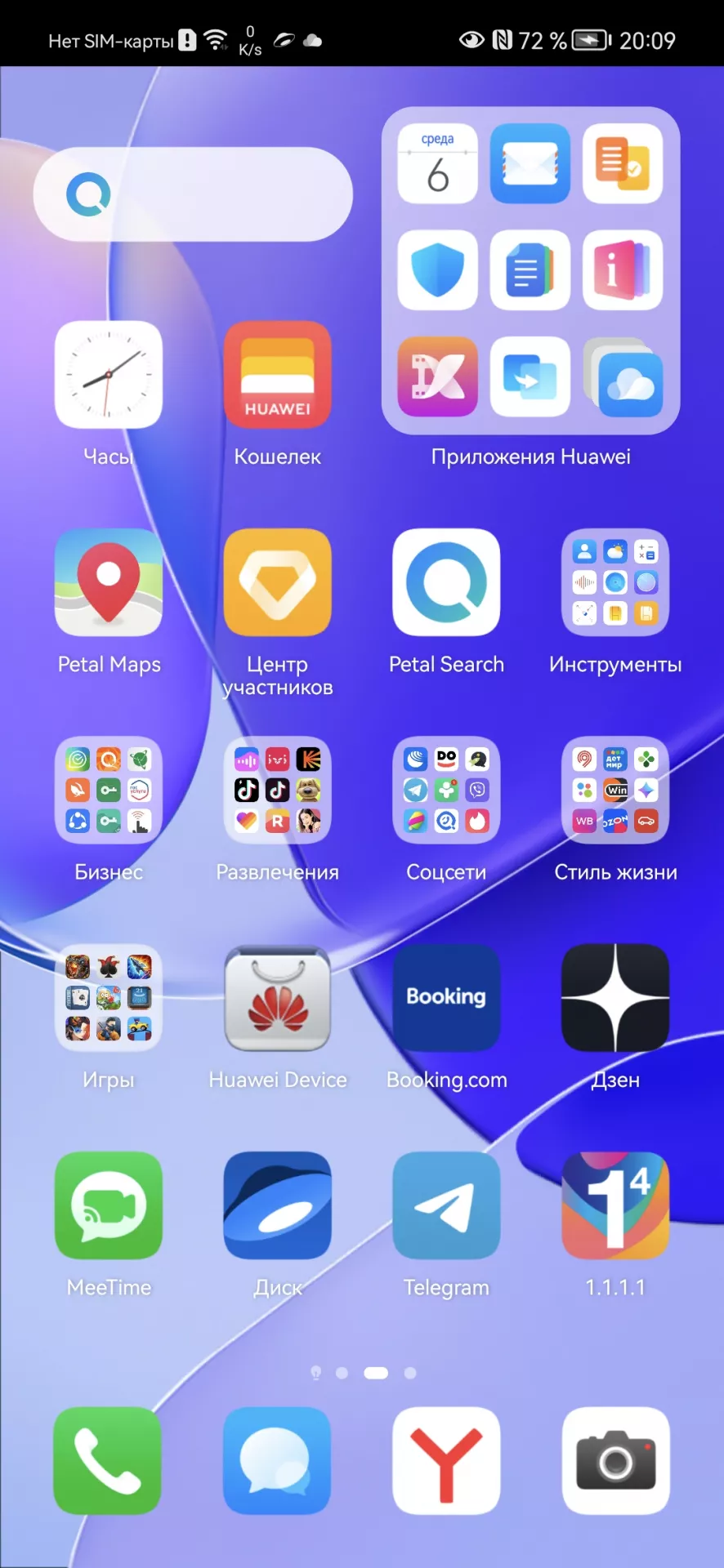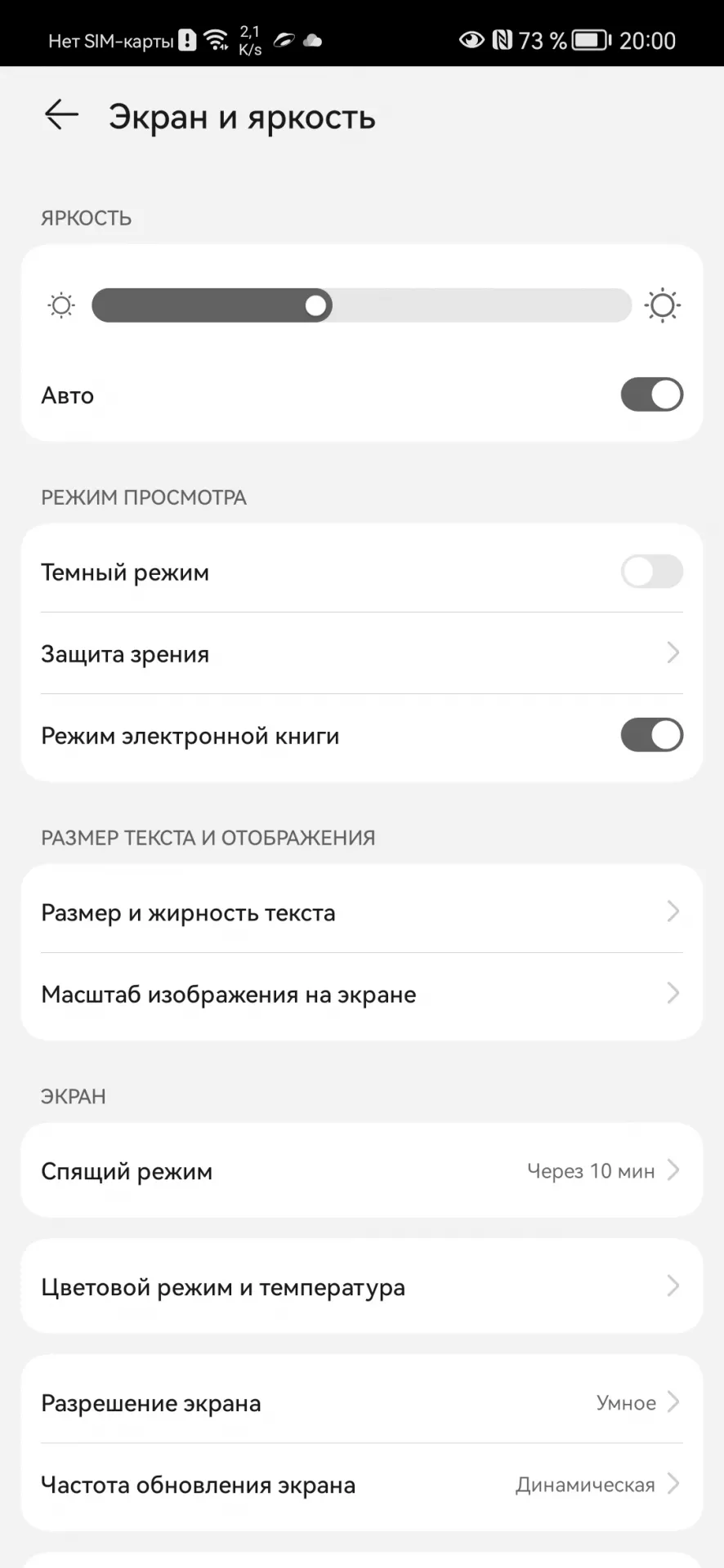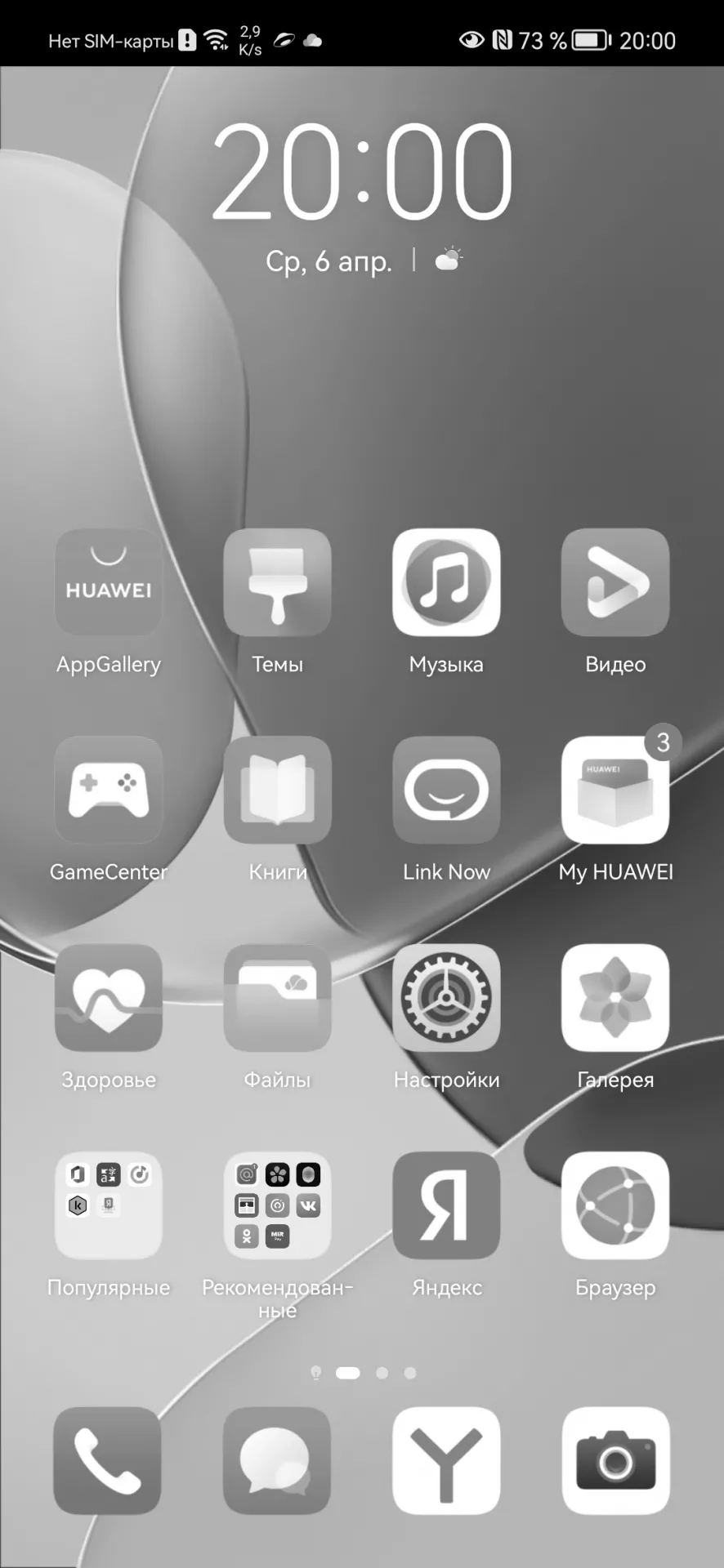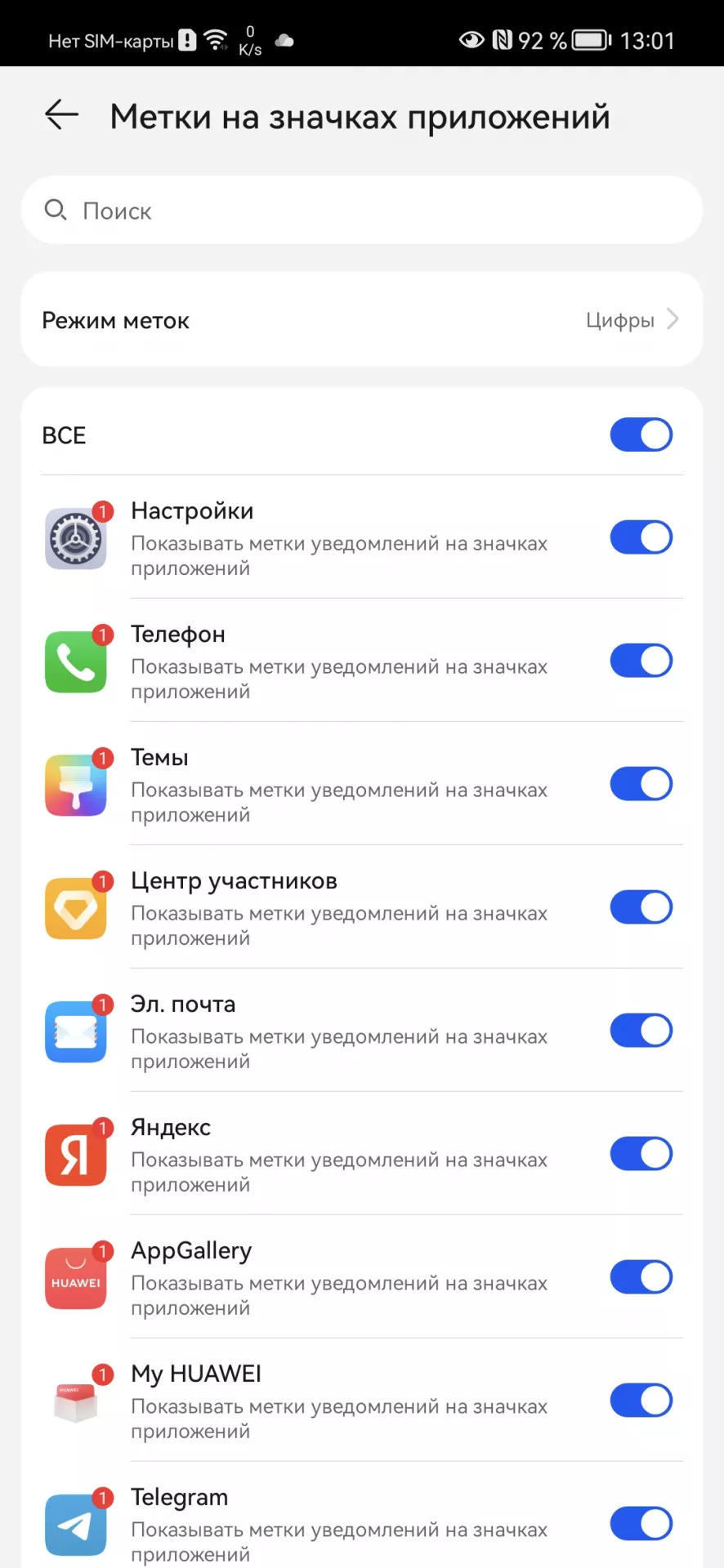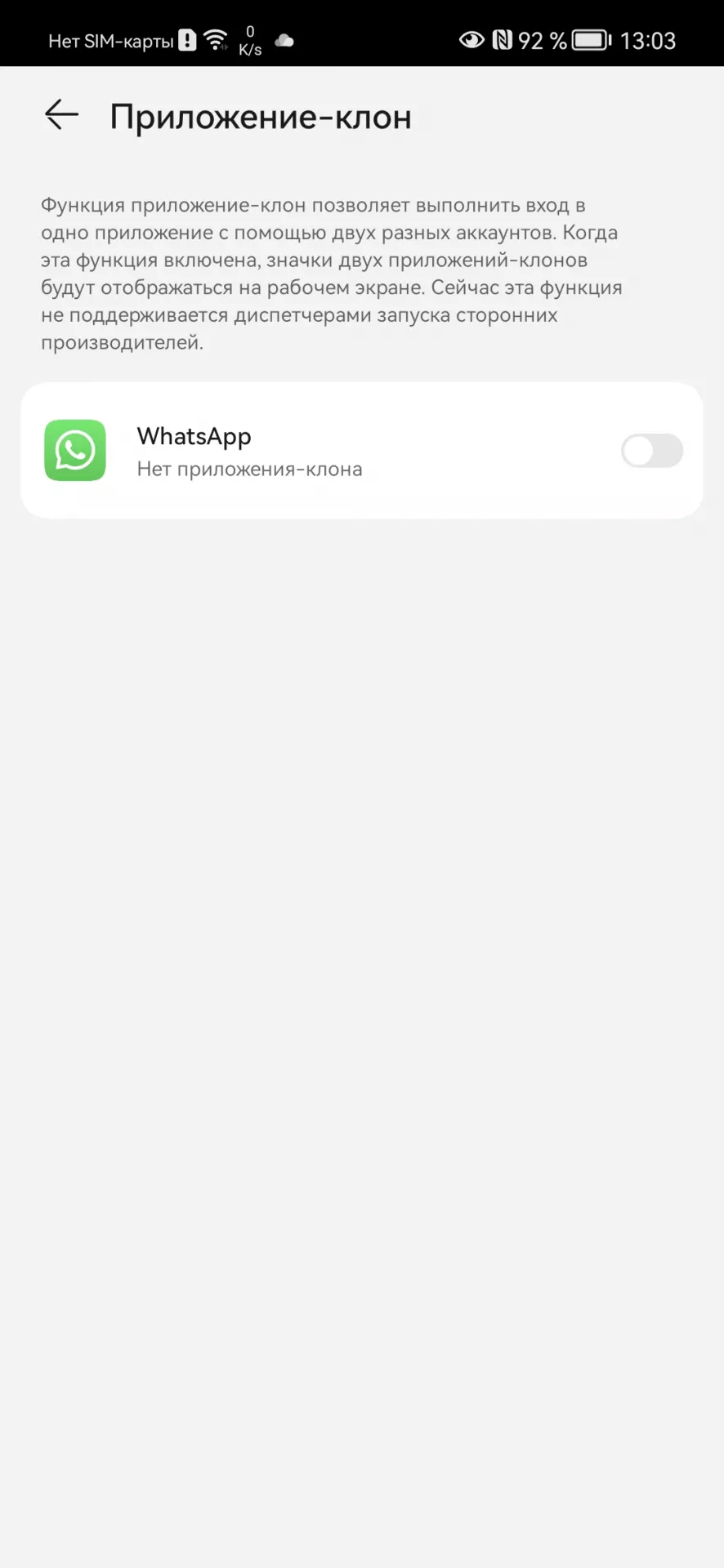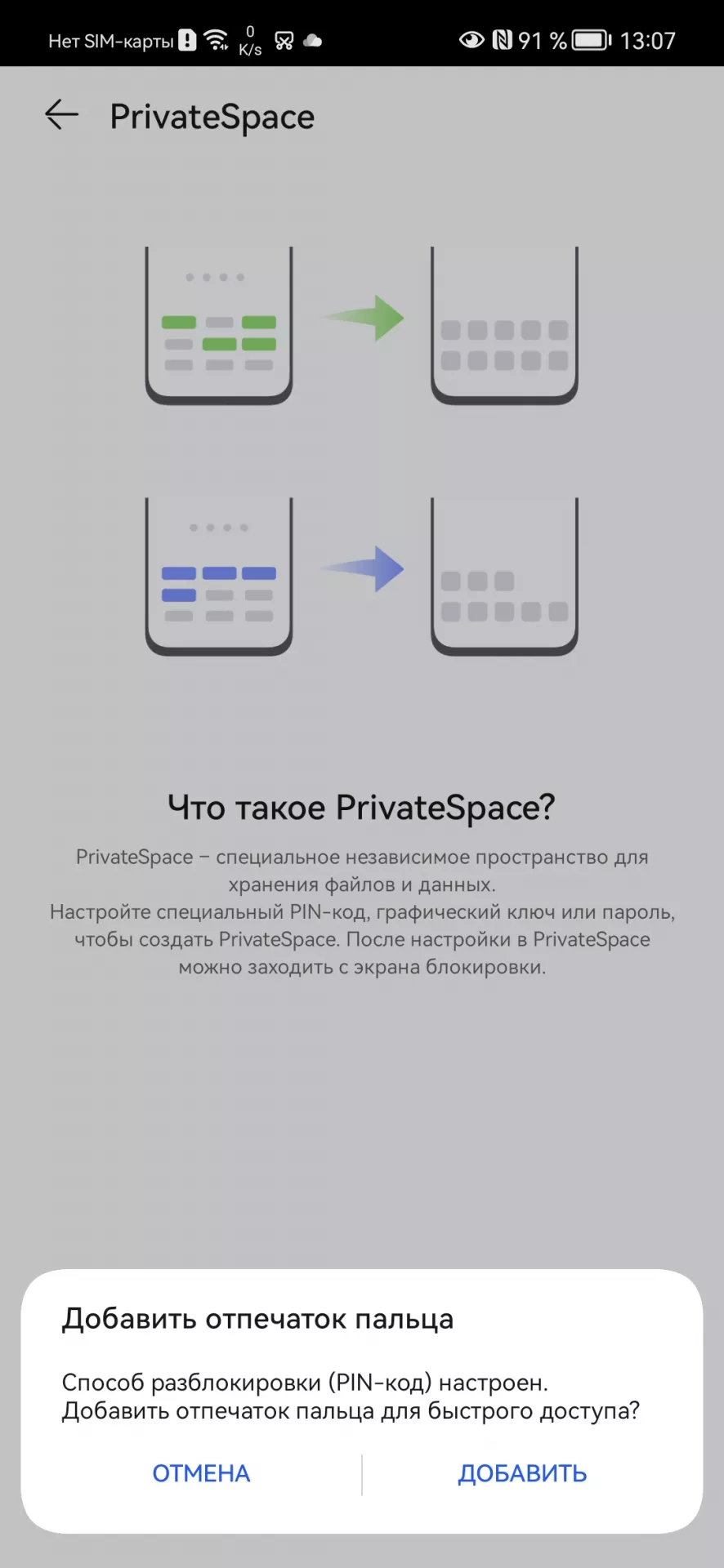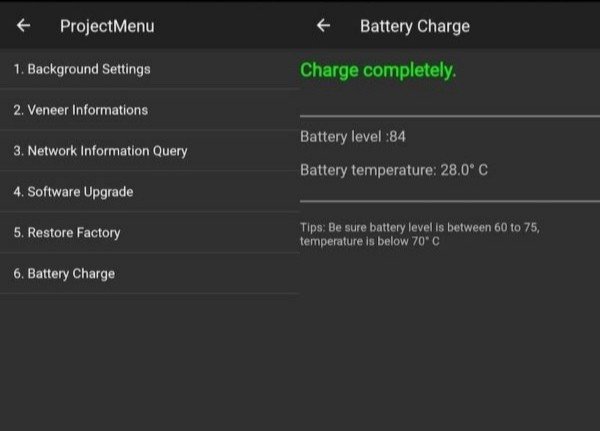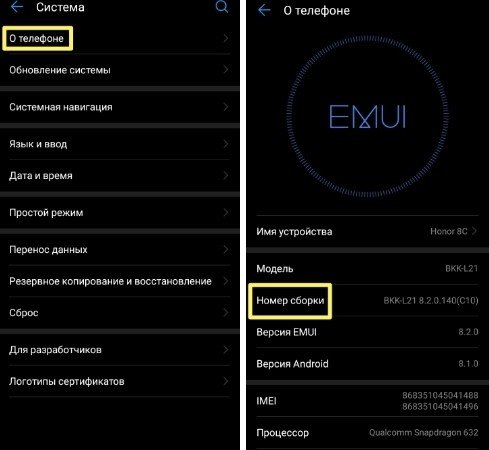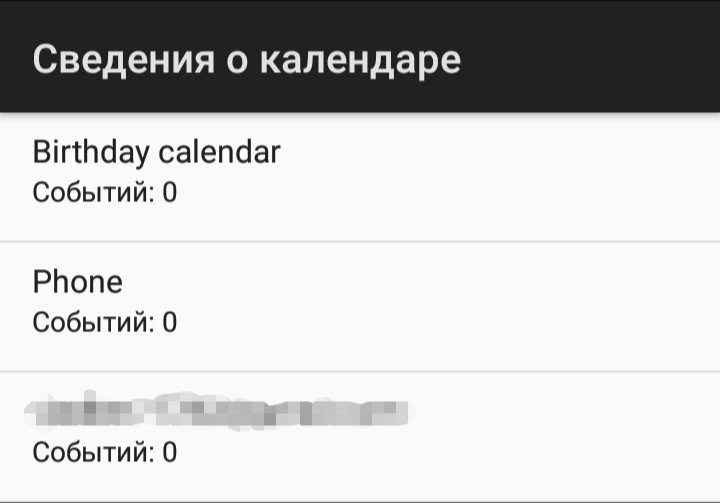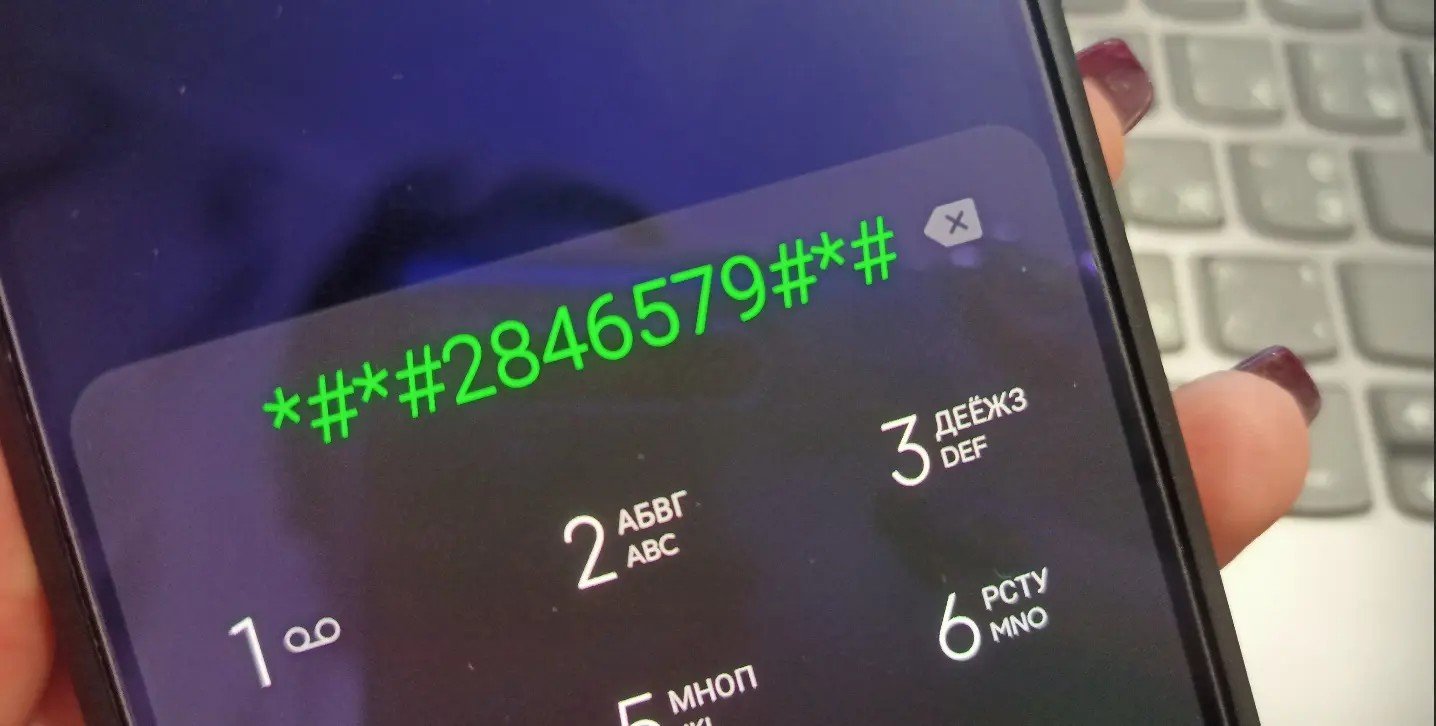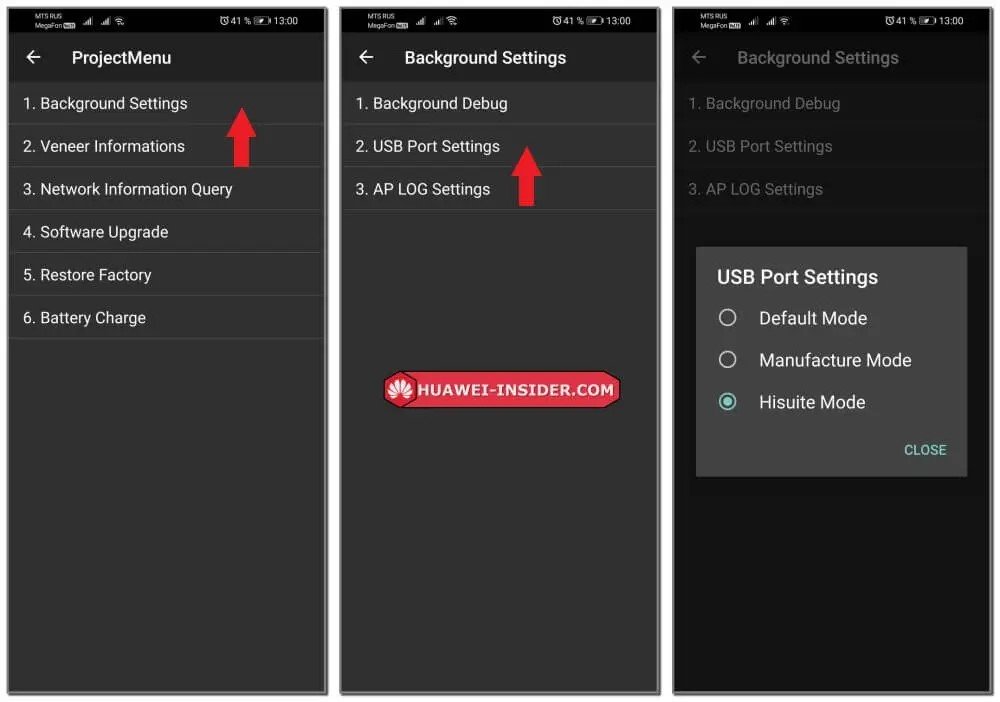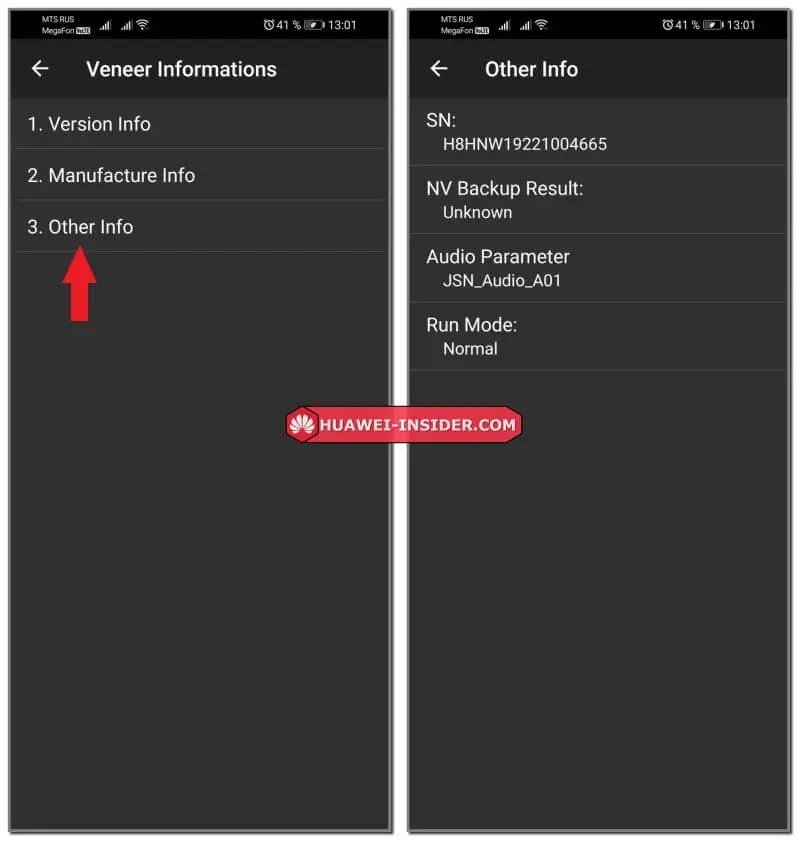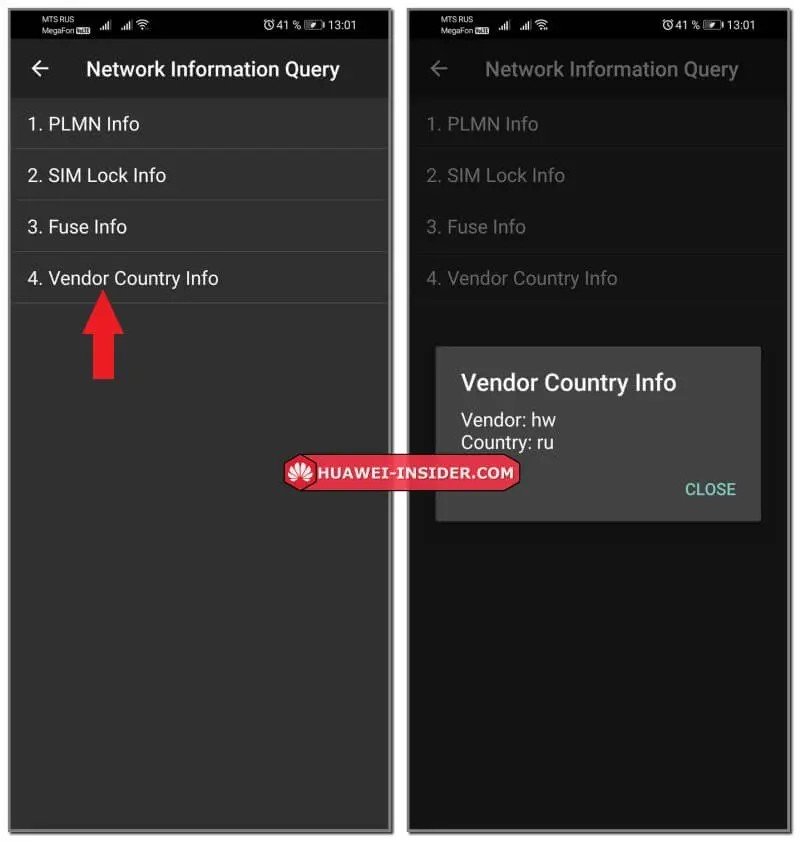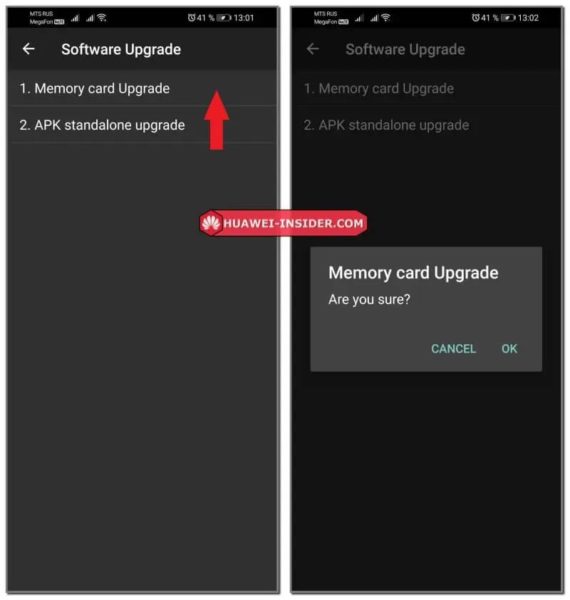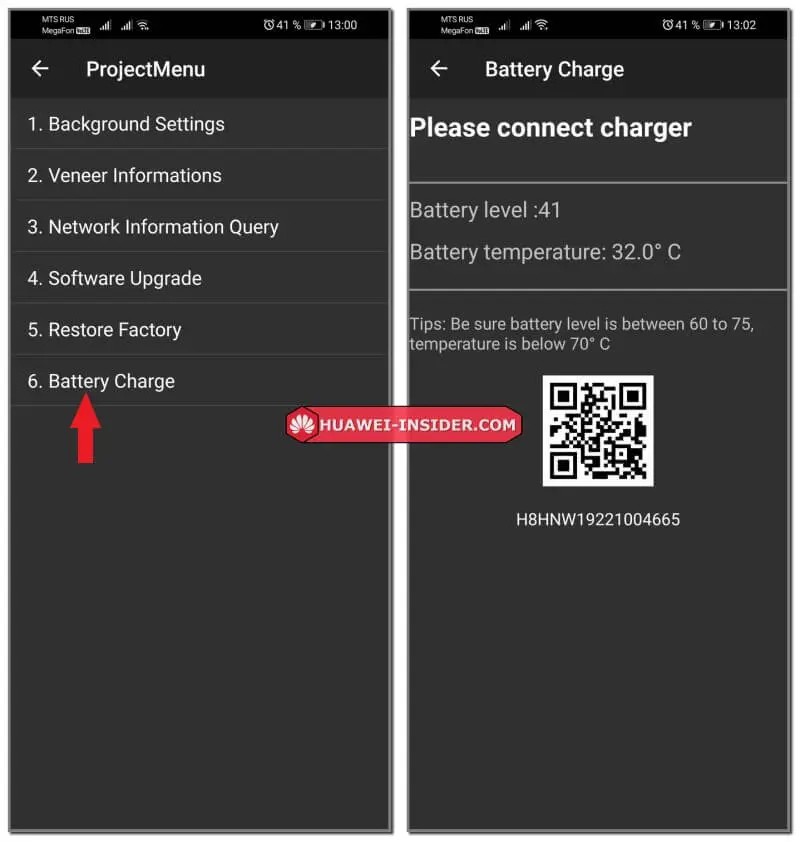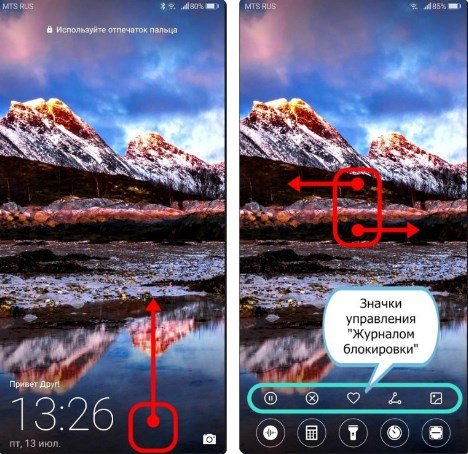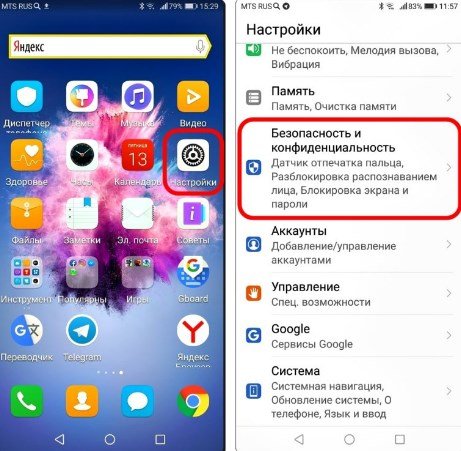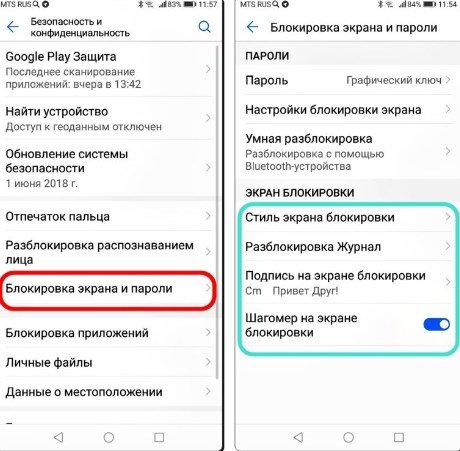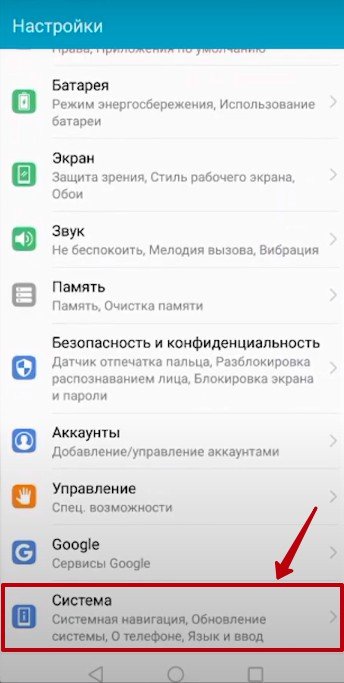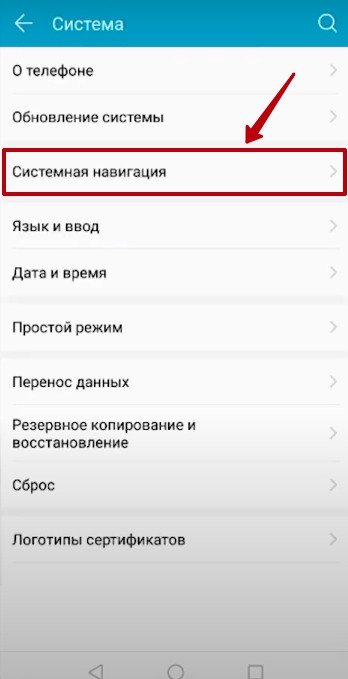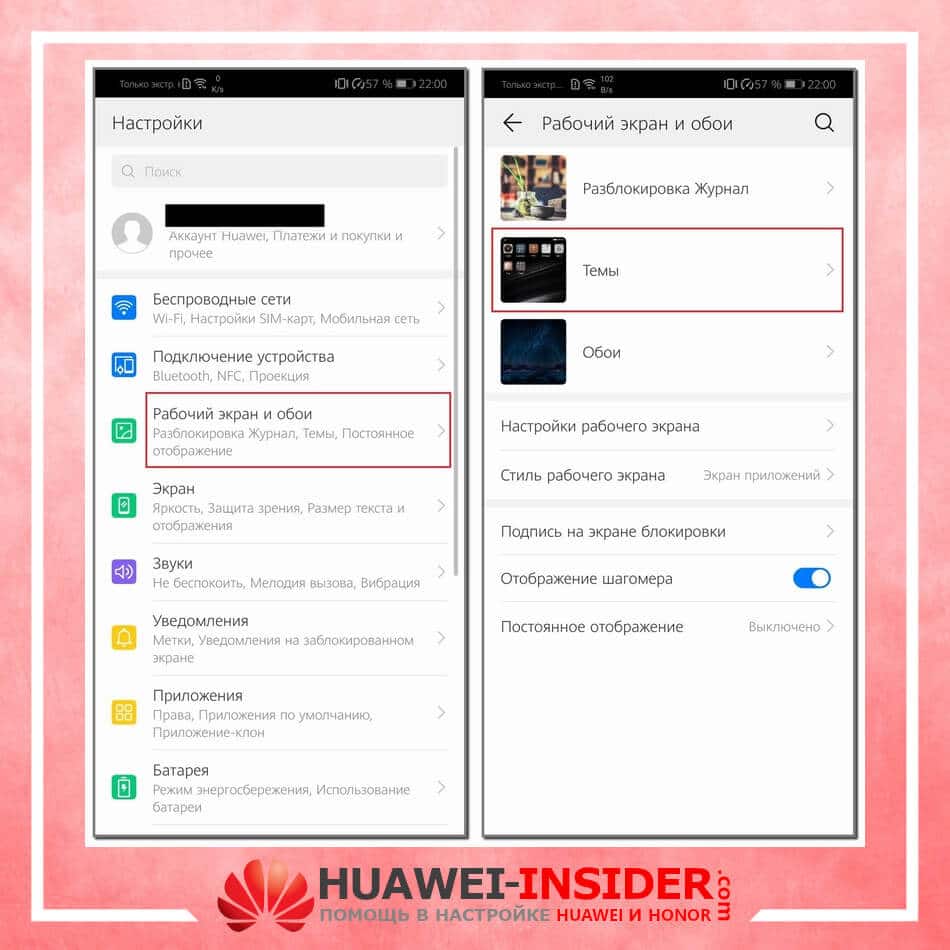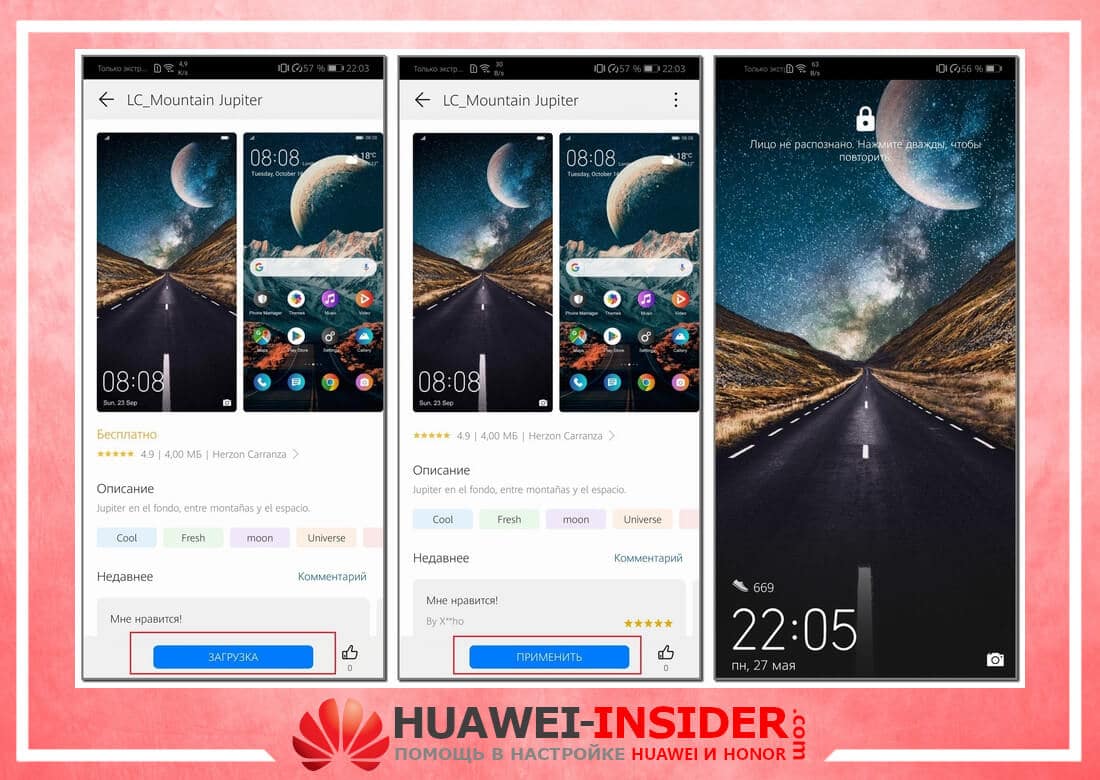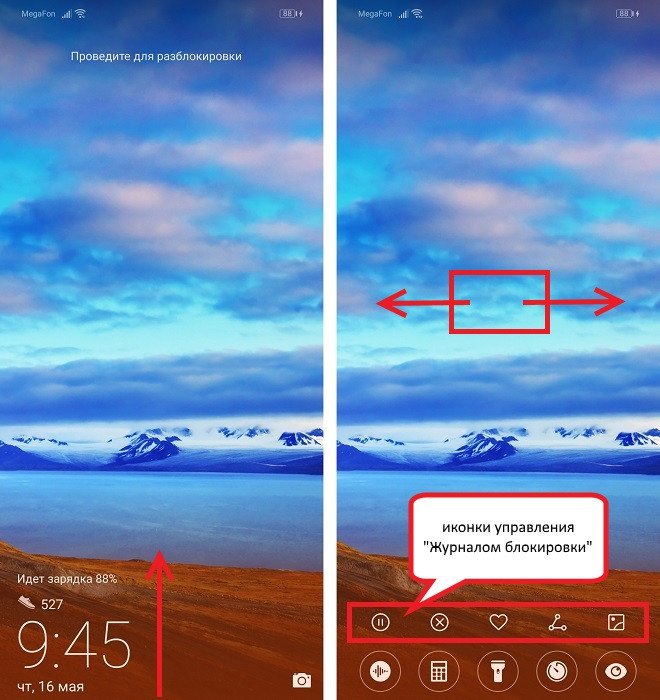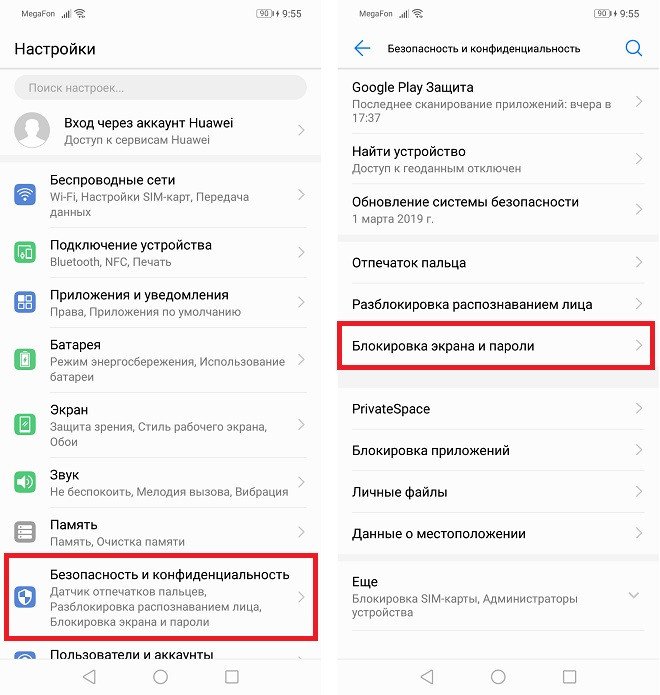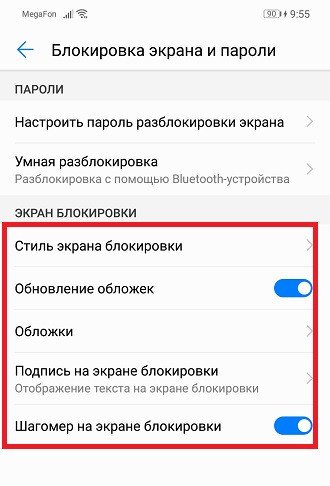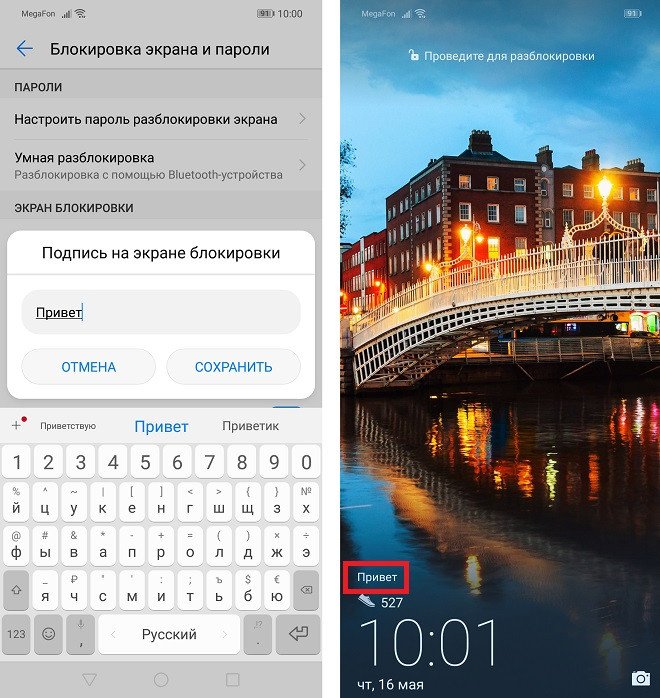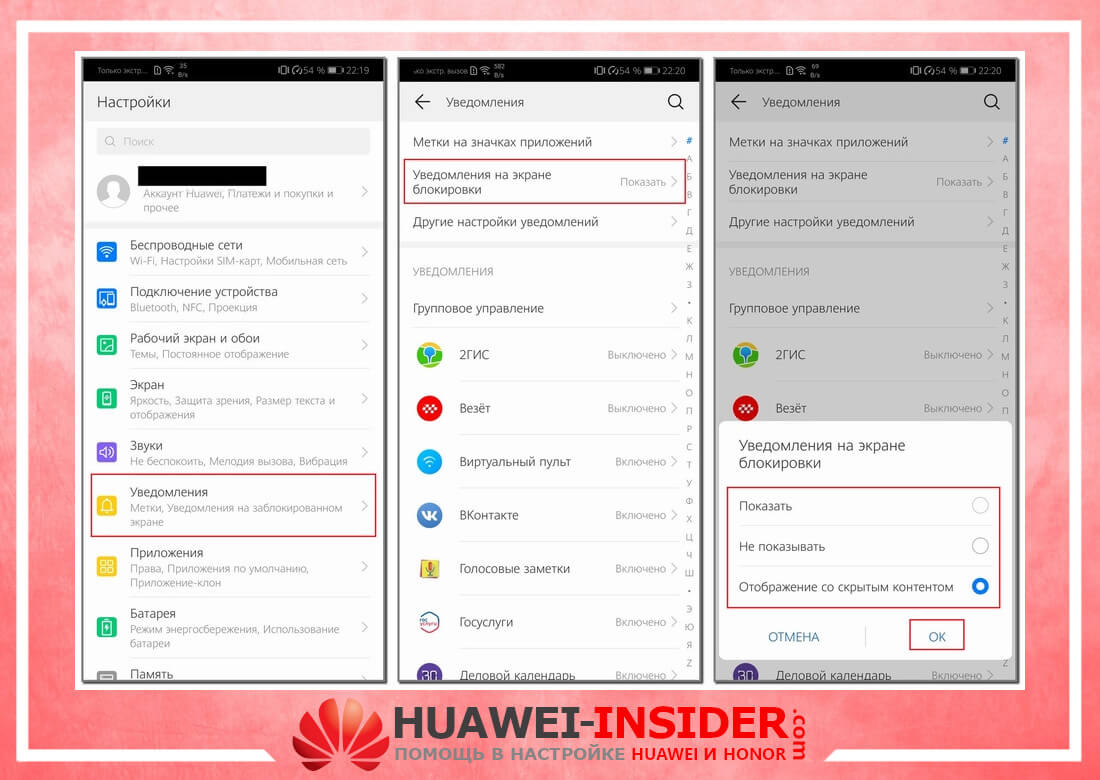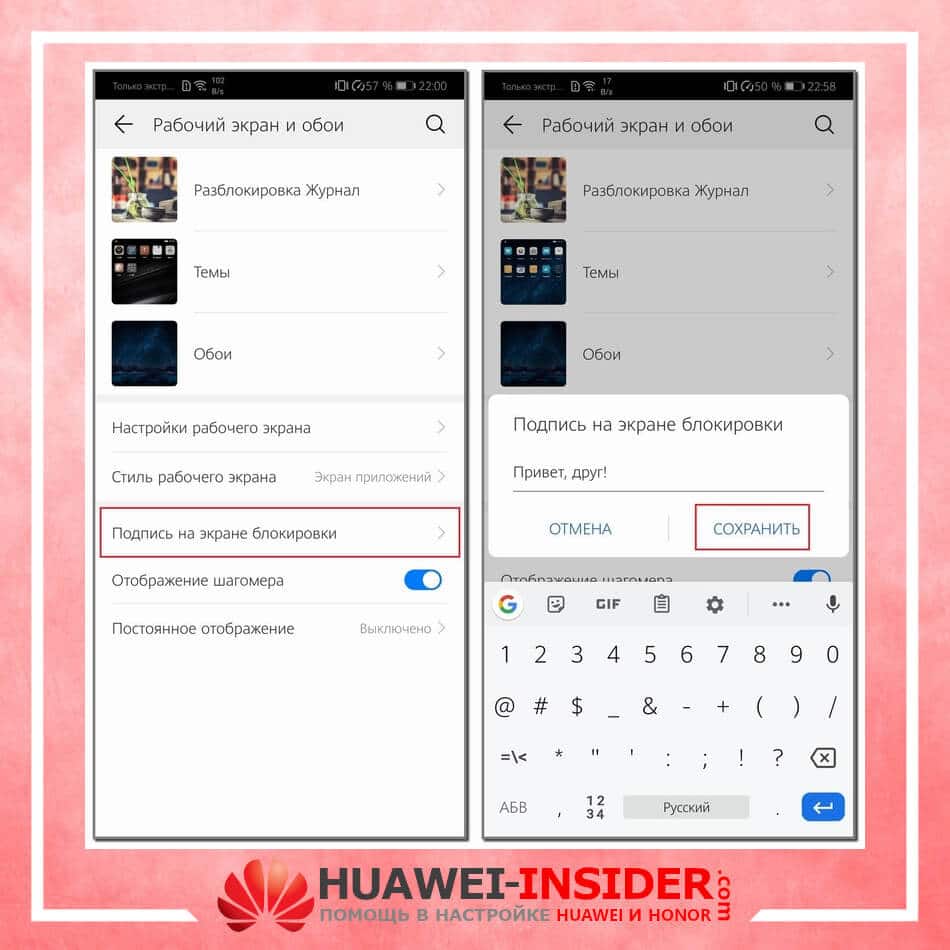Меню 1 уровня
Меню 2 уровня
Описание
Игровые настройки экрана
Игровое меню
В сценарии игры можно настроить следующие вспомогательные настройки:
Оптимизация темного. Вы можете настроить гамму цветов монитора для оптимизации темных оттенков на изображении, чтобы легко идентифицировать темные сцены и объекты.
Частота обновления. Частота обновления будет отображаться после включения этой функции.
Прицел. После включения этой функции на экране будет отображаться прицел.
Режим изображения
При необходимости вы можете выбрать соответствующий режим изображения. Мы рекомендуем следующие настройки:
Выберите Пейзаж при просмотре изображений в горизонтальном режиме.
Выберите Кино при просмотре фильмов.
Выберите SRGB при просмотре изображений на вашем компьютере.
Выберите RTS при игре в стратегию в режиме реального времени.
Выберите FPS при игре в шутер от первого лица.
Выберите MOBA при игре в мультипользовательские игры на онлайн-арене боя.
Выберите Настроить, если хотите настроить больше элементов.
Выберите P3 при просмотре изображений в формате P3.
Эффекты подсветки
Вы можете для подсветки саундбара выбрать эффект Статика или Дыхание, а также настроить цвет и скорость эффекта подсветки.
Цвет
Яркость
Значение от 0 до 100.
Контрастность
Значение от 0 до 100.
Цветовая температура
Вы можете установить значение Стандартный, Холодный или Теплый.
Вы также можете установить Красный, Зеленый и Синий, задав значение от 0 до 100 в режиме Настроить.
Режим защиты зрения
Вы можете включить или выключить данную функцию.
Когда вы читаете долгое время, мы рекомендуем включить эту функцию, чтобы избежать усталости глаз. После включения данной функции экран станет желтоватым.
Изображение
Ускорение монитора
Эта функция использует технологию ускорения драйвера, чтобы сократить время отклика. Значение от 0 до 4. Более высокое значение указывает на более быстрый отклик.
Масштаб
Вы можете выбрать следующие режимы: Полный экран, Пропорциональный масштаб или Исходный размер.
Источник сигнала
HDMI-1
Выберите источник сигнала в соответствии с кабелем, с помощью которого подключен монитор и другие устройства.
HDMI-2
USB-C
DP
Настройки системы
Громкость
Вы можете установить громкость динамика в пределах от 0 до 100.
Режим звука
Выберите подходящий звуковой режим на основе сценария применения.
Эта функция работает только для встроенного динамика монитора. Когда внешнее устройство, например гарнитура, подключено к монитору, звуковой режим не может быть изменен.
Микрофон
Вы можете включить или выключить микрофон.
Язык
Вы можете в качестве языка экранного меню выбрать упрощенный китайский, американский английский, японский или другие языки.
Прозрачность
Вы можете установить прозрачность экранного меню в диапазоне от 0 до 100.
Тайм-аут меню
Вы можете установить продолжительность отображения экранного меню в диапазоне от 10 до 100.
Клавиши
Когда вы смотрите на экран, нажмите сочетания клавиш вверх, вниз, влево и вправо, что соответствует нажатию функциональной кнопки назад, вперед, влево и вправо соответственно.
При нажатии функциональной кнопки в любом из четырех направлений можно быстро получить доступ к меню настройки определенного элемента для конфигурирования настроек.
Например, клавишу вверх можно установить для источника сигнала, клавишу вниз для эффектов подсветки, клавишу влево для режима защиты зрения, клавишу вправо для игрового меню.
Блокировка кнопок
Эта функция выключена по умолчанию. Когда она отключена, вы можете нажать функциональную кнопку, чтобы настроить монитор.
Когда она включена, функциональная кнопка заблокирована. Чтобы разблокировать кнопку, когда монитор включен и экранное меню не отображается, нажмите и удерживайте функциональную кнопку, пока не будет показано сообщение.
Информация
Можно просмотреть информацию, например модель устройства.
Сброс
Вы можете восстановить заводские настройки экранного меню.
Многим из нас уже очень давно полюбились смартфоны на базе операционной системы Андроид. Они всегда подкупали своей неприхотливостью, неплохой надёжностью, а также удобством и простотой в использовании. То же самое можно, в частности, сказать и о смартфонах известной компании Huawei, которые также базируются на этой операционной системе. Компания из Поднебесной всегда идёт в ногу со временем и оснащает свои телефоны самыми последними версиями операционной системы и многофункциональными прошивками, стараясь не отставать от общепризнанных лидеров рынка андроид-смартфонов.
Однако немногим из нас известно, что и без того довольно удобные телефоны Хуавей можно сделать ещё лучше с помощью тонкой настройки «под себя». То, что мы можем настроить в основном меню телефона, это только вершина огромнейшего айсберга, остальное же скрыто от пользователей во избежание выхода устройства из строя. Однако люди, которые имеют дело с мобильными не просто на уровне пользователя, а, например, работают в сервисе, легко получают доступ к расширенным настройкам практически на любом телефоне, прибегнув к помощи инженерного меню.
Забегая немного наперёд, стоит сказать, что неопытным пользователям действительно не стоит ходить в этот «запретный лес», дабы банально не испортить своё устройство по невнимательности. Но если вы уверены в себе и считаете, что разбираетесь в технике на достаточном уровне, то инженерное меню Huawei — это именно то, что вам нужно для максимально тонких настроек вашего аппарата.
Содержание
- Что такое инженерное меню?
- Как попасть в инженерное меню?
- Команды для доступа к меню
- Функции инженерного меню
- Телефония
- Беспроводные интерфейсы
- Hardware Testing
Что такое инженерное меню?
Инженерное меню предоставляет пользователю доступ к ручной настройке практически всех параметров телефона. Обычно engineer mode используют разработчики на стадии финальной настройки устройства перед его поступлением в продажу. С его помощью они проверяют аппарат на наличие различных ошибок, неисправностей, а также проверяют работоспособность всех систем устройства. Кроме того, в инженерном меню располагается детальная информация о возможностях устройства и его программах.
Инженерное меню вшито непосредственно в программу Андроид, однако на некоторых моделях телефонов разработчики намеренно удаляют его из телефона после окончательной проверки. В таких случаях владельцу будет уже проблематично настроить аппарат «под себя» прямо из телефона и ему придётся или использовать специальные программы, которые можно скачать, например, на Google Play, или же воспользоваться прошивками сторонних разработчиков.
Инженерное меню для Huawei смартфонов обычно всегда на месте и никогда не удаляется, так что если вам не удалось попасть в эти настройки с первого раза, то, скорее всего, вы просто не учли уникальные особенности вашего устройства. Также не лишним будет ещё раз повторить, что если вы не уверены в том, что делаете, и работа с подобными меню для вас в новинку, то стоит тщательно обдумать данный шаг. Помните, что неудачные настройки в инженерном меню могут не улучшить функционирование смартфона, а, наоборот, сделать его гораздо более неудобным, при этом в случае изменения системных настроек вы теряете гарантию и несёте за аппарат полную ответственность самолично.
Как попасть в инженерное меню?
Для того чтобы попасть в инженерное меню телефона на базе операционной системы Андроид, вам нужно в меню набора номера телефона ввести определённый секретный код. Чаще всего на устройствах Андроид нужно набрать комбинацию *#*#3646633#*#*. Этот код подходит к большинству андроид-смартфонов, но иногда разработчики могут изменять его, например, вход в инженерное меню Huawei чаще всего происходит по кодам *#*#2846579#*#* или *#*#2846579159#*#*.
Также коды очень часто могут меняться в зависимости от конкретной модели устройства и типа использованной в нём однокристальной системы. Также от однокристальной системы телефона часто зависит, имеет ли смартфон вообще вшитое инженерное меню или нет. Так, на устройствах с процессорами МТК такое меню есть практически на каждом аппарате, а на устройствах, оснащённых процессорами компании Квалком, наоборот, в большинстве случаев это меню напрочь отсутствует.
Код должен примениться сразу, как только вы наберёте его на экране вызова, но на некоторых телефонах иногда нужно также нажать на кнопку вызова, чтобы код нормально сработал. Также стоит отметить, что код нужно именно вводить, а не копировать, так как в противном случае он работать не будет. Также весьма бесполезно сохранять такие коды в телефонную книгу, то есть обязательным условием для срабатывания кода является именно ручной ввод.
Команды для доступа к меню
Если вы не знаете, как зайти в инженерное меню Хуавей–смартфона, или у вас не получается это сделать, то это ещё не повод расстраиваться. Большинство аппаратов производства Хуавей поддерживают так называемые «сервисные коды», которые частично повторяют функции инженерного меню.
Сервисные коды применяются в мобильных телефонах уже очень давно и многие из них появились задолго до того, как вышли первые андроид-смартфоны. Однако, хотя подобные коды и повторяют некоторые функции инженерного меню, пользоваться ими совершенно не так удобно и совсем небезопасно. Некоторые из них могут буквально удалить все сохранённые на телефоне данные или отключить определённые функции аппарата. Так что, если вы на сто процентов не уверены, что значит тот или иной код, мы не рекомендуем вам им пользоваться по той простой причине, что они могут нарушить нормальное функционирование вашего телефона.
Теперь давайте посмотрим некоторые примеры самых полезных, на наш взгляд, инженерных кодов:
- *#06# – с помощью данного кода вы можете узнать свой IMEI-адрес.
- *#*#4636#*#* – этот код предоставляет вам некоторую информацию о телефоне, а именно: данные об аппарате, информацию об аккумуляторе, статистику аккумуляторной батареи и статистику использования телефона.
- *#*#7780#*#* – этот код сбрасывает до состояния заводских такие настройки, как: данные аккаунта Гугл, данные и настройки системы, загруженные приложения.
- *2767*3855# – данный код выполняет полное форматирование смартфона. Так что дважды подумайте перед тем, как его использовать.
- *#*#34971539#*#* – данный код предназначается для получения информации о камере смартфона.
- *#*#7594#*#* – используется для изменения режимов кнопки вкл/выкл.
- *#*#273283*255*663282*#*# – с помощью данной команды можно открыть экран копирования файлов и использовать его для резервного копирования самых ценных ваших фотографий или аудиозаписей.
Существует также множество других сервисных кодов, которые позволяют весьма тщательно проверить и настроить ваш телефонный аппарат. Однако, в связи с довольно большим их количеством, это, пожалуй, будет темой для отдельной статьи, а мы движемся дальше.
Функции инженерного меню
Инженерное меню Huawei предлагает множество самых разнообразных настроек для опытных пользователей. На большинстве моделей телефонов компании из Поднебесной доступны регулировки уровня громкости, настройки камеры, навигации, телефонии и множества других функций, которые вы можете переделать на своё усмотрение.
По сути, в самой регулировке нет ничего сложного. Просто ищите нужный вам параметр, например, уровень громкости, открываете его и экспериментируете со значениями, пока не добьётесь идеального для вас результата. Однако ещё раз напомним, что изменять следует только те параметры, в которых вы уверены, иначе рискуете получить не идеально подогнанный смартфон, а кусок раздражающей пластмассы.
Телефония
Один из основных пунктов, который бросается в глаза при первом входе в инженерное меню Андроид смартфона Huawei, это меню телефонии. В этом меню вам будет доступно множество полезных настроек, среди которых такие важные пункты, как:
- Auto Answer. Здесь вам будет доступно включение или, наоборот, отключение автоответа на входящий звонок.
- Band Mode. Здесь вы можете вручную выбрать частоты для GSM-модуля. В этом меню будут показаны все частоты, которые поддерживает ваш телефон. Вы можете снять галочки с тех диапазонов, которые не предоставляет ваш оператор мобильной связи, что итоге сильно будет экономить заряд вашей батареи.
- CFU Setting. Данная опция включает или отключает условную переадресацию вызовов.
- AT Command Tool. Утилита для разработчиков, поддерживающая AT-команды.
- Modem Test. Тонкая настройка совместимости с различными типами устройств.
- Network Selecting. Здесь вы также можете выбирать стандарты мобильной связи (GSM, WCDMA, LTE). Для большего энергосбережения выключите неиспользуемые.
- NetworkInfo. Очень удобная опция для проверки качества услуг мобильного оператора.
- GPRS. Настройка подсоединений к мобильному интернету. Также доступен выбор активной SIM-карты.
- HSPA Info. Информация о сети 3G в том случае, если данный тип услуг поддерживает ваш оператор связи.
- Mobile data service preferred. С помощью данного пункта можно увеличить приоритет интернета перед голосовым трафиком. Однако будьте осторожны, так как входящие звонки в таком случае иногда могут не доходить.
- Fast Dormancy. Позволяет вам экономить часть энергии телефона в сетях третьего поколения.
- RAT Mode (Phone Info). С помощь данного меню вы можете выбрать наиболее используемый стандарт связи. Однако пользуйтесь осторожно, так как эти настройки блокируют действие пункта Network Selecting.
- RF De-sense Test. Выбор частотного диапазона и конкретного канала для тестирования качества связи.
- SIM ME Lock. Даёт возможность настроить региональные параметры GSM-модуля в ручном режиме.
Беспроводные интерфейсы
Это также очень интересный раздел, который предназначен для тестирования самых различных модулей, предназначенных для беспроводной передачи информации, например, Wi-Fi или Bluetooth:
- Bluetooth. Предлагает очень обширный диапазон настроек и тестов для модуля блютуз с целью теста получения и передачи информации, а также для запуска режима отладки.
- CDS Information. Данные о параметрах беспроводных интерфейсов.
- FM Receiver. Проверка модуля FM.
- Wi-Fi. Тестирование Wi-Fi–модуля на приём и передачу данных на определённом канале частоты.
- Wi-Fi CTIA. Запись логов тестирования беспроводных технологий.
Hardware Testing
В этом сервисном меню смартфонов Хуавей предлагаются широкие возможности тестирования и настройки основного оборудования телефона. В данном инженерном подменю пользователю будут доступны такие пункты, как:
- Audio. Даёт возможность детальной настройки параметров воспроизведения звука.
- Camera. Регулирование параметров фотоснимков и видеосъёмки, которые не включены в стандартном приложении камеры.
- Driving Current Camera. Считывает данные о силе тока с датчиков в схемах камеры.
- CPU Stress Test. Проведение тестирования всех подсистем процессора устройства.
- Deep Idle Setting. С помощью данной вкладки можно отключить применение спящего режима, когда аппарат находится в режиме ожидания.
- Sleep Mode Setting. Регулирование настроек спящего режима.
- ChargeBattery. Подробные сведения о батарее и её заряде.
- Sensor. В данной вкладке пользователь может тонко откалибровать сенсор устройства.
- Multi-Touch. В этом меню вы можете проверить и настроить количество точек одновременного нажатия вашего экрана.
- Location Engineer Mode. Здесь пользователь может проверить данные модуля GPS.
На этом, пожалуй, всё, дорогие друзья. Надеемся, данная статья была для вас полезной и ответила на большинство интересующих вас вопросов. Желаем вам отличной настройки вашего телефона, и пусть он приносит вам только приятные эмоции.
Содержание
- Кнопки виртуальной панели навигации
- Переключение между окнами рабочего стола
- Размещение (перемещение) приложений и виджетов
- Настройка скрытого меню
- Навигация
- Виджеты
- Обои
- Приложение рабочий стол не отвечает
- Причины
- Пути решения
- Как разблокировать стиль рабочего стола
- Через настройки
- Перезагрузка
- Стороннее приложение
Кнопки виртуальной панели навигации
Чтобы быстро управлять процессами рабочего экрана на Huawei, существуют три сенсорные кнопки, находящиеся внизу экрана:
- «Домой» — эта кнопка вернет вас на домашний экран смартфона;
- «Назад» — эта клавиша позволит вернуться назад;
- «Недавние приложения» — а с помощью этой можно посмотреть список запущенных приложений.
При необходимости эту панель можно настроить:
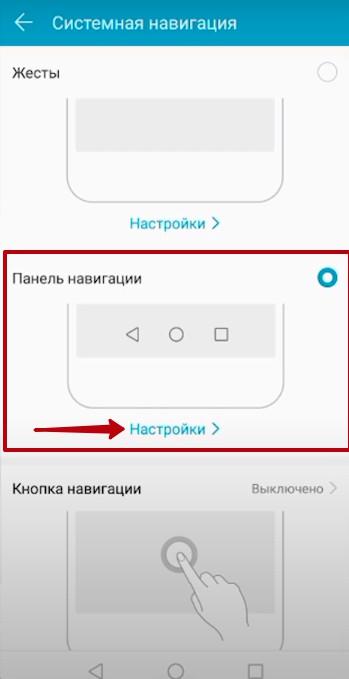
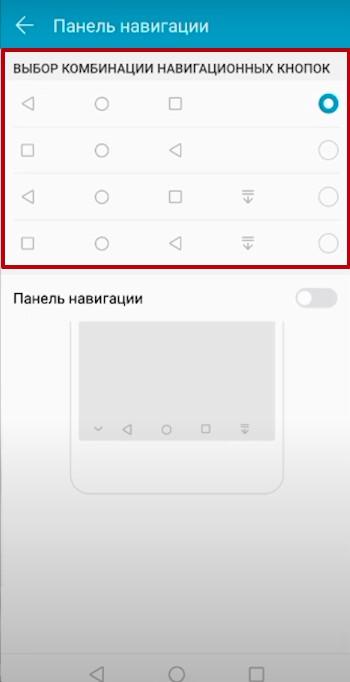
В том же меню можно добавить дополнительную кнопку, через которую будет открываться шторка уведомлений.
Переключение между окнами рабочего стола
На смартфонах Huawei очень легко переключаться между окнами, если, конечно, их несколько — просто свайпните вправо или влево, чтобы попасть на другую страницу.
В настройках рабочего стола можно включить опцию «Непрерывный экран», за счет чего окна рабочего стола будут листаться бесконечно.
Размещение (перемещение) приложений и виджетов
Рабочий экран Huawei очень легко настроить как с помощью встроенных системных средств, так и благодаря сторонним приложениям, скачанным с Google Play.
Перемещаются приложения и виджеты очень просто: зажмите необходимый значок пальцем до тех пор, пока смартфон не издаст слабую вибрацию. Теперь не отпуская значок перетяните его в любое место: когда будете готовы, отпустите приложение — оно переместится на новое место.
Чтобы разместить на экране новый виджет, проделайте следующее:
- Зажмите палец на дисплее и держите до тех пор, пока не откроется режим редактирования. Также можно просто одновременно нажать тремя пальцами на экране.
- Внизу на дисплее откроется меню.
- Выберите там категорию «Виджеты» — откроются все доступные для перемещения виджеты.
- Пролистайте список, найдите нужный виджет и, задержав на нем палец, переместите его в любое место на домашнем экране.
Настройка скрытого меню
Также на смартфонах Huawei есть так называемое «Скрытое меню» — оно находится в настройках редактирования рабочего стола и открывается по длинному тапу на домашнем экране.
В нем можно активировать несколько полезных функций:
- установить масштаб экрана;
- включить блокировку на изменения стиля рабочего стола;
- запретить или разрешить выравнивание значков;
- включить функцию встряхивания, при которой значки приложений будут упорядочиваться;
- включить или отключить метки на значках программ (например, количество пришедших сообщений и так далее);
- настроить результаты поиска в системе;
- включить непрерывную прокрутку;
- включить Google Feed.
Помимо категории «Настройки», в скрытом меню есть еще три раздела: ниже мы разберем их подробнее.
Навигация
В данном разделе можно выбрать анимацию листания рабочих экранов. Всего представлено 8 вариантов: пролистайте список и выберите тот, который вам понравится.
Виджеты
Виджеты позволяет узнавать важную информацию из приложений без их непосредственного запуска.
Например, так можно быстро узнать баланс на мобильном счету с помощью виджетов от мобильных операторов, или моментально переключить песню через виджет от музыкального плеера. Виджеты на экране отличаются большим размером в отличие от значков программ.
Практически у любого виджета можно настроить цвет, размер и прозрачность: для этого задержите палец на самом виджете до появления меню настроек.
Обои
С этим пунктом все понятно: просто нажмите на категорию «Обои», что поменять картинку на рабочем столе. Можно установить как скачанные изображения, так и предустановленные в системе.
Также Huawei предоставляет возможность скачать обои из их магазина — правда, большая часть картинок и тем там платная.
Приложение рабочий стол не отвечает
Причины
Есть несколько причин, по котором на Huawei появляется ошибка «Раб. экран не отвечает»:
- сбой в работе устройства или самой прошивки;
- «криво» установленное обновление;
- некачественный сторонний лаунчер;
- работа вредоносного ПО.
Пути решения
В большинстве случаев, избавиться от данной проблемы помогает банальная перезагрузка устройства.
Если же нет, попробуйте зайти в «Настройки» — «Диспетчер памяти» и очистить кэш смартфона или удалить ненужные приложения. Возможно, телефону просто не достаточно оперативной памяти для загрузки рабочего экрана, так как она забита лишними программами.
Если ошибка начала появляться после перепрошивки или обновления Android, попробуйте откатить настройки устройства до заводских.
Перед откатом настроек обязательно сохраните все свои данные в облаке или на внешнем носителе — при сбросе они все безвозвратно удалятся.
И последний вариант — зайдите в диспетчер приложений, найдите там программу «Рабочий экран Huawei», затем нажмите на «Память» — «Сброс». После этого перезагрузите устройство.
Как разблокировать стиль рабочего стола
Строчка «Стиль рабочего стола заблокирован» при попытке переместить или удалить значки приложений возникает в том случае, когда сам пользователь изменяет настройки домашнего экрана, — гораздо реже причиной становятся сторонние приложения или вирусы.
Через настройки
1. Откройте «Настройки» смартфона.
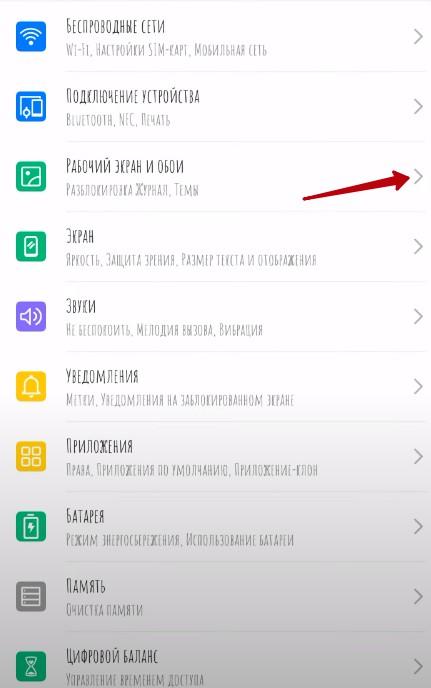
После этого вы сможете спокойно настраивать вид домашнего экрана.
Перезагрузка
Иногда ошибка продолжает появляться даже после выключения опции. В таком случае необходимо перезагрузить устройство, и надпись исчезнет.
Стороннее приложение
Если вы заблокировали изменения рабочего стола через стороннее приложение-лаунчер, то, чтобы разблокировать экран, запустите это приложение и уже в его настройках отключите функцию «Блокировка вида».
Мы же всегда с таким огромным нетерпение ждём обновлений прошивок от вендоров. Рассказываем, почему многие выбирают для себя HUAWEI и EMUI 12. Собрали для вас самые крутые возможности оболочки.
Huawei уже давно зарекомендовала себя производителем смартфонов, чьи устройства привлекают к себе внимание. Здесь не только передовые технологии в области мобильной фотографии (а для многих сегодня камера – решающий момент при выборе устройства) или качества сборки, но и продуманная внутренняя оболочка, которая заметно расширяет возможности Android, на котором базируется, делая общение с устройством более удобным и приятным.
Если копнуть глубже – именно оболочка сегодня является важнейшим моментом, насколько сильно новый смартфон понравится пользователю. Итак, чем может обрадовать EMUI 12?
1. Приятный внешний вид и единый стиль
Вопрос, конечно, дискуссионный, но начнём именно с него. Признаюсь честно – я не люблю стоковый Android. Местами он оформлен весьма симпатично, но местами он буквально уродлив. Оформление слишком небрежное, даже системные предустановленные приложения могут быть оформлены в разных стилях.
Дизайнеры HUAWEI создали легкую, воздушную и лаконичную оболочку, которая смотрится аккуратно и выглядит продуманной. Все интерфейсы в едином стиле, потому выглядят не только органично, но и не требуют на каждом новом экране вновь соображать, куда нажать, чтобы добиться желаемого результата.
Да и работает EMUI плавно, что отнюдь немаловажно.
Я предпочитаю светлое оформление, но полноценная тёмная тема тоже в наличии.
2. Раздвоение шторки уведомлений
Продуманность и удобство EMUI дополняет современный центр управления устройством, куда вынесены все быстрые и часто используемые настройки, а также уведомления. HUAWEI разделила шторку уведомлений на 2 части.
Свайп сверху вниз по левой стороне открывает всю цепочку уведомлений, которые собрались в ожидании вашего внимания.
Свайп по правой стороне даёт доступ к ярлыкам быстрых настроек, управлению плеером и подключёнными устройствами. Всё максимально логично. Никакой путаницы.
3. Кастомизация шрифта
HUAWEI даёт своим пользователям менять внутренний внешний вид устройств очень гибко. Замечали, что стоит сменить шрифт, как появляется впечатление, будто у вас в руках новый смартфон? С EMUI это можно делать каждый день.
В настройках можно управлять шрифтом, его размером и жирностью («Экран и яркость» — «Размер и жирность текста»). Помимо стандартной для всех Android-гаджетов возможности масштабирования интерфейса (Экран и яркость, масштаб изображения на экране).
Это напрямую влияет и на то, насколько просто воспринимать текст с экрана. Некоторые проще выхватывают взглядом тонкие шрифты, другие же предпочитаю пожирнее. Да и размер играет большое значение.
Такие новости мы постоянно публикуем в Telegram. Подписывайтесь на канал, чтобы ничего не пропустить 
4. Настройка выреза экрана
«Чёлки», вырезы, что каплевидные, что круглые – момент очень спорный. Далеко не всем такое «украшение» дисплея по вкусу. Потому HAUWEI в EMUI не стала принуждать к чему-то конкретному, дав пользователю выбор. «Экран и яркость» — «Другие настройки экрана» — «Вырез».
Хотите вырез – пожалуйста, предпочитаете небольшую аккуратную чёрную рамку сверху – не проблема.
5. Большие папки рабочего стола
Эта возможность появилась впервые в Harmony OS, но теперь существует в том числе в EMUI 12. По сути, это удобная группировка ярлыков на рабочем столе в блоки. Ранее стоковый Android нам предлагал папки на рабочем столе, которые разворачивались и давали доступ к иконкам приложений по тапу. Большие папки сразу постоянно открыты. EMUI разрешает использовать оба варианта.
Удобно.
6. Режим электронной книги
Интересную настройку удалось найти в управлении экраном. При его активации экран становится чёрно-белым, имитирующим технологию EInk. Изменяется также контрастность и яркость. В принципе тексты в таком режиме читать действительно удобно, впечатление, что нагрузка на глаза немного ниже.
7. Темы оформления
Смартфоны HUAWEI могут легко менять внешний вид системы. Собрано и доступно множество тем оформления. Изменяются не только обои, иконки и их размер, но и экран блокировки со всеми виджетами на нём, размер и сетка рабочего стола, цветовая гамма системы и многое другое. Для этого стоит заглянуть в фирменное приложение «Темы», а также в «Настройки» — «Рабочий экран и обои».
8. Метки на значках приложений
Такое умеют некоторые сторонние ланчеры для Android, а смартфоны с EMUI владеют этим навыком прямо из коробки. Скажем, если вынесли на рабочий стол ярлык почтового клиента или мессенджера, то на иконке программы будет отображаться аккуратная метка с количеством новых непрочитанных писем или сообщений.
9. Клонирование приложений
EMUI 12 нативно разрешает создавать копии некоторых установленных приложений. Для этого не требуется установка непроверенных приложений от сторонних разработчиков или шаманство с получением рут-прав.
Одна из самых частых проблем – использование двух сим-карт, что давно позволяют почти все смартфоны, но возможность использования только одного аккаунта в WhatsApp. Клонируем мессенджер средствами системы и можем использовать второй номер на том же самом смартфоне, переключаясь привычной кнопкой доступа к недавно открытым приложениям. «Настройки» — «Приложения» — «Приложение-клон».
10. Блокировка приложений и доступа к личным файлам
На случай, если ваш смартфон время от времени попадает в чужие руки или же на случай кражи и утери в EMUI 12 предусмотрены дополнительные меры по обеспечению приватности.
Среди установленных приложений можно выбрать те, которые будут запускаться только после ввода пин-кода. Пин стоит ставить отличный от того, что вы используете для разблокировки смартфона. Например, на всё тот же WhatsApp можно поставить дополнительный пин-код, чтобы никто посторонний не мог получить доступ к вашей переписке, даже если заполучил в руки разблокированный смартфон. «Настройки» — «Безопасность» — «Блокировка приложений».
Кроме того, EMUI предлагает возможность зашифровать личные файлы: фото, аудио, видео и некоторые другие для обеспечения дополнительной приватности. В итоге выбранные данные будут доступны после дополнительной авторизации по паролю и не будут отображаться среди прочих в галерее и прочих приложениях.
11. Private Space – два смартфона в одном
Крайне удобная возможность для тех, кто использует смартфон на полную катушку. Система, по сути, создаёт второй глобальный аккаунт со своими настройками, установленными приложениями и накапливающимися в процессе эксплуатации личными файлами на смартфоне. Данные между ними совсем никак не пересекаются.
Один такой аккаунт можно использовать для личных нужд, второй для рабочих. Или же один для взрослого, а второй для ребёнка.
Нужно лишь ввести правильный пин-код для разблокировки смартфона на локскрине.
Источник: Droidnews.ru.
👍 / 👎
Тогда можно поддержать её лайком в соцсетях. На новости сайта вы ведь уже подписались? 
Или хотя бы оставить довольный комментарий, чтобы мы знали, какие темы наиболее интересны читателям. Кроме того, нас это вдохновляет. Форма комментариев ниже.
Что с ней так? Своё негодование вы можете высказать на zelebb@gmail.com или в комментариях. Мы постараемся учесть ваше пожелание в будущем, чтобы улучшить качество материалов сайта. А сейчас проведём воспитательную работу с автором.
Если вам интересны новости мира ИТ так же сильно, как нам, подписывайтесь на Telegram-канал. Там все материалы появляются максимально оперативно. Или, может быть, удобнее «Вконтакте»?
Читайте нас где удобно
Ещё на эту тему было
- Анонсированная EMUI 13 всё сильнее похожа на Harmony OS 3. Подробное описание нового
- Когда HUAWEI начнёт обновлять смартфоны до EMUI 13?
- EMUI 12 / Android 13 Beta: где лучше меню настроек?
- Удаляет ли обновление до EMUI 12 приложения Google на смартфоне?
- HUAWEI: EMUI 12 придёт на эти смартфоны
- EMUI 12 в деталях. Изучаем новую версию фирменной оболочки HUAWEI
- Множество старых смартфонов HUAWEI получит обновление до EMUI 12
- EMUI 12 вышла. Что в ней нового? Для каких смартфонов?
- Honor Magic UI 4.0 приходит на смартфоны HONOR 20, 20 Pro, и V20
- Huawei официально о сроках обновления до EMUI 11
Для тех, кто долистал
Ай-ти шуточка бонусом. Моя бабушка считает, что с самсунга на самсунг звонить дешевле, чем с самсунга на нокиа.

EMUI – это графическая оболочка для мобильных устройств Huawei и Honor, которая работает на базе Android и имеет множество функций в дополнение к встроенным настройкам системы. Некоторые из этих параметров скрыты в самых удаленных местах на смартфонах компании Huawei. Другим требуется процесс активации, который обычно занимает не более нескольких секунд. В этой статье мы собрали некоторые из секретных меню, которые можно активировать на любом телефоне Honor или Huawei.
Project Menu
Это интересное меню типично для мобильных телефонов Huawei / Honor. Из этого меню вы можете выполнять такие действия, как сброс настроек, обновление системы из файла размещенного на микро SD карте, узнать температуру батареи и т. д.
Для активации этого меню вам нужно будет ввести следующий код в приложении «Телефон»: * # * # 2846579 # * # *
После этого будет автоматически активировано секретное меню, из которого мы можем выполнить действия, упомянутые выше. Данное меню предназначено для официальных сервисных центров, поэтому все действия в нем вы выполняете на свой страх и риск.
Меню для разработчиков
Давайте перейдем от одного из самых интересных меню в EMUI к одному из самых важных меню в Android. Это меню предлагает такие возможности, как изменение скорости анимации, отладка USB, просмотр работающих приложений и ещё десятки возможностей.
Активировать это меню очень просто, для этого нужно перейти в раздел «Система», который находится в настройках устройства. Затем переходим в раздел «О телефоне» и нажимем в общей сложности семь раз на раздел «Номер сборки».
После этих действий система автоматически предупредит нас, что мы уже являемся разработчиками. Чтобы получить доступ к данному меню, нам нужно вернуться в раздел «Система» и выбрать появившийся раздел «Для разработчиков».
Как и в случае с Project menu, мы должны быть осторожны, прежде чем изменять настройки в меню «Для разработчиков».
Меню сведения о календаре
Это скрытое меню предназначено для быстрого просмотра событий, которые мы сохранили в календаре. Данное меню можно активировать с помощью следующего кода в приложении «Телефон»: * # * # 225 # * # *
После активации система покажет нам список всех событий, сохраненных в календаре. В отличие от приложения «Календарь», в меню будут отображаться события, собранные по группам: праздники, дни рождения, деловые встречи и т. д.
Поделиться

Одним из достоинств смартфонов, работающих на операционной системе Андроид, является возможность проводить изменения в функционале тех или иных устройств. Не стала исключением и продукция известной китайской компании. Использование функции инженерного меню на Honor и Huawei позволит владельцу узнать много интересной информации о своем смартфоне. Например, усилить сигнал через инженерное меню на Honor и Huawei или откалибровать экран телефона.
В этой статье вы узнаете зачем вообще предусмотрена эта функция, как получить к ней доступ и что можно поменять с помощью нее в своем устройстве.
Engineering Mode, или инженерное меню телефона, полезно для тщательной настройки большинства параметров устройства. В первую очередь эта функция необходима производителю, который на завершающем этапе производства смартфонов перед отправкой их в магазины проводит проверку различных параметров. Это позволяет своевременно обнаружить ошибки в работе системы и приложений и предпринять действия для их устранения. Помимо этого, через инженерное меню пользователи могут узнать подробную информацию о возможностях своего смартфона и менять его настройки.
Важно! Так как Engineering Mode устанавливается непосредственно в ОС Андроид, некоторые производители мобильных аппаратов убирают его от пользователей после всех проверок, чтобы те не могли вносить изменения. Поэтому, владельцам таких аппаратов, изменения в настройках придется совершать при помощи сторонних программ, приложений или прошивок.
Владельцам большинства телефонов Honor и Huawei можно не переживать, так как для них доступ к инженерному меню всегда открыт. Если по каким-то причинам не удается запустить этот режим, то скорее всего пользователь пропустил какой-то шаг в последовательности своих действий или для модели его телефона это делается по-другому.
Важно!
Если вы не уверены в правильности своих действий при работе с Engineering Mode или делаете это впервые, то стоит хорошо подумать о совершаемых действиях. Ведь неправильное изменение параметров в данном режиме могут привести к ухудшению работы телефона. И по гарантии отремонтировать его не удастся.
Функции Engineering Mode
Инженерное меню Хонор и Хуавей впечатляет своим функционалом. В нем находится огромное количество разделов, в которых можно взаимодействовать с различными параметрами смартфона. Тут есть регулировка звук, камеры, местоположения, звонков и многое другое. Рассмотрим за что отвечает каждый раздел.
Telephony (телефония)
Одним из самых востребованных пунктов является Telephony. Здесь пользователи могут:
- Отключить или включить автоматический ответ на входящий вызов.
- Указать только те частоты GSM-диапазонов, которые поддерживаются телефоном, тем самым можно сэкономить заряд аккумулятора.
- Включить или отключить переадресацию.
- Указать стандарты мобильной связи.
- Выбрать совместимость с различными устройствами.
- Проверить качество услуг мобильного оператора.
- Получить информацию об интернет-подключении.
- Настроить работу SIM-карт.
- И многое другое.
Connectivity (связь)
В разделе, отвечающем за связь, пользователи могут:
- Настроить работу Bluetooth-модуля.
- Получить информацию о беспроводных подключениях.
- Проверить функционирование радиоприемника.
- Провести тестирование Wi-Fi модуля.
Hardware Testing (тестирование модулей)
Выполнив вход в Hardware Testing инженерного меню, можно будет провести тесты и отладку следующих компонентов мобильного устройства:
- Камеры.
- Динамики.
- Процессор.
- Сила тока.
- Аккумулятор.
- Сканер отпечатка пальца.
- Экран.
- А также отладить время перехода в спящий режим.
Location (местоположение)
В этом пункте содержится информация о местоположении, и есть возможность менять параметры GPS и ГЛОНАСС-модулей.
Log & Debugging (отладка)
Как видно из названия, в этом разделе сервисного меню можно посмотреть логи, то есть журналы различных составляющих устройства. Например, здесь отображается температура и заряд батареи.
Others (другое)
В этом пункте содержаться функции, которые используются разработчиками и рядовому пользователю они не нужны.
Зайти в Engineering Mode можно с помощью кода инженерных настроек андроид или через специальные приложения. Разберем оба варианта.
Через приложения
В Play Маркете Google находится огромное количество приложений, которые избавляют от ввода кода вызова инженерного меню. С одной стороны – это плюс. Не приходится искать в интернете нужную комбинацию цифр, звездочек и решеток. С другой стороны – зачастую такие приложения плохо работают на некоторых моделях телефонов, предназначены для продукции конкретных производителей и в них очень много рекламы.
Совет!
Если все-таки хочется воспользоваться этим способом, то рекомендуется скачать приложение с высокой оценкой и большим количеством положительных отзывов.
Через коды (команды) для доступа
Попасть в инженерное меню Хонор и Хуавей можно с помощью специальных команд, вводимых в разделе «Телефон», как если бы вы совершали звонок.
В зависимости от модели мобильного устройства, код доступа инженерного меню может отличаться. Ниже приведены примеры самых распространенных команд для того, чтобы войти в заветный раздел.
Для Хонор
- Открыть приложение, отвечающее за совершение звонков.
- Вместо телефонного номера ввести код для входа в инженерное меню на Honor: *#*#2586579#*#*.
- Готово! Должно открыться окно Engineering Mode.
На некоторых моделях смартфонов после ввода команды следует нажать на кнопку вызова.
Для Хуавей
Для смартфонов Huawei последовательность действий такая же, но вариантов секретных кодов инженерного меню больше:
- *#*#2846579#*#*.
- *#*#2846579159#*#*.
- *#*#3646633#*#*.
Если одна из вышеуказанных команд не сработала – значит в смартфоне отключен доступ к Engineering Mode.
Выйти из инженерного меню позволит стрелка в углу, которая закроет окно.
Рассмотрим самые частые сценарии использования Engineering Mode.
Увеличение громкости
Увеличить громкость через инженерное меню в Huawei и Honor можно в разделе Hardware Setting. В появившемся окне нам понадобятся следующие пункты:
- Normal – регулировка динамиков в обычном режиме.
- Headset – регулировка наушников.
- LouadSpeaker – здесь вносятся изменения при разговорах по громкой связи.
- Headset LoudSpeaker – регулировка гарнитуры.
- Speech Enhancement – здесь вносятся изменения в речь.
Нажатием на любой из этих пунктов, откроется новое окно, где пользователь увидит вкладки «Type» и «Level», параметры которых подвергаются изменениям.
В зависимости от того, какой параметр звука Honor и Huawei нужно изменить, во вкладке Type следует открыть:
- Mic – микрофоны.
- Sph – динамики (может быть несколько, зависит от модели устройства).
- Media – влияет на громкость при воспроизведении музыки и видео.
- Ring – отвечает за громкость при звонках.
- FMR – тут можно отрегулировать радио.
Во вкладке «Level» для изменения громкости следует выбирать уровень того или иного параметра, указанного во вкладке «Type».
Ниже пользователю предлагается установить нужное значение в указанном диапазоне и нажать кнопку «Set».
Калибровка датчиков
В зависимости от модели смартфона, сервисное меню предлагает откалибровать те или иные датчики. Например, для калибровки датчика приближения следует:
- Перейти в «Hardware Testing – Sensor – Light/Proximity Sensor».
- В открывшемся окне выбираем «PS Calibration».
- Жмем кнопку «Calculate min value». При появлении надписи «Calculate succeed», следует поднести к дисплею лист бумаги.
- Нажать «Calculate Max Value», а потом «Do Calibration».
После этого остается выполнить перезагрузку мобильного аппарата.
Калибровка экрана
Откалибровать дисплей телефона можно следующим способом:
- Перейти в «Hardware Testing – Sensor – Sensor Calibration».
- В появившемся окошке выбрать «Clear Calibration».
- Затем «Do calibration (20% tolerance)» или «Do calibration (40% tolerance)».
После выполнения этих действий, калибровку дисплея можно считать успешно завершенной.
Настройка Bluetooth
Отрегулировать работу Bluetooth модуля можно в разделе «Connectivity». В этом пункте пользователь может указать значения и выполнить тест блютуз подключения.
Форматирование смартфона
Если возникла острая необходимость откатить телефон до заводских настроек, то можно воспользоваться «Recovery Mode». Однако, стоит учитывать, что все файлы, хранимые на устройстве, будут удалены. Так что следует хорошо подумать, прежде чем воспользоваться функцией форматирования.
Тестирование на работоспособность
Раздел «Hardware Testing» дает возможность проводить тесты различных составляющих телефонного аппарата. Это помогает найти проблемы, из-за которых операционная система функционирует неправильно. Особенно тестирование будет полезна при покупке подержанного аппарата, так как позволяет проверить работоспособность экрана, связи и других элементов.
В зависимости от модели смартфона и версии ОС Андроид, набор предлагаемых тестов может отличаться. В большинстве мобильных устройств можно протестировать:
- карту памяти;
- SIM-карты;
- динамики;
- микрофон;
- вибрацию;
- экран;
- точскрин;
- разъемы;
- кнопки;
- камеры;
- Bluetooth;
- Wi-Fi;
- и многое другое.
Тесты можно выполнять как по отдельности, нажав на кнопку «TEST» в соответствующих разделах, или выполнить комплексный тест «Automatic Test», который проверит работу всех элементов. После чего можно будет получить подробный отчет, нажав на кнопку «Report».
Работа с IMEI
Узнать информацию о IMEI можно в «Telephone – GPRS». На некоторых моделях смартфонов там еще присутствует кнопка «Write IMEI», которая позволяет вручную ввести международный идентификатор.
В остальных случаях, редактировать IMEI придется с использованием root при помощи специальных приложений, таких как Chamelephon, или на компьютере, прибегнув к использованию специальных программ.
Дополнительные возможности на Хонор и Хуавей
Для некоторых смартфонов Хонор и Хуавей производитель предусмотрел Project Menu, которое является альтернативой Engineering Mode. Здесь отображается информация без возможности регулировать те или иные параметры. Разберем, какие есть разделы в Projec Menu и за что они отвечают.
Backgroundsettings
Здесь проводится отладка USB и меняются некоторые другие характеристики. Огорчает, что меню не на русском, поэтому стоит воспользоваться переводчиком.
Board Info
Этот пункт отвечает за всевозможную информацию об установленной операционной системе, оболочке и программах.
Network
Сдесь собрана информация о сим-картах и месте изготовления мобильного устройства.
SoftwareUpgrade
Этот раздел позволяет пользователю выполнить обновление ПО до новой версии.
FactoryReset
С этим пунктом следует быть предельно осторожным, так как при нажатии на кнопку «OK», начнется откат телефона до заводских настроек и все сторонние данные с него будут удалены.
IncreasePower
Сдесь отображается информация о состоянии аккумулятора. Например, температура батареи и оставшийся заряд.
Закрыть Project Menu можно нажатием кнопки «Назад».
Видео
Ответы на популярные вопросы
Первая причина почему такое происходит – неправильно введен код для конкретной модели телефона. Вторая причина – производитель закрыл доступ пользователей к инженерному меню. В этом случае придется прибегнуть к помощи сторонних приложений и специальных программ на компьютере.
Как получить нужную информацию без Engineering Mode?
Существует огромное количество комбинаций, которые выводят на экран данные о тех или иных параметрах смартфона. Например, узнать IMEI можно комбинацией *#06#. Полный список таких команд для Android-устройств доступны в интернете.
Какие приложения позволяют открыть Engineering Mode?
В Play Маркете в строке поиска следует ввести запрос «Инженерное меню», после чего появится список всех соответствующих программ.
В заключении хочется сказать, что действия в инженерном меню предназначены для разработчиков, а не рядовых пользователей. Неумелые действия могут привести к неправильной работе смартфона и потере данных. Так что перед запуском Engineering Mode хорошо подумайте, стоит ли проводить манипуляции со звуком, экраном, камерой и другими параметрами.
Как войти в инженерное меню смартфонов Хуавей и Хонор: коды, как увеличить громкость?
Содержание:
- Инженерное меню — что это?
- Функции Engineering Mode
- Как войти в инженерное меню на Honor и Huawei
- Полезные настройки в инженерном меню
- Дополнительные возможности на Хонор и Хуавей
Одной из особенностей мобильных гаджетов, работающих на операционке Андроид — это возможность проводить изменения в функционале устройств. Использование функции инженерного меню на девайсах от Honor и Huawei позволит пользователю узнать много интересного о своем девайсе. Например, усилить сигнал через инженерное меню на Hоnor и Huawei или откалибровать экран.
Инженерное меню — что это?
Engineering Mode — инженерное меню телефона, полезно для тонкой настройки большинства параметров мобильного гаджета. В первую очередь эта функция нужна производителю, который на завершающем этапе производства девайсов перед отправкой их в магазины проводит проверку разного рода параметров. Это позволяет своевременно найти ошибки в работе системы и приложений и предпринять действия для их устранения. Кроме этого, через инженерное меню пользователи могут узнать подробную информацию о возможностях своего девайса и менять его настройки.
Так как Engineering Mode устанавливается прямо в операционку Андроид, некоторые производители мобильных девайсов убирают его от пользователей после всех проверок, чтобы те не могли что-либо измененить. Поэтому, владельцам таких девайсов, изменения в настройках придется совершать при помощи различных программ, приложений или прошивок.
Владельцам Honor и Huawei можно не переживать, так как для них доступ к инженерному меню всегда будет открыт. Если по каким-то причинам не получается запустить этот режим, то вероятнее всего пользователь пропустил какой-то шаг в своих действиях или для модели его девайса это просто делается по-другому.
Функции Engineering Mode
Инженерное меню Хонор и Хуавей удивляет своими возможностями. В нем находится огромное количество разделов, в которых можно изменять параметры параметрами девайса. Тут есть регулировка звук, камеры, местоположения, звонков и многое другое.
Рассмотрим каждый раздел.
Telephony (телефония)
Одним из самых востребованных пунктов — Telephony. Здесь можно:
Отключить или включить автоматический ответ на входящий вызов.
Указать только те частоты GSM-диапазонов, которые поддерживаются мобильным гаджетом, сэкономив заряд аккумулятора.
Включить или отключить переадресацию.
Указать стандарты мобильной связи.
Выбрать совместимость с различными девайсами.
Проверить качество услуг мобильного оператора.
Получить информацию об интернет-подключении.
Настроить работу SIМ-карт.
И многое другое.
Connectivity (связь)
В разделе, отвечающем за связь, пользователи могут:
Настроить работу Bluetоoth-модуля.
Получить информацию о беспроводных подключениях.
Проверить функционирование радиоприемника.
Провести тест Wi-Fi модуля.
Hаrdware Testing (тестирование модулей)
Выполнив вход в Hаrdware Testing инженерного меню, можно будет провести различные тесты и отладку следующих компонентов мобильного девайса:
Камеры.
Динамики.
Процессор.
Сила тока.
Аккумулятор.
Сканер отпечатка пальца.
Экран.
А еще отладить время перехода в спящий режим.
Location (местоположение)
В этом пункте есть информация о местоположении, и возможность менять параметры GPS и ГЛОНАСС-модулей.
Log & Debugging (отладка)
В этом разделе сервисного меню можно посмотреть логи, журналы различных составляющих мобильного гаджета. Например, здесь показывается температура и заряд батареи.
Others (другое)
В этом пункте функции, которые применяются разработчиками и рядовому пользователю они не нужны.
Как войти в инженерное меню на Honor и Huawei
Зайти в Engineering Mode можно благодаря кодц инженерных настроек или через специальные приложения.
Разберем оба варианта.
Через приложения
В Play Маркете Gоogle большое количество приложений, которые избавляют от ввода кода вызова инженерного меню. С одной стороны – это даже плюс. Не приходится долго искать в интернете необходимую комбинацию цифр, звездочек и решеток. С другой стороны – зачастую такие приложения плохо работают на некоторых девайсах, нужны для продукции конкретных производителей, а еще в них очень много рекламы.
Через коды (команды) для доступа
Перейти в инженерное меню Хонор и Хуавей можно с помощью специальных команд, вводимых в разделе «Телефон».
В зависимости от модели девайса, код доступа инженерного меню может отличаться. Ниже приведены примеры самых популярных:
Для Хонор
Вместо телефонного номера ввести код для входа в инженерное меню: *#*#2586579#*#*.
Готово! Должно открыться окно Engineering Mode.
На некоторых моделях мобильных гаджетов после ввода команды следует нажать на кнопку вызова.
Для Хуавей
Для Huаwei последовательность действий точно такая же, но вариантов секретных кодов инженерного меню даже больше:
*#*#2846579#*#*.
*#*#2846579159#*#*.
*#*#3646633#*#*.
Если одна из вышеуказанных команд не помогла – значит в мобильном гаджете отключен доступ к Enginеering Mode.
Выйти из инженерного меню позволит стрелка в углу, которая и закроет окно.
Полезные настройки в инженерном меню
Увеличение громкости
Увеличить громкость через инженерное меню в Huаwei и Honor можно в разделе Hаrdware Sеtting. Там нам понадобятся такие пункты:
Nоrmal – регулировка динамиков в обычном режиме.
Hеadset – регулировка наушников.
LоuadSpeaker – здесь вносятся изменения при разговорах по громкой связи.
Heаdset LoudSpeaker – регулировка гарнитуры.
Spеech Enhancement – здесь вносятся изменения в речь.
Нажатием на любой из этих пунктов, откроется новое окно, где есть вкладки «Type» и «Level», параметры которых можно изменить.
В зависимости от того, какой параметр звука Hоnor и Huawei необходимо поменять, во вкладке Typе следует открыть:
Mic – микрофоны.
Sph – динамики.
Mediа – влияет на громкость при воспроизведении музыки и видео.
Ring – отвечает за громкость при звонках.
FMR – тут можно отрегулировать радио.
Во вкладке «Lеvel» для изменения громкости нужно выбирать уровень того или иного параметра во вкладке «Type».
Ниже пользователю можно установить необходимое значение в указанном диапазоне и нажать кнопку «Set».
Калибровка датчиков
В зависимости от модели мобильного гаджета, сервисное меню дает откалибровать те или иные датчики. Например, для калибровки датчика приближения нужно:
Перейти в «Hаrdware Testing – Sеnsor – Light/Proximity Sensor».
В открывшемся окне выбираем «PS Cаlibration».
Жмем кнопку «Cаlculate min value». При появлении надписи «Cаlculate succеed», нужно поднести к дисплею лист бумаги.
Нажать «Cаlculate Max Value», а потом «Do Cаlibration».
После этого остается только перезагрузить девайс.
Калибровка экрана
Откалибровать дисплей телефона можно следующим способом:
Перейти в «Hаrdware Testing – Sensor – Sеnsor Cаlibration».
В появившемся окошке выбрать «Clеar Calibration».
Затем «Do cаlibration (20% tolerance)» или «Do cаlibration (40% tolerance)».
После выполнения этих действий, калибровку дисплея можно считать выполненной.
Настройка Bluetоoth
Отрегулировать работу Bluеtooth модуля можно в разделе «Connеctivity». В этом пункте пользователь может указать значения и провести тест блютуз подключения.
Форматирование девайса
Если возникла необходимость сбросить телефон до заводских настроек, то можно прибегнуть к «Recovery Mode». Однако, стоит учитывать, что все файлы, хранимые на мобильном гаджете, будут удалены. Так что следует хорошо перед этим подумать, воспользоваться функцией форматирования или нет.
Тести на работоспособность
Раздел «Hаrdware Tеsting» проводит тесты различных составляющих мобильного гаджета. Это помогает найти проблемы, из-за которых операционка работает неправильно. Особенно тестирование будет полезна при покупке подержанного девайса, так как позволяет проверить работоспособность экрана, связи и других элементов.
В зависимости от модели и версии операционки Андроид, набор предлагаемых тестов может различаться. В большинстве мобильных гаджетов можно провести тесты:
карта памяти;
SIМ-карты;
динамики;
микрофон;
вибрация;
экран;
точскрин;
разъемы;
кнопки;
камеры;
Bluetоoth;
Wi-Fi;
и многое другое.
Тесты можно выполнять как по отдельности, нажав на кнопку «TEST» в соответствующих разделах, или выполнить весь комплексный тест «Automаtic Test», который проверит работу всех доступных элементов. После чего можно будет получить отчет, нажав на кнопку «Rеport».
Работа с IMEI
Узнать информацию о IMEI можно в «Tеlephone – GPRS». На некоторых моделях мобильных гаджетов там еще присутствует кнопка «Writе IMEI», которая позволяет вручную ввести международный идентификатор.
В других случаях, редактировать IMEI придется с использованием root при помощи специальных приложений, таких как Chаmelephon, или на РС, прибегнув к использованию сторонних программ.
Дополнительные возможности на Хонор и Хуавей
Для некоторых девайсов Хонор и Хуавей производитель продумал Project Menu, альтернатива Enginеering Mode. Здесь показывается информация без возможности регулировать те или иные настройки. Разберем, какие есть разделы в Prоjec Menu и за что они отвечают.
Backgroundsettings
Здесь проводится отладка USB и меняются некоторые характеристики. Огорчает, что меню не на русском языке, поэтому стоит прибегнуть к переводчику.
Board Info
Этот пункт отвечает за разную информацию об установленной операционке, прошивке и программах.
Network
Сдесь собрана информация о сим-картах и месте изготовления мобильного девайса.
SoftwareUpgrade
Этот раздел позволяет пользователю создать обновление программного обеспечения до новой версии.
FactoryReset
С этим пунктом следует быть предельно осторожным, так как при нажатии на кнопку «OK», начнется откат мобильного гаджета до заводских настроек и все сторонние данные с него будут полностью стерты.
IncreasePower
Здесь показывается информация о состоянии аккумуляторной батареи. Например, температура батареи и оставшийся заряд.
Закрыть Prоject Menu можно нажатием кнопки «Назад».
Действия в инженерном меню предназначены для разработчиков, а не простым пользователям. Неправильные действия могут привести к неправильной работе мобильного гаджет и потере данных. Так что перед запуском Enginеering Mode хорошо подумайте, стоит ли оно того.
Мобильная техника компании Huawei и ее отдельного бренда Honor, работающая под управлением операционной системы Android, надежно укрепилась на современном рынке. Помимо обширной настройки устройства в собственной оболочке EMUI, разработчики также предоставляют доступ к углубленному изменению системных параметров в инженерном меню. Ознакомившись со статьей, вы узнаете, как получить к нему доступ.
Читайте также: Открываем инженерное меню на Android
Инженерное меню представляет собой панель настроек на английском языке, в которой вам будет доступно изменение различных параметров гаджета и полная информация о нем. Эти настройки используются разработчиками при финальной проверке устройства, непосредственно перед его выпуском в продажу. Если вы не уверены в своих действиях, то ничего в меню не меняйте, так как это может привести к нестабильной работе смартфона или планшета.
- Чтобы получить доступ к сервисному меню, необходимо знать специальный код, который подходит для определенных марок устройств. Для мобильных гаджетов Huawei или Honor существует две кодовых комбинации:
*#*#2846579#*#**#*#2846579159#*#* - Для ввода кода откройте на устройстве цифровую панель набора номера и вбейте одну из указанных выше команд. Обычно, при нажатии на последний символ, меню открывается автоматически. Если этого не произошло, тапните на кнопку вызова.
- При успешно выполненной операции на экране отобразится инженерное меню с шестью пунктами, которые содержат информацию об устройстве и дают возможность произвести более детальную настройку.
Теперь вы можете самостоятельно изменить параметры вашего гаджета на профессиональном уровне.
В заключение хочется добавить, что в случае неумелых или неправильных манипуляций в данном меню, вы можете только навредить своему гаджету. Поэтому хорошо подумайте, стоит ли того недостаточно громкий динамик или эксперименты с камерой.
Еще статьи по данной теме:
Помогла ли Вам статья?
Содержание
- Функции экрана блокировки
- Управление экраном блокировки
- Кнопки виртуальной панели навигации
- Переключение между окнами рабочего стола
- Размещение (перемещение) приложений и виджетов
- Настройка скрытого меню
- Настройка экрана блокировки Хуавей и Хонор
- Как установить новую тему наHuawei Honor– пошаговая инструкция
- Через настройки
- Через приложение «Темы»
- Вызов быстрого меню на экране блокировки
- Иконки управления журналом блокировки
- Настройки экрана блокировки
- Скрыть уведомления
- Настроить меняющиеся обои
- Изменить расположение часов
- Сделать подпись
- Вывести количество пройденных шагов
- Что еще можно делать с заблокированным телефоном Honor и Huawei
- Заключение
Функции экрана блокировки
На стандартном экране блокировки изображена красивая картинка, время, какое-то приветствие. Чтобы перейти в его меню необходимо сделать свайп вверх с нижнего края экрана, остальные направления в этом режиме недоступны и приведут к запросу пароля. В появившемся в нижней части экрана меню появится два ряда значков управления. Среди них обязательно будут функции работы с картинками:
- Остановить – приостанавливает смену картинки на экране блокировки при каждом новом его открытии.
- Проигрывать – отменяет предыдущее действие. Выбрав эту функцию, смартфон будет показывать разную картинку при каждом нажатии.
- Избранное – внесет изображаемую в данный момент картинку в папку «Избранные».
- Удалить – избавить память телефона от текущей картинки.
- Переслать – позволит отправить снимок заставки любым доступным способом.
- Подписка – поможет сохранить понравившуюся картинку на постоянной основе. В стандартном режиме они удаляются через 3 месяца со всех папок, кроме «Избранное».
Кроме этого в нижнем ряду панели управления будут предложены программы, не требующие разблокировки экрана для своей работы. В большинстве смартфонов Huawei это калькулятор, фонарик, таймер и секундомер.
Управление экраном блокировки
Настройки экрана блокировки можно выполнить через стандартное меню на смартфоне. Открываем «Настройки», переходим в «Безопасность и конфиденциальность», а оттуда уже кликаем «Блокировки экрана и пароли». Используя внутренне меню этого раздела можно:
- Изменить стиль экрана блокировки;
- Добавить новые или убрать ненужные функции;
- Добавить подпись на экране;
- Активировать шагомер.
Экран блокировки на смартфонах Honor и Huawei не обязан быть скучным, добавьте любимые картинки, индивидуальный набор функций, и наслаждайтесь работой смартфона.
Кнопки виртуальной панели навигации
Чтобы быстро управлять процессами рабочего экрана на Huawei, существуют три сенсорные кнопки, находящиеся внизу экрана:
- «Домой» — эта кнопка вернет вас на домашний экран смартфона;
- «Назад» — эта клавиша позволит вернуться назад;
- «Недавние приложения» — а с помощью этой можно посмотреть список запущенных приложений.
При необходимости эту панель можно настроить:
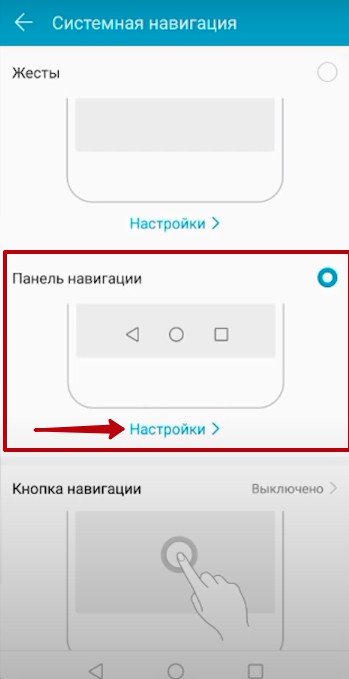
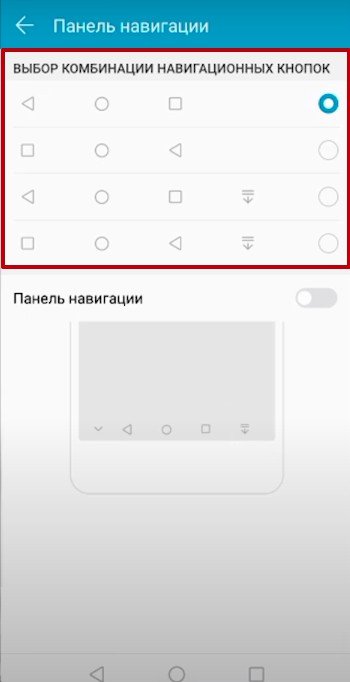
В том же меню можно добавить дополнительную кнопку, через которую будет открываться шторка уведомлений.
Переключение между окнами рабочего стола
На смартфонах Huawei очень легко переключаться между окнами, если, конечно, их несколько — просто свайпните вправо или влево, чтобы попасть на другую страницу.
В настройках рабочего стола можно включить опцию «Непрерывный экран», за счет чего окна рабочего стола будут листаться бесконечно.
Размещение (перемещение) приложений и виджетов
Рабочий экран Huawei очень легко настроить как с помощью встроенных системных средств, так и благодаря сторонним приложениям, скачанным с Google Play.
Перемещаются приложения и виджеты очень просто: зажмите необходимый значок пальцем до тех пор, пока смартфон не издаст слабую вибрацию. Теперь не отпуская значок перетяните его в любое место: когда будете готовы, отпустите приложение — оно переместится на новое место.
Чтобы разместить на экране новый виджет, проделайте следующее:
- Зажмите палец на дисплее и держите до тех пор, пока не откроется режим редактирования. Также можно просто одновременно нажать тремя пальцами на экране.
- Внизу на дисплее откроется меню.
- Выберите там категорию «Виджеты» — откроются все доступные для перемещения виджеты.
- Пролистайте список, найдите нужный виджет и, задержав на нем палец, переместите его в любое место на домашнем экране.
Настройка скрытого меню
Также на смартфонах Huawei есть так называемое «Скрытое меню» — оно находится в настройках редактирования рабочего стола и открывается по длинному тапу на домашнем экране.
В нем можно активировать несколько полезных функций:
- установить масштаб экрана;
- включить блокировку на изменения стиля рабочего стола;
- запретить или разрешить выравнивание значков;
- включить функцию встряхивания, при которой значки приложений будут упорядочиваться;
- включить или отключить метки на значках программ (например, количество пришедших сообщений и так далее);
- настроить результаты поиска в системе;
- включить непрерывную прокрутку;
- включить Google Feed.
Настройка экрана блокировки Хуавей и Хонор
Важно!
Все скриншоты, использующиеся в статье, сделаны на Huawei P20 Pro с версией Андроид 9 и EMUI 9.0.0. На более старых или новых версиях расположение пунктов меню может значительно отличаться.
Как установить новую тему наHuawei Honor– пошаговая инструкция
В стандартном наборе приложений смартфонов HUAWEI (honor) есть приложение «Темы», которое позволяет легко сменить стиль вашего мобильного устройства на темы, специально разработанные дизайнерами для телефонов HUAWEI.
- Запускаем приложение«Темы».
- На главной странице приложения «Темы» есть возможность:
— выбрать новую тему;
— выбрать новые обои (в том числе и живые обои);
— настроить отдельные компоненты темы (стиль экрана блокировки, настройка экрана блокировки, обои, рабочий экран, настойка значков приложений).
Экран 1 смартфона: запуск приложения «Темы». Экран 2 смартфона : выбор новых обоев и настройка компонентов тем. Экран 3 смартфона: выбор новых обоев. Экран 4 смартфона: настройка компонентов тем
- Выбираем раздел«Я»приложения для того чтобы посмотреть какие темы находятся в памяти телефона.
У нас оказалась только единственная тема из стандартного набора смартфона — «Default».
- Приложение «Темы» имеет возможность выбора бесплатных тем из огромного количества тем, специально разработанных дизайнерами.
Поиск нужных тем можно производить в трёх разделах:
- Избранное;
- Категория;
- Рейтинг.
Поэтому осуществляем выбор темы из раздела «Рейтинг» и останавливаемся на теме «pyramid». Нажимаем на значок«pyramid».
В выбранной теме «pyramid», чтобы скачать её в память смартфона, нужно нажать на значок «ЗАГРУЗКА»
Экран 6 смартфона: выбор темы pyramid. Экран 7 смартфона: загрузка темы pyramid в память смартфона.
- Теперь у нас вид экрана смартфона сильно поменялся – всё в стилеpiramid. Изменились обои на рабочем экране и вид значков всех приложени.
Порядок смены темы на телефоне HUAWEI:
- Запускаем приложение«Темы».
- В приложении «Темы» выбираем раздел«Я»в верхней части экрана.
В памяти телефона находятся две загруженные темы: «Default» и «pyramid». При этом тема «pyramid» является активной.
Для смены темы нажимаем на значок темы «Default».
- На следующей странице темы «Default» для её установки нажимаем на значок«ПРИМЕНИТЬ».
После этого тема смартфона будет сменена и экран телефона примет вид, который был при первом запуске телефона.
Через настройки
Перед тем как сменить стиль экрана блокировки, определитесь с удобным для вас способом. В зависимости от него и действуйте в рамках приведенной инструкции. Настройки – основной способ внесения изменений в функционал телефона.
Для внесения изменений необходимо:
- Запустить Настройки.
- Выбрать вкладку Рабочий экран и обои.
- Нажать на «Темы», дождаться загрузки и изучить предложения от Хуавей.
Через приложение «Темы»
Темы – программа, разработанная компанией Хуавей для своих смартфонов. Хуавей не разрешает устанавливать лаунчеры с Google Play, так как они могут помешать корректной работе EMUI. Поменять оформление можно только в официальном магазине «Темы», предустановленном на всех гаджетах.
Особенности:
- При включении главной страницы отображаются кнопки «Категории», «Рейтинг», «Коллекции» – в них содержатся все темы, имеющиеся в магазине.
- При включении рейтинга можно выбрать платные, бесплатные и новые темы. В зависимости от выбранной категории предложения меняются.
- Например, во вкладке «Бесплатные» можно увидеть сотни предложений для оформления внешнего вида дисплея и вида меню.
Внимание!
Применение новой темы ведет не только к изменению картинки, но и программных значков меню, поэтому будьте внимательны. Вернуть картинки на экране блокировки Хуавей после изменения внешнего вида можно только через настройки «Разблокировка Журнал».
Для установки одного из видов дизайна нужно:
- Нажать на предложение.
- Внизу открывшейся страницы выбрать «Загрузка».
- Дождаться загрузки и потом нажать на «Применить».
- После этого приложение свернется и выбранный внешний вид будет применен.
Вызов быстрого меню на экране блокировки
Быстрое меню вызывается на заблокированном экране. Для этого включаем экран кнопкой «Питание» и делаем свайп от нижней части экрана наверх. Быстрое меню состоит из двух строк:
- Верхняя строка — журнал блокировки
- Нижняя строка — быстрый доступ к некоторым функциям (диктофон, калькулятор, фонарик, секундомер, сканер)
После вызова быстрого меню, вы можете свайпом влево/вправо менять задний фон.
Иконки управления журналом блокировки
«Пауза». Каждый раз, когда вы открываете экран блокировки — фоновое изображение меняется. Нажав на паузу, вы остановите прокрутку изображений и они больше не будут меняться.
«Воспроизведение». Активация смены изображений при включении экрана блокировки.
«Удаление». Удаляет текущее фоновое изображение из журнала блокировки и памяти смартфона.
«Избранное». Добавляет текущее фоновое изображение в список избранных. Это нужно для того, чтобы при обновлении журнала изображений, понравившаяся картинка не удалялась.
«Поделиться». Отправка файлов с помощью почты или мессенджеров.
«Подписки». Открывает журнал подписок, где фоновые изображения отсортированы по категориям. Здесь можно добавить свои изображения в список, а также удалить ненужные категории, чтобы они более не отображались на экране блокировки. Через 3 месяца изображения, добавленные в список, будут удалены. Чтобы этого не произошло — добавляйте их в избранное
Настройки экрана блокировки
Переходим в Настройки > Безопасность и конфиденциальность > Блокировка экрана и пароли.
Здесь есть несколько пунктов:
- Стиль экрана блокировки — смена стиля экрана блокировки.
- Обновление обложек — включение смены фонового изображения при включении экрана.
- Обложки — открывает журнал фоновых изображений, где вы можете загрузить свои картинки или исключить уже существующие категории.
- Подпись на экране блокировки — создание приветствия при включении экрана:
- Шагомер на экране блокировки — включение отображение шагов, пройденных за день.
Скрыть уведомления
Скрыть информацию из уведомлений можно только через Настройки. Допускается полное сокрытие без отображения, сокрытие конфиденциальной информации или полный показ.
Для сокрытия необходимо:
- Запустить Настройки.
- Перейти во вкладку «Уведомления».
- Нажать на «Уведомления на…».
- Выбрать необходимый вид отображения.
Настроить меняющиеся обои
При необходимости установки автоматической замены темы, можно перейти к «Настройкам»:
- Войти в меню «Рабочий экран и обои».
- Нажать «Разблокировка журнал».
- Подобрать подписки и фото, необходимые для предпросмотра.
В случае если на дисплее не поменялась заставка, а в приложениях нет значения «Разблокировка журнал», то эту настройку можно запустить.
Для корректной работы «Разблокировка журнал» необходимо:
- Перейти в меню «Темы».
- Избрать надлежащую страницу «Я».
- Нажать опцию «Настроить».
- Выбрать стиль «Разблокировка журнал».
- Затем Журнал возобновится.
Изменить расположение часов
Если есть необходимость в перемещение времени на смартфоне Huawei, это можно поменять только при замене общей темы или картинки. Функция доступна на всех смартфонах, включая Honor 10, старая и новейшая серия, Mate и гаджеты серии P. Сменить вид дисплея можно через «Темы».
Сделать подпись
Подпись на экране блокировки телефона включается через Настройки:
- В настройках выбрать пункт «Рабочий экран и обои».
- Нажать «Подпись…»
- Ввести текст.
- Нажать «Сохранить».
Важно! В зависимости от выбранного дизайна расположение подписи может отличаться. В некоторых случаях она располагается в центре, в других внизу или где-нибудь сбоку.
Вывести количество пройденных шагов
Количество шагов на экране блокировки устанавливается таким же образом, как и подпись, только в последнем пункте необходимо поставить значок отображения шагомера. Если шаги не считаются или не отображаются, то требуется заняться настройками «Huawei Здоровье», так как именно эта программа отвечает за шагомер.
Помимо меняющегося изображения с включенной блокировкой экрана, есть и другие «фишки». Необходимо отметить, что каждая из особенностей может работать или не работать в зависимости от используемого стиля меню.
Использовать заблокированный телефон можно для:
- ответа на входящие вызовы, что является обычным для всех телефонов вне зависимости от ОС;
- быстрого снимка – быстрое двойное нажатие клавиши понижения громкости;
- быстрого доступа к диктофону, калькулятору, фонарику, секундомеру и камере для сканирования QR-кода: получить доступ можно, если свайпнуть вверх по дисплею;
- настройки будильника, через быстрый доступ к секундомеру, в нем же можно настроить таймер.
Заключение
Если в смартфоне Honor и Huawei заменить темы на яркие рисунки или фотографии с собственного архива, отрегулировать дополнительные возможности по своему усмотрению, то ваш гаджет станет индивидуальным.
Источники
- https://infohuawei.com/razbor-voprosov/nastrojka/jekran-blokirovki-na-smartfonah-honor-i-huawei-kak-nastroit-i-polzovatsja/
- https://phoneoff.ru/instruktsii/kak-nastroit-rabochij-jekran-na-huawei
- https://huawei-insider.com/kak-nastroit-ekran-blokirovki-na-honor-i-huawei.html
- https://o-phone.ru/huawei-honor-smena-temy-oformleniya.html
- https://phonegeek.ru/faq/ekran-blokirovki-huawei-honor
- https://HuaweiGid.ru/blog/nastrojka/ekran-blokirovki.html
Одно из преимуществ мобильных телефонов, работающих на базе ОС Андроид, является возможность сделать более тонкие настройки различного функционала, доступного на той или иной модели смартфона. Естественно, что аналогичные возможности доступны и для владельцев мобильников от Huawei или Honor.
Для этой цели используется специальное инженерное меню. В этой статье мы разберемся с тем, для чего вообще предусмотрен подобный функционал, как получить к нему доступ, что именно можно сделать с помощью него. Например, как увеличить звук через инженерное меню Huawei.
Содержание
- Для чего предназначен подобный функционал?
- Как получить доступ?
- Опции, доступные в инженерном меню Honor и Huawei
- Как с помощью инженерного меню отрегулировать громкость
- Информационная альтернатива – Project Menu
- Еще одна альтернатива – инженерные коды
- Отзывы людей
- Что такое инженерное меню?
- Как попасть в инженерное меню?
- Команды для доступа к меню
- Функции инженерного меню
- Заходим в сервисное меню Huawei
- Режим Engineering Mode
- Какие опции имеются в инженерном меню
- Как зайти в инженерное меню на телефоне Honor
- Как увеличить громкость звука в динамике телефона через стандартное инженерное меню
- Что такое Project Menu
Для чего предназначен подобный функционал?
В первую очередь инженерное меню Huawei и Honor (а также аналогичный функционал на других мобильниках, работающих на OS Android), используется при окончательной, предпродажной отладке техники на заводе-производителе.
То есть, проверяется работоспособность гаджета, его компонентов, доступного функционала, выполняется тестирование на наличие ошибок и так далее.
Естественно, этими же возможностями часто пользуются и специалисты различных сервисных центров, чтобы привести смартфон к былому функциональному состоянию.
Некоторые производители мобильной техники, перед выпуском с завода своей продукции, полностью удаляют этот весьма полезный инструмент. Делается это для того, чтобы неопытные владельцы не навредили купленной техники, необдуманно внося в ее работу какие-то изменения.
Поэтому, прежде чем зайти в инженерное меню Huawei или Honor, следует несколько раз подумать – не нанесете ли вы непоправимого вреда своему гаджету?
Как получить доступ?
Вполне логично, что такой доступ невозможно получить через стандартное меню телефона. Тогда как зайти? Для этой цели используются специальные команды. Важно отметить, что производитель той или иной марки мобильной техники может самостоятельно менять пароль:
- В первую очередь стоит попробовать универсальный вариант: *#*#3646633#*#*;
- Если результата нет, то стоит ввести один из кодов, которые обычно использует компания Huawei, также выпускающая смартфоны Honor: *#*#2846579#*#* или *#*#2846579159#*#*.
Здесь есть несколько важных нюансов, о которых также следует знать:
- Пароль даже не стоит пытаться скопировать или использовать, записав его в телефонную книгу. Он не сработает! Только ручной ввод. Разработчики специально сделали именно так, чтобы пользователь полностью отдавал отчет в своих действиях. Например, это гарантия того, что ребенок случайно не зайдет в инженерное меню и не поменять настройки;
- Практически всегда после ввода всех нужных символов происходит автоматический переход. Но некоторые производители сделали так, чтобы команда срабатывала только после дополнительного использования кнопки вызова.
Конечно, в зависимости от модели смартфона, некоторые из опций могут присутствовать или отсутствовать. Но есть стандартный набор, который можно встретить практически всегда:
- Telephony (Телефония). Используется для диагностики мобильных сетей, с которыми работает устройство. Можно проверять и настраивать доступные диапазоны, параметры сетей конкретного оператора;
- Connectivity (Связь). Раздел предназначен для оценки функциональности так называемых модулей беспроводного типа. Например, можно выполнить настройку такого функционала, как Wi-Fi Display;
- Hardware Testing (Тестирование модулей). Собраны инструменты, предназначенные для проверки состояния разнообразных модулей: разнообразные датчики, экран смартфона, звуковые динамики и так далее;
- Location (Местоположение). Позволяет выполнять подключение или отключение возможности отслеживания месторасположения с помощью A-GPS;
- Log & Debugging (Отладка). Раздел предоставляет доступ к ссылкам специальных отладочных утилит, которые используются производителями;
- Others (Другое). Сюда поместили тоже много чего интересного. К примеру, в этом разделе можно поменять шрифт, используемый в отображении на экране мобильника.
Дополнительно есть и другие функции. Например, можно перенастроить камеры смартфона, изменить некоторые параметры Wi-Fi модуля, проанализировать функциональность АКБ и так далее.
Что входит в описанные выше разделы? Если более подробно, то следующие инструменты:
Телефония
- Auto Answer. Активирует/деактивирует автоответчик при входящем звонке. Если такая функция присутствует;
- Band Mode. Предоставляет данные о доступных частотах и тех, которые можно использоваться сейчас. Если деактивировать лишние варианты, то можно продлить время заряда используемой батареи;
- CFU Setting. Предназначена для активации/деактивации телефонной переадресации;
- AT Command Tool. Используется для работы с AT-командами;
- Modem Test. Запускает различные тесты, позволяющие оценить совместимость тех или иных устройств;
- Network Selecting. Предоставляет возможность выбрать только подходящие, актуальные стандарты мобильной связи. И отключить все остальные, что также приведет к экономии заряда;
- NetworkInfo. С помощью этого раздела можно оценить качество тех услуг, которые предоставляет используемый оператор мобильной связи;
- GPRS. Дает возможность изменять параметры доступа к мобильному интернету. А также выставлять в качестве активной ту или иную СИМ-карту;
- Mobile data service preferred. Используется в зонах, где проблемы именно с интернет-соединением. Меняет приоритетность в пользу интернета. Стоит понимать, что иногда, при такой настройке, некоторые звонки могут вообще перестать поступать на мобильник;
- RF De-sense Test. Позволяет оценить качество связи с помощью специального теста;
- SIM ME Lock. Предоставляет доступ к некоторым параметрам GSM-модуля, которые можно изменить в ручном режиме.
Connectivity (Связь)
- Bluetooth. Доступ к отладке этой технологии и изменению некоторых параметров;
- CDS Information. Позволяет получить ряд важных сведений, связанных с функциональностью интерфейсов беспроводного типа;
- FM Receiver. Диагностика радио-модуля;
- Wi-Fi. Тестирует Wi-Fi модуль.
Hardware Testing (Тестирование модулей)
- Audio. Здесь можно выставлять и изменять характеристики уровня громкости;
- Camera. Дает доступ к параметрам камеры, которые невозможно изменить в обычном телефонном режиме;
- Driving Current Camera. Предоставляет возможность считать данные о силе тока с специальных датчиков, установленных в схемах камеры. Обычному пользователю этот функционал скорее всего не пригодится;
- CPU Stress Test. Проведение тестов процессоров мобильного телефона;
- Deep Idle Setting. Позволяет полностью деактивировать возможность перехода телефона в спящий режим;
- Sleep Mode Setting. Меняет параметры спящего режима;
- ChargeBattery. Максимально подробные сведения про аккумулятор и уровень его заряда;
- Sensor. Вносит изменения в сенсор смартфона, которые невозможно осуществить обычным способом;
- Multi-Touch. Изменяет число точек одновременного нажатия телефонного экрана;
- Location Engineer Mode. Раздел предназначен для детальной проверки GPS-модуля.
Как с помощью инженерного меню отрегулировать громкость
Уменьшение или увеличение громкости динамика действительно возможно с помощью этого функционала. Чтобы внести изменения в стандартные настройки, нужно сделать следующее:
- Ввести необходимый код/пароль, чтобы перейти в инженерное меню;
- Через «Hardware Testing» зайти в подраздел, названный «Audio».
Теперь необходимо обратить внимание на две предоставленных далее возможности:
- Первая позволяет выполнять регулировку громкости для стандартного звукового динамика телефона. Называется она “Normal Mode”;
- Вторая, именуемая “Headset Mode”, дает аналогичные возможности, только для звука, передаваемого через подключаемые наушники.
Что дальше:
- Изначально выставить параметр «Media» в поле «Type»;
- А в поле «Level» – «Level 0»;
- Сам уровень громкости задается в полях «Value» и «Мах. Vol.».
Максимально допустимое значение – 225. При изначально выставленном ноле. Желательно запомнить изначально установленные параметры, чтобы в случае необходимости вернуться к ним.
В некоторых телефонах производитель решает отказаться от полноценного инженерного режима, считая, что обывателю он не к чему. Иногда вместо него, после ввода соответствующего пароля, появляется альтернатива – Project Menu.
В чем разница? Она заключается в том, что Project Menu носит чисто информационный характер:
- Battery Charge. Раздел, позволяющий получить информацию о уровне заряда используемой батареи, степени ее нагрева;
- Network Information Query. Предоставляет информацию по СИМ-карте, стране, где производился смартфон;
- Veneer Information. Различные сведения о версии ОС, других встроенных программах, производителях.
Тем не менее, есть парочка разделов, позволяющих осуществлять определенные действия:
- Restore Factory. Используется для отката настроек телефона до изначальных, заводских параметров;
- Software Upgrade. Предоставляет возможность выполнить апгрейд используемого программного обеспечения;
- Background Settings. Можно менять цвет используемой темы, отлаживать работу USB порта, если он есть, менять некоторые другие характеристики.
В общем, если нет полноценного инженерного режима, то некоторые инструменты можно получить и с помощью этого, несколько усеченного варианта.
Еще одна альтернатива – инженерные коды
Такие коды внедрялись еще в старые телефоны, которые не имели возможности отображения детальной графической информации на экране. Наглядный интерфейс для их применения абсолютно не нужен.
Инженерных кодов очень много. Мы решили предоставить информацию о тех, которые используются наиболее часто (поиск других можно выполнить на специализированных интернет-порталах):
- *#06#. Используется в ситуации, когда хочется узнать достоверный IMEI-адрес;
- *#*#4636#*#*. Дает возможность получить некоторые статистические данные. О самом устройстве или его АКБ;
- *#*#7780#*#*. Откатывает настройки ОС до изначальных. Аналогично возвращает заводские параметры для установленных на телефоне приложений, сервисов Гугл Плэй;
- *2767*3855#. После ввода этой команды, мобильник будет полностью отформатирован. Использовать нужно только предварительно все обдумав и четко понимая последствия такого действия;
- *#*#34971539#*#*. Владелец телефона получить важные сведения, связанные с функциональностью встроенной камеры;
- *#*#7594#*#*. Позволяет вносить корректировки в настройки режимов кнопки, отвечающей за выключение и включение мобильника;
- *#*#273283*255*663282*#*#. Позволяет перейти к инструменту резервного копирования
Отзывы людей
Используют ли владельцы смартфонов Honor и Huawei инженерный режим в обычной жизни? Давайте узнаем по их отзывам:
- Антон. У меня Huawei P20. Через полгода использования начал пропадать звук. Отвечаю людям, слышу их все хуже и хуже. Чистил динамик. Не помогло. Благодаря доступу в инженерный режим, смог выправить ситуацию полностью самостоятельно, не прибегая к помощи платных специалистов.
- Регина. Мне подарил знакомый Huawei Y5 II. Телефончик нравится, но вот камера изначально не устраивала. Дала другу. Он с помощью этого меню смог ее перенастроить так, чтобы мне все начало нравится. Так что – очень полезная функция.
- Владимир. Я вот пытался получить доступ к этому меню со своего Honor 7A Pro. Но так и не смог, к сожалению. Ну и ладно, за то гарантированно не напортачу там!
- Игорь. Узнал давно про такую возможность. Естественно, разузнал и код доступа для моего Honor 9 lite. Ввожу. Не заходит. Пробовал раз пять. А вот теперь узнал, что копировать нельзя – только ручками вводить надо. Сейчас попробовал. Оказывается, все прекрасно работает. Спасибо за информацию!
- Олег. Не знаю почему, но на моем Huawei Y3 запускается только Project Menu. Может я не те пароли использую? Вроде внимательно ввожу. Или версия моего гаджета какая-то специальная.
- Марина. У меня простенький Honor 10 lite. Но мне смартфон очень нравится. Лично для меня – идеальный телефон, с правильными настройками. Поэтому даже не пыталась что-то в нем менять. Знаю, что сделаю только хуже все.
- Ярослав. На Honor 8X заходит без особых проблем. Информации и возможностей инженерное меню предоставляет действительно много. Правда я пока внимательно все изучаю. Потом буду экспериментировать. По сути, можно откорректировать так, что даже никакая дополнительная прошивка не нужна будет.
Важно понимать, что инженерное меню изначально не предназначено для активного использования обычными людьми. Поэтому, если вы решили воспользоваться его возможностями, то следует заранее подумать про вероятные последствия внесенных изменений, а также четко понимать цель того или иного действия.
Многим из нас уже очень давно полюбились смартфоны на базе операционной системы Андроид. Они всегда подкупали своей неприхотливостью, неплохой надёжностью, а также удобством и простотой в использовании. То же самое можно, в частности, сказать и о смартфонах известной компании Huawei, которые также базируются на этой операционной системе. Компания из Поднебесной всегда идёт в ногу со временем и оснащает свои телефоны самыми последними версиями операционной системы и многофункциональными прошивками, стараясь не отставать от общепризнанных лидеров рынка андроид-смартфонов.
Однако немногим из нас известно, что и без того довольно удобные телефоны Хуавей можно сделать ещё лучше с помощью тонкой настройки «под себя». То, что мы можем настроить в основном меню телефона, это только вершина огромнейшего айсберга, остальное же скрыто от пользователей во избежание выхода устройства из строя. Однако люди, которые имеют дело с мобильными не просто на уровне пользователя, а, например, работают в сервисе, легко получают доступ к расширенным настройкам практически на любом телефоне, прибегнув к помощи инженерного меню.
Забегая немного наперёд, стоит сказать, что неопытным пользователям действительно не стоит ходить в этот «запретный лес», дабы банально не испортить своё устройство по невнимательности. Но если вы уверены в себе и считаете, что разбираетесь в технике на достаточном уровне, то инженерное меню Huawei — это именно то, что вам нужно для максимально тонких настроек вашего аппарата.
Что такое инженерное меню?
Инженерное меню предоставляет пользователю доступ к ручной настройке практически всех параметров телефона. Обычно engineer mode используют разработчики на стадии финальной настройки устройства перед его поступлением в продажу. С его помощью они проверяют аппарат на наличие различных ошибок, неисправностей, а также проверяют работоспособность всех систем устройства. Кроме того, в инженерном меню располагается детальная информация о возможностях устройства и его программах.
Инженерное меню вшито непосредственно в программу Андроид, однако на некоторых моделях телефонов разработчики намеренно удаляют его из телефона после окончательной проверки. В таких случаях владельцу будет уже проблематично настроить аппарат «под себя» прямо из телефона и ему придётся или использовать специальные программы, которые можно скачать, например, на Google Play, или же воспользоваться прошивками сторонних разработчиков.
Инженерное меню для Huawei смартфонов обычно всегда на месте и никогда не удаляется, так что если вам не удалось попасть в эти настройки с первого раза, то, скорее всего, вы просто не учли уникальные особенности вашего устройства. Также не лишним будет ещё раз повторить, что если вы не уверены в том, что делаете, и работа с подобными меню для вас в новинку, то стоит тщательно обдумать данный шаг. Помните, что неудачные настройки в инженерном меню могут не улучшить функционирование смартфона, а, наоборот, сделать его гораздо более неудобным, при этом в случае изменения системных настроек вы теряете гарантию и несёте за аппарат полную ответственность самолично.
Как попасть в инженерное меню?
Для того чтобы попасть в инженерное меню телефона на базе операционной системы Андроид, вам нужно в меню набора номера телефона ввести определённый секретный код. Чаще всего на устройствах Андроид нужно набрать комбинацию *#*#3646633#*#*. Этот код подходит к большинству андроид-смартфонов, но иногда разработчики могут изменять его, например, вход в инженерное меню Huawei чаще всего происходит по кодам *#*#2846579#*#* или *#*#2846579159#*#*.
Также коды очень часто могут меняться в зависимости от конкретной модели устройства и типа использованной в нём однокристальной системы. Также от однокристальной системы телефона часто зависит, имеет ли смартфон вообще вшитое инженерное меню или нет. Так, на устройствах с процессорами МТК такое меню есть практически на каждом аппарате, а на устройствах, оснащённых процессорами компании Квалком, наоборот, в большинстве случаев это меню напрочь отсутствует.
Код должен примениться сразу, как только вы наберёте его на экране вызова, но на некоторых телефонах иногда нужно также нажать на кнопку вызова, чтобы код нормально сработал. Также стоит отметить, что код нужно именно вводить, а не копировать, так как в противном случае он работать не будет. Также весьма бесполезно сохранять такие коды в телефонную книгу, то есть обязательным условием для срабатывания кода является именно ручной ввод.
Команды для доступа к меню
Если вы не знаете, как зайти в инженерное меню Хуавей—смартфона, или у вас не получается это сделать, то это ещё не повод расстраиваться. Большинство аппаратов производства Хуавей поддерживают так называемые «сервисные коды», которые частично повторяют функции инженерного меню.
Сервисные коды применяются в мобильных телефонах уже очень давно и многие из них появились задолго до того, как вышли первые андроид-смартфоны. Однако, хотя подобные коды и повторяют некоторые функции инженерного меню, пользоваться ими совершенно не так удобно и совсем небезопасно. Некоторые из них могут буквально удалить все сохранённые на телефоне данные или отключить определённые функции аппарата. Так что, если вы на сто процентов не уверены, что значит тот или иной код, мы не рекомендуем вам им пользоваться по той простой причине, что они могут нарушить нормальное функционирование вашего телефона.
Теперь давайте посмотрим некоторые примеры самых полезных, на наш взгляд, инженерных кодов:
- *#06# — с помощью данного кода вы можете узнать свой IMEI-адрес.
- *#*#4636#*#* — этот код предоставляет вам некоторую информацию о телефоне, а именно: данные об аппарате, информацию об аккумуляторе, статистику аккумуляторной батареи и статистику использования телефона.
- *#*#7780#*#* — этот код сбрасывает до состояния заводских такие настройки, как: данные аккаунта Гугл, данные и настройки системы, загруженные приложения.
- *2767*3855# — данный код выполняет полное форматирование смартфона. Так что дважды подумайте перед тем, как его использовать.
- *#*#34971539#*#* — данный код предназначается для получения информации о камере смартфона.
- *#*#7594#*#* — используется для изменения режимов кнопки вкл/выкл.
- *#*#273283*255*663282*#*# — с помощью данной команды можно открыть экран копирования файлов и использовать его для резервного копирования самых ценных ваших фотографий или аудиозаписей.
Существует также множество других сервисных кодов, которые позволяют весьма тщательно проверить и настроить ваш телефонный аппарат. Однако, в связи с довольно большим их количеством, это, пожалуй, будет темой для отдельной статьи, а мы движемся дальше.
Функции инженерного меню
Инженерное меню Huawei предлагает множество самых разнообразных настроек для опытных пользователей. На большинстве моделей телефонов компании из Поднебесной доступны регулировки уровня громкости, настройки камеры, навигации, телефонии и множества других функций, которые вы можете переделать на своё усмотрение.
По сути, в самой регулировке нет ничего сложного. Просто ищите нужный вам параметр, например, уровень громкости, открываете его и экспериментируете со значениями, пока не добьётесь идеального для вас результата. Однако ещё раз напомним, что изменять следует только те параметры, в которых вы уверены, иначе рискуете получить не идеально подогнанный смартфон, а кусок раздражающей пластмассы.
Телефония
Один из основных пунктов, который бросается в глаза при первом входе в инженерное меню Андроид смартфона Huawei, это меню телефонии. В этом меню вам будет доступно множество полезных настроек, среди которых такие важные пункты, как:
- Auto Answer. Здесь вам будет доступно включение или, наоборот, отключение автоответа на входящий звонок.
- Band Mode. Здесь вы можете вручную выбрать частоты для GSM-модуля. В этом меню будут показаны все частоты, которые поддерживает ваш телефон. Вы можете снять галочки с тех диапазонов, которые не предоставляет ваш оператор мобильной связи, что итоге сильно будет экономить заряд вашей батареи.
- CFU Setting. Данная опция включает или отключает условную переадресацию вызовов.
- AT Command Tool. Утилита для разработчиков, поддерживающая AT-команды.
- Modem Test. Тонкая настройка совместимости с различными типами устройств.
- Network Selecting. Здесь вы также можете выбирать стандарты мобильной связи (GSM, WCDMA, LTE). Для большего энергосбережения выключите неиспользуемые.
- NetworkInfo. Очень удобная опция для проверки качества услуг мобильного оператора.
- GPRS. Настройка подсоединений к мобильному интернету. Также доступен выбор активной SIM-карты.
- HSPA Info. Информация о сети 3G в том случае, если данный тип услуг поддерживает ваш оператор связи.
- Mobile data service preferred. С помощью данного пункта можно увеличить приоритет интернета перед голосовым трафиком. Однако будьте осторожны, так как входящие звонки в таком случае иногда могут не доходить.
- Fast Dormancy. Позволяет вам экономить часть энергии телефона в сетях третьего поколения.
- RAT Mode (Phone Info). С помощь данного меню вы можете выбрать наиболее используемый стандарт связи. Однако пользуйтесь осторожно, так как эти настройки блокируют действие пункта Network Selecting.
- RF De-sense Test. Выбор частотного диапазона и конкретного канала для тестирования качества связи.
- SIM ME Lock. Даёт возможность настроить региональные параметры GSM-модуля в ручном режиме.
Беспроводные интерфейсы
Это также очень интересный раздел, который предназначен для тестирования самых различных модулей, предназначенных для беспроводной передачи информации, например, Wi-Fi или Bluetooth:
- Bluetooth. Предлагает очень обширный диапазон настроек и тестов для модуля блютуз с целью теста получения и передачи информации, а также для запуска режима отладки.
- CDS Information. Данные о параметрах беспроводных интерфейсов.
- FM Receiver. Проверка модуля FM.
- Wi-Fi. Тестирование Wi-Fi–модуля на приём и передачу данных на определённом канале частоты.
- Wi-Fi CTIA. Запись логов тестирования беспроводных технологий.
Hardware Testing
В этом сервисном меню смартфонов Хуавей предлагаются широкие возможности тестирования и настройки основного оборудования телефона. В данном инженерном подменю пользователю будут доступны такие пункты, как:
- Audio. Даёт возможность детальной настройки параметров воспроизведения звука.
- Camera. Регулирование параметров фотоснимков и видеосъёмки, которые не включены в стандартном приложении камеры.
- Driving Current Camera. Считывает данные о силе тока с датчиков в схемах камеры.
- CPU Stress Test. Проведение тестирования всех подсистем процессора устройства.
- Deep Idle Setting. С помощью данной вкладки можно отключить применение спящего режима, когда аппарат находится в режиме ожидания.
- Sleep Mode Setting. Регулирование настроек спящего режима.
- ChargeBattery. Подробные сведения о батарее и её заряде.
- Sensor. В данной вкладке пользователь может тонко откалибровать сенсор устройства.
- Multi-Touch. В этом меню вы можете проверить и настроить количество точек одновременного нажатия вашего экрана.
- Location Engineer Mode. Здесь пользователь может проверить данные модуля GPS.
На этом, пожалуй, всё, дорогие друзья. Надеемся, данная статья была для вас полезной и ответила на большинство интересующих вас вопросов. Желаем вам отличной настройки вашего телефона, и пусть он приносит вам только приятные эмоции.
Читайте так же: Открываем инженерное меню на Android
Заходим в сервисное меню Huawei
Инженерное меню представляет собой панель настроек на английском языке, в которой вам будет доступно изменение различных параметров гаджета и полная информация о нем. Эти настройки используются разработчиками при финальной проверке устройства, непосредственно перед его выпуском в продажу. Если вы не уверены в своих действиях, то ничего в меню не меняйте, так как это может привести к нестабильной работе смартфона или планшета.
- Чтобы получить доступ к сервисному меню, необходимо знать специальный код, который подходит для определенных марок устройств. Для мобильных гаджетов Huawei или Honor существует две кодовых комбинации:
*#*#2846579#*#**#*#2846579159#*#* - Для ввода кода откройте на устройстве цифровую панель набора номера и вбейте одну из указанных выше команд. Обычно, при нажатии на последний символ, меню открывается автоматически. Если этого не произошло, тапните на кнопку вызова.
- При успешно выполненной операции на экране отобразится инженерное меню с шестью пунктами, которые содержат информацию об устройстве и дают возможность произвести более детальную настройку.
Теперь вы можете самостоятельно изменить параметры вашего гаджета на профессиональном уровне.
В заключение хочется добавить, что в случае неумелых или неправильных манипуляций в данном меню, вы можете только навредить своему гаджету. Поэтому хорошо подумайте, стоит ли того недостаточно громкий динамик или эксперименты с камерой. Мы рады, что смогли помочь Вам в решении проблемы. Опишите, что у вас не получилось. Наши специалисты постараются ответить максимально быстро.
Помогла ли вам эта статья?
Huawei – это компания-производитель смартфонов, которая за последнее время демонстрирует самую высокую динамику развития в мире. Число пользователей смартфонов Huawei Honor во многих странах неуклонно увеличивается. И в данной ситуации на всех интернет-форумах, посвященных телефонам на андроиде, растет количество вопросов, связанных с проблемами, с которыми сталкиваются владельцы Хуавей Хонор.
Почти все пользователи ОС Андроид знают о том, что в их телефонах имеется скрытое «инженерное меню», с помощью которого можно протестировать или откорректировать те или иные настройки модулей устройства.
Режим Engineering Mode
Инженерное меню содержится в прошивке телефона и носит английское название “Engineering Mode” – инженерный режим. Он скрыт от глаз обычных пользователей, так как изначально предназначается для разработчиков, которые, используя опции этого меню, проверяют и тестируют работоспособность смартфонов.
Какие опции имеются в инженерном меню
На самом деле набор опций, которые входят в Engineering Mode на разных телефонах Huawei Honor могут различаться. Рассмотрим стандартные его пункты:
- Telephony (Телефония). Этот пункт предусматривает управление параметрами и диапазонами мобильной сети, к которой подключен телефон. Также здесь можно проверить, может ли конкретное устройство работать в сети сотового оператора и т.д.
- Connectivity (Связь). В этом разделе производится проверка работы беспроводных модулей, здесь же настраивается отключение дисплея при использовании функции Wi-Fi Display и т.д.
- Hardware Testing (Тестирование модулей). Уже из названия понятно, что основное назначение этого набора опций заключается в возможности тестирования различных аппаратных блоков телефона. Пользователь может проверить и увеличить громкость звука, поступающего на встроенный динамик или через подключенную гарнитуру. Можно проверить экран, датчики т.д.
- Location (Местоположение). Если нужно отключить или, наоборот, включить обнаружение по A-GPS, то сделать это можно именно в этом разделе.
- Log & Debugging (Отладка). Здесь находятся ссылки на тестовые утилиты и от MediaTek и от других производителей комплектующих.
- Others (Другое). Еще один раздел с настройками. В частности, тут настраивается размер шрифтов, использующихся в телефоне.
Кроме основных опций, перечисленных выше, в инженерном меню есть дополнительные функции. С их помощью можно при необходимости изменить mac-адрес телефона и IMEI, оптимизировать настройки модуля камеры, Bluetooth, Wi-Fi, ЦП (CPU), получить детальную информацию о работе аккумуляторной батареи.
Как зайти в инженерное меню на телефоне Honor
Для того чтобы зайти в инженерное меню нужно открыть приложение «Телефон» и в поле номеронабирателя ввести один из представленных ниже кодов:
*#*#2846579159#*#*
*#*#2846579#*#*
*#*#2846580#*#*
Важно отметить, что не все смартфоны Huawei Honor «пропускают» пользователя, набравшего сервисный код в Engineering Mode. Телефон должен быть оснащен процессором MediaTek. Среди моделей Хонор это Honor 4C Pro, 3X Pro, Holly, 8A Pro, 7A и др.
Как увеличить громкость звука в динамике телефона через стандартное инженерное меню
Проблема громкости звука в динамике телефона не такая уж редкая. Если не удается ее решить открытыми для пользователя средствами (стандартные настройки, Huawei Histen и т.д.), нужно сделать это через инженерное меню:
- Набираем код *#*#2846579#*#* или *#*#2846579159#*#*.
- Нам нужно сервисное меню “Hardware Testing”, раздел “Audio”.
- В «Audio» предлагаются две опции для настройки громкости звука
“Normal Mode” – звук, подаваемый через встроенный динамик
“Headset Mode” – звук, подаваемый через подключенные наушники
- Для “Normal Mode” выбираем в поле “Type” параметр “Media”, а в поле «Level» – «Level 0». Это нулевое значение, от которого дальше можно начинать настраивать громкость.
- Для настройки громкости задаем значения в поле “Value» и «Max. Vol». Самое максимальное значение обычно равно 225.
Очень часто после ввода соответствующего кода на экране Хонора открывается Project Menu.
Project Menu на телефонах Huawei – это урезанный аналог Engineering Mode, в котором есть вот такие разделы:
- Background Settings (фоновые настройки): режим отладки, настройка USB порта, изменение цвета темы UI;
- Veneer Information (информация о вендорах): информация о версиях, производителе и т.д.;
- Network Information Query (запрос информации о сети): информация о блокировке SIM, стране производителя и т.д.;
- Software Upgrade (Обновление ПО): выполнение обновления ПО
- Restore Factory (Сброс на заводские настройки)
- Battery Charge (Информация о батарее): отображение текущего уровня заряда батареи и температуры.
Протестировать и настроить модули телефона через это урезанное меню не получится. Возможно, в такой ситуации поможет использование сервисных кодов, которые вводятся через номеронабиратель, входить в Engineering Mode или в Project Menu не нужно.
В меню смартфона Huawei можно изменить массу настроек, однако, многие пользователи даже не догадываются о том, что устройство содержит скрытые дополнительные настройки, доступные в специальном инженерном меню. Смартфоны под управлением ОС Андроид могут переходить в соответствующий интерфейс двумя способами.
Первый, наиболее распространенный метод — ввод универсального кода. Чтобы войти в инженерное меню Huawei Honor, Huawei Nova или Mate указанным способом, нужно:
- Открыть стандартное приложение для совершения вызовов (иными словами, «звонилку»).
- Ввести код так же, как и обычный телефонный номер. Для устройств Huawei подходят комбинации *#*#2846579#*#* или *#*#2846579159#*#*.
- Нажать на кнопку вызова и дождаться появления меню.
Функционал предложенного системой дополнительного интерфейса достаточно широк, однако изменить яркость экрана или увеличить громкость в инженерном меню данного типа не получится. Для этого потребуется второй способ – ввод специализированного кода
*#*#14789632#*#*
После его активации появится меню, в котором можно изменить системные параметры. Наибольший простор для модификации смартфона предоставляет вкладка «Hardware Testing», где можно протестировать и изменить настройки звука, видео, дисплея и других параметров.
Разобраться в инженерном меню людям с плохим знанием английского языка будет нелегко, поэтому лучше досконально изучить все параметры и их наименования, перед изменением той или иной функции. А еще лучше, ничего там самостоятельно не менять, чтобы не сломать телефон.
Используемые источники:
- https://windows-azbuka.ru/obshhie-voprosy/inzhenernoe-menyu-huawei-i-honor-kak-zajti-uvelichenie-gromkosti/
- https://huaweigid.ru/blog/drugoe/inzhenernoe-menu.html
- https://lumpics.ru/how-open-engineering-menu-on-huawei/
- https://www.orgtech.info/inzhenernoe-menyu-honor/
- https://www.lumias.ru/kak-vojti-v-inzhenernoe-menyu-smartfona-huawei-honor/