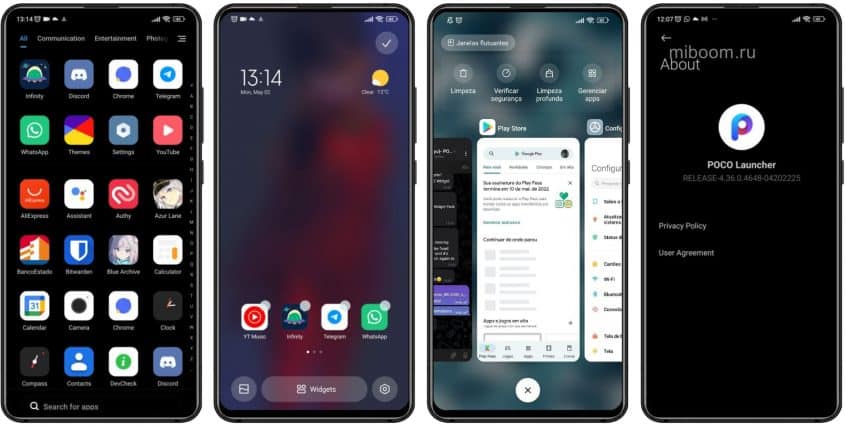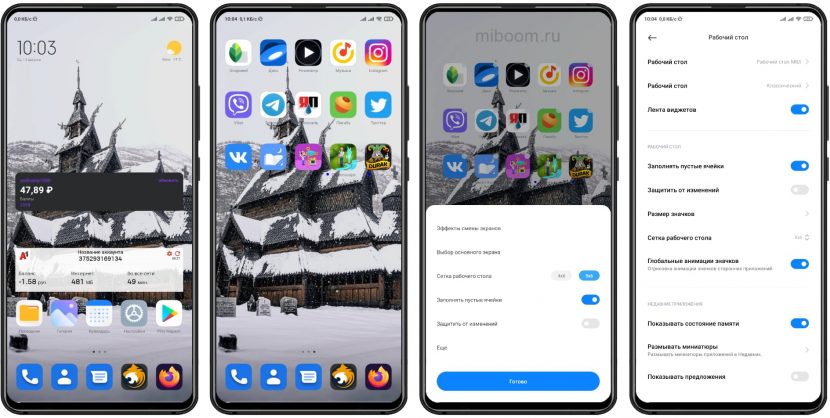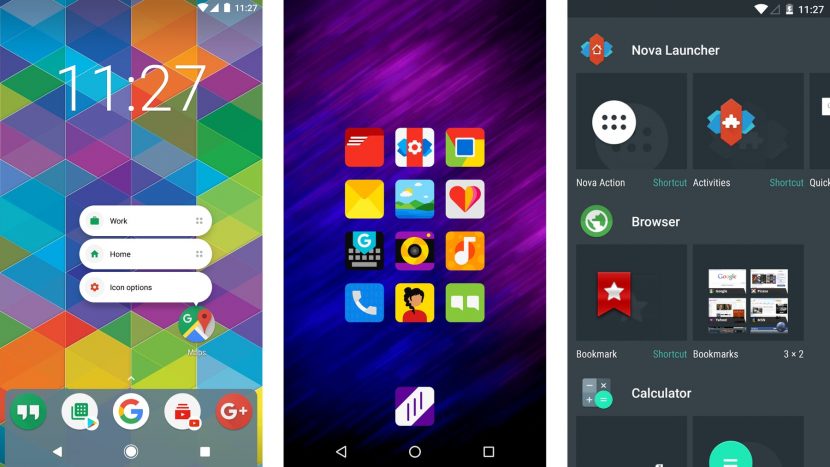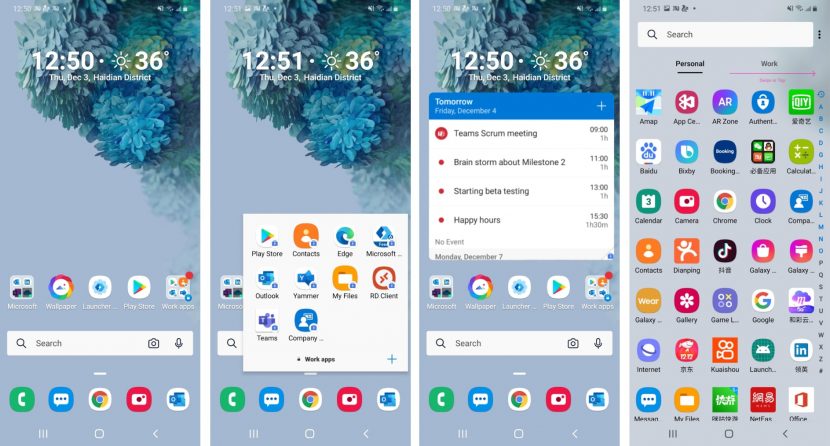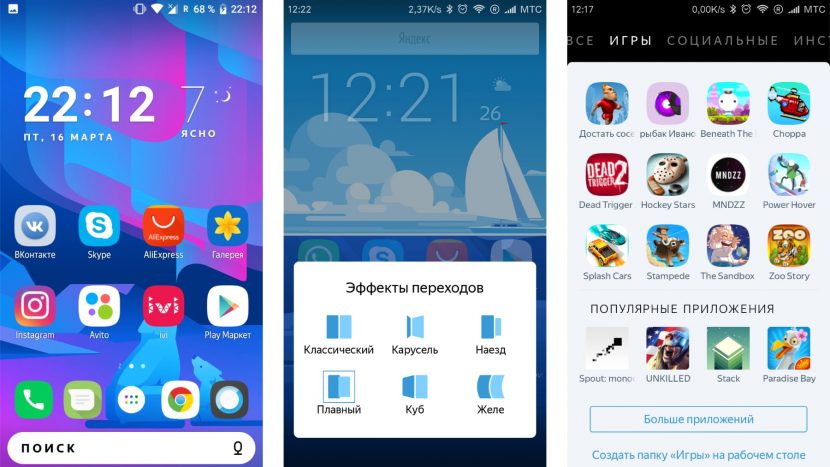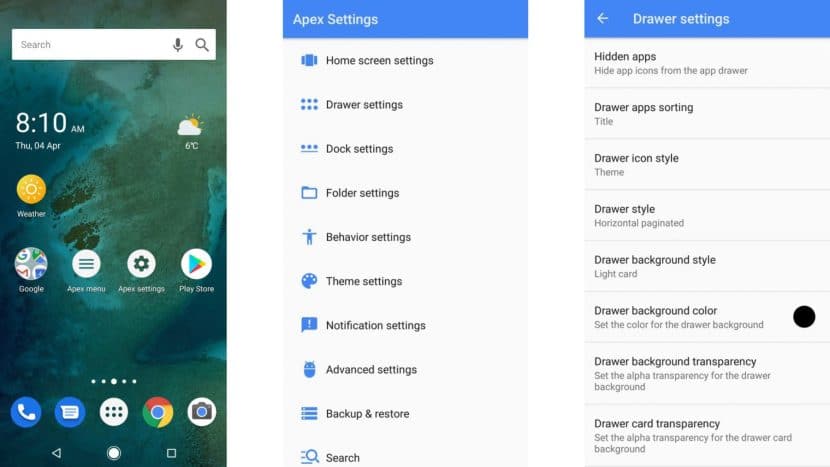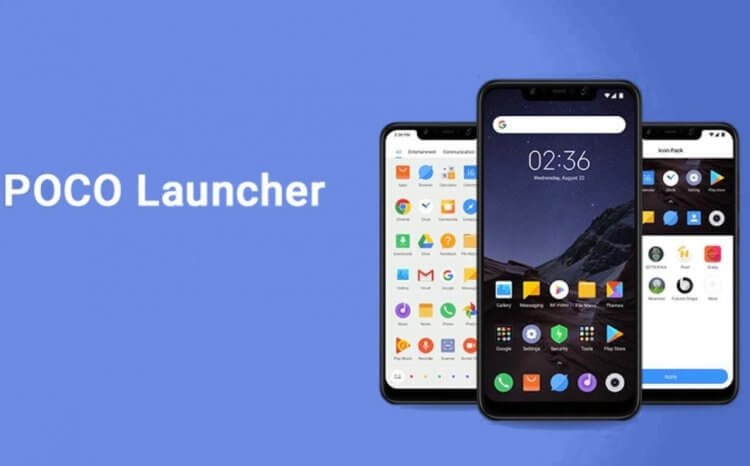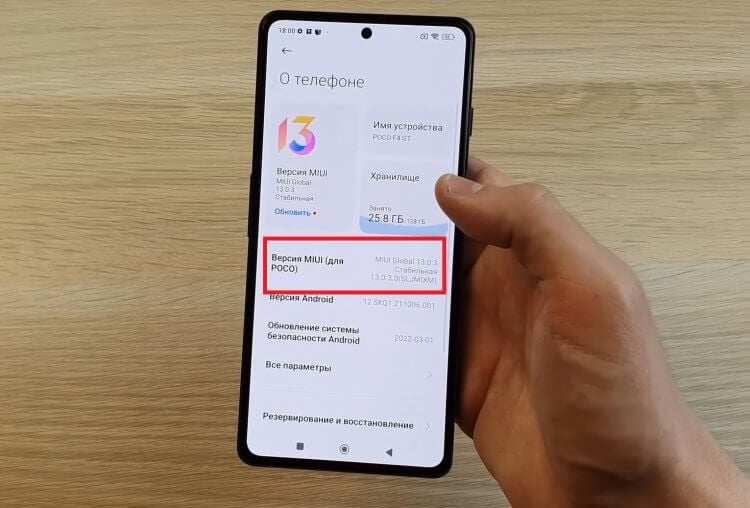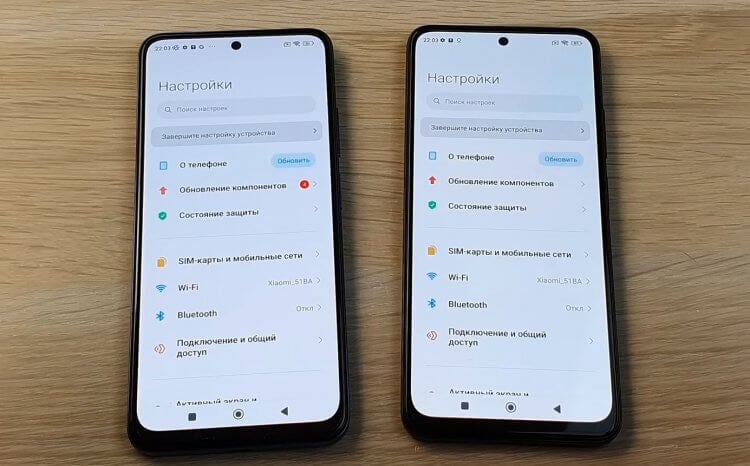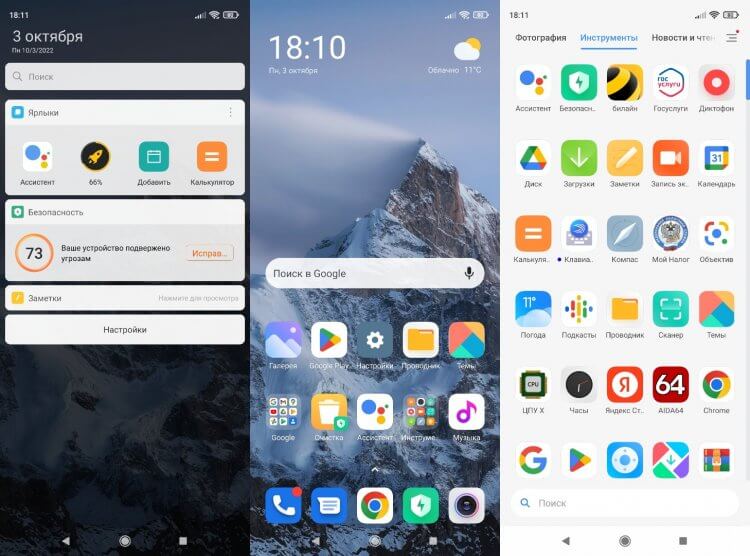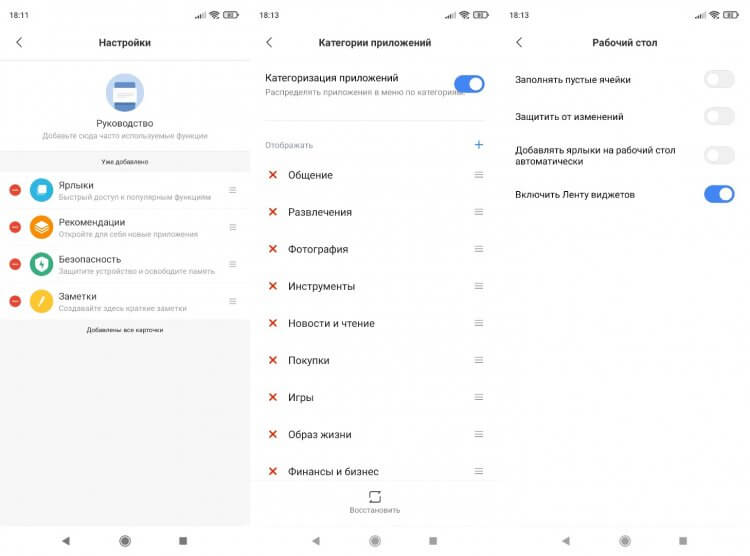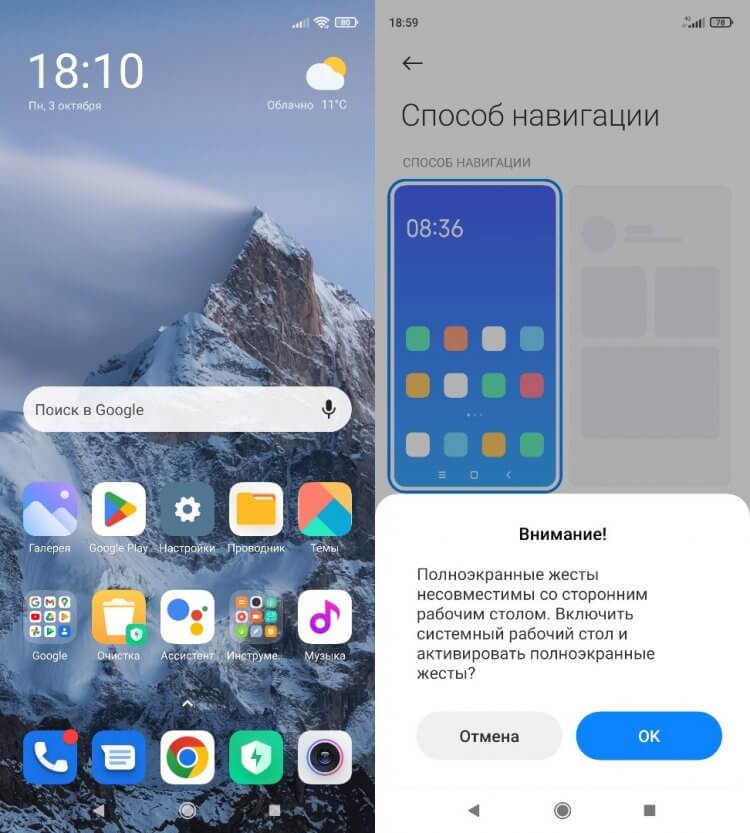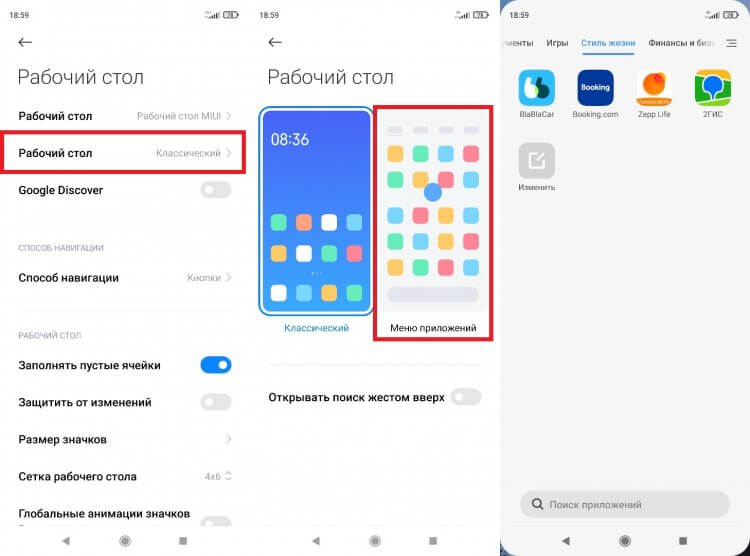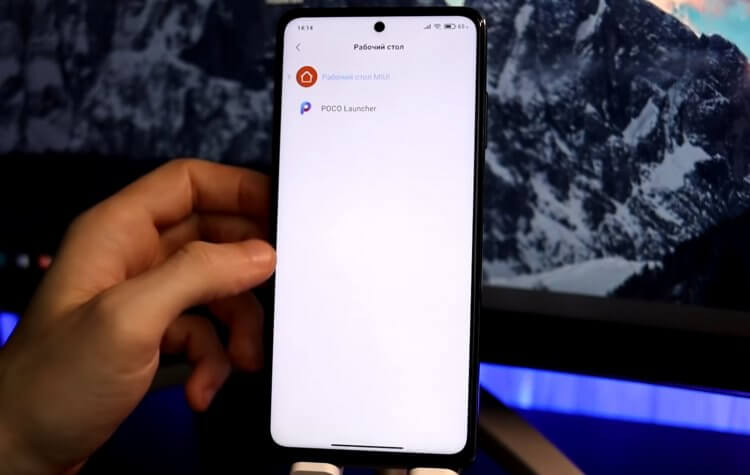В смартфонах POCO используется свой лаунчер, отличающийся от аналогичного рабочего стола в MIUI. Он устраивает не всех владельцев телефонов, так как работает нестабильно и многие хотят заменить его на Mi Launcher из стоковой MIUI.
При подготовке этой статьи я удивился тому, как много людей хотят узнать, как на POCO X3 поставить MIUI Launcher. Если знаете почему владельцы этой модели наиболее озадачены проблемой замены стандартного рабочего стола, напишите в комментариях.
По отзывам пользователей Mi Launcher превосходит POCO в плане стабильности, лучше работает с жестами и обладает более плавной анимацией. Он интуитивно понятен и не вызывает вопросов даже у новичков в смартфонах Сяоми.
Содержание
- Установка MIUI Launcher на POCO
- Как отключить POCO Launcher
- Пять аналогов POCO лаунчера
- Коротко о главном
Установка MIUI Launcher на POCO
Если сравнивать два рабочих стола, принципиальных различий в них не увидеть. Ведь многие функции перекочевали из POCO в Mi, и наоборот. Например, благодаря ПОКО в MIUI появилось меню приложений.
Я уже подробно сравнивал между собой эти лаунчеры в статье про POCO Launcher. Там даже таблица функций есть, нет смысла повторяться. Но если коротко, то POCO отличается тем, что поддерживает установку пакетов иконок из магазина, может блокировать дисплей двойным тапом, умеет показывать бейджи уведомлений и сортировать программы по цвету ярлыка.
Видимо поэтому многие и пытаются сменить стандартный рабочий стол в том же POCO X3 на тот, что используется в других телефонах Xiaomi. Да, это возможно, только полностью убрать лаунчер ПОКО с телефона нельзя, он всё равно никуда не денется.
С установкой могут возникнуть небольшие проблемы, так как в магазине приложений Google Play этого рабочего стола нет. Его придётся скачивать в виде файла APK и затем устанавливать вручную.
Полностью отключать лаунчер POCO нужно после установки аналогичного приложения. Иначе можно остаться вовсе без лаунчера, что сделает невозможным использование смартфона.
Надёжнее всего посмотреть нужную версию лаунчера на форуме 4PDA в этой теме. После скачивания можно приступать к установке.
Как сменить POCO Launcher на лаунчер MIUI:
- Запустите проводник и перейдите в раздел «Загрузки».
- Тапните по скачанному файлу APK.
- Разрешите установку из неизвестных источников.
- После установки вернитесь на рабочий стол.
- Вам будет предложено выбрать лаунчер по умолчанию, выберите Mi Launcher.
Осталось отключить POCO Launcher, если вы не сделали этого раньше.
Если у вас установлен другой альтернативный рабочий стол, его лучше удалить: Mi Launcher может конфликтовать с ним.
Это единственный способ заменить стандартный рабочий стол POCO без прав суперпользователя и кастомного рекавери.
Как отключить POCO Launcher
Если вы выбрали альтернативный рабочий стол и установили его, можно переходить к отключению стандартного рабочего стола POCO. Для этого нужно обратиться к настройкам смартфона.
Как отключить POCO Launcher:
- Запустите настройки телефона и перейдите в раздел «Приложения».
- Далее тапните по пункту «Все приложения».
- В списке найдите POCO Launcher (в некоторых версиях прошивок называется «Рабочий стол POCO») и нажмите на него.
- В нижней панели нажмите «Закрыть».
- После этого тапните «Очистить».
- Затем выберите «Отключить».
Каждое действие придётся подтверждать. Если убрать POCO Launcher на POCO X3, то по умолчанию будет использоваться альтернативный лаунчер, который вы установили ранее.
После установки ОТА обновлений на телефон, сделанные изменения могут слететь. Тогда придётся повторить процедуру удаления лаунчера повторно.
Пять аналогов POCO лаунчера
Рассмотрим альтернативы лаунчеру ПОКО. Перед установкой приложения, почитайте отзывы о нём. Загрузка и отзывы доступны по ссылкам, которые ведут на страницы приложений в магазине Google.
Nova Launcher
Один из старейших рабочих столов для Android, который появился ещё во времена версии ОС 2.3. Он отличается превосходной стабильностью, красивым видом, работает быстро и чётко.
Можно кастомизировать рабочий стол при помощи тем оформления. Есть только один недостаток – за его использование нужно платить.
Скачать Nova Launcher из Google Play.
Microsoft Launcher
Уникальный рабочий стол от корпорации из Редмонда. Оформление напоминает симбиоз из Android и Windows. Из преимуществ стоит отметить большое количество настроек, возможности кастомизации, относительно быструю работу.
Стабильность приложения Майкрософт пока оставляет желать лучшего, ведь он только недавно появился в магазине приложений Google. Вероятно, скоро в Microsoft выкатят обновление для него.
Скачать Microsoft Launcher из Google Play.
Яндекс.Лончер
Рабочий стол для тех, кто активно пользуется сервисами Яндекса. Особенностью лаунчера является голосовой ассистент Алиса.
Приложение позволяет управлять рабочим столом и осуществлять поиск в интернете. Имеется глубокая интеграция со всеми сервисами Яндекса (включая музыку, такси и остальные). Доступна только одна тема оформления, а ещё лаунчер использует достаточно много оперативной памяти.
Скачать лаунчер Яндекса из Google Play.
Apex Launcher Classic
Классический рабочий стол с меню приложений в стиле ОС Android последних версий. Отличается высокой скоростью работы, большим количеством настроек и приятным оформлением.
Именно он используется в стоковом Android начиная с 10-й версии. Данный лаунчер способен существенно преобразить любой телефон Xiaomi и сделать его похожим на тот же Google Pixel.
Скачать Apex Launcher Classic из Google Play.
Существует также Trebuchet — вариант для любителей классики. Trebuchet в своё время использовался в качестве стандартного лаунчера Android, затем долго применялся в Cyanogen Mod. А сейчас его устанавливают во многие кастомные прошивки (не MIUI). Trebuchet способен преобразить смартфон даже круче, чем Apex. Но количество настроек у него минимально, что является основным минусом.
Коротко о главном
Подведём итоги:
- POCO и Mi Launcher мало отличаются друг от друга, но стоковый рабочий стол MIUI стабильнее, красивее и умеет нормально работать с жестами.
- Полностью удалить стандартный лаунчер в POCO без рут-прав невозможно, но можно его просто отключить, и он не будет мешать.
- Стандартный лаунчер MIUI можно скачать только в виде файла APK и установить его вручную, так как в Google Play такого приложения нет.
- Существует несколько альтернативных приложений, отличающихся стабильной работой, превосходным внешним видом и простотой использования.
Как настроить Poco Launcher
Вы купили смартфон и первое, что бросается в глаза — рабочий стол, оформление, расположение и вид иконок, моментальный функционал. Как в нём разобраться, как расположить виджеты, убрать или добавить функции на экран — поможет лаунчер, настроить который не составит труда.
Для всех моделей POCO и линейки смартфонов Xiaomi выпустили POCO Launcher. При необходимости его можно установить на любую систему Андроида, многочисленные положительные отзывы в сети говорят о совместимости и работе без ошибок, даже на поколении смартфонов Honor.
В лаунчере собрана воедино уникальная графика MIUI и богатые возможности Android. Что нового предлагает интерфейс POCO, какие дополнительные функции откроет пользователь смартфона, как настроить его под себя, а также как отключить POCO Launcher или удалить его со смартфона разберёмся вместе.
Основные функции Poco Launcher
Почему стоит выбирать лаунчер ПОКО, чем он отличается от других? По сути это тот же рабочий стол, но в нём есть несколько полезных настроек. Многие лаунчеры уступают по качеству и количеству различных настроек приложению POCO. Здесь присутствуют разработки среды Pixel Launcher, которые с привычной визуализацией MIUI создают уникальный рабочий функционал.
Каждый, кто установит себе POCO Launcher открывает себе возможности. Например, меню со всеми приложениями в одном месте. В старых смартфонах это было главным удобством, оно и вернулось в ПОКО. Проведите свайпом от нижней границы экрана и выпадет меню со всеми установленными приложениями. В рабочем поле оставьте только нужные приложения, а другие уберите с него.

В ПОКО Launcher есть одна полезная функция: сортировка значков приложений. На одном из рабочих столов размещается виджет с возможностью сортировки установленных расширений по стандартным критериям. Например, развлечение, покупки, общений, игры, главные инструменты и т.д. Помимо стандартных категорий можно создать свою с нужным именем и разместить в ней выбранные приложения.

Приложение POCO Launcher раскрывает следующие функции:
- Тёмная тема помогает вашим глазам меньше напрягаться во время работы со смартфоном и значительно экономит заряд батареи;
- Улучшена скорость работы смартфона с персонализированными темами без лагов и долгих перелистываний. Быстрый поиск возможен не только по обозначению программы, но и по размеру или цвету значка;
- Система настроек упрощена. Каждый может настроить её под свои потребности, например, произвести сортировку и отобрать «важные» приложения. Ещё можно предоставить отбор системе, а также удалить ненужные программы;
- Дизайн прост и удобен. Для тех, кто склонен к минимализму созданы скрытое меню и функционал, расположенный сбоку экрана;
- По умолчанию устанавливаются стандартные значки для приложений. Но благодаря кастомизации каждый пользователь может выбрать те, которые нравятся ему. При этом изменять их размер или объединять их в группы;
- Безопасность всей информации от передачи третьим лицам и быстрая блокировка экрана двойным касанием;
- Работает на смартфонах с системой Android старше версии 8.0.
Установка Poco Launcher
В самом начале обложку найти можно было в интернете, установив приложение с расширением. apk. Сегодня не нужно тратить время на поиск надёжной и актуальной версии, достаточно заглянуть в наш раздел загрузок приложений и скачать Poco Launcher.
Чтобы установить POCO Launcher используйте следующий порядок действий:
- Скачайте apk файл с Poco Launcher.
- Нажмите кнопку «Установить» и дайте все разрешения, а после завершения этапа, откройте приложение;
- На многих устройствах приложение запускается автоматически. У других требует подтверждения продолжения, если у вас высветилось такое окно, выберите «начать»;
- Следующий шаг — настройка обоев и соглашение с правилами использования;
- Следующее окно запрашивает доступ к уведомлениям. Если вы хотите видеть непрочитанные сообщения в приложениях, предоставьте приложению доступ;
Всё, приложение теперь на вашем смартфоне, теперь разбираемся с настройками. Если вы решите остаться с прежними настройками, программу всегда можно убрать со смартфона.
Основные настройки
С помощью приложения POCO Launcher можно изменить весь визуальный ряд в смартфоне. Начать можно со стиля оформления: фон рабочего стола, иконки, шрифты. Анимация и сдвиг приложений происходят за доли секунды. Вы удивитесь плавной работе и скорости отклика на касание.
Сортировка программ
Его можно оставить в виде иконок, либо очистить рабочий стол, свернув приложения в отдельный список и возвращаться к нему при необходимости. Сходство приложения ПОКО с лаунчером Яндекса проявляется в возможности сортировки ярлыков по цветам и категориям.
Для настройки используйте следующие действия. В пустом экране стола нажатие на экран открыть меню. Перейти к настройкам и нажать «Ещё». В новом окне выбрать пункт группировки иконок по цвету.
Иконки можно скрыть с рабочего стола от посторонних. Для этого достаточно в меню выбрать пункт скрытия значков с рабочего стола и следовать подсказкам. По окончании нужно ввести заранее заданный ключ (пароль).
Для работы меню быстрых настроек достаточно зажать любую иконку и выбрать необходимые возможности этого приложения. Например, быстро сделать снимок с камеры или снять видео.
Здесь сохранены жесты и свайпы и их корректное действие. Отправка на действие назад происходит свайпом справа налево от границы экрана и др.
При покупке смартфона модели Xiaomi пользователи сталкиваются с зависшими виджетами часов или поисковика Google. Тем, кто хочет удалить его на рабочем столе, стоит обратиться к ПОКО Лаунчеру.
С помощью приложения можно подчистить оперативную память. Эта функция работает по тому же принципу, что и очистка памяти меню задач смартфона.
Как отключить меню приложений в Poco Launcher
Главное различие лаунчеров MIUI и ПОКО в меню приложений. POCO Launcher позволяет очистить рабочий стол от неиспользуемых приложений, собирая их в одном месте. Чтобы запустить меню с имеющимися на смартфоне программами, его сдвигают вверх. Для этого над док-баром нарисована стрелочка-подсказка.
Другой способ — свайп снизу вверх в меню. Это покажет все программы по алфавиту, а в верху можно увидеть часто используемые программы. Здесь же действует сортировка по категориям.
Информации о том, как отключить меню приложений разработчики не предоставляют. Если этот визуал вам не подходит попробуйте отключить приложение или вовсе удалить его со смартфона.
Как отключить или полностью удалить Poco Launcher
Отключить Poco Launcher можно через настройки. Для этого в меню всех программ отыщите ярлык лаунчера.
После открытия свойств лаунчера доступны 3 действия в нижней части экрана. Из них клавиша «Clear Updates» временно приостановит работу программы и сотрёт все обновления.
Другая функция — «Clear Data» не только запретит доступ приложения к обновлениям. Она удалит все данные. Удалить лаунчер на других моделях смартфонов можно через меню настроек телефона. Принцип тот же: выберите среди всех программ POCO Launcher и нажмите «Удалить».
После перезагрузки телефона запустится стандартный лаунчер с базовыми настройками.
Poco x3 pro убрать меню приложений
Данный новый интернет-сайт полностью посвящен нашим помощникам — смартфонам.
Сегодня предлагаю Вам полезную информацию — Poco x3 pro убрать меню приложений. Будем надеяться эти ценные советы вам помогут сделать правильный выбор.
Обсуждение Xiaomi Redmi K40 (China)/Poco F3 (Global) 
Описание | Обсуждение » | Покупка » | Аксессуары » | Прошивки » | Обсуждение камеры » | Энергопотребление (автономность) » | Брак и ремонт » | Модификация и украшательства » | Клуб владельцев Xiaomi POCO » | POCO Launcher »
Процессор: Qualcomm Snapdragon 870 (1 Cores Kryo 585 Prime Cortex A77 3.2 GHz + 3 Cores Kryo 585 Gold Cortex A77 2.42 GHz + 4 Cores Kryo 585 Silver Cortex A55 1.8 GHz, Adreno 650 GPU)
Экран: 6.67′, 2400×1080 FHD+ Amoled, 20:9, 395ppi, 120Hz (360Hz touch), HDR10+, Corning Gorilla Glass 5
Оперативная память: 6/8 GB LPDDR5 2750 MHz
Память: встроенная — 128/256 GB UFS 3.1
Платформа: Android 11, оболочка MIUI 12.0
Стандарты связи:
Redmi K40
2G: GSM band 850/900/1800/1900MHz
3G: WCDMA band B1/B2/B4/B5/B6/B8/B19
4G: LTE-FDD band B1/B2/B3/B4/B5/B7/B8/B18/B19/B26/B28A
4G: LTE-TDD band B34/B38/B39/B40/B41/B42
5G: band n1/n3/n28A/n41/n77/n78
Poco F3
2G: GSM band 850/900/1800/1900MHz
3G: WCDMA band B1/2/4/5/8
4G: LTE-FDD band B1/2/3/4/5/7/8/12/17/20/28/66
4G: LTE-TDD band B38/40/41
5G: band n1/3/5/7/8/20/28/38/41/77/78
Сим-карты: Nano-sim (2sim)
Основная камера: тройной модуль
Основной сенсор (wide) — 48mp, F/1.79, 0.8μm (QuadBayer 1.6μm in 12mp), PDAF autofocus
Дополнительный сенсор (ultrawide) — 8mp, F/2.2, 1.12μm, fixed focus
Дополнительный сенсор (tele-macro) — 5mp, F/2.4, 1.12μm, 2x Zoom, autofocus
Фронтальная камера:
Основной сенсор (wide) — 20mp, F/2.45, 0.8μm, fixed focus
Видеозапись: 4K UHD [email protected], FHD [email protected]/60fps, Slow motion video FHD [email protected]/240/960fps, HD [email protected]/240/960fps, EIS
Периферия: WiFi 802.11 a/b/g/n/ac/ax (2.4GHz и 5GHz), Wi-Fi 6, Wi-Fi Direct,Miracast, Bluetooth 5.1, GPS (L1+L5 Dual Band), A-GPS, Galileo (E1+E5a Dual Band), GLONASS (G1), Beidou (B1I + B2a), QZSS (L1+L5), NavIC, поддержка NFC, USB-C 2.0
Датчики: сканер отпечатков в боковой гране, 360°Ambient Light Sensor | Acceleration Sensor | Gyroscope | Electronic Compass | Color Temperature Sensor | Linear Motor | Infrared Remote Control丨Ultrasonic Distance Sensor
Звук: кодек Qualcomm Aqstic WCD9385, 2 mic, stereo speakers, Dolby Atmos, Hi-Res Audio/Hi-Res Audio Wireless
Аккумулятор: встроенный, 4520 mAh, быстрая зарядка 33w (11v-3a), поддержка QC3.0/PD3.0
Корпус: пластиковая рама, тыльная поверхность из стекла, защита от брызг IP53
Размеры: 163.7×76.4×7.8 mm, 196 g
Доступные цвета: K40 — Bright Black/Snow White/Aurora, F3 — Deep Ocean Blue/Arctic White/Night Black
Содержание
- Новая шторка панели «Центр управления» в MIUI 12 на Xiaomi
- Как включить новую шторку в MIUI 12
- Настройка шторки
- Как вернуть старую шторку
- Как включить и настроить смартфон Poco
- 5 шагов для настройки смартфона
- 1. Вход в учетную запись Google
- 2. Настройка блокировки экрана
- 3. Установка нужных Google-приложений
- 4. Настройка NFC-датчика (для бесконтактной оплаты)
- 5. Активация функции «Отслеживание смартфона»
- Настройка остальных функций
- Как изменить частоту обновления экрана
- Как изменить фон
- Как активировать запись экрана
- Как открыть камеру на заблокированном смартфоне
- Как отобразить процент заряда аккумулятора
- Как удалить или отключить встроенную рекламу на MIUI
- Как включить автоповорот экрана
- Как настроить Wi–Fi
- Как поменять мелодию звонка
- Как отключить геолокацию
- Как включить функцию «Плавающие окна»
- Заключение
Новая шторка панели «Центр управления» в MIUI 12 на Xiaomi
С выходом оболочки MIUI 12 пользователи смартфонов Xiaomi получили несколько нововведений, в том числе обновленный «Центр управления» и новую шторку уведомлений. В статье ниже разберемся, как включить новую панель и что можно настроить, а также, если необходимо, отключить, вернувшись к привычному варианту.
Как включить новую шторку в MIUI 12
В рекламной кампании 12-ой версии Миюай пользователям демонстрировали практически все нововведения системы, особое внимание уделяя обновленной панели быстрого доступа. Однако, при обновлении Xiaomi до MIUI 12, у многих пользователей шторка не изменилась на новую автоматически. В таком случае, чтобы ознакомиться с новинкой, первоначально ее необходимо включить в настройках смартфона. Вот что для этого нужно сделать:
- Откройте настройки Xiaomi и перейдите в раздел «Экран» .
Пролистайте список и откройте категорию «Строка состояния» .
В открывшемся меню активируйте опцию «Использовать новый Центр Управления» .

Теперь, чтобы увидеть все уведомления, необходимо провести пальцем сверху вниз в левой части экрана, а чтобы отобразилась новая шторка, проводить пальцем необходимо так же сверху вниз, но справа. В MIUI 11 же все уведомления размещаются под панелью быстрого доступа.
Настройка шторки
«Центр управления» можно настроить, убрав с него ненужные ярлыки и добавив те функции, которыми пользуетесь постоянно. Итак, чтобы изменить находящиеся в панели быстрого доступа иконки, проделайте следующее:
- Откройте панель быстрого доступа с помощью свайпа в правой части экрана.
- В правом верхнем углу нажмите на кнопку «Изменить» .
- Экран разделится на две части: в верхней — те, значки, что уже добавлены в центр, а в нижней — те, что можно добавить. С помощью перетаскивания иконок настройте центр так, как вам необходимо. Затем просто нажмите на кнопку «Готово» вверху дисплея — изменения сохранятся автоматически.

Большие кнопки в панели управления также можно перемещать и настраивать. Для этого необходимо нажать на небольшой треугольник в нижней части кнопки. Чтобы настроить общий вид панели быстрого доступа, нажмите на иконку шестеренки.
Как вернуть старую шторку
Если новая шторка вам пришла не по нраву, есть возможность легко поменять ее на старую панель быстрого доступа. Для этого нужно сделать:
- Откройте «Настройки» Xiaomi.
- Зайдите в раздел «Экран» .
- В зависимости от модели смартфона, найдите в списке строчку «Строка состояния» или «Центр управления и шторка уведомлений» .
- В данной категории найдите строчку «Использовать новый Центр Управления» .
- Отключите данную опцию с помощью переключателя, передвинув его влево.
- Вернитесь на домашний экран.
Итак, мы разобрались, как именно пользоваться новой панелью на MIUI 12. Новый «Центр управления» на Xiaomi порадует всех любителей операционной системы iOS, а также тех, кто любит удобство и минимализм при использовании смартфона. Обновленную панель можно детально настроить, а, при необходимости, даже отключить, если стандартной (старой) шторкой уведомлений пользоваться удобнее и привычнее.
Источник
Как включить и настроить смартфон Poco
У вас есть новый смартфон Поко и вы не знаете, как правильно его настроить? Не стоит паниковать, ведь мы подготовили подробную и максимально простую инструкцию, как это сделать.
5 шагов для настройки смартфона
Прежде всего нужно включить телефон, нажав на кнопку питания. Как только аппарат загрузится, можно переходить к настройке основных функций, состоящей из 5 шагов.
1. Вход в учетную запись Google
Чтобы пользоваться Play Market, YouTube и другими Google-сервисами, вам нужно создать учетную запись или войти в существующий аккаунт. Кроме того, с помощью учетной записи вы можете перенести данные со старого смартфона на новый.
- Войдите в «Настройки» на рабочем столе.
- Выберите «Синхронизация» и в самом низу экрана тапните «Добавить».
- Далее нажмите Exchange и выполните вход. Если у вас уже есть учетная запись, тогда введите данные от нее и выберите «Далее». Если аккаунта нет, нажмите на кнопку «Или создайте новый аккаунт». Следуйте подсказкам на экране.
Готово, вы добавили учетную запись Google. Для этого вновь перейдите в «Синхронизацию» и выберите Google. Поставьте галочки напротив сервисов, которые будут синхронизироваться на смартфоне. Это могут быть «Контакты», «Календарь», «Данные приложений и не только».
2. Настройка блокировки экрана
Желаете, чтобы посторонние не имели доступа к данным вашего смартфона? Тогда стоит установить блокировку экрана. Для этого:
- Откройте «Настройки».
- Выберите «Настройки паролей и безопасности».
- Далее нажмите на «Блокировку экрана» или Screen Lock.
Запомните введенный пароль. Если его забыть, то для разблокировки смартфона придется выполнять полный сброс.
Если вы не хотите каждый раз вводить пароль, когда берете смартфон в руки, рекомендуем настроить функцию разблокировки по лицу (если поддерживается). Для этого:
- В «Настройках» откройте «Пароли и безопасность».
- Далее «Разблокировка по лицу».
- На открывшейся странице добавьте данные лица.
Настройка отпечатков пальцев выполняется следующим образом:
- Перейдите в «Пароли и безопасность».
- Выберите «Разблокировка отпечатком».
- Далее нажмите «Добавить отпечаток». Поднесите палец к сканеру отпечатков пальцев. Обратите внимание, что палец нужно прикладывать много раз, пока система не воссоздаст скан пальца.
3. Установка нужных Google-приложений
На этом этапе нужно скачать на телефон все основные приложения, которыми вы пользуетесь. Это могут быть мессенджеры, видеохостинги, карты, рабочие программы и не только.
Скачать их можно в Google Play. Просто откройте этот магазин, введите название приложения в поисковой строке и скачайте.
4. Настройка NFC-датчика (для бесконтактной оплаты)
Сегодня необязательно носить с собой пластиковые карточки, ведь теперь оплачивать покупки в магазинах можно с помощью смартфона. Но прежде всего нужно добавить карту в электронный кошелек. Для этого:
- На рабочем столе разверните шторку быстрого доступа к функциям смартфона, сделав свайп сверху вниз. В открывшемся списке найдите NFC и нажмите на нее, чтобы кнопка загорелась синим цветом.
- Далее найдите приложение Google Pay на главном экране. Если данной программы нет, то скачайте ее в Play Market.
- Откройте программу GPay. При первом включении выберите «Добавить карту» на главном экране.
- В разделе «Способ оплаты» выберите «Кредитная или дебетовая».
- Отсканируйте данные карты с помощью камеры или впишите их вручную.
Карта добавлена. Чтобы оплатить покупку в магазине, дождитесь, пока кассир назовет сумму, и поднесите смартфон к терминалу. При успешной оплате аппарат издаст вибрацию, а на телефоне появится зеленая отметка.
Обратите внимание. Бесконтактные платежи доступны только на телефонах с NFC-датчиком. На момент написания статьи этот модуль есть в Poco F2 Pro, Poco F3, Poco M3 Pro, Poco X3 NFC и Poco X3 Pro.
5. Активация функции «Отслеживание смартфона»
Android Device Manager – еще одна полезная функция, которую следует активировать на телефоне Сяоми Поко. С помощью этого сервиса можно найти смартфон в случае кражи или потери. Device Manager покажет приблизительное местонахождение гаджета на карте.
Настройка остальных функций
Как изменить фон, включить ИК-порт, настроить Wi-Fi, включить плавающие окна. Все это мы рассказали далее.
Как изменить частоту обновления экрана
Чем выше частота обновления, тем более плавным будет изображение в динамичных играх. Чтобы отрегулировать этот параметр, сделайте следующее:
- Откройте «Настройки».
- Тапните по кнопке «Экран».
- Нажмите «Частота обновления».
- Далее можете включить 60 или 120 герц.
Частота обновления 120 Гц доступна только на новых смартфонах Сяоми Поко.
Как изменить фон
Чтобы изменить фон, следуйте этой инструкции:
- На главном экране нажмите и удерживайте пустое место.
- Нажмите на кнопку «Настройки» в правой нижней части экрана.
- Далее «Еще» и нажмите на «Фон».
- Откроется окно, в котором вы можете изменить фон. Можно выбрать темный, светлый и системный, либо сделать оформление прозрачным.
Как активировать запись экрана
Чтобы включить запись происходящего на экране, нужно:
- Перейти в «Центр управления», сделав свайп экрана сверху вниз.
- Выберите команду «Запись экрана».
Как открыть камеру на заблокированном смартфоне
Чтобы мгновенно активировать камеру, не тратя время на разблокировку смартфона, сделайте следующее:
- Откройте «Настройки».
- Нажмите «Блокировка экрана».
- Далее нажмите на функцию «Быстрый запуск камеры» и активируйте ее.
Настройки камеры выполнены. Теперь, чтобы включить съемку, вам достаточно дважды нажать на кнопку уменьшения громкости на заблокированном телефоне.
Как отобразить процент заряда аккумулятора
Когда заряд отображается в процентах, намного проще понять, сколько времени еще проработает аккумулятор.
- Откройте «Настройки».
- Выберите «Экран».
- Далее «Центр управления и шторка уведомлений».
- На открывшейся странице выберите функцию «Индикатор батареи».
Оптимизация выполнена. Уровень автономности будет отображаться в процентах.
Нередко пользователи спрашивают, как отключить быструю зарядку на Poco. Чтобы это сделать, используйте зарядку с мощностью 2.4А и меньше.
Как удалить или отключить встроенную рекламу на MIUI
В оболочке MIUI есть много интересных фишек, но также в ней немало встроенной рекламы. К счастью, ее можно отключить:
- Перейдите в «Настройки» и выберите «Пароль и безопасность».
- Далее откройте «Доступ к личным данным».
- Отключите опцию MSA, нажав на переключатель.
- В конце нажмите «Отозвать», чтобы отключить системную рекламу.
Как включить автоповорот экрана
Автоповорот – удобная функция, позволяющая быстро перенести экран из горизонтального в вертикальное положение и наоборот. Это полезно, например, когда вы смотрите фильм или ролик на YouTube. Чтобы активировать автоповорот:
- Перейдите в «Настройки», нажав на шестеренку на рабочем столе.
- Выберите раздел «Экран».
- Напротив пункта «Автоповорот» переведите ползунок в активное положение.
Готово. Чтобы экран изменил положение, достаточно повернуть телефон.
Как настроить Wi–Fi
Чтобы подключить смартфон Poco к Wi-Fi, сделайте следующее:
- Выберите «Настройки».
- Далее напротив пункта Wi-Fi передвиньте ползунок вправо, чтобы активировать модуль.
- На экране появится список доступных для подключения точек доступа. Выберите ту, которая вам нужна.
- Введите пароль и нажмите на кнопку подключения.
Настройки интернета выполнены.
Как поменять мелодию звонка
Чтобы установить новый рингтон на звонок, сделайте следующее:
- Откройте «Настройки» и нажмите на «Звук и вибрация».
Готово. Теперь при входящих звонках динамики будут играть вашу любимую музыку.
Последние смартфоны Poco поддерживают технологию Dolby Atmos, кодеки aptX и LDAC. Благодаря этому вы можете с комфортом слушать любую музыку.
Как отключить геолокацию
Включенная геолокация позволяет быстро определить местоположение смартфона, если он потерян или украден. При этом функция потребляет много энергии. Поэтому отключение геолокации позволит продлить автономность устройства:
- Откройте главное меню, сделав свайп экрана сверху вниз.
- Перетащите экран еще раз, чтобы открылось «Контекстное меню».
- Нажмите на значок местоположения, чтобы он загорелся серым.
Как включить функцию «Плавающие окна»
Одна из особенностей оболочки MIUI – это наличие плавающих окон, которые позволяют одновременно запускать и пользоваться несколькими программами, как на Windows. Все сделано очень удобно. Например, вы можете листать новости в браузере и в это же время переписываться в мессенджере.
Есть несколько способов запустить плавающие окна:
- Через шторку уведомлений. На главном экране сделайте свайп сверху вниз. Появится список инструментов, среди которых выберите «Плавающие окна».
- Через окно переключения приложений. Откройте список всех запущенных на смартфоне приложений. Это можно сделать с помощью сенсорной кнопки внизу экрана или свайпом от левого нижнего угла экрана. Зажмите палец на иконке программы, которую хотите запустить. В результате откроется меню, в котором выберите «Плавающее окно». Готово, приложение откроется в небольшом окне.
Заключение
Мы разобрали все основные моменты по настройке смартфонов Poco – от создания Google-аккаунта до управления возможностями оболочки MIUI. Инструкции из статьи актуальны почти для всех устройств линейки.
Источник
Недавно я рассказывал об особенностях смартфонов Xiaomi, с которыми нужно ознакомиться перед покупкой, и в том тексте рассказал о существовании нескольких суббрендов китайского производителя. Среди них наибольшей популярностью в последнее время пользуется POCO. В отличие от Redmi и Xiaomi, смартфоны суббренда оснащены собственным лончером. Он меняет внешний вид оболочки, делая ее непохожей на стоковую MIUI. Предлагаю разобраться, чем отличается MIUI на POCO от прошивки, установленной на остальных устройствах компании, и можно ли установить POCO Launcher, если у вас телефон другой марки.
На смартфонах POCO оболочка MIUI выглядит немного иначе
Содержание
- 1 POCO или Xiaomi — разница
- 2 MIUI на POCO
- 3 POCO Launcher — что это за программа
- 4 Меню приложений Xiaomi
- 5 MIUI Launcher на POCO
POCO или Xiaomi — разница
Выделение линеек в отдельный бренд — это стандартная практика, присущая самым разным производителям смартфонов. Так они стараются продать как можно больше моделей, выпуская, по сути, одни и те же устройства. POCO и Xiaomi отличаются разве что позиционированием. Если Xiaomi — это премиальный бренд, то POCO представляет собой тот самый «ТОП за свои деньги», который ищут все покупатели.
Любой смартфон POCO (справа) выглядит дерзко
Но порой с точки зрения характеристик бренды предлагают совершенно одинаковые гаджеты. К примеру, POCO X4 Pro 5G — это точная копия Redmi Note 11 Pro 5G, а Redmi Note 11S 5G технически копирует POCO M4 Pro 5G. Используя одну и ту же болванку, производитель старается разграничить линейки, делая дизайн POCO более броским, а еще устанавливает на смартфоны суббренда специальный лончер. Поэтому, если вы откроете раздел настроек «О телефоне» на своем POCO, то увидите, что пункт «Версия MIUI» сопровождается уточнением «для POCO». Но сильно ли такая оболочка отличается от стандартной?
Для смартфонов POCO делают специальную MIUI
MIUI на POCO
Если положить друг перед другом смартфоны Xiaomi и POCO, а затем включить их, можно заметить, как у них отличается оформление главного экрана.
После первого включения вы заметите, как отличается интерфейс POCO
При том, что в обоих случаях используется стандартная тема и лончер, а смартфоны базируются на MIUI 13, на POCO интерфейс реализован иначе:
- значки круглые, а не квадратные;
- в ряду по умолчанию 5 иконок, а не 4;
- свайпом вверх вызывается список всех установленных приложений;
- на левом экране располагается панель виджетов.
Одновременно с этим настройки и стандартные приложения на POCO выглядят точно так же, как и на любом другом смартфоне Xiaomi. Никакой разницы, полностью идентичные пункты меню.
В остальном оболочка идентична
Таким образом, на смартфонах двух, казалось бы, разных брендов отличаются только лончеры (рабочие столы). Если вы хотите сделать главный экран своего Xiaomi или смартфона любой другой марки похожим на POCO, вам необходимо скачать POCO Launcher, доступный в Google Play.
Скачать POCO Launcher
POCO Launcher — что это за программа
После установки лончер нужно запустить и дать разрешение на использование POCO Launcher в качестве основного рабочего стола. После этого внешний вид главного экрана изменится, но не радикально. Я тестировал лончер на смартфоне Xiaomi, и мне сразу же бросилось в глаза, что иконки остались квадратными. Для меня это плюс, но отсутствие разницы в оформлении ярлыков приложений делает POCO Launcher абсолютно бесполезным. Чуть позже я расскажу почему.
Так выглядит интерфейс смартфона Xiaomi после установки POCO Launcher
При желании значки можно сделать круглыми, но для этого придется немного покопаться в настройках и установить дополнительное приложение:
- Задержите палец на свободной области экрана.
- Откройте настройки лончера.
- Перейдите в раздел «Еще», а затем — «Набор значков».
- Здесь вы увидите, что выбор варианта оформления ярлыков приложений попросту отсутствует. POCO Launcher предлагает нажать кнопку «Добавить» и скачать одно из приложений с набором значков из Google Play, для чего лончер автоматически делает поисковый запрос «icon pack». Гениально!
- Я установил приложение Icon Pack Studio, после чего запустил его и загрузил пак иконок, найденный через поисковый запрос «poco». Если вы решите поступить так же, то не забудьте нажать кнопку «Применить».
- Далее остается вновь открыть настройки лончера и выбрать новый пак иконок.
Чтобы сделать значки круглыми, нужно установить дополнительное приложение
Теперь иконки стали круглыми, как на смартфоне POCO
Мало того, что для изменения формы иконок нужно устанавливать дополнительное приложение, так еще выглядят они не слишком оптимизированными. Вы можете наблюдать, что некоторые ярлыки как бы насильно помещаются в круг, из-за чего выглядят уж очень колхозно. Возможно, дело паке, который я загрузил, а в случае с другими наборами все хорошо, но после такого фиаско мне уже не захотелось продолжать эксперименты со значками.
Несмотря на весь негатив, стоит все-таки рассказать о некоторых настройках POCO Launcher. Пользователь может отрегулировать панель виджетов, изменить фон и разметку, а также отсортировать категории в меню приложений. Впрочем, ничего из этого назвать ноу-хау POCO Launcher нельзя.
POCO Launcher предлагает массу настроек
Не знаю как вы, но я на смартфоне пользуюсь управлением жестами. Кнопки Андроид считаю архаизмом, отъедающим свободное пространство, а потому я очень удивился, когда после включения POCO Launcher на экране появился давно забытый элемент управления. Конечно, я полез в настройки, чтобы переключиться на жесты, но при попытке сделать это увидел сообщение «Полноэкранные жесты не совместимы со сторонним рабочим столом».
На Xiaomi жесты работают только со стандартным лончером
Убрать кнопки Андроид мне все-таки удалось, но жесты не заработали. То есть после принудительного переключения на полноэкранный режим пропадает вообще любой вариант управления. Действие «Назад» не выполнить, из-за чего приходится вновь переключаться на кнопки. Я это сделал в последний раз, после чего удалил POCO Launcher без желания опять к нему вернуться.
Меню приложений Xiaomi
Главная фишка POCO Launcher — меню приложений, за что многие пользователи хвалят его, называя лучшим лончером, как минимум превосходящим по удобству рабочий стол MIUI. Но вот ведь интересная штука: на любом Xiaomi и Redmi можно включить меню приложений без POCO Launcher:
- Откройте настройки телефона.
- Перейдите в раздел «Рабочий стол».
- В одноименной вкладке выберите «Меню приложений».
Включить меню приложений на Xiaomi можно и без установки POCO Launcher
Кстати. Хотя я переключился на меню приложений, мой смартфон Xiaomi не запретил управление жестами. Если после установки POCO Launcher иконки остаются квадратными, жесты блокируются, а на любом Xiaomi безо всякого лончера можно включить меню приложений, то зачем он нужен? Если вы пользуетесь каким-нибудь смартфоном Redmi, то POCO Launcher из нововведений даст вам разве что ленту виджетов. Больше никаких изменений вы не заметите.
MIUI Launcher на POCO
Не стану говорить, что MIUI на POCO реализована очень плохо. Это дело вкуса. Кому-то нравится меню приложений, а кому-то — главный экран с иконками и папками. Весь мой негатив связан исключительно с POCO Launcher, который не дает ничего нового в сравнении с рабочим столом Xiaomi.
Если вы являетесь владельцем смартфона POCO и вам не нравится реализация MIUI для устройств этого суббренда, то по умолчанию вы не сможете изменить оформление главного экрана. На выбор будет доступен только стандартный лончер, а в Google Play отсутствует аналогичное ему приложение MIUI Launcher. Однако есть выход, и сейчас вы узнаете, как отключить POCO Launcher:
- Скачайте MIUI Launcher, воспользовавшись ссылкой.
- Откройте APK-файл и подтвердите установку приложения.
- Зайдите в настройки POCO и в разделе «Рабочий стол» выберите вариант «Рабочий стол MIUI».
На POCO можно включить рабочий стол Xiaomi, но для этого придется установить специальную программу
Если вы вдруг не знаете, как установить APK, прочитайте наш материал, где мой коллега подробно описал процесс инсталляции. Если же вам удалось успешно завершить операцию, то вы увидите, что после активации рабочего стола Xiaomi иконки на главном экране продолжают оставаться круглыми. Чтобы их изменить, нужно установить набор значков или одну из сторонних тем.
У вас есть новый смартфон Поко и вы не знаете, как правильно его настроить? Не стоит паниковать, ведь мы подготовили подробную и максимально простую инструкцию, как это сделать.
Содержание
- 5 шагов для настройки смартфона
- 1. Вход в учетную записьGoogle
- 2. Настройка блокировки экрана
- 3. Установка нужныхGoogle-приложений
- 4. НастройкаNFC-датчика (для бесконтактной оплаты)
- 5. Активация функции «Отслеживание смартфона»
- Настройка остальных функций
- Как изменить частоту обновления экрана
- Как изменить фон
- Как активировать запись экрана
- Как открыть камеру на заблокированном смартфоне
- Как отобразить процент заряда аккумулятора
- Как удалить или отключить встроенную рекламу наMIUI
- Как включить автоповорот экрана
- Как настроитьWi–Fi
- Как поменять мелодию звонка
- Как отключить геолокацию
- Как включить функцию «Плавающие окна»
- Заключение
5 шагов для настройки смартфона
Прежде всего нужно включить телефон, нажав на кнопку питания. Как только аппарат загрузится, можно переходить к настройке основных функций, состоящей из 5 шагов.
1. Вход в учетную запись Google
Чтобы пользоваться Play Market, YouTube и другими Google-сервисами, вам нужно создать учетную запись или войти в существующий аккаунт. Кроме того, с помощью учетной записи вы можете перенести данные со старого смартфона на новый.
- Войдите в «Настройки» на рабочем столе.
- Выберите «Синхронизация» и в самом низу экрана тапните «Добавить».
- Далее нажмите Exchange и выполните вход. Если у вас уже есть учетная запись, тогда введите данные от нее и выберите «Далее». Если аккаунта нет, нажмите на кнопку «Или создайте новый аккаунт». Следуйте подсказкам на экране.
Готово, вы добавили учетную запись Google. Для этого вновь перейдите в «Синхронизацию» и выберите Google. Поставьте галочки напротив сервисов, которые будут синхронизироваться на смартфоне. Это могут быть «Контакты», «Календарь», «Данные приложений и не только».
2. Настройка блокировки экрана
Желаете, чтобы посторонние не имели доступа к данным вашего смартфона? Тогда стоит установить блокировку экрана. Для этого:
- Откройте «Настройки».
- Выберите «Настройки паролей и безопасности».
- Далее нажмите на «Блокировку экрана» или Screen Lock.
- На следующей странице выберите способ блокировки экрана: графический ключ, ПИН-код или пароль.
Запомните введенный пароль. Если его забыть, то для разблокировки смартфона придется выполнять полный сброс.
Если вы не хотите каждый раз вводить пароль, когда берете смартфон в руки, рекомендуем настроить функцию разблокировки по лицу (если поддерживается). Для этого:
- В «Настройках» откройте «Пароли и безопасность».
- Далее «Разблокировка по лицу».
- На открывшейся странице добавьте данные лица.
Настройка отпечатков пальцев выполняется следующим образом:
- Перейдите в «Пароли и безопасность».
- Выберите «Разблокировка отпечатком».
- Далее нажмите «Добавить отпечаток». Поднесите палец к сканеру отпечатков пальцев. Обратите внимание, что палец нужно прикладывать много раз, пока система не воссоздаст скан пальца.
- В конце нажмите «Готово».
3. Установка нужных Google-приложений
На этом этапе нужно скачать на телефон все основные приложения, которыми вы пользуетесь. Это могут быть мессенджеры, видеохостинги, карты, рабочие программы и не только.
Скачать их можно в Google Play. Просто откройте этот магазин, введите название приложения в поисковой строке и скачайте.
4. Настройка NFC-датчика (для бесконтактной оплаты)
Сегодня необязательно носить с собой пластиковые карточки, ведь теперь оплачивать покупки в магазинах можно с помощью смартфона. Но прежде всего нужно добавить карту в электронный кошелек. Для этого:
- На рабочем столе разверните шторку быстрого доступа к функциям смартфона, сделав свайп сверху вниз. В открывшемся списке найдите NFC и нажмите на нее, чтобы кнопка загорелась синим цветом.
- Далее найдите приложение Google Pay на главном экране. Если данной программы нет, то скачайте ее в Play Market.
- Откройте программу GPay. При первом включении выберите «Добавить карту» на главном экране.
- В разделе «Способ оплаты» выберите «Кредитная или дебетовая».
- Отсканируйте данные карты с помощью камеры или впишите их вручную.
- Для подтверждения действий на номер, к которому привязана карта, придет сообщение с кодом. Введите его в соответствующую строку.
Карта добавлена. Чтобы оплатить покупку в магазине, дождитесь, пока кассир назовет сумму, и поднесите смартфон к терминалу. При успешной оплате аппарат издаст вибрацию, а на телефоне появится зеленая отметка.
Обратите внимание. Бесконтактные платежи доступны только на телефонах с NFC-датчиком. На момент написания статьи этот модуль есть в Poco F2 Pro, Poco F3, Poco M3 Pro, Poco X3 NFC и Poco X3 Pro.
5. Активация функции «Отслеживание смартфона»
Android Device Manager – еще одна полезная функция, которую следует активировать на телефоне Сяоми Поко. С помощью этого сервиса можно найти смартфон в случае кражи или потери. Device Manager покажет приблизительное местонахождение гаджета на карте.
Настройка остальных функций
Как изменить фон, включить ИК-порт, настроить Wi-Fi, включить плавающие окна. Все это мы рассказали далее.
Как изменить частоту обновления экрана
Чем выше частота обновления, тем более плавным будет изображение в динамичных играх. Чтобы отрегулировать этот параметр, сделайте следующее:
- Откройте «Настройки».
- Тапните по кнопке «Экран».
- Нажмите «Частота обновления».
- Далее можете включить 60 или 120 герц.
Частота обновления 120 Гц доступна только на новых смартфонах Сяоми Поко.
Как изменить фон
Чтобы изменить фон, следуйте этой инструкции:
- На главном экране нажмите и удерживайте пустое место.
- Нажмите на кнопку «Настройки» в правой нижней части экрана.
- Далее «Еще» и нажмите на «Фон».
- Откроется окно, в котором вы можете изменить фон. Можно выбрать темный, светлый и системный, либо сделать оформление прозрачным.
Как активировать запись экрана
Чтобы включить запись происходящего на экране, нужно:
- Перейти в «Центр управления», сделав свайп экрана сверху вниз.
- Выберите команду «Запись экрана».
- Нажав на иконку шестеренки, вы можете выбрать разрешение, частоту обновления кадров, ориентацию и другие параметры для записи экрана.
Как открыть камеру на заблокированном смартфоне
Чтобы мгновенно активировать камеру, не тратя время на разблокировку смартфона, сделайте следующее:
- Откройте «Настройки».
- Нажмите «Блокировка экрана».
- Далее нажмите на функцию «Быстрый запуск камеры» и активируйте ее.
Настройки камеры выполнены. Теперь, чтобы включить съемку, вам достаточно дважды нажать на кнопку уменьшения громкости на заблокированном телефоне.
Как отобразить процент заряда аккумулятора
Когда заряд отображается в процентах, намного проще понять, сколько времени еще проработает аккумулятор.
- Откройте «Настройки».
- Выберите «Экран».
- Далее «Центр управления и шторка уведомлений».
- На открывшейся странице выберите функцию «Индикатор батареи».
Оптимизация выполнена. Уровень автономности будет отображаться в процентах.
Нередко пользователи спрашивают, как отключить быструю зарядку на Poco. Чтобы это сделать, используйте зарядку с мощностью 2.4А и меньше.
Как удалить или отключить встроенную рекламу на MIUI
В оболочке MIUI есть много интересных фишек, но также в ней немало встроенной рекламы. К счастью, ее можно отключить:
- Перейдите в «Настройки» и выберите «Пароль и безопасность».
- Далее откройте «Доступ к личным данным».
- Отключите опцию MSA, нажав на переключатель.
- В конце нажмите «Отозвать», чтобы отключить системную рекламу.
Как включить автоповорот экрана
Автоповорот – удобная функция, позволяющая быстро перенести экран из горизонтального в вертикальное положение и наоборот. Это полезно, например, когда вы смотрите фильм или ролик на YouTube. Чтобы активировать автоповорот:
- Перейдите в «Настройки», нажав на шестеренку на рабочем столе.
- Выберите раздел «Экран».
- Напротив пункта «Автоповорот» переведите ползунок в активное положение.
Готово. Чтобы экран изменил положение, достаточно повернуть телефон.
Как настроить Wi–Fi
Чтобы подключить смартфон Poco к Wi-Fi, сделайте следующее:
- Выберите «Настройки».
- Далее напротив пункта Wi-Fi передвиньте ползунок вправо, чтобы активировать модуль.
- На экране появится список доступных для подключения точек доступа. Выберите ту, которая вам нужна.
- Введите пароль и нажмите на кнопку подключения.
Настройки интернета выполнены.
Как поменять мелодию звонка
Чтобы установить новый рингтон на звонок, сделайте следующее:
- Откройте «Настройки» и нажмите на «Звук и вибрация».
- Далее «Рингтон».
- Из предоставленного списка выберите нужную мелодию.
Готово. Теперь при входящих звонках динамики будут играть вашу любимую музыку.
Последние смартфоны Poco поддерживают технологию Dolby Atmos, кодеки aptX и LDAC. Благодаря этому вы можете с комфортом слушать любую музыку.
Как отключить геолокацию
Включенная геолокация позволяет быстро определить местоположение смартфона, если он потерян или украден. При этом функция потребляет много энергии. Поэтому отключение геолокации позволит продлить автономность устройства:
- Откройте главное меню, сделав свайп экрана сверху вниз.
- Перетащите экран еще раз, чтобы открылось «Контекстное меню».
- Нажмите на значок местоположения, чтобы он загорелся серым.
Как включить функцию «Плавающие окна»
Одна из особенностей оболочки MIUI – это наличие плавающих окон, которые позволяют одновременно запускать и пользоваться несколькими программами, как на Windows. Все сделано очень удобно. Например, вы можете листать новости в браузере и в это же время переписываться в мессенджере.
Есть несколько способов запустить плавающие окна:
- Через шторку уведомлений. На главном экране сделайте свайп сверху вниз. Появится список инструментов, среди которых выберите «Плавающие окна».
- Через окно переключения приложений. Откройте список всех запущенных на смартфоне приложений. Это можно сделать с помощью сенсорной кнопки внизу экрана или свайпом от левого нижнего угла экрана. Зажмите палец на иконке программы, которую хотите запустить. В результате откроется меню, в котором выберите «Плавающее окно». Готово, приложение откроется в небольшом окне.
Заключение
Мы разобрали все основные моменты по настройке смартфонов Poco – от создания Google-аккаунта до управления возможностями оболочки MIUI. Инструкции из статьи актуальны почти для всех устройств линейки.

Содержание
- 0.1 1. OxygenOS M
- 0.2 2. NO NAME
- 0.3 3. Антильские острова
- 0.4 4. Inside Cool: тема MIUI для Xiaomi, Redmi и POCO
- 0.5 5. Speedy UI
- 1 Что сделать, чтобы сменить регион
1. OxygenOS M
Тема скрывает несколько интересных атрибутов. Пакет настройки OxygenOS M позволяет изменить внешний вид значков и обновить центр управления.
Меню настроек приобретает минималистичный дизайн, который идеально вписывается в темный режим. Его красочный фон привлекает внимание, а экран блокировки позволяет изменить формат времени. OxygenOS M доступна для MIUI 13, 12 и 12.5.
2. NO NAME
Другой пример простоты — NO NAME. Этот вариант характеризуется безмятежностью, которую передают его голубоватые обои. Тема поставляется с пользовательскими значками, стильным и современным циферблатом.
Экран блокировки — минимализм, внизу часы уменьшенного размера. NO NAME изменяет макет центра управления и меню настроек. Имейте в виду, она не поддерживает темный режим. Доступна для MIUI 12.5 и MIUI 13.
3. Антильские острова
Antilla — чрезвычайно интересная тема MIUI для Xiaomi, Redmi или POCO. Ее абстрактного фона более чем достаточно, чтобы привлечь внимание. Вы будете рады узнать, что она имеет двойной экран блокировки. В любое время вы можете переключать дизайн между упрощенным стилем и стилем с ярлыками.
Значки приложений здесь переработаны в абстрактном стиле. Тема доступна для MIUI 13, MIUI 12.5 и MIUI 12.
4. Inside Cool: тема MIUI для Xiaomi, Redmi и POCO
Другая тема, которую вы можете установить на свой мобильный телефон, называется Inside Cool. Пакет настройки выглядит так же, как iOS, но со стилем и элегантностью MIUI . Тема представляет нам любопытные обои, чем-то напоминающие сцену из Кунг-фу Панда.
У данной темы есть возможность редактирования заголовка главного рабочего стола и выбора между 20 различными вариантами. В Inside Cool есть анимация загрузки. Тема доступна для MIUI 12 и более поздних версий.
5. Speedy UI
Если вы ищете тему с яркими цветами и темным фоном, отличный вариант — Speedy UI. Пакет кастомизации радует вас фигуркой гоночного автомобиля с неоновой подсветкой.
Speedy UI придает значкам приложений интересный дизайн, отличающийся от стиля MIUI. Экран блокировки украшен анимацией веера. Тема доступна для MIUI 12, 12.5 и MIUI 13.
Что сделать, чтобы сменить регион
Для изменения региона необходимо перейти в « Настройки»> «Дополнительные настройки»> «Регион» и выбрать зону, отличную от вашего местоположения. Например, вы можете выбрать Индию , если приложение «Темы» не позволяет вам загрузить выбранную тему на смартфон Xiaomi, Redmi или POCO.