Итак, вы приобрели себе новый смарфтон от Samsung. Достали его из коробки, сняли пленку и осмотрели со всех сторон. Но что дальше? Теперь пришло время настроить систему по своему вкусу. Лучший вариант для начала — это восстановить любимые приложения. Если вы выбрали резервное копирование данных с предыдущего телефона в процессе установки, все приложения будут загружены автоматически. Если вы этого не сделали, пришло время посетить Play Store и загрузить их вручную.
После этого можно приступать к системным настройкам. Это довольно заманчиво включить новенький телефон и сразу начать тестировать заднюю камеру или смотреть видео на YouTube, пропустив процесс настройки. Но лучше сделать это сразу с помощью наших советов, чтобы не бегать потом по меню в поисках нужного пункта. Данный процесс не требует каких-то больших пояснений, но у нас есть несколько советов, которые могут вам пригодится.
Обновите обои
Это простейший шаг по обновлению внешнего вида телефона. Для смены обоев перейдите в «Настройки → Обои и темы» (или перейдите в предварительно установленное приложение Galaxy Themes) и найдите понравившееся изображение. Некоторые обои бесплатные, за другие придется платить.
Нажмите на изображение, которое хотите загрузить, чтобы установить его на рабочем столе и экране блокировки. Можете добавить видео обои.
Если вы не нашли подходящий вариант, то загрузите стороннее приложение для обоев из Google Play Store. Огромный выбор высококачественных обоев и рингтонов есть в приложении Zedge.
Измените тему
Какие-то темы меняют только экран блокировки и обои, а дургие меняют и иконки. Для этого достаточно перейти в «Настройки → Обои и темы» или просто использовать приложение Galaxy Themes. Выберите «Темы» в нижней строке меню и просмотрите десятки бесплатных тем.
Измените иконки
Samsung позволяет менять вид иконок. Если вам не нравится вид значков по умолчанию или не подходят значки, которые входят в вашу тему, зайдите в приложение Galaxy Themes и выберете «Значки» в нижней строке меню.
Здесь много интересных иконок — некоторые из них забавные, другие делают телефон современным и элегантным. Установка одной из тем значков не изменит все имеющиеся в телефоне иконки. Это влияет только на стандартные приложения.
Установите другую клавиатуру
Одной из причин изменения клавиатуры может стать переход с iPhone на Samsung. Ведь пользователь привыкает к определенному расположению и функционалу кнопок. Для смены стандартной клавиатуры, можно загрузить несколько клавиатур из магазина Google Play. Среди всего разнообразия, можем порекомендовать приложение SwiftKey.
Для SwiftKey все, что нужно сделать после её установки — это выбрать пункт Enable SwiftKey, а затем нажать Select SwiftKey.
Если не нравится приложение SwiftKey, то попробуйте другие бесплатные клавиатуры для Android.
Настройте уведомления
По умолчанию уведомления появляются внутри сплошного белого «пузыря», перекрывая обои. Если хотите избавиться от этого надоедливого «пузыря» раз и навсегда, перейдите в «Настройки → Экран блокировки → Уведомления» и перетащите панель «Прозрачность» в положение «Высокая».
В разделе «Стиль просмотра» можно изменить количеством отображаемых уведомлений. На выбор доступно 3 варианта: подробная информация, сокращенная версия или просто значок приложения.
Иногда цвет текста уведомления слишком темный или слишком светлый. Поэтому рекомендуем включить функцию автонастройки цвета текста, которая будет менять цвет текста в зависимости от цвета обоев.
Режим «Всегда на дисплее»
Режим AOD (Всегда на дисплее) показывает время и дату на черном фоне, когда смартфон не используется. Те, кому такой экран кажется скучным, могут перейти в «Настройки → Экран блокировки → Стиль часов» и изменить эти параметры. В настройках измените стиль и цвет отображения AOD и часов.
Элементы в строке состояния
Строка состояния находится в верхней части экрана и отображает все важные функции телефона. Здесь можно узнать время, уровень заряда аккумулятора, увидеть, уровень мобильной связи.
Когда вы получаете множество уведомлений, строка состояния быстро перегружается. Чтобы ограничить количество отображаемых уведомлений, перейдите в пункт «Настройки → Уведомления → Строка состояния». Активируйте «3 последних уведомления», чтобы показывать только три иконки одновременно. Отключите «Показать значки уведомлений», чтобы полностью отказаться от значков уведомлений. Вы также можете добавить процент заряда батареи в строку состояния, включив функцию «Показывать процент заряда батареи».
Чтобы замаскировать вырез под камеру, перейдите в «Дисплей → Полноэкранные приложения» и включите переключатель «Скрыть переднюю камеру».
Настройте края
Телефоны Samsung оснащены множеством интересных функций, одна из них — подсветка краев экрана. Она появляется, когда телефон закрыт и не используется.
Когда вы получаете звонок или сообщение, края телефона подсвечиваются. Чтобы изменить внешний вид подсветки, выберите «Дисплей → Границы → Освещение → Стиль». Здесь можно выбрать различные эффекты, цвета, прозрачность, ширину и продолжительность.
Когда вы проводите по правому краю экрана, появляются ваши любимые приложения и контакты. Можно не только изменять содержимое панели, но и добавлять или удалять целые панели. Для этого перейдите в «Дисплей → Границы → Освещение → Панели края экрана» — отобразятся различные параметры панели. Можно добавить погоду, финансовые новости и многое другое. Нажав на три маленькие точки в углу и выбрав «Управление панели края», можно настроить её прозрачность и размер.
Увеличьте разрешение экрана
Если у вас такой мощный телефон, как Samsung Galaxy S10, можно выбрать любое разрешение. Выберите «Настройки → Экран → Разрешение экрана» и выберите один из трех вариантов: HD+, FHD+ или WQHD+. Обратите внимание, что WQHD+ разряжает аккумулятор больше всего, но высокое качество изображения того стоит.
Настройте панель навигации
Большинство смартфонов на Android имеют кнопку «Назад» в левой части панели навигации, но Samsung по умолчанию размещает кнопку «Назад» справа. Чтобы это исправить, перейдите в «Настройки → Дисплей → Панель навигации» и сделайте настройку по своему вкусу. Здесь можно изменить порядок кнопок и даже использовать жесты для навигации.
Просмотров 2.8к. Опубликовано 2020-04-03
Содержание
- Что такое Samsung One UI Home?
- Настройка Samsung Home и экрана блокировки экрана
- С главного экрана
- Как установить изображение на главный экран Samsung Galaxy
- Как настроить параметры главного экрана на Samsung Galaxy
- Как установить тему с помощью магазина Samsung Galaxy
- Как добавить виджет на домашний экран на Samsung Galaxy
- Как применить пользовательский лаунчер на Galaxy – пошаговая инструкция
- Установите пользовательский лаунчер
- Как отключить стоковый лаунчер
- Как применить пользовательский пакет значков
- Видео: Настройки главного экрана в смартфоне Samsung
Домашний экран или рабочий стол Samsung — один из самых настраиваемых элементов вашего смартфона. Вы можете настроить весь макет, от выбора обоев или изображения экрана блокировки до размещения виджетов и замены тем значков.
Устройства Samsung Galaxy также имеют дополнительный уровень персонализации благодаря Galaxy Store. Это собственный магазин приложений Samsung — отдельно от Google Play — где вы можете найти визуальные темы, пакеты значков, настраиваемые постоянно отображаемые изображения и многое другое.
В этой статье мы собрали советы по настройке рабочего стола на смартфонах Samsung Galaxy
Что такое Samsung One UI Home? 
Стандартный лаунчер на устройствах Samsung называется One UI Home. Если вы еще не знакомы, программа запуска по существу служит графическим интерфейсом на мобильных устройствах. Устанавливая различные программы запуска, вы можете изменить внешний вид и поведение своего телефона, включая домашний экран, экран блокировки и постоянно отображаемый экран.
Настройка Samsung Home и экрана блокировки экрана
Вы можете установить обои несколькими способами. Вы можете сделать это прямо с главного экрана или из меню настроек во время просмотра галереи фотографий.
С главного экрана
- Нажмите и удерживайте пустую область главного экрана.
- В появившемся меню выберите Обои (вы также можете применять виджеты и темы таким образом).
- Теперь вы увидите магазин Galaxy. Вы можете загрузить один из обоев, доступных в магазине, или, если вы хотите установить обои с помощью специального изображения, выбрать «Галерея» вверху в разделе « Мои обои ».
- Выберите изображение, которое вы хотите использовать, и появится меню. Выберите Главный экран или Экран блокировки соответственно. Вы также можете применить изображение к обоим.
Как установить изображение на главный экран Samsung Galaxy
- Открыв изображение, коснитесь экрана, чтобы вызвать меню, и выберите трехточечное меню.
- В появившихся параметрах выберите «Установить в качестве обоев», чтобы применить изображение в качестве обоев на одном из ваших экранов. Вы также можете выбрать «Установить как всегда на отображаемом изображении», если хотите применить изображение к экрану AOD.
- Появится меню. Выберите Главный экран или Экран блокировки соответственно. Вы также можете применить изображение к обоим.
Вы можете использовать этот метод для применения собственного домашнего экрана или экрана блокировки при просмотре любого изображения. Например, если кто-то отправит вам фото через текст, вы можете применить это изображение. Вы также можете загружать изображения из Интернета и применять их, используя этот метод.
Как настроить параметры главного экрана на Samsung Galaxy
Помимо выбора обоев, вы также можете настроить параметры главного экрана, например, количество отображаемых значков приложений или блокировку и разблокировку макета главного экрана.
Чтобы изменить настройки главного экрана, нажмите и удерживайте пустую область главного экрана, а затем в появившемся списке выберите «Параметры главного экрана». Вы также можете перейти туда, выбрав «Настройки Samsung»> «Экран»> « Главный экран» .
Как установить тему с помощью магазина Samsung Galaxy
Вместо этого вы можете применить тему. Темы не только меняют обои, они также меняют значки, AOD, шрифты и цвета меню.
Когда вы устанавливаете официальное обновление программного обеспечения на своем устройстве Samsung, оно может сбрасывать любые примененные макеты домашнего экрана и темы. Если это произойдет, просто примените тему, используя вышеуказанный метод.
- Откройте и войдите в приложение Samsung Galaxy Store.
- Выберите вкладку My Galaxy .
- На странице Темы выберите тему, которую хотите применить. Имейте в виду, что некоторые темы стоят денег, а некоторые — бесплатно.
- Когда вы найдете нужную тему, нажмите «Скачать бесплатно» или «Купить за платные темы» (которая покажет цену). Вы также можете попробовать премиум тему, выбрав Скачать пробную версию.
- После загрузки темы на ваше устройство вы должны выбрать «Применить» на странице Galaxy Store, чтобы установить тему в качестве активной.
Кроме того, вы можете нажать и удерживать в пустой области главного экрана, выбрать «Темы» в появившемся меню и затем выбрать тему из списка доступных.
Как добавить виджет на домашний экран на Samsung Galaxy 
Виджет — это уменьшенная или живая версия приложения. Вы можете разместить виджеты на любом из ваших домашних экранов, изменить их размер, а иногда вы можете настроить, какую информацию они показывают.
Чтобы разместить виджет на главном экране:
- Длительное нажатие на пустую область главного экрана. Выберите виджеты в появившемся меню.
- Прокрутите список доступных виджетов, пока не найдете тот, который хотите использовать.
- Нажмите и удерживайте нужный виджет. Если доступно несколько размеров и типов, вы сможете выбрать их перед размещением виджета.
- Удерживая неподвижно, вы увидите свой домашний экран. Разместите виджет, где вы хотите на экране. Если вы хотите это на другом домашнем экране, проведите пальцем по краю дисплея.
- После размещения виджета вы можете нажать и удерживать окно, чтобы изменить размер виджета. Имейте в виду, что некоторые виджеты не могут быть изменены.
Большинство загружаемых вами приложений поставляются с виджетом. Поэтому, если вы хотите больше виджетов, просто загрузите больше приложений.
Как применить пользовательский лаунчер на Galaxy – пошаговая инструкция 
Большинство пользовательских пусковых установок будут применяться после их загрузки и установки. Однако это не означает, что Android будет использовать панель запуска по умолчанию. Вы можете столкнуться с ситуацией, когда у вас одновременно работают два модуля запуска, как пользовательский, так и модуль запуска Samsung. Чтобы преодолеть это, вам просто нужно установить пользовательский модуль запуска по умолчанию.
Установите пользовательский лаунчер
- Откройте «Настройки» из ящика приложения или проведя пальцем сверху вниз по экрану и нажав на значок шестеренки в правом верхнем углу панели уведомлений.
- Выберите «Приложения» в меню «Настройки».
- Выберите нужную вам программу запуска из появившегося списка.
- Прокрутите вниз, чтобы установить по умолчанию и нажмите его.
- В разделе «Открыть по умолчанию» убедитесь, что программа запуска, которую вы хотите использовать, указана в списке. Если нет, выберите его в разделе «Ссылки на приложения» .
Как отключить стоковый лаунчер
Чтобы не допустить проблем со стоковой программой запуска, вы можете отключить ее.
- Откройте «Настройки» из ящика приложения или проведя пальцем сверху вниз по экрану и нажав на значок шестеренки в правом верхнем углу панели уведомлений.
- Выберите «Приложения» в меню «Настройки» .
- Нажмите на трехточечное меню в правом верхнем углу и выберите «Показать системные приложения» .
- Когда список приложений заполнится, найдите и коснитесь One UI Home .
- Если у вас установлен пользовательский модуль запуска по умолчанию, вы сможете выбрать опцию Отключить . Если вы не можете выбрать его, отключить модуль запуска невозможно.
Как применить пользовательский пакет значков
Просто найдите набор значков, который вы хотите использовать в Google Play, а затем загрузите и установите его на свое устройство. После установки приложение попросит вас применить пакет значков. Если вы используете собственный лаунчер, вам нужно выбрать иконки вручную.
Видео: Настройки главного экрана в смартфоне Samsung
Дата последнего обновления : 13-01-2023
Панель быстрых настроек — это меню, которое открывается, если провести сверху вниз по экрану смартфона.
Панель быстрых настроек позволяет быстро включить и настроить некоторые параметры телефона (например, Wi-Fi, Bluetooth, Звук, Фонарик и другие). Вы можете настроить порядок значков на панели, чтобы вам было удобно, и скрыть невостребованные функции.
Примечание: нельзя изменить или удалить значки, отображающиеся на панели быстрых настроек.
Как изменить порядок значков на Android 11, 12, 13
Чтобы открыть Панель быстрых настроек проведите двумя пальцами сверху вниз по экрану.
Первый способ. Нажмите на три точки в правом верхнем углу экрана. В появившемся меню выберите Изменить кнопки.
Второй способ. Пролистайте справа налево до конца и нажмите на значок + (Плюс).
Откроется меню настройки кнопок. Вы можете поменять порядок кнопок на текущей Панели быстрых настроек или добавить туда новые, перетащив нужный значок из верхнего списка. Если вы хотите убрать лишние кнопки — перетащите их в верхний список. Когда панель настроена, нажмите Готово, чтобы ее сохранить.
Примечание:
Если вам не нужна Панель выбора SIM-карты, вы можете ее отключить. Вместо нее появится еще одна строка с кнопками.
Чтобы отключить Панель выбора SIM-карты, откройте Панель быстрых настроек > три точки > Панель быстрого доступа и отключите Данные о SIM-картах.
Как изменить порядок значков на Android 10, 9, 8
Click to Expand
Шаг 1. Чтобы открыть Панель быстрых настроек проведите двумя пальцами сверху вниз по экрану.
Шаг 2. Нажмите на три точки в правом верхнем углу экрана.
Шаг 3.В появившемся меню выберите Прядок кнопок.
Шаг 4. Откроется меню настройки кнопок. Вы можете поменять порядок кнопок на текущей Панели быстрых настроек или добавить туда новые, перетащив нужный значок из нижнего списка. Если вы хотите убрать лишние кнопки — перетащите их вниз. Когда панель настроена, нажмите Готово, чтобы ее сохранить.
Как изменить порядок значков на Android 7, 6, 5
Click to Expand
Шаг 1. Чтобы открыть Панель быстрых настроек проведите двумя пальцами сверху вниз по экрану.
Шаг 2. Нажмите на Изменить в правом верхнем углу экрана.
Шаг 3. Откроется меню настройки кнопок. Вы можете поменять порядок кнопок на текущей Панели быстрых настроек или добавить туда новые, перетащив нужный значок из нижнего списка. Если вы хотите убрать лишние кнопки — перетащите их вниз. Когда панель настроена, нажмите Готово, чтобы ее сохранить.
Помогите нам стать лучше. Нажмите кнопку отправки ниже и мы увидим вашу оценку статьи. Спасибо!
Благодарим за отзыв!
Перейти к содержанию
Как настроить экран самсунг галакси инструкция
На чтение 2 мин Опубликовано 13.01.2019
Привет! Сегодня я покажу вам как настроить экран на телефоне самсунг галакси. Вы можете очень просто и быстро изменить параметры дисплея. Яркость, цвета, значки, режимы, заставка и т.д. Всё очень просто и быстро. Смотрите инструкцию далее и пишите комментарии, если вам что-то не понятно. Поехали!
Смотрите, попасть в настройки можно двумя способами. Первый, нажмите по пустой области главного экрана и удерживайте. Внизу у вас появится панель. Нажмите там на кнопку Настройки.
Второй, на рабочем столе найдите значок Настройки и нажмите по нему.
В настройках нажмите на вкладку Дисплей.
Здесь вы можете настроить:
- Яркость экрана;
- Включить или отключить автоматическую яркость;
- Включить фильтр синего цвета. Снижение глазного напряжения с помощью ограничения количества синего цвета, излучаемого экраном;
- Изменить размер и стиль шрифта, а также масштаб экрана;
- Режим экрана. Есть 4 варианта: Адаптивный дисплей., Фильм AMOLED., Фото AMOLED., Основной. Здесь можно также установить цвет баланса всего экрана;
- Настройки главного экрана (смотри ниже);
- Включить простой режим дисплея;
- Добавить рамки значков;
- Строка состояния. Отображать на панели уведомлений только три значка последних уведомлений. Показать процент зарядки;
- Тайм-аут экрана. Можно выбрать через какое время экран будет отключаться в режиме бездействия;
- Блокировка случайных касаний, если устройство находится в тёмном месте, в кармане или сумке;
- Экранная заставка. Отображение заставки после автоматического отключения экрана при зарядке телефона или его установке на док-станцию.
Настройки главного экрана самсунг галакси
Здесь вы можете:
- Выбрать макет главного экрана;
- Изменить размер сетки главного экрана;
- Сетка экрана приложений;
- Добавить на экран кнопку, позволяющей открыть меню приложений;
- Включить или отключить индикаторы на значках;
- Загруженные из Play Store приложения будут автоматически добавляться на главный экран;
- Включить быструю панель уведомлений;
- Скрыть определённые приложения с экрана;
- Узнать информацию или обновить главный экран.
Пояснения к параметрам. Вы можете включить отображение только главного экрана, без приложений.
Вы можете изменить сетку и количество отображаемых значков приложений.
Можно добавить на главный экран кнопку Меню, которая открывает список всех приложений.
Остались вопросы? Напиши комментарий! Удачи!
✅ Открытие приложения или выполнение какого-либо другого действия на смартфоне обычно занимает несколько мгновений. Что, если бы вы могли быстро открыть приложение или инструмент с любого экрана? Это возможно с помощью боковой панели в телефонах Samsung Galaxy.
Тут вы найдете не только инструкцию по настройке боковой панели, но и секретные функции о которых мало кто знает, но которые позволят вам комфортно использовать все ее возможности.
Что такое и как ее использовать?
Edge Panel – это настраиваемая панель на устройствах Samsung Galaxy, которая позволяет быстро получать доступ к выбранным приложениям, инструментам, контактам и другим важным функциям с любого экрана. Вы можете открыть его с помощью ручки Edge, и он состоит из множества отдельных панелей.

На каждой панели могут размещаться ваши любимые приложения, контакты, инструменты, последние файлы, буфер обмена, панель уведомлений, погода, задачи и многое другое. Вы можете назвать пограничную панель быстрым набором для ваших любимых вещей.
Его также можно рассматривать как обновленную версию ящика приложений с двумя основными отличиями. Во-первых, панель не ограничивается только приложениями, а во-вторых, к ней можно получить доступ из любого места. Что делает пограничную панель более интересной, так это то, что некоторые функции являются эксклюзивными для самой пограничной панели.
Например, панель инструментов включает линейку, уровень поверхности, компас и счетчик показаний. Вы не можете получить доступ к этим функциям больше нигде по телефону.

Аналогично, панель интеллектуального выбора позволяет сделать снимок части экрана, извлечь текст из изображения, сделать круговой снимок экрана, создать GIF-файлы или прикрепить снимок экрана к экрану.

Аналогично, панель буфера обмена позволяет получить доступ ко всем элементам буфера обмена, включая изображения. У вас также есть край уведомлений, с которого вы можете быстро просматривать уведомления.

Как использовать панель приложений
✅ Панели приложений в Samsung Galaxy – самая полезная боковая панель. Узнайте, как запускать два приложения одновременно, используя пары приложений на панелях приложений. Чтобы отредактировать панель приложений, нажмите на значок с тремя полосами внизу и нажмите значок Редактирования. Вы можете добавлять или удалять приложения из списка. Нажмите значок с тремя точками в списке приложений, чтобы отобразить или скрыть последние приложения.

Вы даже можете создавать папки на панелях приложений. Для этого просто коснитесь и удерживайте одно приложение и перетащите его на другое внутри панели приложений. Кроме того, вы можете запускать приложения на разделенном экране с панели приложений. Для этого нажмите и удерживайте приложение и перетащите его к верхнему или нижнему краю экрана. Аналогично, перетащите приложение в середину экрана, чтобы открыть его во всплывающем окне.
Если вы правильно настроите панели, у вас может быть своя версия операционной системы на пограничной панели. Теперь давайте проверим, как использовать крайние панели.
Как включить или отключить Боковую панель
1. Перейдите в меню Настройки > Дисплей>
2. Включите переключатель рядом с краевыми панелями. После включения панели “Края” вы увидите прозрачную ручку на правом или левом краю экрана. Чтобы отключить пограничную панель, отключите этот переключатель.
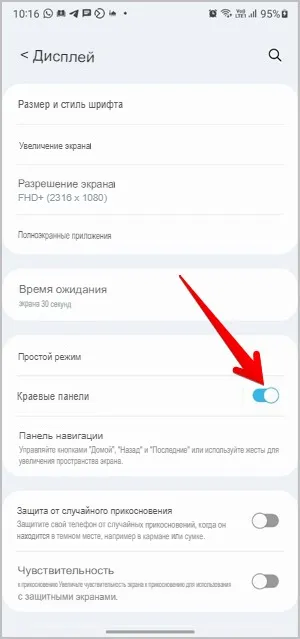
Как открыть Пограничную панель
🔥 Доступ к панели края можно получить с помощью ручки края, которая представляет собой тонкую прямоугольную вкладку, расположенную на правом или левом краю экрана, в зависимости от ваших предпочтений. Пролистывание внутрь по направлению к центру экрана от ручки края открывает панель края, где вы найдете отдельные панели.

Примечание: Дескриптор края не отображается на скриншотах.
Проведите пальцем вправо или влево, чтобы просмотреть другие доступные панели.
Как просмотреть установленные другие панели
⭐️ Чтобы просмотреть все установленные панели, вам нужно открыть экран настроек панелей. Вы можете включать/выключать, редактировать, изменять порядок, удалять или добавлять дополнительные пограничные панели с этого экрана.
Для этого откройте крайнюю панель и нажмите на значок настроек внизу. Вы попадете на экран, где увидите все установленные панели. Панели с синей галочкой вверху означают, что они активны, и вы можете получить к ним доступ с помощью ручки Edge.

Если значок настроек не отображается, перейдите в Настройки телефона > Дисплей >> Пограничная панель >>> Панели>>>.
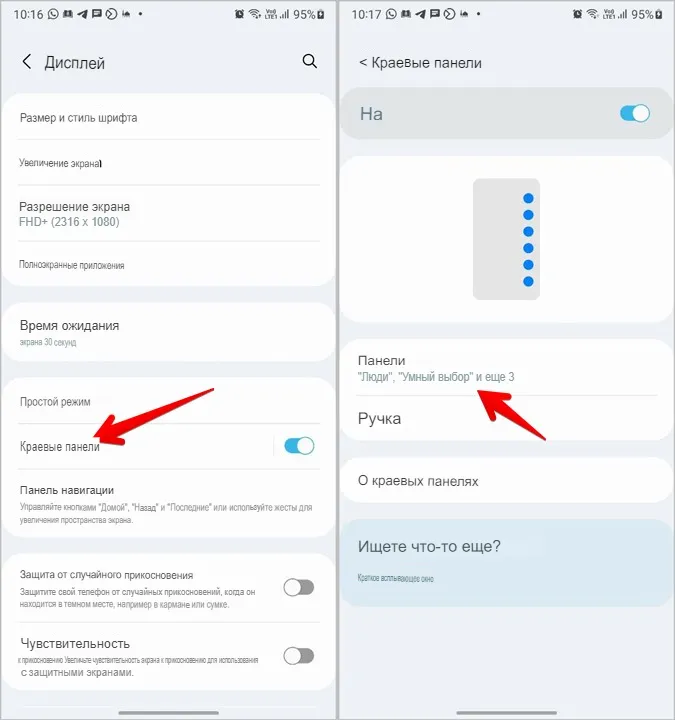
Как отобразить или Скрыть панели Edge
✅ Если вам не нравятся некоторые панели, вы можете скрыть их, не удаляя.
Для этого откройте экран настройки панелей, как показано выше. Синий флажок над панелью означает, что она активна, в то время как пустой кружок указывает на то, что панель отключена. Нажмите на панель, чтобы показать или скрыть ее.

Как добавлять или удалять элементы в панелях
⭐️Некоторые панели внутри пограничной панели могут быть настроены для включения приложений или действий по нашему выбору. Для этого откройте экран настроек панелей. Вы увидите опцию редактирования под панелями, которые можно настроить. Постучите по нему. В зависимости от выбранной панели вы можете добавлять или удалять элементы с панели.

Примечание: Можно настроить только активные панели. Обязательно сначала включите панель, чтобы отредактировать ее.
Как добавить дополнительные краевые панели
✅Помимо предустановленных панелей, вы можете установить дополнительные панели (как бесплатные, так и платные) в магазине Galaxy Store.
Для этого перейдите на экран “Настройки панелей” и нажмите “Магазин Galaxy“. Откроются доступные панели.

Нажмите на значок установки для панели, которую вы хотите загрузить. Панель начнет загрузку. После загрузки нажмите на значок воспроизведения, чтобы добавить его в список панелей. Убедитесь, что панель включена, чтобы она отображалась на панели края. Позже вы можете скрыть или удалить его.

Самые популярные приложения для боковой панели
🔥По итогам 2021 года Samsung перечислила самые популярные приложения которые пользователи добавляют к себе на телефоны Samsung Galaxy:
- быстрые заметки
- поиск музыки
- диктофон
⭐️ Чтобы изменить порядок панелей, откройте экран настроек панелей. Нажмите на значок с тремя точками вверху и выберите Изменить порядок. Кроме того, коснитесь и удерживайте любую из панелей, пока не увидите экран изменения порядка.

Перетащите панель, используя значок с двумя стрелками вверху, чтобы изменить ее положение.
Как удалить панели
Если вы не хотите, чтобы панель занимала место на вашем телефоне, вы можете полностью удалить ее. Для этого нажмите значок с тремя точками на экране настроек панели и выберите в меню Удалить.
Совет: Используйте опцию Скрыть на экране блокировки, чтобы отключить пограничную панель на экране блокировки.

Нажмите на значок – (удалить) на панели, который вы хотите удалить.

Как настроить боковую ручку
1. Откройте Настройки телефона > Дисплей>.
2. Коснитесь текста на краевых панелях, за которым следует ручка.
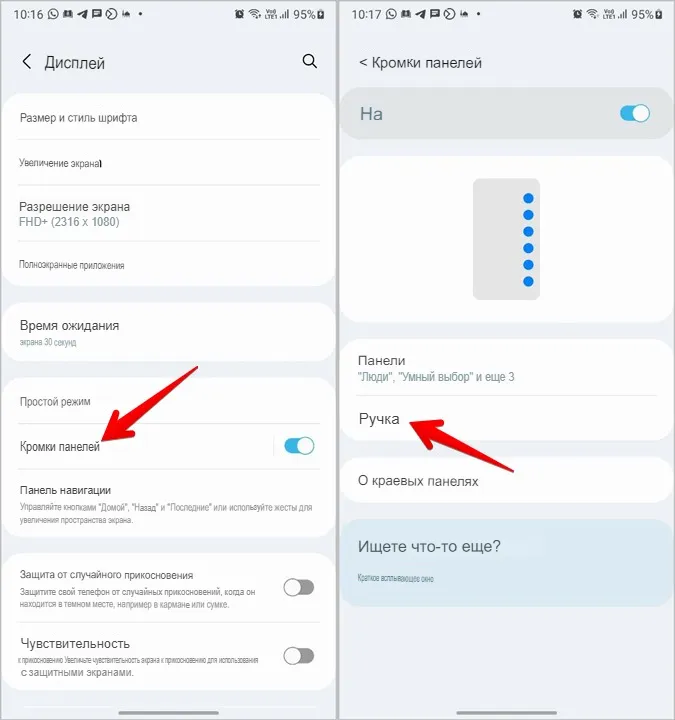
Примечание: Если вы не видите настройки ручки, нажмите на значок с тремя точками вверху и выберите “Ручка панели”.
3. Нажмите на позицию и выберите правую или левую позицию.
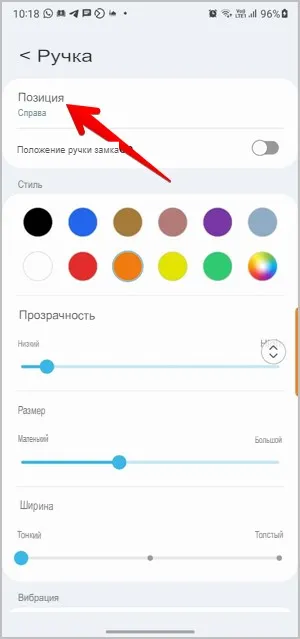
В качестве альтернативы коснитесь и удерживайте ручку Edge на любом экране и перетащите ее в новое положение. Вы даже можете переместить его в другую сторону экрана, просто перетащив его.
В случае, если вы случайно продолжите перемещать ручку края, вы можете зафиксировать ее положение. Для этого включите переключатель Положения ручки блокировки внутри настроек ручки.
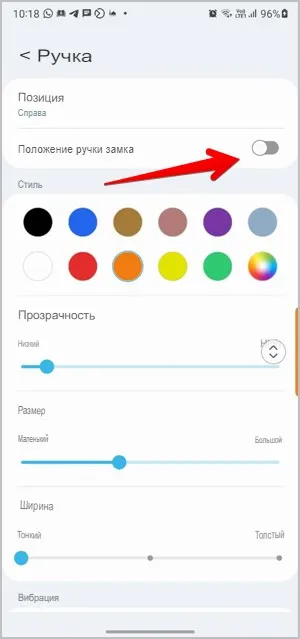
Как изменить внешний вид ручки края
✅ Если вам не нравится внешний вид ручки края по умолчанию, вы можете изменить ее стиль, размер, прозрачность и ширину. Чтобы сделать это, откройте настройки граничных дескрипторов, как показано выше. Затем используйте следующие советы, чтобы настроить его.
- Выберите Цвет ручки края в разделе Стиль.
- Отрегулируйте уровень прозрачности с помощью ползунка прозрачности.
- Используйте ползунок размера, чтобы сделать ручку маленькой или большой.
- Используйте ползунок ширины, чтобы сделать ручку толстой или тонкой.
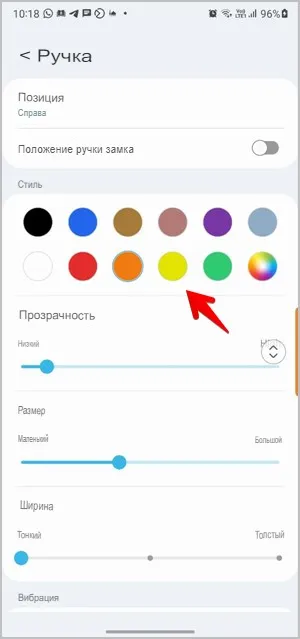
Прокрутите вниз дальше на том же экране, и вы сможете включить/отключить вибрацию для ручки края.
Как скрыть ручку края
🔥 Если вы не хотите видеть маркер края на экране, вы можете скрыть его. Вы все еще можете получить доступ к панели края, проведя пальцем внутрь в положении ручки края. Единственная разница в том, что ручка не будет видна.
Чтобы скрыть маркер края, откройте Настройки маркера. Теперь увеличьте уровень прозрачности до максимального и уменьшите ширину до тонкой.
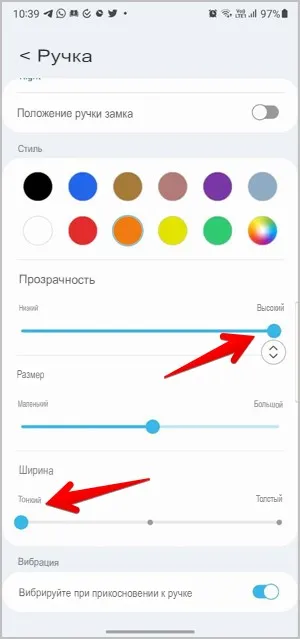
FAQ (часто задаваемые вопросы)
1. Сколько панелей Может быть активировано в Пограничной панели?
На пограничной панели может быть активировано не более 10 панелей.
2. Как исправить Пропавшую или не появившуюся панель Edge?
Начните с включения панели Edge в настройках, как показано выше. Если при этом не открывается пограничная панель, убедитесь, что на вашем телефоне не активен простой режим. Чтобы отключить его, перейдите в Настройки > Дисплей >> Простой режим. Выключите переключатель.
Темная сторона Краевой панели
⭐️ Несмотря на то, что пограничная панель на устройствах Samsung Galaxy является отличным инструментом для повышения производительности, иногда она может раздражать, особенно из-за многочисленных нажатий, которые вам нужно сделать, чтобы добраться до нужной панели. В дополнение к панели Edge, вы должны изучить другие интересные функции телефонов Samsung Galaxy, такие как подпрограммы Bixby и хорошие модули блокировки.
Содержание
- — Как убрать черный фон на самсунге?
- — Как убрать черный фон в телефоне?
- — Как исправить цвет экрана?
- — Как сделать светлую тему на самсунге?
- — Как убрать черный фон на Андроиде?
- — Как убрать негатив с телефона самсунг?
- — Как отключить ночной режим в телефоне?
- — Как выключить темный режим?
- — Как отключить темную тему Xiaomi?
- — Как убрать синий цвет экрана?
- — Как убрать черно белый экран?
- — Как увеличить насыщенность цветов на Android?
Как убрать черный фон на самсунге?
Открываем настройки своего мобильного устройства и в категории “Дисплей” активируем переключатель возле пункта “Ночной режим”. Весь интерфейс мобильного телефона преобразится и станет максимально черным.
Как убрать черный фон в телефоне?
Как включить или отключить тёмную тему на телефоне
Подробную информацию можно найти в Справочном центре Nexus. Откройте настройки телефона. Выберите Экран. Включите или отключите параметр Тёмная тема.
Как исправить цвет экрана?
Коррекция цвета
- Откройте приложение «Настройки» .
- Выберите Спец. возможности, а затем нажмите Коррекция цвета.
- Включите Использовать коррекцию цвета.
- Выберите режим коррекции: дейтераномалия (красный/зеленый); …
- Можно также настроить быстрое включение коррекции цвета. Подробнее о быстром включении…
Как сделать светлую тему на самсунге?
Вот как это сделать:
- Перейдите в настройки телефона, тапнув по соответствующему значку.
- Пролистайте меню вниз до тех пор, пока не увидите раздел «Дисплей», а затем тапните по нему.
- Перейдите к пункту «Ночной режим» и затем нажмите на переключатель с правой стороны, чтобы включить его.
10 апр. 2019 г.
Как убрать черный фон на Андроиде?
Для активации ночной темы следует запустить «Настройки», а затем перейти в раздел «Дополнительно», в котором следует выбрать пункт «Специальные возможности». В самом низу этого раздела следует активировать тумблер напротив «Инверсия цветов», в результате чего весь интерфейс операционной системы Android станет темным.
Как убрать негатив с телефона самсунг?
1) Отключаем режим негатива на экране Самсунг так — заходим в Меню > Настройки > Специальные возможности > Негатив, напротив ставим или убираем галочку.
Как отключить ночной режим в телефоне?
Ночной режим позволяет заблокировать трафик в определенные промежутки времени, например в ночные часы, когда вы не планируете пользоваться устройством.
…
Как отключить ночной режим
- Откройте приложение Datally.
- Нажмите Ночной режим.
- Выберите Выключить ночной режим.
Как выключить темный режим?
Выключение темного режима в настройках устройства
- Откройте раздел Settings («Настройки») на вашем устройстве.
- Нажмите Display («Дисплей»).
- Выключите параметр Dark Theme («Темная тема»).
Как отключить темную тему Xiaomi?
На большинстве стабильных версий прошивок MIUI есть функция отключения темного режима. Для того, чтобы его отключить: 1) зайдите в «Настройки» и в разделе «Персонализация» выберите пункт «Экран»; 2) отключите «Темный режим» нажав на переключатель.
Как убрать синий цвет экрана?
Вот что вам нужно сделать шаг за шагом:
- Нажмите правой кнопкой мыши на рабочем столе и откройте Настройки отображения .
- Включите Ночной свет и нажмите Ночной свет .
- Используйте ползунок , чтобы уменьшить присутствие синего света , пока оно не будет соответствовать вашим предпочтениям.
3 сент. 2019 г.
Как убрать черно белый экран?
Отключить черно-белый экран на Андроид можно таким же способом:
- Откройте «Настройки» «Настройки» на Android телефоне.
- Зайдите в раздел «Для разработчиков».
- Затем в подраздел «Аппаратное ускорение визуализации».
- Нажмите на опцию «Имитировать аномалию».
- В появившемся меню выбираем «Отключено».
30 июн. 2020 г.
Как увеличить насыщенность цветов на Android?
Для настройки экрана Андроид перейдите в настройки гаджета и выберите раздел “Экран/Дисплей”. В этом разделе выберите пункт “Калибровка”.
…
В этом разделе есть такие пункты:
- Сценарий
- Инверсия
- Гамма
- Повышенная яркость и другие
27 сент. 2017 г.
Интересные материалы:
167 л с сколько налог?
180 л с какой налог?
218 л с сколько налог?
220 л с сколько налог?
240 л с сколько налог?
272 л с сколько налог?
3ндфл для налогового вычета как заполнить?
Акциз что это налог?
Акцизный сбор какой налог?
Авто 200 л с какой налог?



























