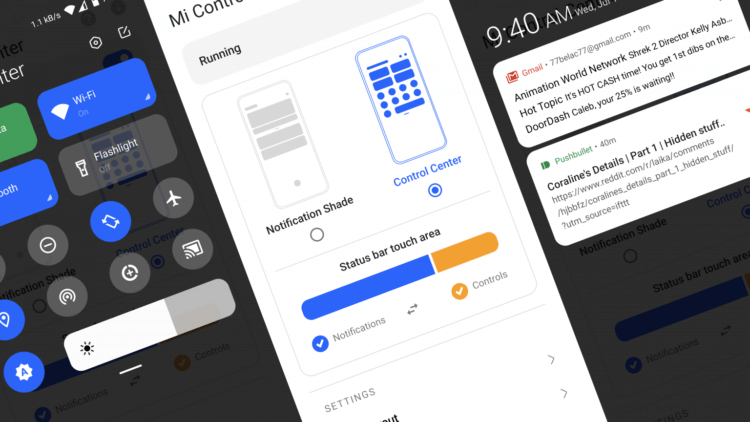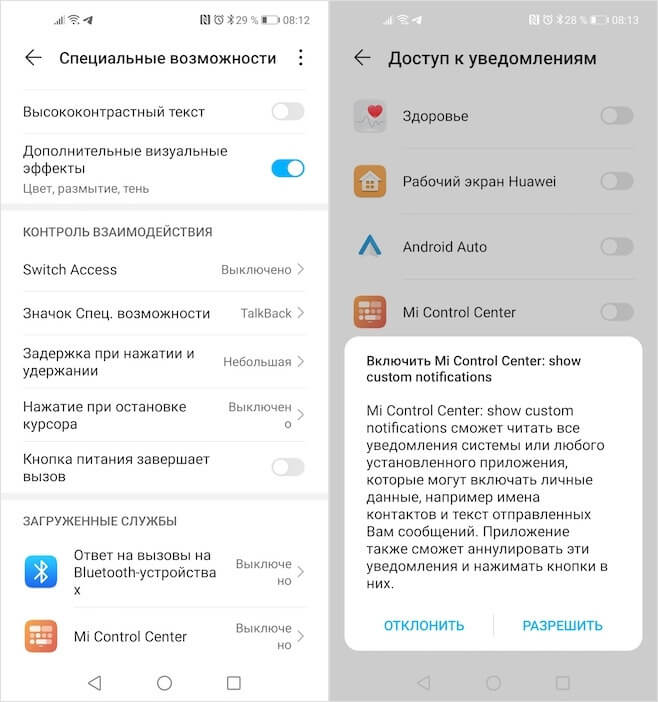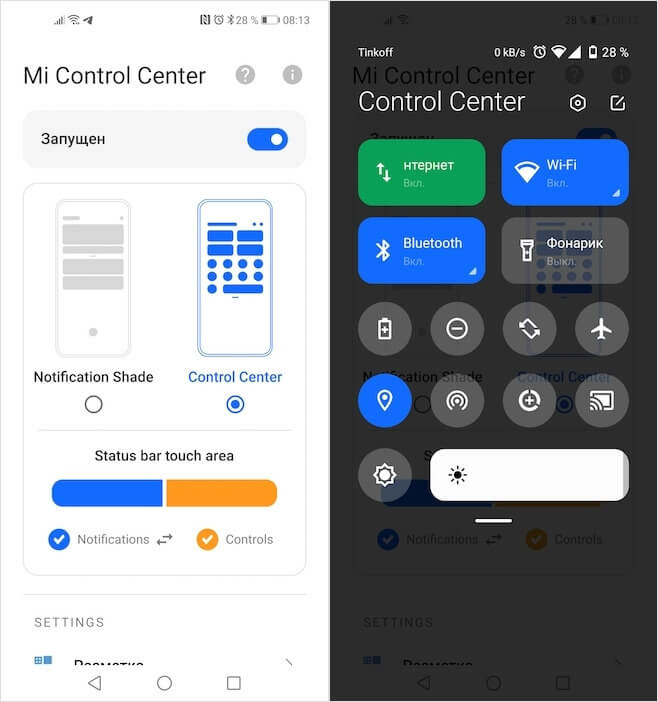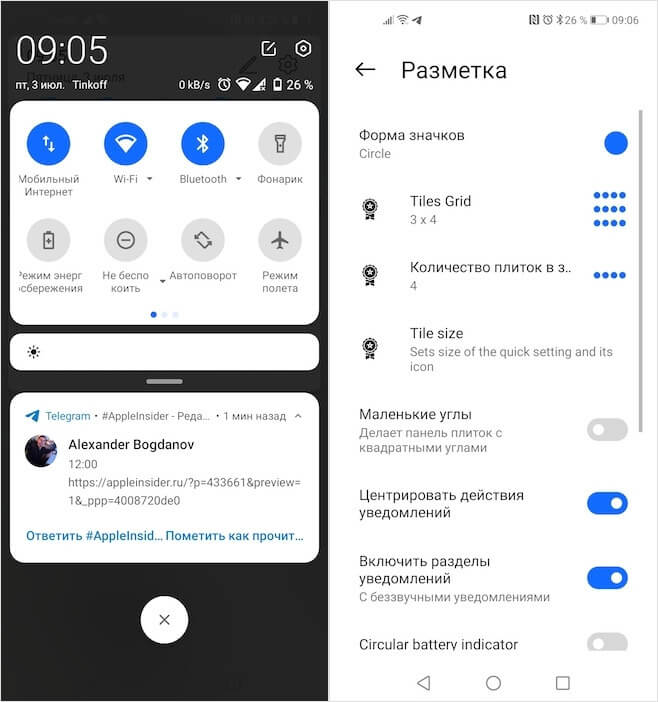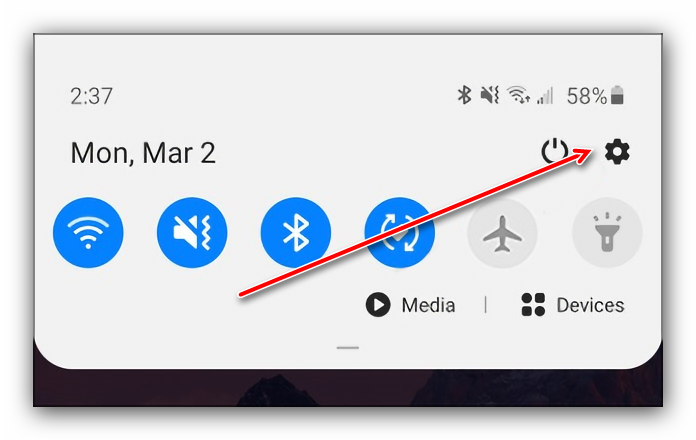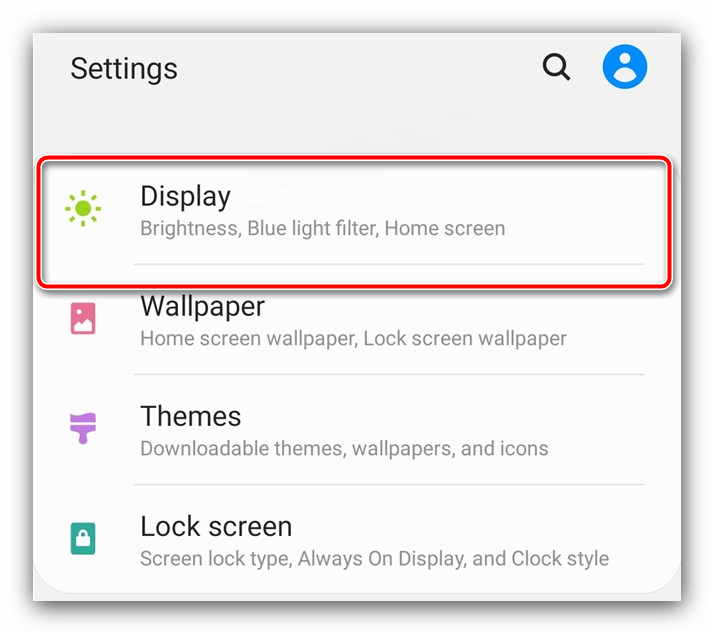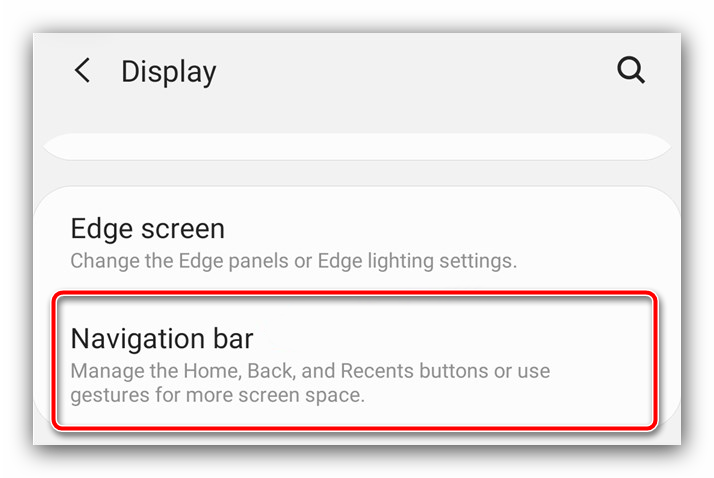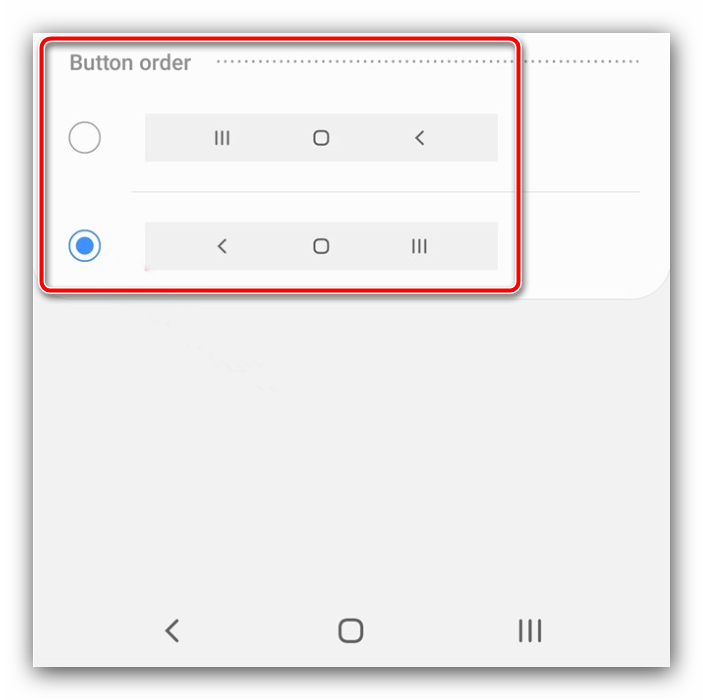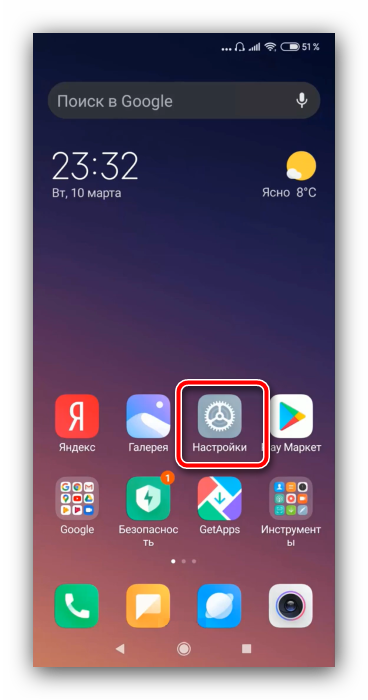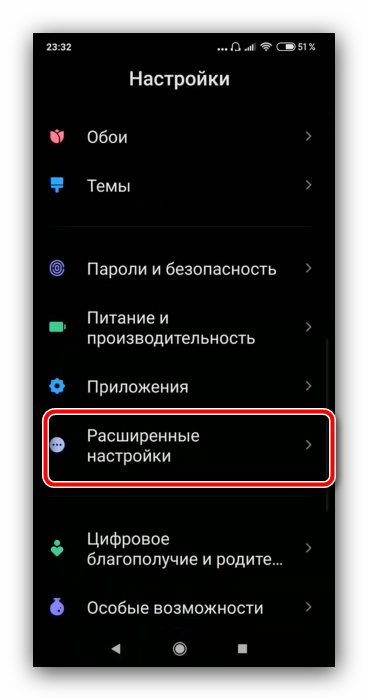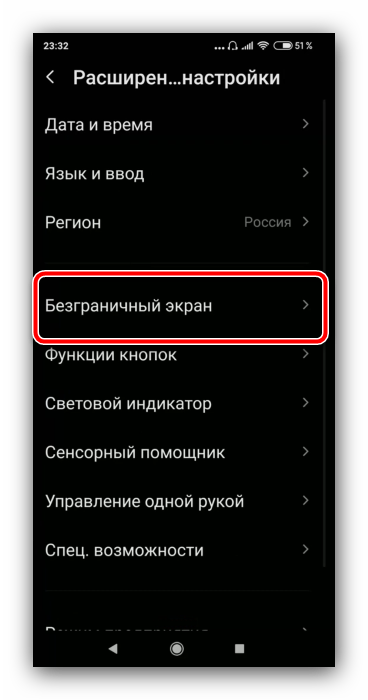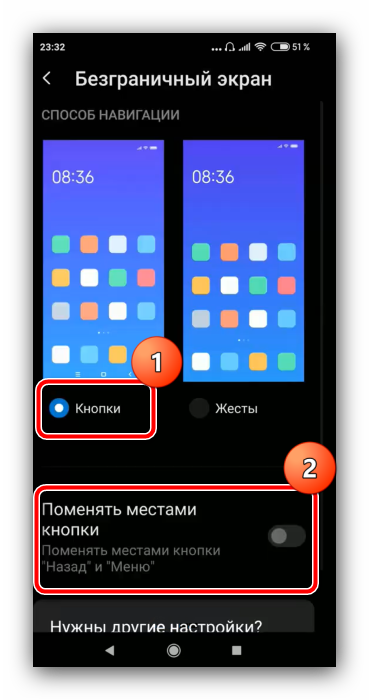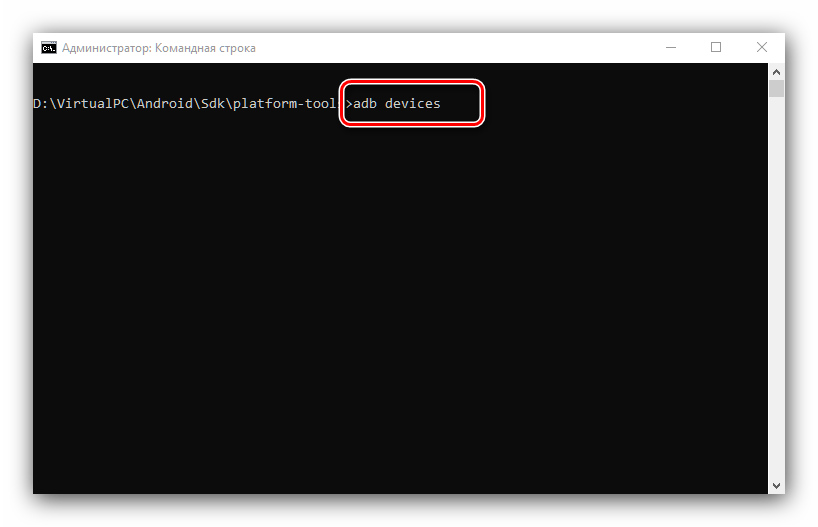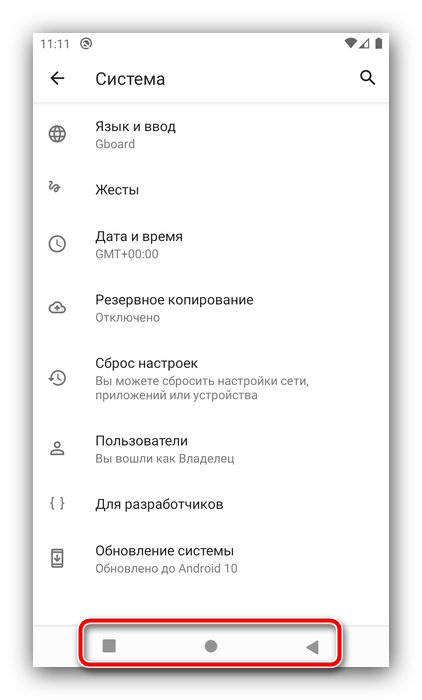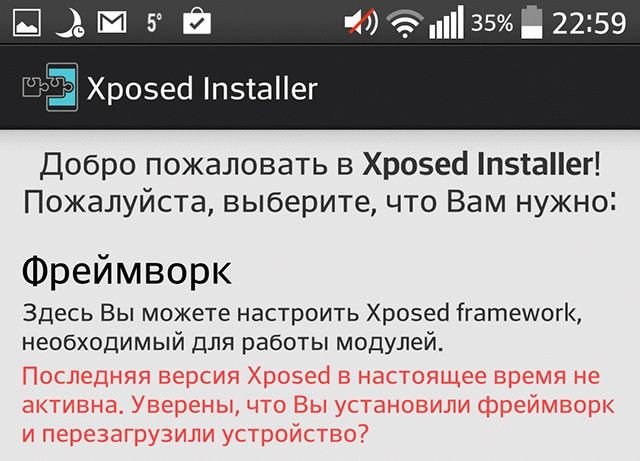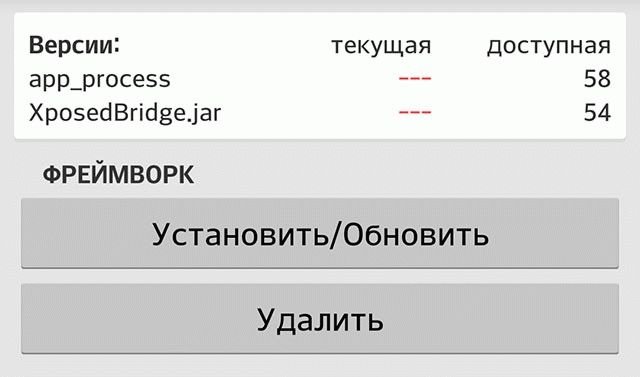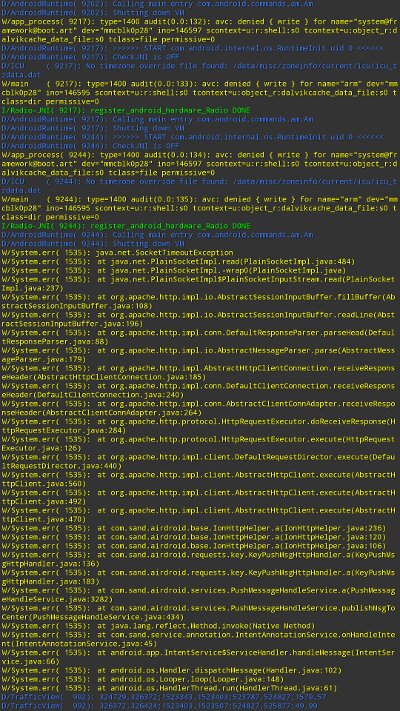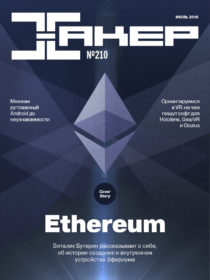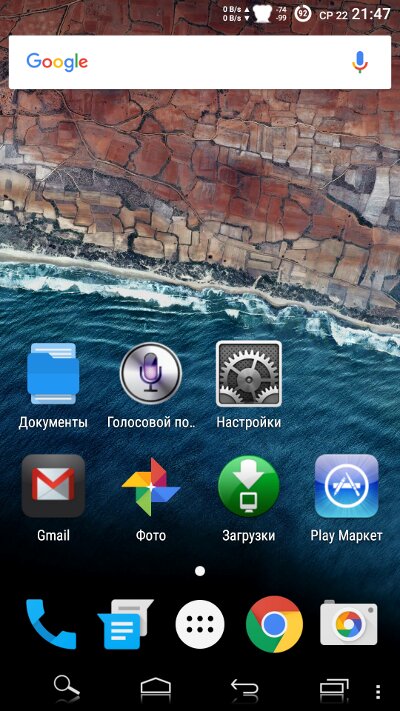Установите новые обои
Начнем с простого — смены обоев. Это самый легкий способ освежить интерфейс: вы просто меняете изображение на рабочем экране телефона. Можно поставить картинку с вдохновляющей цитатой, веселым мемом или красивым пейзажем, который будет передавать ваше настроение. На Android это можно сделать тремя способами: через контекстное меню, галерею или в приложении «Темы».
Через контекстное меню вы попадете в папку с обоями, которые добавил производитель, — это готовые картинки высокого качества, которые остается только установить как фон. Недостаток в том, что все изображения стандартные и не отличаются оригинальностью.
Чтобы установить обои через контекстное меню, откройте его долгим нажатием на дисплей, нажмите «Обои» и выберите любую картинку, которую хотите сделать фоном.
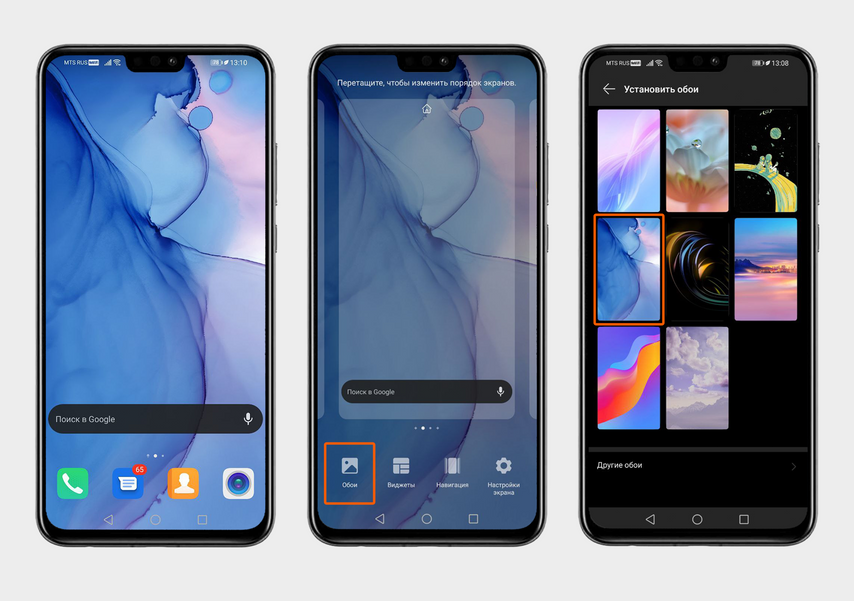
Задержите палец в центре экрана, чтобы появилось контекстное меню. Нажмите «Обои» и выберите картинку
Через галерею на экран можно установить любую картинку, которая есть у вас на телефоне: фото, скриншот или скачанное изображение. Путь такой: «Галерея» → «Все фото» → любая картинка → «Еще» → «Установить как» → «Обои».
Зайдите в галерею, нажмите «Все фото»
Во встроенном приложении «Темы» — официальном, которое производители Android-смартфонов предустанавливают на устройства, — можно безопасно скачать картинки, которых нет среди стандартных фонов и в галерее. Здесь есть обширная подборка обоев, картинки могут отличаться у разных брендов телефонов. За актуальностью приложения следят разработчики и дизайнеры, которые составляют каталог и добавляют новые изображения.
В приложении есть платные обои, но их нельзя оплатить картой из России. Зато можно скачать бесплатные изображения: «Темы» → «Обои» → «Категории» → «Топ бесплатных» → понравившийся фон → «Бесплатная загрузка».
Нажмите «Темы», затем «Обои»
Кроме «Тем» можно использовать другие бесплатные программы с подборками фотографий для фона, например Wallcraft или «Обои» от Google. А еще есть вариант установить приложение Tapet Wallpapers — оно будет автоматически менять фон каждые 15 минут или каждый день. Серьезных проблем с батареей при этом возникнуть не должно: в отзывах на приложение только один человек пожаловался на большой расход заряда.
Выберите новый экран блокировки
В «Темах» можно отдельно поменять экран блокировки: изменить заставку, внешний вид кнопок, значка заряда батареи и часов, добавить новые иконки и способ ввода пароля. Путь такой: «Темы» → «Экраны блокировки» → понравившийся экран → «Бесплатная загрузка».
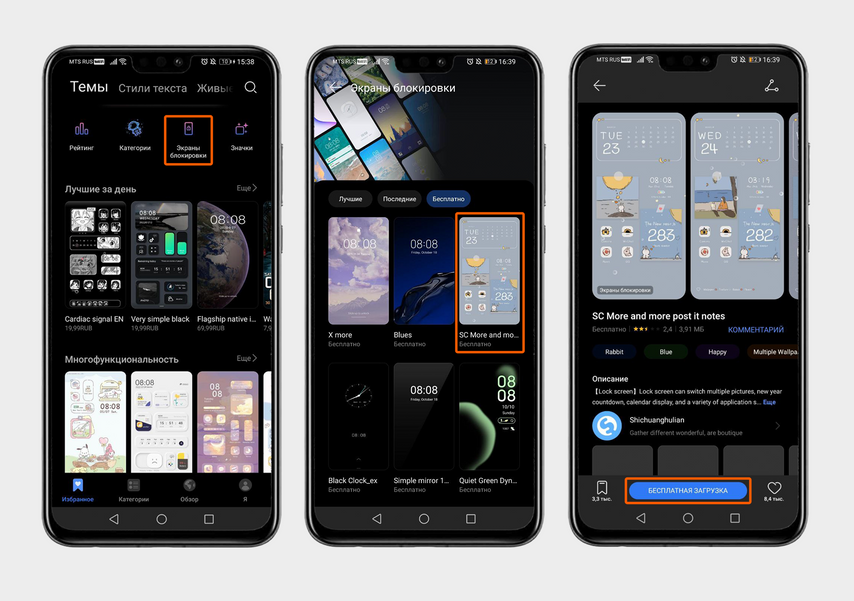
В приложении «Темы» нажмите «Экраны блокировки», выберите экран и нажмите «Бесплатная загрузка»
Экран блокировки можно изменить и через галерею, но в этом случае поменяется только заставка. Путь такой: «Все фото» → любая картинка → «Еще» → «Установить как» → «Обои» → «Экран блокировки».
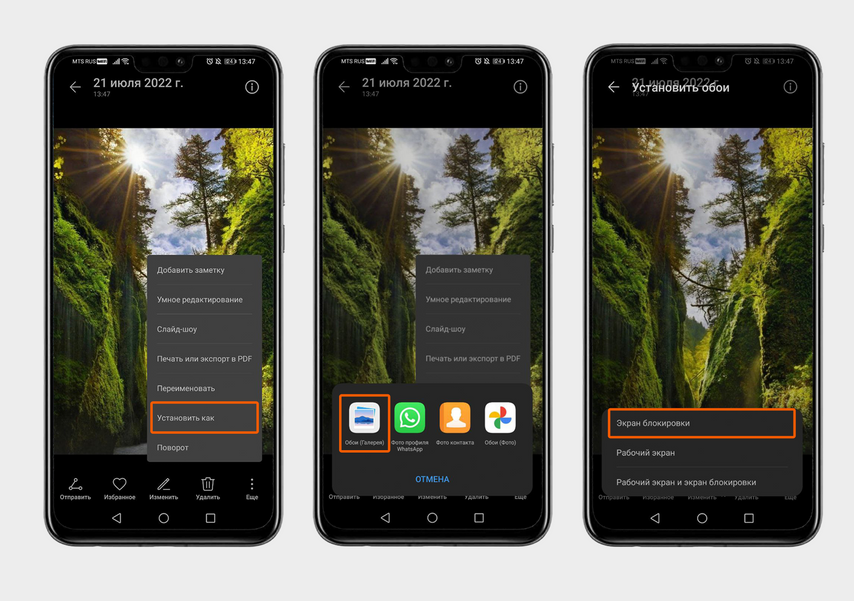
Выберите картинку в галерее и нажмите «Еще». Затем выберите «Установить как», «Обои» и «Экран блокировки»
Экран блокировки можно кастомизировать с помощью приложений. Например, программа Solo Locker меняет привычный ввод кода на телефоне на разблокировку по фотопаролю — нужно в правильной последовательности нажать на изображения. Для установки фотопароля зайдите в раздел «Пароль», выберите шаблон пин-кода, добавьте несколько фото, придумайте и введите код и нажмите «Ок».
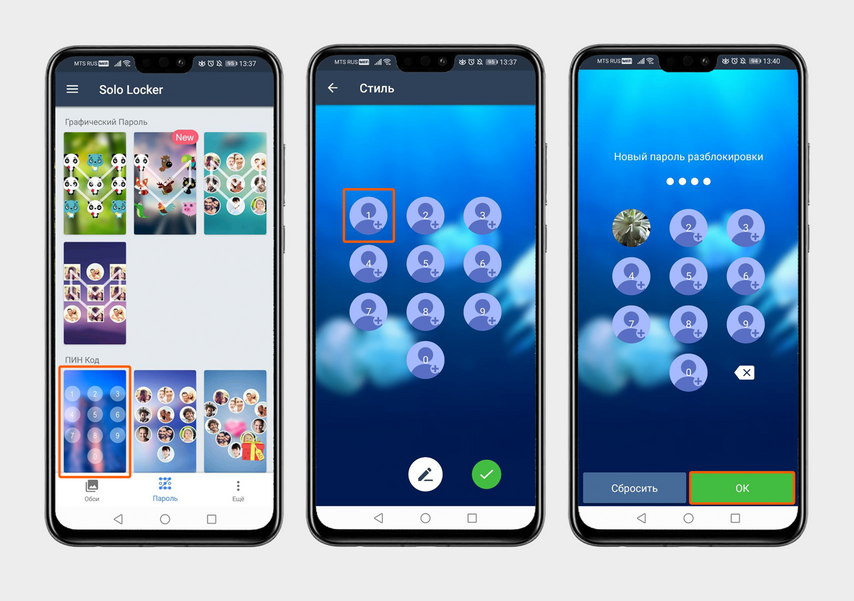
Зайдите в раздел «Пароль», выберите шаблон пин-кода, нажмите на круглую кнопку с плюсом и выберите любое фото из галереи
Переключите тему
Тема — это коллекция параметров, которые меняют внешний вид интерфейса. Преображается всё — от экрана блокировки до внешнего вида виджетов и иконок приложений.
В приложении «Темы» есть платные темы со сложным дизайном и продвинутой анимацией, но их нельзя оплатить картой из России. Зато можно скачать бесплатные: «Настройки» → «Рабочий экран и обои» → «Темы» → «Категории» → «Каталог бесплатных» → любая тема → «Бесплатная загрузка». Названия некоторых пунктов меню могут немного отличаться в зависимости от бренда смартфона.
Например, в устройствах Samsung нужный пункт меню называется «Обои и темы», а в моделях от Oppo, OnePlus, vivo и realme все возможности по изменению внешнего вида и оформления собраны в большом разделе «Персонализация».
Нажмите «Настройки», затем «Рабочий экран и обои» и «Темы»
Еще можно скачать приложение с темами в Google Play, например «Темы для Android» или «Темы, Обои, Иконки».
Измените шторку уведомлений
Шторка уведомлений — часть интерфейса, через которую можно включать Wi-Fi, фонарик, авиарежим, звук. Ее внешний вид тоже можно поменять — например, с помощью приложения Power Shade. В нем получится заменить цвет и отрегулировать прозрачность шторки, поставить картинку на фон панели уведомлений, добавить новые элементы, поменять количество рядов и колонок.
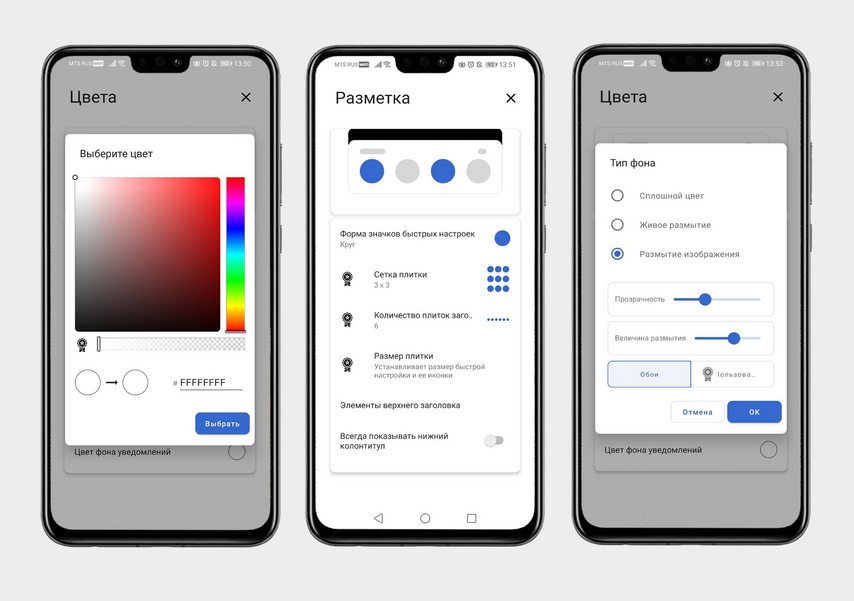
В приложении можно поменять цвет шторки, разметку и выбрать тип фона
Смените лаунчер
Лаунчером для Android называют приложение, которое позволяет изменить в интерфейсе всё и сразу: внешний вид рабочего стола, экрана блокировки, виджетов, иконок, меню и других системных компонентов. Установить такую программу легко — они есть в свободном доступе в Google Play. Самыми популярными считаются Яндекс.Лончер, Microsoft Launcher, Niagara Launcher и Nova Launcher. Например, вот как может измениться ваш домашний экран с Niagara Launcher.
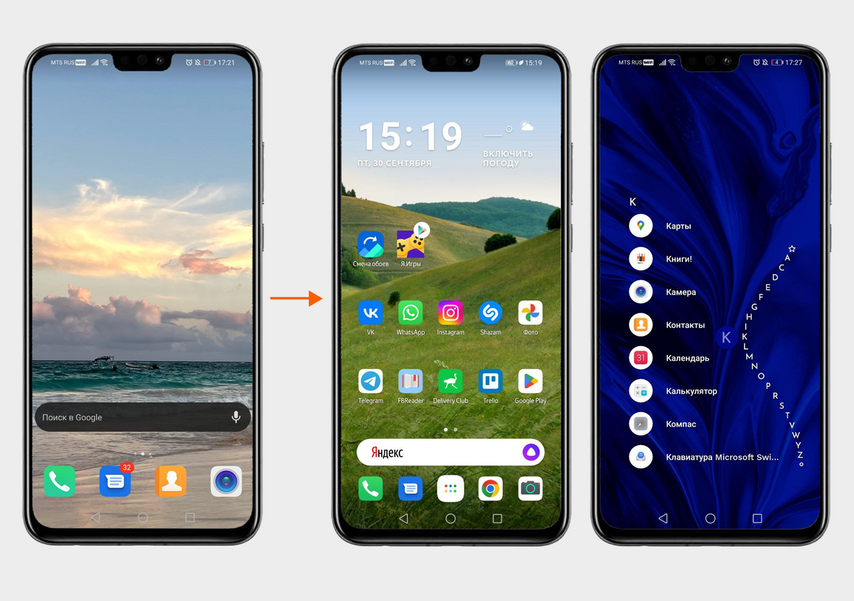
Установили Niagara Launcher и изменили стандартный домашний экран Honor 8X и страницу меню
Если всё поменяли, а потом захотели вернуться к стандартному виду, можно:
- Вручную отключить настройки в каждом приложении, где вы меняли интерфейс.
- Попробовать удалить приложения, с помощью которых вы кастомизировали Android. Иногда после этого все изменения пропадают.
- Сбросить Android до заводских настроек. Путь такой: «Настройки» → «Система и обновления» → «Сброс» → «Восстановление заводских настроек». Не забудьте перед этим сделать резервную копию важных файлов.
Рано или поздно в жизни каждого владельца Android-смартфона наступает момент, когда хочется максимально кастомизировать своё устройство и радикально изменить интерфейс. Благо, «зелёный робот» позволяет это сделать даже без рут-прав. Смена стокового лаунчера способна перевернуть представление о взаимодействии с девайсом. Я собрал самые интересные и гибкие экраны запуска приложений в этой статье — вы найдёте лаунчер на любой вкус.
Lawnchair
- русский язык: есть.
Lawnchair — это современный лаунчер с фирменным дизайном смартфонов Google Pixel. Имеет разнообразные функции для кастомизации рабочего стола: смена формы и размера иконок, настройка цвета и прозрачности док-панели, выбор шрифтов, особенные жесты, группировка приложений, переходы между рабочими столами. Это лишь малая часть того, что предоставляет Lawnchair. Немаловажную роль играет возможность создания бэкапов и восстановления из них: легко переносить все установки с одного смартфона на другой. Хотя обновления для лаунчера не выходили уже 2 года, разработчики недавно объявили о возрождении проекта, так что скоро он станет ещё стабильнее и удобнее.
Launcher 10
- русский язык: нет.
Фанаты Windows Phone могут точно сымитировать дизайн мобильной ОС от Microsoft на Android-девайсе благодаря Launcher 10. Приложение позволяет менять цвет и размер плиток, устанавливать сторонние наборы иконок, выбирать тёмную или светлую тему и даже настраивать анимации открытия приложений. Живые плитки здесь имеются, как и в оригинале. При этом никуда не делись стандартные виджеты, доступные на любых других оболочках.
Android 5.0 и выше
Microsoft Launcher
- русский язык: есть.
Почитателям более современных продуктов от Microsoft понравится официальный лаунчер от софтверной корпорации. У него собственный выделяющийся стиль, который легко подстроить под свои вкусы. Меняются и иконки, и акцентные цвета, и прозрачность панелей. Отдельного упоминания заслуживают специальная панель активности с предстоящими задачами и вкладкой новостей, раскрывающийся док-бар с тремя рядами для избранных приложений и нескучные обои. Вишенка на торте — синхронизация с сервисами Microsoft.
Nova Launcher
- русский язык: есть.
Лаунчер, заслуживший свою популярность широкими возможностями кастомизации — здесь меняется почти каждый элемент. Удивительно, что, несмотря на свои годы, он активно «допиливается» разработчиками и регулярно получает новый функционал. Ставший классикой быстрый и красивый рабочий стол предоставляет пользователю настройку переходов, гибкую сетку приложений, глубокую кастомизацию иконок, жесты и резервное копирование.
No Launcher
- русский язык: нет.
Легковесный лаунчер размером всего в 21 КБ, который полностью оправдывает своё название. Здесь нет вообще ничего, кроме списка установленных приложений и поиска по ним. Подойдёт для слабых девайсов и аскетичных пользователей.
Android 5.0 и выше
Niagara Launcher
- русский язык: есть.
Минималистичный экран запуска, представляющий из себя панель с избранными программами и пролистывающийся в алфавитном порядке список всего установленного софта. Его скролл сопровождается плавной анимацией. При нажатии на любую программу появляется контексное меню, заменяющее стандартные шорткаты и добавляющее свой функционал вроде скрытия из списка. Niagara Launcher умеет выводить на главный экран адаптированные виджеты погоды и медиаплеера, важные уведомления, а также поддерживает смену иконок, обоев и шрифтов. В настройках можно включить жесты для открытия панели быстрых настроек или быстрой блокировки и добавить кнопку поиска Google.
POCO Launcher
- русский язык: есть.
Лаунчер из смартфонов Pocophone обладает знакомым по девайсам от Xiaomi интерфейсом и гибкими настройками. Его интересная особенность — автоматическое распределение приложений по категориям. Отдельно программы сортируются по цветам иконок, впрочем, это можно отключить. Кроме этого, есть функционал скрытия программ, смены сетки рабочего стола, темы и иконок.
Smart Launcher
- русский язык: есть.
Очень функциональная, но простая с виду оболочка Smart Launcher содержит массу настроек внешнего вида. Здесь есть подстраивающаяся под обои тема, адаптивные иконки, собственные шрифты, автоматическая сортировка приложений по категориям. Отдельные приложения можно спрятать в папку с паролем. Поддерживаются собственные жесты: блокировка двойным тапом или шторка уведомлений свайпом вниз. Виджетам выделен специальный экран справа от главного рабочего стола.
Linux CLI Luncher
- русский язык: нет.
Лёгкий лаунчер наверняка понравится техногикам за счёт интерфейса в стиле Linux-терминала. В самом верху постоянно находится информация о состоянии девайса: его кодовое имя, уровень заряда, количество свободной памяти в ОЗУ и хранилище, а также дата. Запускаются приложения путём набора названия. Появляются подсказки, тапнув по которым открываются нужные программы. Есть небольшой набор дополнительных команд, с помощью которых можно быстро изменить системные параметры вроде громкости или яркости.
Rootless Pixel Launcher
- русский язык: есть.
Стандартный лаунчер со смартфонов Google Pixel, но с возможностью менять набор иконок и их форму. От более продвинутого Lawnchair отличается, в первую очередь, меньшим весом — 3 МБ против 20 МБ. Подойдёт для тех, кому не нужны все те настройки кастомизации, которые предлагают аналоги.
В правом нижнем углу вы должны увидеть кнопку «Изменить». Идите и коснитесь этого. Неудивительно, что откроется меню редактирования быстрых настроек. Изменить это меню очень просто и интуитивно понятно: просто нажмите и перетащите значки в нужное место.
Редактировать меню быстрых настроек
- Перетащите вниз из сокращенного меню в полностью развернутый лоток.
- Нажмите на значок карандаша.
- Затем вы увидите меню «Правка».
- Нажмите и удерживайте (касайтесь элемента, пока не почувствуете обратную вибрацию), а затем перетащите, чтобы внести изменения.
6 февраля. 2021 г.
Перейдите в Быстрые настройки и нажмите кнопку «Дополнительные параметры» в правом верхнем углу. Его значок выглядит как три вертикальные точки. Откроется раскрывающееся меню. Нажмите на кнопку «Порядок».
Как изменить ящик уведомлений?
Изменить панель уведомлений Android и быстрые настройки на любом телефоне
- Шаг 1. Для начала загрузите приложение Material Notification Shade из магазина Play. …
- Шаг 2. После установки приложения просто откройте его и включите панель. …
- Шаг 3: Когда вы закончите, просто выберите желаемую тему панели уведомлений.
24 окт. 2017 г.
Как называется раскрывающееся меню на Android?
Первоначально называвшаяся «панелью питания» из-за того, что вы могли заставить виджеты брать настройки питания для быстрого и легкого управления телефоном, Google интегрировал это в раскрывающуюся панель уведомлений в последних выпусках Android, и теперь, если она у вас есть , вы должны увидеть его версию, проведя по экрану вниз от…
Как настроить панель уведомлений Android?
Настроить строку состояния на телефоне или планшете Android
- Откройте Центр уведомлений на своем телефоне или планшете Android, сдвинувшись вниз от верхнего края экрана.
- В Центре уведомлений нажмите и удерживайте значок настроек в форме шестеренки около 5 секунд.
- Внизу экрана вы должны увидеть сообщение «System UI Tuner добавлен в настройки».
Как отключить быстрые настройки?
Член. Настройки-> устройство-> центр уведомлений. Отключите доступ к быстрым настройкам.
Как изменить ярлыки на моем Samsung?
Изменить ярлыки приложений
- Коснитесь Настройки.
- Сенсорный экран блокировки и безопасность.
- Проведите до ярлыков приложений.
- Коснитесь Ярлыки приложений.
- Выберите ярлык, который хотите изменить. В этом примере нажмите Левый ярлык.
- Выберите приложение, которое хотите использовать как левый ярлык. В этом примере коснитесь Контакты.
Как добавить в быструю панель?
Изменить порядок кнопок
- Чтобы открыть панель быстрых настроек, проведите двумя пальцами вниз от верхнего края экрана.
- Коснитесь «Дополнительные параметры» (три вертикальные точки), а затем коснитесь кнопок «Изменить».
- Чтобы переместить кнопку, нажмите и удерживайте ее, а затем перетащите в нужное положение. Когда закончите, нажмите Готово.
Могу ли я изменить цвет панели уведомлений?
Material Notification Shade не ограничивается только стандартным внешним видом Android. Есть множество вариантов тем, если вы хотите полностью настраивать оттенок уведомлений. В главном меню настроек «Тема уведомлений» вы можете изменить цвет фона ваших уведомлений.
Как изменить размер панели уведомлений на Android?
Потяните панель уведомлений вниз, затем коснитесь значка шестеренки в правом верхнем углу. Отсюда прокрутите вниз и найдите раздел «Дисплей». Коснитесь его. Чуть ниже настройки «Размер шрифта» есть опция «Размер дисплея». Это то, что вы ищете.
Как мне изменить цвет моих приложений в настройках?
Измените значок приложения в настройках
- На главной странице приложения нажмите «Настройки».
- В разделе «Значок и цвет приложения» нажмите «Изменить».
- Используйте диалоговое окно «Обновить приложение», чтобы выбрать другой значок приложения. Вы можете выбрать другой цвет из списка или ввести шестнадцатеричное значение для нужного цвета.
Как я могу изменить цвет своих значков?
Как изменить цвет значков с помощью редактора значков?
- Значок откроется в редакторе.
- Все элементы значка доступны для выбора, поэтому вы можете изменить каждый из них. …
- Отметьте элемент, который нужно перекрасить, и щелкните палитру цветов на левой панели инструментов. …
- Вы также можете выбрать цвет, вставив его шестнадцатеричный код.
Как изменить назначенный цвет для контакта в моем списке людей в Galaxy S6 Edge?
- а). Перетащите вкладку с экрана Edge к центру экрана, чтобы открыть список «Мои люди».
- б). Нажмите на значок настроек.
- в). Выберите и нажмите на опцию Мои люди.
- д). Выберите цвет, который хотите установить.
14 окт. 2020 г.
На устройствах Android можно изменить цветовую схему некоторых экранов и приложений.
Важно! Некоторые действия, описанные в этой статье, можно выполнить только на устройствах с Android 13 или более поздней версии. Подробнее о том, как узнать версию Android…
Чтобы выполнить определенные действия, описанные ниже, потребуется коснуться экрана.
Как настроить тёмную тему
- Откройте настройки телефона.
- Выберите Экран.
- Включите или отключите параметр Тёмная тема.
Совет. Тёмная тема может облегчить чтение и продлить время работы от батареи на некоторых устройствах.
Как запретить автоматическое включение тёмной темы
Если на телефоне используется тёмная тема, хотя вы не включали ее, возможно, устройство переведено в режим энергосбережения. При его активации тёмная тема может включаться автоматически. На некоторых телефонах при низком уровне заряда батареи, например 15 %, режим энергосбережения включается автоматически.
Как отключить режим энергосбережения
Совет. В режиме энергосбережения используется тёмная тема. Отключите его, если хотите использовать светлую тему.
Как запретить автоматическое включение режима энергосбережения
Как устранить проблемы с приложениями, в которых используется тёмная тема
Тёмная тема поддерживается не всеми приложениями.
Важно! Когда на устройстве включена тёмная тема или активирован режим энергосбережения, во многих приложениях также используется тёмная тема.
Проверьте настройки цветовой схемы в приложении.
- Если тёмная тема включена, но для приложения используется светлая цветовая схема, вероятно, оно не поддерживает тёмную тему.
- Если на телефоне включена светлая тема, а в приложении используется тёмная, это может происходить по следующим причинам:
- Для этого приложения включена тёмная тема. Откройте настройки приложения и проверьте параметры «Тема» или «Экран». Настройки в разных приложениях могут отличаться.
- В приложении используется тёмная цветовая схема, и эту настройку нельзя изменить.
Как изменить цветовую схему
Настраивая цветовую схему, вы можете выбирать стиль обоев и цвет вкладок.
- На телефоне откройте приложение «Настройки».
- Выберите Обои и стиль.
- Чтобы выбрать цветовую палитру обоев, нажмите Цвета обоев.
- Чтобы выбрать цвет вкладок, нажмите Основные цвета.
Ресурсы по теме
Эта информация оказалась полезной?
Как можно улучшить эту статью?
Как на любом Android сделать пункт управления из MIUI 12
Я никогда не пользовался смартфонами Xiaomi, осознанно стараясь избегать их из-за большого количества недостатков. Регулярные проблемы с обновлениями, запрет на перепрошивки и посредственное качество некоторых аппаратов делают своё дело. Однако прошивка MIUI, которую смартфоны Xiaomi используют по умолчанию, — едва ли не единственное, за что их можно любить. Собственно говоря, именно благодаря ей бренд как таковой и стал известен во всём мире. Поэтому логично, что многим хочется, не покупая смартфон Xiaomi, воплотить MIUI у себя. Это не так сложно.
Пункт управления из MIUI можно включить на любом смартфоне
Безусловно, накатить MIUI на смартфон не от Xiaomi будет довольно проблематично, а, учитывая, что некоторые процессоры в принципе не позволяют устанавливать сторонние прошивки, то и невозможно в принципе. Однако независимые разработчики берут отдельные компоненты исходной прошивки и реализуют их в виде самостоятельных приложений, которые потом размещают в открытом доступе. Именно в результате вот таких манипуляций в Google Play появилась программа, которая полностью имитирует пункт управления из MIUI 12 на любых смартфонах.
Как сделать Android похожим на MIUI
- Скачайте приложение Mi Control Center из Google Play;
Системные разрешения — обязательны для работы Mi Control Center
- Запустите его и дайте все запрошенные привилегии (без них приложение не заработает);
- Перейдите на главный экран приложения и активируйте параметр «Запущен»;
Посмотрите, как здорово это выглядит
- Выберите один из двух вариантов отображения пункта управления и пользуйтесь.
Готовьтесь: флагманы на Android будут стоить ещё дороже
При желании вы можете настроить отображение пункта управления так, как вам нравится. Здесь есть возможность настроить размеры элементов, изменить их местоположение и форму, заострить или сгладить углы, а также добавить дополнительные компоненты. Например, таким образом можно добавить подсчёт не только часов и минут, но и секунд, а также текущую скорость соединения с интернетом и расход трафика. Это очень удобно, особенно, если вы любитель кастомизации, но пока не уверены в своих способностях по перепрошивке.
Как настроить пункт управления на андроид
Вы можете настроить пункт управления так, как вам нужно
Входящие уведомления тоже подлежат обширной подстройке. Вы можете включить или отключить эффект всплывания в верхней части экрана и даже отключить их отображение вообще. В результате, когда вы будете открывать пункт управления по свайпу сверху, вы будете видеть только доступные элементы управления системой, но не сами уведомления. Это очень удобно для тех, кто предпочитает самостоятельно решать, когда читать входящие сообщения и когда на них отвечать. Лично я включаю такой режим в выходные, когда хочется отдыхать и нет никакого желания видеть лишние оповещения.
Как стереть данные с потерянного или украденного телефона на Android
Бесспорно, если вы уже пользуетесь MIUI, то никакого резона для вас устанавливать это приложение не будет. Однако мне никогда особенно не нравилось, как была реализована шторка уведомлений и пункт управления на моём Honor View 20. А с помощью Mi Control Center я смог не только настроить их содержимое так, как хотелось бы именно мне, но и изменить их внешний вид, чтобы он стал более привлекательным. На выходе получилось что-то невообразимо крутое. Эти тени, пружинистые анимации и максимум возможностей для кастомизации – именно то, чего мне так не хватало.
Как настроить панель навигации на Android: как убрать или вернуть кнопки внизу экрана
Что понадобиться, чтобы поменять кнопки навигации местами?
- Компьютер
- Установить утилиту ADB или программу ADB RUN
- Включить « Отладку по USB » на Android и разрешить « авторизацию «
После того как все будет установлено и настроено, приступаем.
В adb последовательно вводим команды:
После чего кнопка назад будет справа, а список запущенных приложений слева.
Чтобы вернуть расположение кнопок навигации в первоначальное состояние необходимо воспользоваться следующей командой:
Вот таким образом можно выполнять перемещение экранных кнопок местами, но стоит также отметить, что эти команды могут не работать на некоторых устройствах.
Как изменить плотность между кнопками навигации Android?
Если вы хотите изменить плотность между кнопками, то вам необходимо добавить в команду еще пару параметров «space» в команду, например:
после чего кнопки станут плотнее.
Если вы хотите сдвинуть кнопки левее или правее, то необходимо убрать с одной из сторон параметр «space» в команде. Например сместить кнопки навигации Android левее:
У вас еще остались дополнительные вопросы? Задавайте их в комментариях, рассказывайте о том, что у вас получилось или наоборот!
Вот и все! Оставайтесь вместе с сайтом Android +1 , дальше будет еще интересней! Больше статей и инструкций читайте в разделе Статьи и Хаки Android .
Способ 1: Системные средства
Многие производители расширяют в своих оболочках функциональные возможности, в том числе позволяя изменять порядок кнопок навигационной панели.
Samsung
На смартфонах Самсунг процедура выполняется следующим образом:
- Откройте «Настройки» — например, через шторку устройства.
Изменения применяются моментально.
Huawei
- Запустите средство управления параметрами телефона.
В оболочке Хуавей тоже нельзя произвольно выбирать расположение кнопок.
Xiaomi
На устройствах Сяоми тоже имеется соответствующая опция.
- Откройте приложение «Настройки».
К сожалению, в чистом Android нет никаких системных возможностей изменить расположение кнопок.
Способ 2: ADB
Необычным способом перемещения элементов навигационной панели будет использование средства Android Debug Bridge.
- Убедитесь, что на целевом телефоне включена отладка по USB, а на компьютере установлены соответствующие драйвера.
- Откройте «Командную строку» от имени администратора – например, найдите компонент через «Поиск», затем воспользуйтесь одноимённой опцией запуска.
Должен появиться список, в котором будет отображаться подключённое устройство.
settings put secure sysui_nav_bar “space,recent;home;back,space”
Проверьте правильность ввода и нажмите Enter.
Вариант с Android Debug Bridge подходит владельцам чистого «зелёного робота».
Как отключить экранные кнопки на Xiaomi Redmi 5
Подробное руководство, в котором разберется даже новичок. Все манипуляции с телефоном будут проходить через раздел «Настройки».
Под фразой «отключить экранные кнопки» понимается не полное отключение этой функции, так как это затруднит использование смартфона, а имеется ввиду возможность убрать их отображение с экрана.
Когда пользователь захочет использовать экранные кнопки навигации, ему достаточно будет «сделать свайп» нижней части экрана.
Как убрать кнопку «Home» с экрана Android
В смартфонах Honor и Huawei настройки позволяют скрывать интерактивную кнопку «Home», для чего нужно выполнить следующее:
- Идём по пути «Настройки» – «Система» – «Системная навигация».
- Открываем настройки навигационной кнопки.
- Теперь нужно перевести тумблер в неактивное положение, после чего «Home» на экране Android-устройства уже не будет. Чтобы вернуть интерактивный элемент, нужно проследовать тем же путём и перевести ползунок в положение включения.
Кнопка «Домой» может быть деактивирована из панели быстрых настроек, для чего свайпом сверху открываем шторку, находим здесь иконку «Кнопка навигации» и нажимаем, после чего значок изменит цвет.
Элемент навигации «Home», расположенный вместе с другими интерактивными клавишами , можно скрыть с экрана Android, используя системные настройки девайса. Один и вариантов, как убрать «Домой», предполагает следующие действия:
- Идём в «Настройки» – «Расширенные настройки».
- На вкладке «Кнопки и жесты» напротив пункта «Скрыть экранные кнопки» перемещаем тумблер в неактивное положение.
В зависимости от оболочки меню отличается, на некоторых девайсах в настройках нужно перейти в раздел «Панель навигации» и аналогичным образом перевести ползунок в соответствующем пункте.
Альтернативный вариант, позволяющий отключить кнопку «Home» на Android и/или соседствующие элементов встроенной навигации – применение Xposed Framework.
Отключение кнопки Home на Huawei
Сейчас интерактивную кнопку в свою прошивку внедрила компания Apple и Huawei. Остальные производители пока не спешат оснащать смартфоны удобным элементом навигации. Для удаления кнопки с экрана Honor нужно выполнить ряд действий:
- Первым делом заходим в настройки, где открываем раздел «Система». В зависимости от прошивки местоположение категории может различаться, но зачастую она находится вверху настроек.
- Далее переходим во вкладку «Системная навигация».
- Затем открываем окно с настройками навигационной кнопки.
- Здесь нужно перевести ползунок влево напротив нужного пункта.
После этого интерактивный элемент исчезнет с экрана. Вернуть обратно его можно по представленной выше инструкции, где в последнем пункте перевести ползунок вправо. Также возможно, что кнопку «Домой» получится отключить из панели с быстрыми настройками. Откройте её и нажмите на иконку «Кнопка навигации». После этого значок должен изменить свою окраску.
Скрыть панель навигации с помощью сторонних приложений
Вы можете использовать приложение Power Toggles, чтобы включить режим погружения на своем устройстве, который по существу скрывает строку состояния и панель навигации, тем самым предоставляя вам больше места на экране. Для этого выполните следующие действия:
- Перейдите в Play Store и загрузите Power Toggles отсюда. Это бесплатно и работает с некорневыми устройствами.
- Затем нажмите и удерживайте кнопку на главном экране, перейдите в раздел «Виджеты», выберите « Переключатели питания» и перетащите «Виджет панели 4 × 1» на рабочий стол.
- Теперь вам нужно настроить виджет. Нажмите на кнопку «Добавить переключатель» и прокрутите вниз до раздела «Дисплей» . Оказавшись там, вы найдете переключатель «Режим погружения» . Просто нажмите на него, чтобы добавить его в виджет.
- Нажмите Готово, чтобы выйти из меню редактирования виджета. Теперь на рабочем столе просто нажмите значок режима погружения, чтобы переключаться между режимом погружения на вашем устройстве.
- Вот и все. Теперь вы можете использовать этот переключатель, чтобы включить или отключить режим погружения на вашем устройстве.
Другим вариантом для достижения этих результатов является использование приложения GMD Full Screen Immersive Mode (бесплатно, с покупками в приложении). В то время как Power Toggles скрывает как строку состояния, так и панель навигации, это приложение дает вам возможность скрыть одну из них или обе . Вы можете использовать это приложение с помощью простого переключателя в панели уведомлений.
Способ №1. GMD Full Screen Immersive Mode
Этот способ самый простой, т.к. не требует наличия Root-прав, но при этом он требует наличия Android не ниже версии 4.4, и в целом работает не всегда корректно. Однако, его стоит попробовать прежде чем браться за более серьезные инструменты – возможно он вас полностью удовлетворит.
- Скачайте и установите приложение GMD Full Screen Immersive Mode
- Запустив приложение перейдите в раздел “General” и поставьте галку на пункте “Start on Boot”, что бы приложение запускалось вместе с загрузкой Android
- В этом же разделе поставьте галку в пункте “Notification”, что бы кнопки приложения отображались в панели уведомлений
- Раздел Trigger можете на первых парах оставить по умолчанию, изменить его можно в любой момент.
- Теперь, запустив любое из приложений, смахните шторку уведомлений и нажав на одну из иконок GMD Immersive выберите что вы хотите скрыть: нижнюю панель или нижнюю вместе в верхней.
- Что бы выйти из полноэкранного режима, смахните триггер внизу экрана свайпом вверх.
К существенным минусам этого приложения можно отнести невозможность вызова клавиатуры в полноэкранном режиме, а так же некорректную работу в некоторых приложениях. К примеру, TapTalk в полноэкранном режиме у меня вообще не реагировал на нажатия экрана, однако в большинстве игр GMD Immersive показал себя хорошо.
Способ №2. Xposed + Ultimate Dynamic Navbar
Этот способ является самым удобным, надежным и гибконастраиваемым, однако требует наличия Root и задействует сразу два различных приложения. Внимательно следуйте инструкции и у вас все получиться.
Первым нам понадобиться приложение Ultimate Dynamic Navbar
- Скачайте и установите приложение Ultimate Dynamic Navbar
- Запустите его и перейдите в настройки
- Поставьте верхний переключатель в положение “Вкл” и поставьте галку на пункте “Автозапуск при включении”
- Остальные настройки можете настроить на свой вкус позднее.
Как видите у нас появилась “плавающая” панель навигации, однако стандартная фиксированная панель никуда не исчезла, что бы скрыть её, нам понадобиться нструмент Xposed Framework. Что это такое я более подробно расскажу в одной из следующих статей.
- Скачайте Xposed installer и запустите его
- Перейдите в раздел “Фреймфорк” и выберите “Установить/Обновить”
- Перезагрузите устройство и запустите Xposed installer ещё раз. В разделе “Фреймфорк” теперь должна отображаться текущая версия приложения
- Теперь перейдите в раздел “Модули” и отметьте галкой модуль Ultimate Dynamic Navbar
- Теперь перезагрузите ваш смартфон – старая панель должна исчезнуть, а вместо неё появиться новая плавающая панель навигации, которую можно вызвать дернув за треугольный триггер снизу экрана.
Скрыть панель навигации с помощью Build.Prop Editor (Root)
Несмотря на то, что вышеупомянутые приложения достаточно хороши, чтобы временно скрыть панель навигации, можно навсегда избавиться от нее и прибегнуть к другим методам навигации, таким как Pie Control или аппаратные кнопки (если они есть на вашем устройстве). Таким образом, вы можете отредактировать файл build.prop вашего устройства, чтобы полностью избавиться от панели навигации.
Примечание. Прежде чем приступить к выполнению следующих шагов, убедитесь, что на вашем устройстве настроен хотя бы один способ навигации, например, Simple Pie или ваши емкостные аппаратные кнопки.
- Перейдите в Play Store и загрузите BuildProp Editor (бесплатно, с покупками в приложении) и откройте его.
- После открытия приложения коснитесь значка «Изменить» в правом верхнем углу, чтобы открыть редактор. Прокрутите весь путь вниз и добавьте следующую строку «qemu.hw.mainkeys = 1»,а затем нажмите на кнопку «Сохранить» в правом верхнем углу.
- Когда вы нажмете на значок сохранения, вам будет представлен список из трех вариантов. Нажмите на «Сохранить и выйти» . Затем приложение попросит вас предоставить ему привилегии root для продолжения. После этого перезагрузите устройство .
- Вот и все. После перезагрузки устройства вы заметите, что панель навигации исчезла. Теперь вы можете использовать свой альтернативный метод навигации (Simple Pie или другие) в качестве основного метода навигации по устройству.
Скрыть панель навигации на Android для режима погружения
Вы можете временно скрыть панель навигации, чтобы использовать дополнительное пространство экрана. Или, может быть, просто потому, что вы раздражены тем, как выглядит панель навигации, и предпочитаете альтернативный метод. В любом случае, наш гид должен помочь вам достичь вашей цели. Ну, вот и все, так что спрячьте панель навигации в вашем Android-устройстве. Если у вас есть какие-либо сомнения, сообщите нам об этом в разделе комментариев ниже.
Настройка нижней панели навигации на Android
Настройка панели навигации на андроиде позволяет переназначить некоторые действия и добавить дополнительные клавиши для создания скриншотов, управления программами, а также многое другое.
Навигация с помощью кнопок очень удобная
Обратите внимание! Процесс конфигурирования может помочь в случае, если пропали кнопки внизу экрана андроид-устройства.
Если пользователь ищет ответ на вопрос, как поменять местами кнопки на андроид 9, необходимо выяснить, какими средствами он хочет пользоваться. Можно попробовать заменить назначение клавиш с помощью стандартного функционала, а можно изменить их внешний вид или вообще удалить навигацию через сторонние программные продукты.
Раздел, содержащий работу с навигацией
Как скрыть верхнюю панель на андроиде
Если вопрос о том, как убрать панель навигации в Android, уже решен, то можно рассмотреть процедуру, позволяющую спрятать или полностью убрать верхнюю панель уведомлений. На новых телефонах для этого достаточно открыть шторку уведомлений, нажать на значок «Конфигурации», перейти в пункт «System UI Tuner» и деактивировать все параметры подраздела «Status bar».
На более старых смартфонах замена верхней и нижней панелей на время или навсегда осуществляется через сторонние программы. В качестве примера GMD Full Screen Immersive Mode.
К сведению! Приложение доступно для скачивания во многих проверенных сервисах, но из Google Play Market по неизвестным причинам было удалено. Несмотря на это, его можно спокойно найти на 4PDA.
После процесса загрузки и установки начинается работа. Для конфигурирования достаточно просто открыть программу, активировать режим GMD Immersive и выбрать один из трех вариантов отображения:
- без каких бы то ни было панелей;
- со всеми возможными панелями;
- только с панелью уведомлений.
Сразу же после этого выбранный интерфейс пользователя будет скрыт из операционной системы до тех пор, пока не захочет выполнить его возврат. Восстанавливать UI также просто: выбирают стиль GMD Immersive, который позволяет отобразить верхний прямоугольник уведомлений.
Возвращать внешний вид панели порой приходится только через сброс настроек
Настроить панель навигации можно не только стандартными настройками, но и специализированными программами. Они позволяют не только отключать панель полностью, но и изменять ее внешний вид. Иногда кнопки могут сами отказать работать. В этом случае рекомендуют перепрошить гаджет или выполнить сброс его настроек.
Заключение
Прочитав данную статью можно узнать, как убрать кнопку «Домой» с экрана Андроид. Тема особенно актуально для владельцев телефонов от Honor или Huawei. Зачастую достаточно нажать одну клавишу в панели быстрого доступа.
Измени меня полностью! Кастомизируем интерфейс Android до неузнаваемости
Android в своем стандартном виде выглядит бедно. Да, все необходимые функции вроде бы есть, а включить показ процентов батареи до сих пор нельзя. Есть красивая анимация загрузки, но толку от нЧее — ноль. Поддержки тем как не было, так и нет. И что теперь — ставить очередной кастом, завтрашняя ночная сборка которого обязательно заглючит? Нет, мы все сделаем сами, имея только root!
Подготовительные шаги
Для выполнения многих описанных в статье трюков нужен root и зависящий от него Xposed Framework. В стандартном варианте он будет на 100% корректно работать только в AOSP-прошивках, но даже в них могут встретиться глюки. Проблемы с Xposed-модулями часто могут возникать в стоковых прошивках с модификациями от производителя, но для них есть специальная версия Xposed: для TouchWiz, для MIUI, для прошивок на базе Android 5.0+. Владельцы HTC могут устанавливать официальную сборку, но почти всегда требуется S-OFF.
Получил root, установил Xposed? Тогда поехали.
Меняем анимацию загрузки
Анимация загрузки хранится в файле /system/media/bootanimation.zip. Внутри содержится текстовый документ desc.txt, в нем указаны частота смены кадров, разрешение по горизонтали и вертикали и прочее. Там же лежат сами изображения (кадры), которые меняются с частотой, указанной в desc.txt. Порядок и правила воспроизведения анимации из папок тоже прописаны в этом файле.
Все, что тебе нужно сделать, — достать архив с устройства при помощи файлового менеджера с поддержкой root, распаковать и заменить изображения, не забыв их предварительно пережать в нужном разрешении. Далее достаточно запаковать архив без сжатия и вернуть на место. Но, конечно же, проще взять уже готовый архив. На сайте hboot.co.uk таких полно.
С другой стороны, смотреть на анимацию хоть и интересно, но смысла никакого. А вот видеть, какие службы запускаются, бывает полезно. Самый простой вариант — установить LiveBoot, который выводит logcat и dmesg, то есть сообщения Android и ядра Linux.
LiveBoot
Другие статьи в выпуске:
Xakep #210. Краткий экскурс в Ethereum
Добавляем свои звуки в стандартный набор
Звуки можно скидывать в одну из папок в /system/media/audio:
- alarms — мелодии для будильника;
- notifications — звуки для уведомлений;
- ringtones — мелодии звонка;
- ui — системные звуки, например низкий заряд батареи, фокусировка камеры, выбор элементов интерфейса. Некоторые приложения могут обращаться к ним по умолчанию, следовательно, их можно заменить на свои.
Зачем складывать мелодии в системный раздел? Во-первых, файлы там способны выдержать общий сброс к заводским настройкам; во-вторых, звуки из специальных папок можно поставить на сигнал (звук будильника, звонок, получение СМС) практически в любом приложении.
Меняем шрифты
В полезности этих действий я очень и очень сомневаюсь, потому что стандартный шрифт Android почти идеален. Но на вкус и цвет.
Для установки шрифтов можно использовать специальное приложение. Например, HiFont позволяет без root менять шрифты в прошивках Samsung, HTC, Motorola, Lenovo, Huawei, Nokia X. А если есть root, то и во всех остальных устройствах. Можно как использовать уже имеющиеся в каталоге приложения шрифты, так и добавить свои.
Но где их брать? Есть три варианта:
- шрифты, выдранные из разных прошивок Android-устройств, можно найти в посте на 4PDA;
- на 4PDA же есть неплохая коллекция шрифтов, созданных пользователями, в соседнем посте; .
Кастомизатору на заметку
Установить шрифты можно и без использования специального приложения. Берем из архива файлы .ttf, кидаем их с заменой в /system/fonts/* (нужен root) и перезагружаем устройство.
Меняем иконки
Иконки можно менять с помощью специальных приложений, например Unicon — Icon Themer. После установки необходимо активировать приложение в настройках Xposed (он сам тебя уведомит). Далее перезагружаем смартфон и открываем приложение. Осталось нажать на Download themes from Google Play и выбрать пакет иконок, установить его и перезагрузить смартфон. Но стоит учитывать, что иконки не меняются в некоторых лаунчерах, например Google Старт.
Теперь иконки будут выглядеть так
Добавляем поддержку тем
В этом поможет Xposed-модуль HKThemeManager. Он позволяет применять темы для CyanogenMod на девайсах со стоковыми прошивками. Причем неподдерживаемые темы можно переделать с помощью apktool специально для этой программы. Переделка достаточно сложна, так что гораздо проще воспользоваться уже готовой коллекцией на 4PDA.
Перед установкой темы HKThemeManager покажет весь список приложений, к которым будет применена тема. Убираем галочки с тех, что не нужны, нажимаем на «Применить тему» и перезагружаем устройство.
Выбираем, что хотим изменить с помощью темы
Есть и альтернативный вариант установки тем — приложение Layers Manager. Оно работает в любой прошивке на Android 5.0+ благодаря появлению механизма переназначения ресурсов RRO. База тем у приложения огромна и находится на Play Market. Чтобы посмотреть ее, достаточно набрать в поиске Layers Theme.
Имей в виду, что приложение не работает на прошивках, основанных на CyanogenMod: тамошний движок и RRO конфликтуют.
Превращаем Android 5.X+ в Android N
В этом нам поможет модуль Android N-ify. После установки появятся следующие фишки из Android N:
- дизайн панели уведомлений заметно преобразится. Появится панель быстрых настроек;
- в настройках под некоторыми пунктами возникнут интересные надписи. К примеру, под Wi-Fi будет написано название текущей точки доступа, под пунктом «Батарея» — оставшееся время работы и заряд аккумулятора в процентах;
- в меню «О телефоне» поменяется пасхалка;
- появится быстрое переключение между двумя последними запущенными приложениями с помощью двойного нажатия на кнопку «Недавние».
Есть у Android N-ify и полезные настройки, через которые можно не только отключить, но и настроить отдельные вносимые изменения.
Улучшаем строку состояния
Для меня строка состояния в стоковом Android — самая недоработанная штука. К счастью, с помощью Xposed можно многое изменить и сделать ее более удобной.
Меняем индикатор батареи
Battery Home Icon устанавливает индикатор батареи вместо кнопки «Домой». Причем этот индикатор хорошо поддается настройке: можно менять цвета, включать/отключать показ процентов, анимацию зарядки и так далее.
XbatteryThemer — настройка значка батареи. Присутствует много различных тем, как обычных, так и очень неординарных.
Battery Home Icon
Выводим скорость интернет-соединения
Network Speed Indicator — индикатор скорости сети. Умеет показывать скорость мобильных сетей, Wi-Fi, Bluetooth, Ethernet. Настраивается все — от единиц измерения и порога скорости до цвета и размера шрифта. Также можно добавить в строку состояния количество использованного интернет-трафика с помощью DataUsage. Данные показываются те же, что и в разделе настроек «Передача данных».
Выводим реальный уровень сигнала
Иногда нужно знать, насколько хорошо ловит интернет в разных частях комнаты, как влияет положение смартфона на уровень приема сигнала, или просто необходимо сравнить уровень приема сигнала твоего смартфона и других моделей. В этом поможет NetStrength. Модуль умеет выводить уровень сигнала сотовой сети в децибелах к милливатту (дБм или dBm). Эта единица измерения имеет отрицательное значение, и чем оно ближе к нулю, тем лучше прием. Можно также включить показ ASU (Arbitrary Strength Unit — отношение сигнал/шум в пилотном канале). Вычисляется по формуле ASU = (dBm + 113)/2.
Кстати, модуль умеет показывать уровень приема Wi-Fi в dBm, Mbps (Мбит/с — мегабит в секунду) и процентах.
Следим за процессом загрузки
Statusbar Download Progress — один из самых полезных модулей Xposed. Он выводит процесс загрузки из Play Market или файла из интернета в виде тонкой белой полосы над строкой состояния. Сразу рекомендую активировать «Режим бога», благодаря которому прогресс будет отображаться для любых приложений, имеющих индикатор выполнения. В настройках можно поставить отображение над строкой состояния или под строкой.
Меняем часы
Тут поможет модуль X MoreTimeText. В нем огромное количество настроек: цвет и размер часов, их расположение (по центру или справа), вывод текущей даты (причем можно тонко настроить, что и как отображать).
Модифицируем панель навигации
Есть два интересных приложения. Первое — Xperia/AOSP NavBar Buttons. С его помощью можно увеличить количество кнопок и поменять их расположение. Второй — Xtended NavBar. Кнопки три, но теперь панелей несколько, и переключаются они свайпом. На каждую из этих панелей по вкусу можно добавить управление системой, музыкой или же запуск приложений.
Так будет выглядеть строка после включения части модулей
Еще несколько модов
- — закругляет углы почти во всех приложениях. — переключает интерфейс в режим телефона и планшета без перезагрузки (совместим только с Android 4.3 и ниже). — позволяет менять анимацию выключения экрана.
Модифицируем стоковую прошивку
- HTC Sense 6–8: Sense Toolbox, HTC One Tweaker;
- Motorola: MotoGuide;
- Samsung TouchWiz: XTouchWiz;
- Asus ZenUI: SuperPOXy.
Также стоит упомянуть о том, что в смартфонах Sony режим SuperiorAuto можно использовать с разрешением в 20 МП и более. Для этого достаточно установить 20MP SuperiorAuto.
Заключение
Как ты уже убедился, даже без установки кастомных прошивок в интерфейсе Android можно поменять практически все. Да, для этого нужны root и Xposed, но выполнить рутинг и установить фреймворк гораздо проще (а для многих безопаснее), чем прошивать смартфон. Да и данные ты уже не потеряешь.