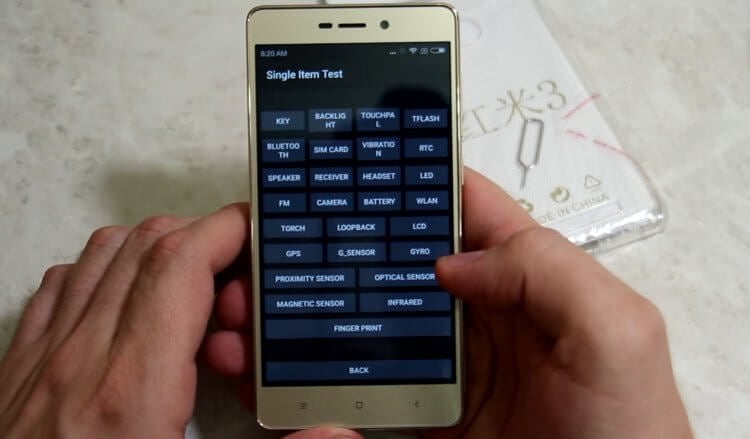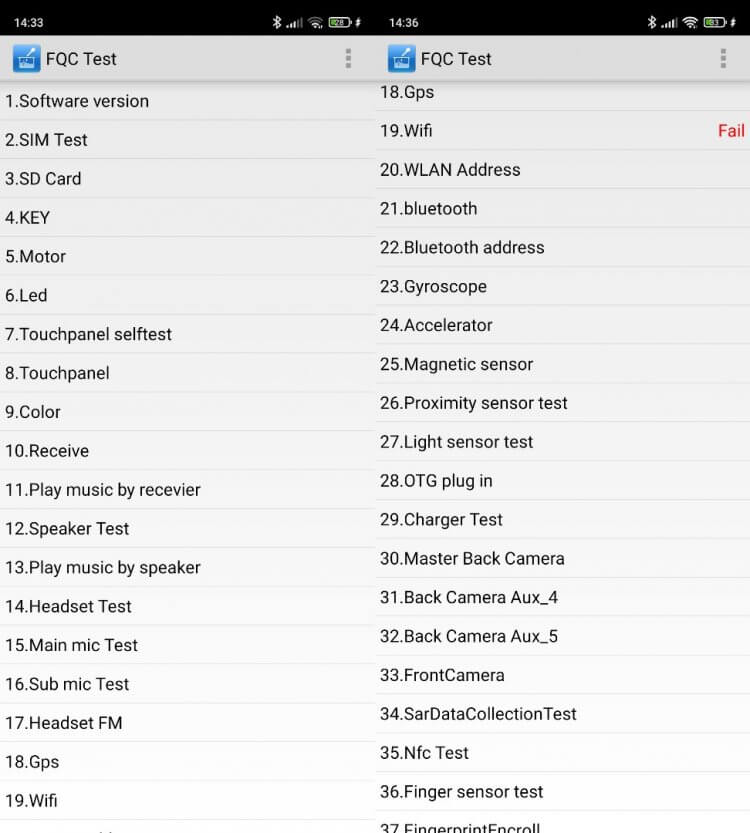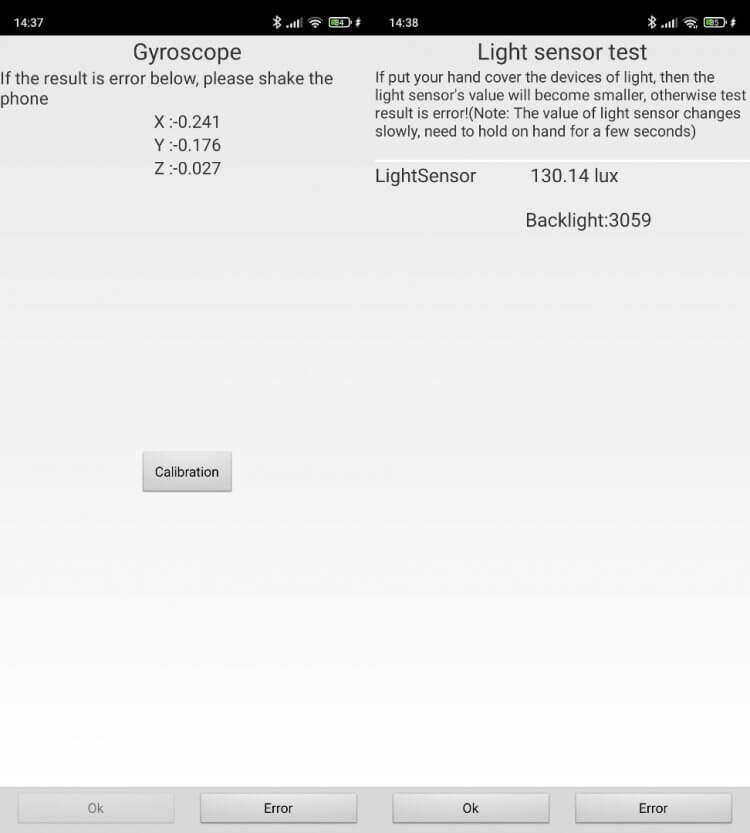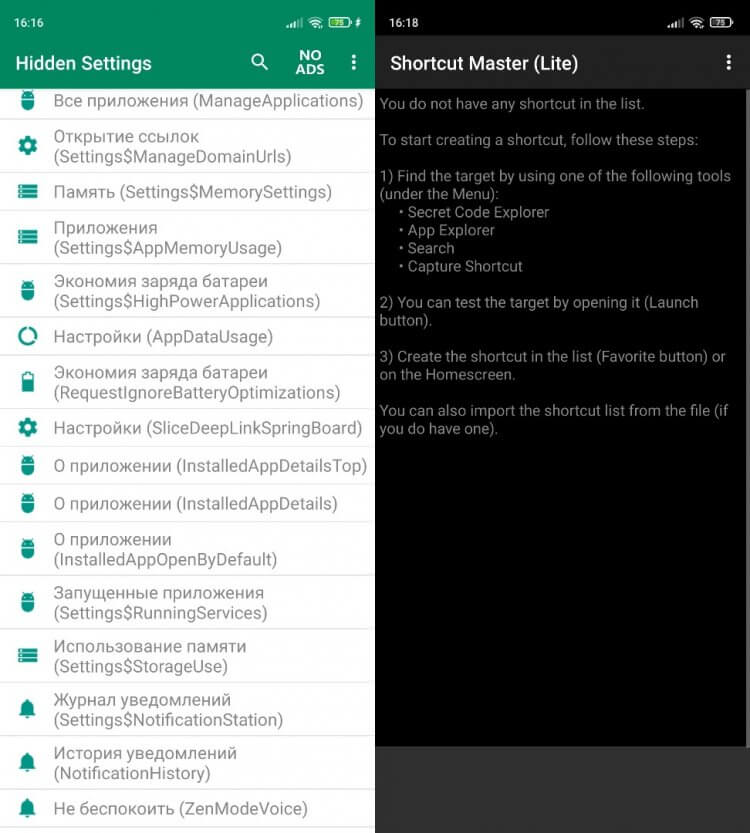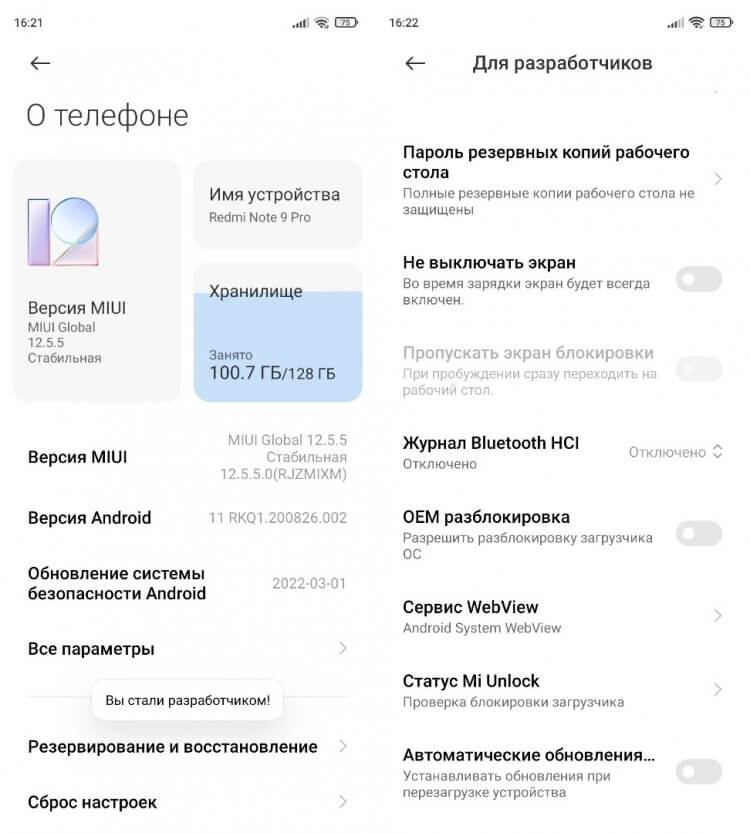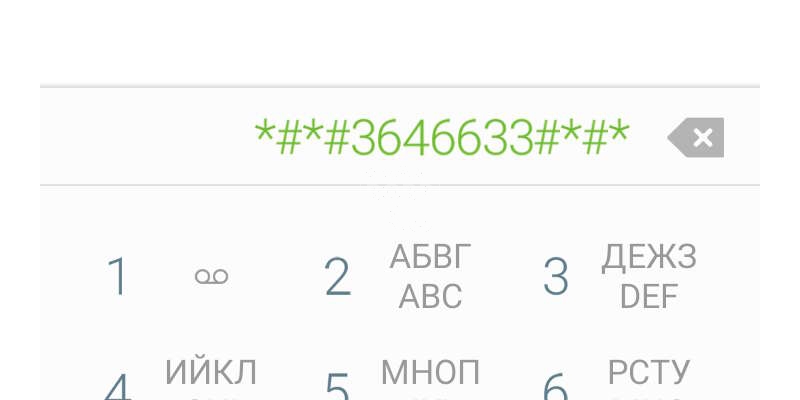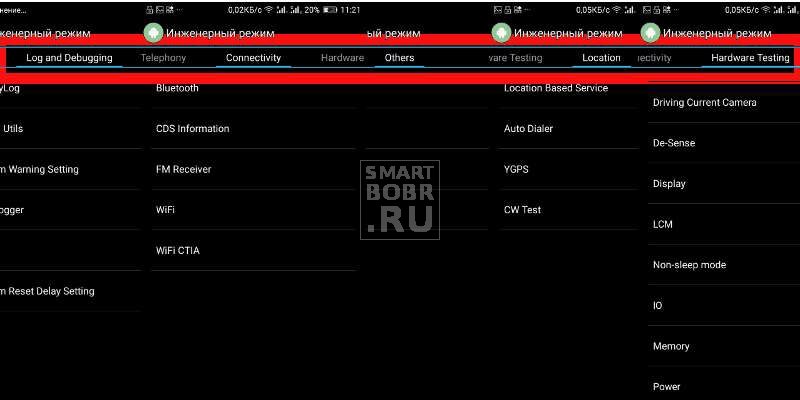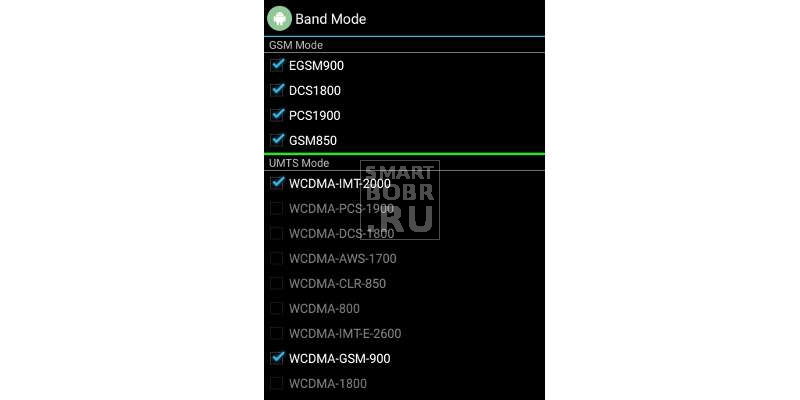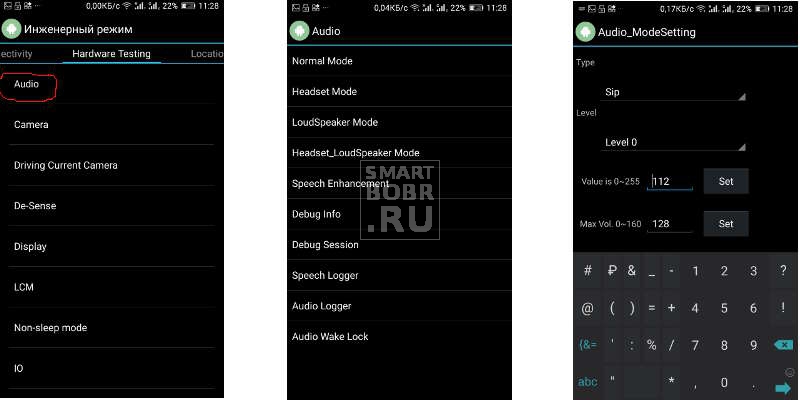Смартфоны имеют массу дополнительных функций, которые по умолчанию скрыты от рядового пользователя. Владельцам мобильных устройств достаточно одного лишь приложения «Настройки», где доступны для изменения все необходимые параметры. Но есть и еще один похожий раздел, изначально спрятанный от посторонних глаз. Это инженерное меню, позволяющее протестировать аппаратные компоненты смартфона, а также отрегулировать скрытые параметры, что поможет вам как для решения проблем, связанных с работой устройства, так и для настройки гаджета под себя.
Внешний вид инженерного меню может отличаться
Содержание
- 1 Что можно сделать через инженерное меню
- 2 Как зайти в инженерное меню
- 3 Приложения для входа в инженерное меню
- 4 Режим разработчика — что это
Что можно сделать через инженерное меню
Инженерное меню предназначено для тестирования и оптимизации работы самых разных датчиков мобильного устройства. Внешний вид этого интерфейса, а также его функциональность и набор пунктов напрямую зависит от модели и производителя смартфона. Меню бывает разным и утверждать, что те опции, о которых далее пойдет речь, доступны на вашем устройстве, нельзя. Но вы наверняка найдете немало сходств, если решите открыть Engineering Mode.
⚡ Подпишись на Androidinsider в Дзене, где мы публикуем эксклюзивные материалы
Как правило, меню представлено на английском языке и состоит из нескольких десятков пунктов. Чаще всего здесь можно встретить:
- Software Version. Пункт, где представлена информация о программном обеспечении вашего смартфона.
- SIM Test. Раздел для тестирования работоспособности SIM-карт.
- LED. Анализ работы вспышки.
- Color. Отображение на экране нескольких цветов для его проверки на предмет наличия битых пикселей и цветопередачи.
- Speaker Test. Проверка разговорного и мультимедийного динамика.
- Mic Test. Тестирование микрофона на его чувствительность и исправность.
- Gyroscope. Калибровка и настройка гироскопа для правильной работы автоповорота экрана и других функций.
- Light Sensor. Проверка датчика освещения.
- Finger Sensor Test. Тест работы сканера отпечатков пальцев.
- Battery capacity. Проверка характеристик и текущего состояния батареи вашего смартфона.
Так выглядит инженерное меню на Xiaomi
Это лишь основные пункты, которые присутствуют в инженерном меню и встречаются практически в каждой версии программного обеспечения. А теперь несколько слов о том, что конкретно помогает изменить или настроить Engineering Mode.
Проверка гироскопа и датчика освещения на Xiaomi
Во-первых, вы можете получить подробную информацию об устройстве и узнать IMEI. Для этого вам нужно перейти в раздел «Software Version». Во-вторых, вам доступны тесты самых различных датчиков смартфона. Подобным образом можно, например, проверить работоспособность тачскрина, открыв вкладку «Touchpanel».
❗ Поделись своим мнением или задай вопрос в нашем телеграм-чате
В некоторых версиях инженерного меню можно даже увеличить громкость динамика или микрофона, если параметров, представленных в приложении настроек, вам оказалось недостаточно. Но помните, что такая возможность есть далеко не в каждом Engineering Mode.
Как зайти в инженерное меню
Чтобы войти в инженерное меню телефона, не обязательно устанавливать дополнительный софт. Запустите номеронабиратель и введите команду, соответствующую производителю вашего мобильного устройства:
- Xiaomi: *#*#6484#*#*;
- Samsung: *#*#4636#*#* или *#*#8255#*#*;
- realme: *#*#800#*#*;
- HUAWEI: *#*#2846579#*#*;
- HONOR: *#*#2586579#*#*;
- универсальные коды: *#*#54298#*#* или *#*#3646633#*#*.
После ввода необходимого кода вы сразу же попадете в инженерное меню, а далее сможете перемещаться по его пунктам при помощи сенсорной панели смартфона.
🔥 Загляни в телеграм-канал Сундук Али-Бабы, где мы собрали лучшие товары с АлиЭкспресс
Приложения для входа в инженерное меню
В инженерное меню можно войти при помощи специальных программ
Если вы не смогли войти в инженерное меню, и ни одна из рекомендованных команд не сработала, вы можете попробовать осуществить запуск при помощи специальных приложений. Они доступны в огромном количестве в магазине Google Play. И среди наиболее популярных программ с инженерным меню стоит выделить следующие:
- Инженерное меню MTK.
- MTK Engineering Mode.
- Скрытые настройки.
- Shortcut Master.
Внешний вид, а также набор функций каждого отдельно взятого приложения может отличаться. Кроме того, первые 2 программы предназначены исключительно для устройств на процессорах MediaTek. Если ваш смартфон базируется на чипсете другого производителя, то воспользуйтесь альтернативным приложением или кодом для доступа в инженерное меню через номеронабиратель.
Режим разработчика — что это
Инженерное меню нередко путают с режимом разработчика, который тоже предоставляет пользователю вспомогательные настройки. Но, если в первом случае мы говорим о тесте аппаратных компонентов смартфона, то во втором — именно о дополнительных параметрах, позволяющих оптимизировать работу устройства.
⚡ Подпишись на Androidinsider в Пульс Mail.ru, чтобы получать новости из мира Андроид первым
По умолчанию настройки разработчика скрыты. Чтобы сделать их доступными, необходимо перейти в раздел настроек «О телефоне» и несколько раз кликнуть по пункту с версией прошивки, пока на экране не появится надпись «Вы стали разработчиком».
После активации вам станет доступно дополнительное меню
Разобравшись с тем, как включить режим разработчика, откройте «Расширенные настройки», а затем — «Для разработчиков». Здесь вы можете, в частности, изменить настройки анимации, поменять кодек наушников или, например, включить отладку по USB. Изменения некоторых параметров могут привести к неполадкам во время работы смартфона, поэтому будьте максимально внимательны.
Содержание
- Techno pova 2 инженерное меню увеличить громкость динамика
- Лучший способ увеличить громкость на Андроиде через инженерное меню
- Стандартный способ настройки
- Что такое инженерное меню и как оно работает?
- Как открыть инженерное меню?
- Вход в меню с помощью стороннего ПО
- Последствия настройки
- Увеличение громкости
- Расшифровка значения режимов
Techno pova 2 инженерное меню увеличить громкость динамика
Обсуждение Tecno Pova 2

Обсуждение » | Прошивки »
Общие параметры
Год релиза 2021
Мобильная связь
Поддержка сетей 2G — GSM 850, GSM 900, GSM 1800, GSM 1900
Поддержка сетей 3G — WCDMA 2100, WCDMA 900, WCDMA 850
Поддержка сетей 4G (LTE) — есть
Диапазоны частот LTE — FDD LTE 900 MHz (B8), FDD LTE 2100 MHz (B1), FDD LTE 800 MHz (B20), FDD LTE 2600 MHz (B7), FDD LTE 1800 MHz (B3), LTE 700 (B28)
Поддержка сетей 5G — нет
Формат SIM-карт — Nano-SIM (12.3×8.8×0.67 мм)
Количество SIM-карт — 2 SIM
Поддержка eSIM — нет
Экран
Диагональ экрана (дюйм) — 6.95″
Разрешение экрана — 2460×1080
Плотность пикселей — 389 ppi
Технология изготовления экрана — IPS
Соотношение сторон — 20.5:9
Количество цветов экрана — 16 млн
Частота обновления экрана — 60 Гц
Материал корпуса — пластик , стекло
Версия ОС — Android 11
Поддержка Google Mobile Services — есть
Производитель процессора — MediaTek
Модель процессора — MediaTek Helio G85
Количество ядер — 8
Частота работы процессора — 2 ГГц
Конфигурация процессора — 2x Cortex-A75 2 ГГц, 6x Cortex-A55 1.8 ГГц
Техпроцесс — 12 нм
Графический ускоритель — Mali-G52 MC2
Объем оперативной памяти — 4 Гб
Объем встроенной памяти — 64-128 ГБ
Слот для карты памяти — есть (отдельный слот)
Типы поддерживаемых карт памяти — microSDHC , microSDXC , microSD
Максимальный объем карты памяти — 256 ГБ
Датчики — акселерометр , компас , датчик освещенности , гироскоп
Количество основных (тыловых) камер — 4
Количество мегапикселей основной камеры — 48+2+2+0.8 Мп
Апертура основной камеры — 2, 2.4, 1.9
Автофокусировка основной камеры — есть
Тип вспышки — четверная светодиодная
Видеосъемка (основная камера)
Формат видеосъемки — Quad HD, Full HD
Разрешение видео и частота кадров — 1080×720 (30 кадр./сек.), 2560×1440 (30 кадр./сек.)
Фронтальная камера
Двойная фронтальная камера — нет
Количество мегапикселей фронтальной камеры — 8 Мп
Апертура фронтальной камеры — 2
Автофокусировка — нет
Встроенная вспышка — есть
Разрешение видеосъемки — 1920×1080 (30 кадр./сек.)
Аудио
Стереодинамики — нет
Версия Bluetooth — 5.0
Стандарт Wi-Fi — 5 (802.11ac)
NFC — есть
Бесконтактная технология оплаты — Google Pay
Системы навигации — A-GPS, Galileo, GPS, ГЛОНАСС
Прочие технологии передачи данных — Wi-Fi Direct, DLNA
Проводные интерфейсы
Интерфейс — USB Type-C
Поддержка OTG — есть
Разъем для наушников — Mini Jack 3.5 мм
Дополнительная информация
Биометрическая защита
сканер отпечатков пальцев (сбоку корпуса)
Питание
Емкость аккумулятора — 7000 мА*ч
Выходная мощность ЗУ — 18 Вт
Габариты и вес
Ширина — 78.8 мм
Высота — 173.3 мм
Толщина — 9.6 мм
В теме нет куратора. По вопросам наполнения шапки обращайтесь к модераторам раздела через кнопку 
Сообщение отредактировал Lexx808 — 21.08.22, 21:31
На Тмолле фотки отличаются: отчетливо видно, что на черном аппарате крышка не текстурированная, а глянцевая.
Обзор от Давида Арстайл
Если там загрузчик не залочен, то буду брать.
Сообщение отредактировал Доктор Фауст — 07.07.21, 00:43
Подскажите, пожалуйста, а запись разговоров встроенная в нем есть, и Wi-Fi 2,4?
Сообщение отредактировал ymb-76 — 08.07.21, 06:28
Источник
Лучший способ увеличить громкость на Андроиде через инженерное меню
Рассмотрим несколько действенных способов увеличения громкости на Андроиде через инженерное меню.
Создатели этой операционной системы предусмотрели наличие сразу нескольких режимов работы звуковых сигналов.
Громкость каждого из сигналов зависит от подключённого устройства, запущенной задачи или от ситуации использования телефона.
К примеру, звук на смартфоне может быть приглушенным, а при включении гарнитуры громкость может резко увеличиваться.
Если вы сталкивались с подобными неточностями в работе звука, советуем провести инженерную настройку громкости. Данный способ подразумевает более сложный процесс настройки, однако, освоить его смогут даже новички. Главное – выполнять все этапы инструкции по порядку.
Содержание:
Стандартный способ настройки
Громкость звучания Андроид-смартфона регулируется системой для каждой задачи отдельно:
- Входящие вызовы;
- Запись голоса или разговора с другим абонентом;
- Звуки системы;
- Воспроизведение медиафайлов.
Настроить громкость каждого из параметров на программном уровне можно, перейдя на рабочий стол.
С помощью клавиши увеличения/убавления громкости попробуйте установить нужный уровень слышимости для каждого из указанных выше режимов.
Также, настроить воспроизведение и запись звука можно с помощью окна настроек смартфона. Рекомендуем использовать тот вариант настройки перед началом работы с инженерным меню.
Вполне вероятно, что простая регулировка громкости решит вашу проблему:
1Откройте главное меню гаджета и зайдите в окно «Настройки»;
2Найдите поле «Устройство» и кликните на пункт «Звуки»;
Рис.2 – окно настроек девайса
3Далее необходимо открыть пункт «Громкость» или кликнуть на значок параметров возле пункта «Общие» — все зависит от используемой версии ОС. Если вы боитесь изменить стандартные настройки, можно создать новый пользовательский профиль звука, нажав на клавишу добавления нового режима;
Рис.3 – выбор и изменения режима воспроизведения в настройках
4В новом окне будут отображены все доступные параметры, для которых вы можете выбрать уровень громкости. Выставьте нужный уровень для каждого пункта и сохраните изменения. Если после перезагрузки устройства эти настройки снова исчезли, повторите действие.
Рис.4 – настройка всех режимов воспроизведения
Обратите внимание! Причиной слишком тихого звука входящего вызова или будильника могут быть установленные пользователем мелодии. Рекомендуем установить стандартный звонок. Дело в том, что кастомные песни часто воспроизводятся телефоном «по нарастающей», то есть от более тихого звучания к обычному, поэтому вы и не слышите сигнал.
Часто можно встретить баг, при котором изменения звукового профиля теряются и телефон начинает переходить в тихий режим без согласия пользователя.
Такая проблема встречается в Samsung и HTC. Для её устранения не рекомендуется использовать инженерное меню.
Эффективнее будет сбросить телефон к заводским настройкам или обновиться до самой актуальной версии прошивки.
Для изменения рингтона звонка кликните на поле «Рингтон» в окне настроек и в открывшемся окне выберите одну из предложенных стандартных композиций.
Чтобы прослушать мелодию, кликните на её название. Для установки настройки отметьте нужный трек.
Рис.5 – установка стандартной мелодии вызова с нормальным звучанием
Если вы все еще сталкиваетесь с проблемами работы звука: появляются хрипы, шуршания и другие посторонние звуки, следует перейти к более серьёзным мерам настройки.
Что такое инженерное меню и как оно работает?
Инженерное меню – это системная утилита для «продвинутой» настройки операционной системы. Системная программа вшита в каждую версию Андроид, независимо от производителя устройства или версии ПО.
Как правило, инженерное меню используется разработчиками для внесения коррективов в параметры устройства на стадии его финальной настройки и подготовки к продаже.
Также, с помощью этого меню можно проводить тестирование работы гаджета.
Обычный пользователь тоже может воспользоваться инженерным меню. Для этого не нужны права суперпользователя или другие особые режимы работы.
Главная цель– работа с расширениями настройками гаджета, которые не отображаются в интерфейсной оболочке ОС.
Как открыть инженерное меню?
Для удобного вызова инженерного меню разработчики предусмотрели систему кодов доступа. Все что вам нужно сделать – ввести на своем гаджете нужную комбинацию цифр и специальных символов.
Меню откроется автоматически.
Всего существует два способа входа в инженерное меню:
- С помощью кода;
- С помощью сторонних утилит.
Интерфейс инженерных конфигураций напоминает обычное окно настроек. В 90% случаев это меню англоязычное, поэтому перед установкой любого параметра убедитесь в том, что вы понимаете, какой именно параметр меняете. Так как в меню есть возможность настроить больше сотни функций, вы можете легко забыть, в каком окне только что работали. Будьте внимательны.
Следуйте инструкции, чтобы открыть меню с помощью кода:
- Откройте окно «Вызов». Так как вы набираете номер пользователя при попытке дозвона, набирайте и системный код для вызова инженерных настроек.;
- Нажмите на клавишу с изображением телефонной трубки для открытия настроек. В случае применения неправильного кода, система уведомит вас о неудачной попытке.
Рис.6 – пример вода кода доступа
Где взять код? Комбинация цифр и символов отличается в зависимости от используемой версии ОС или фирмы девайса. В таблице указаны наиболее распространённые коды доступа:
Фирма гаджета:Код:
| Sony | *#*#7378423#*#* |
| Huawei | *#*#2846579#*#* |
| Philips, Alcatel, Fly | *#*#3646633#*#* |
| HTC | *#*#4636#*#* (другой вариант — *#*#3424#*#*, а также *#*#8255#*#*) |
| Lenovo | ####1111# |
| Samsung | *#*#4636#*#* и *#*#8255#*#* (в зависимости от поколения) |
| Meizu | *#*#3646633#*#* |
| Xiaomi | *#*#6484#*#* или *#*#4636#*#* |
Обратите внимание! Для всех гаджетов с процессором МТК любого поколения действует единый код — *#*#54298#*#* или же комбинация *#*#3646633#*#*.
Вход в меню с помощью стороннего ПО
Если у вас не получилось зайти в инженерное меню с помощью первого способа или вы просто не наши код для своего гаджета, воспользуйтесь сторонней утилитой – программой, которая автоматически подключается к инженерному меню и позволяет через свой интерфейс изменять конфигурацию смартфона.
Одна из самых надёжных и популярных утилит для работы с секретным меню – это MTK Engineering Mode. Её можно скачать и установить на свой гаджет совершенно бесплатно.
Ссылка на скачивание программы с официального магазина Google Play.
Рис.7 – загрузка стороннего ПО
Также, вы можете выбрать любую другую программу для работы с инженерными настройками, введя в поле для поиска в магазине словосочетание «Engineering Mode».
Для запуска секретного меню достаточно просто открыть приложение. Никаких дополнительных кодов и прочую информацию вводить не нужно.
Последствия настройки
Проблемы со звуком могут возникнуть абсолютно на любом телефоне или планшете.
Причины их появления и характер проявления неполадки может выражаться по-разному, но способы устранения неисправности всегда одинаковые.
Программная оболочка ОС Андроид подразумевает идентичную конфигурацию звуковой карты для смартфонов от разных производителей.
Отличия могут встречаться лишь в разных версиях прошивок или, если ваше устройство работает под управлением кастомной ОС производителя на базе Андроид (например, Flyme OS).
Каждый пользователь должен понимать, что настройка инженерного меню не поможет бюджетному гаджету звучать на том же уровне, что и дорогие устройства.
В то же время, изменения конфигурации меню позволяет устранить все сбои в звучании и устранить появившиеся шумы.
Выставление всех параметров инженерного меню «на максимум» не дает гарантии получения наилучшего качества звука. Наоборот, такая настройка может существенно испортить гаджет и стать причиной аппаратных проблем с динамиками. Это происходит из-за того, что звук начинает воспроизводиться на частотах, которые динамик использовать не может.
В результате неправильной настройки, могут возникнуть шумы при воспроизведении или записи звука, а также хрипы, гул.
Рекомендуем выполнять все инструкции по настройке строго как указано в этой статье, не стараясь увеличить показатели самостоятельно.
Увеличение громкости
После успешного запуска инженерного меню на вашем гаджете, можно переходить к увеличению громкости телефона. Выполняйте все инструкции строго в соответствии с каждым шагом статьи.
В противном случае, качество воспроизведения может ухудшиться.
Сразу после открытия меню ознакомьтесь с его интерфейсом.
Главное окно имеет несколько вкладок, каждая из которых отвечает за глобальные настройки (тестирование аппаратных компонентов, работа с программной оболочкой и так далее).
Для перемещения между вкладками используйте свайп «вправо-влево».
Следуйте инструкции:
1Зайдите во кладку «Hardware Testing»;
2Кликните на пункт «Audio»;
Рис.8 – вкладка тестирования аппаратных компонентов
3В открывшемся окне отобразится перечень всех режимов, которые доступны для настройки на вашем устройстве – обычный режим, наушники, разговорный и слуховой динамик, будильник, уведомления и прочее. Кликните на нужный параметр (значение каждой опции указано в следующем разделе статьи);
Рис.9 – список доступных параметров звука
4В открывшемся окне кликните на поле Type и в появившемся списке выберите нужное поле (Sip – для настройки сотовой связи и интернет-соединения, Mic – для определения чувствительности микрофона, Sph – для установки настроек динамиков, Sph2 – второй динамик, Sid – отражение звука или эхо, лучше не менять это поле, Media – режим громкости медиафайлов, Ring – громкость звонка и уведомлений, FMR – режим работы радио);
Рис.10 – выбор параметра для поля Type
5В следующем поле Level задайте уровень громкости (советуем кликать сначала на нулевой уровень и проверить изменившееся звучание – так доходите до наиболее подходящего уровня воспроизведения);
Рис.11 – изменение уровней звучания
6Следующим шагом вам необходимо настроить значение для выбранного уровня громкости. Введите его в поле Value is (громкость по умолчанию). Диапазон значений может быть любым числом от 0 до 255. Советуем устанавливать усреднённое значение;
7Аналогичным образом введите число в поле Max Vol. – максимальная громкость. Для сохранения настроек нажимайте на клавиши «Set»;
Рис.12 – настройка стандартных и максимальных значений
8Проставьте Value is и Max Vol для остальных уровней громкости. Помните, каждый уровень – это одно ваше нажатие на клавишу увеличения/уменьшения громкости. Важно, чтобы переход изменения звучания был максимально плавным.
Рис.13 — установка значения для каждого уровня
Все остальные вкладки инженерного меню настраиваются одинаково и имеют такие же параметры.
Расшифровка значения режимов
Каждый режим настройки громкости в инженерном меню имеет свое предназначение:
- Normal Mode – общие конфигурации;
- Headset Mode – режим подключённой гарнитуры;
- LoudSpeaker Mode – громкая связь;
- Speech Logger – разговорные логи;
- Headset_LoudSpeaker Mode – громкая связь+гарнитура;
- Speech Enhancement – разговор по сотовой сети;
- Audio Logger – запись звука;
- Debug Ingo – отладка.
Тематические видеоролики:
Источник
Инженерное меню Андроид и секретные коды. Что позволяет ОС Android через инженерное меню настроить? Громкость звука, датчики и многое другое, обо всем этом читайте в нашей статье.
Наши смартфоны несут в себе массу секретов, которые скрываются производителями. Вот вы что-нибудь знаете об инженерном меню на Андроид? А о секретных кодах слышали? Раз открыли нашу статью, значит, что-то отдаленно, но слышали. Все эти инструменты появились еще при рождении первых мобильных телефонов, но, что и естественно, с годами становились более функциональными и понятными.
Однако, что стоит сразу отметить, в планы производителей не входит сделать инженерное меню или секретные коды на Android (что понятно из названия) доступными каждому желающему. И в этом есть смысл. Пойдем по порядку.
Что такое инженерное меню Андроид, секретные коды?
Итак, Engineering Mode (инженерное меню) – специальное приложение, которое установлено практически на любой смартфон. Используется производителем для проведения различных тестов и оптимизации работы функций, датчиков и других параметров телефона или планшета.
По умолчанию скрыто в системе так, чтобы каждый пользователь не мог получить к нему доступ. Вызывается, как правило, посредством небольшого кода, вводимого с помощью стандартного номеронабирателя. Благодаря широким возможностям операционной системы Андроид, доступ к инженерному меню, а также его управление может производиться с использованием сторонних приложений.
Почему инженерное меню скрыто? При неосторожном использовании возможностей приложения можно навредить смартфону или другому устройству. Как было отмечено выше, предназначено инженерное меню для производителей (разработчиков, для проведения тестов). Поэтому следует быть внимательным, внося здесь какие-либо изменения.
Секретные коды на Андроид (сервисные, инженерные) несколько отличаются от рассмотренного меню. Если инженерное меню открывает доступ сразу ко многим параметрам, то один введенный сервисный код ведет лишь к одной, как правило, функции. Кодов очень много.
Причем есть как универсальные (работают на большинстве Android-смартфонах, даже мобильных телефона), так и коды для конкретных моделей устройств. Чуть позже разберем самые популярные.
Как получить доступ к инженерному меню на Android-устройстве — коды
Тут существует два популярных способа: посредством секретного кода или с помощью специального софта. Естественно, первый способ проще и надежнее, но не без нюансов. Универсального кода, который точно перенесет вас в инженерное меню, не найти.
На одном смартфоне срабатывает один, на другом – другой, на третьем – третий. Однако Android не первый год, потому пользователями были выведены наиболее популярные коды, которые срабатывают на большинстве устройств. Итак:
- *#*#3646633#*#* – наиболее распространенный код входа в инженерное меню Андроид;
- *#15963#* и *#*#4636#*#* – если предыдущий не сработал, пробуем эти;
- *#*#7378423#*#* или *#*#3646633#*#*или *#*#3649547#*#* – используется на смартфонах от компании Sony;
- *#*#3424#*#* или *#*#8255#*#* – обращаем внимание владельцев устройств HTC;
- *#*#197328640#*#* – в ряде случаев срабатывает на Samsung;
- 3845#*855# – часто используется для доступа к инженерному меню на Android-смартфонах LG;
- *#*#54298#*#* – работает на многих устройствах с процессором MediaTek;
- *#*#2846579#*#* или *#*#14789632#*#* – и у Huawei есть свой набор кодов.
По крайней мере, хотя бы один, но должен сработать на вашем устройстве. Код просто вводите посредством номеронабирателя (приложение «Телефон» на рабочем столе). Как правило, даже кнопку вызова нажимать не нужно (не всегда) – по окончанию набора произойдет автоматический запуск службы. Но не все так просто, есть определенные трудности запуска инженерного меню на некоторых телефонах Андроид.
Не получается войти в инженерное меню Андроид: причины
- во-первых, на многих смартфонах или планшетах с процессорами Qualcomm Snapdragon, Intel или Tegra либо не предусмотрено меню, либо доступ к нему получить очень сложно. В ряде случаев можно даже не пытаться.
- во-вторых, причиной проблем может оказаться кастомная прошивка. В ряде из них попросту отсутствует или блокируется доступ к средствам конфигурирования. К примеру, инженерного меню вы не найдете в прошивке CyanogenMod, которая очень популярна среди пользователей. Причина проста – изначально прошивка разрабатывалась для устройств на базе Snapdragon.
- в-третьих, источником проблем может выступать сам производитель, которые спрятал инженерное меню надежнее или вовсе решил его убрать. Сюда же отнесем разного рода ошибки, от которых не застраховано ни одно из устройств.
Собственно, решения проблем лежат на поверхности. Если смартфон на Snapdragon, Intel или Tegra, то в большинстве случаев сделать ничего не удастся. Однако и на этих устройствах можно получить доступ к ряду скрытых настроек, о которых мы чуть ниже расскажем.
К слову, на смартфонах Xiaomi, которые в большинстве своем представлены на базе чипов от Qualcomm, доступ к инженерному можно получить, нажав несколько раз на «Версия ядра» в настройках смартфона (раздел «О телефоне»). Наконец, в ряде случаев поможет перепрошивка Андроид-устройства на стоковую (официальную) прошивку.
Вторым способом открыть доступ к инженерному меню могут стать приложения. Их довольно много, можно бесплатно скачивать с Google Play, но практически все разработаны для смартфонов на базе процессора MediaTek.
Неплохо себя зарекомендовало приложение MTK Engineering Mode. Hidden Android Settings – схожее по возможностям приложение. Как пример, еще и «Запуск Инженерного меню MTK» можно предложить.
Опять же, не факт, что каждая из программ будет беспроблемно работать на вашем устройстве – существует сотня причин, по которым они откажутся функционировать. Разработкой подобных средств занимаются небольшие компании, потому, вероятно, вам придется опробовать несколько.
Что можно настроить в инженерном меню?
Как внешний вид интерфейса, так и набор параметров для настройки могут отличаться для разных смартфонов. Если брать устройство на Qualcomm Snapdragon, то зачастую все что вы можете сделать – посмотреть информацию о различных модулях и произвести какие-либо тесты.
Внести какие-либо изменения в параметры не получится. А вот смартфоны на MediaTek предлагают гораздо больше возможностей: конфигурация звука, настройка сети, различных модулей и так далее.
Итак, независимо от того, что внешне интерфейс инженерного меню может отличаться на разных устройствах, разобраться с пунктами труда не составит. Пройдемся по основным возможностям.
Еще раз: изменения вы вносите на собственный страх и риск. Не меняйте значения параметров, о которых ничего не знаете.
Информативные возможности инженерного меню Андроид
Первое, что предлагает инженерное меню Андроид – изучить различную информацию об устройстве. В основном она касается сети, беспроводных интерфейсов и батареи (на смартфонах с процессорами Snapdragon посредством команды *#*#4636#*#*). Что же можно посмотреть в этих разделах:
- IMEI телефона – специальный (уникальный) номер, который присваивается каждому смартфону;
- Номер телефона – указывается не всегда;
- Сеть – обозначается текущий оператор;
- Роуминг – находитесь или нет;
- Информация о сети – обсуживаетесь или нет, включена или отключена;
- Перенаправление вызовов – используется или нет;
- Тип сети, индекс сети;
- Громкость сигнала и ваше местоположение в виде координат.
В разделе «О батарее»:
- Состояние: заряжается или нет;
- Уровень заряда (в процентах);
- Напряжение и температура;
- Технология, по которой произведен элемент;
- Время с последней перезагрузки.
Один из разделов позволяет просмотреть информацию об использовании приложений на смартфоне (название, дата последнего запуска, продолжительность). Кроме того, отдельный раздел инженерного меню на Андроид посвящен беспроводному интерфейсу Wi-Fi. Тут вы найдете информацию о состоянии подключения, названии сети, сможете узнать скорость и некоторые другие данные.
Это лишь самая актуальная информация. В ряде случаев в инженерном меню можно найти больше данных об устройстве.
Тестирование параметров смартфона в инженерном меню
Довольно интересная возможность инженерного меню, позволяющая произвести тесты различных параметров смартфона. Зачастую помогает найти источник проблемы, из-за которой система функционирует неправильно. Какие конкретно можно произвести тесты:
- Комплексный (Automatic Test) – тестируется каждый параметр смартфона;
- Report (Отчет) – предоставляется отчет о тесте;
- Тестирование кнопок, карт памяти и SIM-карт, вибрации, динамиков, разъемов – все это можно проверить на работоспособность;
- Тесты экрана – на яркость, чувствительность и так далее;
- Тестирование камер и вспышки, фонарика, беспроводных интерфейсов и датчиков (гироскопа, акселерометра и других).
Опять же, набор возможностей для тестирования может отличаться. Все зависит от инженерного меню конкретного Андроид-устройства. Бесспорно, полезные функции, которые пригодятся многим пользователям. К примеру, при покупке Б/У смартфона можно протестировать экран на работоспособность.
Изменение параметров в скрытом меню Андроид
Если в случае тестирования или изучения информации о телефоне или планшете бояться нечего, то вносить изменения нужно аккуратно.
Лучше вовсе не трогать параметры, назначения которых не знаете, а также делать скриншоты или помечать на листочке все то, что изменяете. При возникновении проблем сможете вернуть опции к значениям по умолчанию. Рассмотрим и здесь самые интересные разделы.
Настройка сотовой связи (Telephony) и смена IMEI
Тут сосредоточены установки для изменения параметров сети. Вам вряд ли удастся вывести смартфон из строя, изменяя эти параметры, но поиск сети нарушить можно, поэтому запоминайте, где снимаете и куда ставите галочки, чтобы в будущем, если что, вернуть все на место.
Как правило, изменения в этом разделе производятся для того, чтобы сократить потребление энергии.
Во-первых, можно снять выделения с частот (подраздел Band Mode), на которых не работает ваш оператор. Узнаем, в каких диапазонах работает ваш сотовый оператор, снимаем галочки со всех остальных. Это поможет немного снизить расход энергии, так как модем смартфона будет точно знать, к каким частотам ему подключаться.
В этом же подразделе, напротив, можно включать нужные частоты. Нужно это, когда производитель с завода не активирует необходимые для вашего региона. К примеру, часто «из коробки» китайские смартфоны не могут работать в России с LTE. Эту проблему поможет решить сервисное меню на Андроид.
Во-вторых, в подразделе Network Selecting мы можем выставить приоритет сетей, которые используются для доступа (2G, 3G, 4G). Делается все с той же целью: увеличение времени автономной работы от аккумулятора. Как правило, отключаются сети 3G и/или 4G. Далеко не в каждом регионе есть поддержка этих сетей, а модуль связи, как бы то ни было, продолжает искать их, расходуя энергию. Отключили – и никаких проблем. Кроме того, устройство не будет переключаться на 3G или 4G, тратя траффик.
В подраздел GPRS, нам, простым пользователям лучше не залезать, если на то нет веской причины. Здесь указаны различные настройки для работы смартфона с сетью, а также присутствует пункт для изменения IMEI.
Внимание! Были прецеденты уголовного преследования за незаконную смену IMEI номеров. Чаще наказанием выступает денежный штраф, условной срок. Однако были случаи реального тюремного заключения.
Функция смены IMEI может пригодиться после неудачной попытки прошивки, когда идентификационный номер «слетает». Тогда вы можете просто переписать его с коробки, в которой поставляется устройство.
Соединение (Connectivity)
Здесь так же, как и в случае с GPRS, большинству делать нечего. Сам раздел предназначен для внесения изменений в настройки модулей Wi-Fi и Bluetooth. В разделе не получится что-либо настроить, чтобы смартфон работал лучше, а вот навредить электронному товарищу можно запросто.
Поэтому здесь используем только функции тестирования, а если необходимо внести какие-то исправления для возвращения аппарата к рабочему состоянию, тщательно изучаем назначение каждого параметра в Сети.
Настройка громкости звука в инженерном меню Андроид (Audio)
Судя по числу запросов в поиске, именно для того чтобы увеличить громкость пользователи Андроид прибегают к инженерному меню. Все достаточно просто:
- Выбирайте вкладку Hardware Testing -> Audio. Выбираем нужный режим;
- Normal Mode – отвечает за вывод звука на основной динамик.
- Headset Mode – с его помощью регулируется громкость звука в наушниках.
- LoudSpeaker – входят настройки по регулированию параметров звука во время громкой связи.
- Headset_LoudSpeaker Mode – позволяет увеличивать или уменьшать громкость звука для режима громкой связи с подключенными наушниками.
- Теперь из выпадающего списка выбираем, для какого устройство будем настраивать громкость в инженерном меню Android;
Sip – опции для интернет телефонии. Mic – задается чувствительность микрофона. Sph (может быть два) – настройка разговорного динамика. Media – мультимедийный динамик (основной). Наконец, пункт, который лучше не трогать – Sid. После изменений может появиться эхо.
- В строке «Level» задается значение уровня громкости, которое привязано к каждому шагу (нажатию) качельки громкости. По умолчанию – 0. Можно не трогать, если, конечно, звук на вашем устройстве резко не перескакивает при нажатии кнопки.
- В строке «Value is» задается значение каждого шага (уровня громкости);
- Наиболее интересна строка «Max Vol», с помощью которой и увеличивается максимальная громкость на Android через инженерное меню.
Как правило, производителем смартфона задается не максимальное значение, поэтому мы можем поправить его самостоятельно. Учтите, что на самом максимальном уровне наблюдаются хрипы динамика. Чтобы подобрать наиболее комфортное значение, перебираем варианты.
Секретные коды на Андроид
Помимо инженерного меню, для доступа к различным функциям можно воспользоваться секретными кодами. Здесь так же сложно предугадать, какая из команд будет работать на вашем устройстве. Рассмотрим наиболее популярные и полезные:
| *#06# | Получаем IMEI смартфона |
| *#*#232338#*#* | Узнаем адрес MAC и данные о Wi-Fi |
| *#*#232337#*#* | Покажет адрес Bluetooth |
| *#*#3264#*#* | Выводит информацию об ОЗУ |
| *#*#1234#*#* ,
*#12580*369# , *#*#1111#*#* |
Узнаем все о программной части |
| *#*#2663#*#* | Посмотреть данные о сенсоре экрана |
| *#34971539# | Выводит информацию об установленных сенсорах камер |
| *#0*# | Используется для комплексного теста смартфона |
| *#*#0*#*#* | Пригодится для теста экран |
| *#*#2664#*#* | Запускает тест сенсора дисплея |
| *#*#0842#*#* | Производит тест вибрации |
| *#*#0289#*#* | Пригодится для тестирования звука |
| *#*#1575#*#* | Запускает тестирование модуля GPS |
| *#*#7262626#*#* | Используется для проверки мобильной связи |
| *#*#7780#*#*
*2767*3855# |
Сброс настроек смартфона – полностью или частично |
| #*5376# | Стирает все SMS со смартфона |
| #*3851#
#*3876# |
Пригодятся для перезагрузки устройства |
| *#2263# | Настройка диапазонов сети |
| *#*#273283*255*663282*#*#* | Вызывает резервное копирование файлов |
В правом нижнем углу вы должны увидеть кнопку «Изменить». Идите и коснитесь этого. Неудивительно, что откроется меню редактирования быстрых настроек. Изменить это меню очень просто и интуитивно понятно: просто нажмите и перетащите значки в нужное место.
Редактировать меню быстрых настроек
- Перетащите вниз из сокращенного меню в полностью развернутый лоток.
- Нажмите на значок карандаша.
- Затем вы увидите меню «Правка».
- Нажмите и удерживайте (касайтесь элемента, пока не почувствуете обратную вибрацию), а затем перетащите, чтобы внести изменения.
6 февраля. 2021 г.
Перейдите в Быстрые настройки и нажмите кнопку «Дополнительные параметры» в правом верхнем углу. Его значок выглядит как три вертикальные точки. Откроется раскрывающееся меню. Нажмите на кнопку «Порядок».
Как изменить ящик уведомлений?
Изменить панель уведомлений Android и быстрые настройки на любом телефоне
- Шаг 1. Для начала загрузите приложение Material Notification Shade из магазина Play. …
- Шаг 2. После установки приложения просто откройте его и включите панель. …
- Шаг 3: Когда вы закончите, просто выберите желаемую тему панели уведомлений.
24 окт. 2017 г.
Как называется раскрывающееся меню на Android?
Первоначально называвшаяся «панелью питания» из-за того, что вы могли заставить виджеты брать настройки питания для быстрого и легкого управления телефоном, Google интегрировал это в раскрывающуюся панель уведомлений в последних выпусках Android, и теперь, если она у вас есть , вы должны увидеть его версию, проведя по экрану вниз от…
Как настроить панель уведомлений Android?
Настроить строку состояния на телефоне или планшете Android
- Откройте Центр уведомлений на своем телефоне или планшете Android, сдвинувшись вниз от верхнего края экрана.
- В Центре уведомлений нажмите и удерживайте значок настроек в форме шестеренки около 5 секунд.
- Внизу экрана вы должны увидеть сообщение «System UI Tuner добавлен в настройки».
Как отключить быстрые настройки?
Член. Настройки-> устройство-> центр уведомлений. Отключите доступ к быстрым настройкам.
Как изменить ярлыки на моем Samsung?
Изменить ярлыки приложений
- Коснитесь Настройки.
- Сенсорный экран блокировки и безопасность.
- Проведите до ярлыков приложений.
- Коснитесь Ярлыки приложений.
- Выберите ярлык, который хотите изменить. В этом примере нажмите Левый ярлык.
- Выберите приложение, которое хотите использовать как левый ярлык. В этом примере коснитесь Контакты.
Как добавить в быструю панель?
Изменить порядок кнопок
- Чтобы открыть панель быстрых настроек, проведите двумя пальцами вниз от верхнего края экрана.
- Коснитесь «Дополнительные параметры» (три вертикальные точки), а затем коснитесь кнопок «Изменить».
- Чтобы переместить кнопку, нажмите и удерживайте ее, а затем перетащите в нужное положение. Когда закончите, нажмите Готово.
Могу ли я изменить цвет панели уведомлений?
Material Notification Shade не ограничивается только стандартным внешним видом Android. Есть множество вариантов тем, если вы хотите полностью настраивать оттенок уведомлений. В главном меню настроек «Тема уведомлений» вы можете изменить цвет фона ваших уведомлений.
Как изменить размер панели уведомлений на Android?
Потяните панель уведомлений вниз, затем коснитесь значка шестеренки в правом верхнем углу. Отсюда прокрутите вниз и найдите раздел «Дисплей». Коснитесь его. Чуть ниже настройки «Размер шрифта» есть опция «Размер дисплея». Это то, что вы ищете.
Как мне изменить цвет моих приложений в настройках?
Измените значок приложения в настройках
- На главной странице приложения нажмите «Настройки».
- В разделе «Значок и цвет приложения» нажмите «Изменить».
- Используйте диалоговое окно «Обновить приложение», чтобы выбрать другой значок приложения. Вы можете выбрать другой цвет из списка или ввести шестнадцатеричное значение для нужного цвета.
Как я могу изменить цвет своих значков?
Как изменить цвет значков с помощью редактора значков?
- Значок откроется в редакторе.
- Все элементы значка доступны для выбора, поэтому вы можете изменить каждый из них. …
- Отметьте элемент, который нужно перекрасить, и щелкните палитру цветов на левой панели инструментов. …
- Вы также можете выбрать цвет, вставив его шестнадцатеричный код.
Как изменить назначенный цвет для контакта в моем списке людей в Galaxy S6 Edge?
- а). Перетащите вкладку с экрана Edge к центру экрана, чтобы открыть список «Мои люди».
- б). Нажмите на значок настроек.
- в). Выберите и нажмите на опцию Мои люди.
- д). Выберите цвет, который хотите установить.
14 окт. 2020 г.