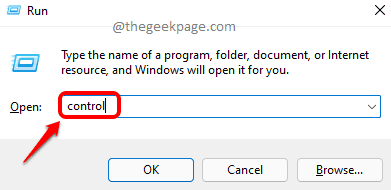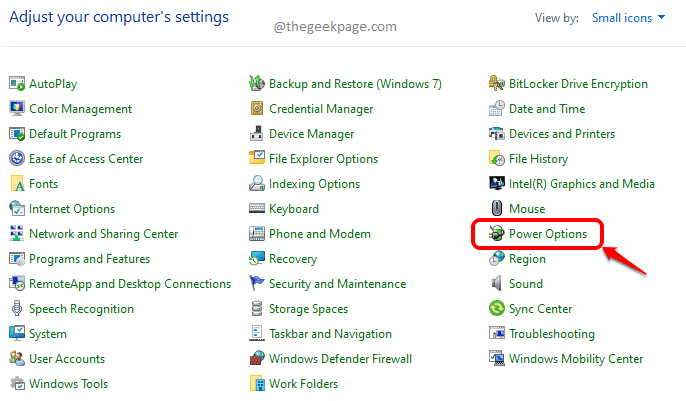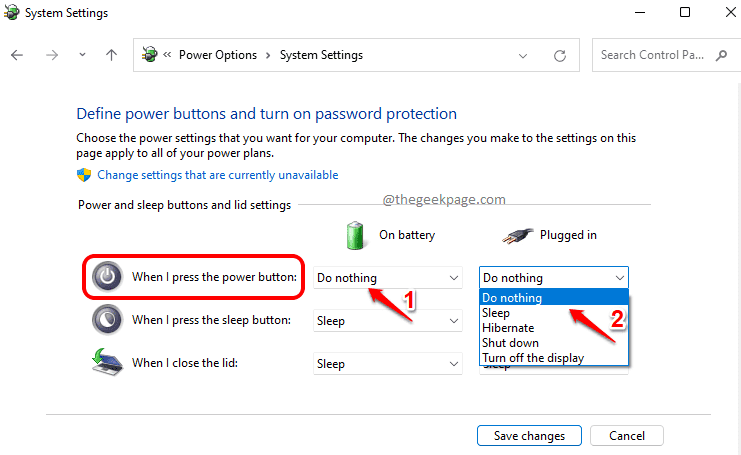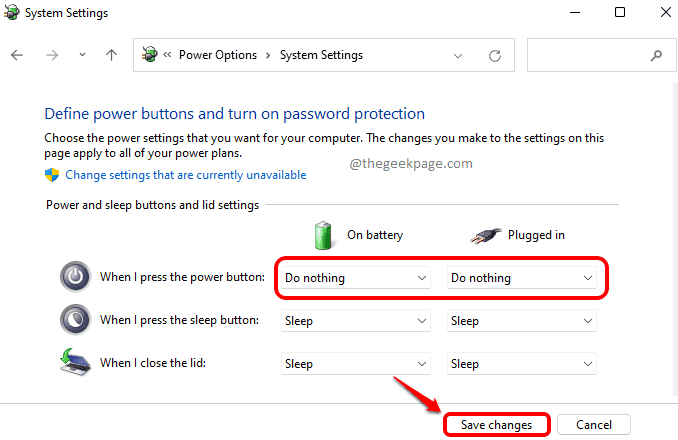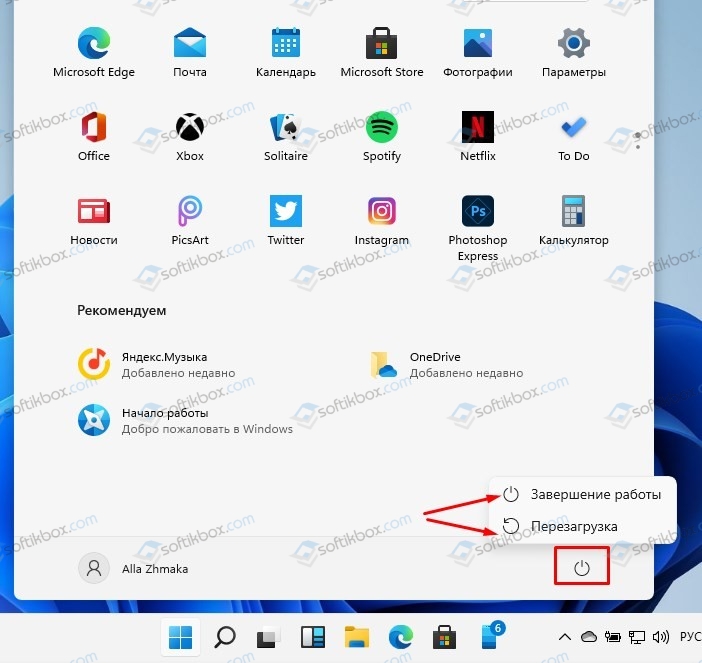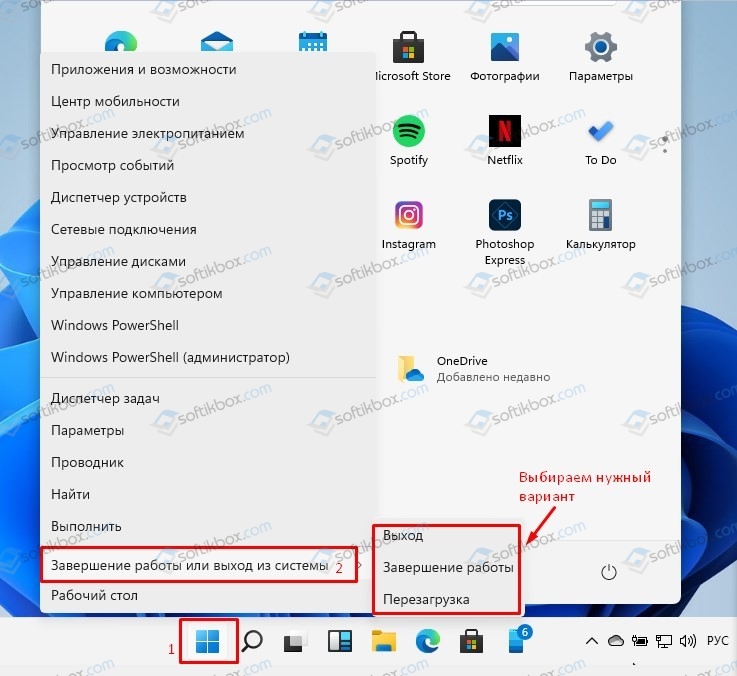Существует несколько способов завершения работы компьютера: можно полностью выключить его, перевести в спящий режим или в режим гибернации.
Полное выключение компьютера
Чтобы закрыть, выберите Начните , а затем выберите Power > Завершение работы.
Спящий режим
Спящий режим работает очень мало энергии, компьютер запускается быстрее, и вы сразу возвращались на то место, где вы отключались. Вам не нужно беспокоиться о том, что вы потеряете работу из-за разрядки аккумулятора, так как Windows автоматически сохраняет всю работу и отключает компьютер, если батарея слишком низкая. Используйте спящий режим, если вы собираетесь отойти от компьютера на некоторое время (например, когда вы берете кофе).
Многие компьютеры (особенно ноутбуки и планшеты) переходят в спящий режим, когда вы закрываете крышку или нажимаете кнопку питания.
Чтобы компьютер переходит в спящий режим при закрытии крышки или нажатии кнопки питания:
-
На панели задач выберите поиск, введите панель управления и выберите ее в результатах.
-
Выберите Система и безопасность.
-
В разделе Power Options (Параметры Power Options) выберите изменение функции кнопок питания.
-
Выберите Изменить параметры, которые сейчас недоступны.
-
Выберите параметры в зависимости от того, как вы хотите, чтобы режим сна работал:
-
Для ноутбука разкройте список При закрытии крышки в столбце Аккумулятор и выберите Спящий режим. При желании повторите это для столбца Подключаемый модуль.
-
На компьютере, планшете или ноутбуке разоберите список Когда нажимаю кнопку питания в столбце В заряде и выберите Спящий режим. При желании повторите это для столбца Подключаемый модуль.
-
-
Выберите Сохранить изменения.
Когда вам понадобится перевести компьютер в спящий режим, просто нажмите кнопку питания вашего настольного компьютера, планшетного ПК или ноутбука или закройте крышку ноутбука.
На большинстве компьютеров, чтобы продолжить работу, нужно нажать кнопку питания. Однако не все компьютеры одинаковые. На некоторых компьютерах можно возобновить работу нажатием любой клавиши на клавиатуре, щелчком мыши или открытием крышки ноутбука. Прочтите документацию к компьютеру или перейдите на веб-сайт изготовителя, чтобы получить дополнительные сведения.
Режим гибернации
Эта возможность была разработана специально для ноутбуков и может быть доступна не на всех компьютерах. (Например, на компьютерах с InstantGo нет режима гибернации.) В режиме гибернации компьютер потребляет меньше энергии, чем в спящем режиме. После включения вы вернетесь к моменту приостановки работы (хотя и не так быстро, как после спящего режима).
Режим гибернации рекомендуется, если вы не планируете использовать ноутбук или планшет в течение длительного промежутка времени и у вас не будет возможности подзарядить батарею. Сначала проверьте, есть ли такая возможность в вашем компьютере. Если есть, включите ее.
Чтобы настроить режим гиберната компьютера:
-
На панели задач выберите поиск, введите панель управления и выберите ее в результатах.
-
Выберите Система и безопасность.
-
В разделе Power Options (Параметры Power Options) выберите изменение функции кнопок питания.
-
Выберите Изменить параметры, которые сейчас недоступны.
-
В разделе Параметры остановки выберите Hibernate.
-
Выберите Сохранить изменения.
Теперь вы можете перевести компьютер в режим гибернации несколькими различными способами:
-
Выберите Начните , а затем выберите Power > Hibernate. -
Нажмите клавишу Windows клавиши +X на клавиатуре, а затем выберите Завершение работы или выход >гибернате.
Примечание: Если после выхода из спящего режима или режима гибернации подключенные к вашему компьютеру устройства (например, монитор, принтер или сканер) не работают должным образом, могут потребоваться отключение и повторное подключение устройств или перезагрузка компьютера. Кроме того, необходимо убедиться, что у вас установлены самые свежие версии драйверов для всех устройств.
Полное выключение компьютера
Чтобы закрыть, выберите Начните , а затем выберите Power > Завершение работы.
Спящий режим
Спящий режим работает очень мало энергии, компьютер запускается быстрее, и вы сразу возвращались на то место, где вы отключались. Вам не нужно беспокоиться о том, что вы потеряете работу из-за разрядки аккумулятора, так как Windows автоматически сохраняет всю работу и отключает компьютер, если батарея слишком низкая. Используйте спящий режим, если вы собираетесь отойти от компьютера на некоторое время (например, когда вы берете кофе).
Многие компьютеры (особенно ноутбуки и планшеты) переходят в спящий режим, когда вы закрываете крышку или нажимаете кнопку питания.
Чтобы компьютер переходит в спящий режим при закрытии крышки или нажатии кнопки питания:
-
Откройте параметры питания, выберите Начните, а затем Параметры >Системная > Power & спящий режим > Дополнительные параметры питания.
-
Выполните одно из следующих действий.
-
Если вы используете настольный компьютер, планшет или ноутбук, выберите Вариант использования кнопок питания. Напротив пункта Действие при нажатии кнопки питания выберите вариант Сон и нажмите Сохранить изменения.
-
Если вы используете ноутбук, выберите элемент Действие при закрытии крышки. Напротив пункта Действие при закрытии крышки выберите вариант Сон и нажмите Сохранить изменения.
-
Когда вам понадобится перевести компьютер в спящий режим, просто нажмите кнопку питания вашего настольного компьютера, планшетного ПК или ноутбука или закройте крышку ноутбука.
На большинстве компьютеров, чтобы продолжить работу, нужно нажать кнопку питания. Однако не все компьютеры одинаковые. На некоторых компьютерах можно возобновить работу нажатием любой клавиши на клавиатуре, щелчком мыши или открытием крышки ноутбука. Прочтите документацию к компьютеру или перейдите на веб-сайт изготовителя, чтобы получить дополнительные сведения.
Режим гибернации
Эта возможность была разработана специально для ноутбуков и может быть доступна не на всех компьютерах. (Например, на компьютерах с InstantGo нет режима гибернации.) В режиме гибернации компьютер потребляет меньше энергии, чем в спящем режиме. После включения вы вернетесь к моменту приостановки работы (хотя и не так быстро, как после спящего режима).
Режим гибернации рекомендуется, если вы не планируете использовать ноутбук или планшет в течение длительного промежутка времени и у вас не будет возможности подзарядить батарею. Сначала проверьте, есть ли такая возможность в вашем компьютере. Если есть, включите ее.
Как перевести компьютер в режим гибернации
-
Откройте параметры питания, выберите Начните, а затем Параметры >Системная > Power & спящий режим > Дополнительные параметры питания.
-
Выберите Действия кнопок питания и нажмите Изменить параметры, которые сейчас недоступны. В разделе Параметры завершения работы установите флажок рядом с пунктом Гибернация (если она доступна), а затем выберите Сохранить изменения.
Теперь вы можете перевести компьютер в режим гибернации несколькими различными способами:
-
Выберите Начните , а затем выберите Power > Hibernate. -
Нажмите клавишу Windows клавиши +X на клавиатуре, а затем выберите Завершение работы или выход >гибернате.
Примечание: Если после выхода из спящего режима или режима гибернации подключенные к вашему компьютеру устройства (например, монитор, принтер или сканер) не работают должным образом, могут потребоваться отключение и повторное подключение устройств или перезагрузка компьютера. Кроме того, необходимо убедиться, что у вас установлены самые свежие версии драйверов для всех устройств.
Полное выключение компьютера
Чтобы закрыть Windows 8.1 или Windows RT 8.1, переместите указатель мыши в левый нижний угол экрана и щелкните правой кнопкой мыши кнопку Начните или нажмите клавиши Windows клавиши с логотипом + X на клавиатуре. Коснитесь или выберите Завершение работы или выйти и нажмите Кнопка «Завершение работы».
Спящий режим
Спящий режим работает очень мало энергии, компьютер запускается быстрее, и вы сразу возвращались на то место, где вы отключались. Вам не нужно беспокоиться о том, что вы потеряете работу из-за разрядки аккумулятора, так как Windows автоматически сохраняет всю работу и отключает компьютер, если батарея слишком низкая. Используйте спящий режим, если вы собираетесь отойти от компьютера на некоторое время (например, когда вы берете кофе).
Многие компьютеры (особенно ноутбуки и планшеты) переходят в спящий режим, когда вы закрываете крышку или нажимаете кнопку питания.
Чтобы компьютер переходит в спящий режим при закрытии крышки или нажатии кнопки питания:
-
Откройте параметры питания: проведите пальцем от края экрана к краю экрана, коснитесь пункта Поиск (или, если вы используете мышь, наведите указатель на правый верхний угол экрана, переместите указатель мыши вниз, а затем выберите Поиск), введите Параметры питания в поле поиска, а затем нажмите или выберите Параметры питания.
-
Выполните одно из следующих действий.
-
Если вы используете настольный компьютер, планшетный ПК или ноутбук, выберите Действие кнопки питания. Напротив пункта Действие при нажатии кнопки питания выберите вариант Сон и нажмите Сохранить изменения.
-
Если вы используете ноутбук, выберите элемент Действие при закрытии крышки. Напротив пункта Действие при закрытии крышки выберите вариант Сон и нажмите Сохранить изменения.
-
Когда вам понадобится перевести компьютер в спящий режим, просто нажмите кнопку питания вашего настольного компьютера, планшетного ПК или ноутбука или закройте крышку ноутбука.
На большинстве компьютеров, чтобы продолжить работу, нужно нажать кнопку питания. Однако не все компьютеры одинаковые. На некоторых компьютерах можно возобновить работу нажатием любой клавиши на клавиатуре, щелчком мыши или открытием крышки ноутбука. Прочтите документацию к компьютеру или перейдите на веб-сайт изготовителя, чтобы получить дополнительные сведения.
Режим гибернации
Эта возможность была разработана специально для ноутбуков и может быть доступна не на всех компьютерах. (Например, на компьютерах с InstantGo нет режима гибернации.) В режиме гибернации компьютер потребляет меньше энергии, чем в спящем режиме. После включения вы вернетесь к моменту приостановки работы (хотя и не так быстро, как после спящего режима).
Режим гибернации рекомендуется, если вы не планируете использовать ноутбук или планшет в течение длительного промежутка времени и у вас не будет возможности подзарядить батарею. Сначала проверьте, есть ли такая возможность в вашем компьютере. Если есть, включите ее.
Как перевести компьютер в режим гибернации
-
Откройте параметры питания: проведите пальцем от края экрана к краю экрана, коснитесь пункта Поиск (или, если вы используете мышь, наведите указатель на правый верхний угол экрана, переместите указатель мыши вниз, а затем выберите Поиск), введите Параметры питания в поле поиска, а затем нажмите или выберите Параметры питания.
-
Выберите Действия кнопок питания и нажмите Изменить параметры, которые сейчас недоступны. В разделе Параметры завершения работы установите флажок рядом с пунктом Гибернация (если она доступна), а затем выберите Сохранить изменения.
Теперь вы можете перевести компьютер в режим гибернации несколькими различными способами:
-
Переместите указатель мыши в левый нижний угол экрана и щелкните правой кнопкой мыши кнопку Начните или нажмите Windows клавиши с логотипом + X на клавиатуре. Коснитесь или выберите Завершение работы или выйти и выберите Hibernate.
-
Проведите пальцем от правого края экрана и коснитесь Параметры. (Если вы используете мышь, на указателе в правом нижнем углу экрана переместите указатель мыши вверх, а затем выберите Параметры.) Коснитесь или выберите Power > Hibernate.
Примечание: Если после выхода из спящего режима или режима гибернации подключенные к вашему компьютеру устройства (например, монитор, принтер или сканер) не работают должным образом, могут потребоваться отключение и повторное подключение устройств или перезагрузка компьютера. Кроме того, необходимо убедиться, что у вас установлены самые свежие версии драйверов для всех устройств.
Полное выключение компьютера
Чтобы закрыть, выберите Начните 
Спящий режим
Спящий режим работает очень мало энергии, компьютер запускается быстрее, и вы сразу возвращались на то место, где вы отключались. Вам не нужно беспокоиться о том, что вы потеряете работу из-за разрядки аккумулятора, так как Windows автоматически сохраняет всю работу и отключает компьютер, если батарея слишком низкая. Используйте спящий режим, если вы собираетесь отойти от компьютера на некоторое время (например, когда вы берете кофе).
Многие компьютеры (особенно ноутбуки и планшеты) переходят в спящий режим, когда вы закрываете крышку или нажимаете кнопку питания.
Чтобы компьютер переходит в спящий режим при закрытии крышки или нажатии кнопки питания:
-
Откройте параметры питания, выберите Начните
и выберите Панель управления >системы и безопасности >Power Options.
-
Выполните одно из следующих действий.
-
Если вы используете настольный компьютер, планшетный ПК или ноутбук, выберите Действие кнопки питания. Напротив пункта Действие при нажатии кнопки питания выберите вариант Сон и нажмите Сохранить изменения.
-
Если вы используете ноутбук, выберите элемент Действие при закрытии крышки. Напротив пункта Действие при закрытии крышки выберите вариант Сон и нажмите Сохранить изменения.
-
-
Когда вам понадобится перевести компьютер в спящий режим, просто нажмите кнопку питания вашего настольного компьютера, планшетного ПК или ноутбука или закройте крышку ноутбука.
На большинстве компьютеров, чтобы продолжить работу, нужно нажать кнопку питания. Однако не все компьютеры одинаковые. На некоторых компьютерах можно возобновить работу нажатием любой клавиши на клавиатуре, щелчком мыши или открытием крышки ноутбука. Прочтите документацию к компьютеру или перейдите на веб-сайт изготовителя, чтобы получить дополнительные сведения.
Режим гибернации
Эта возможность была разработана специально для ноутбуков и может быть доступна не на всех компьютерах. (Например, на компьютерах с InstantGo нет режима гибернации.) В режиме гибернации компьютер потребляет меньше энергии, чем в спящем режиме. После включения вы вернетесь к моменту приостановки работы (хотя и не так быстро, как после спящего режима).
Режим гибернации рекомендуется, если вы не планируете использовать ноутбук или планшет в течение длительного промежутка времени и у вас не будет возможности подзарядить батарею. Сначала проверьте, есть ли такая возможность в вашем компьютере. Если есть, включите ее.
Как перевести компьютер в режим гибернации
-
Откройте параметры питания, выберите Начните
, а затем выберите Панель управления> системы и безопасности > Power Options.
-
Выберите Действия кнопок питания и нажмите Изменить параметры, которые сейчас недоступны. В разделе Параметры завершения работы установите флажок рядом с пунктом Гибернация (если она доступна), а затем выберите Сохранить изменения.
Теперь вы сможете гибернать компьютер— выберите Начните 
Примечание: Если после выхода из спящего режима или режима гибернации подключенные к вашему компьютеру устройства (например, монитор, принтер или сканер) не работают должным образом, могут потребоваться отключение и повторное подключение устройств или перезагрузка компьютера. Кроме того, необходимо убедиться, что у вас установлены самые свежие версии драйверов для всех устройств.
Нужна дополнительная помощь?
Как выключить компьютер с Windows 11
Хотите выключить компьютер с Windows 11? Есть несколько способов сделать это. Все они работают одинаково хорошо, поэтому выберите тот, который вам больше всего подходит.
Нажмите кнопку питания на ПК или планшете

Программы для Windows, мобильные приложения, игры — ВСЁ БЕСПЛАТНО, в нашем закрытом телеграмм канале — Подписывайтесь:)
Здесь нет ничего удивительного: совершенно нормально выключить компьютер с помощью физической кнопки питания на устройстве. Как правило, однократное нажатие кнопки переводит компьютер в спящий режим или запускает процесс автоматического выключения. Вы можете изменить это поведение в Панели управления, если хотите. Или вы можете использовать одну из программных опций выключения, перечисленных ниже.
Если ваш компьютер полностью не отвечает, вы можете принудительно выключить его, удерживая кнопку питания в течение 5-10 секунд. Однако это следует делать только в экстренных случаях, поскольку принудительное завершение работы несет небольшой риск потери данных. (Но не волнуйтесь; если вы регулярно нажимаете кнопку питания компьютера один раз, чтобы выключить его, это нормально.)
Используйте кнопку питания в меню «Пуск»
Еще один удобный способ выключить компьютер с Windows 11 — нажать Пуск на панели задач. Когда откроется меню «Пуск», щелкните значок питания в нижней части меню (он выглядит как круг с вертикальной линией вверху). В появившемся меню выберите «Завершение работы». Ваш компьютер начнет стандартный процесс выключения.
Щелкните правой кнопкой мыши кнопку Пуск
Вы также можете завершить работу из «меню опытного пользователя», которое появляется, когда вы щелкаете правой кнопкой мыши кнопку «Пуск». Когда появится меню, выберите «Завершение работы или выход», затем нажмите «Завершение работы».
Нажмите Alt-F4
Если все ваши окна закрыты или свернуты (и вы смотрите на рабочий стол), вы можете инициировать завершение работы, нажав Alt + F4 на клавиатуре. Появится окно «Завершение работы Windows». Выберите выключение в раскрывающемся меню (обычно выбрано по умолчанию), затем нажмите «ОК» или нажмите Enter. Windows выключится как обычно.
Используйте командную строку
Вы также можете завершить работу из PowerShell или командной строки. Для этого запустите Терминал Windows (найдите «терминал» в Пуске) и введите shutdown / s в пустую строку, затем нажмите Enter. Появится всплывающее окно с предупреждением о том, что Windows собирается выключиться, и через минуту ваш компьютер полностью выключится.
Используйте Ctrl + Alt + Delete или экран входа в систему
Если всех этих параметров было недостаточно, вы также можете выключить компьютер с экрана Ctrl + Alt + Delete. Просто нажмите Ctrl + Alt + Delete на клавиатуре, и когда появится черное полноэкранное меню, щелкните значок питания в правом нижнем углу экрана и выберите «Завершение работы» в списке.
Вы также можете выключить компьютер аналогичным образом с экрана входа в систему (или запустить диспетчер задач), который также содержит почти идентичный значок питания в том же месте. Удачи!
Программы для Windows, мобильные приложения, игры — ВСЁ БЕСПЛАТНО, в нашем закрытом телеграмм канале — Подписывайтесь:)
Источник
Как настроить кнопку выключения на ноутбуке windows 11
Если ваш ПК остается включенным, когда вы пытаетесь завершить работу, нажимая на кнопку питания, это сигнал о том, что в операционной системе Windows 11 не все в порядке. Проблема может быть связана как с установленным программным обеспечением, которое мешает нормальной работе вашего компьютера, так и с самой ОС. В редких случаях причиной может служить и сломанная кнопка питания на корпусе компьютера.
Настройка кнопки питания
В ОС Windows 11 есть настройка, контролирующая действия, которые происходят при нажатии на кнопку питания. Если кнопка питания настроена на бездействие при однократном нажатии, компьютер останется включенным, когда вы попытаетесь выключить его. Этот параметр существует для предотвращения случайного отключения.
Для проверки этих настроек переходим в «Панель управления». Найти ее можно через поиск Windows 11.
Далее переходим в раздел «Оборудование и звук».
Находим «Электропитание» — «Настройка функций кнопок питания» и переходим в эту настройку.
Если для кнопки питания установлена настройка «Действие не требуется», то при нажатии на кнопку питания ничего не будет происходить. Для выключения ПК устанавливаем действие «Завершение работы» и нажимаем кнопку «Сохранить изменения».
Windows 11 теперь будет нормально завершать работу после нажатия кнопки питания. Если по-прежнему не удается выключить ПК, возможно кнопка питания неисправна или не подключена на материнской плате, используйте другие способы выключения.
Источник
Как отключить выключение кнопки питания в Windows 11/10
На каждом ноутбуке есть кнопка питания, нажатие на которую в течение 2 секунд выключает компьютер. Однако случайное нажатие кнопки питания может привести к нежелательной потере данных, так как у вас может не хватить времени, чтобы сохранить свою работу. Если дома есть дети, то вероятность того, что это будет происходить хотя бы раз в день, также весьма высока! Так есть ли решение? Что, если мы скажем вам, что вы можете отключить выключение кнопки питания? Что делать, если ваша машина ничего не делает, когда вы или кто-то нажимает кнопку питания?
В этой статье мы объясним несколько очень простых шагов, как можно легко предотвратить выключение компьютера нажатием кнопки питания. Читайте дальше, чтобы узнать, как легко освоить этот простой трюк.
Как отключить выключение кнопкой питания
Шаг 1. Запустите окно «Выполнить», одновременно нажав клавиши Win и R.
Как только он откроется, введите control и нажмите клавишу Enter, чтобы запустить панель управления.
Программы для Windows, мобильные приложения, игры — ВСЁ БЕСПЛАТНО, в нашем закрытом телеграмм канале — Подписывайтесь:)
Шаг 2: В окне панели управления нажмите «Категория» напротив «Просмотр по» и выберите «Маленькие значки» в раскрывающемся меню.
Шаг 3: Теперь в списке настроек панели управления нажмите «Электропитание».
Шаг 4. В окне «Параметры электропитания» с левой стороны щелкните ссылку «Выберите, что делают кнопки питания».
Шаг 5. Как и далее, выберите «Ничего не делать» для параметров «От батареи» и «Подключен к сети» напротив параметра «Когда я нажимаю кнопку питания».
Примечание. Другие параметры, которые вы можете выбрать помимо параметра «Ничего не делать», следующие:
- Спящий режим: если вы нажмете опцию сна и случайно нажмете кнопку питания, ваш компьютер перейдет в состояние сна. В состоянии сна файлы и документы, в которых вы сейчас находитесь, сохраняются в ОЗУ, а затем компьютер переводится в спящий режим. Сон будет поддерживать работу системы, но потребляет меньше энергии.
- Спящий режим: вариант гибернации аналогичен спящему режиму, но позволяет экономить больше энергии. Однако время, необходимое для выхода из спящего режима, больше по сравнению с режимом сна.
- Завершение работы: эта опция выключит ваш компьютер, если вы нажмете кнопку питания.
- Выключить дисплей: эта опция выключит дисплей вашего компьютера, если вы нажмете кнопку питания.
Шаг 6. После того, как вы закончите настройку обоих параметров на «Ничего не делать», как показано на снимке экрана ниже, нажмите кнопку «Сохранить изменения».
Расскажите, пожалуйста, в комментариях, была ли статья вам полезна. Спасибо за чтение.
Программы для Windows, мобильные приложения, игры — ВСЁ БЕСПЛАТНО, в нашем закрытом телеграмм канале — Подписывайтесь:)
Один комментарий
Спасибо, рекомендация сработала! Теперь дети могут сколько угодно нажимать на кнопку выключения питания ))
Источник
Как выключить или перезагрузить Windows 11?
Принцип включения любого ПК заключается в простом нажатии на кнопку питания и подтверждении входа в систему с помощью пароля или пин-кода, если он имеется. А вот процесс выключения или перезагрузки системы после выпуска Windows 8 существенно изменился. Каждая последующая версия операционной системы от Майкрософт по-другому выключалась и перезагружалась. Поэтому, с выпуском Windows 11 назрел актуальный вопрос о том, как перезагрузить Windows 11 или вовсе завершить работу системы.
Как выключить ПК с Windows 11?
Ранее в Windows 10 можно было открыть меню Пуск и в меню слева выбрать кнопку питания и далее уже либо перезагрузить, либо выключить ПК. Однако в Windows 11 меню Пуск теперь находиться по центру и кнопка питания не вынесена на видное место. Где же её найти?
- Открываем меню Пуск и внизу, в правом нижнем углу окна, будет кнопка питания.
- Нажимаем на неё и выбираем «Перезагрузка» или «Выключение».
- Также, если нажать правой кнопкой на меню Пуск, то из функционального меню можно выбрать «Завершение работы и выход из системы». Далее выбираем или выключение, или перезагрузку. Также можно сменить пользователя, выйдя из системы.
- Как вариант, можно нажать комбинацию клавиш Alt+F4 и выбрать Выключить Windows 11 или Выйти из системы.
Как видим, ничего сложного в перезагрузке или выключении ПК под управлением Windows 11 нет. Microsoft лишь немного изменила расположение кнопок для выполнения данных функций.
Источник
Настройка функций кнопок питания Windows 10
Привет! Мы продолжаем разбирать операционную систему Windows 10! Сегодня вы узнаете как настроить функции кнопок питания на компьютере Windows 10. Вы сможете выбрать какое должно происходить действие при нажатии на кнопку питания, кнопку сна и при закрытии крышки ноутбука.
Чтобы настроить функции кнопок, внизу экрана слева откройте меню «Пуск». В открывшемся окне, в списке всех приложений, внизу списка, откройте вкладку «Служебные Windows». Далее, в открывшемся списке нажмите на вкладку «Панель управления».
Далее, на странице «Панель управления» нажмите на вкладку «Оборудование и звук».
Далее, на странице «Оборудование и звук», в разделе «Электропитание», нажмите на вкладку «Настройка функций кнопок питания».
Далее, у вас откроется страница «Системные параметры». Здесь вы можете выбрать какое должно происходить действие на компьютере при:
— При нажатии кнопки питания.
— При нажатии кнопки сна.
— При закрытии крышки.
— Вы можете выбрать действие при работе компьютера от батареи и от сети.
— Нажмите внизу на кнопку — Сохранить изменения.
Далее, нажмите вверху страницы на вкладку — «Изменение параметров, которые сейчас не доступны», чтобы активировать дополнительные параметры внизу страницы.
— Включить быстрый запуск (рекомендуется). Помогает ускорить запуск компьютера после завершения работы. Не влияет на режим перезагрузки.
— Спящий режим. Отображать в меню завершения работы.
— Режим гибернации. Отображать в меню завершения работы.
— Блокировка. Отображать в меню аватара.
Остались вопросы? Напиши комментарий! Удачи!
Источник
Более чем уверен, что многие из вас не задумывались над тем, какие существуют способы быстрого отключения компьютера. Что там, щелкнул «Завершить работу» и готово. Но бывают ситуации, когда ПК подвис, заглючило меню Пуск и прочее.
Вот для таких случаев мы и расскажем, как можно выключить компьютер под управлением Windows 10 (какие-то способы актуальны и для прошлых версий операционной системы).
Способ 1. С помощью дополнительного меню Пуск
Немногие знают, что в последних редакциях Windows вернулось вспомогательное меню Пуск. Чтобы его открыть, щелкните по иконке правой кнопкой мыши.
Дальше ничего сложного, выбираем привычный пункт «Завершение работы или выход из системы». Там будет кнопка выключения.
Способ 2. С помощью ярлыка на рабочем столе
Чтобы не лезть в меню Пуск, можно создать специальный ярлык для выключения ПК на рабочем столе.
Для этого необходимо щелкнуть по свободному месту на рабочем столе правой кнопкой мыши, Создать —> Ярлык. Вводим в поле этот текст %windir%System32shutdown.exe /s /t 0. Завершаем создание ярлыка. После этого вы сможете двойным нажатием выключить ПК.
Способ 3. С помощью горячих клавиш
Есть ещё один вариант быстрого выключения ПК. Для этого достаточно нажать сочетание клавиш Alt+F4. В контекстном меню можно выбрать как переход в режим сна, так и выключение компьютера. В следующий раз достаточно будет нажать Enter, и ваш ПК выключится.
Способ 4. Перенастройка кнопки питания
Самый быстрый способ — нажать на кнопку питания. Есть 2 режима, программируемый и аварийный. Последний использовать только при условии, что у вас завис ПК — зажимаем кнопку питания примерно на 5 секунд, компьютер резко выключается.
Программируемый способ:
Шаг 1. Переходим в Панель управления —> Все элементы панели управления —> Электропитание.
Шаг 2. Открываем вкладку Действия кнопок питания.
Шаг 3. Переходим в Изменение параметров, которые сейчас недоступны.
Шаг 4. Ставим «Завершение работы», нажимаем сохранить.
…
PROFIT!
Все, эти 4 способа помогут вам быстрее выключать компьютер.

🤓 Хочешь больше? Подпишись на наш Telegram.

iPhones.ru
Всего один-два клика.
- windows,
- инструкции,
- это полезно
Артём Баусов
@Dralker
Главный по новостям, кликбейту и опечаткам. Люблю электротехнику и занимаюсь огненной магией.
Telegram: @TemaBausov
Чтобы изменить поведение по умолчанию, щелкните правой кнопкой мыши на панели задач и в контекстном меню выберите «Свойства». Откроется окно «Свойства панели задач и меню« Пуск »». Щелкните вкладку меню «Пуск». Щелкните раскрывающийся список «Действие кнопки питания» и выберите действие, которое вы хотите установить по умолчанию.
Чтобы изменить поведение по умолчанию, щелкните правой кнопкой мыши на панели задач и в контекстном меню выберите «Свойства». Откроется окно «Свойства панели задач и меню« Пуск »». Щелкните вкладку меню «Пуск». Щелкните раскрывающийся список «Действие кнопки питания» и выберите действие, которое вы хотите установить по умолчанию.
Как остановить выключение Windows 7?
Отключить кнопки выключения, перезапуска, сна и гибернации
В редакторе локальной групповой политики перейдите в меню «Пуск» административных шаблонов конфигурации пользователя и на панель задач и дважды щелкните «Удалить», чтобы запретить доступ к командам «Завершение работы», «Перезагрузка», «Спящий режим» и «Гибернация».
Как изменить кнопку действия в Windows 7?
Вот как можно изменить поведение кнопки питания:
- Нажмите кнопку «Пуск», выберите «Панель управления» и выберите категорию «Система и безопасность».
- Выберите Параметры электропитания. …
- На левой панели нажмите «Выбрать, что делает кнопка питания». …
- Выберите вариант из раскрывающихся списков и нажмите кнопку «Сохранить изменения».
Как изменить настройки выключения на моем ноутбуке?
Щелкните «Система и безопасность». Под «Параметры электропитания» вы увидите несколько вариантов. Чтобы изменить настройки сна, нажмите ссылку «Изменить, когда компьютер спит». Вы увидите четыре варианта: когда уменьшить яркость дисплея, когда выключить дисплей, когда перевести компьютер в спящий режим и насколько ярким должен быть экран.
Как изменить настройки выключения?
2 ответы
- Запустите редактор локальной групповой политики (gpedit. Msc).
- Разверните «Конфигурация пользователя»> «Административные шаблоны»> «Пуск» и «Панель задач».
- Дважды щелкните Изменить политику кнопки питания в меню «Пуск», чтобы отредактировать ее.
- Установите для политики значение «Включено», а затем действие «Завершение работы».
- Нажмите ОК и перезагрузитесь.
Где кнопка выключения в Windows 7?
В Windows 7 кнопка «Завершение работы» расположена в правом нижнем углу меню «Пуск».
Почему моя Windows 7 не выключается?
Чтобы узнать, способствует ли программа или служба возникновению проблемы с завершением работы, выполните следующие действия. Нажмите кнопку «Пуск» и введите msconfig в поле «Начать поиск». Щелкните msconfig в списке программ, чтобы открыть окно конфигурации системы. Если появится сообщение «Контроль учетных записей пользователей», нажмите «ОК».
Что вызывает неожиданное завершение работы Windows 7?
Случайное выключение может быть вызвано многими причинами, такими как сбой оборудования, проблема с драйвером или проблема с программным обеспечением. Я бы посоветовал вам отключить автоматический перезапуск при сбое системы и проверить сообщения об ошибках.
Как мне прервать перезапуск?
Метод 1 — через прогон
- В меню «Пуск» откройте диалоговое окно «Выполнить» или нажмите клавишу «Window + R», чтобы открыть окно «Выполнить».
- Введите «shutdown -a» и нажмите кнопку «ОК». После нажатия кнопки OK или нажатия клавиши ввода расписание или задача автоматического выключения будут автоматически отменены.
22 мар. 2020 г.
Как мне изменить кнопку питания на моем компьютере?
Изменение параметров кнопки питания
- Щелкните Пуск, щелкните Панель управления, а затем щелкните Оборудование и звук.
- В разделе «Электропитание» нажмите «Изменить действие кнопок питания». …
- В области настроек кнопки питания и сна щелкните При нажатии кнопки питания и выберите один из следующих вариантов:
Как добавить перезагрузку в Windows 7?
Меню «Пуск»> «Безопасность Windows»> Щелкните маленький красный значок выключения, и вы увидите параметр «Перезагрузить». Ctrl + Alt + End вызовет диалоговое окно безопасности, в котором есть возможность перезапустить компьютер.
Как изменить настройки кнопки питания?
Как изменить действие кнопки питания с помощью панели управления
- Откройте панель управления.
- Щелкните Система и безопасность.
- В разделе «Параметры электропитания» щелкните ссылку «Изменить действие кнопок питания».
- В раскрывающемся меню «Когда я нажимаю кнопку питания» выберите нужное действие:
1 сред. 2017 г.
Можно ли закрывать крышку ноутбука, не выключаясь?
Предупреждение. Помните, что если вы измените настройку «От батареи» на «Ничего не делать», всегда убеждайтесь, что ваш ноутбук выключен или находится в режиме сна или гибернации, когда кладете его в сумку, чтобы предотвратить перегрев. … Теперь вы можете закрыть крышку ноутбука, не переходя в спящий режим.
Лучше спать или выключить ПК?
В ситуациях, когда вам просто нужно быстро сделать перерыв, лучше всего поспать (или гибридный сон). Если вам не хочется сохранять всю свою работу, но вам нужно ненадолго уйти, спящий режим — ваш лучший вариант. Время от времени рекомендуется полностью выключать компьютер, чтобы он оставался свежим.
Как сделать так, чтобы мой компьютер не выключился сам?
Пуск -> Параметры электропитания -> Выберите, что делают кнопки питания -> Изменить настройки, которые в данный момент недоступны. Настройки выключения -> снимите флажок Включить быстрый запуск (рекомендуется) -> ОК.