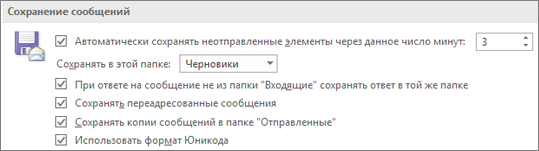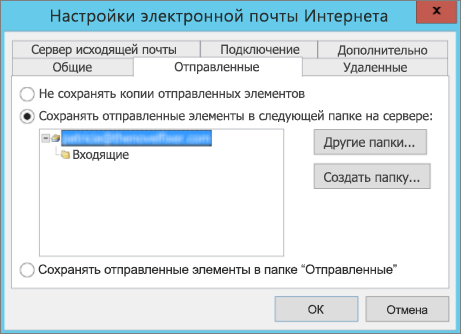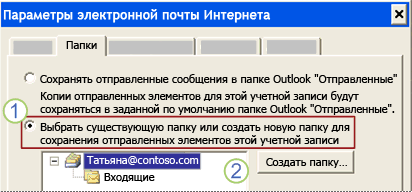Изменение расположения для сохранения отправленных сообщений электронной почты
Outlook для Microsoft 365 Outlook 2021 Outlook 2019 Outlook 2016 Outlook 2013 Outlook 2010 Outlook 2007 Еще…Меньше
В Outlook можно указать папку, в которой сохраняются отправленные сообщения.
Outlook 2016 и Outlook 2013 для Windows используют протокол Exchange для подключения к Outlook.com (прежнее — Hotmail). Протокол Exchange позволяет изменять место хранения отправленных элементов.
При использовании учетной записи IMAP нельзя изменить место хранения отправленных элементов, хотя вы можете полностью отключить сохранение отправленных сообщений.
Примечание: Чтобы проверить, используется ли учетная запись IMAP, выберите Параметры учетной записи > параметры учетной записи > учетной записи.
Для Outlook.com и других учетных записей Exchange с помощью действий ниже сохраните отправленные сообщения в папке.
Изменение расположения для сохранения отправленных сообщений при использовании учетной записи Exchange
-
Выберите Файл > Параметры > Почта.
-
В разделе Сохранение сообщений должен быть установлен флажок Сохранять копии сообщений в папке «Отправленные».
-
Установите флажок При ответе на сообщение не из папки «Входящие» сохранять ответ в той же папке.
Отключение сохранения отправленных сообщений в учетной записи электронной почты IMAP
Если вы используете учетную запись IMAP в Outlook, то можете заметить, что отправленные сообщения сохраняются дважды. Чтобы устранить эту проблему, можно отключить сохранение отправленных сообщений в Outlook.
-
На вкладке Файл выберите Настройка учетных записей > Настройка учетных записей.
-
Выделите учетную запись IMAP и нажмите кнопку Изменить.
-
Затем выберите не сохранять копии отправленных элементов.
-
Нажмите кнопку Далее,а затем Готово.
Изменение расположения для сохранения отправленных сообщений при использовании учетной записи Exchange
По умолчанию копия каждого отправляемого сообщения сохраняется в папке Отправленные.
При пересылке сообщения, сохраненного в любой папке, отличной от папки «Входящие», или отправке ответа на такое сообщение можно настроить в Outlook сохранение копии отправленного сообщения в той же папке, в которой находится исходное сообщение.
-
Выберите Файл > Параметры > Почта.
-
В разделе Сохранение сообщений должен быть установлен флажок Сохранять копии сообщений в папке «Отправленные».
-
Установите флажок При ответе на сообщение не из папки «Входящие» сохранять ответ в той же папке.
Изменение расположения для сохранения отправленных сообщений при использовании учетной записи IMAP
-
На вкладке Файл выберите Настройка учетных записей > Настройка учетных записей.
-
Выберите учетную запись, не являющуюся учетной записью Exchange, а затем нажмите кнопку Изменить.
-
Нажмите кнопку Другие настройки.
-
В диалоговом окне Настройки электронной почты Интернета откройте вкладку Отправленные.
-
Щелкните Сохранять отправленные элементы в следующей папке на сервере, разверните список папок, а затем выберите папку.
Чтобы выбрать пользовательскую папку для сохранения отправленных элементов, щелкните Сохранять отправленные элементы в следующей папке на сервере, а затем выберите Новая папка или Дополнительные папки.
Изменение расположения для сохранения отправленных сообщений при использовании учетной записи Exchange
По умолчанию копия каждого отправляемого сообщения сохраняется в папке Отправленные.
При пересылке сообщения, сохраненного в любой папке, отличной от папки «Входящие», или отправке ответа на такое сообщение можно настроить в Outlook сохранение копии отправленного сообщения в той же папке, в которой находится исходное сообщение.
-
В меню Сервис выберите пункт Параметры, откройте вкладку Настройки и нажмите кнопку Параметры почты.
-
В разделе Обработка сообщений должен быть установлен флажок Сохранять копии сообщений в папке «Отправленные».
-
Нажмите кнопку Дополнительные параметры.
-
Установите флажок Вне папки «Входящие» сохранять ответы вместе с оригиналами.
Изменение расположения для сохранения отправленных сообщений при использовании учетной записи IMAP
Примечание: При первой отправке сообщения электронной почты с использованием учетной записи IMAP выводится приглашение выбрать папку для сохранения отправленных элементов.
-
В меню Сервис выберите команду Настройка учетных записей.
-
Выберите учетную запись, не являющуюся учетной записью Exchange, а затем нажмите кнопку Изменить.
-
Нажмите кнопку Другие настройки.
-
В диалоговом окне Настройки электронной почты Интернета откройте вкладку Папки.
1 Чтобы выбрать папку для сохранения отправленных элементов, выберите вариант Выбрать существующую папку или создать новую папку для сохранения отправленных элементов этой учетной записи.
2 Щелкните папку, в которой следует сохранять отправленные элементы, или нажмите кнопку Создать папку.
По умолчанию сообщения, отправленные с использованием всех учетных записей, сохраняются в папке Outlook Отправленные. Если в профиле Outlook задана учетная запись Exchange, по умолчанию используется папка Отправленные в почтовый ящик Exchange.
-
Выберите вариант Выбрать существующую папку или создать новую папку для сохранения отправленных элементов этой учетной записи, разверните список папок и щелкните нужную папку. Обычно используется папка Отправленные в файле данных для выбранной учетной записи.
Примечание: Сначала убедитесь, что у вас есть подписка на папку Отправленные, чтобы она появлялась в диалоговом окне Параметры электронной почты Интернета, как описано в шаге 4. Сведения о том, как подписаться на папки учетной записи IMAP, см. в разделе См. также.
Нужна дополнительная помощь?
На днях столкнулся с проблемой переноса папки с файлами ost. Ситуация такая: у заказчика системный диск — диск C — твердотельный (SSD), причем маленького объема: всего 60 Гб. Для Windows 10 с набором обычно необходимого ПО — достаточно. Но с пользовательскими файлами будет уже тесновато. Папки «Документы», «Изображения», «Рабочий стол», «Видео» перенесли на второй диск — на D. Это обычный жесткий диск на 1 Тб — места хватит.
А дальше при настройке почтовой программы — MS Outlook выяснилось, что всего необходимо настроить 5 почтовый ящиков по протоколу IMAP. Почтовые ящики старые, в них много почты, т.о. размер OST-файлов обещает быть существенным.
Чтобы избежать проблем со свободным местом на диске C, решено было и папку данных MS Outlook перенести на диск D.
Поисковые запросы на эту тему подтвердили, что это возможно, на выбор предлагалось два варианта:
1. Перенести OST-файлы поотдельности для каждой почтовой учетной записи через стандартный интерфейс MS Outlook
Нужно открыть настройки учетных записей, перейти на вкладку «Файлы данных», нажать кнопку «Параметры» и в открывшемся диалоговом окне переопределить местоположение файла данных.
В моем случае не сработало. При нажатии на кнопку «Параметры» MS Outlook ругался, что не может найти файл OST и ничего дальше делать не позволял.
2. Внести в реестр дополнительный ключ
Инструкция была примерно такая:
В редакторе реестра — regedit необходимо открыть раздел
HKEY_CURRENT_USERSoftwareMicrosoftOfficeХХХOutlook
Где ХХХ — это версия MS Office (16.0 для Office 2016, Office 365 и Office 2019, 15.0 для Office 2013 и далее — по нисходящей). В этом разделе нужно создать «Расширяемый строковый параметр» с названием «ForceOSTPath», его значение — новое расположение папки для хранения OST-файлов. Например, D:MSOutlookMail.
И снова не помогло. Параметр в указанном разделе реестра сделал, новое расположение указал. Перезагрузил компьютер, пересоздал почтовые заново учетные записи — не сработало, OST-файлы остались на прежнем месте — в папке C:%USERPROFILE%Local SettingsApplication DataMicrosoftOutlook
3. Способ, который сработал
А сработал способ перенаправления папки на другой диск. Как это делается (при закрытом MS Outlook):
1. Открыть консоль от имени администратора
Открыть стартовое меню и на клавиатуре набрать cmd
Нажать правой кнопкой мыши на «Коммандная строка» и выбрать в контекстном меню «Запуск от имени администратора».
Нажимаем «Да» в запросе от «Контроля учетных записей».

3. Перенесение папки данных MS Outlook в новое место.
В коммандной строке набираесм сдедующий текст:
move "%USERPROFILE%Local SettingsApplication DataMicrosoftOutlook" "d:Mail"
Где d:Mail — это новое расположение папки данных MS Outlook
2. Создание соединения для папки в Windows 10
В коммандной строке набираесм сдедующий текст:
mklink /j "%USERPROFILE%Local SettingsApplication DataMicrosoftOutlook" "d:Mail"Где d:Mail — это новое расположение папки данных MS Outlook

После этих шагов папка данных MS Outlook окажется в новом месте.
На чтение 3 мин. Просмотров 3.1k. Опубликовано 03.09.2019
Если вы попытались изменить расположение автономного файла данных Outlook (OST) в Microsoft Outlook, вы увидели, что кнопка обзора отключена.
Это связано с устаревшим классическим автономным режимом в Outlook, который представляет собой подключение в режиме онлайн к Microsoft Exchange Server.
Это то, что происходит, когда вы пытаетесь сделать что-то в автономном режиме, используя инструмент, предназначенный для использования в Интернете.
Но хорошая новость заключается в том, что есть решение для этого.
Пользователи также описали эту проблему на форуме Microsoft:
Мое текущее местоположение по умолчанию для моего файла OST – C: Users… *** Адрес электронной почты удален для конфиденциальности ***
Я пытался изменить местоположение на D: Users… *** Адрес электронной почты удален для конфиденциальность ***, но все, что я пытаюсь сделать, похоже, не работает.
В Outlook я изменяю местоположение файла данных, но он не позволяет мне редактировать или изменять файл. […]
Как изменить местоположение, в котором внешний вид указывает на файл данных для моей электронной почты? Он извлекает электронные письма с сервера Exchange, но кэширует их в моем OST-файле на моем локальном диске C, а не на другом локальном диске D?
Содержание
- Вот как изменить местоположение автономного файла данных Outlook:
- 1. Создайте новый профиль Outlook и измените расположение OST-файла.
- 2. Измените местоположение с помощью записи реестра ForceOSTPath.
Вот как изменить местоположение автономного файла данных Outlook:
1. Создайте новый профиль Outlook и измените расположение OST-файла.
- Перейдите на страницу Панель управления >, чтобы найти элемент Mail , и откройте его.
- Нажмите Показать профили > нажмите Добавить и введите имя профиля> нажмите OK.
-
Нажмите Далее и дождитесь завершения установки.
- Выберите Изменить настройки учетной записи контрольный случай> нажмите Далее .
-
В окнах настроек сервера выберите Дополнительные настройки .
-
В Microsoft Exchange Windows перейдите на вкладку Дополнительно и затем Параметры файла данных Outlook.
- В появившихся на экране новых окнах нажмите Обзор , а затем Открыть .
- Нажмите Готово , чтобы завершить настройку учетной записи электронной почты.
- Вернитесь к списку профилей> Панель управления> введите почту для поиска элемента Почта> откройте его> Нажмите Показать профили.
- Выберите оптимизированный профиль> установите флажок Всегда использовать этот профиль > и нажмите кнопку ОК.
- Проверьте сейчас: лучшее программное обеспечение для синхронизации файлов в Windows 10
2. Измените местоположение с помощью записи реестра ForceOSTPath.
Мы предлагаем вам сделать резервную копию реестра, прежде чем изменять настройки. Если вы измените реестр неправильно, вы можете использовать резервную копию для восстановления реестра.
Если вы также хотите отслеживать изменения в реестре, этот инструмент может вам помочь.
- Введите regedit в поле поиска> нажмите кнопку ОК.
-
Найдите следующий раздел реестра: HKEY_CURRENT_USER -> Программное обеспечение -> MicrosoftOffice -> xx.0 -> Outlook
(xx.0 представляет версию Office (14.0 = Office 2010).
-
Щелкните правой кнопкой мыши Outlook> Новый > и нажмите Расширяемое строковое значение .
- Введите ForceOSTPath > и нажмите Enter.
- Щелкните правой кнопкой мыши ForceOSTPath и выберите Изменить .
-
В поле «Значение» введите путь для сохранения файла .ost (C: MyOSTfiles)> нажмите «ОК».
- Удалите и снова добавьте свой аккаунт. Установка значения реестра не влияет на существующие учетные записи. Вы также можете использовать инструмент Microsoft FixIt, если вы не хотите использовать путь regedit.
Если следующие решения были полезны, пожалуйста, сообщите нам об этом в разделе комментариев ниже.