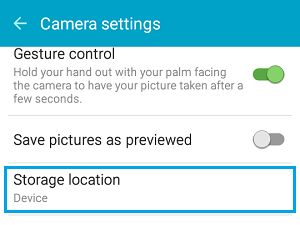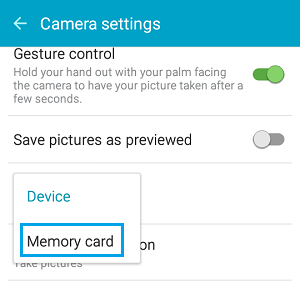Как сделать, чтобы фото сохранялись на карту памяти Андроид
Во многих моделях смартфонов по умолчанию встроена функция сохранения фотографий на карту памяти. Однако существуют девайсы, в которых данный параметр нужно задать вручную или же он вовсе отсутствует, а сделанные изображения сохраняются во внутреннюю память телефона. Как так сделать, чтобы фотографии скачивались на карту памяти устройства Андроид — об этом пойдет речь в статье.
Содержание
- Как научиться сохранять фото на sd-карту
- Способ 1 — изменение раздела хранения в настройках камеры
- Способ 2 — изменения папки сохранения в настройках смартфона
- Способ 3 — восстановление настроек камеры по умолчанию
- Способ 4 — аппаратное разрешение проблемы сохранения фото на карту памяти
Как научиться сохранять фото на sd-карту
Для различных моделей смартфонов Android существуют разные способы решения проблемы сохранения изображений в память. Несмотря на то, что конкретная модель телефона имеет свои особенности настройки параметров хранения. В определенной линейке девайсов местонахождение функции сохранения фото на карту памяти, как правило, одинаково. Мы же рассмотрим характерные для любых конфигураций смартфонов особенности расположения данной функции и различные способы решения проблемы.
Способ 1 — изменение раздела хранения в настройках камеры
В большинстве смартфонов папку сохранения фотографий можно задать в настройках камеры. Для этого нужно запустить ее и найти вкладку «настройки», в которой и будет прописан пункт, касающийся хранения изображений. Называться он может примерно так:
Здесь необходимо перевести ползунок пункта «Сохранять на карту памяти» в правое положение, тем самым активировав сохранение фото на карту памяти. Как правило, данным способом проблема решается в большинстве случаев. Если он не помог, переходим к следующему.
Способ 2 — изменения папки сохранения в настройках смартфона
Зачастую параметры хранения изображений можно поменять непосредственно в разделе «Настройки» вашего девайса. Реализуется способ в несколько шагов:
- Заходим в блок «Настройки» нашего аппарата и листаем список параметров, пока не найдем вкладку «память» или аналогичный по названию пункт;
- Открываем вкладку и ищем блок, в котором прописаны параметры сохранения изображений, у нас он выглядит следующим образом:
- Здесь нужно поставить галочку в пункте «Использовать внешнюю карту SD как основную», тем самым выбрав в качестве места хранения изображений карту памяти.
Если и это решение не помогло вам, переходим к третьему.
Способ 3 — восстановление настроек камеры по умолчанию
Какие-то умышленные или случайные изменения параметров камеры могут также повлиять на работу смартфона, в результате чего происходит сбой sd-карты. В данном случае рекомендуется восстановить заводские настройки фотокамеры. В нашей модели смартфона это делается так:
- Открываем встроенное приложение «Камера»;
- Нажимаем на правую управляющую виртуальную клавишу смартфона;
- Появляется окно выбора типа записи, в правом нижнем углу которого расположен значок параметров в виде «шестерни» — открываем его.
- В разделе «Настройки» выбираем пункт «Еще»;
Здесь нажмите на «Ещё» - Вкладка «Еще» раздела «Настройки»;
- Листаем список параметров, пока не найдем вкладку «Восстановить настройки по умолчанию»;
- Открываем ее и подтверждаем сброс настроек камеры до заводских.
Способ 4 — аппаратное разрешение проблемы сохранения фото на карту памяти
Если предыдущие способы не помогли сохранить изображения на карту памяти, то, возможно, проблема кроется в самом телефоне, так как модуль памяти является уязвимым местом аппарата и его работа может легко нарушится, например, при падении смартфона. Нелишним будет проверить это следующими действиями:
- Выключить телефон и извлечь карту памяти;
- Включить его и сделать пробный снимок;
- Вновь отключить девайс, вставить карту памяти и запустить его;
- Попробовать опять сфотографировать что-нибудь.
После выполнения данных шагов сбой, как правило, устраняется и последующие снимки сохраняются уже на sd-карту.
Мы рассмотрели основные причины возникновения проблемы сохранения фото на карту памяти, и способы ее разрешения на гаджетах Андроид. Надеюсь, статья помогла вам в устранении данной неисправности.
Опубликовано 28.07.2017 Обновлено 04.11.2020
Содержание
1. Какие файлы будут сохраняться на карту памяти
Файлы, которые Вы загружаете через браузер: картинки, музыка, видео, документы и прочее.
2. Браузер Интернет: как настроить сохранение данных на карту памяти
Первый вариант
-
Откройте приложение «Интернет» и нажмите «Опции» (выглядит как три черточки).
-
Выберите «Настройки».
-
Выберите «Веб-сайты и загрузки».
-
Выберите «Место сохранения файлов».
-
Выберите «Карта памяти».
Второй вариант
-
Откройте приложение «Интернет» и нажмите кнопку Еще или «Опции» (может выглядеть как три точки).
-
Выберите пункт «Настройки».
-
Выберите пункт «Дополнительно».
-
Выберите пункт «Параметры содержимого». Если такого пункта нет, перейдите к следующему
шагу. -
Выберите пункт «Хранилище по умолчанию» или Сохранить
содержимое. -
Выберите пункт «Карта памяти».
3. Браузер Chrome: как настроить сохранение данных на карту памяти
-
Откройте приложение «Chrome» и нажмите «Опции» (выглядит как три точки).
-
Выберите «Настройки».
-
Выберите «Скачанные файлы».
-
Выберите «Расположение скачиваемых файлов».
-
Выберите «SD-карта».
4. Не получается настроить сохранение файлов на карту памяти
Это может быть по нескольким причинам:
- Настраиваете не Интернет или Chrome;
- Не установлена карта памяти, либо устройство не поддерживает карту памяти;
- Устройство — подделка, либо на нем установлена неоригинальная прошивка.
Если не удается настроить самостоятельно, обратитесь в службу поддержки.
5. Постоянно заканчивается память в устройстве, как перенести все данные на карту памяти
Читайте подробную статью о переносе приложений и файлов на карту памяти по ссылке ниже.
Владельцы смартфонов часто спрашивают, как на Самсунге сохранять на карту памяти фотографии, контакты, скачанные файлы, приложения и другие документы. Сделать это не сложно, если иметь под рукой алгоритм действий. Ниже приведем инструкцию, которая актуальна для многих моделей Samsung — J1, J2 prime, J3 и других. Но учтите, что название меню и особенности переноса могут зависеть от версии ОС, модели телефона и других факторов. При этом общий принцип почти не меняется.
Как на Самсунге сохранять на карту памяти фото и видео?
Больше всего места в смартфоне занимают фотографии и видеоролики, которые быстро накапливаются на внутренней памяти и тормозят работу устройства. Идеальный вариант — сразу сбрасывать файлы на компьютер. Но это не всегда удается из-за отсутствия времени. Вот почему перенос данных на SD-карту является одним из лучших решений.
Перед тем как сохранять фото на карту памяти в Самсунг, необходимо установить SD-карту в телефон. Далее устройство должно запросить информацию об изменении места для хранения фото. Это происходит при первом включении камеры. Если соответствующая надпись не появляется, сделайте такие шаги:
- Перейдите в Настройки раздела Камера (вид шестеренки).
- Найдите строчку Место хранения (по умолчанию фото и видео хранятся в телефоне).
- Жмите на эту строку.
- Выберите SD-карту.
- Убедитесь, что выбор сделан правильно.
С этого момента смартфон Самсунг будет сохранять фото на карте. Отметим, что руководство касается стандартной программы Камера, которая установлена в аппарате. Если использовать дополнительное приложение, настройка может различаться. Преимущество переноса на СД-карту еще и в том, что в случае сбоев на смартфоне важные данные сохраняются, и их можно в любой момент перенести на ПК. Но существует другой риск, что данные на SD-карте потеряются из-за повреждения самой флешки.
Как сохранять файлы из Интернета на карту памяти Самсунг
Если ничего не предпринять, видео, картинки, музыка и другие данные, скачанные с браузера, сохраняются во внутренней памяти аппарата. Как результат, она быстро заполняется, и возникают сбои в работе устройства. Такую ситуацию легко исправить, если знать, как настроить в телефоне Самсунг сохранение на карту памяти.
Кстати о том что такое вызовы по Wi Fi мы рассказывали отдельно.
Рассмотрим ситуацию для предустановленной программы Интернет (ОС Андроид 9.0). Чтобы сохранять данные на SD-карту, сделайте такие шаги:
- войдите в приложение Интернет;
- перейдите в раздел Опции;
- выберите Настройки;
- зайдите в Веб-сайты и загрузки;
- выберите место сохранения файлов;
- укажите Карта памяти;
- подтвердите свое действие.
На Самсунге с версией ОС Андроид от 5 до 8, чтобы сохранять данные на карту, сделайте следующее:
- войдите в Интернет;
- жмите на кнопку Еще (Опции, Меню);
- выберите раздел Настройки и Дополнительно;


- войдите в раздел Параметры содержимого или Хранилище по умолчанию;
- выберите SD-карту.
Теперь вы знаете, как сделать, чтобы файлы сохранялись на карту памяти Samsung. Но учтите, что инструкция актуальна только для встроенной программы. Указанных настроек может не быть, если настраивается другой браузер или в смартфоне нет SD-карты.
Но это не проблема. К примеру, в браузере Гугл для изменения пути сохранения достаточно зайти в программу, кликнуть на три точки вверху и выбрать раздел Скачанные файлы. Там жмите на значок шестеренки вверху и измените место расположения данных. Похожий принцип действует и для других веб-проводников.
Как на Самсунге сохранять приложения на карту памяти?
Следующий вопрос касается приложений, которые устанавливаются на внутреннюю память и быстро «забивают» ее. Место, куда смартфон будет сохранять утилиту, зависит не только от пользователя, но и от разработчика, который пишет программу. К сожалению, многий софт устанавливается в телефон.
От этого можно спастись путем переноса некоторых программ на карту SD в Самсунге. Сохранять на SD-карту можно только скачанные программы (и то не все). Что касается софта, установленного по умолчанию, его перенести не удастся.
Узнайте какой телефон лучше: Айфон или Самсунг в нашем недавнем обзоре.
Рассмотрим, как сохранять приложения на карту памяти на Самсунг серии Galaxy. Алгоритм такой:
- войдите в меню телефона;
- выберите раздел Настройки;
- найдите пункт Приложения или Диспетчер приложений;
- войдите в него и выберите программу, которую необходимо переместить;
- выберите пункт Память (если он предусмотрен на телефоне);
- жмите Изменить;
- выберите вариант переноса на карту памяти;
- кликните Переместить и следуйте подсказкам на дисплее;
- жмите на кнопку Готово.
Если кнопка переноса не предусмотрена или ПО не сохраняется на SD-карте по какой-то причине, воспользуйтесь специальной проверкой. Сделайте следующее:
- войдите в Плей Маркет;
- скачайте и установите на Самсунг игру Bejeweled Classic;
- попробуйте перенести ее на карту.
Если работа прошла успешно, а остальные программы сохранять не удается, значит, разработчики утилит (тех, что установлены в смартфоне) не предусмотрели такую опцию. Если указанную игру не удалось сохранить на карте памяти Самсунг, этому может быть два пояснения:
- SD-карта имеет повреждения или неправильно установлена;
- на телефоне Самсунг не предусмотрена возможность сохранять данные на карте памяти.
В крайнем случае, можно установить рут-права. Тогда с переносом приложений и других данных не будет проблем. Но такую работу нужно делать на свой страх и риск, ведь аппарат «слетает» с гарантии. Кроме того, имеется опасность сбоев в работе программного обеспечения и необходимости перепрошивки аппарата с нуля.
Как сохранять контакты с Самсунга на карту памяти?
Приведенные инструкции позволяют владельцу смартфона значительно разгрузить аппарат. Благодаря возможностям Андроид, можно сделать на Самсунге, чтобы все сохранялось на карту памяти (фото, видео, приложения и т. д.). Но существует еще один важный момент, о котором нельзя забывать — контакты. Эти сведения хранятся на СИМ-карте или в памяти телефона. Другого варианта не предусмотрено. Но бывают ситуации, когда нужно перенести данные на иное устройство или восстановить их после полного сброса.
В таких случаях нужно знать, как сохранить контакты с Самсунга на карту памяти. Для выполнения этой работы не придется ставить дополнительный софт. Вся работа выполняется с помощью встроенных опций. Алгоритм действий такой:
- войдите в Контакты;
- жмите на три точки вверху, а после этого Настройки;


- найдите раздел Импорт/Экспорт;
- выберите вариант экспортировать на SD-карту;
- следуйте инструкциям и подтвердите свои действия.
После сброса или после замены телефона можно зайти в этого же раздел и выбрать Импорт из SD-карты. Остается дождаться загрузки данных обратно в Самсунг.
Соединение карты памяти с внутренней памятью
Выше мы разобрали, как сохранять все на карту памяти на Самсунг — медиафайлы, приложения, данные из браузера и даже контакты. В некоторых телефонах с Андроид от 6.0 и выше предусмотрена интересная функция, которую нельзя обойти стороной. Речь идет расширении внутренней памяти за счет СД-карты. Сразу отметим, что опция работает не на всех моделях, но попробовать стоит. Сделайте такие шаги:
- Войдите в Настройки.
- Перейдите во вкладку Общие.
- Кликните на Хранилище данных и USB.
- Жмите на СД-карту.
- Перейдите в раздел с тремя точками и выберите Настройки.
- Кликните Форматировать как внутренний носитель.
С этого момента память Самсунг и карта SD используются для хранения игр и приложений в одинаковой степени. Также отметим, что не все устройства SD поддерживают такую опцию. Важно, чтобы изделие имело 10 класс по скорости чтения и записи данных.
Итоги
Приведенные советы помогают максимально разгрузить Самсунг и успешно сохранять лишние данные на карту, а не внутри устройства. Но стоит учесть, что инструкции не универсальны. Для разных моделей Самсунг (Дуос, Галакси и других) или версий ОС Андроид подходы могут различаться.
Чем больше пользуемся телефоном, тем меньше места в нем остается. Даже при бережном отношении к ресурсам рано или поздно память истощается, на ней остаются мегабайты, что приводит к невозможности устанавливать программы и записывать ролики. В таком случае есть три спасения – покупка нового телефона, тотальная очистка памяти, установка карты памяти. А так как большую долю памяти забирают фото, мы расскажем, как произвести их сохранение на карту памяти в Андроид.
В настройках камеры
Конечно, можно поступить старинным и проверенным способом, а именно не менять никаких настроек, а просто в какой-то момент перенести все файлы на внешний носитель (в нашем случае на карту памяти). Да, такой способ имеет место быть, но занимает довольно много времени, особенно если память устройства медленная или изначально маленькая. Однако мы за автоматизацию и предлагаем способы мгновенного переноса.
Для первого способа понадобится только предустановленное приложение для работы с камерой, которое есть на каждом гаджете (где есть сама камера, конечно же). Алгоритм действий:
- Откройте приложение «Камера».
- Перейдите в раздел настроек. Например, в MIUI для этого необходимо нажать на три горизонтальные линии в правом верхнем углу, а после кликнуть по значку шестеренки.
- Найдите параметр «Папка для сохранения». И откройте его.
- Выберите подходящую папку на SD карте.
- Сохраните изменения.
Иногда вместо всех этих манипуляций в настройках есть только переключатель «Сохранять на SD карту», который просто нужно включить. Теперь все фотографии будут перенаправляться в папку Camera по адресу SD/DCIM. Обычно это единственный способ при работе со штатной камерой. В случае использования стороннего приложения перейдите в его настройки и выберите путь для сохранения файлов. Дополнительно программа запросит доступ к внешнему хранилищу (не всегда).
Настройки смартфона
Этот способ приводит к тому же результату, что и предыдущий. Однако он поможет, если вы по каким-то причинам не смогли найти настройки внутри приложения «Камера». Порой там изначально нет этой кнопки. Для реализации выполните действия ниже:
- Откройте настройки устройства. Для этого опустите шторку уведомлений (центр управления) и кликните по значку шестеренки.
- Перейдите в раздел «Приложения».
- Выберите раздел «Системные приложения».
- Найдите подраздел «Камера». Откройте его. Откроются именно настройки приложения, а не устройства.
- Осталось изменить путь до новой папки на SD-карте.
Алгоритм действий немного другой, но при этом результат тот же. В некоторых моделях приходится немного поискать нужный раздел, так как разработчики иногда добавляют другие разделы, например, «Память» или «Ресурсы». В общем, описать все модели невозможно, экспериментируйте. Кстати, добавьте плюсик себе в карму и укажите свой способ настройки в комментариях. Так вы сможете помочь другим посетителям сайта. А мы идем дальше.
Восстановление настроек камеры по умолчанию
Бывают редкие случаи, когда программа для камеры по умолчанию предпочитает сохранять фотки на SD-накопитель. В случае отсутствия последнего устройство смиряется и загружает медиафайлы во внутреннюю память. В таком случае наиболее простым способом возврата на внешний носитель будет сброс настроек. Для этого выполните следующие действия:
- Откройте камеру.
- Перейдите в настройки (выше мы уже описали два способа сделать это).
- Прокрутите настройки до самого низа.
- Кликните по команде «Сбросить настройки».
- Перезагрузите приложение камеры.
На практике еще не попадался такой подход, однако некоторые форумы предлагают именно такое решение, если вдруг разработчики забыли добавить кнопку выбора места сохранения файлов. Учтите, что сбросятся все настройки, в том числе и вспышка, настройки режимов и наличие ватермарок (текст поверх фото).
Если у вас телефон Samsung (с Android 9 и выше)
В принципе, интерфейс телефонов Samsung не сильно отличается от альтернативных моделей, но у этой модели есть ряд небольших особенностей. Во-первых, помимо внутреннего накопителя и внешних карт, сервис Samsung позволяет сразу отправлять только что сделанные фотографии в облако. Чтобы воспользоваться этой возможностью, выполните действия ниже:
- Откройте приложение «Камера».
- Кликните по белому значку шестеренки в нижней панели.
- Откроется меню настроек. Найдите пункт «Место хранения».
- В открывшемся разделе выберите «Внутреннюю память», «Карту памяти» или облачные сервисы. Этот выбор зависит от ваших текущих задач и целей.
- Подтвердите изменения.
Впрочем, это особенность не только телефонов Samsung. Мы привели эту модель только в качестве примера, дабы не ограничивается абстрактными описаниями алгоритмов настройки приложения и карты памяти. Кстати, для телефонов, подходящих под описание из этого подзаголовка, не подойдет следующий способ. Производители нарочно вырезали его, так как он может повредить устройство файловой системы.
Объединение карты памяти с внутренней
Оригинальный, но диковинный способ, вследствие которого устройство перестанет определять карту памяти как отдельный слот для хранения информации, а склеит ее с основным ресурсом внутренней памяти. Учтите, что такой подход приводит к разного рода последствиям, одно из которых – это шифрование SD-карты. В таком случае ее будет трудно использовать в другом телефоне или на компьютере.
Второй недостаток – это монтирование носителя. Если сломается SD, то, скорее всего, телефон определит сбой в основной памяти и будет постоянно напоминать об этом. Алгоритм слияния:
- Вставьте SD-карту в устройство.
- Откройте настройки устройства и найдите параметр «карта».
- Выберите команду «Очистить и форматировать». В зависимости от модели телефона, эта кнопка может быть глубже спрятана в настройках, либо находиться на поверхности.
- После форматирования выберите команду «Перенести данные на новое устройство», а после выберите «Перенести сейчас».
Готово. Останется перезагрузить гаджет.
Благодарим за прочтение.
У вас закончилось свободное пространство на вашем мобильном телефоне, и вы хотите сэкономить место. Фотографии быстро занимают много места в памяти мобильного телефона. Фотографии из путешествий, селфи, скриншоты занимают много памяти. В большинстве сотовых телефонов есть слот для карт памяти SD или micro-SD. Однако как изменить место хранения фотографий на Samsung Galaxy A51? Здесь мы объясним вам, как изменить хранилище фотографий по умолчанию на Samsung Galaxy A51. Процесс будет очень простым.
Вы хотите автоматически сохранять фотографии на SD-карту вашего Samsung Galaxy A51. Вы должны сначала проверить, что у вас есть SD-карта.
Где искать SD-карту на Samsung Galaxy A51?
SD-карта находится вместе с micro-SIM. Просто откройте слот для SIM-карты булавкой или скрепкой. Если SD-карты нет, ее можно найти в любом магазине или в Интернете. Убедитесь, что это действительно микро-SD.
Как изменить хранилище фотографий по умолчанию на Samsung Galaxy A51?
Фактически, чтобы определить SD-карту в качестве хранилища фотографий по умолчанию, вам просто нужно выполнить следующие шаги:
- Для начала откройте приложение «Камера» или «Камера».
- Во-вторых, нажмите звездочку
- И найдите строку «Место хранения».
- И щелкните в желаемом месте либо во внутренней памяти Samsung Galaxy A51, либо на SD-карте.
Как только вы это сделаете, ваши новые фотографии будут сохранены на вашей SD-карте. Несмотря ни на что, ваша память при этом не освобождается. Вам также придется переместить свои фотографии из внутренней памяти на SD-карту вашего Samsung Galaxy A51. Ознакомьтесь с нашей статьей, чтобы узнать, как переместить ваши фотографии на карту micro-SD.
Как изменить расположение картинок во внутренней памяти Samsung Galaxy A51?
Так же легко изменить хранилище по умолчанию на Samsung Galaxy A51, чтобы фотографии сохранялись в памяти вашего мобильного Android. Для этого вам нужно проделать те же шаги, что и в предыдущей главе.
- Зайдите в приложение камеры
- И в настройках
- Затем нажмите на место хранения
- Затем выберите внутреннюю память Samsung Galaxy A51
Каким способом изменить местоположение приложения на SD-карту на Samsung Galaxy A51?
Если вы по-прежнему хотите сэкономить больше памяти на Samsung Galaxy A51, вы можете переместить приложение на SD-карту. Вам просто нужно соблюдать следующие процедуры:
- Зайдите в настройки вашего Samsung Galaxy A51
- И заходим в приложения
- и щелкните приложение, для которого вы хотите настроить местоположение: обратите внимание, что не все приложения могут быть перенесены на SD-карту, особенно те, которые связаны с базовой работой Samsung Galaxy A51.
- и нажмите Хранилище
- Затем при изменении используемого хранилища
- Для завершения нажмите на SD-карту
Если вы ищете другие руководства по своему Samsung Galaxy A51, мы приглашаем вас взглянуть на другие статьи в категории: Samsung Galaxy A51.
Содержание
- Как на Самсунге сохранять на карту памяти фото и видео?
- Как сохранять файлы из Интернета на карту памяти Самсунг
- Как на Самсунге сохранять приложения на карту памяти?
- Как сохранять контакты с Самсунга на карту памяти?
- Как сделать СД карту основной памятью на самсунг?
- Как очистить память: удалите фото, музыку, видео и другие файлы или перенесите их на карту памяти
- Каким образом сохранять файлы браузера на внешнюю память в Samsung
Как на Самсунге сохранять на карту памяти фото и видео?
Большую часть места на смартфоне занимают фото и видео, которые быстро накапливаются во внутренней памяти и замедляют работу устройства. Идеальный вариант — сразу скидывать файлы на компьютер. Но это не всегда возможно из-за нехватки времени. Вот почему перенос данных на SD-карту — одно из лучших решений.
Прежде чем вы сможете сохранять фотографии на карту памяти на Samsung, вам необходимо установить SD-карту в телефон. Далее устройство должно запросить информацию о том, как изменить место хранения фотографий. Это происходит при первом включении камеры. Если соответствующая надпись не появилась, выполните следующие действия:
- Перейдите в «Настройки» в раздел «Камера» (вид шестеренки).
- Найдите строку «Хранилище» (по умолчанию фото и видео хранятся на телефоне).
- Нажмите на эту строку.
- Выберите SD-карту.
- Убедитесь, что вы приняли правильное решение.
Отныне смартфон Samsung будет сохранять фотографии на карту. Обратите внимание, что инструкция относится к стандартной программе камеры, установленной на устройстве. Если вы используете дополнительное приложение, настройки могут отличаться. Преимущество переноса на SD-карту в том, что в случае выхода из строя смартфона важные данные сохраняются и в любой момент могут быть перенесены на ПК. Но есть еще один риск, что данные SD-карты могут быть потеряны из-за повреждения флешки.
Как сохранять файлы из Интернета на карту памяти Самсунг
Если ничего не делать, загруженные из браузера видео, изображения, музыка и другие данные сохраняются во внутренней памяти устройства. В результате он быстро заполняется и устройство не работает должным образом. Эту ситуацию легко исправить, если знать, как настроить сохранение на карту памяти на телефоне Самсунг.
Кстати, о звонках по Wi-Fi мы говорим отдельно.
Рассмотрим ситуацию с предустановленной интернет-программой (ОС Android 9.0). Чтобы сохранить данные на SD-карту, выполните следующие действия:
- войти в интернет-приложение;
- перейти в раздел «Параметры;
- выберите Настройки;
- перейдите на веб-сайты и загрузки;
- выберите место для сохранения файлов;
- выберите Карта памяти;
- подтвердите свое действие.
На Samsung с ОС Android версии 5–8 для сохранения данных на карту выполните следующие действия:
- выйти в онлайн;
- нажмите кнопку «Еще» («Параметры», «Меню);
- выберите раздел «Настройки и дополнительные;
- перейдите в раздел «Параметры контента» или «Хранилище по умолчанию;
- выберите SD-карту.
Теперь вы знаете, как сохранить файлы на карту памяти Samsung. Но учтите, что инструкция актуальна только для встроенной программы. Указанные настройки могут быть недоступны, если установлен другой браузер или в смартфоне нет SD-карты.
Но это не проблема. Например, в браузере Google, чтобы изменить путь сохранения, достаточно зайти в программу, нажать на три точки вверху и выбрать раздел «Загруженные файлы». Там щелкните значок шестеренки вверху и измените местоположение данных. Аналогичный принцип применим и к другим веб-браузерам.
Как на Самсунге сохранять приложения на карту памяти?
Следующий вопрос касается приложений, которые устанавливаются на внутреннюю память и быстро ее «забивают». Куда смартфон сохранит утилиту, зависит не только от пользователя, но и от разработчика, который пишет программу. К сожалению, на телефоне установлено много софта.
Вы можете избавить себя от этого, перенеся некоторые программы на SD-карту на Samsung. На SD-карту можно сохранять только скачанные программы (да и то не все). Что касается софта, установленного по умолчанию, то перенести его не получится.
Узнайте, какой телефон лучше: iPhone или Samsung в нашем недавнем обзоре.
Рассмотрим, как сохранять приложения на карту памяти на серии Samsung Galaxy. Алгоритм такой:
- войти в меню телефона;
- выбрать раздел «Настройки;
- найти пункт Приложения или Диспетчер приложений;
- введите его и выберите программу, которую хотите переместить;
- выберите Память (если она доступна на вашем телефоне);
- нажмите Редактировать;
- выбрать вариант переноса на карту памяти;
- нажмите «Переместить» и следуйте инструкциям на экране;
- нажмите кнопку Готово.
Если кнопка переноса не предусмотрена или ПО по каким-то причинам не хранится на SD-карте, воспользуйтесь специальной проверкой. Сделайте следующее:
- войти в Плей Маркет;
- скачать и установить игру Bejeweled Classic на Samsung;
- попробуй перенести на карту.
Если работа прошла успешно, а остальные программы не сохраняются, то разработчики утилит (тех, что установлены на смартфоне) такой возможности не предусмотрели. Если указанную игру не удалось сохранить на карту памяти Samsung, этому может быть два объяснения:
- SD-карта повреждена или установлена неправильно;
- в телефоне Samsung нет возможности сохранения данных на карту памяти.
В крайнем случае можно установить root права. Тогда не будет проблем с переносом приложений и других данных. Но такие работы нужно делать на свой страх и риск, потому что аппарат «слетает» с гарантии. Кроме того, есть риск программных сбоев и необходимости обновлять устройство с нуля.
Как сохранять контакты с Самсунга на карту памяти?
Эти инструкции позволяют владельцу смартфона существенно разгрузить устройство. Благодаря возможностям Андроида на Самсунге можно сделать так, чтобы все сохранялось на карту памяти (фото, видео, приложения и т.д.). Но есть еще один важный момент, о котором нельзя забывать: контакты. Эта информация хранится на SIM-карте или в памяти телефона. Другого варианта не предусмотрено. Но бывают ситуации, когда нужно перенести данные на другое устройство или восстановить их после жесткого сброса.
В таких случаях необходимо знать, как сохранить контакты Samsung на карту памяти. Для выполнения этой работы вам не нужно устанавливать дополнительное программное обеспечение. Вся работа ведется со встроенными опциями. Алгоритм действий следующий:
- войти в Контакты;
- нажмите на три точки вверху, а затем на Настройки;
- найти раздел Импорт/Экспорт;
- выберите вариант экспорта на SD-карту;
- следуйте инструкциям и подтвердите свои действия.
После сброса или после замены телефона можно зайти в тот же раздел и выбрать Импорт с SD карты. Осталось дождаться повторной загрузки данных в Samsung.
Как сделать СД карту основной памятью на самсунг?
Если вы используете телефон Samsung под управлением Android 9,
- Зайдите в интернет-приложение».
- Перейдите в раздел «Настройки».
- Нажмите «Веб-сайты и загрузки».
- Укажите «Место для сохранения файлов».
- Нажмите «Карта памяти».
- Настройки применены.
Как очистить память: удалите фото, музыку, видео и другие файлы или перенесите их на карту памяти
Вы используете приложение «Мои файлы» для управления файлами на вашем устройстве. Это аналог File Explorer на компьютере с Windows.
-
Найдите приложение «Мои файлы» в меню устройства и откройте его. Он часто находится в папке Samsung.
-
На главном экране выберите Память устройства.
-
Папки и файлы будут отображаться так, как они хранятся в памяти устройства. Теперь вам нужно найти большие папки. Для этого выбираем любую папку (два варианта, способ зависит от устройства):
1. Или нажмите на папку и удерживайте ее несколько секунд. Рядом с папкой появится квадрат или кружок и галочка;
2. Или, если рядом с папкой есть квадрат или кружок, щелкните его. Появится галочка. -
Нажмите «Параметры» в правом верхнем углу (может выглядеть как три точки) и выберите «Свойства» или «Сведения.
Также этот пункт может находиться внизу экрана (не нужно нажимать Options).
В пункте Size будет отображаться объем, который занимает папка. Если папка очень большая (более 300 МБ), лучше перенести ее на карту памяти.
Обычно самыми большими папками являются: DCIM — фото и видео с камеры, Download — файлы, скачанные из интернета, WhatsApp или название других мессенджеров — файлы из чатов в мессенджерах, Music — музыка.
-
Для перемещения снова выделите папку, нажмите Опции и выберите Переместить. Чтобы удалить, выберите Удалить. Вы можете перемещать не только папки, но и отдельные файлы, которые хранятся в этих папках.
Также эти элементы могут находиться внизу экрана (не нужно нажимать «Параметры).
-
Выберите «Карта памяти», а затем «Готово» или «Переместить сюда». Папка перемещена.
Каким образом сохранять файлы браузера на внешнюю память в Samsung
Вы можете настроить браузер на сохранение файлов, которые вы берете из Интернета, включая музыку и видео, изображения и документы, на карту памяти Samsung.
Для этого сделайте следующее:
- Откройте интернет-приложение на своем устройстве;
Откройте интернет-приложение на своем устройстве - Далее нажмите «Параметры»;
- Затем выберите «Настройки»;
Нажмите «Настройки» в меню - Нажмите на «Сайты и загрузки»;
Выберите опцию «Веб-сайты и загрузки» - Следующим пунктом будет выбор опции «Место сохранения файлов»;
Нажмите на данную опцию - Тапнуть по «карте памяти»;
Выберите опцию карты памяти - Процедура настройки будет завершена.
Настройка будет завершена
Если вы не нашли в своем браузере описанных нами настроек, это может означать, что вы не используете встроенный браузер или ваш телефон не совместим с данной картой памяти. Также на ваш смартфон может быть установлена нестоковая (оригинальная) прошивка, из-за чего может быть нарушена функциональность системы (в частности, работа с файлами браузера.
Источники
- https://besprovodnik.ru/kak-samsung-soxranyat-na-kartu-pamyati/
- https://vkspy.info/pc/kak-podklyuchit-kartu-pamyati-na-telefone-samsung-instrukcziya-tarifkin-ru
- https://tankistka.ru/kak-polzovatsya-kartoy-pamyati-v-telefone-samsung/
- https://TwNews.ru/devajsy/kak-podklyuchit-kartu-pamyati.html
- https://www.samsung.com/ru/support/mobile-devices/how-to-clean-mobile-device-memory/
- https://massgame.ru/kak-na-telefone-samsung-ispolzovat-kartu-pamyati/
- https://softdroid.net/instrukciya-po-ispolzovaniyu-sd-karty-os-android
- https://gresgroup.ru/kak-aktivirovat-kartu-pamyati-v-samsunge/
- https://remontka.pro/sd-card-as-internal-storage-android/
- https://samsmobile.ru/kak-sohranyat-fajly-iz-interneta-na-kartu-pamyati-na-samsung-galaxy/
Если вы не видите это окно, вы можете открыть меню «Настройки» в приложении камеры (значок шестеренки) и прокрутить вниз до «Хранилище», нажать на этот пункт меню и выбрать карту памяти. Работа выполнена.
Как сохранять фотографии на карту памяти (SD-карту) в телефоне андроид
Процесс настройки телефона андроид на сохранение изображений напрямую на карту памяти, вместо использования и так небольшой внутренней памяти для хранения фотографий, это очень легкий процесс, и он описан ниже, в шагах, которые должны работать на большинстве телефонах андроид, имеющих слоты для карты памяти.
Вставьте карту памяти в андроид телефон
В том случае, если вы до сих пор не сделали этого, вставьте карту памяти в слот для SD-карты на вашем телефоне андроид. Для этого, вам, возможно, понадобится открыть заднюю крышку телефона (там, где расположена батарея), это делается в том случае, если слот для карты памяти не доступен извне.
После того, как вы вставили карту памяти, откройте приложение Камера и проверьте, не появится ли всплывающее сообщение.
В большинстве телефонов андроид появляется всплывающее сообщение с вопросом о том, не хотите ли вы поменять место для хранения на карту памяти. В таком случае, сделать выбор очень легко, просто нажмите на опцию для применения настроек.
В случае, если сообщение все-таки не появилось, или вы просто пропустили его, вы все еще сможете выполнить данную настройку вручную в приложении Камера.
Как вручную установить сохранение фотографий на карту памяти на телефоне андроид
Выполните шаги, описанные ниже, для того, чтобы настроить такое сохранение:
1 Откройте приложение Камера на телефоне андроид, нажав на значок камеры.
2 Нажмите на шестеренку, это иконка настроек, она находится в правом верхнем углу вашего экрана.
3 На экране Настроек камеры прокрутите вниз и нажмите на расположение хранилища.
4 Затем нажмите на SD-карту или карту памяти.
Отныне, все ваши фотографии, которые вы сделали на камеру телефона андроид (фронтальную или основную) будут сохраняться на карту памяти, вставленную в ваш андроид телефон.
Примечание: Скриншоты будут сохраняться во внутреннюю память телефона в папку под названием DCIM.
Еще статьи из рубрики Руководства:
А знаете ли вы, что вы можете сохранить фото, сделанные вашим Android-телефоном, прямо на карту памяти SD? Если вы владеете такими моделями, как Galaxy S3, Galaxy S7 или новейшей LG G6, вы без труда можете сэкономить какой-то объем внутренней памяти девайса, назначив место хранения ваших снимков на карточке SD. Некоторые версии Android не поддерживают такой вариант, но, тем не менее, он может быть осуществлен.
Читайте нашу статью, чтобы узнать, как это сделать.
Итак, начнем. Сразу скажем, что процесс для большинства телефонов очень схож, поэтому его можно применять практически к любому Android-смартфону со слотом для карты microSD. Несмотря на то, что указанные ниже шаги могут незначительно отличаться от телефона к телефону, или между версиями Android, вы сможете найти правильный способ именно для вашего девайса.
Содержание
Как сохранить фотографии на карту SD в версии Android Nougat
Те, у кого на телефонах уже имеется версия Android Nougat, могут сохранять снимки непосредственно на карту памяти microSD, а не во внутреннюю память устройства. Есть два способа, как сделать это. Первым шагом будет вставка карточки microSD в телефон, вторым – запуск приложения камеры по умолчанию. После этого вам может быть предложено изменить настройки хранилища снимков, чтобы фото сохранялись именно на карту microSD.
Если вы не видите всплывающее окошко, как показано на левой картинке внизу, вам не стоит волноваться. Вы также можете выбрать карточку microSD в качестве предпочтительного места хранения ваших фото в меню настроек приложения камеры.
На правой картинке скриншота показан вид меню смартфона LG G6, и оно должно быть похоже на то, что вы найдете на любом телефоне с версией Nougat. Просто откройте настройки камеры и найдите варианты сохранения фото, после чего выберите опцию «Карта SD».
Как сохранить фотографии на карту SD в версии Android Marshmallow
Первое, что вам понадобится для сохранения ваших снимков непосредственно во внешнюю память – это карта SD. Вставьте ее в ваш телефон, запустите приложение камеры и на дисплее девайса появится сообщение с вопросом, хотите ли вы изменить место сохранения фото на карту SD. Такое же всплывающее окошко появляется на большинстве устройств при открытии приложения камеры после установки карты SD.
Подтвердите запрос на экране вашего телефона и после этого все будущие снимки будут сохраняться на карте внешней памяти. Если указанное выше сообщение по какой-то причине не появилось, или в вашем телефоне уже установлена карточка SD, вам необходимо поработать руками. Для этого перейдите в настройки приложения камеры и найдите надпись «Хранилище» (Storage). В этом разделе вы сможете выбирать между опциями хранения «Устройство» и «Карта памяти».
[the_ad_placement id=”web-mobile-inline”]
Имейте в виду, что версии Marshmallow также даст вам возможность отформатировать карту SD как внутреннюю память. Это означает, что все ваши фото будут автоматически сохраняться на эту карту, без каких-либо вышеперечисленных действий. Отметим, что, если вы выполнили форматирование, то такая карта памяти будет работать лишь в вашем телефоне.
Если вам понадобится вручную перенести на нее какие-либо файлы, вам придется подключить ваш телефон к компьютеру через порт USB. И еще такой нюанс: сама карта SD не будет распознаваться никакими другими устройствами.
Как сохранить фотографии на SD-карту в версии Android 5.0 Lollipop
Android 5.0 Lollipop также отличилась в свое время, упростив настройку местоположения соханения снимков. Приложения снова получили доступ на чтение и запись разделов на съемном носителе. Все, что вам нужно сделать – это убедиться, что в вашем телефоне установлено приложение камеры с API, использующее новые типы разрешений.
Если ваше стоковое приложение камеры не дает вам возможность сохранять снимки на карту SD, то вам стоит скачать альтернативное приложение камеры. Зайдите в настройки приложения камеры и проверьте доступные варианты сохранения фото.
Как сохранить фото на карту SD в версии Android 4.4 KitKat
Android 4.4 KitKat не слишком горячо приветствует карты памяти SD, и изображения по умолчанию сохраняются во внутреннюю память, без возможности замены места сохранения снимков. Простым выходом из такой ситуации будет установка приложения MX Camera, в котором вы найдете опции выбора места сохранения фотографий. Плюс, данное приложение способно переопределить предпочтения KitKat – просто запустите приложение, пройдите в настройки, откройте раздел «Камера» и выберите пункт «Пользовательское место сохранения».
Как сохранить снимки на карту SD на устройстве Samsung
Здесь все также просто: вставьте карточку SD в девайс и запустите приложение камеры. При нормальном развитии ситуации далее вы увидите окошко на дисплее устройства, где вам будет предложено использовать карту SD как вариант выбора места сохранения снимков.
Если вы вдруг не увидели такое окно с информацией, то вы можете открыть меню настроек в приложении камеры (значок в виде шестеренки) и сделать прокрутку вниз до надписи «Место сохранения». Далее нажмите на нее и затем выберите пункт «Карта памяти». Все, дело сделано.
А вы сохраняете ваши фотографии на карту памяти SD? Вы считаете такой способ преимуществом или же несущим определенную опасность? Поделитесь с нами своими мыслями в комментариях.
Практически каждый владелец гаджетов Android сталкивался с проблемой нехватки внутренней памяти в устройстве. Самым эффективным ее решением считается перенос игр и многочисленных программ на карту памяти.
Сохранение на карту памяти на Android
Перенести информацию на карту памяти можно без сторонних утилит. Для этого вполне достаточно встроенных средств, предусмотренных в каждом телефоне или планшете, работающем на Андроид. Однако нужно учитывать, что возможность переноса будет зависеть исключительно от определенной программы, которая установлена на вашем устройстве.
Для того чтобы проверить возможность переноса программы, в настройках Android необходимо сделать следующее:
- В основном меню найти пункт «Приложения».
- Проверить, доступна ли кнопка «Перемещение на SD-карту». Если она активна, то вам можно не беспокоиться о том, как сохранить файлы на карту памяти.
Использование сторонних приложений
Для переноса программ на карту памяти можно воспользоваться утилитой AppMgr Pro . Она отличается интуитивно понятным интерфейсом и внушительным функциональным набором. Данная программа способна автоматически сортировать приложения, установленные на вашем Android-устройстве, в зависимости от параметров, установленных пользователем (размер, дата установки и пр.).
Как перенести кэш на SD-карту?
Описанные способы являются довольно эффективными, однако нельзя забывать об одном небольшом нюансе. Многие приложения во внутренней памяти оставляют кэш. Следует заметить, что его размер иногда превышает размеры самого приложения. В этой ситуации рекомендуется использовать программу FolderMount .
Процедура переноса кэша предусматривает несколько элементарных действий:
- Запустите программу FolderMount.
- Нажмите на плюсик, находящийся в верхнем углу панели.
- В появившемся меню напишите название программы, кэш которой вам нужно переместить.
- В строке «Источник» отметьте папку, в которой находится кэш.
- В строке «Предназначение» выберите папку на карточке памяти (укажите место, куда желаете переместить кэш).
- Заполнив все необходимые поля, подтвердите свои действия нажатием на галочку, расположенную справа вверху.
Если вы все сделаете правильно, то сразу сможете работать с программой, которую переместили на SD-карту.
Перенос файлов на SD-карту через ПК
Чтобы сохранять на карту-памяти андроид-устройства различные файлы (фото, видео, аудиозаписи), можно воспользоваться специальным кардридером. Если он отсутствует, то используйте обыкновенный USB-кабель. С помощью него подключите свое андроид-устройство к персональному компьютеру в режиме съемного диска и отправьте на SD-карту все необходимые файлы.
Кроме того, можно воспользоваться методом беспроводного отправления файлов на ПК. Для этого понадобится bluetooth-адаптер. Следует заметить, что во многих современных ноутбуках это приспособление уже присутствует. Если вы работаете со стационарным ПК, то его придется приобрести отдельно. С помощью него можно отправлять файлы на SD-карту, используя обычную систему передачи по технологии bluetooch.
Сбои в работе устройства могут появиться после механических повреждений, например, ударов или падений. Это может быть системная ошибка, при которой карта памяти не определяется устройством, либо не выставлена в настройках сохранения информации.
Почему это может происходить:
- Самая очевидная ситуация — не хватает места в памяти телефона. В большинстве моделей сохранение данных происходит на внутренний накопитель, ресурс которого значительно меньше съемного. В настройках системы можно определить место сохранения по умолчанию на карту памяти, что увеличит производительность устройства.
- Сбои в системе также являются негативным фактором, влияющим на сохранение личных данных. Некоторые ошибки можно устранить самостоятельно, для других придется обращаться в сервисный центр.
- Заполненные загрузки кэша также могут создать проблему сохранения файлов. Подобная особенность часто наблюдается у смартфонов Samsung, а также моделях Huawei honor 6a.
- Зачастую файлы удаляются самим пользователем по ошибке. Регулярная «чистка» телефона, конечно же, важна, но не стоит при этом увлекаться и обязательно просматривать файлы перед удалением. Желательно также установить на свой смартфон приложение, аналогичное «Корзине» на компьютере. Так вы сможете периодически просматривать удаленные файлы, а также отменить ошибочное удаление.
Если помимо сбоев при сохранении фалов, ваше устройство «грешит» и другими неполадками, лучшим вариантом будет обращение в сервисный центр. Диагностика девайса и обновление системы поможет решить ряд системных и программных ошибок.
Не сохраняется информация в телефоне в галерее
Подобная проблема может появиться не только на новом устройстве (с которым вы, возможно, еще просто не «познакомились» близко), но и на старом телефоне, верой и правдой отслужившем много лет. Если на вашем смартфоне не сохраняются фото на андроид в галерее, необходимо выполнить следующие манипуляции.
Какие действия помогают решить проблему:
- Выбрать в настройках камеры пункт «Хранение» и выставить активную отметку в режиме «Сохранение на SD-карту». Такая опция доступна не на всех устройствах.
- В настройках камеры найти сброс данных. Команда может звучать как «Восстановить настройки камеры по умолчанию?» или аналогичным вариантом.
- В настройках телефона выбрать раздел «Стереть данные», а в предложенном списке выбрать среди приложений камеру.
- После проведения всех вышеописанных манипуляций рекомендуется очистить память кэша, а затем перезагрузить устройство. Так внесенные изменения сохраняться.
Следует отметить, что при заполнении карты памяти устройство может работать некорректно и файлы либо не сохраняются вовсе, либо теряются в процессе обновления. Для предупреждения таких ситуаций желательно регулярно переносить данные на компьютер или облачное хранилище.
На планшете невозможно сохранить сделанное фото
Проблемы с сохранением фото могут возникнуть и на планшетном компьютере. Часто причиной становятся сбои внешнего накопителя, когда устройство попросту не идентифицирует карту памяти. Если ранее сохраненные фото видны через подключение CD-карты с картридера, возможно, нарушена проводимость сигнала с гнезда накопителя. Устранить подобные сбои можно в сервисном центре.
Для восстановления случайно удаленных фотографий из галереи можно установить специальные приложения. Наиболее популярные из них: Dr. Fone for Android, DiskDigger, GT Recovery и аналогичные. Принцип работы и особенности использования у каждой программы своя. Для некоторых из них необходим доступ суперпользовтаеля (root-права). Вместе с тем, возможности подобных программ весьма ограничены, поэтому лучше всего заранее наладить синхронизацию своего устройства с действующим аккаунтом в Google или облачным хранилищем, чтобы избежать подобных ситуаций в дальнейшем.
В карте памяти не сохраняются фотографии
Часто причины, по которым картинки не сохраняются на внешний накопитель, предельно просты: телефон или планшет попросту не видит съемное устройство.
В этом случае помогут следующие действия:
- Отключить гаджет, вытянуть карту памяти и установить ее на прежнее место.
- Карту можно просканировать на ошибки, при необходимости — отформатировать.
- На устройстве стоит блокировка, которую можно снять в сервисном центре.
- Если гаджет не «видит» ни одну из установленных карт, значит, речь идет о внутренних повреждениях. Исправить такие ошибки можно при обращении в мастерскую.
- Часто устройство не поддерживает старые форматы карт. В основном сейчас используются microSD.
После проведенных манипуляций память телефона можно увеличить и оптимизировать, перенеся все возможные программы на внешний накопитель. Некоторые системные приложения не предназначены для такого транспортирования, но убрав все остальные, можно сэкономить много места.
Как решить проблему
Определить тип неполадки самостоятельно не всегда удается. Часто это системная ошибка, поэтому для ее устранения придется выполнять отладку установленных программ. Предложенный алгоритм «работает», если снимок не определяется сразу же после выполнения.
Для этого рекомендуется выполнить следующий алгоритм действий:
- В разделе «мои файлы» найти пункт «память устройства» (может иметь другое название аналогичного содержания).
- Найти папку с названием DCIM.
- Содержимое перенести в другую папку или место хранения.
- Удалить всю папку.
- Перезагрузить устройство.
- После перезагрузки папка DCIM появиться вновь, но с большим процентом вероятности — без системной ошибки.
Ваш Андроид не сохраняет на карту памяти сделанные фото или видео? Проблема может крыться в настройках системы, несовместимости карты и даже системных сбоях устройства. Распространенные ошибки, при которых телефон или планшет не сохраняет новую информацию на CD-карту или внутренний накопитель, а также методы решения подобных проблем рассмотрены в приведенной информации.
Встроенная память Android устройства часто быстро заканчивается, поэтому пользователям приходится хранить большие объемы информации на microSD. Но что делать, если Андроид не сохраняет на карту памяти скачиваемый контент — приложения, фото, музыку, и другие файлы?
Данная статья подходит для всех брендов, выпускающих телефоны на Android 9/8/7/6: Samsung, HTC, Lenovo, LG, Sony, ZTE, Huawei, Meizu, Fly, Alcatel, Xiaomi, Nokia и прочие. Мы не несем ответственности за ваши действия.
Проблемы с картой памяти
Прежде всего, необходимо убедиться, что карта памяти исправна и готова принимать файлы. Что делать:
Карта памяти может быть несовместимой со смартфоном — например, превышать объем, допустимый для конкретной модели телефона. Если флешка больше какого-то объема гигабайт (32, 64, 128 и т.д.), то он просто не распознает ее, т.к. не запрограммирован на такой объем. В таком случае единственным выходом будет использование другого носителя microSD, меньшего объема.
Если ни одна карта не определяется, имеет смысл обратиться в сервисный центр. Возможно, есть аппаратные неполадки у телефона, которые мешают ему работать с внешними накопителями.
Неправильная папка в браузере
Если проблемы с сохранением возникают во время скачивания файлов в браузере, то следует проверить папку назначения. Она может быть указана неправильно, из-за чего браузер не понимает, как сохранять фото, музыку, видео и другой контент. Посмотрим на примере UC Browser:
- Откройте раздел «Загрузки» в главном меню.
- Нажмите «Настройки».
- В поле «Путь загрузки» укажите папку на карте памяти.

После такой короткой настройки файлы в браузере будут скачиваться только в указанный каталог на карте, не забивая внутреннюю память.
Файлы нельзя перенести на карту памяти
Чаще всего это относится к встроенным приложениям Android. В телефоне они могут храниться только на внутреннем накопителе, иначе смартфон не будет работать. В то же время любое приложение от стороннего разработчика можно переместить на микроСД.
- Откройте настройки Андроида, зайдите в раздел «Приложения».
- Найдите программу, которую хотите перенести на карту памяти вместе со всеми файлами.
- Нажмите «Переместить на SD».

Если кнопка неактивна, значит, переместить приложение нельзя. Если будет написано «Переместить на телефон» вместо «Переместить на SD», то это значит, что файлы программы уже хранятся на карте памяти.
Сбились настройки переноса файлов на карту памяти
В настройках Android вы можете вручную указать, какая память используется по умолчанию — внутренняя или внешняя. В зависимости от выбранного значения, файлы будут скачиваться на телефон или microSD-карту. После обновления системы настройки могут слететь, поэтому стоит их проверить.
Подобная настройка есть не у каждой модели и производителя. Проверьте у себя.
- Откройте настройки Андроида.
- Перейдите в раздел «Память».
- В поле «Место установки» или «Память по умолчанию» выберите значение «SD».

Когда настройки нет
Если нет возможности задать место сохранения файлов по-умолчанию, то здесь на помощь придут сами приложения. В том же браузере Samsung «Интернет» есть возможность задать место хранения:

Посмотрите в своем приложении, откуда вы собираетесь сохранять файлы, есть ли возможность в настройках выбрать место сохранения. Если такого нет, то придется вручную перемещать файлы с внутренней памяти на карту microSD.
Добрый день, наши уважаемые читатели и одновременно пользователи современных девайсов. Сегодня мы поговорим о проблеме, столь знакомой очень многим из нас.
Случается, вы устанавливаете новое приложение, но загрузка на включается, а всплывает окошко, мол, удалите старые приложения, чтобы освободить память на устройстве. Когда Андроид не сохраняет на карту памяти, как с этим быть?
Опасность проблемы
Планшетники и смартфоны сегодня обладают различным размером встроенной памяти. Правда, с учётом обилия приложений, возможностей подключения разных гаджетов, основной памяти может не хватать.
Конечно, в наш век любой понимает, что элементарное здесь решение – подключение SD карты, ведь сегодня в телефонах хранятся не только контакты, но и масса всего полезного и развлекательного.
Так современные microSD могут добавить вам до 8 Гб памяти, microSDHC – до 32 Гб, microSDXC – оптимально предлагают 64 или 128 Гб, но самые дорогие из них способны вмещать и 2 Тб информации.
Для сравнения, скачиваемая на телефон музыка «весит» обычно 3-10 Мб, фотография в смартфоне занимает – 1-5 Мб, а фильм самого плохого качества от 700 Мб. Не говоря уже об играх для смартфонов. В общем, приобретая карту, вы, конечно, будете ориентироваться не только на возможности вашего девайса, но и на ваши запросы.
Вот только бывает, что карта, наконец, вставлена, проблема должна наладиться, но вот снова: вы скачиваете приложение из Play Market, а оно снова стремится в память смартфона.
Очистка кэша – эта только временная мера. Так почему Андроид не желает сохранять на карту? Вопрос принудительного перемещения файлов на внешнюю карту напрямую зависит от версии ОС.
Узнаем версию Android
Как узнать версию Андроид? Для этого нужно:
- заходим в «Настройки»;
- в списке пунктов найдите «О телефоне»;
- теперь нажмите «Информация о версиях», и тут увидите версию операционной системы.
Решение для версий Андроид 4.0 — 6.0
Последовательность решения этого вопроса различна для определённых ОС. Так сегодня большое число смартфонов среднего сегмента работает на Android из ряда 4-й версии, также на андроид 5.1 и 6.0.
Android 4.0, 4.1 и 4.2 позволяют настраивать сохранение фалов на SD карту, не располагая . Нужно просто попасть в «Настройки» войти в подменю «Память» и указать там в качестве ресурса для сохранения данных по умолчанию установленную карту памяти.
Впредь из Play Market новое приложение будет сохраняться именно там. Правда, старые приложения придётся перемещать вручную, а если не выйдет – устанавливать заново.
Для осуществления задачи зайдите в «Приложения», выберете нужное и указывайте каждый раз путь – «Перенести на SD». Но не все приложения, особенно из системных, «послушаются» вас, ведь для переноса данных на Андроид от 4.4 и выше вам потребуется заполучить Root-права.
Получение прав суперпользователя происходят посредством специальных утилит.
Самые известные из них: Framaroot и Kingo Android Root. Но при полном доступе к вашим файлам, вы терпите некоторые издержки при получении Root-прав: вы лишаетесь прав на гарантийное обслуживание устройства, обновления не приходят сами собой по воздуху, по незнанию вы можете повредить работу системы, удалив случайно важные файлы.
Использование сторонних приложений
Заставить смартфон быстрее переносить приложения можно через AppMgr Pro III.
Скачайте приложение в Маркете Гугл, очищайте кэш приложений автоматически и производите иные манипуляции. Программа делит приложения по трём характеристикам: хранящиеся на «на карте SD», «на телефоне» и «перемещаемые». Последние можно транслировать на внешнюю карту. Можно даже кликнуть сразу «перенести всё» — быстро и удобно.
Альтернативной является программа Link2SD, работающая с ОС от 4.4. Она создаёт на карте отдельные библиотеки, перенося приложения частично. Но и тут будьте осторожны – не трогайте системные файлы.
Телефон не видит карту памяти
Есть несколько причин, почему телефон не различает карту:
- Отошли контакты – первая причина. Просто вытащите и вновь вставьте карту SD.
- Секторы повреждены. Что делать в этом случае? Отформатировать карту памяти.
- Причина – блокировка в системе безопасности телефона. Снять её вам могут помочь в сервисе.
- В сервисном же центре вам подскажут, если что-то внутри телефона не ладится, и помогут починить данный элемент, возвращая аппарату отзывчивый «диалог» с картой памяти.
- Несовместимая карта. Вам только останется заменить карту, внимательно читая в инструкции о совместимости вашего устройства.
Когда девайс определит наличие карты, можете пробовать переносить на неё программы по указанным выше инструкциям. А разгруженная системная память будет служить вам бесперебойно, сохранять приложения, видео и фото на смартфон и не станет озадачивать вас неприятными извещениями при скачивании новых приложения из Магазина Гугл.
Надеюсь, мы оказали вам реальную помощь и рады в дальнейшем рассказывать о тонкостях работы современных устройств. Заходите также к нам вместе с друзьями в группу ВК, на Фейсбуке, на Твиттере, а также на канал на Ютубе .
С вами был сайт
Как настроить сохранение файлов на карту памяти андроид?
- зайти в программный файл приложение в диспетчере приложений, и там же нажать на кнопку — перенести файл на карту памяти.
- это можно сделать, также, при помощи специального приложения, которое имеет название AppMgr III. При его помощи, можно легко перенести приложения с телефона — на карту памяти, или наоборот, ведь у него удобный интерфейс. Просто запустили приложение, и можете переносить.
-
Чтобы проверить приложения нужно зайти в настройки и найти пункт диспетчер приложений (иногда просто приложения) . Далее проверяем перемещаемое оно ли нет, если перемещаемое, то нажимаем на него. Затем нужно выбрать кнопку на карту памяти . Приложение должно будет автоматически перенестись на карту памяти.
Также можно приложение перенести на карту памяти, через другие приложения. Например вот это приложение AppMgr III хорошо может справиться с этой задачей.
Ниже представлена инструкция, как правильно перенести приложения при помощи приложения AppMgr III :
Зависит от того, что Вы имеете виду, если Вы хотите, чтобы фото и видео с камеры сохранялись на карту памяти, для этого нужно перейти в настройки / память / память по умолчанию, и назначить карту памяти памятью по умолчанию.
Если же хотите, чтобы и установленные приложения сохранялись на карту памяти, для этого придется устанавливать специальное ПО, но нужно помнить, что не все приложения поддерживают работу с карты памяти, мне проще самостоятельно переносить приложения на карту, для этого переходим в настойки / приложения / диспетчер приложений, выбираем нужное приложение из списка и жмем quot;перенести на картуquot;
Сделать так чтобы все приложения сразу же сохранялись на карту памяти в ндроидах невозможно, так как в них заложен тот факт, что приложения и любые файлы сохраняются при установке, скачивании, фотографровании на память телефона. На после файлы можно переносить на карту памяти. Для это нужно зайти в настройки приложения и выбрать там такой пункт как quot;пеенести на карту памятиquot;.
А ещ можно прибегнуть для переноса файлов и к помощи вот такой програмки AppMgr III.
Настроить самостоятельный перенос приложений, или файлов на Андроиде, практически невозможно. Ведь, в самой системе запрограммировано, что все приложения, которые вы устанавливаете, сохраняют свои системные файлы при установке на основную, системную память, но позже, ее можно перенести на карту памяти.
Для того, чтобы перенести приложение на карту памяти, для вас нужно:
Используемые источники:
- https://it-doc.info/kak-sdelat-chtoby-foto-sohranyalis-na-kartu-pamyati-android/
- https://mrandroid.ru/kak-sohranyat-foto-na-fleshku-v-android/
- https://vebtech.ru/rukovodstva/kak-nastroit-soxranenie-foto-pryamo-na-sd-kartu/
- https://doitdroid.com/soxranit-foto-na-kartu-pamyati-sd/
- https://offlink.ru/general-information/kak-sohranyat-faily-na-sd-kartu-kak-sdelat-chtoby-foto-sohranyalis-na/
В случае, если ваш телефон поддерживает расширяемую память, вы можете настроить свой телефон андроид на сохранение фотографий прямо на карту памяти (SD-карту) вместо того, чтобы хранить их во внутренней памяти.Таким образом, вы сможете делать много фотографий и не беспокоиться о том, что у вас ограничена память в вашем 8 или 16 гигабайтном телефоне андроид.
 Как сохранять фотографии на карту памяти (SD-карту) в телефоне андроид
Как сохранять фотографии на карту памяти (SD-карту) в телефоне андроид
Процесс настройки телефона андроид на сохранение изображений напрямую на карту памяти, вместо использования и так небольшой внутренней памяти для хранения фотографий, это очень легкий процесс, и он описан ниже, в шагах, которые должны работать на большинстве телефонах андроид, имеющих слоты для карты памяти.
Вставьте карту памяти в андроид телефон
В том случае, если вы до сих пор не сделали этого, вставьте карту памяти в слот для SD-карты на вашем телефоне андроид. Для этого, вам, возможно, понадобится открыть заднюю крышку телефона (там, где расположена батарея), это делается в том случае, если слот для карты памяти не доступен извне.
После того, как вы вставили карту памяти, откройте приложение Камера и проверьте, не появится ли всплывающее сообщение.
В большинстве телефонов андроид появляется всплывающее сообщение с вопросом о том, не хотите ли вы поменять место для хранения на карту памяти. В таком случае, сделать выбор очень легко, просто нажмите на опцию для применения настроек.
В случае, если сообщение все-таки не появилось, или вы просто пропустили его, вы все еще сможете выполнить данную настройку вручную в приложении Камера.
Как вручную установить сохранение фотографий на карту памяти на телефоне андроид
Выполните шаги, описанные ниже, для того, чтобы настроить такое сохранение:
1 Откройте приложение Камера на телефоне андроид, нажав на значок камеры.
2 Нажмите на шестеренку, это иконка настроек, она находится в правом верхнем углу вашего экрана.
3 На экране Настроек камеры прокрутите вниз и нажмите на расположение хранилища.
4 Затем нажмите на SD-карту или карту памяти.
Отныне, все ваши фотографии, которые вы сделали на камеру телефона андроид (фронтальную или основную) будут сохраняться на карту памяти, вставленную в ваш андроид телефон.
Примечание: Скриншоты будут сохраняться во внутреннюю память телефона в папку под названием DCIM.
Содержание
- Вариант 1: Сохранение снимков
- Вариант 2: Перенос снимков
- Что делать, если в камере нет карты памяти
- Вопросы и ответы
Вариант 1: Сохранение снимков
По умолчанию в телефонах под управлением Андроид фотографии сохраняются на карту памяти, если таковая присутствует изначально. Если же microSD была установлена позже, местоположение снимков можно изменить вручную через интерфейс соответствующей программы. На «чистом» Android 11 это делается следующим образом:
- Откройте приложение камеры из главного экрана.
- Воспользуйтесь кнопкой с иконкой шестерёнки.
- Найдите опцию «Сохранять на SD карту» и тапните по ней.
Теперь все фотографии, созданные после изменения настроек, будут сохраняться на карту памяти.
Вариант 2: Перенос снимков
Если же вам требуется переместить отснятые изображения на microSD, нужно использовать файловый менеджер. В «чистой» Андроид 11 таковой присутствует по умолчанию, как и в большинстве актуальных оболочек, но если он вас чем-то не устраивает, можете установить альтернативный.
Подробнее: Лучшие файловые менеджеры для Android
- В версии «зелёного робота», используемой в нашем примере, нужное приложение называется «Файлы», тапните по нему для открытия.
- Нажмите на три полоски вверху слева, затем в меню выберите пункт основной памяти.
- Перейдите по папкам «DCIM» – «Camera», после чего вызовите контекстное меню нажатием на три точки и воспользуйтесь пунктом «Выбрать всё».
- Снова откройте меню и тапните «Копировать в…».
Примечание. Рекомендуется выбирать именно копирование, поскольку если при перемещении произойдёт ошибка (например, из-за некачественной microSD), файлы могут стать недоступны.
Выйдите в главное меню (см. шаг 1) и перейдите к карте памяти.
- Содержимое папки DCIM можно скопировать в такую же директорию на съёмном накопителе либо выбрать любое подходящее местоположение. Независимо от выбранного места нажмите «Копировать».
Как видим, эта операция тоже не представляет собой ничего сложного.
Что делать, если в камере нет карты памяти
Иногда можно столкнуться со следующей проблемой: в настройках камеры переключение на микроСД недоступно или отсутствует. Рассмотрим основные причины появления этого сбоя и расскажем о методах его устранения.
- Наиболее часто подобное происходит вследствие того, что внешний накопитель отформатирован как часть внутреннего хранилища телефона. В этом случае снимки гарантированно на него сохраняются, но скинуть их на компьютер можно либо с помощью подключения к нему мобильного устройства, либо посредством облачных хранилищ. Такой накопитель получится сделать снова съёмным, но при этом все данные, которые на нём находятся, будут удалены – этот и другие нюансы вы узнаете из соответствующей инструкции по ссылке далее.
Подробнее: Отключение карты памяти как внутреннего хранилища
- Следующая причина – проблемы с опознаванием карты системой. Сперва убедитесь, что она правильно отформатирована – для работы с Android подходят файловые системы FAT32 и exFAT, тогда как NTFS поддерживается ограниченно. Обычно система сигнализирует о неподходящем формате сообщением в шторке, но если оно при подключении не появляется, операцию понадобится выполнить на компьютере.
Подробнее: Оптимальный формат для форматирования карты памяти на Android
- Последняя причина – неполадки с самой картой. Для проверки попробуйте соединить её с ПК и проверить, распознаётся ли она вообще. Если наблюдаются проблемы (Виндовс сообщает об ошибках, «Проводник» подвисает при подключении носителя или система вообще его не распознаёт), воспользуйтесь руководством далее.
Подробнее: Что делать, когда компьютер не распознает карту памяти
Еще статьи по данной теме:


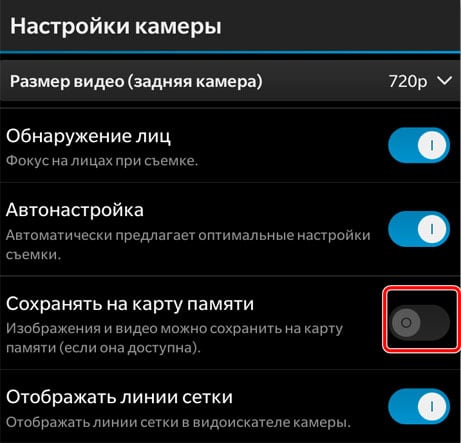
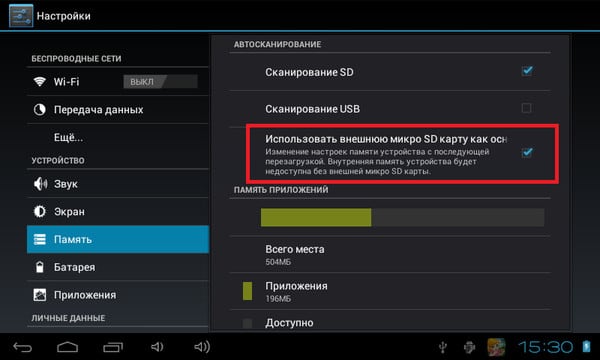
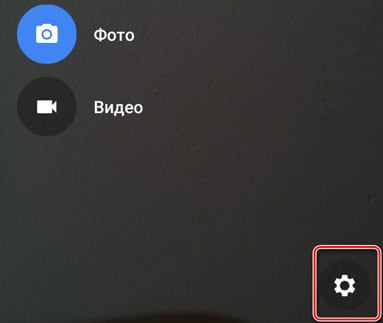
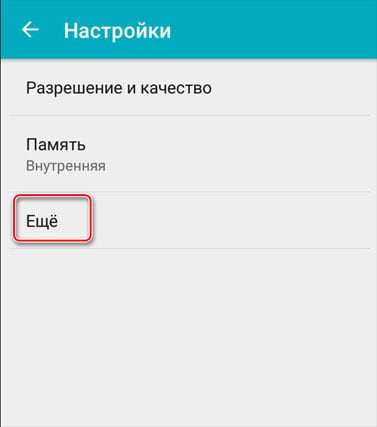
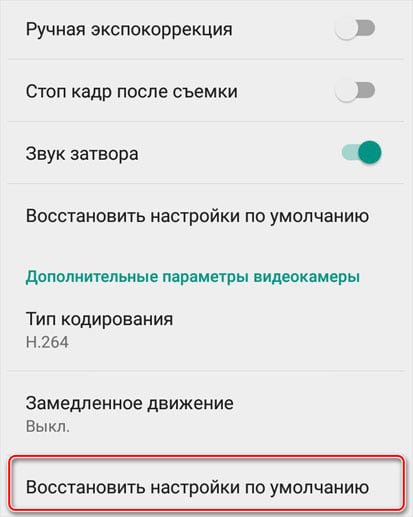





































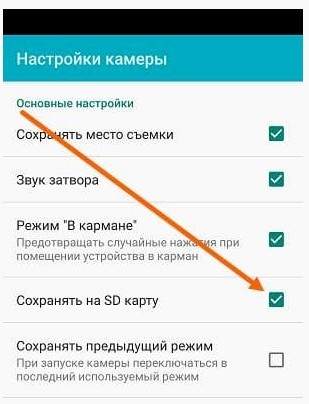
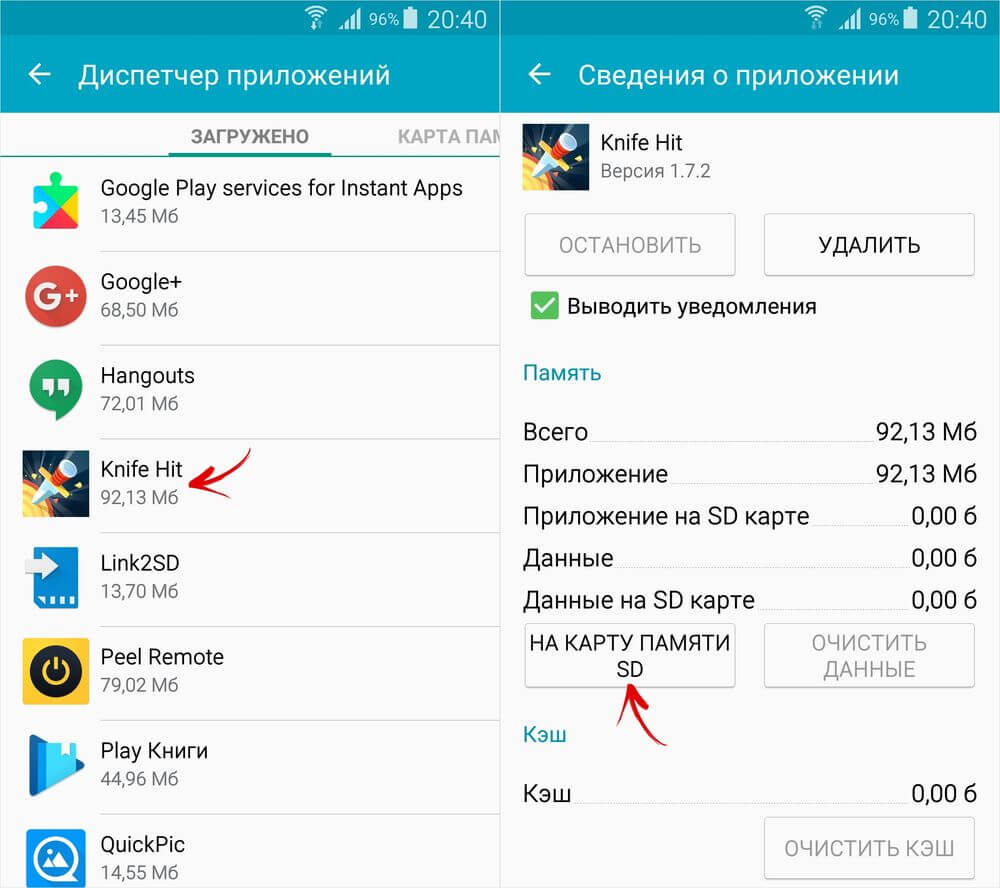
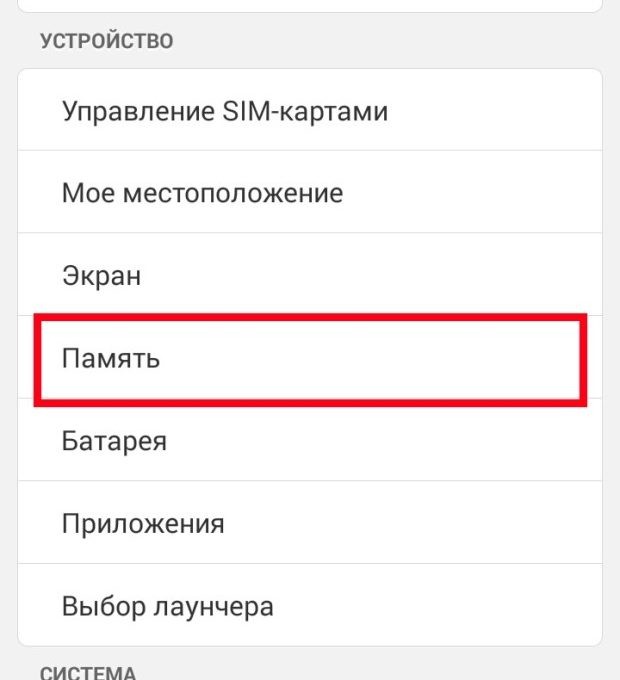
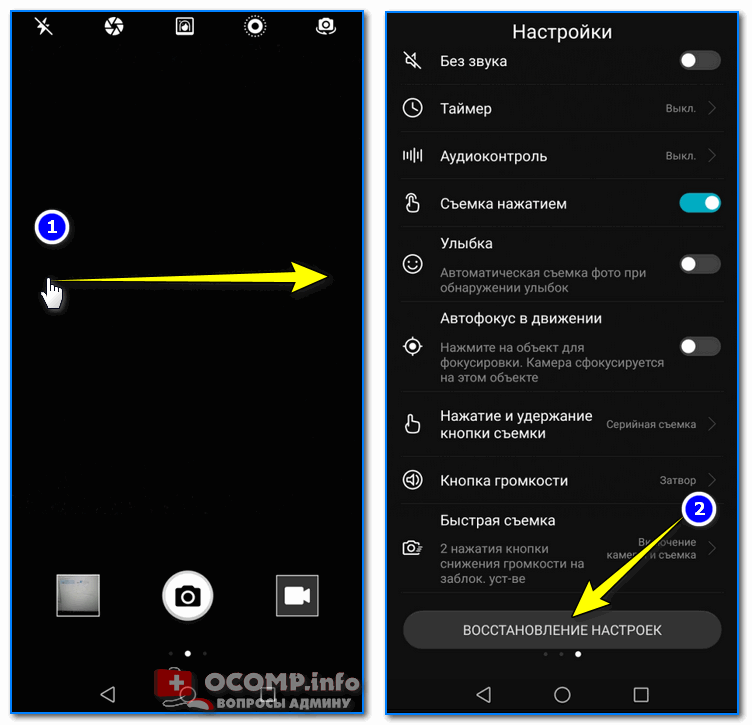
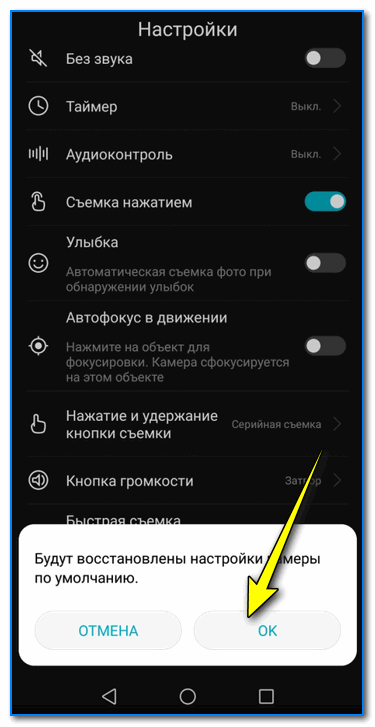
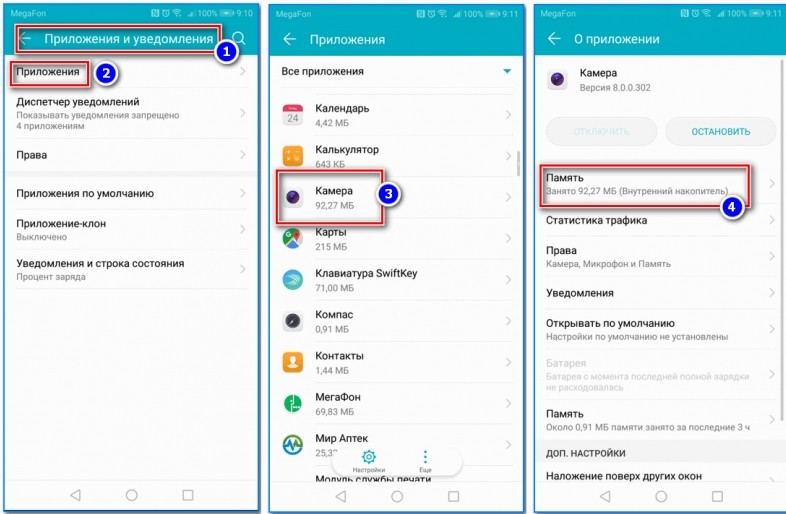


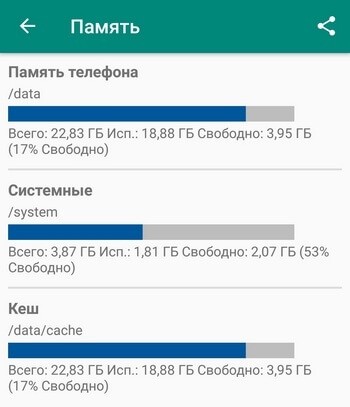






































 Как сохранять фотографии на карту памяти (SD-карту) в телефоне андроид
Как сохранять фотографии на карту памяти (SD-карту) в телефоне андроид