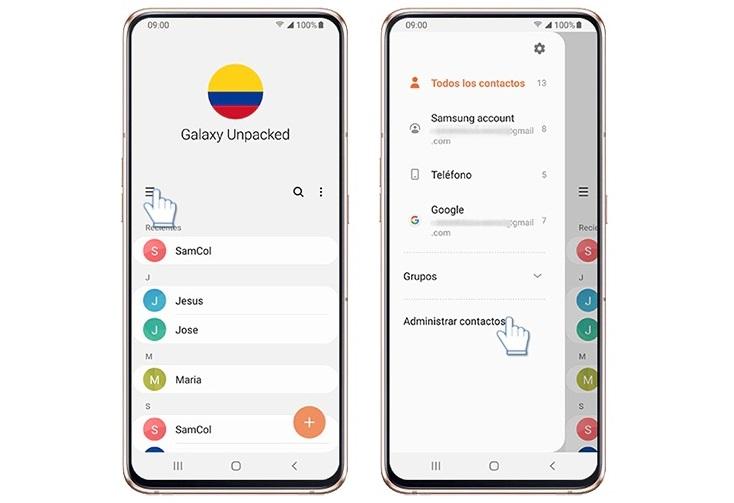Контакты нашего мобильного телефона являются краеугольным камнем многих его функций. Сохраняя их, мы можем идентифицировать их во многих приложениях, таких как приложения для обмена сообщениями или в собственном приложении контактов телефона для совершения звонков. Однако место, где они хранятся, очень важно, чтобы восстановить их в будущем или найти их, когда мы сменим мобильный телефон. Samsung мобильные телефоны позволяют «предопределить» где контакты будут сохранены в зависимости от наших предпочтений.

Наши контакты должны касаться нас достаточно, чтобы точно знать, где они хранятся. Это лучший способ избежать неожиданностей, так как они часто теряются при замене мобильных телефонов, что очень часто встречается. В Samsung Galaxy это очень легко предопределить где мы хотим сохранить новые контакты , но эта опция может остаться незамеченной многими пользователями.
Содержание
- Изменить местоположение по умолчанию
- Управление контактами
- Выберите другое место
- Если есть «облако» лучше
Изменить местоположение по умолчанию
Управление контактами
Чтобы изменить это местоположение, нам нужно будет провести пальцем вверх или вниз, чтобы получить доступ ко всем приложениям. Затем нам нужно будет войти в приложение контактов и нажать на контекстное меню (три горизонтальные полосы слева). В появившихся вариантах мы нажмите «Управление контактами». Прежде чем продолжить, важно помнить, что именно на этом экране мы также можем выбрать, откуда будут отображаться контакты. Чаще всего этот параметр отмечен в «Все контакты», чтобы увидеть их все, независимо от того, где они хранятся.
Выберите другое место
Теперь мы увидим все доступные варианты управления контактами, но мы коснемся того, который нас интересует, который является «Местоположение по умолчанию». Оказавшись внутри, мы увидим доступные возможности. Если мы ничего не трогали, контакты могут храниться в телефона внутренняя память , Это ограничивает возможности при их восстановлении в случае аварии, поскольку они будут храниться только в терминале, поэтому в случае потери, кражи или серьезного повреждения мобильного телефона мы можем легко их потерять.
Если есть «облако» лучше
В этом смысле мы можем вывести хранилище наших контактов по умолчанию для более безопасных учетных записей, будь то «учетная запись Samsung», которую мы создали в нашей Галактике, или сама учетная запись Google. Таким образом, контакты будут одинаково видимы на нашем мобильном телефоне, но будут храниться в облаке этих учетных записей, чтобы получать их в любое время, когда нам это понадобится или когда мы поменяем свой мобильный телефон.
Содержание
1. В каких случаях сохранять контакты в файл
Если храните контакты не в аккаунтах Google или Samsung, сохраняйте контакты в файл и переносите на компьютер:
- после добавления или изменения номеров;
- перед сбросом данных;
- перед обращением в сервисный центр.
Если храните контакты в аккаунте Google или Samsung, то сохранять их в файл нет смысла. Главное — не забыть логин и пароль от
аккаунта.
2. В каком виде сохранятся контакты
Контакты сохранятся в файл VCF — cамый распространенный формат для хранения контактов. Из такого
файла можно восстановить контакты практически на любом устройстве.
3. Как сохранить (скопировать) контакты в файл
Ниже вы найдете инструкции для различных версий Android.
-
Откройте приложение Контакты.
-
Нажмите три черточки слева.
-
Выберите пункт Управление контактами.
-
Выберите пункт Импорт или экспорт контактов.
-
Выберите пункт Экспорт.
-
Выберите место для сохранения файла: память устройства или карту памяти, и нажмите Экспорт.
-
Контакты скопируются в выбранную память. Нажмите ОК.
-
Откройте приложение Контакты.
-
Нажмите Опции, может выглядеть как три точки справа вверху или по
центру. -
Выберите пункт Управление контактами.
-
Выберите пункт Импорт/экспорт контактов.
-
Выберите пункт Экспорт.
-
Выберите место для сохранения файла: память устройства или карту памяти.
-
Нажмите Экспорт.
-
Контакты скопируются в выбранную память. Нажмите Назад.
-
Откройте приложение Контакты.
-
Нажмите Опции, может выглядеть как три точки справа вверху.
-
Выберите пункт Управление контактами. Если такого пункта нет,
выберите пункт Настройки. -
Выберите пункт Контакты. Если такого пункта нет, перейдите к
следующему шагу. -
Выберите пункт Импорт/экспорт контактов.
-
Выберите пункт Экспорт (Экспорт на карту памяти SD).
-
Выберите место для сохранения файла: память устройства или карту памяти.
-
Контакты скопируются в выбранную память. Нажмите Назад.
4. Где найти сохранившийся файл с контактами
Файл сохраняется в корневой папке внутренней памяти или карты памяти. Чтобы его найти, откройте приложение Мои
файлы на устройстве.
5. Как восстановить (скопировать) контакты из файла
Ниже вы найдете инструкции для различных версий Android.
-
Откройте приложение Контакты.
-
Нажмите три черточки слева.
-
Выберите пункт Управление контактами.
-
Выберите пункт Импорт или экспорт контактов.
-
Выберите пункт Импорт.
-
Выберите память, откуда загрузить файл с контактами. Если файлов несколько, выберите нужный
файл. -
Выберите память, в которую загрузить контакты, и нажмите Импорт.
-
Контакты скопируются в выбранную память. Нажмите ОК.
-
Откройте приложение Контакты.
-
Нажмите Опции, может выглядеть как три точки справа вверху или по
центру. -
Выберите пункт Управление контактами.
-
Выберите пункт Импорт/экспорт контактов.
-
Выберите пункт Импорт.
-
Выберите место, где находится файл с контактами: память устройства или карту памяти.
-
Выберите файл с контактами и нажмите Готово.
-
Выберите место, куда хотите сохранить контакты. Рекомендуем использовать аккаунт Google.
-
Нажмите Импорт.
-
Контакты скопируются в выбранную память. Нажмите Назад.
-
Откройте приложение Контакты.
-
Нажмите Опции, может выглядеть как три точки справа вверху.
-
Выберите пункт Управление контактами. Если такого пункта нет,
выберите пункт Настройки. -
Выберите пункт Контакты. Если такого пункта нет, перейдите к
следующему шагу. -
Выберите пункт Импорт/экспорт контактов.
-
Выберите пункт Импорт.
-
Выберите место, где находится файл с контактами: память устройства или карту памяти.
-
Выберите место, куда хотите сохранить контакты. Рекомендуем использовать аккаунт Google.
-
Выберите файл с контактами и нажмите Готово.
-
Контакты скопируются в выбранную память. Нажмите Назад.
6. После восстановления контакты задублировались
При восстановлении контакты из файла добавляются к контактам в памяти устройства. Если какие-то контакты есть
и в памяти, и в файле, то они задублируются.
Чтобы этого избежать, удалите все контакты из памяти устройства, а потом восстановите их из файла.
Как только местоположение по умолчанию установлено, его можно изменить в настройках контактов.
- Нажмите на Контакты.
- Откройте меню.
- Нажмите на Управление контактами.
- Нажмите на Установить место хранения по умолчанию.
- Задайте место хранения по умолчанию.
1. Найдите «Импорт / экспорт контактов»
- Проведите пальцем вверх по экрану.
- Нажмите Контакты.
- Нажмите Управление контактами.
- Нажмите Импорт / экспорт контактов.
- Нажмите Импорт.
- Нажмите на название SIM-карты.
- Нажмите поле над «Все».
- Нажмите Готово.
Android
- На главном экране перейдите в «Контакты» или «Люди». Для устройств ASUS: после касания контактов перейдите к шагу 4.
- Коснитесь Меню. Для ОС Oreo перейдите: Значок меню. …
- Нажмите «Настройки».
- Нажмите «Контакты» для отображения или «Учетная запись по умолчанию» для новых контактов.
- Выберите учетные записи, которые вы хотите использовать для отображения ваших контактов.
Вы можете увидеть свои сохраненные контакты на любой момент, войдя в Gmail и выберите Контакты в раскрывающемся меню слева. Или же вы попадете на сайт contacts.google.com. Если вы когда-нибудь решите покинуть Android, вы можете легко создать резервную копию, перейдя в «Контакты» → «Управление контактами» → «Экспорт контактов».
If контакты сохраняются во внутренней памяти вашего Android телефон, они будут хранить конкретно в каталоге / data / data / com. Android. провайдеры. На главном экране коснитесь Контакты.
Перейдите в и откройте Контакты. Коснитесь своего имени вверху экрана. При необходимости войдите в свою учетную запись Samsung. Когда вы вошли в систему, вы увидите всю свою информацию в списке, такую как номер телефона, адрес электронной почты, контакты для экстренных случаев и многое другое.
Просто проведите вниз по телефону Samsung и коснитесь значка «Bluetooth», чтобы активировать его. Затем возьмите телефон Samsung, на котором есть контакты для переноса, затем перейдите в «Телефон»> «Контакты»>« Меню »>« Импорт / экспорт »>« Отправить визитку через ». После этого отобразится список контактов, нажмите «Выбрать все контакты».
Как перенести номера с телефона на SIM-карту?
Импортировать контакты
- Вставьте SIM-карту в ваше устройство.
- На телефоне или планшете Android откройте приложение «Контакты».
- В левом верхнем углу нажмите на значок меню Настройки Импорт.
- Коснитесь SIM-карта. Если на вашем устройстве несколько учетных записей, выберите учетную запись, в которой вы хотите сохранить контакты.
Вы можете использовать свой компьютер для переноса контактов в другую учетную запись электронной почты. Вы можете создать резервную копию контактов, хранящихся на вашем телефоне или на SIM-карте.
…
Экспорт контактов
- На телефоне или планшете Android откройте приложение «Контакты».
- Нажмите «Меню» Настройки. Экспорт.
- Выберите одну или несколько учетных записей для экспорта контактов.
- Коснитесь Экспорт в. VCF файл.
Откройте приложение контактов -> коснитесь трех строк слева -> управление контактами -> место хранения по умолчанию. Вы измените это там. Ваши контакты хранятся в месте хранения по умолчанию, которое телефон устанавливает автоматически.
Зайдите в приложение «Контакты». Меню настроек> Контакты аккаунта. Выберите учетная запись по умолчанию в «Учетная запись по умолчанию для новых контактов»
Шаг 1. Коснитесь и удерживайте значок приложения «Контакты Samsung», затем коснитесь «Информация о приложении». Или перейдите к Настройки> Приложения> Контакты. Шаг 2: Нажмите Установить по умолчанию. Нажмите кнопку Очистить настройки по умолчанию.
Один из самых сложных вопросов, который появляется у владельцев смартфонов или планшетов, — как не потерять
контакты, если устройство украдут, оно сломается или захочется его поменять.
Мы подготовили инструкцию, которая поможет сохранить контакты так, чтобы больше об этом не думать. Инструкция
подойдет для смартфонов и планшетов Samsung Galaxy.
Содержание
Как сохранить контакты на Samsung Galaxy так, чтобы не потерять — видео с сурдопереводом.
Шаг первый. Зарегистрируйте или войдите в аккаунт Google
Если у вас еще нет аккаунта Google, зарегистрируйте его. Если аккаунт уже есть, вы знаете имя пользователя и
пароль, войдите в аккаунт на вашем устройстве.
Шаг второй. Перенесите существующие контакты в аккаунт Google
Шаг третий. Настройте сохранение новых контактов в аккаунт Google
Ниже вы найдете инструкции для различных версий Android
-
Откройте приложение Контакты. Именно Контакты,
а не Телефон. -
Нажмите Создать контакт (значок +).
-
Сверху будет указано Место сохранения контакта. Нажмите на него и выберите ваш аккаунт Google.
-
Заполните данные, нажмите Сохранить.
Готово. Теперь все новые контакты будут сохраняться в аккаунте Google.
-
Откройте приложение Контакты. Именно Контакты, а не Телефон.
-
Нажмите на значок Меню (выглядит как три горизонтальные черты)
-
Выберите пункт Управление контактами.
-
Выберите пункт Место хранения или Память по умолчанию (может быть вариант Место хранения по умолчанию.
-
Выберите ваш аккаунт.
Готово. Теперь все новые контакты будут сохраняться в аккаунте Google.
-
Откройте приложение Контакты. Именно Контакты, а не Телефон.
-
Нажмите Опции (три точки справа сверху).
-
Выберите пункт Управление контактами.
-
Выберите пункт Место хранения по умолчанию.
-
Выберите ваш аккаунт.
Готово. Теперь все новые контакты будут сохраняться в аккаунте Google.
-
Откройте приложение Контакты. Именно Контакты, а не Телефон.
-
Нажмите Создать контакт.
-
Выберите ваш аккаунт, как место хранения контакта. Теперь создайте любой контакт и сохраните
его.
Готово. Теперь все новые контакты будут сохраняться в аккаунте Google.
Шаг четвертый. Проверьте, что контакты сохранились в аккаунте Google
-
Откройте с компьютера эту ссылку: https://contacts.google.com/.
-
Введите имя пользователя вашего аккаунта и нажмите Далее.
-
Введите пароль и нажмите Далее.
-
Появится список контактов. Вы также можете создавать и редактировать контакты сразу на компьютере, все
изменения на мобильном устройстве появятся автоматически.
Как перенести контакты на новый Android смартфон
Просто войдите в ваш аккаунт на новом смартфоне. Все контакты загрузятся автоматически.
Другие способы сохранить контакты
Владельцы смартфонов часто спрашивают, как на Самсунге сохранять на карту памяти фотографии, контакты, скачанные файлы, приложения и другие документы. Сделать это не сложно, если иметь под рукой алгоритм действий. Ниже приведем инструкцию, которая актуальна для многих моделей Samsung — J1, J2 prime, J3 и других. Но учтите, что название меню и особенности переноса могут зависеть от версии ОС, модели телефона и других факторов. При этом общий принцип почти не меняется.
Как на Самсунге сохранять на карту памяти фото и видео?
Больше всего места в смартфоне занимают фотографии и видеоролики, которые быстро накапливаются на внутренней памяти и тормозят работу устройства. Идеальный вариант — сразу сбрасывать файлы на компьютер. Но это не всегда удается из-за отсутствия времени. Вот почему перенос данных на SD-карту является одним из лучших решений.
Перед тем как сохранять фото на карту памяти в Самсунг, необходимо установить SD-карту в телефон. Далее устройство должно запросить информацию об изменении места для хранения фото. Это происходит при первом включении камеры. Если соответствующая надпись не появляется, сделайте такие шаги:
- Перейдите в Настройки раздела Камера (вид шестеренки).
- Найдите строчку Место хранения (по умолчанию фото и видео хранятся в телефоне).
- Жмите на эту строку.
- Выберите SD-карту.
- Убедитесь, что выбор сделан правильно.
С этого момента смартфон Самсунг будет сохранять фото на карте. Отметим, что руководство касается стандартной программы Камера, которая установлена в аппарате. Если использовать дополнительное приложение, настройка может различаться. Преимущество переноса на СД-карту еще и в том, что в случае сбоев на смартфоне важные данные сохраняются, и их можно в любой момент перенести на ПК. Но существует другой риск, что данные на SD-карте потеряются из-за повреждения самой флешки.
Как сохранять файлы из Интернета на карту памяти Самсунг
Если ничего не предпринять, видео, картинки, музыка и другие данные, скачанные с браузера, сохраняются во внутренней памяти аппарата. Как результат, она быстро заполняется, и возникают сбои в работе устройства. Такую ситуацию легко исправить, если знать, как настроить в телефоне Самсунг сохранение на карту памяти.
Кстати о том что такое вызовы по Wi Fi мы рассказывали отдельно.
Рассмотрим ситуацию для предустановленной программы Интернет (ОС Андроид 9.0). Чтобы сохранять данные на SD-карту, сделайте такие шаги:
- войдите в приложение Интернет;
- перейдите в раздел Опции;
- выберите Настройки;
- зайдите в Веб-сайты и загрузки;
- выберите место сохранения файлов;
- укажите Карта памяти;
- подтвердите свое действие.
На Самсунге с версией ОС Андроид от 5 до 8, чтобы сохранять данные на карту, сделайте следующее:
- войдите в Интернет;
- жмите на кнопку Еще (Опции, Меню);
- выберите раздел Настройки и Дополнительно;


- войдите в раздел Параметры содержимого или Хранилище по умолчанию;
- выберите SD-карту.
Теперь вы знаете, как сделать, чтобы файлы сохранялись на карту памяти Samsung. Но учтите, что инструкция актуальна только для встроенной программы. Указанных настроек может не быть, если настраивается другой браузер или в смартфоне нет SD-карты.
Но это не проблема. К примеру, в браузере Гугл для изменения пути сохранения достаточно зайти в программу, кликнуть на три точки вверху и выбрать раздел Скачанные файлы. Там жмите на значок шестеренки вверху и измените место расположения данных. Похожий принцип действует и для других веб-проводников.
Как на Самсунге сохранять приложения на карту памяти?
Следующий вопрос касается приложений, которые устанавливаются на внутреннюю память и быстро «забивают» ее. Место, куда смартфон будет сохранять утилиту, зависит не только от пользователя, но и от разработчика, который пишет программу. К сожалению, многий софт устанавливается в телефон.
От этого можно спастись путем переноса некоторых программ на карту SD в Самсунге. Сохранять на SD-карту можно только скачанные программы (и то не все). Что касается софта, установленного по умолчанию, его перенести не удастся.
Узнайте какой телефон лучше: Айфон или Самсунг в нашем недавнем обзоре.
Рассмотрим, как сохранять приложения на карту памяти на Самсунг серии Galaxy. Алгоритм такой:
- войдите в меню телефона;
- выберите раздел Настройки;
- найдите пункт Приложения или Диспетчер приложений;
- войдите в него и выберите программу, которую необходимо переместить;
- выберите пункт Память (если он предусмотрен на телефоне);
- жмите Изменить;
- выберите вариант переноса на карту памяти;
- кликните Переместить и следуйте подсказкам на дисплее;
- жмите на кнопку Готово.
Если кнопка переноса не предусмотрена или ПО не сохраняется на SD-карте по какой-то причине, воспользуйтесь специальной проверкой. Сделайте следующее:
- войдите в Плей Маркет;
- скачайте и установите на Самсунг игру Bejeweled Classic;
- попробуйте перенести ее на карту.
Если работа прошла успешно, а остальные программы сохранять не удается, значит, разработчики утилит (тех, что установлены в смартфоне) не предусмотрели такую опцию. Если указанную игру не удалось сохранить на карте памяти Самсунг, этому может быть два пояснения:
- SD-карта имеет повреждения или неправильно установлена;
- на телефоне Самсунг не предусмотрена возможность сохранять данные на карте памяти.
В крайнем случае, можно установить рут-права. Тогда с переносом приложений и других данных не будет проблем. Но такую работу нужно делать на свой страх и риск, ведь аппарат «слетает» с гарантии. Кроме того, имеется опасность сбоев в работе программного обеспечения и необходимости перепрошивки аппарата с нуля.
Как сохранять контакты с Самсунга на карту памяти?
Приведенные инструкции позволяют владельцу смартфона значительно разгрузить аппарат. Благодаря возможностям Андроид, можно сделать на Самсунге, чтобы все сохранялось на карту памяти (фото, видео, приложения и т. д.). Но существует еще один важный момент, о котором нельзя забывать — контакты. Эти сведения хранятся на СИМ-карте или в памяти телефона. Другого варианта не предусмотрено. Но бывают ситуации, когда нужно перенести данные на иное устройство или восстановить их после полного сброса.
В таких случаях нужно знать, как сохранить контакты с Самсунга на карту памяти. Для выполнения этой работы не придется ставить дополнительный софт. Вся работа выполняется с помощью встроенных опций. Алгоритм действий такой:
- войдите в Контакты;
- жмите на три точки вверху, а после этого Настройки;


- найдите раздел Импорт/Экспорт;
- выберите вариант экспортировать на SD-карту;
- следуйте инструкциям и подтвердите свои действия.
После сброса или после замены телефона можно зайти в этого же раздел и выбрать Импорт из SD-карты. Остается дождаться загрузки данных обратно в Самсунг.
Соединение карты памяти с внутренней памятью
Выше мы разобрали, как сохранять все на карту памяти на Самсунг — медиафайлы, приложения, данные из браузера и даже контакты. В некоторых телефонах с Андроид от 6.0 и выше предусмотрена интересная функция, которую нельзя обойти стороной. Речь идет расширении внутренней памяти за счет СД-карты. Сразу отметим, что опция работает не на всех моделях, но попробовать стоит. Сделайте такие шаги:
- Войдите в Настройки.
- Перейдите во вкладку Общие.
- Кликните на Хранилище данных и USB.
- Жмите на СД-карту.
- Перейдите в раздел с тремя точками и выберите Настройки.
- Кликните Форматировать как внутренний носитель.
С этого момента память Самсунг и карта SD используются для хранения игр и приложений в одинаковой степени. Также отметим, что не все устройства SD поддерживают такую опцию. Важно, чтобы изделие имело 10 класс по скорости чтения и записи данных.
Итоги
Приведенные советы помогают максимально разгрузить Самсунг и успешно сохранять лишние данные на карту, а не внутри устройства. Но стоит учесть, что инструкции не универсальны. Для разных моделей Самсунг (Дуос, Галакси и других) или версий ОС Андроид подходы могут различаться.
Установить SDcard в качестве хранилища по умолчанию на Samsung A12 Nacho? Заканчивается место для хранения Samsung A12 Nacho? Слот для SD-карты Samsung A12 Nacho? Как я могу использовать свою SD-карту в качестве внутреннего хранилища на Samsung A12 Nacho? SD-карта Samsung A12 Nacho в качестве внутренней памяти?
Samsung Galaxy A12 Nacho — это смартфон среднего класса, работающий от Чипсет Exynos 850a с восьмиъядерным процессором (4×2.0 ГГц Cortex-A55 и 4×2.0 ГГц Cortex-A55) и графической картой Mali-G52. Телефон оснащен внутренней памятью 32 ГБ 3 ГБ ОЗУ, 32 ГБ 4 ГБ ОЗУ, 64 ГБ 4 ГБ ОЗУ, 128 ГБ 4 ГБ ОЗУ, которую можно расширить с помощью карты micro SD.
В этом посте мы покажем вам, как использовать карту памяти в качестве SD-карты по умолчанию на вашем устройстве Samsung A12 Nacho. Это означает, что любые загруженные вами файлы будут находиться на SD-карте, а не во внутренней памяти. Да, это возможно, и ниже описано, как это сделать.
Содержание
- 1 Вставьте SDCard в слот Samsung A12 Nacho
- 2 Как сделать SD-карту настройками по умолчанию в Samsung A12 Nacho
Первое, что вам нужно сделать, это получить SD-карту. В устройство Samsung A128 Nacho можно вставить до 12 ГБ карт памяти.
Шаг 1: В верхней части устройства вставьте инструмент для извлечения SIM-карты в отверстие на лотке для SIM-карты/карты памяти, а затем нажмите, пока лоток не выдвинется.
Шаг 2: Теперь вы можете поместить SD-карту в лоток. Убедитесь, что золотые контакты обращены вниз, а карта установлена правильно.
Как сделать SD-карту настройками по умолчанию в Samsung A12 Nacho
Шаг 1: Перейдите в «Настройки»> «Хранилище»> и нажмите « Форматировать как внутреннюю память ».
Шаг 2: Теперь у вас будет возможность перенести все ваши данные (кроме приложений) на SD-карту вашего Самсунг А12 Начо.
Шаг 3: Готово. Теперь любое загруженное вами приложение или файлы будут сохраняться на внешней памяти вашего Самсунг А12 Начо.
Шаг 4: Чтобы отменить настройку, которая должна сделать ваше внутреннее хранилище настройками по умолчанию, вернитесь к Настройки хранилища > и нажмите Установить внутреннюю память в качестве памяти по умолчанию.
17.12.2019
Обновлено: 17.02.2020
Когда на телефоне заканчивается свободное место или возникает необходимость перенести номера телефонов с одного устройства на другое, становится актуальным вопрос: “как настроить сохранение контактов Самсунг на Sim-карту?”. Сделать это очень просто, и наша короткая инструкция поможет вам сделать это буквально за несколько секунд.
Как настроить сохранение номера на Sim-карту
Так как смартфоны Samsung работают на операционной системе Android, процесс переноса и настройки сохранения номеров телефонов в памяти телефона на всех моделях выглядит практически одинаково за исключением нескольких нюансов.
Если на вашем смартфоне версия 4 и ниже, для переноса повторите следующее:
- Откройте раздел “Контакты”, затем нажмите на кнопку меню в правом верхнем углу;
- Выберите строку “Экспорт/Импорт”;
- Выберите раздел “Экспортировать на sim-карту”.
- Выделите контакты для переноса или активируйте функцию “Выбрать все”.
- Нажмите кнопку “Готово”, затем “Ок”.
- Если версия операционки вашего смартфона моложе Android 4, процедура несколько отличается. Вам потребуется открыть телефонную книгу, выбрать раздел «Опции», затем «Настройки».
- Далее Выбираем вкладку ««Импорт/Экспорт», выбираем перенос на носитель и подтверждаем действие.
Кенет Вилсон (Написано статей: 122)
Основатель и администратор портала, редактор и эксперт. Специалист с высшим техническим образованием, имеющий практический опыт в работе с техникой. После окончания университета работала в нескольких IT-фирмах, где и начала вести свой блог. В последствии это переросло в несколько информационных сайтов, на одном из которых вы сейчас и находитесь. Основная задача Кен – проверка подлинности информации, указанной в поданными авторами статьях. Просмотреть все записи автора →
Оценка статьи:
Загрузка…
Сейчас мы с вами разберемся где на Андроиде хранятся контакты из вашей телефонной кники, а так же различных приложений (Skype, Viber, Телеграм и прочее).
Данная статья подходит для всех брендов, выпускающих телефоны на Android 11/10/9/8: Samsung, HTC, Lenovo, LG, Sony, ZTE, Huawei, Meizu, Fly, Alcatel, Xiaomi, Nokia и прочие. Мы не несем ответственности за ваши действия.
Внимание! Вы можете задать свой вопрос специалисту в конце статьи.
Контакты в гаджетах Андроид могут располагаться в совершенно разных местах: аккаунты приложений и электронный документ. Давайте рассмотрим все эти варианты хранения контактов.
Содержание
- Аккаунты приложений
- Ищем и синхронизируем контакты
- Изменяем место хранения контактов
- Файл с данными
Аккаунты приложений
В телефонах на новых ОС Андроид храниться контакты могут в следующих местах:
- Учетная запись.
- Внутренняя память.
Здесь учетной записью является аккаунт Google, который на девайсе применяется для доступа к сервисам компании. Еще учетная запись может быть «от производителя». Многие популярные производители (Meizu, Xiaomi, Asus, Samsung и др.) разрешают содержать контакты в своих хранилищах.
По сути, они являются аналогами профиля Гугл. Подобный аккаунт можно создать при осуществлении первой настройки гаджета. Его можно настроить, чтобы по умолчанию там содержались контакты.

Не знаешь как решить проблему в работе своего гаджета и нужен совет специалиста? На вопросы отвечает Алексей, мастер по ремонту смартфонов и планшетов в сервисном центре.Напиши мне »
Предложенным выше способом можно получить доступ к контактам из телефонной книги при помощи стандартной программы «Контакты». На гаджете устанавливают и иной софт с собственной книгой контактов в различном ее виде.
Например, мессенджеры (Телеграм, Вайбер и т.д.), e-mail, клиенты соц. сетей (Фэйсбук) – везде в них присутствует раздел «Контакты». Там могут демонстрироваться контакты из основной телефонной книги, но контакты можно сохранять и вручную.
Получается, контакты могут находиться на гаджете или в какой-либо учетной записи. Вы можете добавить новый контакт на сторонних приложениях, но зачастую они состоят из имеющихся записей.
Читайте Как скопировать контакты с телефона Android на компьютер
Ищем и синхронизируем контакты
Рассмотрим на практике, как именно просматривать списки с подключенными учетными записями и активировать их синхронизацию.
Инструкция:
- Жмем на приложение «Контакты».
- При помощи бокового меню переходим в «Настройки». Для вызова бокового меню выполняем свайп слева направо или жмем на 3-и горизонтальные полосы).
- Жмем на «Аккаунты» для перехода привязанным к гаджету учетным записям.
- Идентичная вкладка доступна в «Настройках» девайса. Необходимо выбрать «Пользователи и аккаунты».
- В отображенном списке с аккаунтами необходимо указать тот, для которого будет активирована опция синхронизации данных.
- Зачастую в мессенджерах для синхронизации доступны только контакты. Жмем «Синхронизировать аккаунты», чтобы отобразилось нужное окно.
- Активируем тумблер.
- После этого все осуществленные изменения для любого контакта в режиме онлайн будут отправляться в облако или на сервера указанной программы, где будут сохранены.
Эти сведения не нужно резервировать дополнительно. Ими можно будет пользоваться после переустановки софта или на новом девайсе. Для работы с записями потребуется провести авторизацию в программе.
Читайте Как поставить фото на контакт в телефоне Android
Изменяем место хранения контактов
Если требуется поменять место для хранения контактов, выполняем инструкцию:
- Повторяем 1 и 2 шаги прошлой инструкции.
- Жмем «Изменение контактов», потом выбираем «Аккаунт по умолчанию для новых контактов».
- Отобразится окно, в котором выбираем подходящий метод – память девайса или предложенные аккаунты.
- Все внесенные в настройки изменения применяются в автоматическом режиме.
Читайте На Android телефоне пропали контакты — как вернуть
Файл с данными
Располагается файл с контактами здесь: /data/data/com.android.providers.contacts/databases/. Этот файл может иметь разное название: contacts.db, contacts2.db. Пользователю не всегда получится добраться к этому файлу, т.к. для функционирования файлового менеджера понадобятся рут права.
Если рут установлен на девайсе, то этот файл вы сможете найти. Он имеет вид, как на скриншоте ниже.
Для удобства работы с записями их можно экспортировать в другую папку. Чтобы это выполнить, жмем «Контакты», выбираем «Меню», затем «Импорт/экспорт» (данные два раздела в списке могут указываться по-отдельности, нам требуется именно экспорт).
Потом указываем раздел, куда выполнить экспорт. Контакты можно сохранить, как файл, к примеру, в память гаджета, а затем скопировать на иной носитель.
Все выполняется просто, никаких сложностей нет.
АвторМастер Николай
Инженер по ремонту мобильной и компьютерной техники в специализированном сервисном центре, г. Москва. Непрерывный опыт работы с 2010 года.
Есть вопросы? Задавайте в комментариях к статье. Отвечать стараюсь максимально быстро вам на указанную почту. Каждый случай индивидуален и поэтому очень важно, чтобы вы максимально расписали свою проблему и какая у вас модель устройства.