Содержание
- Перемещение офлайн-карт Yandex
- Вариант 1: Яндекс.Карты
- Вариант 2: Яндекс.Навигатор
- Перемещение офлайн-карт Google
- Вопросы и ответы
Перемещение офлайн-карт Yandex
В зависимости от количества офлайн-карт и размера покрываемых территорий, папка с ними может быть довольно объемной, поэтому вопрос перемещения этих данных на внешний накопитель весьма актуален. Разберемся, как сделать это с помощью картографических приложений Яндекса.
Вариант 1: Яндекс.Карты
- По умолчанию оффлайн-карты, загруженные через Yandex Maps, помещаются во внутреннюю память смартфона с Android. Найти их можно по следующему пути:
Память устройства/Android/data/ru.yandex.yandexmaps/Переносить их вручную на SD-накопитель нет смысла, так как в мобильном приложении предусмотрена специальная функция, которая сделает это автоматически. Запускаем Яндекс.Карты, тапаем иконку «Меню» и переходим в «Настройки».
- Открываем раздел «Офлайн-карты», жмем «Папка хранения»
и выбираем «Карта памяти».
Будет не только изменена директория, но и перемещены все карты, ранее загруженные в телефон.
- Насколько долгим будет процесс перемещения, зависит от объема данных, поэтому если какие-нибудь карты уже не используются, можно сначала их удалить. Для этого в «Меню» тапаем «Загрузка карт», жмем иконку «Редактировать»,
отмечаем лишние позиции и удаляем их.

Читайте также: Как пользоваться Яндекс.Картами
Вариант 2: Яндекс.Навигатор
- Для хранения «Маршрутов без интернета», загруженных с помощью Яндекс.Навигатора, также используется локальная память:
Память устройства/Android/data/ru.yandex.yandexnavi/Чтобы переместить их на SD-карту, запускаем прикладную программу, жмем иконку в правом нижнем углу и открываем «Параметры».
- В блоке «Расширенные настройки» жмем «Сохраненные данные», затем «Папка для карт»
и выбираем пункт «На карте памяти». Ждем завершения процесса перемещения данных.
- Удалить карты по отдельности, как в первом варианте, нельзя. Придется стирать сразу все.

Читайте также:
Как пользоваться Яндекс.Навигатором
Чем отличаются Яндекс.Карты от Яндекс.Навигатора
Перемещение офлайн-карт Google
В приложении Google Maps также предусмотрена возможность загрузки карт и навигации в режиме «Offline». Переместим данные из локального хранилища на SD-карту.
- Вставляем в телефон SD-накопитель, запускаем приложение, тапаем на иконку пользователя и переходим в раздел «Офлайн-карты».
- Открываем «Настройки», жмем пункт «Хранение данных»,
отмечаем SD-карту и тапаем «Сохранить».
Ждем, когда данные будут перенесены.
- Чтобы перед перемещением удалить лишние карты, нажимаем иконку с тремя точками напротив нужной и в «Меню» выбираем соответствующий пункт.

Читайте также: Как пользоваться Google Картами
Еще статьи по данной теме:
Помогла ли Вам статья?
Содержание
- 1 Где хранятся карты в Яндекс навигаторе и как перенести их на SD карту памяти
- 1.1 Как заставить Яндекс.Карты сохранять загруженные карты на карту памяти смартфона?
- 1.2 Как переместить приложения на SD-карту?
- 1.3 Что нужно знать перед тем, как переносить приложения на карту памяти
- 1.4 Android 9
- 1.5 Android 8
- 1.6 Android 7 и более ранние версии
- 1.7 Как переместить приложения на SD-карту с помощью Link2SD
- 1.8 Где хранятся карты в Яндекс навигаторе и как перенести их на SD карту памяти
- 1.9 Сохранение точек маршрута
- 1.10 Как уточнить маршрут
- 1.11 Голосовой способ
- 1.12 Ручной способ
- 1.13 Не забывайте
- 1.14 Добавляйте свои места
- 1.15 Можно ли поделиться маршрутом?
- 1.16 Многофункционален
- 1.17 Как сохранить маршрут
- 1.18 Сохранение файлов вместо внутренней памяти на SD-карту
- 1.19 Как включить sd карту на Андроиде
- 1.20 Автоматическое сохранение файлов на карту памяти
- 1.21 Меняем папку сохранения в браузере
- 1.22 Если у вас телефон Samsung (с Android 9 и выше)
- 1.23 Перенос файлов на sd карту
- 1.24 Объединение карты памяти со внутренней
- 1.24.1 Способ 1
- 1.24.2 Способ 2
- 1.25 Меняем местами внутреннюю память с sd картой
- 1.26 Что делать, если Андроид не сохраняет приложения на карту памяти
- 1.27 Опасность проблемы
- 1.28 Узнаем версию Android
- 1.29 Решение для версий Андроид 4.0 — 6.0
- 1.30 Использование сторонних приложений
- 1.31 Телефон не видит карту памяти
- 1.32 Как перенести Android-приложения на SD-карту
- 1.33 Стоит ли вообще хранить приложения на SD‑карте
- 1.34 Сможете ли вы перенести приложения на карту памяти
- 1.35 Как переместить приложения на SD‑карту
- 1.35.1 Вручную
- 1.35.2 Автоматически
- 1.35.3 С помощью сторонних программ
Как заставить Яндекс.Карты сохранять загруженные карты на карту памяти смартфона?
Подробности Категория: советы Опубликовано 10.10.2014 13:00 Автор: Зорыч Просмотров: 79421
На днях мы писали о том, как обойти проблему невозможности установки игр и приложений для некоторых смартфонов или планшетов (на базе Android) на карту памяти (SD-карту). Но если вы используете смартфон или планшет как навигационную систему, и вам хватает памяти для программ, вам наверняка понадобится много места для загружаемых карт. Яндекс.Карты, к примеру, все просмотренные карты сохраняет в отдельную папку на телефон (планшет). Это очень удобно, если вы оказываетесь в той местности, где нет мобильного интернета или Wi-Fi. Но загруженные карты занимают много места — сотни мегабайт, а то и гигибайты. Посмотрим, как можно сделать так, чтобы карты по умолчанию сохранялись на SD-карту. Причем нам вовсе не нужно делать root (рут-права).
Этот способ подходит не для всех приложений. Для начала идем в магазин приложений Google Play, открываем страницу с приложением Яндекс.Карты и смотрим на адресную строку. Там будет что-то вроде: «https://play.google.com/store/apps/details&id=ru.yandex.yandexmaps». Здесь мы вычленяем ID приложения. Это «ru.yandex.yandexmaps».
Теперь нужно создать на карте памяти путь Androiddata. Если он уже там есть, создаем папку «ru.yandex.yandexmaps» (разумеется, без кавычек), а внутри папку files.
Заходим в приложение Яндекс.Карты и указываем путь: storage/sdcard1/Android/data/ru.yandex.yandexmaps/files (обязательно соблюдаем строчные и прописные буквы). Путь указываем здесь: «Яндекс.Карты — Настройки — Дополнительные настройки — Папка с картами». В комментариях предлагают попробовать альтернативные варианты:
/sdcard/Android/data/ru.yandex.yandexmaps/files
storage/sdcard1/Android/data/ru.yandex.yandexmaps/files/
storage/extSdCard/Android/data/ru.yandex.yandexmaps/files
/mnt/sdcard/external_sd/Android/data/ru.yandex.yandexmaps/files/
/storage/external_SD/Android/data/ru.yandex.yandexmaps/files
Осталось перезапустить приложение — и теперь карты должны скачиваться в новую папку, созданную на карте памяти.
Точно так же можно поступить и с рядом других приложений. К примеру, данная схема работает с приложением ПРО город, Навител и ряд других.
Как переместить приложения на SD-карту?
Сегодня приложения для смартфонов становятся все более объемными. Но для пользователей Android это не является проблемой, ведь программы можно устанавливать на карту памяти. Это не сложно. Но вот что делать, если вам нужно не установить приложение с нуля, а перенести его из внутренней памяти смартфона на SD-карту? Давайте разбираться.
Учимся сохранять приложения на карте памяти на Android
Что нужно знать перед тем, как переносить приложения на карту памяти
В первую очередь то, что карты памяти работают медленнее, чем внутренняя память устройства, поэтому вы можете заметить немного более худшую производительность для ресурсоемких приложений. При покупке карты выберите самую быструю карточку в плане работы. Поверьте, гораздо лучше взять в 2 раза более быструю карту на, скажем, 64 гигабайта, чем в 2 раза более медленную, но на 128 гигабайт. А сколько памяти в вашем устройстве? Расскажите об этом в нашем чате в Телеграм.
Естественно, после установки карты в смартфон, он предложит вам отформатировать ее в подходящий формат. Мы не заостряли бы на этом внимание, если бы не одно «но»: смартфон не только форматирует карту, но и шифрует ее. Так что другие устройства (смартфоны или ПК) ее попросту не прочитают. Что ж, с этим разобрались. Переходим к тому, как переместить приложения на карту памяти на разных версиях ОС Android.
Android 9
В этой версии ОС вы можете быстро и легко переносить приложения на SD-карту. Единственное ограничение: вы не можете перенести на карту предустановенные программы от Google. Впрочем, это касается всех версий Android. Для того, чтобы перенести программу с внутренней памяти на SD-карту, перейдите в раздел «Настройки» — «Приложения и уведомления» — «Информация о приложениях».
Найдите приложение, которое вы хотите переместить в списке, и коснитесь его. Выберите пункт «Хранилище» и нажмите «Изменить». После этого выбирайте в появившемся окне свою карту памяти. Обратный перенос осуществляется точно таким же образом.
Android 8
В целом процесс перемещения приложения на SD-карту на Android 8.0 примерно такой же, как и в более поздней версии. Вам нужно проследовать в «Настройки» — «Приложения и уведомления» — «Информация о приложениях». Далее выбирайте приложение, жмите «Изменить» и выбирайте новое место хранения. Однако стоит заметить, что некоторые программы не поддерживают возможность сохранения на карте памяти в версии для Android 8.0. То есть условное приложение X может легко позволять сохранить себя на SD-карту, если у вас установлен Android 9.0, но вот оно же на восьмой версии зеленого робота не позволит вам сделать также.
Android 7 и более ранние версии
В этих версиях ОС процесс переноса приложения на карту памяти выглядит немного иначе. Перейдите в «Настройки» — «Приложения», затем нажмите на нужное приложение и нажмите «Изменить». Тут вы сможете выбрать, куда программу следует сохранить. Только вот по понятным причинам эту опцию в старых версиях ОС поддерживает еще меньшее количество программ.
Как переместить приложения на SD-карту с помощью Link2SD
Link2SD позволяет переносить на карту памяти сразу несколько приложений и предоставляет массу полезной информации
Если ваш телефон не поддерживает перемещение приложений на SD-карту, но вы все еще хотите это сделать, есть программа, которая может вам в этом помочь. Называется она Link2SD. И она будет полезна не только в вышеописанной ситуации, но и в том случае, если вы хотите переместить несколько приложений за один раз, а не делать это для каждой программы вручную.
Ох уж этот многострадальный Google Pixel 4a! Вроде и аппарат должен быть неплохой, и время для выхода выбрано максимально правильно, но что-то всегда не ладится. Сразу вспоминается зарядка AirPower, о которой весь Интернет гудел больше года и которая в итоге так и не вышла. Мне новый бюджетный Google Pixel интересен, но судя по последней информации, его придется еще немного подождать. Изначально он должен был появится на конференции Google I/O, после ее отмены заговорили про более ранний срок, потом про май, потом про июнь, теперь называются новые сроки. Но сколько же в итоге его можно ждать и появится ли он вообще? Ведь откладывать бесконечно нельзя, есть еще один фактор, который торопит команду создателей.
Несмотря на то что есть обширная категория пользователей, которые считают Android самой функциональной мобильной ОС, если разобраться, то становится ясно, что без вспомогательного ПО и сервисов – это просто сосуд, требующий наполнения. Google понимает это как никто другой и даже сделала данную особенность своей платформы её фишкой. Во-первых, так удобнее обновлять совместимые устройства, а, во-вторых, так можно зарабатывать, продавая доступ к своим службам производителям за деньги. Ну, а почему бы и нет, если сервисы и правда крутые?
Google никогда не была особенно расторопной в вопросах обновления своих приложений и сервисов. Как правило, в компании предпочитают распространять апдейты постепенно, чтобы, в случае обнаружения каких-либо проблем, иметь возможность отозвать их ещё на ранней стадии. Это давнишнее правило, которое поддерживает ощущение стабильности всех обновлений, которые выпускает поисковый гигант. Однако бывают такие обновления, которые просто нельзя распространять постепенно, а необходимо срочно выкатить для всех и сразу. Конечно же, это система отслеживания больных коронавирусом.
Где хранятся карты в Яндекс навигаторе и как перенести их на SD карту памяти
Сохранять маршрут в Яндекс Навигаторе требуется, чаще всего, автомобилистам. Рассмотрим, как это делается онлайн.
Яндекс предлагает удобный и компактный инструмент для навигации, проложить маршрут, на котором труда не составляет. В Проблема возникает при сохранении данных. Запомнить маршрут, как это делается в Яндекс Картах, не получится.
Причина этого в том, что Навигатор онлайн оперативно учитывает возникающие на дороге проблемы – ДТП, пробки, ремонты – и предлагает наиболее оптимальный путь. Поэтому маршрут может меняться даже в течение дня. Поэтому выход один: сохранить в навигаторе начальную и конечную точки пути, чтобы не делать этого каждый раз.

Сохранение точек маршрута
Прежде всего, необходимо иметь аккаунт в Яндексе. Если имеется аккаунт для электронной почты, кошелька В или любого другого сервиса, то можно использовать его. В Яндексе учетная запись универсальна для всех сервисов, включая навигатор.
После входа в аккаунт, нужно нажать на значок В«ИзбранноеВ» в нижнем меню Навигатора. Появится новое меню со списком:
- Дом;
- Работа;
- Добавить еще.

Нажимая на любой пункт меню, можно ввести нужный адрес, в том числе с использованием карты и подсказок поиска.В
Внимание! Геолокация на смартфоне должна быть включена для определения адреса местонахождения.

После введения адреса необходимо нажать на знак поиска (лупу), затем кнопку В«СохранитьВ». Таким образом, сохраняем в памяти Яндекс Навигатора все точки, которые затем понадобятся для построения маршрута.
Как уточнить маршрут
Имея все нужные точки, можно легко проложить любой нужный путь, просто нажимая на нужную точку в В«ИзбранномВ» и затем, после появления точки на карте, на надпись В«Поехали!В».В Навигатор автоматически определит оптимальную дорогу и начнет делать голосовые подсказки.
промежуточная точка маршрута
Чтобы уточнить маршрут, можно использовать промежуточную точку. Для этого:
- на карте нажать на конечную точку;
- в горизонтальном меню нажать надпись В«ЗаехатьВ»;
- ввести промежуточную точку из сохраненных.
Таким образом, в Яндекс Навигаторе можно сохранять маршрут посредством использования заранее подготовленных точек.
Вопрос перемещения по крупным городам можно решить довольно просто. Для этого следует воспользоваться помощью такого приложения как Яндекс навигатор. Но как он работает, и самое главное, как построить маршрут в Яндекс навигаторе, чтобы с первого раза попасть в нужное место?
Голосовой способ
Чтобы узнать, как построить маршрут в Яндекс навигаторе голосовым способом, попробуйте через загруженное приложение в вашем телефоне сделать следующие манипуляции:
- Открыть приложение, нажав на микрофон.
- Удерживайте микрофон и назовите адрес. Если вы не знаете конкретный адрес, но известно вам место нахождения, то скажите, удерживая кнопку микрофона, следующее «поехали в …».
Многоточие будет тем местом, куда вы поедете.
- В дальнейшем надо немного подождать, когда будет рассчитан маршрут.
- Последним этапом будет предложен 1 или несколько маршрутов, с помощью которых можно добраться до места.
- Подтверждайте любой и идите по нужному направлению.
Ручной способ
В Яндекс навигатор существует возможность ручным способом ввести маршрут, добравшись до места. Как это сделать:
- Раздел «пункт А» – вводите место вашего нынешнего нахождения.
- Раздел «пункт Б» – пишете место, в которое вам нужно будет прибыть.
- Подтверждаете все действием «проложить маршрут».
- Выбираете подходящий вариант для поездки и направляетесь в нужную точку.
Способ отличается от предыдущего тем, что здесь просто нет голосового ввода.
Не забывайте
Перед тем как прокладывать маршрут через Яндекс навигатор, не забудьте проверить следующее:
- Включено ли на вашем мобильном GPS соединение.
- Включен ли интернет на мобильном.
- Обновлены ли карты города, если они не обновлялись 4-6 месяцев, то следует провести обновление.
Добавляйте свои места
Чтобы каждый раз не прокладывать маршрут голосовым или ручным вводом, сохраните имеющиеся маршруты в папке «мои места».
Она есть в приложении, а при созданном маршруте просто следует нажать на эту кнопку. Новый маршрут будет обязательно перенесен туда.
Можно ли поделиться маршрутом?
Если вы перемещаетесь вместе с кем-либо по одному и тому же маршруту, то вы можете пользователю отправить скриншот дороги, куда надо передвигаться вам.
Делать все это можно очень просто. Нажмите на кнопку «поделиться».
Многофункционален
Как видно, Яндекс навигатор обладает высокой функциональностью в плане прокладывания городских маршрутов. Пользоваться этим приложением может любой.
Как правильно похудеть, без вреда здоровью. Программа питания Подпишитесь на наши интересные статьи в соцетях! Или подпишитесь на рассылку
Мы уже рассказывали о том, как нужно прокладывать маршруты в приложении Яндекс.Навигатор. Многих пользователей также интересует, можно ли эти маршруты сохранять, и об этом мы хотим рассказать в настоящей статье.
Как сохранить маршрут
В приложении для навигации от российского IT-гиганта нет возможности прямого сохранения того или иного проложенного пути, пусть хотя она есть в Яндекс.Картах. Однако можно сохранить начальную и конечную точки маршрута – после их выбора программа автоматически построит подходящую схему движения.
Обратите внимание! Для построения маршрутов оффлайн потребуется скачать на устройство карту требуемой области!
- Для сохранения точек потребуется авторизоваться в приложении или завести новый аккаунт. Открываем навигатор и вызываем меню кнопкой с полосками на панели инструментов.
- Нажмите на кнопку «Войти» вверху меню настроек.
- Если вы уже использовали один или несколько аккаунтов в этом приложении, в них можно войти обычным тапом по нужному.
Нажатие на кнопку «Добавить аккаунт» приведёт к интерфейсу ввода данных авторизации – логина либо номера телефона и пароля. Также доступна авторизация посредством соцсетей.
Отсюда также можно навести новую учётную запись – нажмите на ссылку «Зарегистрироваться» и следуйте инструкциям на экране.
Теперь следует задать стартовую точку сохраняемого маршрута. Для этого нажмите на панели инструментов кнопку с иконкой закладок.
По умолчанию присутствуют три категории списков точек интереса: «Дом», «Работа» и «Избранное». Для примера в качестве стартовой точки маршрута зададим «Дом» – воспользуйтесь кнопкой «Добавить» в соответствующей строке.
Далее введите нужный адрес через поиск или выберите точку из истории поисковых запросов.
Также можно в качестве домашнего адреса задать любой объект из той или иной категории на соответствующей вкладке.
Такой метод лишь немногим неудобнее возможности полноценного сохранения маршрута, которое отсутствует в Яндекс.Навигаторе на момент написания этой статьи. Мы рады, что смогли помочь Вам в решении проблемы. Опишите, что у вас не получилось. Наши специалисты постараются ответить максимально быстро.
Сохранение файлов вместо внутренней памяти на SD-карту
Операционная система занимает значительную часть внутренней памяти смартфона. Проходит не так много времени с момента покупки телефона, память заполняется, и вопрос удаления посторонних файлов начинает беспокоить. Даже после установки sd карты в телефон проблема не всегда решается – пользователи не знают, как изменить место сохранения файлов. Эту проблему мы сейчас и устраним.
Содержание:
Как включить sd карту на Андроиде
Несмотря на очевидность, не все пользователи умеют подключать карту памяти к телефону. Рассмотрим, как это сделать.
- Если флеш-карта еще не установлена в слот телефона, сделайте это.
- После этого, на экране устройства появится сообщение “SD карта готова. Изменить память для записи по умолчанию?».
- Нажмите «Да», изменения вступят в силу.
- Если никакого сообщения нет, внесите изменения в разделе «Память»
- Как вариант – смахните шторку в верхней части экрана вниз и тапните на появившееся сообщение.
После выполнения этой инструкции вы можете скачать на карту памяти любые файлы.
Автоматическое сохранение файлов на карту памяти
Чтобы скачиваемые из интернета файлы помещались сразу на карту памяти, нужно зайти в настройки телефона и изменить место их сохранения. Инструкция должна сработать независимо от установленной версии ОС Андроид.
- Зайдите в «Настройки» и выберите раздел «Память»;
- В верхней части окна обратите внимание на пункт «Сохранить данные по умолчанию»;
- Поставьте галочку напротив надписи «SD-карта».
- Место загрузки будет изменено.
Путь к настройкам сохранения может отличаться. В других версиях операционной системы будет подпункт «Настройки памяти» (или подобный), а в нем – «Место сохранения по умолчанию». Тапните на него и выберите «SD-карта».
Если этот способ не помог, используйте поочередно те, что описаны далее. Помните, что ни один вариант не сработает, если вы не установили SD-карту и при этом пытаетесь изменить настройки.
Меняем папку сохранения в браузере
Для выхода в интернет используется браузер, и большинство файлов загружается на телефон через него. Чтобы данные скачивались на карту памяти можно настроить его так, чтобы перед закачкой он запрашивал место сохранения. Рассмотрим изменение пути сохранения на примере Google Chrome.
- Запустите браузер Chrome;
- В меню (3 вертикальные точки) перейдите в «Настройки»;
- Прокрутите страницу вниз, выберите «Скачанные файлы».
- Напротив строки «Спрашивать, куда сохранять файлы» переместите ползунок вправо.
- Попасть в этот раздел можно по-другому — в меню выбрать пункт «Скачанные файлы», а уже оттуда перейти в «Настройки» и переместить ползунок.
Если у вас телефон Samsung (с Android 9 и выше)
Владельцам смартфонов Самсунг изменить место сохранения файлов проще простого. Настройки изменяются через стандартный браузер, установленный на телефоне по умолчанию (обычно это Chrome). Действия:
- Зайдите в меню телефона и найдите классический браузер (название «Интернет»);
- Щелкните на 3 вертикальные кнопки в правом верхнем углу и перейдите в меню;
- Щелкните «Настройки» >Веб-сайты и загрузки;
- Выберите “Место сохранения файлов”;
- Выберите «Карта памяти».
- С этого момента все загрузки будут автоматически помещаться на sd карту.
Если у вас Samsung Galaxy, но способ не сработал, это может быть связано с тем, что:
- вы используете не штатный браузер,
- в телефоне нет sd карты,
- у вас не оригинальный телефон Samsung, а фейк.
Перенос файлов на sd карту
Чтобы освободить пространство, перенесите данные с внутренней памяти на флешку. Для этого
- зайдите в папку «Файлы»
- выберите интересующую подпапку (фото, видео, документы и т. д.).
- Нажмите на файл и удерживайте палец в течение секунды, пока он не выделится.
- Отметьте поочередно все фото/видео/аудио, которые хотите перенести в другое место или нажмите «Выбрать все», если есть такой пункт.
- Нажмите кнопку «Переместить».
- В новом окне выберите «Карта памяти», а после — конкретную папку.
- Подождите, пока закончится перенос данных.
- Аналогично повторите процедуру с остальной информацией.
Объединение карты памяти со внутренней
Есть отличный способ сделать так, чтобы местная память телефона на андроид расширилась за счет карты памяти. Другими словами она будет объединена, и необходимость постоянно менять место сохранения исчезнет.
Способ 1
- Зайдите в «Настройки» и выберите раздел «Память»;
- В разделе «Настройки памяти» поставьте галочку напротив надписи «SD-карта».
- Появится сообщение следующего содержания: «Телефон зашифрован. Перед изменением места сохранения убедитесь, что новое место безопасно».
- Проверьте карту на вирусы, если не уверены, затем нажмите «ОК».
- Если карта не особо вместительная, появится дополнительное сообщение: «У установленной карты малый объем памяти. Переключение не рекомендуется. Переключить?». Сделайте это или замените карту на более вместительную.
- После это появится еще одно сообщение «…При переключении может произойти потеря данных, телефон перезагрузится, для вступления изменений в силу…». Нажмите «Продолжить»
- Дождитесь, пока телефон перезапустится.
После включения смартфона, объем внутренней памяти будет увеличен на «размер» SD-карты, а файлы начнут сохраняться на нее. Аналогичным образом – с перезагрузкой телефона, все возвращается обратно.
Способ 2
- Перейдите в «Настройки» > «Накопители» (если он имеется);
- Щелкните по кнопке «Micro SD». Зайдите в меню (3 вертикальные точки);
- Повторно нажмите на «Накопители»;
- Отметьте «Подключить к внутренней памяти».
- На следующей странице очистите и отформатируйте карту памяти.
- Дождитесь окончания процесса
- Перенесите нужные данные на Micro SD, если в этом есть необходимость. Все скачиваемые после этого файлы будут размещаться на ней.
Меняем местами внутреннюю память с sd картой
После нижеописанных действий телефон будет считать SD-карту внутренней памятью Android. Все файлы (включая приложения) будут устанавливаться на нее. Порядок действий:
Что делать, если Андроид не сохраняет приложения на карту памяти
Добрый день, наши уважаемые читатели и одновременно пользователи современных девайсов. Сегодня мы поговорим о проблеме, столь знакомой очень многим из нас.
Случается, вы устанавливаете новое приложение, но загрузка на включается, а всплывает окошко, мол, удалите старые приложения, чтобы освободить память на устройстве. Когда Андроид не сохраняет на карту памяти, как с этим быть?
Опасность проблемы
Планшетники и смартфоны сегодня обладают различным размером встроенной памяти. Правда, с учётом обилия приложений, возможностей подключения разных гаджетов, основной памяти может не хватать.
Конечно, в наш век любой понимает, что элементарное здесь решение – подключение SD карты, ведь сегодня в телефонах хранятся не только контакты, но и масса всего полезного и развлекательного.
Так современные microSD могут добавить вам до 8 Гб памяти, microSDHC – до 32 Гб, microSDXC – оптимально предлагают 64 или 128 Гб, но самые дорогие из них способны вмещать и 2 Тб информации.
Для сравнения, скачиваемая на телефон музыка «весит» обычно 3-10 Мб, фотография в смартфоне занимает – 1-5 Мб, а фильм самого плохого качества от 700 Мб. Не говоря уже об играх для смартфонов. В общем, приобретая карту, вы, конечно, будете ориентироваться не только на возможности вашего девайса, но и на ваши запросы.
Вот только бывает, что карта, наконец, вставлена, проблема должна наладиться, но вот снова: вы скачиваете приложение из Play Market, а оно снова стремится в память смартфона.
Очистка кэша – эта только временная мера. Так почему Андроид не желает сохранять на карту? Вопрос принудительного перемещения файлов на внешнюю карту напрямую зависит от версии ОС.
Узнаем версию Android
Как узнать версию Андроид? Для этого нужно:
- заходим в «Настройки»;
- в списке пунктов найдите «О телефоне»;
- теперь нажмите «Информация о версиях», и тут увидите версию операционной системы.
Решение для версий Андроид 4.0 — 6.0
Последовательность решения этого вопроса различна для определённых ОС. Так сегодня большое число смартфонов среднего сегмента работает на Android из ряда 4-й версии, также на андроид 5.1 и 6.0.
Android 4.0, 4.1 и 4.2 позволяют настраивать сохранение фалов на SD карту, не располагая правами суперпользователя. Нужно просто попасть в «Настройки» войти в подменю «Память» и указать там в качестве ресурса для сохранения данных по умолчанию установленную карту памяти.
Впредь из Play Market новое приложение будет сохраняться именно там. Правда, старые приложения придётся перемещать вручную, а если не выйдет – устанавливать заново.
Для осуществления задачи зайдите в «Приложения», выберете нужное и указывайте каждый раз путь – «Перенести на SD». Но не все приложения, особенно из системных, «послушаются» вас, ведь для переноса данных на Андроид от 4.4 и выше вам потребуется заполучить Root-права.
Получение прав суперпользователя происходят посредством специальных утилит.
Самые известные из них: Framaroot и Kingo Android Root. Но при полном доступе к вашим файлам, вы терпите некоторые издержки при получении Root-прав: вы лишаетесь прав на гарантийное обслуживание устройства, обновления не приходят сами собой по воздуху, по незнанию вы можете повредить работу системы, удалив случайно важные файлы.
Использование сторонних приложений
Заставить смартфон быстрее переносить приложения можно через AppMgr Pro III.
Скачайте приложение в Маркете Гугл, очищайте кэш приложений автоматически и производите иные манипуляции. Программа делит приложения по трём характеристикам: хранящиеся на «на карте SD», «на телефоне» и «перемещаемые». Последние можно транслировать на внешнюю карту. Можно даже кликнуть сразу «перенести всё» — быстро и удобно.
Альтернативной является программа Link2SD, работающая с ОС от 4.4. Она создаёт на карте отдельные библиотеки, перенося приложения частично. Но и тут будьте осторожны – не трогайте системные файлы.
Телефон не видит карту памяти
Есть несколько причин, почему телефон не различает карту:
- Отошли контакты – первая причина. Просто вытащите и вновь вставьте карту SD.
- Секторы повреждены. Что делать в этом случае? Отформатировать карту памяти.
- Причина – блокировка в системе безопасности телефона. Снять её вам могут помочь в сервисе.
- В сервисном же центре вам подскажут, если что-то внутри телефона не ладится, и помогут починить данный элемент, возвращая аппарату отзывчивый «диалог» с картой памяти.
- Несовместимая карта. Вам только останется заменить карту, внимательно читая в инструкции о совместимости вашего устройства.
Когда девайс определит наличие карты, можете пробовать переносить на неё программы по указанным выше инструкциям. А разгруженная системная память будет служить вам бесперебойно, сохранять приложения, видео и фото на смартфон и не станет озадачивать вас неприятными извещениями при скачивании новых приложения из Магазина Гугл.
Надеюсь, мы оказали вам реальную помощь и рады в дальнейшем рассказывать о тонкостях работы современных устройств. Заходите также к нам вместе с друзьями в группу ВК, на Фейсбуке, на Твиттере, а также на канал на Ютубе .
Как перенести Android-приложения на SD-карту
Это позволит освободить место для новых игр и программ.
Стоит ли вообще хранить приложения на SD‑карте
Внутренней памяти на вашем устройстве может не хватить для всех приложений, которые вам нужны. Современные программы и особенно игры бывают очень объёмными. Эту проблему можно решить, переместив их на SD‑карту.
Но есть и подводные камни. Карты работают медленнее, чем внутренняя память. Поэтому игры и другие ресурсоёмкие приложения после переноса могут тормозить. Чтобы уменьшить потерю производительности, желательно подобрать карту с минимальной скоростью от 10 МБ/с. Чем выше, тем лучше.
Кроме того, перемещённые приложения перестанут работать, как только вы извлечёте карту памяти. А когда вставите её обратно, не исключено, что некоторые из них начнут глючить и выдавать ошибки.
Таким образом, приложения стоит перемещать, если вы готовы пожертвовать их скоростью и стабильностью ради свободного пространства.
Сможете ли вы перенести приложения на карту памяти
Важно понимать, что не все аппараты предоставляют такую возможность. Списка моделей, которые поддерживают перенос, нет. Чтобы узнать, относится ли к ним ваше устройство, нужно просто попробовать переместить приложения на карту. Этот процесс обратимый и несложный.
Кроме того, даже если ваш гаджет позволит выполнить перенос, вы не сможете проделать это со всеми приложениями. Некоторые игры и программы разрешают перемещать на карту только часть своих данных, а многие вообще не поддерживают перенос.
Как переместить приложения на SD‑карту
Хотя процесс перемещения игр и программ на разных прошивках немного отличается, порядок действий везде схожий. Эта обобщённая инструкция должна подойти всем.
Вручную
Для начала убедитесь, что карта памяти вставлена в аппарат. Затем откройте настройки Android и выберите раздел «Приложения». В списке игр и программ нажмите на ту из них, которую желаете перенести на карту.
Когда на экране появится меню выбранного приложения, найдите кнопку перемещения и воспользуйтесь ею. После переноса в этом же меню можно будет вернуть приложение обратно на внутреннюю память.
Если кнопка отсутствует или не нажимается, возможно, программа не поддерживает перемещение. Повторите эти действия с другими играми и приложениями. Если ничего не удастся перенести, скорее всего, эта возможность недоступна на вашем устройстве.
Автоматически
Некоторые аппараты на Android 6 или более свежих версиях ОС позволяют использовать карту как часть внутренней памяти. Этот вариант даёт возможность перенести все приложения сразу.
Чтобы карта заработала как часть внутреннего хранилища, перейдите в настройки и откройте раздел, предназначенный для управления памятью. Найдите в нём меню SD‑карты. Воспользуйтесь командой «Форматировать», выберите вариант «Как внутреннее хранилище» и следуйте подсказкам системы. Если такого варианта нет, эта возможность недоступна на вашем устройстве.
Форматирование сотрёт все данные с карты. После этого её нельзя будет использовать на других устройствах до тех пор, пока вы снова не отформатируете её.
После подтвердите перенос приложений на карту. С этого момента устройство начнёт воспринимать её как часть внутреннего хранилища, перенесёт старые приложения и будет устанавливать новые на карту.
Чтобы вернуть программу обратно в память устройства, нужно снова воспользоваться командой «Форматировать», выбрав вариант «Как переносное хранилище». Перед форматированием система предложит перенести приложения во внутреннюю память.
С помощью сторонних программ
Если ваше устройство не поддерживает ни один из перечисленных способов, но на нём разблокированы root‑права, можете попробовать перенести приложения с помощью сторонних программ. Для этих целей есть, к примеру, утилиты Link2SD и App2SD. Но даже их создатели не гарантируют работоспособность и стабильность такого способа. Поэтому будьте осторожны.
Обновлено: 09.02.2023
Да в принципе программе все равно на каком вы устройстве будете ей пользоваться , на новом , на старом , на уже настроенном заранее или ранее. Так что если вы обзавелись новым устройством тогда вам необходимо перейти в магазин приложений , скачать данную программу , после чего вы переходите в уже рабочую программу и в ней обязательно заходите с вашего аккаунта. Теперь остается лишь дождаться когда он со своего сервера перекинет вам настройки и вашу историю поисков. Вроде на данним деле и все , теперь остается пользоваться.
Как в Яндекс навигаторе поменять курсор и вид карты
Курсор в Яндекс навигаторе, по умолчанию имеет вид стрелки, он указывает Ваше место положение на карте.
При желании, любой пользователь может сменить его на более эффектный, например на со стрелки на машинку, или на танк.
Для любителей футбола, имеются стрелки окрашенные в цвет флага, топовых футбольных клубов России, в общем есть что выбрать.
Как поменять курсор
1. Открываем меню, нажав на значок в правом нижнем углу.
4. Жмём на понравившийся значок.
Как сменить вид карты со схемы на спутник
Однако могут возникнуть ситуации, когда необходимо открыть вид со спутника, делается это следующим образом.
2. Далее переходим в настройки.
Где хранятся карты в Яндекс навигаторе и как перенести их на SD карту памяти
Для того чтобы Яндекс навигатором было комфортно пользоваться при низком качестве интернет соединения, или при полном его отсутствии, разработчики предусмотрели возможность загрузки офлайн карт.
Где хранятся карты
По умолчанию, карты скачиваются во внутреннюю память смартфона, или планшета и находятся по пути: Внутр. накопительAndroiddataru.yandex.yandexnavifilesmapkitofline_caches
Вот в таких папках.
Внимание, найти карты с компьютера у меня не получилось, так как компьютер не видел папку ofline_caches. Я воспользовался файловым менеджером (проводником), и нашёл эти карты с телефона.
Как перенести карты на SD карту памяти
Хоть карты и разбиты на отдельные регионы, но всё равно достаточно много весят. Поэтому лучше их перенести на внешнюю SD карту, а делается это следующим образом.
1. Открываем меню.
2. Переходим в настройки.
Перемещение офлайн-карт на SD-карту устройства с Android
В зависимости от количества офлайн-карт и размера покрываемых территорий, папка с ними может быть довольно объемной, поэтому вопрос перемещения этих данных на внешний накопитель весьма актуален. Разберемся, как сделать это с помощью картографических приложений Яндекса.
Вариант 1: Яндекс.Карты
- По умолчанию оффлайн-карты, загруженные через Yandex Maps, помещаются во внутреннюю память смартфона с Android. Найти их можно по следующему пути:
и выбираем «Карта памяти».
Вариант 2: Яндекс.Навигатор
- Для хранения «Маршрутов без интернета», загруженных с помощью Яндекс.Навигатора, также используется локальная память:
Перемещение офлайн-карт Google
В приложении Google Maps также предусмотрена возможность загрузки карт и навигации в режиме «Offline». Переместим данные из локального хранилища на SD-карту.
-
Вставляем в телефон SD-накопитель, запускаем приложение, тапаем на иконку пользователя и переходим в раздел «Офлайн-карты».
отмечаем SD-карту и тапаем «Сохранить».
Мы рады, что смогли помочь Вам в решении проблемы.
Отблагодарите автора, поделитесь статьей в социальных сетях.
Опишите, что у вас не получилось. Наши специалисты постараются ответить максимально быстро.
Читайте также:
- Как привязать карту к другому региону
- Светлоперый судак на что ловить fishing planet
- Как найти торгового представителя сталкер
- Hyper m 2 pcie gen4 x4 что это
- Гта криминальная россия как сохранить игру
На днях мы писали о том, как обойти проблему невозможности установки игр и приложений для некоторых смартфонов или планшетов (на базе Android) на карту памяти (SD-карту). Но если вы используете смартфон или планшет как навигационную систему, и вам хватает памяти для программ, вам наверняка понадобится много места для загружаемых карт. Яндекс.Карты, к примеру, все просмотренные карты сохраняет в отдельную папку на телефон (планшет). Это очень удобно, если вы оказываетесь в той местности, где нет мобильного интернета или Wi-Fi. Но загруженные карты занимают много места — сотни мегабайт, а то и гигибайты. Посмотрим, как можно сделать так, чтобы карты по умолчанию сохранялись на SD-карту. Причем нам вовсе не нужно делать root (рут-права).
Этот способ подходит не для всех приложений. Для начала идем в магазин приложений Google Play, открываем страницу с приложением Яндекс.Карты и смотрим на адресную строку. Там будет что-то вроде: «https://play.google.com/store/apps/details&id=ru.yandex.yandexmaps». Здесь мы вычленяем ID приложения. Это «ru.yandex.yandexmaps».
Теперь нужно создать на карте памяти путь Androiddata. Если он уже там есть, создаем папку «ru.yandex.yandexmaps» (разумеется, без кавычек), а внутри папку files.
Заходим в приложение Яндекс.Карты и указываем путь: storage/sdcard1/Android/data/ru.yandex.yandexmaps/files (обязательно соблюдаем строчные и прописные буквы). Путь указываем здесь: «Яндекс.Карты — Настройки — Дополнительные настройки — Папка с картами». В комментариях предлагают попробовать альтернативные варианты:
/sdcard/Android/data/ru.yandex.yandexmaps/files
storage/sdcard1/Android/data/ru.yandex.yandexmaps/files/
storage/extSdCard/Android/data/ru.yandex.yandexmaps/files
/mnt/sdcard/external_sd/Android/data/ru.yandex.yandexmaps/files/
/storage/external_SD/Android/data/ru.yandex.yandexmaps/files
Осталось перезапустить приложение — и теперь карты должны скачиваться в новую папку, созданную на карте памяти.
Точно так же можно поступить и с рядом других приложений. К примеру, данная схема работает с приложением ПРО город, Навител и ряд других.
Когда вы в первый раз вводите в Браузере данные банковской карты, он предлагает вам сохранить их, чтобы в дальнейшем подставлять в платежные формы на сайтах.
Вы также можете привязать карту к вашему Яндекс ID.
-
На сервисах Яндекса.
-
В мобильных приложениях Яндекса.
-
На сайтах с
.
Как различается хранение карт в Браузере и в Яндекс ID
| Свойства | Яндекс ID | Браузер |
|---|---|---|
|
Где можно платить |
|
В любых интернет-магазинах и на сервисах онлайн-платежей. |
| Как защищаются данные |
Защита соответствует стандарту PCI DSS, разработанному VISA и MasterCard. |
Применяется шифрование AES-256-GCM с ключом, используемым для шифрования паролей. Для лучшей защиты создайте мастер-пароль. Защищенный им ключ расшифровать практически невозможно. |
|
Доступны ли данные карты интернет-магазинам и другим получателям онлайн-платежа |
Недоступны. |
Доступны, как и при ручном вводе данных карты. |
Выберите, где Браузер будет хранить данные карты:
-
Нажмите .
-
Откройте Настройки.
-
В разделе Банковские карты в поле Предлагать сохранение карт по умолчанию выберите из списка нужный вариант.
Вы можете вручную добавить, изменить или удалить данные карты в менеджере банковских карт.
Примечание. Настоятельно рекомендуем защитить данные карты, включив мастер-пароль.
-
Нажмите .
-
Если вы создали мастер-пароль, введите его для доступа к хранилищу.
-
Откройте Банковские карты.
-
В правом верхнем углу раздела нажмите Добавить.
-
Заполните поля.
-
Нажмите Добавить.
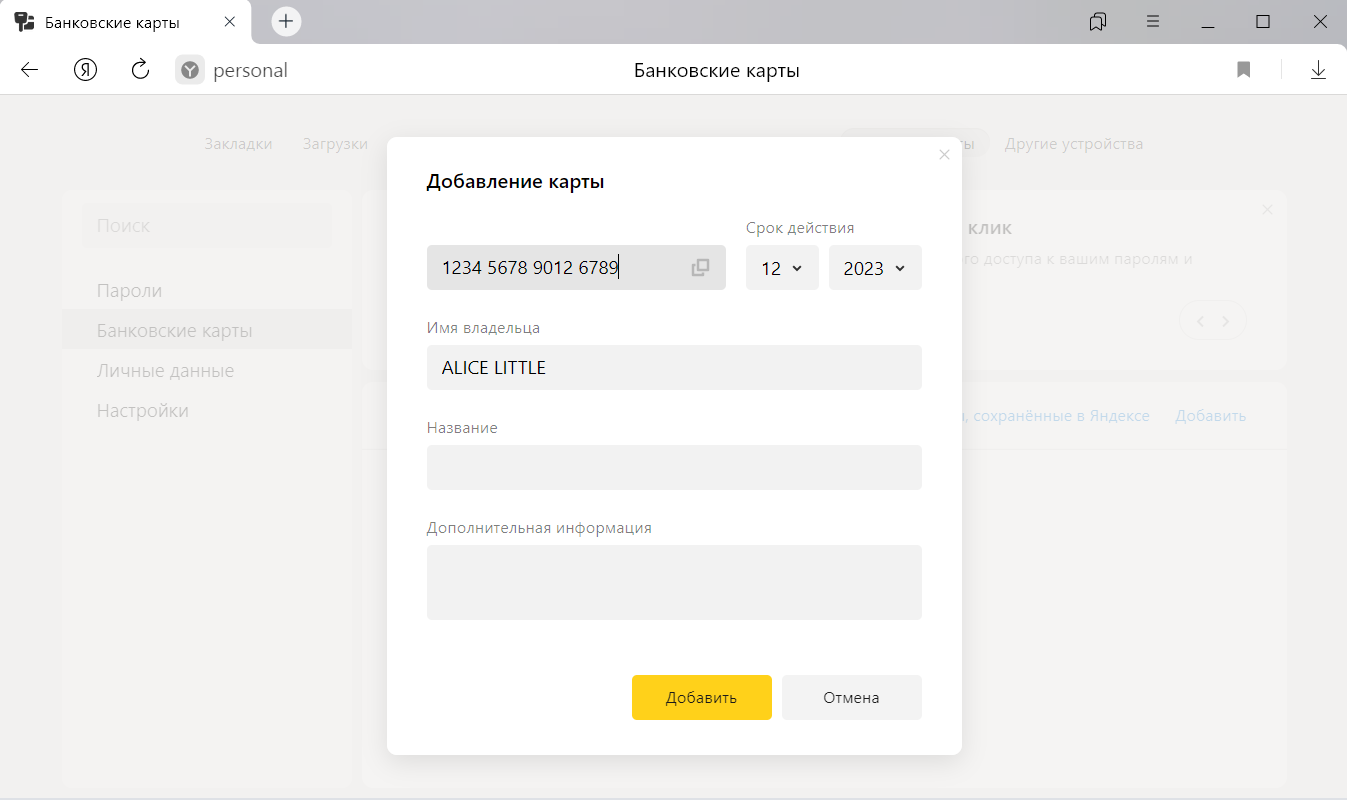
-
Нажмите .
-
Если вы создали мастер-пароль, введите его для доступа к хранилищу.
-
Откройте Банковские карты.
-
Нажмите нужную карту.
-
Внесите изменения.
-
Нажмите Сохранить.
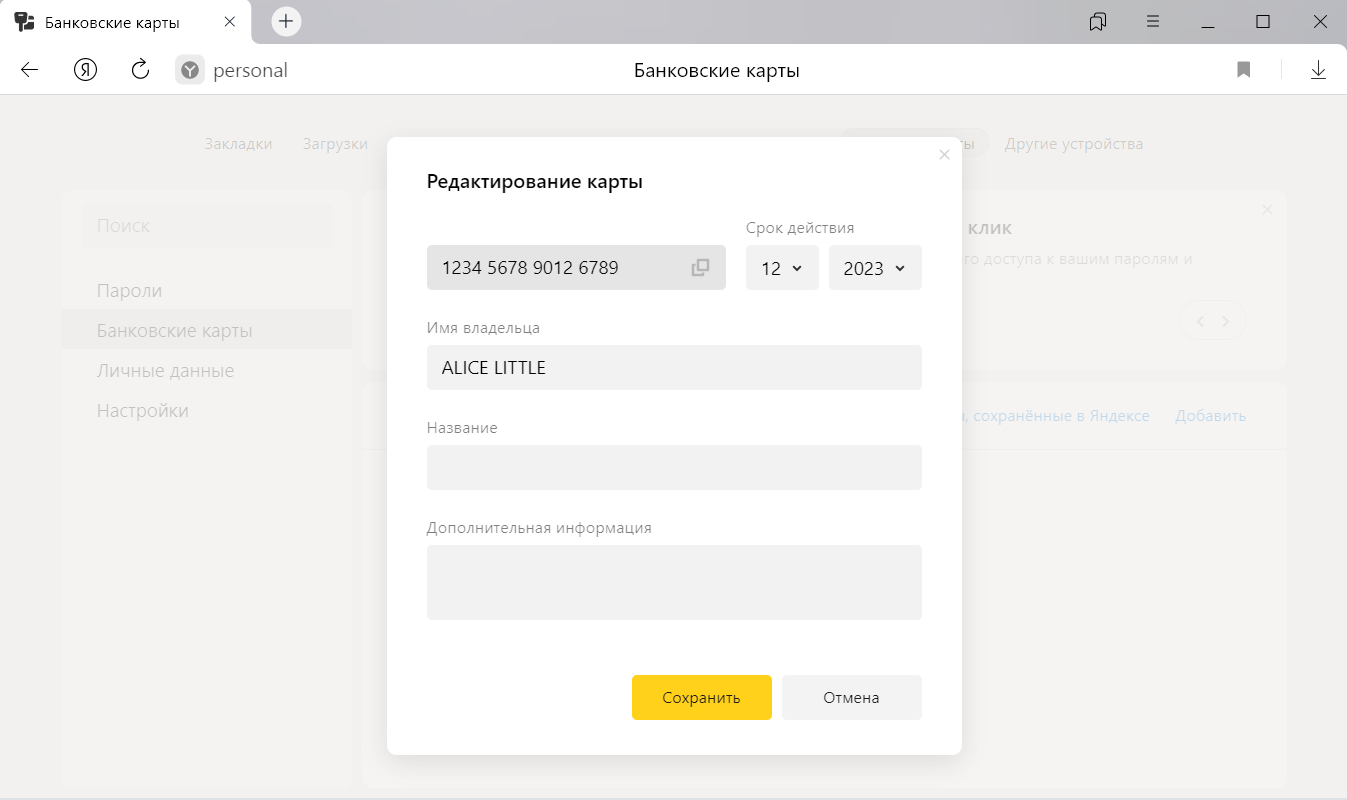
-
Нажмите .
-
Если вы создали мастер-пароль, введите его для доступа к хранилищу.
-
Откройте Банковские карты.
-
Наведите указатель мыши на нужную карту.
-
Нажмите Удалить.
Примечание. Если вы удалили карту по ошибке, в левом нижнем углу экрана нажмите Восстановить. Если вы перезагрузите страницу или перейдете на другую вкладку, вы не сможете это сделать.
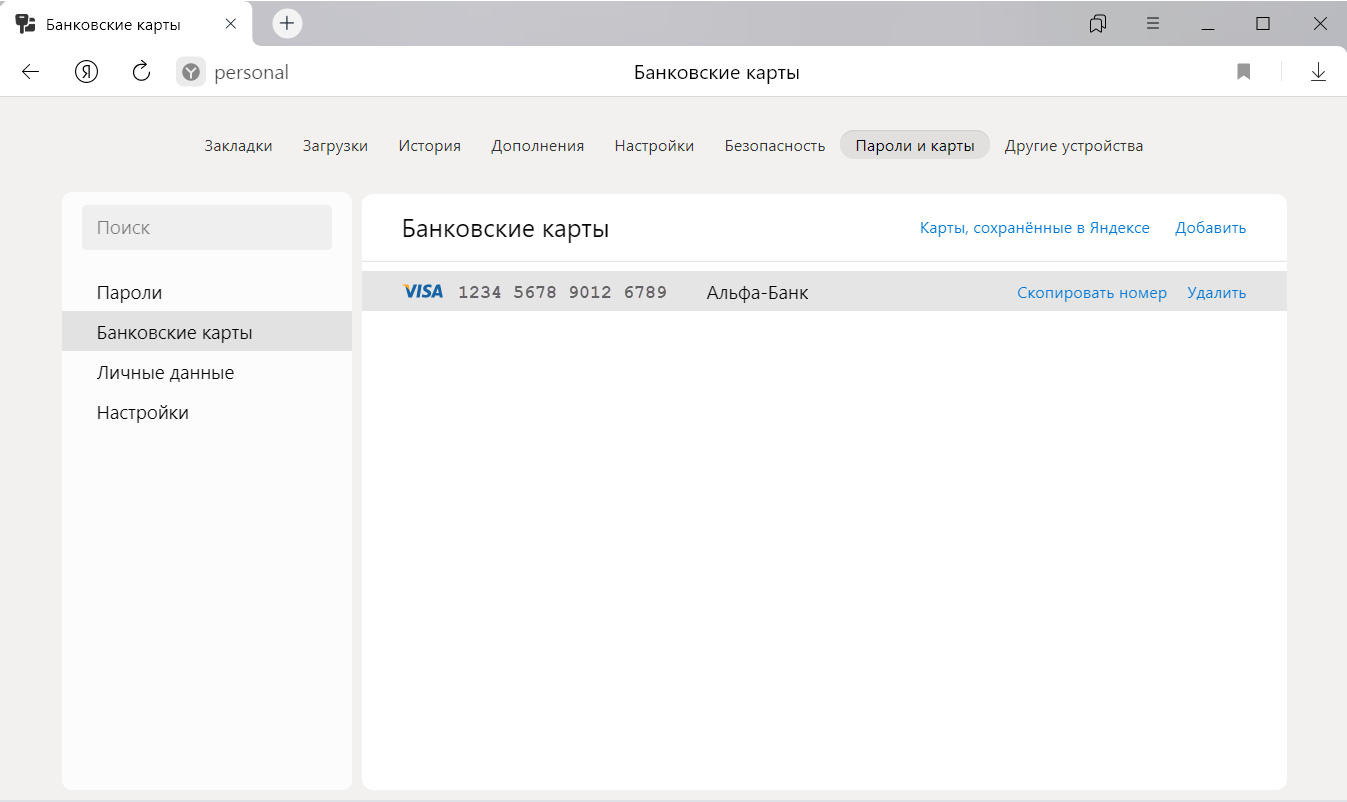
Из соображений безопасности данные карты синхронизируются, если вы используете мастер-пароль. В процессе синхронизации данные карты надежно защищены.
Синхронизация карт прекратится, если полностью отключить синхронизацию. Чтобы прекратить синхронизацию только паролей и карт:
-
Нажмите .
-
Отключите опцию Пароли и карты.
Примечание. Даже если вы отключите менеджер карт на компьютере, на других устройствах он продолжит работать.
-
Нажмите .
-
Откройте Настройки.
-
В разделе Банковские карты нажмите Выключить менеджер карт.
Браузер перестанет подставлять данные карт в платежные формы и не будет предлагать сохранять карты. Ранее введенные данные останутся на компьютере в зашифрованном виде и станут доступны, если вы снова включите менеджер карт.
Для этого в разделе Банковские карты нажмите Включить менеджер карт.
Злоумышленники могут попытаться получить ваши платежные данные (номер карты, имя владельца, срок действия и CVV2), чтобы затем использовать их для кражи денег с вашего счета. Платежные данные могут подвергнуться опасности в следующих случаях:
-
злоумышленники разместили на сайте форму онлайн-платежа;
-
сайт, принимающий оплату с платежных карт, не использует защищенное соединение HTTPS;
-
форма платежа находится на другом домене, нежели основной сайт.
При вводе номера платежной карты Браузер может вывести на экран два вида предупреждений:
-
Присутствует явная угроза кражи данных. В этом случае в появляется значок
и открывается окно с предупреждением.
-
Отсутствует явная угроза кражи данных, но может быть проблема с безопасностью. В этом случае в Умной строке появляется значок
.
При вводе номера платежной карты Браузер может вывести на экран два вида предупреждений:
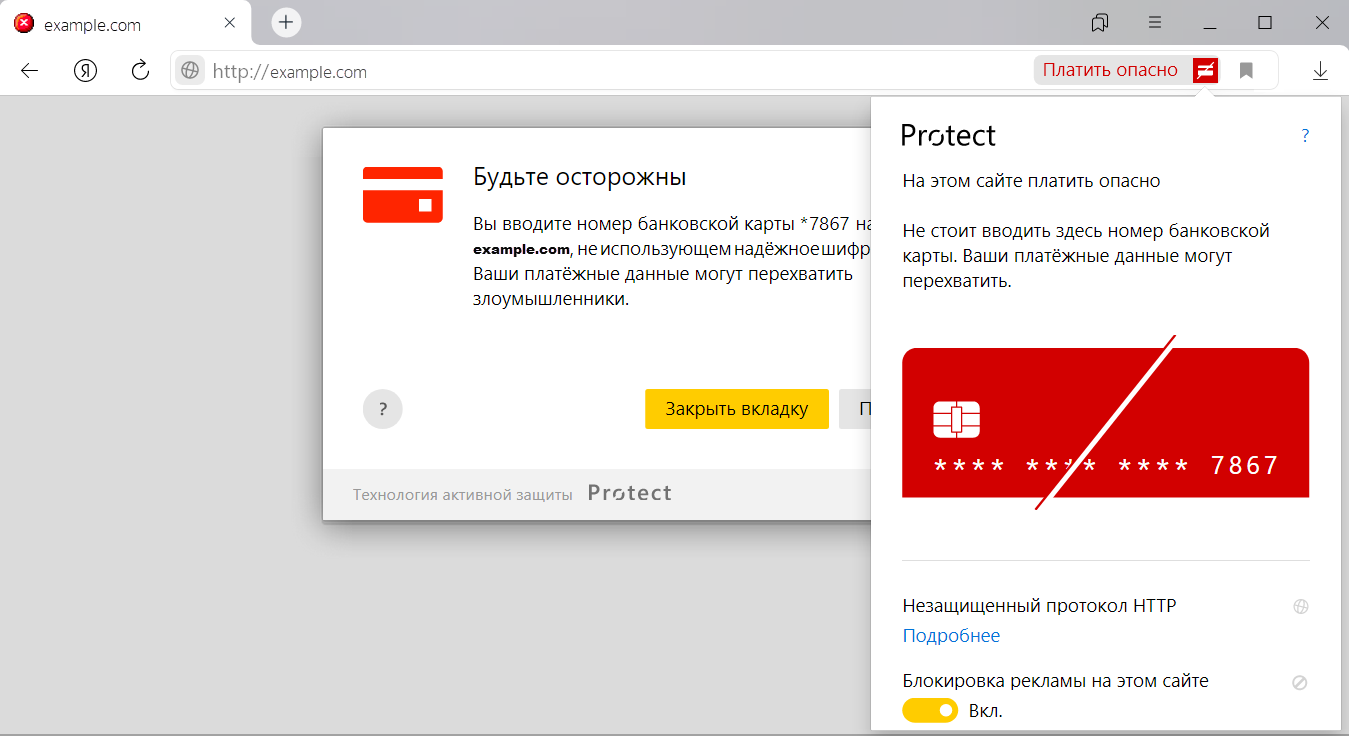
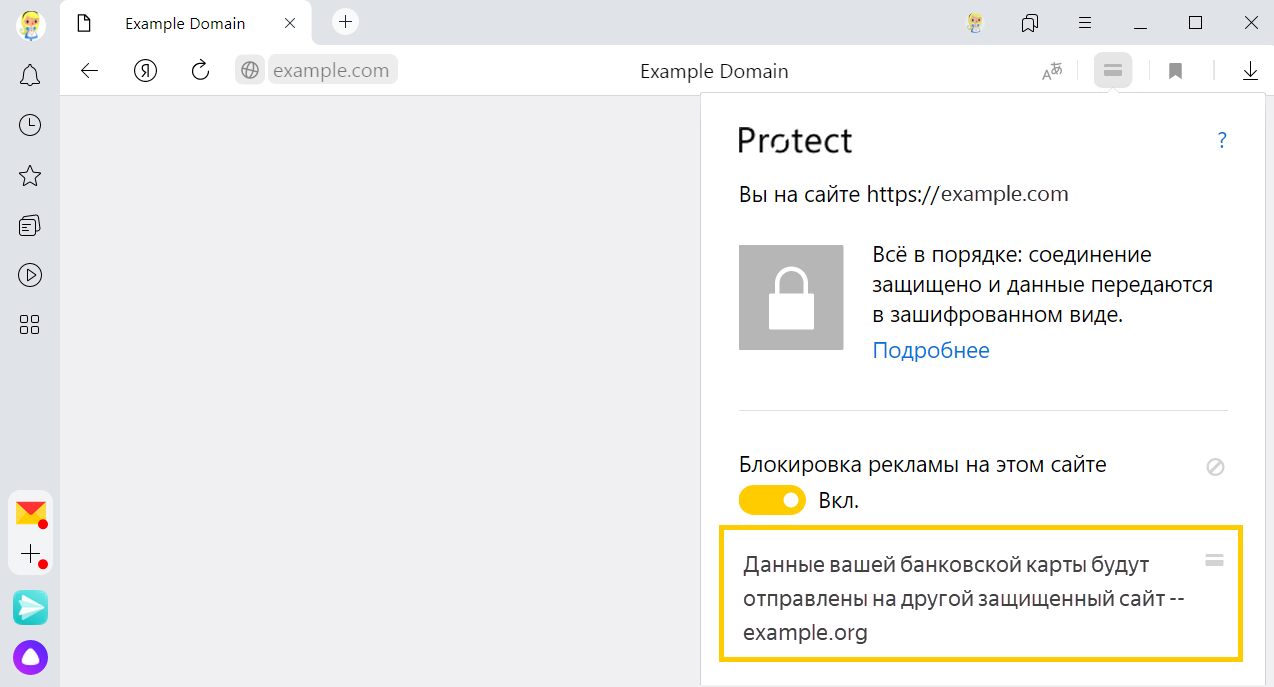
Чтобы получить дополнительную информацию о проблеме, нажмите значок карточки в Умной строке. Вы увидите одно из сообщений:
| Сообщение | Что это значит |
|---|---|
|
Вы вводите номер карты **** на сайте example.com, не использующем надёжное шифрование. Ваши платёжные данные могут перехватить злоумышленники. |
Яндекс считает сайт подозрительным или во время платежа сайт использует незащищенное HTTP-соединение. Прервите платеж, иначе ваши платежные данные могут попасть к мошенникам. |
|
«Имя сертификата» может увидеть данные вашей банковской карты. |
Сертификат сайта неизвестен Яндексу (сертификат подтверждает подлинность сайта и участвует в шифровании данных при HTTPS). Проверьте происхождение сертификата и решите, доверяете ли вы ему. |
| Соединение с этим сайтом не шифруется, но данные вашей карты будут отправлены на защищённый example.com. |
Форма для ввода платежных данных находится не на том сайте, на котором вы совершаете платеж. Есть вероятность, что вы попали на фишинговую страницу. Убедитесь, что вы доверяете сайту, на котором расположена форма ввода платежных данных. |
|
Данные вашей банковской карты будут направлены на другой защищённый сайт — example.com. |
Внимание. Мы не рекомендуем отключать защиту карт, если вы собираетесь совершать в Браузере электронные покупки.
Чтобы отключить защиту платежных карт в Браузере:
-
Нажмите .
-
В верхней части страницы перейдите на вкладку Безопасность.
-
В разделе Защита от угроз отключите опцию Антифишинг банковских карт.
обновлено: 2022-12-17
в колонке: в теме: Программы — софт
читали: 17766 чел.
…изменить место хранения папки с файлами Яндекс Диска дело необходимое! Почему? …те люди, которые испытали нехватку места на системном диске С, понимают всю важность выбора места хранения синхронизированных файлов Яндекс Диска…
Мало продвинутые пользователи устанавливают приложение Я. диск что значит по умолчанию… мало задумываясь о последствиях. …и через какое-то время — пользователей занимает вопрос о том, куда стремительно пропадает место на диске С? вопрос этот неизбежен!
синхронизированные файлы Яндекс.Диска хранятся на диске «С» операционной системы, поэтому вполне естественен дефицит места.
Вряд ли правильный подход, занимать системное место пользовательской документацией…
Ну, давайте… из статьи и узнаем, как за две минуты изменить место хранения файлов Яндекс диска:
-
перенести Яндекс.Диск в другой раздел жесткого диска
-
что значит синхронизация Яндекс Диска?
перенести Яндекс.Диск в другой раздел жесткого диска
…из этого поста разузнаем об установке, настройке приложения Яндекс Диск …Яндекс.Диск — всё что нужно знать о занимаемом файлами месте на диске С и в облаке… Обновлённый Яндекс диск имеет ряд отличительных свойств, о которых необходимо знать…
…ну, например, хранение файлов Яндекс Диска на диске D замечательно избавит от повторной долгой синхронизации (если заменяли Виндовс) …и ещё: если нам требуются файлы Облака, а соединения с интернетом нет и нет, то, воспользовавшись инструкцией этой статьи, все наши файлы будут всегда под рукой на диске D в безопасном месте! и если мы внесём в документацию какие-то изменения, то при следующем доступе к сети, все наши файлы будут синхронизированы!..
вернуться к оглавлению ↑
что значит синхронизация Яндекс Диска?
В этом случае синхронизация означает ни что иное как место хранения всех скопированных файлов из облака Яндекс на диск С! Да-с!
…однако нужно знать о том, что файлы, конечно, хранятся на серверах Яндекс, но!! если вы решаетесь синхронизировать все свои файлы, чтобы более доступно, быстро и удобно работать с ними, то те НЕПРЕМЕННО будут скопированы на свободное место диска компьютера — место диска С будет расходоваться пропорционально тяжести ваших Яндекс файлов!!
Опосля того, как Яндекс Диск установлен (ссылка чуть выше) приступаем к настройкам места хранения синхронизированных файлов для папки Яндекс.Диска: (отыскать и, соответственно, перенести папку возможно уже и установленного Я.Диска — об этом ниже).
Картинка ниже показывает расположение в трее значка «я.диска» кликаем правой клавишей мышки… откроется такое окно подсказок:
Избираем опцию «Настройки»…
…а в следующем окне делаем так…
Кстати сказать, помимо прочего возможно задавать и ещё кое-какие настроечки Диска Яндекс. Например, снять флажок с установки обновлений автоматически. …или добавим «дропзону» на рабочий стол. Все эти поправки регулируются путём расстановок флажков чекбоксов.
…ну и самое важное: тюкаем по «Настроить расположение папок»…
В окне настроек расположения папок… указываем нужные для нас опции, а именно изменим место хранения файлов папки Яндекс Диска: (более подробно описано в посте по ссылке в старте статьи) — скрин ниже я объединила в один…
Под номером 2 — указываем нужные папки на диске «D»:
первую — «Синхронизация» т .е. «Изменить» то место, куда будут помещены синхронизированные файлы облака…
…вторая настройка (папка) «Загрузки»… это место быстрого сохранения в ядро Я.Диска (в корневую папку).
Относительно создаваемых папок: создайте папки заранее на «D» в ручную, или кликните «Создать папку» в 3-м разделе, и после этого смело задавайте им имена…
Важное дополнение:
если вы решили изменить место хранение файлов по этой статье — в уже существующем у вас на компе Я.Диске — то не забудьте указать НОВЫЕ пути для расположенных у себя на рабочем столе ярлыков документов (это, если таковые были!), иначе следующие правки в файлах не сохранятся.
Или вообще, ловчее поступить так:
если пока мало понимаете технику)) советую поудалять с рабочего стола начисто все соответственные ярлыки документации «из облака» и установить их заново от имени нового места хранения.
Александра Брик
…А мне остаётся только раскланяться… и пожелать полезной работы в сети
Видео:
Расположение папки для синхронизированных файлов на диске C (то есть системном) НЕЦЕЛЕСООБРАЗНО!! Системный диск будет перегружен.
Как изменить место хранения папки Яндекс Диск — на диск D
все статьи: Александра Брик
автор, соавтор сайта Комплитра ру — менеджер, веб разработчик студии ATs media — запросто с Вордпресс
мой сайт
Перейти к контенту
Содержание
- Перемещение офлайн-карт Yandex
- Вариант 1: Яндекс.Карты
- Вариант 2: Яндекс.Навигатор
- Перемещение офлайн-карт Google
Перемещение офлайн-карт Yandex
В зависимости от количества офлайн-карт и размеров покрываемых территорий папка с ними может быть довольно большой, поэтому проблема переноса этих данных на внешний диск очень актуальна. Давайте узнаем, как это сделать с помощью картографических приложений Яндекса.
Вариант 1: Яндекс.Карты
- По умолчанию офлайн-карты, загруженные через Яндекс Карты, помещаются во внутреннюю память Android-смартфона. Вы можете найти их по следующему пути:
Память устройства / Android / data / ru.yandex.yandexmaps/
Переносить их на SD-диск вручную нет смысла, так как в мобильном приложении есть специальная функция, которая сделает это автоматически. Запустите Яндекс.Карты, коснитесь значка Меню и перейдите в Настройки».
- Откройте раздел «Автономные карты», нажмите «Папка для хранения»
и выберите «Карта памяти».
Изменится не только каталог, но и все карты, ранее загруженные в ваш телефон, будут перемещены.
- Продолжительность процесса передачи зависит от объема данных, поэтому, если некоторые карты больше не используются, вы можете сначала удалить их. Для этого в «Меню» нажмите «Загрузить карты», нажмите на значок «Редактировать»,
отметьте лишние места и удалите их.
См. Также: Как пользоваться Яндекс.Картами
Вариант 2: Яндекс.Навигатор
- В локальном хранилище также хранятся офлайн-маршруты, загруженные с помощью Яндекс.Навигатора:
Память устройства / Android / data / ru.yandex.yandexnavi/
Чтобы переместить их на SD-карту, запустите приложение, щелкните значок в правом нижнем углу и откройте «Параметры».
- В блоке «Дополнительные настройки» нажмите «Сохраненные данные», затем «Папка карты»
и выбираем пункт «На карте памяти». Ожидаем завершения процесса перемещения данных.
- Удалить карты по отдельности, как в первом варианте, невозможно. Придется сразу все отменить.
Читайте также:
Как пользоваться Яндекс.Навигатором
В чем разница между Яндекс.Картами и Яндекс.Навигатором
Перемещение офлайн-карт Google
Приложение Google Maps также обеспечивает загрузку автономных карт и навигацию. Перенесем данные из локальной памяти на SD-карту.
- Вставляем SD-накопитель в телефон, запускаем приложение, тапаем по иконке пользователя и переходим в раздел «Автономные карты».
- Откройте «Настройки», нажмите «Хранение данных»,
отметьте SD-карту и нажмите «Сохранить».
Ждем передачи данных.
- Чтобы удалить ненужные карты перед перемещением, нажмите на трехточечный значок напротив нужной и выберите соответствующий пункт в «Меню.
См. Также: Как пользоваться Google Maps
Автор статьи
Привет, меня зовут Андрей Васильевич Коновалов. В 2006 году окончил Чувашский государственный университет им. Ульянова. По образованию инженер, 8 лет проработал на НПП Экра по специальности. Люблю компьютеры и все, что с ними связано. С 2018 года начал писать о решениях проблем, связанных с компьютерами и программами.

















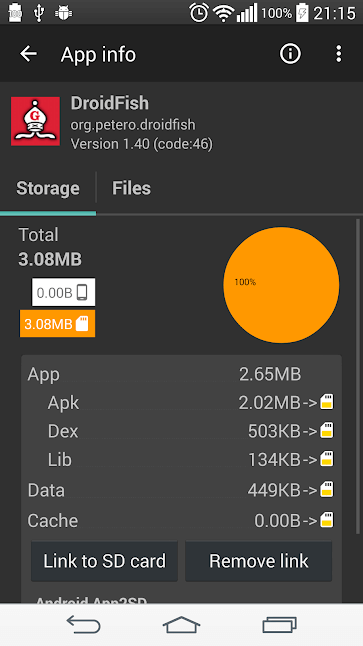




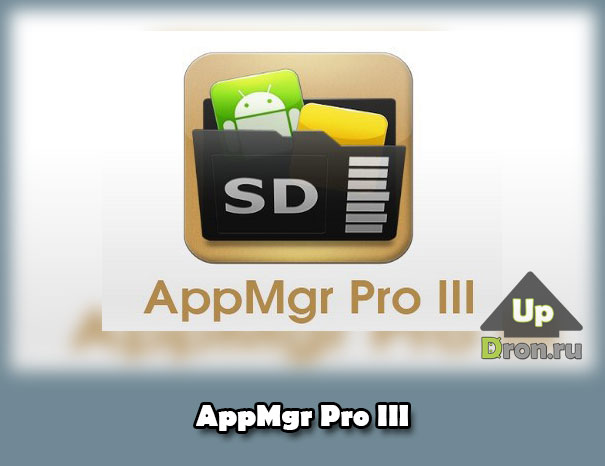
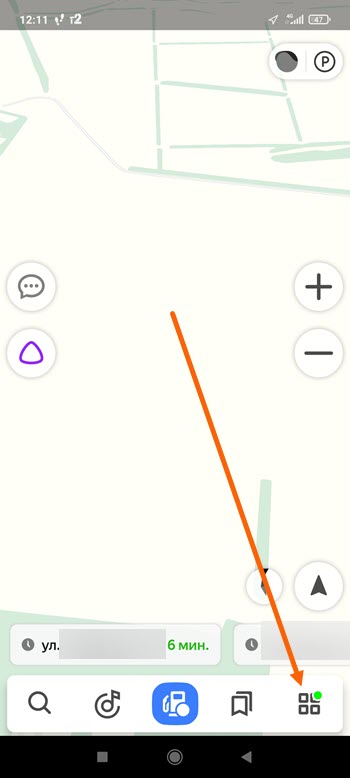
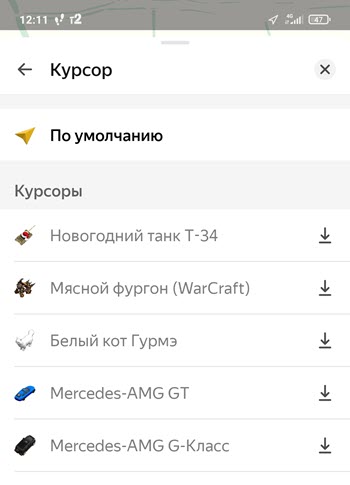
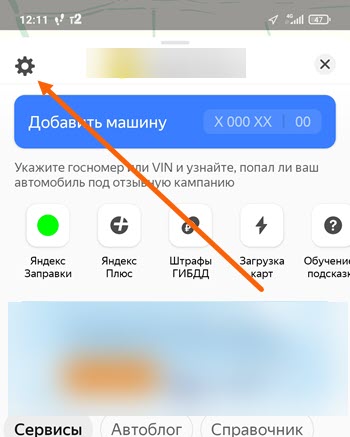
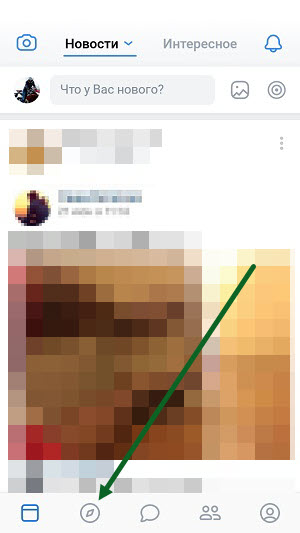
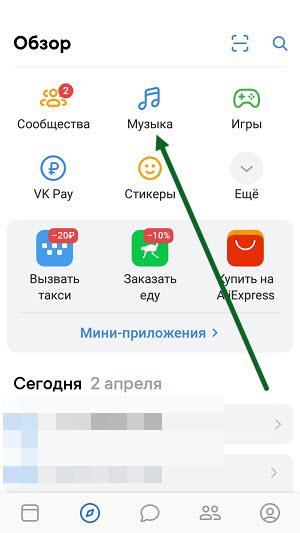
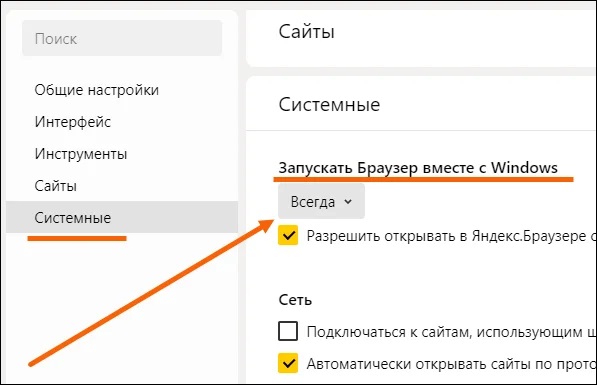











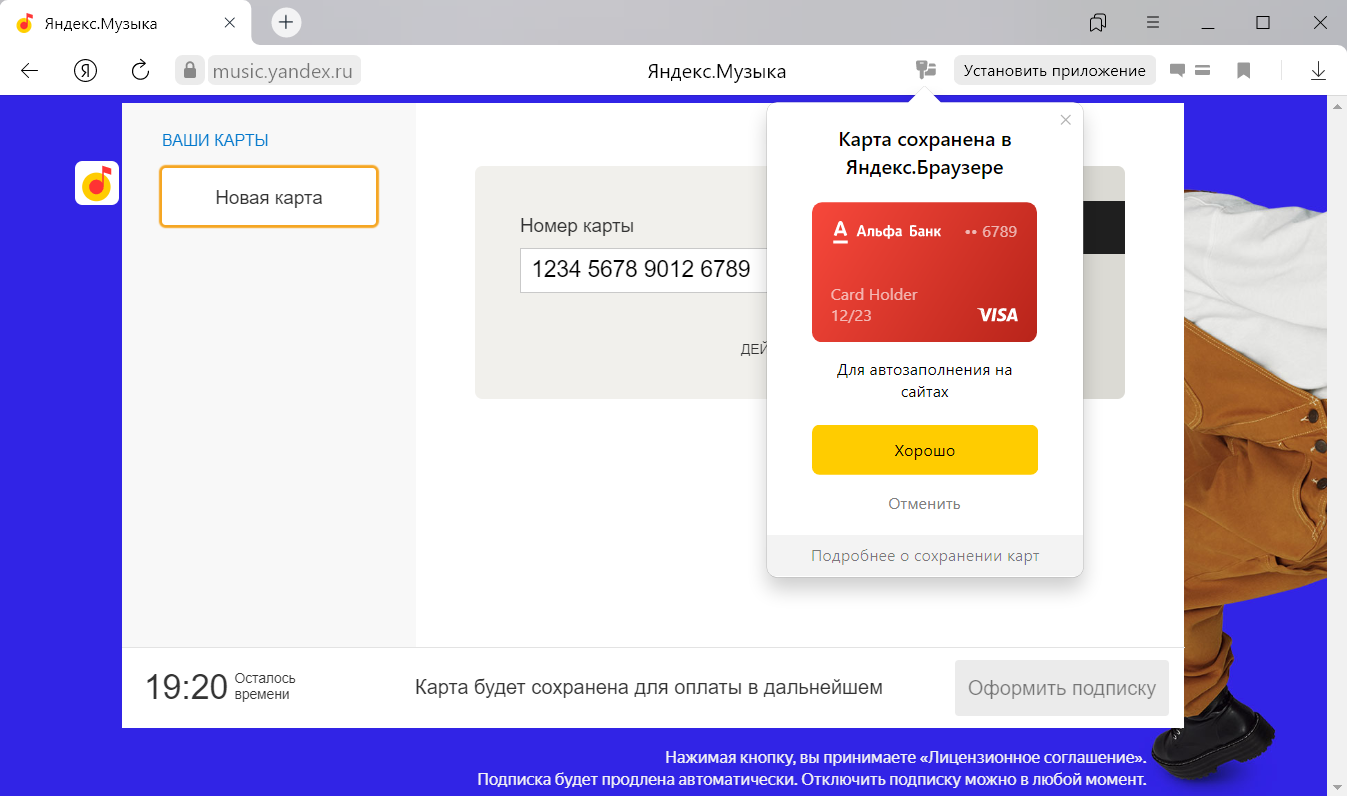
 .
. и открывается окно с предупреждением.
и открывается окно с предупреждением. .
.

















