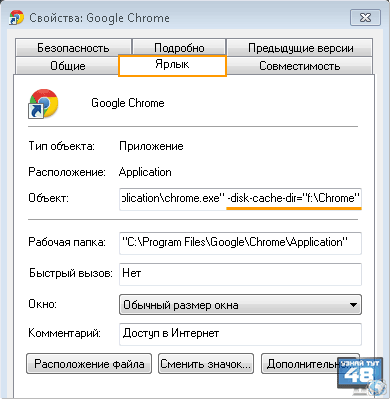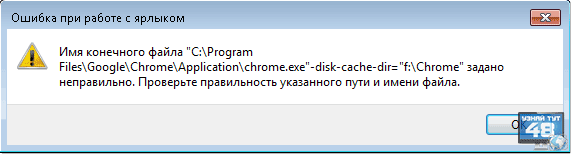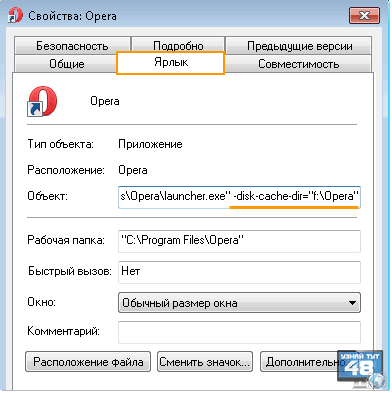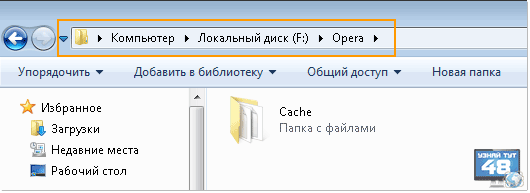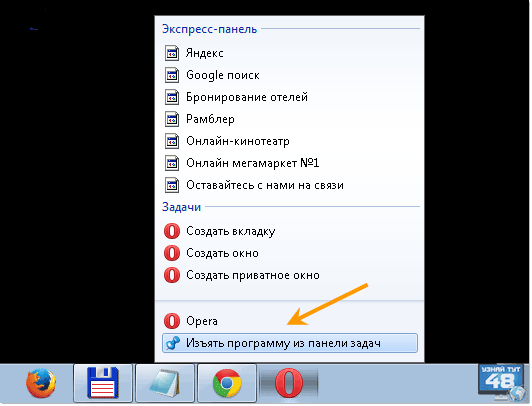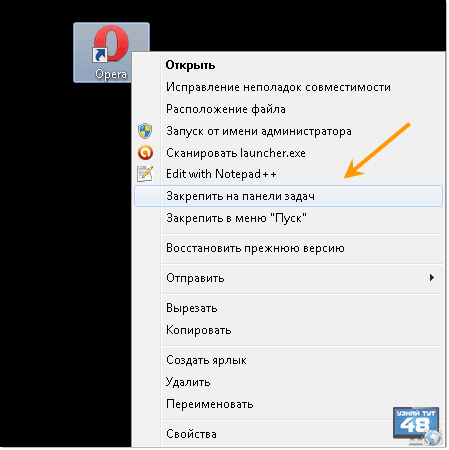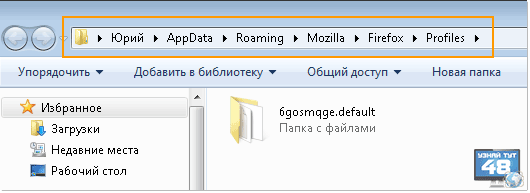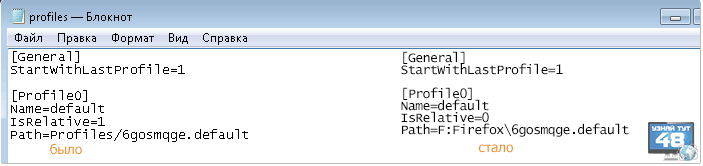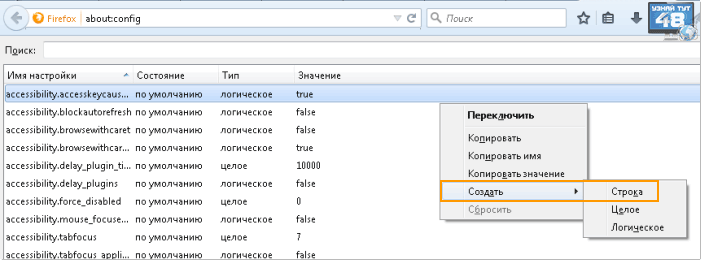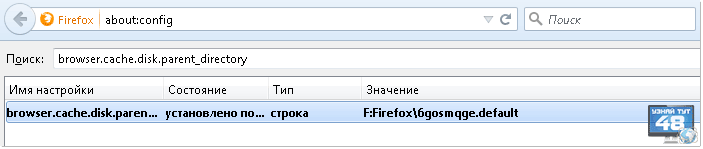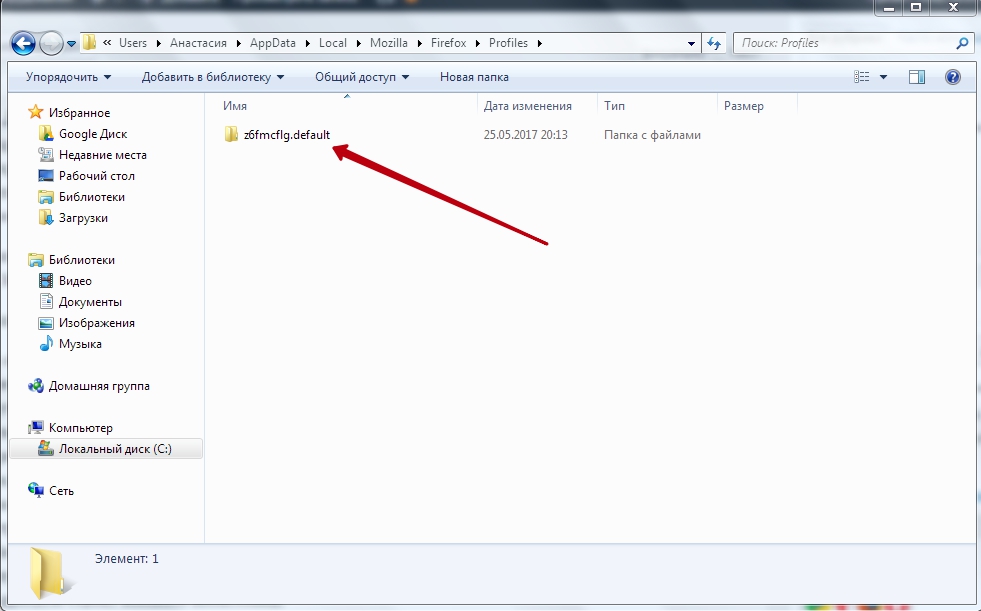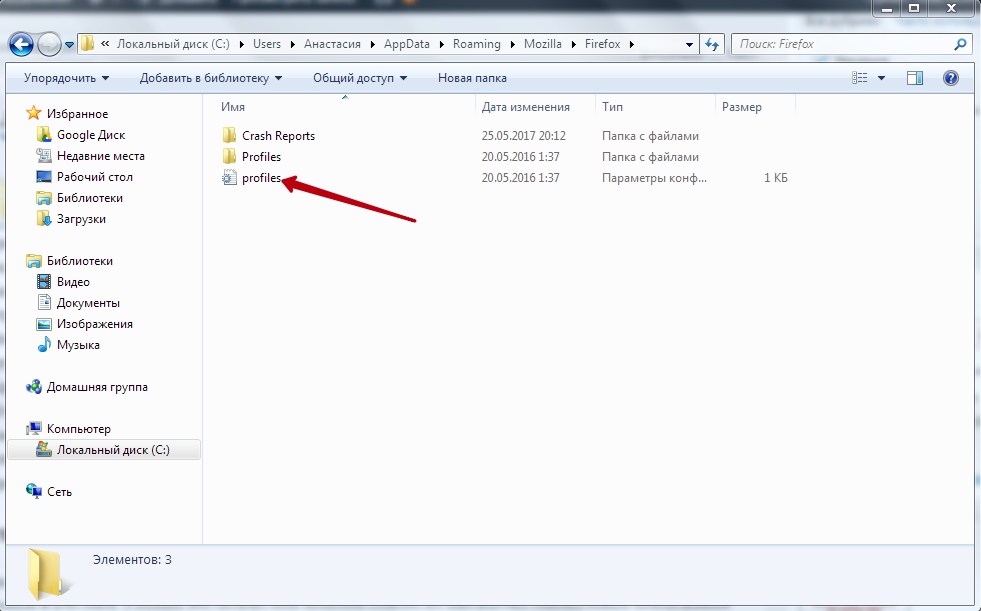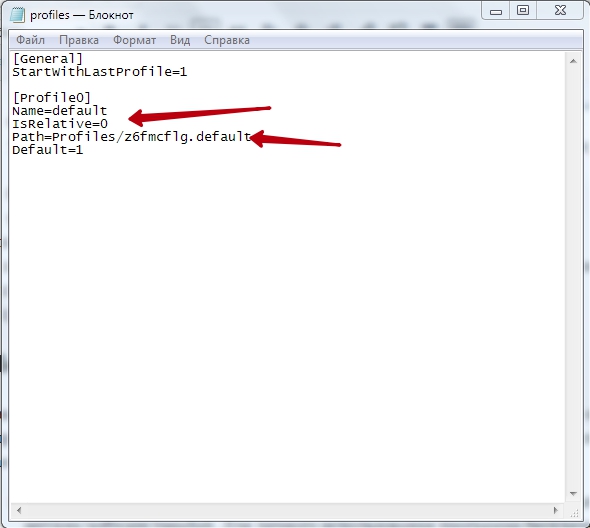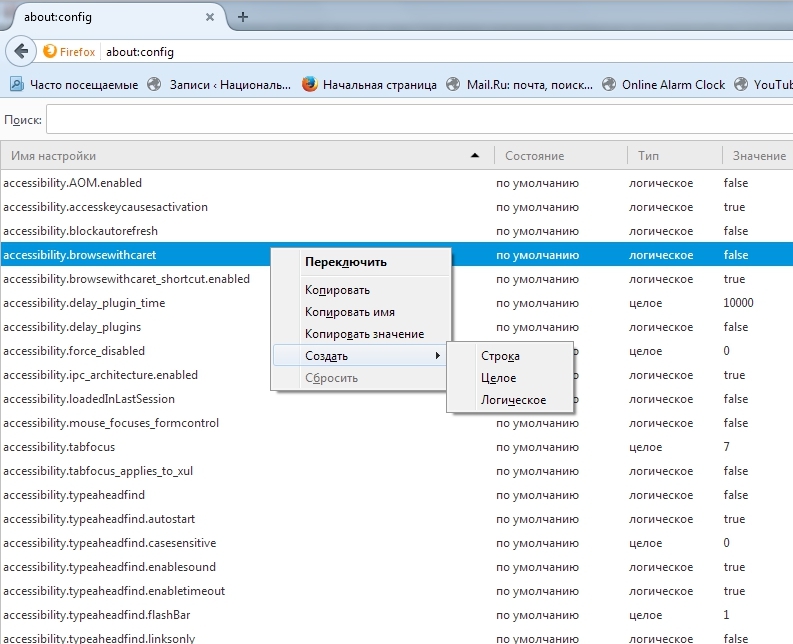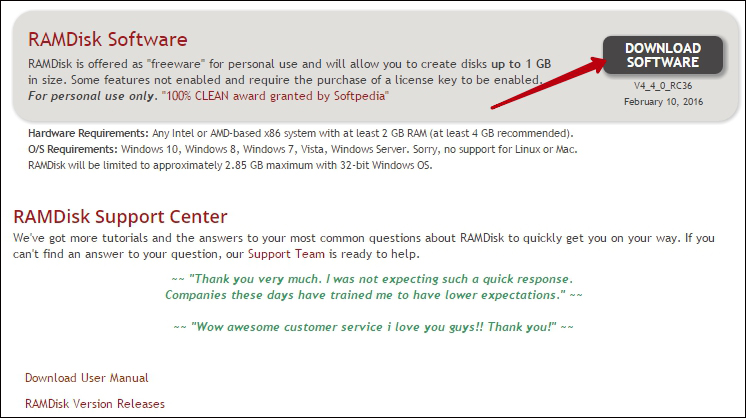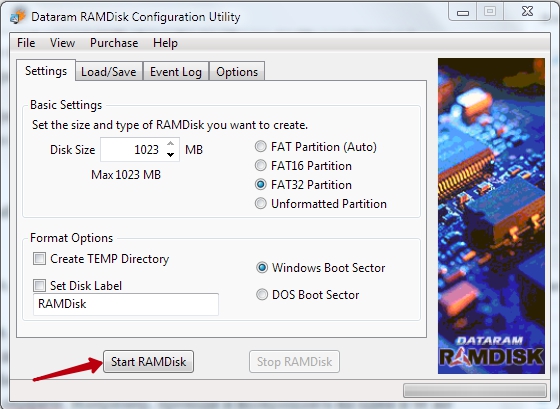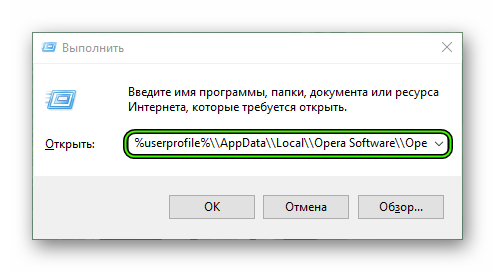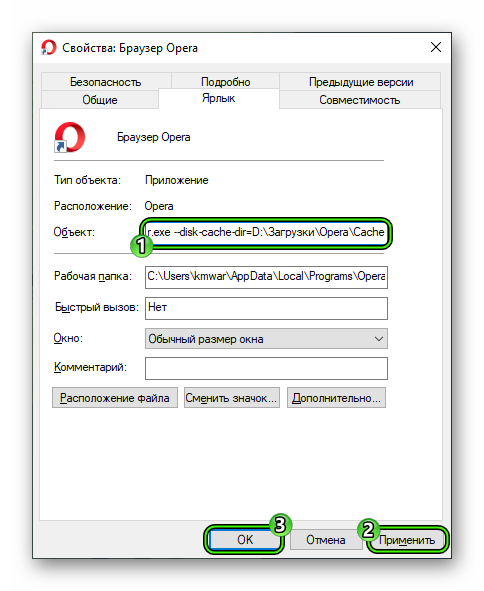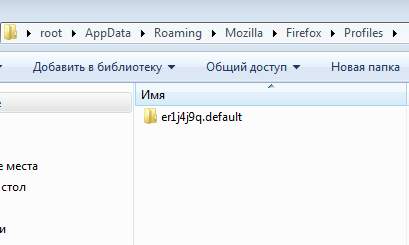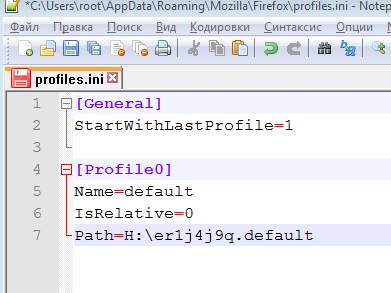Приветствую Вас на своем блоге!
Если вы решили освободить как можно больше места на системном диске или просто не хотите, чтобы на нем записывались данные разных программ, например чтобы продлить срок службы SSD, то как вариант можете перенести папки с хранением кэша своих браузеров на локальный диск. Несколько советов на тему, как изменить место хранения кэша браузеров вы найдете в этой статье. Эти советы уже старые и давно известные, но не написать про них я не мог, может кому пригодятся.
Для примера я взял три самых популярных браузера Chrome, Opera и Mozila Firefox. Все способы переноса кэша проверил сам, все работает, так что если какие вопросы будут, пишите, будем разбираться.
Как изменить место хранения кэша в Chrome.
Для того, чтобы изменить место хранения кэша в Chrome, достаточно создать новую папку на другом диске и указать адрес этой папки в свойствах ярлыка программы.
По умолчанию кэш браузера Chrome находится по адресу :
c:UsersИмя пользователяAppDataLocalGoogleChromeUser DataDefaultCache
Он нам будет нужен, чтобы потом удалить его и использовать для этого новое место.
И так, выберите другой локальный диск для хранения кэша браузера и создайте там новый каталог, например Chrome, чтобы не перепутать.
Каталог Cache создавать не нужно, браузер сам его создаст при запуске.
Затем нажмите на ярлык браузера правой кнопкой мыши и в перейдите в его свойства. У вас должна открыться вкладка “Ярлык”.
Далее в окне “Объект” через пробел допишите следующую запись:
-disk-cache-dir=”f:Chrome”
Я выбрал для хранения кэша диск f и создал на нем заранее каталог Chrome, вы можете сделать по своему, даже не обязательно заранее создавать каталог, браузер его создаст сам при запуске, главное его прописать в команде для ярлыка.
В итоге у вас должен получится примерно такой путь:
“C:Program FilesGoogleChromeApplicationchrome.exe” -disk-cache-dir=”f:Chrome”
Если вы написали путь для открытия файла не правильно, то увидите сообщение об ошибке.
Проверьте еще раз, как вы написали этот путь, есть ли пробел перед дополнительной командой, правильно ли стоят кавычки в этой надписи.
Как только вы успешно сохранили внесенные изменения, можете запускать браузер.
Папка с кэшем появится сама в той папке, которую вы указали в поле “Объект”.
Но Хром позволяет перенести не только каталог с кэшем, но и всю пользовательскую папку, что будет даже правильней, чем переносить только кэш. Сам кэш занимает мало места, несколько килобайт, а каталог пользователя несколько мегабайт и было бы не рационально перенести только кэш.
Для того, чтобы перенести весь каталог пользователя в браузере Chrom нужно в свойствах ярлыка, в поле “Объект” дописать другую команду:
-user-data-dir=”f:ChromeUser Data”
Я в новом пути сразу указал каталог: ChromeUser Data и браузер их сам создал при запуске, так что отдельно их можно не указывать.
Теперь при запуске браузера с этого ярлыка, он запустится используя новы каталог для своих файлов.
Чтобы не потерять свои настройки браузера, такие как простые закладки, визуальные закладки и т.д. лучше перенесите каталог User Data в новое место сами, иначе браузер запустится с настройками по умолчанию.
Как только вы перенесете свои данные в новое место, старый каталог можно удалить.
Как изменить место хранения кэша в Opera.
Новые версии баузера Opera созданы на движке Chromium и имеют во многом схожие настройки с Хромом и этот случай не исключение.
Сначала нужно узнать, где находится кэш Оперы для чего в адресной строке браузера введите адрес:
opera://about или opera:about
После чего вы увидите информацию о вашем браузере, где и будут находиться пути для системных файлов. Они нам пригодятся, чтобы потом удалить не нужные файлы.
Откройте свойства ярлыка также, как и для браузера Хром и во вкладке “Ярлык” пропишите к основному пути, через пробел, следующий:
-disk-cache-dir=”f:Opera”
Затем сохраните результат.
Обратите внимание на то, что диск f выбрал я, вы можете выбрать любой свой.
После этого можно запускать браузер с этого ярлыка, а как он запустится, вы увидите что папка с кэшем появилась в нужном нам месте.
Как изменить свойства ярлыка в панели управления.
Следует учесть, что изменяя свойства ярлыка и добавляя в него новый путь для папки с кэшем, браузер будет запускаться с новыми установками только с этого ярлыка, с остальных, а также с запуска программы с иконки приложения, кэш будет использоваться старый, который установлен по умолчанию.
Чтобы этого избежать, нужно изменить свойства всех ярлыков, с помощью которых вы будете запускать браузер. Сделать это совсем не сложно, так как свойства ярлыка открываются на всех иконках браузера, как на рабочем столе, так и в меню “Пуск”. Сложность может вызвать изменение ярлыка в панели управления, так как там по умолчанию не открывается меню “Свойства”.
Приведу два примера, как можно изменить свойства ярлыка в панели управления Windows.
Первый, это заменить старый ярлык на новый.
Нажмите на старый ярлык правой кнопкой мыши и в меню выберите пункт:
“Изъять программу из панели задач”.
Затем на ярлыке, который находится на рабочем столе и который вы уже изменили, также нажмите правой кнопкой мыши и в меню выберите:
“Закрепить на панели задач”.
Второй пример еще проще.
Нажмите на клавишу Shift и удерживая ее нажмите правой кнопкой мыши на сам ярлык, в результате у вас появится в меню пункт “Свойства”, зайдите в него и измените свойства ярлыка.
Как изменить место хранения кэша в Firefox.
Для того, чтобы изменить место хранения кэша в Firefox, нужно будет изменить системные файлы браузера. Сделать это также просто, как и в предыдущих браузерах, только немного дольше.
Сначала нужно узнать, как называется наш каталог с системными файлами браузера и где он находится.
Для этого войдите в меню команды “Выполнить”, нажав Win+R и вставьте туда следующую команду:
%appdata%MozillaFirefoxProfiles
Вы увидите, где находится системная папка Firefox и как она называется, скопируйте ее на другой локальный диск, туда, где вы будете хранить файлы браузера.
Теперь нужно изменить файл настроек Мозилы. Для этого нужно закрыть окно браузера, если оно открыто и в том же окне “Выполнить” введите команду:
%appdata%MozillaFirefoxprofiles.ini
Откроется текстовый редактор с содержимым файла, измените его. Для этого в строке IsRelative поставьте ноль вместо той цифры, которая будет у вас. А в строке Path(Путь) укажите то место, куда вы скопировали свои файлы. У меня это папка Firefox на диске F. Затем сохраните результат.
Дальше нужно будет указать в настройках браузера наш новый путь для системных файлов. Для этого откройте браузер и в адресной строке введите:
about:config
Согласитесь с предупреждением об осторожности и вы войдете в окно конфигурации браузера.
Здесь нужно создать новую строку настроек, для этого щелкнув правой кнопкой мышки на любом месте окна, выберите в меню: Создать – Строка.
Затем введите название настройки:
browser.cache.disk.parent_directory
В следующем окне введите свой путь для своей папки с кэш.
F:Firefox6gosmqge.default
У меня такой путь, у вас может быть другой.
После этого вы увидите, что новая строка создана. Старый каталог с кэш файлами браузера можно удалить.
Теперь вы знаете, как изменить место хранения кэша браузеров и сможете это легко сделать, если вам это понадобится.
Если вы не знаете, как открыть панель меню в браузере Mozilla Firefox, то прочитав статью на эту тему, вы легко это сделаете.
Удачи!
Взято — http://uznaytut48.ru/o-softe/kak-izmenit-mesto-xraneniya-kesha-brauzerov.html
(Всего просмотров: 17 863, просмотров сегодня: 9)
Когда пользователь открывает в браузере какой-нибудь сайт, данные с удалённого сервера передаются на его компьютер, причём часть этих данных сохраняется в особом локальном хранилище, именуемом кэшем. Такой подход позволяет более быстро загружать интернет-странички при повторном посещении сайта, но он также имеет и свой недостаток.
Если хранилище кэшированных файлов периодически не очищать, то довольно скоро оно займет на диске приличное место. Это особенно актуально, так как кэш всех браузеров располагается в системном разделе, под который обычно выделяется сравнительно немного места.
Следовательно, чтобы освободить на диске C дополнительное пространство, браузерный кэш следует перенести куда-нибудь в другое место. Например, на другой логический или физический диск. Впрочем, у вас могут быть и другие причины для переноса кэша, это неважно, главное разобраться, как это правильно сделать. Вот этим мы как раз и займёмся. Начнём с самого популярного, как это принято считать, браузера Google Chrome.
Перенос кэша Google Chrome
Если Chrome у вас открыт, закройте его, а затем скопируйте и вставьте в адресную строку Проводника этот путь:
%userprofile%/local settings/application data/google/chrome
В открывшемся каталоге вы увидите папку User Data. В ней то и хранится кэш Chrome.
Скопируйте её в любое удобное вам место. Теперь идём на рабочий стол и открываем свойства ярлыка Chrome. В поле «Объект» в конец уже имеющегося там пути через пробел дописываем параметр —user-data-dir=»D:/User Data» и сохраняем результат.
Как вы уже поняли, «D:/User Data» — это новый путь к перенесённой папке кэша. Теперь можете запускать браузер. Отныне он будет обращаться к кэшу из этой папки.
Примечание: обратите внимание, что обращение по новому адресу кэша будет производится только в тех случаях, когда Chrome будет запускаться через отредактированный ярлык.
Перенос кэша Mozilla Firefox
С переносом кэша в Firefox всё немного сложнее. Для начала переходим в каталог профиля для чего в адресную строку Проводника вводим строку %appdata%/Mozilla/Firefox/Profiles и жмём ввод. В парке профиля вы увидите папку c именем xxxxxxx.default, где строчка из икосов — собственное имя профиля. У вас оно будет своё, неизменным останется только расширение default.
Копируем её в нужное место, а затем вновь переходим в Проводнике, но уже по адресу %appdata%/Mozilla/Firefox/profiles.ini. При этом в Блокноте у вас откроется конфигурационный файл profiles.ini. Нижняя его строчка содержит путь к профилю по умолчанию, который выглядит следующим образом:
Path=Profiles/ xxxxxxx.default
Меняем его на новый путь, по которому перенесли каталог с кэшем:
Path=D:/xxxxxxx.default
Заодно убедитесь, что параметр IsRelative имеет значение 0. Если у вас он отличается, исправьте это, чтобы было как на скриншоте.
Запустите браузер и откройте страницу скрытых настроек, перейдя по адресу about:config. Кликните по пустому месту правой кнопкой мыши и выберите в меню опцию Создать -> Строка.
Имя новому параметру дайте browser.cache.disk.parent_directory, а в качестве его значения вставьте новый путь к скопированной ранее папке профиля.
Перезапустите Firefox и он начнёт работать из новой папки.
Перенос кэша Opera
Перенос кэша Opera почти ничем не отличается от того, что мы делали при переносе кэша Google Chrome. Описанным выше способом переходим в каталог по адресу %userprofile%/AppData/Local/Opera Software/Opera Stable и копируем в новое расположение папку Cache.
Открываем свойства ярлыка, коим привыкли запускать браузер и в поле «Объект» к имеющейся в нём строке через пробел добавляем параметр —disk-cache-dir=D:/Cache, где «D:/Cache» — путь к скопированной или перемещённой папке кэша. Да, чтобы старая папка не занимала больше места, можно её удалить. То же касается примеров с другими браузерами.
Общее примечание: в разных версиях браузеров пути к каталогу кэша могут меняться. За этим нужно следить. Если в вашем случае путь к кэшу окажется неверным, значит придётся поискать его вручную.
Загрузка…
Если у вас диск SSD и вы хотите сэкономить место на нём, есть много различных способов это сделать. Как один из вариантов — это перенос кэша браузера на жесткий диск. Это связанно с тем, что любой браузер во время работы постоянно записывает и удаляет временные файлы, что можем значительно сказаться свободном месте на диске. Также, можете посмотреть посмотреть статью о том, как отключить встроенный в браузеры PDF-Viewer.
Итак, для разных браузеров по порядку.
Google Chrome и все браузеры на движке Chromium
Способ подойдет для браузеров CoolNovo, RockMelt, Рамблер Нихром, Яндекс.Браузер, Интернет@mail.ru, а также для Opera выше 15 версии.
Для того, чтобы изменить путь хранения кэша, необходимо слегка отредактировать ярлык, с которого вы запускаете свой хром.
Для этого щелкаем правой клавишей мыши по ярлыку и нажимаем «Свойства». В ячейке «Объект» нужно дописать следующее:
--disk-cache-dir="путь"
После .exe и через пробел!
Взамен <путь> пишем нужный адрес, должно получиться примерно вот так:
По умолчанию кэш хранится в папке:
C:Usersимя пользователяAppDataLocalGoogleChromeUser DataDefaultCache
Её нужно удалить вручную. Этот метод будет работать только при запуске с того ярлыка, в котором вы добавили этот параметр.
Mozilla Firefox
Для того чтобы изменить расположения кэша в Firefox, нужно зайти в скрытые настройки браузера. Для этого в адресную строку Firefox нужно ввести:
about:config
нажать Enter; если выдаст окно, то соглашаемся с «лишением гарантии».
Правой кнопкой мыши щёлкаем по «имя настройки», в выпавшем меню выбираем Создать > Строка
1) Вводим параметр для изменения пути основной папки кэша:
browser.cache.disk.parent_directory
и вписываем значение нужной папки, например: D:cacheFirefox
2) Вводим параметр для изменения пути оффлайн кэша Firefox:
browser.cache.offline.parent_directory
И прописываем тот же путь, что и в первом параметре.
В этой папке Firefox создаст папку Cache и в ней будет хранить кэшированные файлы. Папку со старым кешем нужно удалить вручную. В Windows 7 по умолчанию она расположена:
C:Users<имя_пользователя>AppDataLocalMozillaFirefoxProfiles*****.default
По примеру Firefox, нам нужно войти в глубокие настройки браузера. Для этого так же в адресной строке набираем:
about:config
В открывшемся списке ищем:
User Prefs
А там выбираем:
Cache Directory4
По умолчанию путь к кэшу:
C:Usersимя_пользователяAppDataLocalOperaOperacache
Меняем каталог на нужный нам, у меня это выглядит так:
D:cacheOpera
Жмём «сохранить». Старый кэш, также нужно удалить вручную.
Начиная с какой-то с 18 версии и выше:
Делаем все, как написано в хроме, только используем переменную:
--disk-cache-dir="путь"
На этом всё. Надеюсь эта статья оказалась вам полезной, нажмите одну из кнопок ниже, чтобы рассказать о ней друзьям. Также подпишитесь на обновления сайта, введя свой e-mail в поле справа.
Спасибо за внимание 
Материал сайта Skesov.ru
- Распечатать
Оцените статью:
- 5
- 4
- 3
- 2
- 1
(10 голосов, среднее: 4.6 из 5)
Поделитесь с друзьями!
Содержание
- 1 Как изменить место хранения кэша в Chrome.
- 2 Как изменить место хранения кэша в Opera.
- 3 Как изменить свойства ярлыка в панели управления.
- 4 Как изменить место хранения кэша в Firefox.
- 5 Зачем переносить Yandex браузер в другое место?
- 6 Перенос Яндекс браузера на другой диск
- 7 Как перенести Яндекс браузер на другой компьютер?
- 7.1 Автоматический перенос данных Яндекс браузера
- 7.2 Как вручную выполнить экспорт настроек Яндекс браузера?
- 8 Перенос на другой жёсткий диск
- 9 Перенос в оперативную память
Приветствую Вас на своем блоге!
Если вы решили освободить как можно больше места на системном диске или просто не хотите, чтобы на нем записывались данные разных программ, например чтобы продлить срок службы SSD, то как вариант можете перенести папки с хранением кэша своих браузеров на локальный диск. Несколько советов на тему, как изменить место хранения кэша браузеров вы найдете в этой статье. Эти советы уже старые и давно известные, но не написать про них я не мог, может кому пригодятся.
Для примера я взял три самых популярных браузера Chrome, Opera и Mozila Firefox. Все способы переноса кэша проверил сам, все работает, так что если какие вопросы будут, пишите, будем разбираться.
Как изменить место хранения кэша в Chrome.
c:UsersИмя пользователяAppDataLocalGoogleChromeUser DataDefaultCache
Затем нажмите на ярлык браузера правой кнопкой мыши и в перейдите в его свойства. У вас должна открыться вкладка “Ярлык”.
Далее в окне “Объект” через пробел допишите следующую запись:
-disk-cache-dir=”f:Chrome”
“C:Program FilesGoogleChromeApplicationchrome.exe” -disk-cache-dir=”f:Chrome”
Если вы написали путь для открытия файла не правильно, то увидите сообщение об ошибке.
Проверьте еще раз, как вы написали этот путь, есть ли пробел перед дополнительной командой, правильно ли стоят кавычки в этой надписи.
Как только вы успешно сохранили внесенные изменения, можете запускать браузер.
-user-data-dir=”f:ChromeUser Data”
Чтобы не потерять свои настройки браузера, такие как простые закладки, визуальные закладки и т.д. лучше перенесите каталог User Data в новое место сами, иначе браузер запустится с настройками по умолчанию.
Как только вы перенесете свои данные в новое место, старый каталог можно удалить.
Как изменить место хранения кэша в Opera.
Новые версии баузера Opera созданы на движке Chromium и имеют во многом схожие настройки с Хромом и этот случай не исключение.
Сначала нужно узнать, где находится кэш Оперы для чего в адресной строке браузера введите адрес:
opera://about или opera:about
После чего вы увидите информацию о вашем браузере, где и будут находиться пути для системных файлов. Они нам пригодятся, чтобы потом удалить не нужные файлы.
Откройте свойства ярлыка также, как и для браузера Хром и во вкладке “Ярлык” пропишите к основному пути, через пробел, следующий:
-disk-cache-dir=”f:Opera”
После этого можно запускать браузер с этого ярлыка, а как он запустится, вы увидите что папка с кэшем появилась в нужном нам месте.
Как изменить свойства ярлыка в панели управления.
Следует учесть, что изменяя свойства ярлыка и добавляя в него новый путь для папки с кэшем, браузер будет запускаться с новыми установками только с этого ярлыка, с остальных, а также с запуска программы с иконки приложения, кэш будет использоваться старый, который установлен по умолчанию.
Нажмите на старый ярлык правой кнопкой мыши и в меню выберите пункт:
“Изъять программу из панели задач”.
Затем на ярлыке, который находится на рабочем столе и который вы уже изменили, также нажмите правой кнопкой мыши и в меню выберите:
“Закрепить на панели задач”.
Второй пример еще проще.
Нажмите на клавишу Shift и удерживая ее нажмите правой кнопкой мыши на сам ярлык, в результате у вас появится в меню пункт “Свойства”, зайдите в него и измените свойства ярлыка.
Как изменить место хранения кэша в Firefox.
Для того, чтобы изменить место хранения кэша в Firefox, нужно будет изменить системные файлы браузера. Сделать это также просто, как и в предыдущих браузерах, только немного дольше.
Сначала нужно узнать, как называется наш каталог с системными файлами браузера и где он находится.
Для этого войдите в меню команды “Выполнить”, нажав Win+R и вставьте туда следующую команду:
%appdata%MozillaFirefoxProfiles
Вы увидите, где находится системная папка Firefox и как она называется, скопируйте ее на другой локальный диск, туда, где вы будете хранить файлы браузера.
Теперь нужно изменить файл настроек Мозилы. Для этого нужно закрыть окно браузера, если оно открыто и в том же окне “Выполнить” введите команду:
%appdata%MozillaFirefoxprofiles.ini
about:config
Согласитесь с предупреждением об осторожности и вы войдете в окно конфигурации браузера.
Здесь нужно создать новую строку настроек, для этого щелкнув правой кнопкой мышки на любом месте окна, выберите в меню: Создать – Строка.
Затем введите название настройки:
browser.cache.disk.parent_directory
В следующем окне введите свой путь для своей папки с кэш.
F:Firefox6gosmqge.default
У меня такой путь, у вас может быть другой.
Взято — http://uznaytut48.ru/o-softe/kak-izmenit-mesto-xraneniya-kesha-brauzerov.html
(Всего просмотров: 4 526, просмотров сегодня: 1)
Сегодня технологии прогрессируют очень быстро и компьютеры в момент устаревают, приходится их периодически менять. Если пришло время сменить компьютер или переустановить Windows, появляется необходимость позаботиться о том, чтобы не потерять параметры установленных в системе программ. Что касается популярного Яндекс браузера, лучший способ сохранить информацию с него перенести все его данные и настройки на другой компьютер. Это позволит больше не выполнять первичную настройку браузера, а сохранить историю, пароли, данные для автозаполнения, страницы на табло и остальные параметры.
Содержание
Зачем переносить Yandex браузер в другое место?
Существует несколько ситуаций, когда полезно перенести настройки веб-обозревателя на другое место или устройство:
- Планируется переустановить или обновить операционную систему,
- Заканчивается место на логическом диске,
- Нужно перенести данные со старого ПК на новый компьютер,
- Есть желание создать синхронизацию между несколькими устройствами. Если добавить ещё одно устройство, можем беспроблемно начать работу на одном ПК, а продолжить поиск информации на другом компьютере или смартфоне.
Это основные цели, которые приводят к необходимости перемещения или копирования материалов с Яндекс веб-обозревателя. Все задачи вполне достижимы.
Перенос Яндекс браузера на другой диск
Есть довольно простой способ сменить расположение веб-обозревателя от Яндекса в несколько этапов.
Как перенести Яндекс браузер на другой диск:
- Включаем в существующем браузере синхронизацию с сервером Яндекса, откуда хотим его в дальнейшем удалить (подробная инструкция по действию описана в разделе автоматического переноса информации, смотри ниже).
- Удаляем веб-обозреватель с системы. В Windows есть специальный инструмент для этой цели – «Программы и компоненты». Элемент находится в «Панели управления», расположенной в меню «Пуск». После перехода в «Программы и компоненты» остаётся лишь выбрать приложение Yandex и нажать на кнопку «Удалить».
- Скачиваем портативную версию браузера. Можем воспользоваться любой из предложенных ссылок по данному запросу через поисковые системы или скачать отсюда. Инсталляторы с официального сайта устанавливают браузер автоматически на системный диск «C» независимо от желаний пользователя.
- Запускаем процесс инсталляции веб-обозревателя от Yandex. Во время установки Яндекс браузера указываем путь для установки в любую директорию, в том числе на другой диск. Дожидаемся завершения установки.
- Меняем язык браузера на русский в разделе «Languages». Раздел находится в дополнительных настройках браузера. Далее перезапускаем браузер.
- Повторно устанавливаем синхронизацию с аккаунтом через раздел «Синхронизация». С облака автоматически загружаются все ваши данные и настройки браузера.
У метода есть один существенный недостаток – в большинстве портативных версий заблокировано подключение к некоторым серверам Yandex. Это означает, что мы не сможем синхронизироваться с серверами для загрузки данных. Придётся повторно устанавливать все настройки браузера вручную.
Важно! Перед удалением браузера рекомендуем проверить, что включена синхронизация всех элементов веб-обозревателя. Нажимаем на вкладке «Настройки» на кнопку «Показать параметры» в первом разделе «Синхронизация». Возле всех элементов рекомендуем поставить галочки.

Как сменить расположение кэша:
- Нужно создать новую папку в разделе, где есть достаточное количество места для кэша.
- На рабочем столе или в меню «Пуск» делаем клик правой кнопкой мыши по ярлыку Яндекс браузера и выбираем элемент «Свойства».
- Закрываем Yandex browser, если он был открыт.
- В окне свойств браузера находим строку «Объект». В конце пути, после слова browser.exe, вставляем команду, представленную ниже. Вместо «путь», вводим ссылку на директорию с подготовленной папкой. Пример: D:yandex1
- Сохраняем изменения и запускаем браузер. Теперь весь кэш сохраняется в указанном месте.
Команда: —disk-cache-dir=ПутьВажно! Старый кэш остался в разделе с Яндекс браузером, рекомендуем его вручную удалить. Переходим по пути C:UsersИмя ПКAppDataLocalYandexYandexBrowserUser DataDefaultCache и удаляем всё содержимое папки.
Как перенести Яндекс браузер на другой компьютер?
Есть 2 способа перенести настройки Яндекс браузера на другой компьютер:
- С помощью автоматической синхронизации,
- Вручную задать нужные параметры и сделать экспорт, импорт раздела. Это дольше и не позволяет перенести все параметры, большую часть приходится восстанавливать самостоятельно.
Перенос настроек Яндекс браузера на другой компьютер рекомендуем выполнять первым способом. Второй можем использовать в качестве альтернативы, если на одном из устройств нет выхода в интернет.
Автоматический перенос данных Яндекс браузера
Современный Яндекс браузер поддерживает перенос всего профиля за один раз. Таким образом сразу можем перенести 9 различных разделов с настройками.
Перенос каких настроек можем выполнить в Яндекс браузере посредством синхронизации:
- Закладок,
- Сайтов, добавленных на табло, и его оформление,
- Паролей,
- Расширений,
- Истории,
- Приложений,
- Данных для автозаполнения,
- Настроек браузера,
- Открытых вкладок.
Как перенести Yandex browser на другой компьютер:
- Переходим в раздел «Настройки» из меню установленного браузера (кнопка находится в правом верхнем углу).
- Нажимаем на кнопку «Включить синхронизацию» в первом разделе «Синхронизация».
- Входим в свой профиль в Яндексе и нажимаем «Включить синхронизацию».
- На странице «Настройки» нажимаем «Показать настройки» и проверяем, что все пункты активны.
- Удаляем браузер со своего ПК.
- Устанавливаем Яндекс веб-обозревателя через инсталляционный файл с официального сайта на новый компьютер.
- Повторяем на новом компьютере действия с первого по третий пункт.
Чтобы произошёл перенос Яндекс браузера на другой компьютер в полной мере, придётся немного подождать. Для полной синхронизации браузеров нужно порядка нескольких минут.
Как вручную выполнить экспорт настроек Яндекс браузера?
Экспорт настроек Yandex браузер реально выполнить вручную лишь частично, а именно доступен импорт закладок. Всё избранное можем сохранить в файл, передать его на другой ПК и загрузить закладки из файла. В отношении остальных настроек, сегодня такое не работает.
Как перенести избранное из Яндекс браузера на другой ПК:
- Переходим на страницу «Закладки».
- Справа на странице нажимаем на кнопку «Действия» и выбираем «Экспортировать закладки в файл HTML».
- Указываем путь для сохранения файла.
- Копируем HTML-файл и перемещаем его на другой ПК через флешку, другое устройство или по сети.
- На новом ПК снова заходим в «Закладки» и выбираем во вкладке «Действия» «Импорт закладок из файла HTML».
- Остаётся только указать путь к файлу на флешке или с другого места, в зависимости от способа его передачи.
Остальные настройки придётся устанавливать вручную. Изменение параметров выполняется по аналогии с первой установкой этих настроек. Конечно, вручную придётся возиться дольше, поэтому лучше воспользоваться автоматической синхронизацией.
Перенос настроек через сервера Яндекса – это самый простой способ копирования состояния браузера и перемещения его в другой веб-обозреватель. На сервере данные хранятся долго, поэтому можем восстановить Яндекс браузер даже через несколько месяцев после удаления прошлого веб-обозревателя. Может в переносе всего браузера и нет необходимости? Если вся проблема в недостатке места на диске, лучше просто сменить расположение директории с кэшем.
<font><center>
Кэш браузера призван ускорить загрузку посещаемых вами страниц. В него записываются фрагменты сайтов, и при возвращении на них нет необходимости заново загружать большие объёмы данных, ведь они уже есть в кэше на жёстком диске. В большинстве браузеров установлено автоматическое управление объёмом этого хранения с той целью, чтобы не перегрузить ресурс системы. Таким образом, будет выделено ровно столько памяти, сколько компьютер может себе позволить.
«>
Для ускорения работы браузера имеет смысл выполнить перенос кэша на другой диск.
Но иногда в компьютерах в качестве системного используется не HDD, а SSD, который, как известно, имеет весьма ограниченный ресурс записи/перезаписи. А во время сёрфинга браузер постоянно записывает информацию, заменяя старую новой по исчерпании выделенного места. В этом случае имеет смысл перенести кэш браузера на другой диск или в оперативную память (RAM-диск).
Перенос на другой жёсткий диск
Перенос кэша браузера Google Chrome на другой диск проще всего выполняется следующим образом:
- Найдите папку на своём компьютере, где хранится кэш:
- Для начала зайдите в папку AppData, которая находится на диске с системой в папке под названием имени пользователя.
- В AppData зайдите в Local, далее Google, Chrome, User Data, Default, а в ней и будет нужная папка Cache.
- Скопируйте данные из этой папки в новое расположение кэша.
- Щёлкните правой кнопкой по экрану и выберите «Свойства».
- Зайдите в «Ярлык».
- В поле «Объект» после chrome.exe напишите —disk-cache-dir=, а после запишите путь к перенесённой директории с данными.
- Если Гугл Хром является браузером по умолчанию, он может проигнорировать эту запись и запуститься с умолчанием на расположение кэша. Поэтому используйте командную строку для создания ссылок для Хрома о новом месте расположения:
- Запустите командную строку, желательно от имени администратора.
- Введите команду mklink, после через пробел: /D «целиком исходный путь» «целиком новый путь».
Все указанные действия должны выполняться при закрытом Google Chrome. Чтобы перенести кэш Google Chrome на рамдиск, нужно сначала создать виртуальный диск в оперативной памяти с помощью специального приложения, а потом действовать в точности по вышеуказанной инструкции. Порядок создания рамдиска будет рассмотрена ниже, поскольку он актуален для всех интернет-браузеров.
ВНИМАНИЕ. Перенос кэша Яндекс Браузера аналогичен процедуре для Google Chrome. С той лишь разницей, что в папке AppData вам нужно найти папку Yandex, а в ней Yandex Browser и потом точно также User Data, Default и Cache.
В Опере действия выполняются аналогично Яндексу и Google Chrome:
- В AppDataLocal ищете Opera Software.
- Открываете Opera Stable, в ней и будет находиться Cache.
- Копируете его в новое место, потом кликаете правой кнопкой по ярлыку Opera.
- Проставляете в строке «Объект» после operalauncher.exe точно такую же команду, как для Chrome.
ВАЖНО. Если Opera является браузером по умолчанию, то также необходимо поместить символические ссылки. Можно сделать это из командной строки, как описано выше.
Инструкция по переносу файлов кэша браузера Mozilla Firefox несколько отличается от предыдущих:
- По аналогии найдите папку Firefox в подразделах директории AppData.
- В ней располагается директория Profiles.
- Внутри вы увидите папку, название которой оканчивается на default. Это и есть нужная нам Cache, только с таким непонятным названием. Скопируйте её в новое место расположения.
- Вернитесь в AppData и перейдите в Roaming.
- Там, в подпапках, найдите директорию Firefox, в которой будет находиться файл profiles.ini.
- Дважды щёлкните по нему и откроется текстовый документ.
- В строке Path после знака равенства пропишите новый путь расположения кеша. Переменная IsRelative должна быть равна нулю.
- Запустите Mozilla.
- В адресную строку впишите about:config.
- Щёлкните на странице правой кнопкой и выберите «Создать», «Строка».
- У вас запросят имя настройки, впечатайте browser.cache.disk.parent_directory.
- Далее в окне значения впишите путь к новому месту хранения кэша.
- Перезапустите браузер.
Перенос в оперативную память
Как было сказано ранее, иногда имеет смысл перенести кэш браузера не просто на другой диск, а в виртуальный RAM-диск. Создать его можно при помощи одного из множества специальных приложений. Рассмотрим перенос кэша в RAM-диск на примере программы RAM Disk:
- Скачайте и установите программу с официального сайта: http://memory.dataram.com/products-and-services/software/ramdisk. Для личного использования программа бесплатна.
- Запустите из меню Пуск.
- Выберите меню View, Advanced.
- Во вкладке Settings выберите желаемый размер RAM-диска. Поставьте галочки Fat32 и Windows Boot Sector.
- Нажмите Start.
- После окончания создания RAM-диска, нужно определить параметры его загрузки и сохранения. Откройте вкладку Load/Save.
- Ставьте галочки для обоих параметров. Это означает, что перед выключением компьютера будет создаваться образ виртуального RAM-диска и записываться на винчестер. А после включения загружаться обратно в RAM. СОВЕТ. Насколько это целесообразно, решать вам. На самом деле кэш имеет значение в тот момент, пока вы сёрфите. Например, проходя и возвращаясь на одни и те же страницы сайта. А в следующий раз вы, возможно, на этот ресурс даже и не зайдёте. Поэтому, если у вас SSD, то лучше не включайте данный параметр. Но вы сами можете определить, где будет сохраняться образ RAM. Ведь, возможно, у вас несколько разных дисков.
После выполнения этих действий вы можете перенести кэш из любого браузера на RAM-диск по аналогии с вышерассмотренными инструкциями. Важный вопрос здесь, сколько места из своей оперативной памяти вы готовы выделить под кэш. Согласитесь, действовать наугад неудобно и неразумно. Ведь на компьютере есть и другие программы, которым нужна RAM, и их работоспособность не должна пострадать.
Решает эту дилемму программа Primo Ramdisk. Она позволяет создать динамический RAM-диск. Суть в том, что вы определяете сами лишь максимальный дисковый объём, а программа сама решает, сколько можно отдать браузеру в настоящий момент исходя из системных показателей. Минусом приложения является то, что оно платное.
Таким образом, алгоритм переноса кэша схож на всех видах браузеров. Сначала вы копируете папку с данными в новое место. После этого разъясняете системе и программе, что путь поменялся. Точно также и с переносом на RAM-диск. Просто прописываете к нему путь в настройках. Известно, что оперативная память обнуляется после выключения компьютера. Но в случае с виртуальным RAM, можно сохранить образ на время отключения питания. Либо не сохранять, тогда получится, что ваш кэш автоматически очищается при завершении работы. Оставляйте свои комментарии, если столкнулись со сложностями изменения хранения данных кэша, и каким образом их удалось решить.
</center>
http://nastroyvse.ru/programs/review/perenesti-kesh-brauzera-na-drugoj-disk.html
Оригинал записи и комментарии на LiveInternet.ru
Используемые источники:
- https://iteron.ru/как-изменить-место-хранения-кэша-брау/
- https://softlakecity.ru/brauzery/perenos-nastroek-i-parametrov-akkaunta-yandex-browser-na-drugoj-disk
- https://spayte.livejournal.com/1674616.html
Перенос кэша браузера на другой диск
Кэш браузера призван ускорить загрузку посещаемых вами страниц. В него записываются фрагменты сайтов, и при возвращении на них нет необходимости заново загружать большие объёмы данных, ведь они уже есть в кэше на жёстком диске. В большинстве браузеров установлено автоматическое управление объёмом этого хранения с той целью, чтобы не перегрузить ресурс системы. Таким образом, будет выделено ровно столько памяти, сколько компьютер может себе позволить.
Для ускорения работы браузера имеет смысл выполнить перенос кэша на другой диск.
Но иногда в компьютерах в качестве системного используется не HDD, а SSD, который, как известно, имеет весьма ограниченный ресурс записи/перезаписи. А во время сёрфинга браузер постоянно записывает информацию, заменяя старую новой по исчерпании выделенного места. В этом случае имеет смысл перенести кэш браузера на другой диск или в оперативную память (RAM-диск).
Перенос на другой жёсткий диск
Перенос кэша браузера Google Chrome на другой диск проще всего выполняется следующим образом:
- Найдите папку на своём компьютере, где хранится кэш:
- Для начала зайдите в папку AppData, которая находится на диске с системой в папке под названием имени пользователя.
- В AppData зайдите в Local, далее Google, Chrome, User Data, Default, а в ней и будет нужная папка Cache.
- , желательно от имени администратора.
- Введите команду mklink, после через пробел: /D «целиком исходный путь» «целиком новый путь».
Все указанные действия должны выполняться при закрытом Google Chrome. Чтобы перенести кэш Google Chrome на рамдиск, нужно сначала создать виртуальный диск в оперативной памяти с помощью специального приложения, а потом действовать в точности по вышеуказанной инструкции. Порядок создания рамдиска будет рассмотрена ниже, поскольку он актуален для всех интернет-браузеров.
В Опере действия выполняются аналогично Яндексу и Google Chrome:
- В AppDataLocal ищете Opera Software.
- Открываете Opera Stable, в ней и будет находиться Cache.
- Копируете его в новое место, потом кликаете правой кнопкой по ярлыку Opera.
- Проставляете в строке «Объект» после operalauncher.exe точно такую же команду, как для Chrome.
Инструкция по переносу файлов кэша браузера Mozilla Firefox несколько отличается от предыдущих:
- По аналогии найдите папку Firefox в подразделах директории AppData.
- В ней располагается директория Profiles.
- Внутри вы увидите папку, название которой оканчивается на default. Это и есть нужная нам Cache, только с таким непонятным названием. Скопируйте её в новое место расположения.
- Вернитесь в AppData и перейдите в Roaming.
- Там, в подпапках, найдите директорию Firefox, в которой будет находиться файл profiles.ini.
- Дважды щёлкните по нему и откроется текстовый документ.
- В строке Path после знака равенства пропишите новый путь расположения кеша. Переменная IsRelative должна быть равна нулю.
- Запустите Mozilla.
- В адресную строку впишите about:config.
- Щёлкните на странице правой кнопкой и выберите «Создать», «Строка».
- У вас запросят имя настройки, впечатайте browser.cache.disk.parent_directory.
- Далее в окне значения впишите путь к новому месту хранения кэша.
- Перезапустите браузер.
Перенос в оперативную память
Как было сказано ранее, иногда имеет смысл перенести кэш браузера не просто на другой диск, а в виртуальный RAM-диск. Создать его можно при помощи одного из множества специальных приложений. Рассмотрим перенос кэша в RAM-диск на примере программы RAM Disk:
- Скачайте и установите программу с официального сайта: http://memory.dataram.com/products-and-services/software/ramdisk. Для личного использования программа бесплатна.
- Запустите из меню Пуск.
- Выберите меню View, Advanced.
- Во вкладке Settings выберите желаемый размер RAM-диска. Поставьте галочки Fat32 и Windows Boot Sector.
- Нажмите Start.
- После окончания создания RAM-диска, нужно определить параметры его загрузки и сохранения. Откройте вкладку Load/Save.
- Ставьте галочки для обоих параметров. Это означает, что перед выключением компьютера будет создаваться образ виртуального RAM-диска и записываться на винчестер. А после включения загружаться обратно в RAM.
После выполнения этих действий вы можете перенести кэш из любого браузера на RAM-диск по аналогии с вышерассмотренными инструкциями. Важный вопрос здесь, сколько места из своей оперативной памяти вы готовы выделить под кэш. Согласитесь, действовать наугад неудобно и неразумно. Ведь на компьютере есть и другие программы, которым нужна RAM, и их работоспособность не должна пострадать.
Решает эту дилемму программа Primo Ramdisk. Она позволяет создать динамический RAM-диск. Суть в том, что вы определяете сами лишь максимальный дисковый объём, а программа сама решает, сколько можно отдать браузеру в настоящий момент исходя из системных показателей. Минусом приложения является то, что оно платное.
Таким образом, алгоритм переноса кэша схож на всех видах браузеров. Сначала вы копируете папку с данными в новое место. После этого разъясняете системе и программе, что путь поменялся. Точно также и с переносом на RAM-диск. Просто прописываете к нему путь в настройках. Известно, что оперативная память обнуляется после выключения компьютера. Но в случае с виртуальным RAM, можно сохранить образ на время отключения питания. Либо не сохранять, тогда получится, что ваш кэш автоматически очищается при завершении работы. Оставляйте свои комментарии, если столкнулись со сложностями изменения хранения данных кэша, и каким образом их удалось решить.
Как перенести кэш Opera на другой диск
Современные браузеры работают практически по одной модели, разница состоит только в технических параметрам систем и используемых движках. Для конечного потребителя эта информация часто не имеет абсолютно никакой ценности. Сегодня мы поговорим о том, как перенести кэш Оперы на другой диск, в процессе повествования мы также рассмотрим несколько способов достижения желаемого.
Инструкция
Существует несколько способов перенести кэш в другое физическое хранилище. Рассмотрим самый быстрый и простой метод.
Манипуляции с Проводником
Эту процедуру нельзя провернуть за счет встроенного функционала браузера Опера, поэтому запросим помощи у стационарной платформы.
Пошаговая инструкция по претворению задуманного в жизнь представлена ниже:
- Закрываем интернет-обозреватель и вызываем консоль управления сочетанием клавиш Win + R .
- Прописываем в пустое поле следующую фразу %userprofile%\AppData\Local\Opera Software\Opera Stable и жмем Enter.
- В новом окне копируем папку cache на новое место ее хранения.
- Закрываем Проводник и переходим в свойства Опера (ПКМ по ярлыку в корневой папке или рабочем столе);
- Во вкладке «Ярлык» находим строку «Объект», куда вставляем через пробел после стандартного пути следующую фразу —disk-cache-dir=XXX.
- После знака «=» вставляем новый адрес расположения кэша (примерно выглядит как: «D:ЗагрузкиOperaCache».
- Сохраняем внесенные изменения и запускаем браузер, проверяем работоспособность методики.
Подведем итоги
Предложенный способ перемещения кэша на другой диск прост в освоении и не требует существенных временных затрат. К сожалению, разработчики поискового ПО не удосужились добавить такую возможность в свое детище.
Как перенести кеш Google Chrome, Firefox или Opera
Доброго времени суток, дорогие друзья, читатели, посетители и прочие личности.
Сегодня мы поговорим о такой полезной штуке как перенос кеша браузеров на другой диск. Зачем это может быть нужно? Ну, например: в целях оптимизации (в случае переноса оного, скажем, на RAM-диск или на SSD ) работы этих самых браузеров, или же дабы сберечь ценное место на жестком диске (например, если каким-то мифическим образом у Вас места на жестком диске маловато), а может чтобы продлить время жизни SSD о чем мы писали в совсем недавней статье..
..В общем, думаю, что каждый найдет своё собственное практическое применение сему вопросу, а мы пока просто поделимся инструментом для воплощения сего в реальность. Тем более, что мы коснемся практически всех адекватных современных браузеров, а значит практически никто не останется в обиде.
- Перенос кеша браузера Mozilla FireFox
- Перенос кеша браузера Google Chrome
- Перенос кеша и профиля браузера Opera
- Послесловие.
Перенос кеша браузера Mozilla FireFox
Начнем с моего любимца, а именно с браузера FF. Лично я переносил его профиль+кеш (да и сам дистрибутив) на RAM -диск, чего и Вам советую.
Собственно, вот какая последовательность действий у нас получается:
- Закрываем Firefox ;
- Запускаем консоль управления. Для этого жмакаем « Пуск -> Выполнить » (или комбинация клавиш « Win+R »);
- В появившемся окне набираем « %appdata%MozillaFirefoxProfiles » (здесь и далее — всё вводится без кавычек) и нажимаем « Enter ». Откроется окно, в котором Вы увидите каталог с именем « ваши_кракозябры.defaul t» (например, у меня « er1j4j9q.default »). Это и есть папка Вашего профиля Firefox . Скопируйте её в то место, где теперь она по Вашему мнению должна будет располагаться (предварительно, на всякий случай, закройте Firefox );
- Снова открываем консоль управления всё тем же способом, что был указан в самом начале, т.е « Win+R » или « Пуск — Выполнить »;
- На сей раз в появившемся окне набираем « %appdata%MozillaFirefoxprofiles.ini » и опять нажимаем « Enter ».
- Откроется блокнот с файлом « profiles.ini », что отмечает за размещение профиля FF и всякие его настройки. Здесь нам нужно указать новый путь (тот самый, куда Вы чуть выше скопировали папку) вместо значения « Profiles/ваши_кракозябры.default » в переменной « Path ». В моём случае, например, получается вот такая картина:
Так же убедитесь, что у Вас в этом файле есть строчка с переменной « IsRelative » и она имеет значение « 0 » (по умолчанию обычно указано 2 ). Если это не так, то исправьте сие недоразумение.
С изменениями в рамках системы, пожалуй, всё. Теперь нужно объяснить браузеру, что мы перенесли его профиль и кеш в другое место.
В двух словах как-то так. Перейдем к другим браузерам.
Перенос кеша браузера Google Chrome
Выполняется практически аналогично переносу профиля FireFox, только малость быстрей и проще:
Как видите, собственно, ничего сложного.
Ну и, на закуску, давайте про красный браузер.
Перенос кеша и профиля браузера Opera
Для «красного» браузера всё аналогично переносу Google Chrome :
На сим всё. Вот так вот просто и быстро.
Послесловие.
Вот такие вот пироги. Надеюсь, что сия информация оказалась для Вас полезной.
Ну, а, как и говорилось в начале статьи, — применение каждый, думаю, найдет для себя сам.
Как и всегда, если есть какие-то вопросы, дополнения и прочее прочее, то оставляйте их в комментариях к этой записи.
PS: Пути хранения кеша по умолчанию могут меняться в различных версиях программы
PS2: Перенос кеша методом присвоения ярлыку параметра работает только при запуске через этот ярлык, а в остальных случаях используется путь по умолчанию (лечится правкой реестра).
Белов Андрей (Sonikelf) alt=»Sonikelf» /> alt=»Sonikelf» />Заметки Сис.Админа [Sonikelf’s Project’s] Космодамианская наб., 32-34 Россия, Москва (916) 174-8226