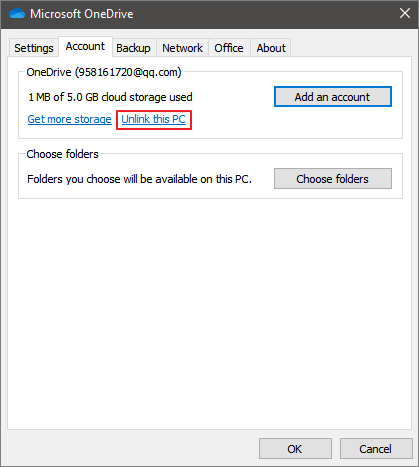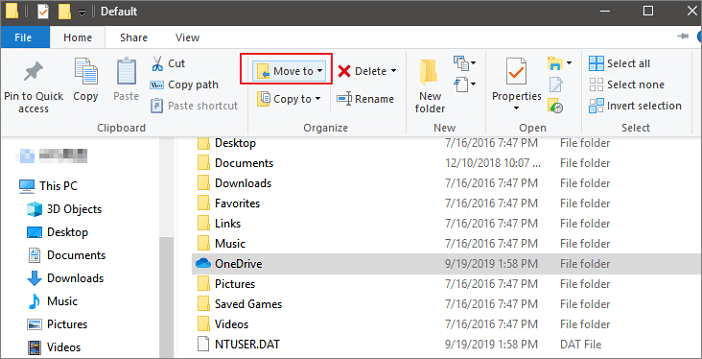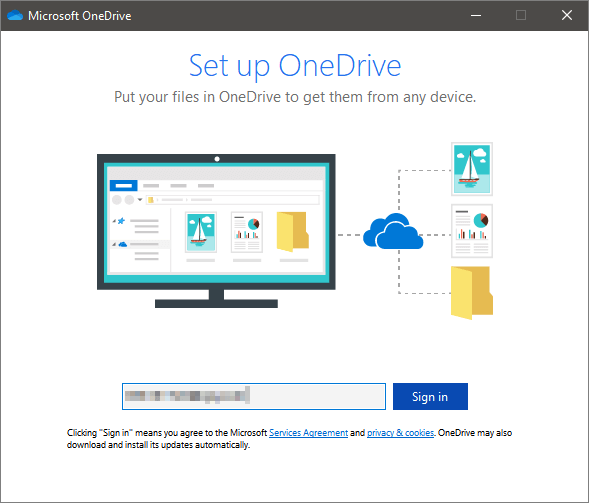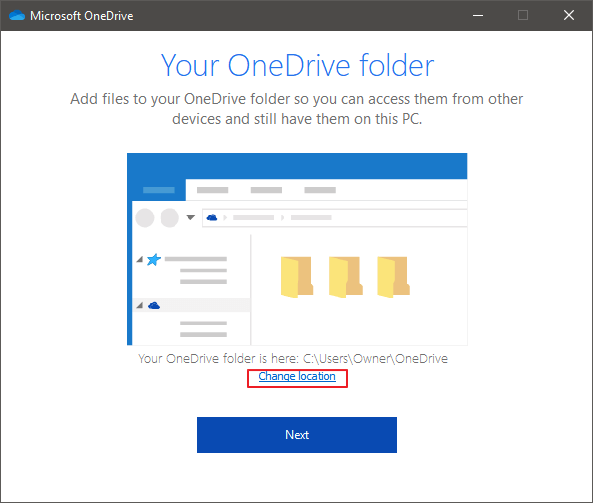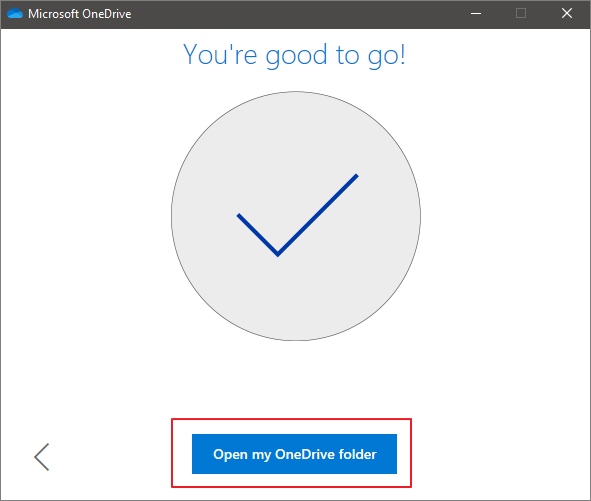Изменение местоположения папки OneDrive
OneDrive (для дома или персональный) OneDrive for Mac OneDrive for Windows Еще…Меньше
Чтобы переместить расположение папок OneDrive на компьютере, необходимо удалить связь, переместить, а затем повторно связать OneDrive с расположением.
1. Отмена связи с OneDrive
-
Откройте параметры OneDrive (щелкните значок облака OneDrive в области уведомлений и выберите значок OneDrive «Справка и параметры» , а затем — Параметры.)
-
Перейдите на вкладку Учетная запись.
-
Щелкните Удалить связь с этим компьютером.
-
Щелкните значок облака OneDrive вверху в строке меню, нажмите три точки , чтобы открыть меню, и выберите Настройки.
-
Перейдите на вкладку Учетная запись.
-
Щелкните Удалить связь с этим компьютером.
2. Перемещение папок OneDrive
С помощью проводник или Mac Finder перетащите папкиOneDrive компьютера в нужное расположение.
3. Повторное связывание OneDrive
Выполните следующие действия, чтобы повторно связать OneDrive
-
Назад на экран настройки OneDrive и выберите Начало работы.
-
Следуйте инструкциям, пока не перейдете на экран, где отображается расположение папки OneDrive. Выберите Изменить расположение.
-
Выберите новое расположение папки и нажмите кнопку ОК.
-
Вы увидите сообщение о том, что в папке OneDrive в новом расположении уже есть файлы. Выберите Использовать это расположение и завершите настройку OneDrive.
Совет: Если вы решили синхронизировать только некоторые папки до сброса, вам потребуется сделать это снова после завершения синхронизации. Дополнительные сведения см. в статье Выбор папок OneDrive для синхронизации с компьютером .
Дополнительные сведения
Нужна дополнительная помощь?
| Workable Solutions | Step-by-step Troubleshooting |
|---|---|
| Fix 1. Change OneDrive Location |
1. Use OneDrive mover: Run EaseUS Todo PCTrans > Choose «App Migration»…Full steps 2. Choose the manual way: Right-click the OneDrive taskbar icon…Full steps |
| Fix 2. Transfer OneDrive to Another PC | Launch EaseUS Todo PCTrans > Choose «PC to PC»…Full steps |
OneDrive is one of the most popular cloud storage services. It allows you to sync your data across Windows 10, Android, OS X, and iOS devices. When you are running out of space on your primary drive you can move data files or folders to an external hard drive. Similarly, Microsoft OneDrive folder and all of its contents could be moved to another drive or a secondary storage location. Here are two ways to change the OneDrive location.
OneDrive or game files are taking too much space on your C drive! If you have an external hard drive, you can also move programs to an external hard drive. Here we introduce a secure software and a manual method for you.
Use OneDrive Mover
Speaking of changing OneDrive location, you need the help of PC transfer software — EaseUS Todo PCTrans. You can move OneDrive, installed games like Apex Legends, WOW, and Leagues of Legends to another drive with ease.
You can download this software here now and directly launch this software to help you move OneDrive to another drive.
Video Tutorial about Move OneDrive Folder
Step 1. Launch EaseUS Todo PCTrans and select transfer mode
On the main screen of EaseUS Todo PCTrans, go to «App Migration» section and click «Start» to continue.
Step 2. Select apps and another drive to transfer
1. Select the source partition and tick applications, programs and software (marked as «Yes») that you’d like to migrate.
2. Click triangle icon to select another drive or disk as your target device and click «Transfer» to start the migration.
Step 3. Finish the migration process
When the transferring process finishes, click «OK» to complete.
You can restart your PC to keep all the changes, and you should be able to run your migrated apps on the other drive again.
How to Move OneDrive Folder to Another Drive (Manually)
As you already have stored many files from the cloud to local storage, you should move the existing OneDrive folder to your desired location. To change the default location of your OneDrive folder to where you want in Windows 10, here’s how:
- Tip
- Where is OneDrive located: In default, the files are stored in a top level folder in your user profile.
How to change OneDrive account: Right-click the OneDrive > Unlink OneDrive > Restart it and Sign in with the other account
Step 1: Right-click the OneDrive taskbar icon and select «Settings». Click «Unlink this PC» under the Account tab. If the login screen appears, you should ignore it.
Step 2: Navigate to the OneDrive folder. It is probably directly under your C:Users[your username] folder.
Step 3: Click the «Move to» button on the Home tab. Then select «Choose location». Select the new location and click «Move».
Step 4: Enter your email address into the OneDrive window.
Step 5: After sign in, click «Change location».
Step 6: Select the location where you moved your OneDrive folder to, select the OneDrive folder, and click «Select Folder». Click «Use this location», then click «Next».
Step 7: Choose what you want to sync to your OneDrive folder on the PC, and click «Next». Click «Open my OneDrive folder». You will see your OneDrive folder is now at the new location syncing the folders you had chosen.
Part 2: How to Move OneDrive to New Computer
Sometimes you don’t want to re-download the program on your new PC. Transfering OneDrive to the new PC is a nice choice. Here, I am going to show you how to move OneDrive from one PC to another without difficulty. To make it, you need EaseUS Todo PCTrans. This easy application transfer software helps transfer programs from one computer to another.
This easy PC transfer tool safely migrates your existing files, file folders, programs, and account over to a new computer. Download and install PC transfer software on your PCs. Then, follow the steps below to move OneDrive to another PC or laptop.
Step 1. Run EaseUS Todo PCTrans on both PCs
On the source PC, select «PC to PC» on the main screen of EaseUS Todo PCTrans and move on.
Step 2. Choose transfer direction — Old or New Computer
«New» — Transfer all data from remote old computer to current new computer.
«Old» — Transfer all data from current old device to a new computer.
Step 3. Connect two computers
1. Select your target PC to connect via its IP address or device name and click «Connect».
2. Enter the login password of your target PC and click «OK» to confirm.
If you didn’t see the target PC in the listed devices, you can also click «Add PC» to manually connect the target PC by inputting its IP address or device name.
Step 4. Select apps, programs, and software and transfer to the target computer
1. You can select and choose what you want to transfer from the current computer to the target PC.
2. After selecting desired applications and programs, click «Transfer» to start the transferring process.
| Workable Solutions | Step-by-step Troubleshooting |
|---|---|
| Fix 1. Change OneDrive Location |
1. Use OneDrive mover: Run EaseUS Todo PCTrans > Choose «App Migration»…Full steps 2. Choose the manual way: Right-click the OneDrive taskbar icon…Full steps |
| Fix 2. Transfer OneDrive to Another PC | Launch EaseUS Todo PCTrans > Choose «PC to PC»…Full steps |
OneDrive is one of the most popular cloud storage services. It allows you to sync your data across Windows 10, Android, OS X, and iOS devices. When you are running out of space on your primary drive you can move data files or folders to an external hard drive. Similarly, Microsoft OneDrive folder and all of its contents could be moved to another drive or a secondary storage location. Here are two ways to change the OneDrive location.
OneDrive or game files are taking too much space on your C drive! If you have an external hard drive, you can also move programs to an external hard drive. Here we introduce a secure software and a manual method for you.
Use OneDrive Mover
Speaking of changing OneDrive location, you need the help of PC transfer software — EaseUS Todo PCTrans. You can move OneDrive, installed games like Apex Legends, WOW, and Leagues of Legends to another drive with ease.
You can download this software here now and directly launch this software to help you move OneDrive to another drive.
Video Tutorial about Move OneDrive Folder
Step 1. Launch EaseUS Todo PCTrans and select transfer mode
On the main screen of EaseUS Todo PCTrans, go to «App Migration» section and click «Start» to continue.
Step 2. Select apps and another drive to transfer
1. Select the source partition and tick applications, programs and software (marked as «Yes») that you’d like to migrate.
2. Click triangle icon to select another drive or disk as your target device and click «Transfer» to start the migration.
Step 3. Finish the migration process
When the transferring process finishes, click «OK» to complete.
You can restart your PC to keep all the changes, and you should be able to run your migrated apps on the other drive again.
How to Move OneDrive Folder to Another Drive (Manually)
As you already have stored many files from the cloud to local storage, you should move the existing OneDrive folder to your desired location. To change the default location of your OneDrive folder to where you want in Windows 10, here’s how:
- Tip
- Where is OneDrive located: In default, the files are stored in a top level folder in your user profile.
How to change OneDrive account: Right-click the OneDrive > Unlink OneDrive > Restart it and Sign in with the other account
Step 1: Right-click the OneDrive taskbar icon and select «Settings». Click «Unlink this PC» under the Account tab. If the login screen appears, you should ignore it.
Step 2: Navigate to the OneDrive folder. It is probably directly under your C:Users[your username] folder.
Step 3: Click the «Move to» button on the Home tab. Then select «Choose location». Select the new location and click «Move».
Step 4: Enter your email address into the OneDrive window.
Step 5: After sign in, click «Change location».
Step 6: Select the location where you moved your OneDrive folder to, select the OneDrive folder, and click «Select Folder». Click «Use this location», then click «Next».
Step 7: Choose what you want to sync to your OneDrive folder on the PC, and click «Next». Click «Open my OneDrive folder». You will see your OneDrive folder is now at the new location syncing the folders you had chosen.
Part 2: How to Move OneDrive to New Computer
Sometimes you don’t want to re-download the program on your new PC. Transfering OneDrive to the new PC is a nice choice. Here, I am going to show you how to move OneDrive from one PC to another without difficulty. To make it, you need EaseUS Todo PCTrans. This easy application transfer software helps transfer programs from one computer to another.
This easy PC transfer tool safely migrates your existing files, file folders, programs, and account over to a new computer. Download and install PC transfer software on your PCs. Then, follow the steps below to move OneDrive to another PC or laptop.
Step 1. Run EaseUS Todo PCTrans on both PCs
On the source PC, select «PC to PC» on the main screen of EaseUS Todo PCTrans and move on.
Step 2. Choose transfer direction — Old or New Computer
«New» — Transfer all data from remote old computer to current new computer.
«Old» — Transfer all data from current old device to a new computer.
Step 3. Connect two computers
1. Select your target PC to connect via its IP address or device name and click «Connect».
2. Enter the login password of your target PC and click «OK» to confirm.
If you didn’t see the target PC in the listed devices, you can also click «Add PC» to manually connect the target PC by inputting its IP address or device name.
Step 4. Select apps, programs, and software and transfer to the target computer
1. You can select and choose what you want to transfer from the current computer to the target PC.
2. After selecting desired applications and programs, click «Transfer» to start the transferring process.

Если вы пользуетесь OneDrive и со временем оказалось, что размещение папки на системном диске не очень разумно и требуется освободить место на этом диске, вы можете перенести папку OneDrive в другое расположение, например, на другой раздел или диск, при этом выполнять заново синхронизацию всех данных не придется. О перемещении папки — далее в пошаговой инструкции. См. также: Как отключить OneDrive в Windows 10.
Примечание: если описываемое выполняется в целях очистки системного диска, вам могут пригодиться следующие материалы: Как очистить диск C, Как перенести временные файлы на другой диск.
Перемещение папки OneDrive
Действия, необходимые для переноса папки OneDrive на другой диск или просто в другое расположение, а также для ее переименования достаточно просты и заключаются в простом переносе данных с временно отключенной работой OneDrive, а затем — повторной настройке облачного хранилища.
- Зайдите в параметры OneDrive (сделать это можно через правый клик по значку OneDrive в области уведомлений Windows 10).
- На вкладке «Учетная запись» нажмите «Удалить связь с этим компьютером».
- Сразу после этого действия вы увидите предложение снова настроить OneDrive, однако не делайте этого на данный момент, но окно можно не закрывать.
- Перенесите папку OneDrive на новый диск или в другое расположение. При желании вы можете изменить имя этой папки.
- В окне настройки OneDrive из п.3 введите ваш E-mail и пароль от учетной записи Майкрософт.
- В следующем окне с информацией «Ваша папка OneDrive находится здесь» нажмите «Изменить расположение».
- Укажите путь к папке OneDrive (но не заходите в неё, это важно) и нажмите «Выбрать папку». В моем примере на скриншоте я переместил и переименовал папку OneDrive.
- Нажмите «Использовать это расположение» на запрос «В этой папке OneDrive уже есть файлы» — это как раз то, что нам нужно, чтобы синхронизация не проводилась повторно (а только сверка файлов в облаке и на компьютере).
- Нажмите «Далее».
- Выберите папки из облака, которые нужно синхронизировать, и еще раз нажмите «Далее».
Готово: после этих простых шагов и непродолжительного процесса поиска различий между данными в облаке и локальными файлами, ваша папка OneDrive будет в новом расположении, полностью готовой к работе.
Дополнительная информация
Если системные пользовательские папки «Изображения» и «Документы» на вашем компьютере также синхронизировались с OneDrive, то после выполнения переноса задайте для них новые расположения.
Для этого зайдите в свойства каждой из этих папок (например, в меню «Быстрый доступ» проводника, через правый клик по папке — «Свойства»), а потом на вкладке «Расположение» переместите их в новое расположение папки «Документы» и «Изображения» внутри папки OneDrive.
Облачное хранилище OneDrive интегрировано в операционную систему Windows 10. В операционных системах Windows 8.1, Windows 8, Windows 7, приложение OneDrive устанавливается в систему, в качестве отдельной программы, которую можно скачать с официального сайта Microsoft.
Файлы и папки, находящиеся в облачном хранилище OneDrive синхронизируются с файлами на компьютере. Благодаря этому, пользователь имеет доступ к файлам хранилища с любого устройства, что весьма удобно. Для отдельных папок можно определять свой уровень доступа (персональный или публичный).
Содержание:
- Как перенести папку OneDrive на другой диск
- Добавление учетной записи в OneDrive на другом диске
- Выводы статьи
Для работы с сервисом OneDrive необходимо ввести свои данные от учетной записи Майкрософт. В OneDrive поддерживается работа по WebDAV, поэтому облачное хранилище можно подключить к компьютеру в качестве сетевого диска. В OneDrive встроен бесплатный сервис Office Online, благодаря которому можно просматривать, создавать или редактировать документы Word, Excel, PowerPoint, OneNote через веб-интерфейс, непосредственно в браузере.
По умолчанию, папка облачного хранилища OneDrive расположена на системном диске «С», в профиле пользователя по пути:
C:Usersимя_пользователяOneDrive
Иногда, возникают ситуации, когда необходимо перенести папку OneDrive в другое место. Например, из-за того, что папка хранилища находится на системном диске, а при заполнении хранилища файлами, уменьшается место на локальном диске компьютера. Особенно это актуально для системного диска маленького размера. Поэтому возникает вопрос, как перенести OneDrive на другой диск?
Если на компьютере есть несколько локальных дисков, то перенос OneDrive на другой диск (раздел жесткого диска) поможет решить проблему недостаточного свободного места. Далее в инструкции рассмотрим, как перенести OneDrive с диска «С:», на другой локальный диск компьютера.
Как перенести папку OneDrive на другой диск
Для перемещения папки OneDrive необходимо кликнуть правой кнопкой мыши по значку OneDrive в области уведомлений, а затем выполнить следующие действия:
- В открывшемся контекстном меню выберите «Параметры».
- В окне «Microsoft OneDrive» откройте вкладку «Учетная запись».
- В окне с предупреждением нажмите на кнопку «Удалить связь с учетной записью».
- После этого, откроется окно «Настройка OneDrive», которое нужно закрыть, потому что еще не время что-либо настраивать.
- Откройте файловый менеджер Проводник, войдите в профиль пользователя по пути:
C:Usersимя_пользователя
- Переместите папку OneDrive на другой диск или в другое удобное место на компьютере одним из двух способов:
- В другом окне Проводника откройте локальный диск компьютера, на который требуется переместить OneDrive. Нажмите на клавиатуре на клавишу «Shift», перетяните папку OneDrive, зажав ее левой кнопкой мыши, в другое расположение (во время перемещения под папкой появиться надпись: «Переместить в “Локальный диск (D:)”»).
- Выделите папку OneDrive в профиле пользователя, откройте в Проводнике вкладку «Главная», выберите «Переместить», в контекстном меню нажмите на «Выбрать расположение…». В окне «Перемещение элементов» выберите нужное место на компьютере, а затем нажмите на кнопку «Переместить».
Процесс переноса OneDrive займет некоторое время, в зависимости от размера, который занимают файлы находящиеся в хранилище.
Добавление учетной записи в OneDrive на другом диске
После завершения перемещения, для включения синхронизации, необходимо включить учетную запись в OneDrive. Выполните следующие настройки:
- Кликните по OneDrive правой кнопкой мыши, в контекстном меню выберите «Открыть».
- Запустится окно настроек OneDrive, в котором нужно ввести адрес электронной почты от учетной записи Майкрософт, а затем нажать на кнопку «Войти».
- Выберите тип папки OneDrive: «Личная» или «Рабочая или учебная», которая используется для служб.
- В следующем окне введите пароль от своего аккаунта, нажмите на кнопку «Вход».
- Выберите способ оповещения для получения кода (адрес электронной почты или по номеру телефона), введите полученный код, нажмите на кнопку «Подтвердить».
- В окне «Ваша папка OneDrive» нажмите на ссылку «Изменить расположение».
- В окне «Выбор расположения для папки OneDrive» выберите новое расположение перемещенной папки на другом диске.
- В окне «Microsoft OneDrive» нажмите на кнопку «Далее».
- В следующем окне нажмите на кнопку «Открыть папку OneDrive».
После завершения синхронизации, в Проводнике отобразиться содержимое папки OneDrive.
Выводы статьи
В случае необходимости, пользователь может перенести OneDrive (папку облачного хранилища) на другой диск своего компьютера. После завершения переноса OneDrive, входа в учетную запись Microsoft, после завершения синхронизации, данные из облачного хранилища, станут доступными в новом расположении.
Похожие публикации:
- Как перенести Яндекс.Диск на другой раздел жесткого диска
- Outlook.com — облачная почтовая служба Microsoft
- Поиск картинок по изображению — 3 сервиса
- 5 сервисов для сокращения ссылок
- DropMeFiles — обмен файлами до 50 ГБ