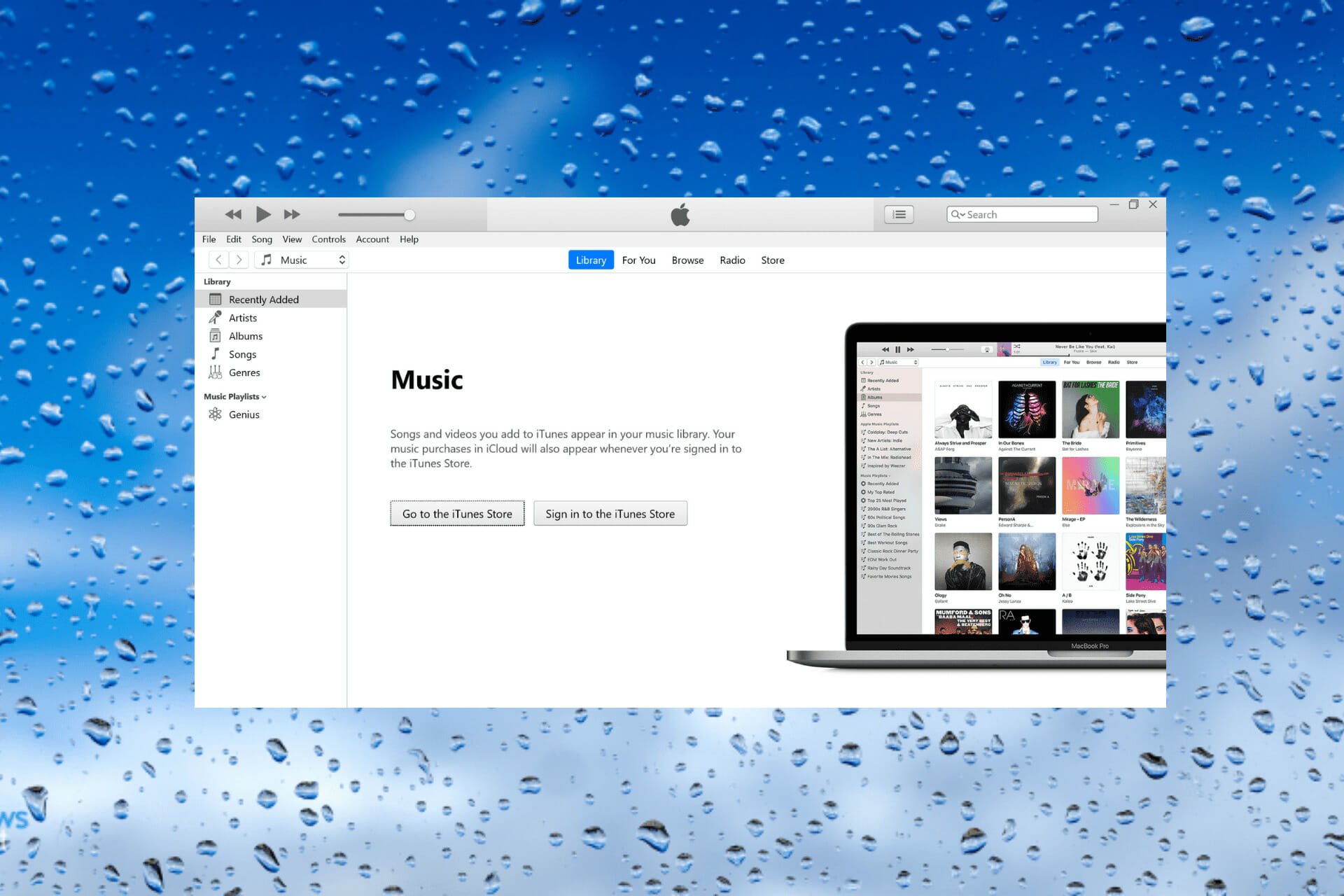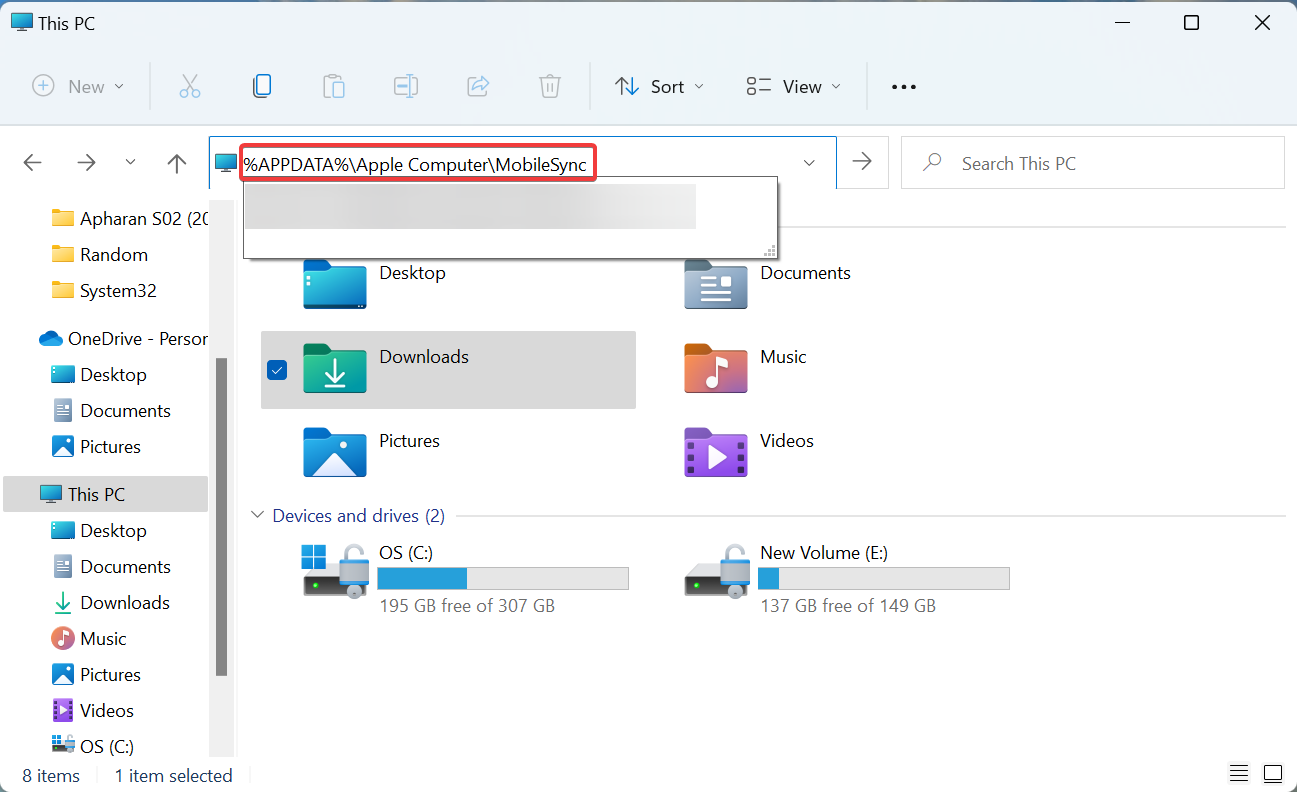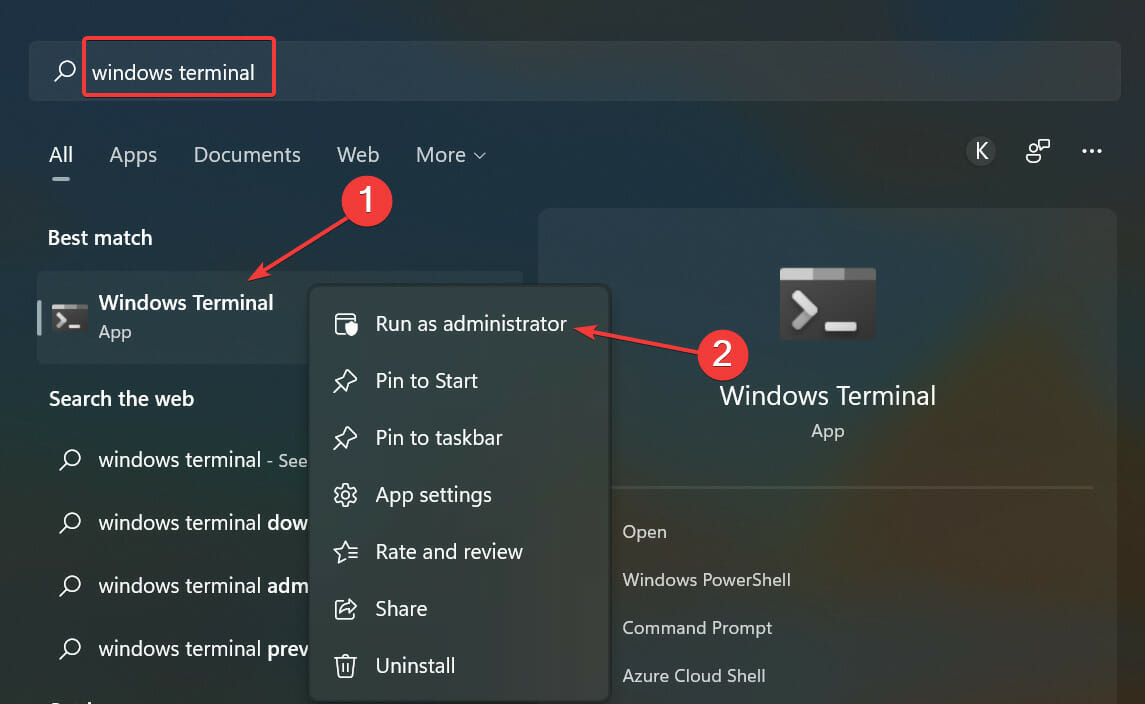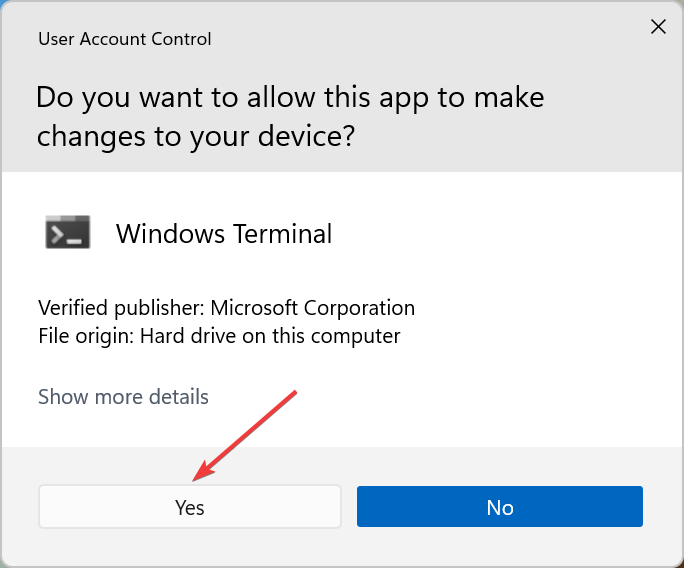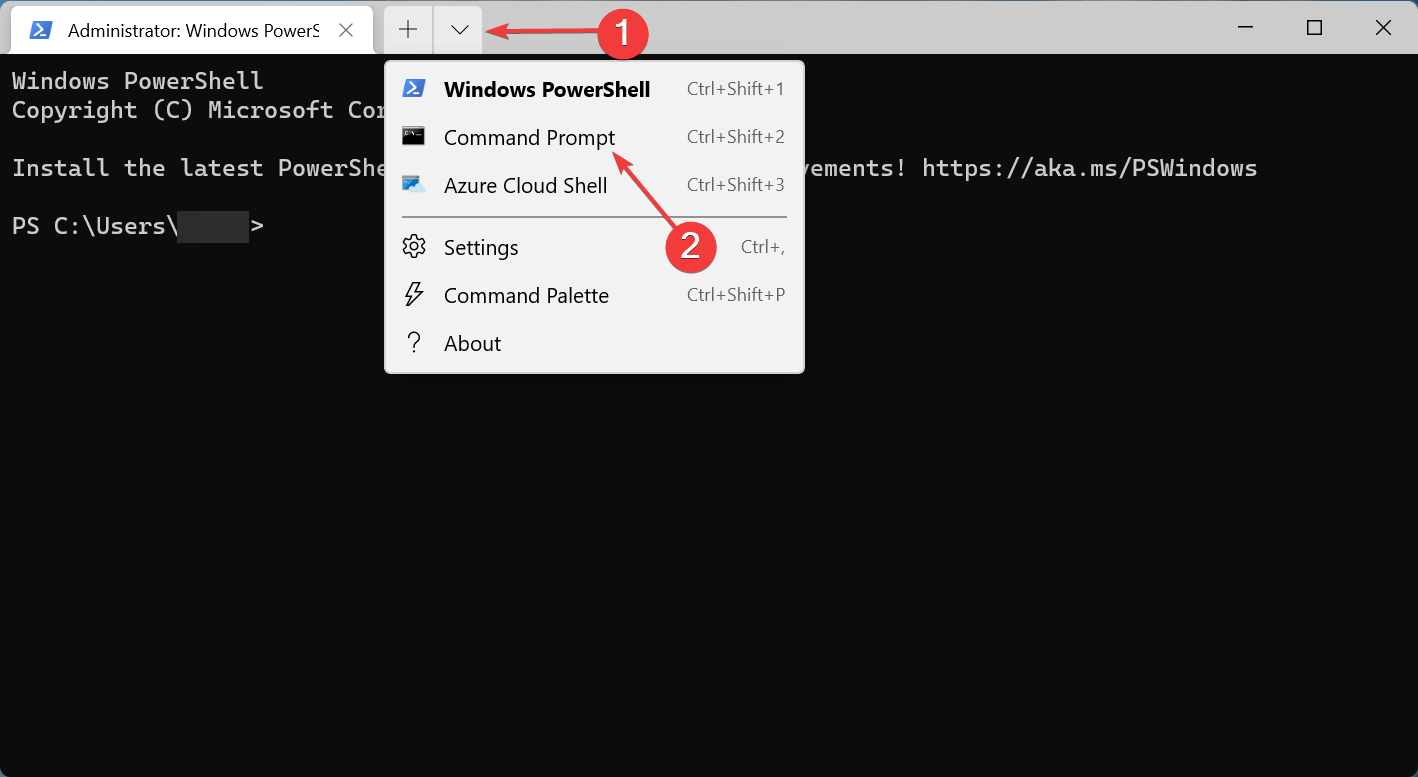Всем категорический и пламенный привет! Давайте сразу перейдем к делу: совсем недавно у меня возникла небольшая проблема — закончилась свободная память на диске «C:». Я долго и упорно ругался на Windows, но потом понял, что «корпорация добра» здесь ни при чём — во всём были виноваты резервные копии iPhone, которые занимали очень много места.
Нет, не так. Они занимали ОЧЕНЬ МНОГО МЕСТА!
И вот тут получается какая-то неразрешимая, на первый взгляд, дилемма. Удалять резервные копии нельзя (потому что… потому что просто нельзя!), а освобождать место ой как нужно — Windows ругается, негодует и настоятельно требует выделить ей хоть немного свободного пространства.
Думаю, ну я же умный! Сейчас просто возьму и поменяю папку хранения резервных копий в самой программе iTunes. Что может быть проще?
Смело и решительно открываю iTunes, начинаю искать нужную опцию и… ничего. Оказывается, в iTunes нельзя указать папку хранения резервных копий — вот где программа задумала (кстати, где?), там они и будут храниться!
Apple, ну ё-моё. Ведь я в тебя так верил!
И вот что теперь делать? Смириться с ограничениями?
Нет, это не наш метод:)
Тем более, что проблему можно решить аж двумя способами! Какими? Сейчас всё расскажу…
Способ №1. Изменить папку хранения копий через командную строку
У операционной системы Windows есть замечательная штука:
Символические ссылки.
Именно они помогут нам в переносе папки хранения резервных копий iTunes.
Если вкратце, то это почти как «ярлык», только одна папка будет ссылаться на другую. А программа (iTunes) при этом ничего не заподозрит.
Важно! Перед началом всех манипуляций, необходимо включить «отображение скрытых файлов и папок» в Windows:
Готово? Вот теперь точно поехали. Итак, что нужно сделать:
- Открыть место хранения резервной копии iTunes на компьютере (C:UsersЗдесь ваше имя пользователяAppDataRoamingApple ComputerMobileSync) и найти там папку Backup.
- На всякий случай, скопировать папку Backup в надежное место (вдруг, что-то пойдёт не так?!).
- Обязательно! Удалить папку Backup из C:UsersЗдесь ваше имя пользователяAppDataRoamingApple ComputerMobileSync.
- Обязательно! Создать ту папку, куда вы хотите перенести копии (в данном примере я создал папку D:iTunesBackup).
- Запустите командную строку (CMD.EXE) с правами администратора. Как это сделать? Нажимаем «Пуск — Найти программы и файлы — CMD.EXE». После того, как программа будет найдена, нажимаем на нее правой кнопкой мыши — «Запуск от имени администратора».
- Открывается страшное черное окно. Не боимся!
- Нам нужно ввести команду вида MKLINK /D «Старое место хранения резервной копии» «Новое место хранения резервной копии».
- В моё случае, это выглядит вот так MKLINK /D «C:UsersЗдесь ваше имя пользователяAppDataRoamingApple ComputerMobileSyncBackup» D:iTunesBackup
- Нажать Enter.
Всё! После этого, резервные копии iTunes будут храниться по адресу D:iTunesBackup
Несколько важных уточнений:
- Не забывайте указывать своё имя пользователя вместо «Здесь ваше имя пользователя».
- Если в пути названий файлов и папок есть пробелы (как например, в C:UsersЗдесь ваше имя пользователяAppDataRoamingApple ComputerMobileSyncBackup), то весь путь нужно заключить в кавычки.
- Ошибка «Невозможно создать файл, так как он уже существует» возникает из-за того, что вы не удалили изначальную папку хранения резервных копий (C:UsersЗдесь ваше имя пользователяAppDataRoamingApple ComputerMobileSyncBackup).
- Ошибка «Недостаточно привилегий для выполнений этой операции» возникает из-за того, что CMD.EXE была запущена без прав администратора.
- Обновлено (спасибо тем людям, кто написал об этом в комментариях)! Используйте ту форму кавычек, которая указана на скриншотах («» — такие НЕ подходят).
Вот такая вот история. Сложно? Есть немного. Но главное — это работает!
Способ №2. Меняем папку хранения копий при помощи программы
Если все эти команды из предыдущего пункта кажутся вам слишком сложными, то всегда есть альтернатива. И имя ей:
Программы для создания символических ссылок.
Здесь не нужно запускать CMD.EXE, самостоятельно прописывать пути и заниматься другими безобразиями — всё сделает специальная программа.
Какая? Например, Link Shell Extension.
Где взять? На официальном сайте — вот ссылка.
В чем плюсы? Бесплатно и на русском языке.
Как работает?
- Загружаем и устанавливаем программу.
- Открываем то место (в моём случае — D:iTunesBackup), где вы хотите сохранять резервные копии iTunes. Нажимаем на папку Backup правой кнопкой мыши и выбираем пункт «Запомнить источник ссылки».
- Переходим в то место (C:UsersЗдесь ваше имя пользователяAppDataRoamingApple ComputerMobileSyncBackup), где резервные копии iTunes хранятся по умолчанию. Обязательно удаляем папку Backup!
- Открываем C:UsersЗдесь ваше имя пользователяAppDataRoamingApple ComputerMobileSync, правой кнопкой мыши нажимаем на папку MobileSync и выбираем «Поместить как… Символическую ссылку».
- Можно создавать резервную копию — теперь все файлы будут располагаться по адресу D:iTunesBackup
Победа!
Напоследок отмечу, что я всё проверил — оба способа прекрасно работают. Резервные копии без каких-либо проблем создаются в новом месте и так же чудесно оттуда восстанавливаются. И это просто здорово, ведь теперь у меня достаточно места на диске «C:»!
Windows может спать спокойно:)
P.S. А каким способом воспользовались вы? Сделали всё вручную? Использовали программу? Личный опыт — это всегда круто, поделитесь им в комментариях! Лень что-то писать? Понимаю… тогда можно просто поставить «лайк»:)
P.S.S. Ничего не получилось? Остались какие-то вопросы? Обязательно пишите — все вместе мы постараемся решить вашу проблему!
Дорогие друзья! Минутка полезной информации:
1. Вступайте в группу ВК — возможно, именно там вы сможете получить всю необходимую вам помощь!
2. Иногда я занимаюсь ерундой (запускаю стрим) — играю в игрушки в прямом эфире. Приходите, буду рад общению!
3. Вы всегда можете кинуть деньги в монитор (поддержать автора). Респект таким людям!
P.S. Моя самая искренняя благодарность (карта *9644, *4550, *0524, *9328, *1619, *6732, *6299, *4889, *1072, *9808, *7501, *6056, *7251, *4949, *6339, *6715, *4037, *2227, *8877, *7872, *5193, *0061, *7354, *6622, *9273, *5012, *1962, *1687 + перевод *8953, *2735, *2760 + без реквизитов (24.10.2021 в 18.34; 10.12.2021 в 00.31)) — очень приятно!
обновленный Январь 23rd, 2023 с
В качестве места резервного копирования iTunes по умолчанию задан основной диск ПК или Mac, а в macOS 10.15 резервные копии iOS, созданные Finder, хранятся в одном месте. Многие пользователи имеют большие резервные копии или резервные копии с ряда устройств iOS, и, как следствие, им не хватает места на диске.
Можно настроить компьютер таким образом, чтобы iTunes выполняла резервное копирование на дополнительный жесткий диск или на внешний жесткий диск или NAS.
Проще говоря, это делается путем замены папки резервного копирования iTunes символической ссылкой на нужное место. Это легко обратимое изменение, поэтому можно восстановить расположение резервной копии по умолчанию в ее исходный каталог.
Обратите внимание, что если хранилище резервных копий iTunes будет изменено на том, который не доступен постоянно, процесс резервного копирования iTunes завершится неудачно, когда новое хранилище будет недоступно.
Что вам нужно
Чтобы изменить расположение резервной копии iTunes по умолчанию на вашем компьютере, необходимо следующее:
- Средняя компетентность с ПК или Mac
- 10 минут
- Понимание желаемого нового пути к резервной копии
- Mac под управлением MacOS 10.7 или новее, или ПК под управлением Windows Vista или новее
- Служба поддержки Reincubate всегда готова помочь и проконсультировать клиентов, как это сделать.
Изменение папки резервного копирования iTunes iOS автоматически
Бесплатная версия iPhone Backup Extractor автоматически покажет вам место резервного копирования iTunes по умолчанию на вашем компьютере — и позволит вам изменить его.
- Загрузите и установите iPhone Backup Extractor .
- Выберите «
Preferencesв главном меню. - Выбрать
BackupsотPreferencesокноПанель «Предпочтения», показывающая расположение резервных копий - Нажмите кнопку «
Change, чтобы начать процесс изменения папки резервного копирования iTunes по умолчанию.
Изменение папки резервного копирования iTunes iOS в Windows вручную
- Open the default Backup location in Explorer using the Windows Run command. Press
⊞ Win+Rand the Run window should appear. For Windows 7, 8 and Windows 10 iTunes Apple version, enter%APPDATA%Apple ComputerMobileSyncand press⏎ Enter. For iTunes Microsoft Store version, enterUsers[USERNAME]AppleMobileSyncBackup, where[USERNAME]is your Windows user name. - В открывшемся окне проводника появится папка с именем «Backup». Это содержит любые резервные копии iTunes, которые уже присутствуют на компьютере. Чтобы изменить расположение папки резервной копии, эту папку необходимо переименовать, переместить или удалить. Например, можно переименовать его в «Резервная копия (старая)».
- После того как папка «Резервная копия» была переименована, перемещена или удалена, можно создать символическую ссылку на нужное место резервной копии. Для этого необходимо открыть командное окно. Удерживая
⇧ Shiftи щелкнув правой кнопкой мыши в недавно открытом окнеMobileSyncExplorer, пользователи увидят меню с опцией «Открыть окно команд здесь» или «Открыть окно PowerShell здесь». Нажмите это. - Используйте следующую команду
mklink /d Backup "[desired-new-backup-path]". После ввода этой команды нажмите⏎ Enterи изменение будет завершено. - После перезапуска Windows iTunes сохранит свои резервные копии в новом месте.
Изменение папки резервного копирования iTunes iOS вручную на macOS
- Запустите приложение MacOS Terminal. Это можно найти с помощью Finder в разделе «
Applications / Utilities / Terminal. Кроме того, его можно запустить с помощью Spotlight, нажав⌘ Cmd+.и набрав «Терминал» перед нажатием⏎ Enter. - Попросите Терминал сменить папку резервного копирования iTunes по умолчанию, введя
cd ~/Library/Application Support/MobileSyncи нажав⏎ Enter. - Откройте текущую резервную копию папки в Finder, введя
open .и затем нажмите⏎ Enter. - В открывшемся окне Finder появится папка с именем «Backup». Это содержит любые резервные копии iTunes, которые уже присутствуют на компьютере. Чтобы изменить расположение папки резервной копии, эту папку необходимо переименовать, переместить или удалить. Например, можно переименовать его в «Резервная копия (старая)».
- После того как папка «Резервная копия» была переименована, перемещена или удалена, можно создать символическую ссылку на нужное место резервной копии. Используйте следующую команду:
ln -s [desired-new-backup-path] ~/Library/Application Support/MobileSync/Backup. После ввода этой команды нажмите⏎ Enterи изменение будет завершено. - После перезагрузки Mac iTunes сохранит свои резервные копии в новом месте.
Как восстановить резервную копию папки iTunes в ее исходное местоположение
Если вы предприняли шаги, описанные выше, и хотите отменить изменение, процесс будет простым:
- Перейдите в папку резервного копирования iTunes .
- Удалите
Backupсимволическую ссылку, которая появится там. - Перетащите исходную папку
Backupобратно, переименовав ее, если необходимо, в соответствии с ее первоначальным именем.
Другие проблемы?
У нас было несколько пользователей, которые уже переместили свою папку резервных копий iTunes в другое место — просто перетаскивая ее, — и теперь у нас нет необходимой символической ссылки, чтобы iTunes могла видеть резервную копию.
Это легко решить, и есть два варианта:
-
Перетащите папку туда, где вы изначально находились. Если вы забыли, он должен называться
Backupи находится в~/Library/Application Support/MobileSync. -
Создайте символическую ссылку, указывающую на нее — так же, как описано выше. Если вы находитесь на этом этапе, вы должны открыть терминал и сделать это:
cd [location of the folder which now has "Backup" in it] ln -s Backup ~/Library/Application Support/MobileSync
Это должно быть так просто.
Есть ситуации, когда это невозможно?
Этот метод работает на каждом Mac, но он не будет работать на ПК с Windows, созданных до 2000 года. До выпуска Windows 2000 Windows по умолчанию использовала файловые системы в формате FAT , и они не могли создавать символические ссылки. Любая сборка Windows PC с тех пор почти наверняка будет использовать диски в формате NTFS, и они прекрасно поддерживают символические ссылки. Если вы используете FAT и пытаетесь создать ссылку, вы можете увидеть эту ошибку: Local volumes are required to complete the operation.
К счастью, Microsoft предоставляет некоторые инструкции по обновлению диска с FAT до NTFS . Это немного более технически, но это возможно.
Aidan Fitzpatrick
Как мы можем помочь?
Наша служба поддержки здесь, чтобы помочь!
Наш офис работает с понедельника по пятницу с 9:00 до 17:00 по Гринвичу. Время в настоящее время 7:48 ДП с GMT.
Мы стремимся отвечать на все сообщения в течение одного рабочего дня.
Связанный контент
Комментарии (26)
Можем ли мы улучшить эту статью?
Нам нравится слышать от пользователей: почему бы не написать нам электронное письмо, оставить комментарий или написать в Твиттере @reincubate?
Мой диск C заполнен, но iTunes постоянно пытается хранить резервные копии устройств на диске C: независимо от того, где он установлен. Мне нужно изменить это местоположение, чтобы сделать резервную копию устройств на моем ПК. Как поменять папку создания резервных копий iTunes?
Вы сталкиваетесь с той же проблемой, что iTunes хранит папку резервных копий iOS непосредственно на системном диске, обычно на диске C, несмотря на его емкость. Если это так, нет необходимости искать iTunes для изменения местоположения резервной копии, просто прочтите эту статью.
- Часть 1: Как Поменять Папку Создания Резервных Копий iTunes В Windows
- Часть 2: Как Поменять Папку Создания Резервных Копий iTunes На Mac
- Часть 3: Часто Задаваемые Вопросы О Резервном Копировании iTunes
Часть 1: Как Поменять Папку Создания Резервных Копий iTunes В Windows
Изменение местоположения резервной копии iTunes — настоятельная потребность пользователей, у которых недостаточно места на диске C. Далее приводится подробное руководство: как изменить место хранения резервной копии iPhone.
- 01Найдите текущую папку резервных копий iTunes.
- Нажмите Win + R, чтобы открыть окно.
- Введите % APPDATA% Apple Computer MobileSync и нажмите OK. Или вы можете ввести его в поле поиска в меню Windows и щелкнуть папку.
- Найдите текущую резервную папку.
- 02Переместите исходную папку резервных копий в желаемое место назначения и очистите исходную папку резервных копий.
- 03В исходной папке резервных копий нажмите клавишу Shift и одновременно щелкните правой кнопкой мыши свободное место, затем выберите «Открыть окно PowerShell здесь».
- 04Введите New-Item -ItemType Junction -Path «C: Users Administrator AppData Roaming Apple Computer MobileSync Backup» -Target «E: Backup» и нажмите Enter.
- 05Затем вы успешно создадите соединение, и появится новая папка с ярлыком с именем Backup, заменяющая исходный файл резервной копии.
Затем здесь появится командное окно.
iTunes успешно изменила местоположение резервной копии! Теперь вы можете создать резервную копию своего устройства в желаемом месте, не занимая диск C.
Примечание: Для пользователей Windows 7 и Windows 8 необходимо выбрать «Открыть окно команд здесь» и ввести mklink / J «% APPDATA% Apple Computer MobileSync Backup» « E: Backup » для классического iTunes или mklink / J«% USERPROFILE% Apple MobileSync Backup »« E: Backup» для Microsoft Store iTunes во всплывающем окне.
Часть 2: Как Поменять Папку Создания Резервных Копий iTunes На Mac
В первом мы рассказали, как поменять папку создания резервных копий iTunes в Windows. Теперь мы расскажем, как изменить место хранения резервной копии iTunes на Mac. Следуйте инструкциям ниже.
- 01Найдите текущую резервную папку.
- Нажмите Cmd + [Пробел], чтобы открыть Spotlight.
- Введите ~ / Library / Application Support / MobileSync и нажмите Enter.
- 02Скопируйте папку с резервными копиями в то место, где вы хотите изменить ее расположение.
- 03Вернитесь в исходное расположение папки резервного копирования и переименуйте или удалите ее.
- 04Полный доступ к диску в терминал.
- Щелкните «Системные настройки» в меню Apple.
- Выберите «Безопасность и конфиденциальность» в «Системных настройках».
- Нажмите на замок, чтобы внести изменения внизу.
- Выберите Полный доступ к диску и нажмите +.
- Выберите «Терминал» в «Утилитах» и нажмите «Открыть».
- 05Запустите Терминал.
- 06Введите ln -s [желаемый-новый-путь-резервной копии] ~ / Library / Application Support / MobileSync / и нажмите Enter.
Вы можете найти и щелкнуть «Терминал» в разделе «Служебные программы приложений» или нажать Cmd + [Пробел] и ввести «Терминал», затем нажать Enter, чтобы запустить его.
После успешного выполнения команды символической ссылки в исходном расположении папки резервного копирования появится новая папка с ярлыком с именем Backup. Поздравляем, удалось изменить расположение резервной копии iTunes!
Q1: Где хранится резервная копия iTunes?
В Windows iTunes будет хранить резервные копии в папке Users [ИМЯ ПОЛЬЗОВАТЕЛЯ] AppData Roaming Apple Computer MobileSync Backup, а версия iTunes для Microsoft Store будет хранить резервные копии в папке Users [USERNAME] Apple MobileSync Backup. На Mac резервные копии iTunes будут храниться в / Users / [USERNAME] / Library / Application Support / MobileSync / Backup.
Q2: Как восстановить файлы из резервной копии iTunes?
- Запустите iTunes и подключите iDevice к компьютеру.
- Щелкните значок своего устройства в iTunes.
- Щелкните Восстановить из резервной копии.
Q3: Как я узнаю, что резервное копирование в iTunes прошло успешно?
Подключите iDevice к компьютеру, щелкните значок своего устройства. Вы увидите время последнего резервного копирования. Нажмите «Изменить» и выберите «Настройки». В случае успешного резервного копирования вы увидите резервную копию на устройстве.
Бонусные советы: как получить пароль резервной копии iTunes
Вы установили пароль для своей резервной копии iTunes? Забыли пароль резервной копии iPhone или заблокировали резервную копию? Если это так, мы искренне рекомендуем вам PassFab iPhone Backup Unlocker. Выполните следующие шаги, чтобы восстановить пароль резервной копии iTunes.
- 01Установите и запустите эту программу разблокировки резервных копий iPhone на своем компьютере.
- 02Нажмите «Получить резервную копию iTunes».
- 03Выберите один файл резервной копии, для которого вы хотите восстановить пароль, из списка файлов резервных копий.
- 04Выберите режим атаки по паролю. Затем нажмите кнопку «Начать».
- 05После этого программа покажет ваш пароль.
Здесь мы предоставляем три режима атаки по паролю: «Атака словаря», «Атака маски», «Атака грубой силой».
Вы можете выбрать «Атака словаря», если вы помните свои пароли, или «Атака маски», если у вас есть подсказки о своем пароле, или «Атака грубой силой», если вы ничего не помните о своем пароле.
Когда процесс получения пароля будет завершен, появится всплывающее сообщение с подтверждением, отображающее полученный пароль.
Заключительные Слова
В этой статье мы рассказали, как поменять папку создания резервных копий iTunes в Windows и Mac, и порекомендовали вам замечательную программу PassFab iPhone Backup Unlocker. Если эта статья вам подходит, поделитесь ею с другими.
Создание регулярных резервных копий вашего iPhone или iPad с помощью iTunes в Windows 10 – хорошая практика. Прежде чем вы это узнаете, резервная копия занимает кучу места на вашем диске. Это громоздко, если вы используете небольшой SSD для загрузки Windows 10.
К счастью, вы можете переместить папку резервных копий iTunes, чтобы освободить место, ничего не нарушая при этом.
Читайте дальше, чтобы узнать, как изменить местоположение резервной копии iTunes на другой раздел или внешний диск.
Хотя резервное копирование iCloud выполняется легко, сохранение копий музыки с помощью iTunes в Windows – хорошая идея. iTunes в Windows использует одно и то же хранилище резервных копий для настольной версии и версии Microsoft Store.
Если вы не уверены, какой iTunes установлен на вашем компьютере, вот простой способ проверить это.
Откройте окно Выполнить с помощью Windows Key + R и введите следующий путь:
C:UsersUSERNAMEAppleMobileSync
Замените C в пути буквой диска, на котором вы установили ОС Windows, а ИМЯ ПОЛЬЗОВАТЕЛЯ – именем вашей учетной записи на ПК.
После добавления пути нажмите Enter. Если открывается проводник, на вашем компьютере работает версия iTunes для Microsoft Store.
Для настольной версии iTunes вы можете быстро открыть хранилище резервных копий iTunes, используя этот простой трюк.
Вы можете использовать Windows Key + R, чтобы открыть окно Выполнить, а затем введите следующий путь:
%APPDATA%Apple ComputerMobileSync
Нажмите Enter , и он должен открыть папку резервной копии iTunes в проводнике.
Вы можете переключиться с настольной версии iTunes на современную улучшенную версию Microsoft Store, чтобы удалить нежелательный мусор с вашего ПК с Windows.
Измените расположение резервной копии iTunes в Windows 10
Перед тем, как перенаправить резервную копию iTunes, переименуйте текущую папку резервной копии, чтобы она не была перезаписана. В исходной папке резервной копии iTunes выберите папку « Резервная копия », щелкните ее правой кнопкой мыши и выберите « Переименовать» . Измените его имя на Backup.old и нажмите Enter, чтобы сохранить его.
После этого перейдите к другому разделу диска или внешнему диску, чтобы создать новую папку резервных копий iTunes и присвойте ей желаемое имя. Перенесите содержимое Backup.old в только что созданную папку резервных копий iTunes.
Затем создайте символическую ссылку для перенаправления старого хранилища резервных копий iTunes на новое. Символьная ссылка похожа на ярлык, который заставляет файл или папку выглядеть так, как будто они есть на самом деле.
Хотя команда остается той же для любой из версий iTunes, единственное изменение – это путь.
Создайте символическую ссылку для версии iTunes для Microsoft Store
Вот как вы создаете символическую ссылку для версии iTunes для Microsoft Store.
Введите командную строку в строке поиска меню «Пуск», щелкните правой кнопкой мыши «Лучшее совпадение» и выберите « Запуск от имени администратора».
Затем используйте следующую команду:
mklink /J “C:UsersSamirAppleMobileSyncBackup” “E:iTunes Backup”
В приведенной выше команде замените C на фактическую букву диска для вашего раздела ОС Windows, а USERNAME – на имя вашей учетной записи Windows.
Создайте символическую ссылку для настольной версии iTunes
Вот что вам нужно сделать для настольной версии iTunes.
Введите командную строку в строке поиска меню «Пуск», затем щелкните правой кнопкой мыши соответствующее совпадение и выберите « Запуск от имени администратора», чтобы открыть командную строку.
Используйте там следующую команду:
mklink /J "%APPDATA%Apple ComputerMobileSyncBackup" "E:iTunes Backup"
Эта команда автоматически создает символическую ссылку, похожую на ярлык, которая указывает старую папку резервного копирования iTunes на новую папку резервных копий. Подключите свой iPhone или iPad к ПК с Windows и сделайте новую резервную копию, чтобы подтвердить это.
Чтобы в будущем изменить папку резервного копирования iTunes на другой раздел или внешний диск, вам придется удалить папку с символической ссылкой. Затем запустите команду, чтобы создать новую символическую ссылку, включив новый путь назначения.
Перемещение резервных копий iTunes и освобождение места
Резервные копии iTunes необходимы, но со временем они раздуваются и занимают место на меньших дисках. Создание символической ссылки для перенаправления папки резервных копий iTunes – это умный трюк, позволяющий сэкономить место и перемещаться по резервной копии.
Регулярное резервное копирование помогает легко восстановить ваши устройства и предотвратить потерю данных. Наряду с автономной версией вы можете создавать резервные копии Windows и ее данных в облачном хранилище.
by Kazim Ali Alvi
Kazim has always been fond of technology, be it scrolling through the settings on his iPhone, Android device, or Windows. And at times, unscrewing the device to take… read more
Updated on February 7, 2023
- Though iTunes specifically does not provide an option, you can still change the location of iTunes backup in Windows 11.
- To do that, you will have to create a symbolic link between the initial and final location.
- Also, you will need to identify whether the iTunes app has been downloaded from Apple’s website or the Microsoft store to complete the process.
The iTunes app helps you organize stuff, and also works as a media player. It’s a complete package in that sense. But it’s been a little inflexible when it comes to offering customizing options to users, and iTunes backup location in Windows 11 is an example.
The app doesn’t allow you to change the backup location, but there are ways to do that. However, do remember that the backup location itself is different for the version downloaded from Apple’s official website and the one from the Microsoft store.
Also, Apple now recommends Windows users to download the latest version of iTunes from the Microsoft store, though the previous versions are still listed on their website.
You can also use Tenorshare iCareFone, a dedicated app to create backups for iOS devices, run a diagnostics test to eliminate issues, and also identify and remove duplicate files while transferring data.
Let’s now get back to the subject at hand, i.e., find and change the iTunes backup location in Windows 11.
How is changing the location of iTunes backup helpful in Windows 11?
The iTunes backup folder is by default stored in the C: drive and many want to change it. For instance, you have the C: drive on an SSD for better system performance but there isn’t a lot of storage there.
So, you may want to move it to another partition on the HDD to clear some storage. You can do that by creating a symbolic link between the iTunes backup’s default storage location and the new one in Windows 11.
Before we walk you through the actual steps, here are the paths to the backup folder for the iTunes app.
Downloaded from the Microsoft Store:%userprofile%AppleMobileSyncBackup
Downloaded from Apple’s official website:%APPDATA%Apple ComputerMobileSyncBackup
So, now that you know how to find the iTunes backup location in Windows 11, let’s see how you can change it.
How do I change the iTunes backup location in Windows 11?
NOTE
Before you proceed, make sure to create the new folder in the same or another partition where you want to store the iTunes backups from now on.
- Press Windows + E to launch File Explorer, paste the path of the iTunes backup location (from the previous section) in the address bar at the top, hit Enter, and delete the Backup folder.
- Now, press Windows + S to launch the Search menu, enter Windows Terminal in the text field at the top, right-click on the relevant search result, and select Run as administrator.
- Click Yes in the UAC (User Account Control) prompt that pops up.
- Next, click on the downward-facing arrow at the top, and select Command Prompt from the list of options.
- Now, enter the following command while replacing the initial backup location and final backup location with the paths in your case:
mklink /J "Initial backup location" "Final backup location" - For instance, if the iTunes app was downloaded from the official website, and has to be moved to a folder named Backup for iTunes in the E: drive, here’s what the command would look like:
mklink /J "%APPDATA%Apple ComputerMobileSyncBackup" "E:Backup for iTunes" - Paste the command and hit Enter to execute it.
Once done, a symbolic link will be created. From now on, any file added to the initial backup location will automatically move to the new iTunes backup location you just created in Windows 11.
Also, do not hesitate to check out the best alternative software for iTunes in Windows 11, in case iTunes does not meet all your requirements and you are looking for another software.
If you have any queries, please drop a message in the comments section below.
Still having issues? Fix them with this tool:
SPONSORED
If the advices above haven’t solved your issue, your PC may experience deeper Windows problems. We recommend downloading this PC Repair tool (rated Great on TrustPilot.com) to easily address them. After installation, simply click the Start Scan button and then press on Repair All.
Newsletter
by Kazim Ali Alvi
Kazim has always been fond of technology, be it scrolling through the settings on his iPhone, Android device, or Windows. And at times, unscrewing the device to take… read more
Updated on February 7, 2023
- Though iTunes specifically does not provide an option, you can still change the location of iTunes backup in Windows 11.
- To do that, you will have to create a symbolic link between the initial and final location.
- Also, you will need to identify whether the iTunes app has been downloaded from Apple’s website or the Microsoft store to complete the process.
The iTunes app helps you organize stuff, and also works as a media player. It’s a complete package in that sense. But it’s been a little inflexible when it comes to offering customizing options to users, and iTunes backup location in Windows 11 is an example.
The app doesn’t allow you to change the backup location, but there are ways to do that. However, do remember that the backup location itself is different for the version downloaded from Apple’s official website and the one from the Microsoft store.
Also, Apple now recommends Windows users to download the latest version of iTunes from the Microsoft store, though the previous versions are still listed on their website.
You can also use Tenorshare iCareFone, a dedicated app to create backups for iOS devices, run a diagnostics test to eliminate issues, and also identify and remove duplicate files while transferring data.
Let’s now get back to the subject at hand, i.e., find and change the iTunes backup location in Windows 11.
How is changing the location of iTunes backup helpful in Windows 11?
The iTunes backup folder is by default stored in the C: drive and many want to change it. For instance, you have the C: drive on an SSD for better system performance but there isn’t a lot of storage there.
So, you may want to move it to another partition on the HDD to clear some storage. You can do that by creating a symbolic link between the iTunes backup’s default storage location and the new one in Windows 11.
Before we walk you through the actual steps, here are the paths to the backup folder for the iTunes app.
Downloaded from the Microsoft Store:%userprofile%AppleMobileSyncBackup
Downloaded from Apple’s official website:%APPDATA%Apple ComputerMobileSyncBackup
So, now that you know how to find the iTunes backup location in Windows 11, let’s see how you can change it.
How do I change the iTunes backup location in Windows 11?
NOTE
Before you proceed, make sure to create the new folder in the same or another partition where you want to store the iTunes backups from now on.
- Press Windows + E to launch File Explorer, paste the path of the iTunes backup location (from the previous section) in the address bar at the top, hit Enter, and delete the Backup folder.
- Now, press Windows + S to launch the Search menu, enter Windows Terminal in the text field at the top, right-click on the relevant search result, and select Run as administrator.
- Click Yes in the UAC (User Account Control) prompt that pops up.
- Next, click on the downward-facing arrow at the top, and select Command Prompt from the list of options.
- Now, enter the following command while replacing the initial backup location and final backup location with the paths in your case:
mklink /J "Initial backup location" "Final backup location" - For instance, if the iTunes app was downloaded from the official website, and has to be moved to a folder named Backup for iTunes in the E: drive, here’s what the command would look like:
mklink /J "%APPDATA%Apple ComputerMobileSyncBackup" "E:Backup for iTunes" - Paste the command and hit Enter to execute it.
Once done, a symbolic link will be created. From now on, any file added to the initial backup location will automatically move to the new iTunes backup location you just created in Windows 11.
Also, do not hesitate to check out the best alternative software for iTunes in Windows 11, in case iTunes does not meet all your requirements and you are looking for another software.
If you have any queries, please drop a message in the comments section below.
Still having issues? Fix them with this tool:
SPONSORED
If the advices above haven’t solved your issue, your PC may experience deeper Windows problems. We recommend downloading this PC Repair tool (rated Great on TrustPilot.com) to easily address them. After installation, simply click the Start Scan button and then press on Repair All.
Newsletter
Здравствуйте! Меняю айфон на новый, не проходит перенос информации со старого в новый. Пытаюсь сделать резервную копию через айтюнс для виндовс, и пишет что не достаточно места, как можно поменять место хранения резервных копий в айтюнс?
Способ №1. Изменить папку хранения копий через командную строку
У операционной системы Windows есть замечательная штука:
Символические ссылки.
Именно они помогут нам в переносе папки хранения резервных копий iTunes.
Если вкратце, то это почти как «ярлык», только одна папка будет ссылаться на другую. А программа (iTunes) при этом ничего не заподозрит.
Важно! Перед началом всех манипуляций, необходимо включить «отображение скрытых файлов и папок» в Windows:
Готово? Вот теперь точно поехали. Итак, что нужно сделать:
- Открыть место хранения резервной копии iTunes на компьютере (C:UsersЗдесь ваше имя пользователяAppDataRoamingApple ComputerMobileSync) и найти там папку Backup.
- На всякий случай, скопировать папку Backup в надежное место (вдруг, что-то пойдёт не так?!).
-
Обязательно! Удалить папку Backup из C:UsersЗдесь ваше имя пользователяAppDataRoamingApple ComputerMobileSync.
-
Обязательно! Создать ту папку, куда вы хотите перенести копии (в данном примере я создал папку D:iTunesBackup).
-
Запустите командную строку (CMD.EXE) с правами администратора. Как это сделать? Нажимаем «Пуск — Найти программы и файлы — CMD.EXE». После того, как программа будет найдена, нажимаем на нее правой кнопкой мыши — «Запуск от имени администратора».
-
Открывается страшное черное окно. Не боимся!
- Нам нужно ввести команду вида MKLINK /D «Старое место хранения резервной копии» «Новое место хранения резервной копии».
-
В моё случае, это выглядит вот так MKLINK /D «C:UsersЗдесь ваше имя пользователяAppDataRoamingApple ComputerMobileSyncBackup» D:iTunesBackup
-
Нажать Enter.
Всё! После этого, резервные копии iTunes будут храниться по адресу D:iTunesBackup
Несколько важных уточнений:
- Не забывайте указывать своё имя пользователя вместо «Здесь ваше имя пользователя».
- Если в пути названий файлов и папок есть пробелы (как например, в C:UsersЗдесь ваше имя пользователяAppDataRoamingApple ComputerMobileSyncBackup), то весь путь нужно заключить в кавычки.
- Ошибка «Невозможно создать файл, так как он уже существует» возникает из-за того, что вы не удалили изначальную папку хранения резервных копий (C:UsersЗдесь ваше имя пользователяAppDataRoamingApple ComputerMobileSyncBackup).
- Ошибка «Недостаточно привилегий для выполнений этой операции» возникает из-за того, что CMD.EXE была запущена без прав администратора.
- Обновлено (спасибо тем людям, кто написал об этом в комментариях)! Используйте ту форму кавычек, которая указана на скриншотах («» — такие НЕ подходят).
Вот такая вот история. Сложно? Есть немного. Но главное — это работает!
Способ №2. Меняем папку хранения копий при помощи программы
Если все эти команды из предыдущего пункта кажутся вам слишком сложными, то всегда есть альтернатива. И имя ей:
Программы для создания символических ссылок.
Здесь не нужно запускать CMD.EXE, самостоятельно прописывать пути и заниматься другими безобразиями — всё сделает специальная программа.
Какая? Например, Link Shell Extension.
Где взять? На официальном сайте — вот ссылка.
В чем плюсы? Бесплатно и на русском языке.
Как работает?
- Загружаем и устанавливаем программу.
-
Открываем то место (в моём случае — D:iTunesBackup), где вы хотите сохранять резервные копии iTunes. Нажимаем на папку Backup правой кнопкой мыши и выбираем пункт «Запомнить источник ссылки».
- Переходим в то место (C:UsersЗдесь ваше имя пользователяAppDataRoamingApple ComputerMobileSyncBackup), где резервные копии iTunes хранятся по умолчанию. Обязательно удаляем папку Backup!
-
Открываем C:UsersЗдесь ваше имя пользователяAppDataRoamingApple ComputerMobileSync, правой кнопкой мыши нажимаем на папку MobileSync и выбираем «Поместить как… Символическую ссылку».
- Можно создавать резервную копию — теперь все файлы будут располагаться по адресу D:iTunesBackup
Победа!
Напоследок отмечу, что я всё проверил — оба способа прекрасно работают. Резервные копии без каких-либо проблем создаются в новом месте и так же чудесно оттуда восстанавливаются. И это просто здорово, ведь теперь у меня достаточно места на диске «C:»!
Windows может спать спокойно:)
Источник: https://inewscast.ru/instruktsii/change-folder-backup-itunes/
iTunes — это программа, разработанная Apple, которую вы можете использовать для воспроизведения и управления медиафайлами на устройствах Apple. iTunes также доступен для устройств Windows. Вы можете установить его либо из Магазина Microsoft как приложение, либо загрузить его установочный файл с официального сайта Apple, чтобы установить его как программное обеспечение. Местом установки iTunes по умолчанию является диск C. Когда вы синхронизируете iTunes на своем iPhone с iTunes на ПК с Windows, в вашем каталоге C автоматически создается папка MobileSync, содержащая папку резервного копирования. Папка Backup используется для хранения резервной копии iTunes. Поэтому его размер со временем увеличивается. Следовательно, рекомендуется изменить его местоположение с диска C на другой диск. В этой статье мы объясним, как изменить местоположение резервной копии iTunes в Windows 11/10.
Следующие шаги помогут вам изменить расположение резервной копии iTunes в Windows 11/10:
- Откройте папку MobileSync на вашем устройстве с Windows 11/10.
- Переместите папку Backup в другой каталог.
- Запустите командную строку с повышенными привилегиями.
- Запустите команду, чтобы создать символическую ссылку между старым хранилищем резервных копий и новым хранилищем резервных копий.
- Выйдите из командной строки.
Из приведенных выше шагов становится ясно, что вам необходимо создать символическую ссылку между старым хранилищем резервных копий и новым. В вычислениях символическая ссылка или символическая ссылка используются для указания файла или папки в одном месте на файл или папку в другом месте. Симлинк для определенного файла или папки выглядит для пользователей как ярлык, но это не просто ярлык.
Давайте посмотрим, как изменить местоположение резервной копии iTunes в Windows 11/10, создав символическую ссылку.
1]Откройте папку MobileSync на вашем устройстве с Windows 11/10. Расположение папки MobileSync отличается для iTunes для ПК с Windows, которое вы загрузили с веб-сайта Apple, и для приложения iTunes, которое вы установили из Microsoft Store.
Откройте окно команды «Выполнить», нажав клавиши Win + R, и введите следующие команды в зависимости от типа программы iTunes, установленной на вашем устройстве.
- Для iTunes для ПК с Windows: %APPDATA%Apple ComputerMobileSync
- Для приложения iTunes из Microsoft Store: %USERPROFILE%AppleMobileSync
После ввода вышеуказанных команд в поле «Выполнить команду» нажмите «ОК». Windows откроет папку MobileSync в проводнике.
2]Вы увидите папку Backup внутри папки MobileSync. Теперь вам нужно переместить эту папку в другое место. Я создал папку с именем iTunes Backup в разделе жесткого диска New Volume F. Я переместил папку Backup в эту папку. Вы можете переместить папку Backup в любой каталог на вашем компьютере.
3]Теперь запустите командную строку с повышенными правами, чтобы создать символическую ссылку для папки резервного копирования.
4]Скопируйте следующую команду и вставьте ее в командную строку с повышенными привилегиями. После этого нажмите Enter.
Для iTunes для ПК с Windows:
mklink /J «%APPDATA%Apple ComputerMobileSyncBackup» «F:iTunes Backup»
Для приложения iTunes из магазина Microsoft:
mklink /J «%USERPROFILE%AppleMobileSyncBackup» «F:iTunes Backup»
Обратите внимание, что в приведенных выше двух командах я использовал строку F:iTunes Backup, потому что я переместил папку Backup с диска C в папку iTunes Backup на диске F. Следовательно, iTunes Backup — моя целевая папка. Точно так же вы должны заменить строку F:iTunes Backup на расположение вашей целевой папки. Например, если вы переместили папку резервного копирования с диска C на диск G внутри папки, скажем, «Новая папка резервного копирования iTunes», то приведенные выше команды будут выглядеть так:
Для iTunes для ПК с Windows:
mklink /J «%APPDATA%Apple ComputerMobileSyncBackup» «G:Новая папка iTunes Backup»
Для приложения iTunes из магазина Microsoft:
mklink /J «%USERPROFILE%AppleMobileSyncBackup» «G:Новая папка iTunes Backup»
После ввода вышеуказанных команд нажмите Enter. Приведенные выше команды создадут символическую ссылку между старым расположением резервной копии iTunes и новым расположением резервной копии iTunes.
После выполнения вышеуказанных команд вы увидите, что внутри папки MobileSync на вашем диске C создается ярлык Backup Folder. Теперь введите exit в командной строке и нажмите Enter. Это закроет окно командной строки.
Ваше местоположение резервной копии iTunes было изменено.