обновленный Январь 23rd, 2023 с
В качестве места резервного копирования iTunes по умолчанию задан основной диск ПК или Mac, а в macOS 10.15 резервные копии iOS, созданные Finder, хранятся в одном месте. Многие пользователи имеют большие резервные копии или резервные копии с ряда устройств iOS, и, как следствие, им не хватает места на диске.
Можно настроить компьютер таким образом, чтобы iTunes выполняла резервное копирование на дополнительный жесткий диск или на внешний жесткий диск или NAS.
Проще говоря, это делается путем замены папки резервного копирования iTunes символической ссылкой на нужное место. Это легко обратимое изменение, поэтому можно восстановить расположение резервной копии по умолчанию в ее исходный каталог.
Обратите внимание, что если хранилище резервных копий iTunes будет изменено на том, который не доступен постоянно, процесс резервного копирования iTunes завершится неудачно, когда новое хранилище будет недоступно.
Что вам нужно
Чтобы изменить расположение резервной копии iTunes по умолчанию на вашем компьютере, необходимо следующее:
- Средняя компетентность с ПК или Mac
- 10 минут
- Понимание желаемого нового пути к резервной копии
- Mac под управлением MacOS 10.7 или новее, или ПК под управлением Windows Vista или новее
- Служба поддержки Reincubate всегда готова помочь и проконсультировать клиентов, как это сделать.
Изменение папки резервного копирования iTunes iOS автоматически
Бесплатная версия iPhone Backup Extractor автоматически покажет вам место резервного копирования iTunes по умолчанию на вашем компьютере — и позволит вам изменить его.
- Загрузите и установите iPhone Backup Extractor .
- Выберите «
Preferencesв главном меню. - Выбрать
BackupsотPreferencesокноПанель «Предпочтения», показывающая расположение резервных копий - Нажмите кнопку «
Change, чтобы начать процесс изменения папки резервного копирования iTunes по умолчанию.
Изменение папки резервного копирования iTunes iOS в Windows вручную
- Open the default Backup location in Explorer using the Windows Run command. Press
⊞ Win+Rand the Run window should appear. For Windows 7, 8 and Windows 10 iTunes Apple version, enter%APPDATA%Apple ComputerMobileSyncand press⏎ Enter. For iTunes Microsoft Store version, enterUsers[USERNAME]AppleMobileSyncBackup, where[USERNAME]is your Windows user name. - В открывшемся окне проводника появится папка с именем «Backup». Это содержит любые резервные копии iTunes, которые уже присутствуют на компьютере. Чтобы изменить расположение папки резервной копии, эту папку необходимо переименовать, переместить или удалить. Например, можно переименовать его в «Резервная копия (старая)».
- После того как папка «Резервная копия» была переименована, перемещена или удалена, можно создать символическую ссылку на нужное место резервной копии. Для этого необходимо открыть командное окно. Удерживая
⇧ Shiftи щелкнув правой кнопкой мыши в недавно открытом окнеMobileSyncExplorer, пользователи увидят меню с опцией «Открыть окно команд здесь» или «Открыть окно PowerShell здесь». Нажмите это. - Используйте следующую команду
mklink /d Backup "[desired-new-backup-path]". После ввода этой команды нажмите⏎ Enterи изменение будет завершено. - После перезапуска Windows iTunes сохранит свои резервные копии в новом месте.
Изменение папки резервного копирования iTunes iOS вручную на macOS
- Запустите приложение MacOS Terminal. Это можно найти с помощью Finder в разделе «
Applications / Utilities / Terminal. Кроме того, его можно запустить с помощью Spotlight, нажав⌘ Cmd+.и набрав «Терминал» перед нажатием⏎ Enter. - Попросите Терминал сменить папку резервного копирования iTunes по умолчанию, введя
cd ~/Library/Application Support/MobileSyncи нажав⏎ Enter. - Откройте текущую резервную копию папки в Finder, введя
open .и затем нажмите⏎ Enter. - В открывшемся окне Finder появится папка с именем «Backup». Это содержит любые резервные копии iTunes, которые уже присутствуют на компьютере. Чтобы изменить расположение папки резервной копии, эту папку необходимо переименовать, переместить или удалить. Например, можно переименовать его в «Резервная копия (старая)».
- После того как папка «Резервная копия» была переименована, перемещена или удалена, можно создать символическую ссылку на нужное место резервной копии. Используйте следующую команду:
ln -s [desired-new-backup-path] ~/Library/Application Support/MobileSync/Backup. После ввода этой команды нажмите⏎ Enterи изменение будет завершено. - После перезагрузки Mac iTunes сохранит свои резервные копии в новом месте.
Как восстановить резервную копию папки iTunes в ее исходное местоположение
Если вы предприняли шаги, описанные выше, и хотите отменить изменение, процесс будет простым:
- Перейдите в папку резервного копирования iTunes .
- Удалите
Backupсимволическую ссылку, которая появится там. - Перетащите исходную папку
Backupобратно, переименовав ее, если необходимо, в соответствии с ее первоначальным именем.
Другие проблемы?
У нас было несколько пользователей, которые уже переместили свою папку резервных копий iTunes в другое место — просто перетаскивая ее, — и теперь у нас нет необходимой символической ссылки, чтобы iTunes могла видеть резервную копию.
Это легко решить, и есть два варианта:
-
Перетащите папку туда, где вы изначально находились. Если вы забыли, он должен называться
Backupи находится в~/Library/Application Support/MobileSync. -
Создайте символическую ссылку, указывающую на нее — так же, как описано выше. Если вы находитесь на этом этапе, вы должны открыть терминал и сделать это:
cd [location of the folder which now has "Backup" in it] ln -s Backup ~/Library/Application Support/MobileSync
Это должно быть так просто.
Есть ситуации, когда это невозможно?
Этот метод работает на каждом Mac, но он не будет работать на ПК с Windows, созданных до 2000 года. До выпуска Windows 2000 Windows по умолчанию использовала файловые системы в формате FAT , и они не могли создавать символические ссылки. Любая сборка Windows PC с тех пор почти наверняка будет использовать диски в формате NTFS, и они прекрасно поддерживают символические ссылки. Если вы используете FAT и пытаетесь создать ссылку, вы можете увидеть эту ошибку: Local volumes are required to complete the operation.
К счастью, Microsoft предоставляет некоторые инструкции по обновлению диска с FAT до NTFS . Это немного более технически, но это возможно.
Aidan Fitzpatrick
Как мы можем помочь?
Наша служба поддержки здесь, чтобы помочь!
Наш офис работает с понедельника по пятницу с 9:00 до 17:00 по Гринвичу. Время в настоящее время 7:48 ДП с GMT.
Мы стремимся отвечать на все сообщения в течение одного рабочего дня.
Связанный контент
Комментарии (26)
Можем ли мы улучшить эту статью?
Нам нравится слышать от пользователей: почему бы не написать нам электронное письмо, оставить комментарий или написать в Твиттере @reincubate?
Всем категорический и пламенный привет! Давайте сразу перейдем к делу: совсем недавно у меня возникла небольшая проблема — закончилась свободная память на диске «C:». Я долго и упорно ругался на Windows, но потом понял, что «корпорация добра» здесь ни при чём — во всём были виноваты резервные копии iPhone, которые занимали очень много места.
Нет, не так. Они занимали ОЧЕНЬ МНОГО МЕСТА!
И вот тут получается какая-то неразрешимая, на первый взгляд, дилемма. Удалять резервные копии нельзя (потому что… потому что просто нельзя!), а освобождать место ой как нужно — Windows ругается, негодует и настоятельно требует выделить ей хоть немного свободного пространства.
Думаю, ну я же умный! Сейчас просто возьму и поменяю папку хранения резервных копий в самой программе iTunes. Что может быть проще?
Смело и решительно открываю iTunes, начинаю искать нужную опцию и… ничего. Оказывается, в iTunes нельзя указать папку хранения резервных копий — вот где программа задумала (кстати, где?), там они и будут храниться!
Apple, ну ё-моё. Ведь я в тебя так верил!
И вот что теперь делать? Смириться с ограничениями?
Нет, это не наш метод:)
Тем более, что проблему можно решить аж двумя способами! Какими? Сейчас всё расскажу…
Способ №1. Изменить папку хранения копий через командную строку
У операционной системы Windows есть замечательная штука:
Символические ссылки.
Именно они помогут нам в переносе папки хранения резервных копий iTunes.
Если вкратце, то это почти как «ярлык», только одна папка будет ссылаться на другую. А программа (iTunes) при этом ничего не заподозрит.
Важно! Перед началом всех манипуляций, необходимо включить «отображение скрытых файлов и папок» в Windows:
Готово? Вот теперь точно поехали. Итак, что нужно сделать:
- Открыть место хранения резервной копии iTunes на компьютере (C:UsersЗдесь ваше имя пользователяAppDataRoamingApple ComputerMobileSync) и найти там папку Backup.
- На всякий случай, скопировать папку Backup в надежное место (вдруг, что-то пойдёт не так?!).
- Обязательно! Удалить папку Backup из C:UsersЗдесь ваше имя пользователяAppDataRoamingApple ComputerMobileSync.
- Обязательно! Создать ту папку, куда вы хотите перенести копии (в данном примере я создал папку D:iTunesBackup).
- Запустите командную строку (CMD.EXE) с правами администратора. Как это сделать? Нажимаем «Пуск — Найти программы и файлы — CMD.EXE». После того, как программа будет найдена, нажимаем на нее правой кнопкой мыши — «Запуск от имени администратора».
- Открывается страшное черное окно. Не боимся!
- Нам нужно ввести команду вида MKLINK /D «Старое место хранения резервной копии» «Новое место хранения резервной копии».
- В моё случае, это выглядит вот так MKLINK /D «C:UsersЗдесь ваше имя пользователяAppDataRoamingApple ComputerMobileSyncBackup» D:iTunesBackup
- Нажать Enter.
Всё! После этого, резервные копии iTunes будут храниться по адресу D:iTunesBackup
Несколько важных уточнений:
- Не забывайте указывать своё имя пользователя вместо «Здесь ваше имя пользователя».
- Если в пути названий файлов и папок есть пробелы (как например, в C:UsersЗдесь ваше имя пользователяAppDataRoamingApple ComputerMobileSyncBackup), то весь путь нужно заключить в кавычки.
- Ошибка «Невозможно создать файл, так как он уже существует» возникает из-за того, что вы не удалили изначальную папку хранения резервных копий (C:UsersЗдесь ваше имя пользователяAppDataRoamingApple ComputerMobileSyncBackup).
- Ошибка «Недостаточно привилегий для выполнений этой операции» возникает из-за того, что CMD.EXE была запущена без прав администратора.
- Обновлено (спасибо тем людям, кто написал об этом в комментариях)! Используйте ту форму кавычек, которая указана на скриншотах («» — такие НЕ подходят).
Вот такая вот история. Сложно? Есть немного. Но главное — это работает!
Способ №2. Меняем папку хранения копий при помощи программы
Если все эти команды из предыдущего пункта кажутся вам слишком сложными, то всегда есть альтернатива. И имя ей:
Программы для создания символических ссылок.
Здесь не нужно запускать CMD.EXE, самостоятельно прописывать пути и заниматься другими безобразиями — всё сделает специальная программа.
Какая? Например, Link Shell Extension.
Где взять? На официальном сайте — вот ссылка.
В чем плюсы? Бесплатно и на русском языке.
Как работает?
- Загружаем и устанавливаем программу.
- Открываем то место (в моём случае — D:iTunesBackup), где вы хотите сохранять резервные копии iTunes. Нажимаем на папку Backup правой кнопкой мыши и выбираем пункт «Запомнить источник ссылки».
- Переходим в то место (C:UsersЗдесь ваше имя пользователяAppDataRoamingApple ComputerMobileSyncBackup), где резервные копии iTunes хранятся по умолчанию. Обязательно удаляем папку Backup!
- Открываем C:UsersЗдесь ваше имя пользователяAppDataRoamingApple ComputerMobileSync, правой кнопкой мыши нажимаем на папку MobileSync и выбираем «Поместить как… Символическую ссылку».
- Можно создавать резервную копию — теперь все файлы будут располагаться по адресу D:iTunesBackup
Победа!
Напоследок отмечу, что я всё проверил — оба способа прекрасно работают. Резервные копии без каких-либо проблем создаются в новом месте и так же чудесно оттуда восстанавливаются. И это просто здорово, ведь теперь у меня достаточно места на диске «C:»!
Windows может спать спокойно:)
P.S. А каким способом воспользовались вы? Сделали всё вручную? Использовали программу? Личный опыт — это всегда круто, поделитесь им в комментариях! Лень что-то писать? Понимаю… тогда можно просто поставить «лайк»:)
P.S.S. Ничего не получилось? Остались какие-то вопросы? Обязательно пишите — все вместе мы постараемся решить вашу проблему!
Дорогие друзья! Минутка полезной информации:
1. Вступайте в группу ВК — возможно, именно там вы сможете получить всю необходимую вам помощь!
2. Иногда я занимаюсь ерундой (запускаю стрим) — играю в игрушки в прямом эфире. Приходите, буду рад общению!
3. Вы всегда можете кинуть деньги в монитор (поддержать автора). Респект таким людям!
P.S. Моя самая искренняя благодарность (карта *9644, *4550, *0524, *9328, *1619, *6732, *6299, *4889, *1072, *9808, *7501, *6056, *7251, *4949, *6339, *6715, *4037, *2227, *8877, *7872, *5193, *0061, *7354, *6622, *9273, *5012, *1962, *1687 + перевод *8953, *2735, *2760 + без реквизитов (24.10.2021 в 18.34; 10.12.2021 в 00.31)) — очень приятно!
По умолчанию iTunes или Finder делает резервные копии устройств iOS в глубоко скрытой папке на внутреннем диске. Нет конкретной настройки, которую можно было бы включить и выбрать другое местоположение. Эти резервные копии могут занимать несколько гигабайт. Таким образом, для лучшего управления хранилищем вы можете изменить место резервного копирования iPhone на Mac или ПК. Позвольте мне показать вам, как вы можете переместить хранилище резервных копий iOS по умолчанию.
Изменение местоположения резервной копии iPhone на Mac под управлением macOS Catalina или более поздней версии
- В верхней строке меню нажмите Перейти → Перейти в папку… Введите или скопируйте и вставьте этот точный адрес ~ / Библиотека / Поддержка приложений / MobileSync.
- Теперь вы находитесь в том месте, где ваш Mac по умолчанию делает резервные копии. Щелкните правой кнопкой мыши папку Backup и выберите Copy «Backup».
- Теперь (откройте второе окно Finder и) перейдите в то место, где вы хотите создать новую папку резервных копий iPhone. Это может быть Рабочий стол, Документы, где-то новая папка. Когда вы окажетесь в этом месте, щелкните правой кнопкой мыши и выберите «Вставить элемент». Дождитесь завершения процесса копирования текущей резервной папки в это новое место. Не закрывайте это окно Finder. Это понадобится вам на шаге 6 ниже.
- После копирования вернитесь в первое окно Finder (~ / Library / Application Support / MobileSync), щелкните правой кнопкой мыши папку Backup и выберите Rename (или выберите папку и нажмите клавишу ввода).
Теперь добавьте .old к имени файла. В результате это имя папки будет выглядеть как Backup.old
- В левом верхнем углу нажмите на логотип Apple → Системные настройки → Безопасность и конфиденциальность → вкладка Конфиденциальность → щелкните значок замка и введите пароль вашего Mac, чтобы продолжить. Теперь на левой боковой панели щелкните Полный доступ к диску → щелкните крошечный значок плюса (+). В папке «Приложение» → «Утилиты» выберите «Терминал» и нажмите «Открыть». После этого вы можете снова щелкнуть значок замка и закрыть это окно.
- Теперь вам нужно знать точное местоположение новой папки резервного копирования. Для этого в окне Finder нажмите «Вид» на верхней панели и выберите «Показать панель пути». Внизу вы увидите тонкую строку, которая сообщает вам точное местоположение этой новой папки резервного копирования. Держите это окно открытым.
- Нажмите Command + пробел, найдите Терминал, и откройте его. Затем вы должны отредактировать следующую команду в соответствии с вашим компьютером, а затем ввести / вставить ее в окно терминала.
ln -s / Volumes / Drive / Backup / ~ / Library / Application Support / MobileSync / - Очень важно: отредактируйте приведенную выше команду: откройте обычное приложение-блокнот или сайт вроде editpad.org. Теперь скопируйте приведенную выше команду и вставьте ее туда. Далее вам нужно заменить / Тома / Диск / Резервное копирование / с местонахождением вашей резервной папки.
Например, смотрите скриншот выше. Расположение моей резервной папки: Macintosh HD → Пользователи → Резервное копирование. Итак, команда будет выглядеть так:
ln -s / Volumes / Macintosh HD / Users / Backup / ~ / Library / Application Support / MobileSync /
Если имя местоположения состоит из двух или более частей / слов, например Macintosh HD, вы должны поставить обратную косую черту и один пробел. Например, Macintosh HD
Если ваша новая папка резервного копирования находится на внешнем флеш-накопителе с именем Дональд, команда будет выглядеть так:
ln -s / Volumes / Donald / Backup / ~ / Library / Application Support / MobileSync /
Если он находится внутри папки с именем iPhone на вашем ручном накопителе, команда будет выглядеть так:
ln -s / Volumes / Donald / iPhone / Backup / ~ / Library / Application Support / MobileSync /
Теперь вы знаете, как изменить адрес пути в команде. Далее давайте воспользуемся этим. - Скопируйте последнюю команду, вставьте ее в Терминал и нажмите клавишу ввода.
Совет: Теперь, когда вы перейдете в исходное окно Finder Backup.old, вы увидите новую папку с именем Backup, на которой будет небольшая стрелка.
- Наконец, откройте Finder на своем Mac, подключите iPhone, доверяйте ему и нажмите «Создать резервную копию сейчас». Резервная копия будет создана и сохранена в новом месте.
Примечания:
- По желанию: После завершения первого резервного копирования в новом месте вы можете удалить папку Backup.old. Это может освободить значительное пространство на вашем Mac.
- Если вы решили создать резервную копию своего iPhone на внешний диск, убедитесь, что вы подключили его к Mac, прежде чем нажимать «Резервное копирование сейчас» в будущем.
- В окне Finder нажмите Go → Go to Folder → и введите это местоположение ~ / Library / Application Support / MobileSync.
- Щелкните правой кнопкой мыши папку со значком стрелки и выберите «Переместить в корзину».
- Теперь для безопасности перетащите (или скопируйте и вставьте) текущую папку резервного копирования в это место. Все будущие резервные копии iPhone будут сохранены здесь, как и раньше. Даже если вы не выполните этот шаг, в следующий раз, когда вы сделаете резервную копию устройства, новая папка с именем Backup будет создана автоматически.
Вы не хотите следовать описанному выше длительному процессу? Что ж, вот самый простой способ изменить местоположение резервной копии iTunes / Finder iPhone на Mac.
- Скачать iPhone Backup Extractor бесплатно и завершите установку.
- Важный: В первый раз вам, возможно, придется открыть «Системные настройки» → «Безопасность и конфиденциальность» → вкладка «Конфиденциальность» → щелкните значок замка и введите пароль вашего Mac. Теперь щелкните Полный доступ к диску, а затем знак плюса (+). Затем выберите iPhone Backup Extractor и нажмите «Открыть».
- Теперь вернитесь в окно приложения iPhone Backup Extractor. (При необходимости нажмите «ОК, я внес это изменение, давайте перезапустим приложение, чтобы продолжить!») В верхней строке меню нажмите iPhone Backup Extractor → Настройки → Резервные копии → Изменить. Теперь вы можете увидеть всплывающее окно с сообщением «Резервная копия содержит данные». Щелкните «Открыть».
- Отсюда перетащите папку с длинным именем, например 149652… .. в другое место, например на рабочий стол.
- После этого в приложении iPhone Backup Extractor нажмите «Изменить» и выберите нужную папку.
Выполнено! Вы успешно изменили папку резервного копирования iPhone всего за несколько шагов. Чтобы отменить это изменение, нажмите «Вернуть».
Расположение резервной копии iTunes уже изменено, но резервная копия не отображается?
Даже после того, как вы правильно выполнили вышеуказанные шаги и не можете найти резервную копию, у нас есть отдельное руководство, которое поможет вам.
В большинстве случаев, если вы выполните первый шаг вручную, проблема возникает из-за неправильного адреса расположения новой папки резервного копирования. Вы должны это понять. Если это не так, перейдите в ~ / Library / Application Support / MobileSync, и вы увидите белую символическую ссылку Backup вместо синей папки Backup со стрелкой.
Как изменить расположение резервной копии iTunes на ПК с Windows
Поскольку iTunes не позволит вам изменить его, вам нужно пройти через символическая ссылка. Также известная как символическая ссылка, это мост, который соединяет две папки с одинаковым именем. Используя символическую ссылку, вы можете направить iTunes для резервного копирования данных в фиктивную папку, которую вам нужно будет создать. Однако вам придется ввести некоторые команды в окне «Запуск от имени администратора». Просто убедитесь, что вы создали фиктивную папку на диске с достаточным объемом памяти. Мол, мы создали его в D: . Давайте начнем с создания папки.
- Создайте папку с именем «MobileSync» в папке D: (d означает диск) на вашем компьютере.
- Чтобы просмотреть расположение по умолчанию, перейдите в C: Users UserName Apple MobileSync, если вы загрузили iTunes из Магазина Windows 10. Для старой настольной версии вам нужно перейти в C: Users UserName AppData Roaming Apple Computer MobileSync
- Вырежьте и вставьте папку Backup в новую папку MobileSync, которую вы создали в D:
- Теперь запустите CMD от имени администратора. Для этого нажмите одновременно клавиши Windows + R, затем введите cmd в поле поиска.
- Нажмите Ctrl + Shift + Enter, чтобы запустить его от имени администратора.
- Введите команду, указанную ниже.
Если вы загрузили iTunes из магазина Microsoft. MkLink / J «C: Users UserName Apple MobileSync Backup» «D: MobileSync Backup»
Введите этот код MkLink / J «C: Users UserName AppData Roaming Apple Computer MobileSync Backup» «D: MobileSync Backup» при использовании более старой версии.
Теперь, когда вы создаете резервную копию своего iPhone с помощью iTunes, данные будут храниться в папке D: MobileSync Backup. Попробуйте сделать резервную копию вашего iPhone и проверьте, правильно ли настроена папка Backup в D: .
Расположение резервной копии iPhone успешно изменено!
Таким образом вы можете создавать новые резервные копии iOS или iPadOS в другом месте. Переход в другую папку на том же внутреннем диске не имеет смысла. Но если сделать то же самое на внешнем диске, вы освободите место на внутреннем диске.
Я надеюсь, что приведенное выше руководство было полезным. Если вы столкнулись с трудностями на любом этапе, не стесняйтесь обращаться к нам через раздел комментариев ниже.
ЧИТАЙТЕ СЛЕДУЮЩИЙ:
Почему Mac не предлагает встроенных средств для изменения местоположения резервной копии iPhone по умолчанию, можно только догадываться. Даже после полный отказ от iTunes в macOS Catalina, тем более странно, что изменение местоположения резервной копии iPhone еще не является стандартной функцией. К счастью, мы выяснили, как изменить местоположение резервной копии iPhone на Mac.
Я собираюсь рассказать об отличном обходном пути, который позволит вам переключить местоположение резервной копии iPhone по умолчанию либо на внешний накопитель, либо на другой внутренний каталог на вашем Mac. Так что затяните ремни безопасности, и давайте начнем.
Начиная с macOS Catalina, именно приложение Finder, а не iTunes, создает резервную копию вашего iPhone на Mac через USB или Wi-Fi. Резервные копии хранятся в скрытом месте вашего профиля пользователя, в частности, в папке с надписью Backup, которая, в свою очередь, находится в другой папке с именем MobileSync.
Чтобы переместить резервные копии в другое место, вы должны использовать обходной путь, включающий символические ссылки (или символические ссылки). Символическая ссылка позволяет создать фиктивную папку, указывающую на другое место. Папка, которая будет выглядеть как ярлык, становится «червоточиной», где все, что копируется в нее, появляется в том месте, на которое она указывает. Звучит круто, правда?
Это означает, что мы собираемся «обмануть» Finder, чтобы он сделал резервную копию вашего iPhone в выбранном вами месте, будь то внешний накопитель или другой внутренний каталог. И следующие шаги покажут вам, как это сделать.
Вкратце, вы начнете с копирования существующих резервных копий в новое место, а затем создадите символическую ссылку, которая «соединяет» папку резервных копий iPhone по умолчанию с новым местом с помощью терминала.
Весь процесс довольно длительный и включает в себя выполнение многих шагов, в том числе предоставление Терминалу необходимых разрешений для создания символических ссылок, поэтому будьте внимательны.
Примечание. Прежде чем начать, рассмотрите возможность создания резервной копии iCloud вашего iPhone, просто чтобы у вас была дополнительная резервная копия на случай, если что-то пойдет не так.
Шаг 1: Откройте Spotlight (нажмите Cmd+Пробел), введите следующий путь и нажмите Enter:
~/Библиотека/Поддержка приложений/MobileSync
Окно Finder откроет папку MobileSync, которая, в свою очередь, содержит папку Backup, в которой хранятся резервные копии вашего iPhone (и iPad).
Шаг 2. Щелкните правой кнопкой мыши папку «Резервное копирование» и выберите «Копировать «Резервное копирование».
Шаг 3: Откройте новый экземпляр Finder, а затем перейдите к месту, которое вы собираетесь использовать в качестве нового места хранения резервных копий iPhone. Это может быть внешний диск или другой каталог на внутреннем накопителе вашего Mac.
Оказавшись там, щелкните правой кнопкой мыши свободную область и выберите «Вставить элемент». Я собираюсь выбрать корень внешнего диска с именем «Файлы» в качестве предпочтительного места.
Шаг 4: Подождите, пока папка резервного копирования полностью скопируется в новое место. Это может занять некоторое время в зависимости от размера ваших предыдущих резервных копий.
Шаг 5: Вернитесь к предыдущему окну Finder, которое открылось в каталоге MobileSync на шаге 1. Затем щелкните правой кнопкой мыши папку Backup внутри нее и выберите «Переименовать».
Шаг 6: Переименуйте папку в Backup.old.
Примечание. Вы можете удалить эту папку, но пока лучше сохранить ее на случай, если что-то пойдет не так.
Шаг 7: Откройте меню Apple и выберите «Системные настройки».
Шаг 8: Щелкните плитку с надписью «Безопасность и конфиденциальность».
Шаг 9: Нажмите кнопку «Нажмите на замок, чтобы внести изменения» в левом нижнем углу экрана. Пройдите необходимый процесс аутентификации, чтобы разрешить внесение изменений в настройки конфиденциальности вашего Mac.
Шаг 10. Прокрутите вниз левое меню, выберите «Полный доступ к диску», а затем щелкните значок в виде «+», как показано ниже.
Шаг 11: Нажмите «Утилиты», нажмите «Терминал», а затем нажмите «Открыть».
После добавления Терминала в список полного доступа к диску закройте окно «Безопасность и конфиденциальность».
Шаг 12: Откройте еще один новый экземпляр Finder, откройте меню «Переход» и нажмите «Утилиты».
Шаг 13: Дважды щелкните Терминал.
Шаг 14: Вставьте следующую команду в Терминал после внесения изменений, перечисленных ниже:
ln -s /Volumes/Files/Backup/ ~/Library/Application Support/MobileSync/
- Измените часть команды «/Volumes/Files/Backup/» выше, указав фактический путь к папке, в которую вы ранее скопировали папку Backup. Например, если папка была скопирована в папку с именем iPhone, которая, в свою очередь, находилась на томе или диске с именем Vault, путь к папке должен выглядеть так: «/Volumes/Vault/iPhone/Backup/».
Совет. Если вы не уверены в точном пути к папке, ведущей к папке резервного копирования, просто откройте ее в Finder, перейдите в «Вид» (в строке меню) и нажмите «Показать панель пути». Затем вы увидите весь путь к нижней части окна Finder.
- Если какое-либо имя (тома, внешнего диска или папки) в пути к папке состоит из двух или более слов, вы должны использовать обратную косую черту, за которой следует один пробел между словами. Например, если имя внешнего диска, на который я скопировал папку резервного копирования, было «Мои файлы», путь к папке должен выглядеть так: «/Volumes/My Files/Backup/».
После того, как вы выполнили команду, символическая ссылка должна быть активной и функциональной.
Шаг 15. Вернитесь к папке MobileSync из шага 1, и вы должны увидеть папку с ярлыком, помеченную как «Резервное копирование», расположенную внутри нее. Вы можете проверить, правильно ли работает символическая ссылка, дважды щелкнув эту папку. Сделайте это, и вы попадете в реальную папку резервного копирования в новом месте.
Все выглядит нормально? Затем вы готовы начать резервное копирование вашего iPhone в новое место.
Шаг 16: Подключите свой iPhone (или iPad) и выполните резервное копирование. Он должен легко создавать резервные копии в папке резервного копирования в новом месте.
После успешного резервного копирования вы можете безопасно удалить папку Backup.old (ту, которую вы переименовали ранее) в каталоге MobileSync. Очень полезно, если вы хотите освободить место на вашем Mac.
Если вы переместили местоположение на внешний диск, просто не забудьте подключить его всякий раз, когда вы выполняете резервное копирование. В противном случае символическая ссылка не будет работать.
Примечание. Если вы позже захотите переместить резервные копии iPhone в их старое местоположение, вам нужно просто удалить символическую ссылку, которую вы создали на шагах выше. Перейдите в папку MobileSync и удалите папку ярлыка резервного копирования. После этого скопируйте папку резервного копирования (откуда бы вы ни скопировали ее ранее) обратно в папку MobileSync. Последующие резервные копии снова будут выполняться в исходное расположение.
Сделать резервную копию
С помощью символических ссылок более чем возможно сделать резервную копию вашего iPhone в другом месте на вашем Mac. Да, весь процесс выглядит утомительным и сложным. Но поверьте мне, это не так. Просто внимательно следуйте инструкциям, описанным выше, и у вас не должно возникнуть проблем со сменой местоположения. Если у вас есть какие-либо вопросы, напишите комментарий и дайте мне знать.
Далее: у вас есть компьютер? Вот как изменить местоположение резервной копии iPhone в Windows 10.
Post Views: 240
В этой статье мы покажем вам варианты, которые вы можете сделать, чтобы изменить местоположение резервной копии iPhone на Mac, выполнив очень простые действия.
Когда вы делаете резервную копию мобильного устройства с помощью компьютера, она сохраняется на вашем Mac. Расположение резервных копий находится в папке MobileSync, и иногда она становится довольно большой, поэтому рассмотрите возможность изменения расположения резервных копий iPhone, выполнив следующие шаги.
Почему вам нужно изменить место резервного копирования iPhone?
Что ж, может быть множество разных причин для изменения места резервного копирования на Mac для каждого второго пользователя. Но, с моей точки зрения, хранилище становится первой причиной, чтобы сделать этот шаг. Устройства Mac поставляются с очень ограниченным пространством, даже в базовом варианте имеется 128 ГБ памяти, что слишком мало для хранения ваших данных, а также резервных копий вашего местоположения.
Так что, возможно, вам нужно изменить место хранения резервной копии на один из внешних жестких дисков, что было бы немного неприятно, но, по крайней мере, вам не нужно беспокоиться о хранилище на вашем Mac. И другие и наиболее совместимые варианты — изменить местоположение резервной копии iPhone в хранилище iCloud, эта альтернатива проста и не так запутана, вы можете сделать это одним щелчком мыши.
Шаги по изменению местоположения резервной копии iPhone на Mac
- Откройте Spotlight (нажмите Cmd + Space), введите следующий путь и нажмите Enter:
~ / Библиотека / Поддержка приложений / MobileSync
- В окне Finder откроется папка MobileSync.
- Щелкните правой кнопкой мыши папку Backup и выберите команду Copy Backup.
- Откройте новый экземпляр Finder, а затем перейдите к месту, которое вы собираетесь использовать в качестве нового хранилища для резервных копий iPhone.
- Когда вы окажетесь там, щелкните правой кнопкой мыши пустую область и выберите «Вставить элемент».
- Подождите, пока папка Backup полностью скопируется в новое место.
- Вернитесь к предыдущему окну Finder, которое открылось в каталоге MobileSync на шаге 1.
- Затем щелкните правой кнопкой мыши папку Backup внутри нее и выберите «Переименовать».
- Переименуйте папку в Backup.old.
- Нажмите на логотип Apple, который появляется в верхнем левом углу экрана.
- Затем в раскрывающемся меню перейдите в Системные настройки.
- Щелкните плитку с надписью Безопасность и конфиденциальность.
- Нажмите кнопку «Нажмите на замок, чтобы внести изменения» в левом нижнем углу экрана.
- Прокрутите вниз левое меню и выберите Полный доступ к диску.
- А затем щелкните значок в форме «+».
- Щелкните Служебные программы, щелкните Терминал, а затем щелкните Открыть.
- После добавления терминала в список полного доступа к диску выйдите из окна «Безопасность и конфиденциальность».
- Откройте еще один свежий экземпляр Finder, откройте меню «Перейти» и щелкните «Утилиты».
- Дважды щелкните Терминал.
- Вставьте следующую команду в Терминал после внесения изменений, перечисленных ниже:
ln -s / Volumes / Files / Backup / ~ / Library / Application Support / MobileSync /
- Убедитесь, что вы изменили часть «/ Volumes / Files / Backup /» приведенной выше команды, указав фактический путь к месту, в которое вы ранее скопировали папку резервного копирования.
- После того, как вы выполнили команду, символическая ссылка должна быть активной и функциональной.
- Вернитесь к папке MobileSync из шага 1, и вы должны увидеть папку с ярлыком с надписью Backup, расположенную в ней.
- Вы можете проверить, правильно ли работает символическая ссылка, дважды щелкнув эту папку.
- Подключите свой iPhone (или iPad), а затем выполните резервное копирование. Он должен беспрепятственно выполнять резервное копирование в папку резервного копирования в новом месте.
- После успешного выполнения резервного копирования вы можете безопасно удалить папку Backup.old (ту, которую вы переименовали ранее) в каталоге MobileSync.
У вас есть iPhone, iPad или Mac и вам нужны такие простые уроки? Тогда следите за обновлениями Колонка GetDroidTips для iPhone: советы и хитрости.
Если у вас есть какие-либо вопросы по этому поводу, раздел комментариев всегда доступен для вас.
Больше похоже на это
- Как включить сочетание клавиш « Не беспокоить » в macOS
- macOS: как оптимизировать хранилище Mac для повышения производительности
- Как исправить, если трекпад не работает на MacBook?
- Как исправить ошибку Bluetooth недоступен на Mac
- Как отключить уведомление Apple News на Mac
- Как преобразовать файл чисел в CSV на macOS Catalina
Привет, я Шекхар Вайдья, блогер, ученик, изучающий CS и программирование.
Free up space on your Mac’s internal drive
Updated on October 9, 2022
What to Know
- Go to Finder > Locations > select your iPhone> Manage Backups. Select a backup > Show in Finder.
- In Finder, drag the backup to the external drive in Locations.
- Or use Mac’s admin settings and Terminal to permanently change the iPhone location backups.
If you are in the habit of backing up your iPhone data to a Mac computer, you might find space is limited. While Apple doesn’t make it easy to back up an iPhone to an external hard drive, it is possible. This guide shows you how to do so using iOS 13 and macOS Catalina (or later).
How to Find Your Current Backup on MacOS
Because of the complexity, we’ve broken down what needs to be done before moving your iPhone backup to an external hard drive into multiple steps.
First, you need to know where the backup is stored on your Mac. It’s not hard to find.
-
In the Mac Dock, select Finder.
-
Go to the Locations section of Finder and choose your iPhone.
If you use an older version of macOS than macOS Catalina, use iTunes to find your iPhone instead.
-
Click Manage Backups.
-
Long-press the Control key and click the backup name you want. It may be named «Backup» or it may be a long string of letters and numbers.
-
In the drop-down menu, select Show in Finder.
-
You’ve successfully tracked down the backup.
How to Move iPhone Backup to an External Hard Drive
Now you’ve found your backup, you need to move it to your external hard drive. This step is pretty simple.
Make sure your external hard drive is plugged in!
-
Go to the Finder window that displays your iOS backup.
-
Select the Backup folder.
It will either be called Backup or consist of a series of numbers and letters.
-
Drag it to the external hard drive under Locations in the Finder sidebar.
You may have to enter your administrator password to do this.
-
Rename the iOS backup folder on the external hard drive to ios_backup.
-
Switch back to the original finder window and rename the old backup to old_backup.
If you want, you can stop right there and repeat the process outlined above whenever you want to back up your iPhone to an external drive. If you are uncomfortable working with the Mac Terminal, that’s probably your safest choice.
Can You Change Where Your Mac Saves iPhone Backups?
If you want, you can permanently change where the Mac saves your iPhone backups. The process involves being comfortable changing a few background settings on your Mac via the Terminal command. If you’ve never dealt with Terminal before, it can be intimidating as it’s powerful and not exactly user-friendly.
You can break how your Mac back ups your iPhone, so we recommend performing a full system backup via Time Machine first so you can retrace your steps if need be.
Changing Mac’s location for iPhone backups is the trickiest part of this process. To always have your iPhone back up to an external hard drive, you need to create a symlink so that your Mac knows where to look for future backups.
Creating a symlink isn’t essential as you can manually move your backups across, but it’s much easier if you set up your Mac to do this automatically. Plus, it means you don’t have to worry about having enough free space on your Mac’s internal hard drive to perform the backup.
It’s not hard to change the location if you follow these steps, but it does require some concentration. You also need to change some permissions on your Mac first to get to the result.
Update Permissions on Your Mac
Here’s how to change those permissions.
-
Click the Apple icon.
-
Select System Preferences.
-
Click Security & Privacy.
-
Select Privacy.
-
Click the Lock to make changes.
-
Enter your admin password.
-
Select Full Disk Access.
-
Click the plus (+) sign.
-
Scroll through your applications and select Terminal.
Change iPhone Backup Locations
Now you’ve completed that step, here’s how to change iPhone backup location on Mac.
-
Open Terminal.
-
Paste this code, ensuring you change the relevant parts to the name of your external hard drive.
ln -s /Volumes/**yourexternalharddrivename**/ios_backup ~/Library/Application Support/MobileSync/Backup/
-
Select Return.
-
Close Terminal.
-
You’ve now made a symlink between the new folder and the old folder that contains your backup.
How Do I Know the New iPhone Backup Worked?
When dealing with backups, you want to be certain that you’ve done it all correctly. Here’s how to double check.
-
From the iPhone Location in Finder, choose Back Up Now.
-
Once the backup is complete, open the new ios_backup folder on your external hard drive and check that the Date Modified next to it has changed to the current time.
How to Disable Automatic Backups
The downside to having a backup on your external hard drive is if you don’t always have the external hard drive plugged in, you can have issues. Here’s how to disable automatic backups so you only back up your iPhone when you want to do it.
-
Open Finder.
-
In the Locations section, select your iPhone.
-
Uncheck the Automatically sync when this iPhone is connected box.
-
Don’t forget to manually back up regularly.
FAQ
-
How do I format an external hard drive?
To format a hard drive in Windows, open Disk Management, right-click the disk, and choose Format. Name the drive. Under File system, choose NTFS. Under Allocation unit size, choose Default. Uncheck Perform a quick format so that a «standard format» is performed.
-
How can I backup a Mac to an external hard drive?
To back up your Mac to an external drive, use Time Machine. Connect the drive and set it as your preferred backup drive from System Preferences > Time Machine > Select Backup Disk. From there, choose manual or automated backups that start at a specific interval when you connect the external drive to your Mac.
Thanks for letting us know!
Get the Latest Tech News Delivered Every Day
Subscribe
Free up space on your Mac’s internal drive
Updated on October 9, 2022
What to Know
- Go to Finder > Locations > select your iPhone> Manage Backups. Select a backup > Show in Finder.
- In Finder, drag the backup to the external drive in Locations.
- Or use Mac’s admin settings and Terminal to permanently change the iPhone location backups.
If you are in the habit of backing up your iPhone data to a Mac computer, you might find space is limited. While Apple doesn’t make it easy to back up an iPhone to an external hard drive, it is possible. This guide shows you how to do so using iOS 13 and macOS Catalina (or later).
How to Find Your Current Backup on MacOS
Because of the complexity, we’ve broken down what needs to be done before moving your iPhone backup to an external hard drive into multiple steps.
First, you need to know where the backup is stored on your Mac. It’s not hard to find.
-
In the Mac Dock, select Finder.
-
Go to the Locations section of Finder and choose your iPhone.
If you use an older version of macOS than macOS Catalina, use iTunes to find your iPhone instead.
-
Click Manage Backups.
-
Long-press the Control key and click the backup name you want. It may be named «Backup» or it may be a long string of letters and numbers.
-
In the drop-down menu, select Show in Finder.
-
You’ve successfully tracked down the backup.
How to Move iPhone Backup to an External Hard Drive
Now you’ve found your backup, you need to move it to your external hard drive. This step is pretty simple.
Make sure your external hard drive is plugged in!
-
Go to the Finder window that displays your iOS backup.
-
Select the Backup folder.
It will either be called Backup or consist of a series of numbers and letters.
-
Drag it to the external hard drive under Locations in the Finder sidebar.
You may have to enter your administrator password to do this.
-
Rename the iOS backup folder on the external hard drive to ios_backup.
-
Switch back to the original finder window and rename the old backup to old_backup.
If you want, you can stop right there and repeat the process outlined above whenever you want to back up your iPhone to an external drive. If you are uncomfortable working with the Mac Terminal, that’s probably your safest choice.
Can You Change Where Your Mac Saves iPhone Backups?
If you want, you can permanently change where the Mac saves your iPhone backups. The process involves being comfortable changing a few background settings on your Mac via the Terminal command. If you’ve never dealt with Terminal before, it can be intimidating as it’s powerful and not exactly user-friendly.
You can break how your Mac back ups your iPhone, so we recommend performing a full system backup via Time Machine first so you can retrace your steps if need be.
Changing Mac’s location for iPhone backups is the trickiest part of this process. To always have your iPhone back up to an external hard drive, you need to create a symlink so that your Mac knows where to look for future backups.
Creating a symlink isn’t essential as you can manually move your backups across, but it’s much easier if you set up your Mac to do this automatically. Plus, it means you don’t have to worry about having enough free space on your Mac’s internal hard drive to perform the backup.
It’s not hard to change the location if you follow these steps, but it does require some concentration. You also need to change some permissions on your Mac first to get to the result.
Update Permissions on Your Mac
Here’s how to change those permissions.
-
Click the Apple icon.
-
Select System Preferences.
-
Click Security & Privacy.
-
Select Privacy.
-
Click the Lock to make changes.
-
Enter your admin password.
-
Select Full Disk Access.
-
Click the plus (+) sign.
-
Scroll through your applications and select Terminal.
Change iPhone Backup Locations
Now you’ve completed that step, here’s how to change iPhone backup location on Mac.
-
Open Terminal.
-
Paste this code, ensuring you change the relevant parts to the name of your external hard drive.
ln -s /Volumes/**yourexternalharddrivename**/ios_backup ~/Library/Application Support/MobileSync/Backup/
-
Select Return.
-
Close Terminal.
-
You’ve now made a symlink between the new folder and the old folder that contains your backup.
How Do I Know the New iPhone Backup Worked?
When dealing with backups, you want to be certain that you’ve done it all correctly. Here’s how to double check.
-
From the iPhone Location in Finder, choose Back Up Now.
-
Once the backup is complete, open the new ios_backup folder on your external hard drive and check that the Date Modified next to it has changed to the current time.
How to Disable Automatic Backups
The downside to having a backup on your external hard drive is if you don’t always have the external hard drive plugged in, you can have issues. Here’s how to disable automatic backups so you only back up your iPhone when you want to do it.
-
Open Finder.
-
In the Locations section, select your iPhone.
-
Uncheck the Automatically sync when this iPhone is connected box.
-
Don’t forget to manually back up regularly.
FAQ
-
How do I format an external hard drive?
To format a hard drive in Windows, open Disk Management, right-click the disk, and choose Format. Name the drive. Under File system, choose NTFS. Under Allocation unit size, choose Default. Uncheck Perform a quick format so that a «standard format» is performed.
-
How can I backup a Mac to an external hard drive?
To back up your Mac to an external drive, use Time Machine. Connect the drive and set it as your preferred backup drive from System Preferences > Time Machine > Select Backup Disk. From there, choose manual or automated backups that start at a specific interval when you connect the external drive to your Mac.
Thanks for letting us know!
Get the Latest Tech News Delivered Every Day
Subscribe

















 Теперь добавьте .old к имени файла. В результате это имя папки будет выглядеть как Backup.old
Теперь добавьте .old к имени файла. В результате это имя папки будет выглядеть как Backup.old
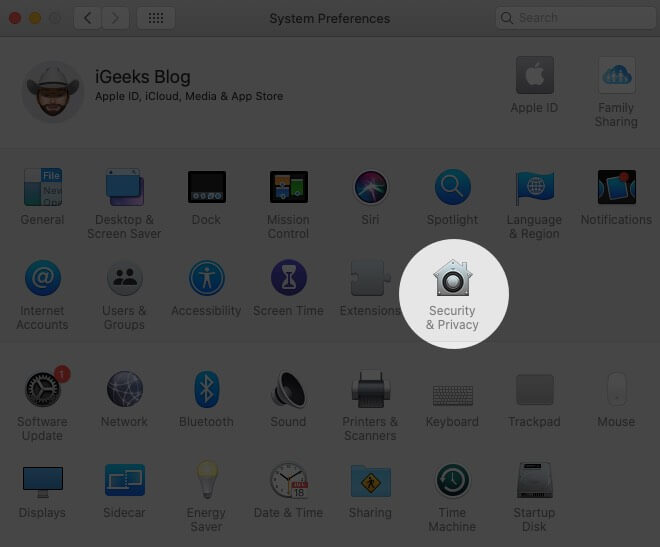





 Совет: Теперь, когда вы перейдете в исходное окно Finder Backup.old, вы увидите новую папку с именем Backup, на которой будет небольшая стрелка.
Совет: Теперь, когда вы перейдете в исходное окно Finder Backup.old, вы увидите новую папку с именем Backup, на которой будет небольшая стрелка.























