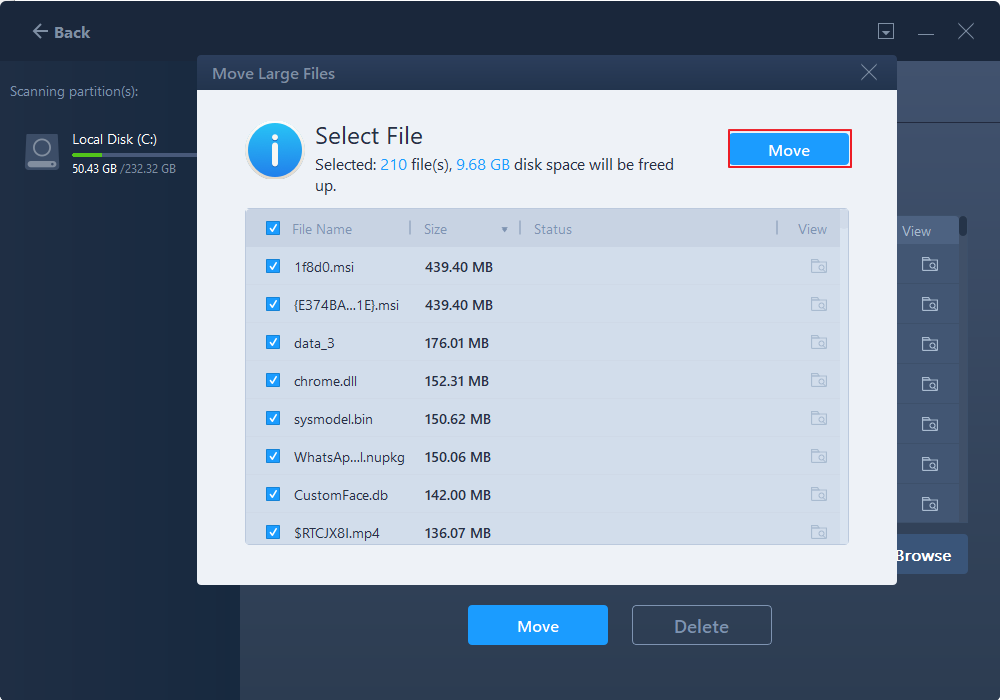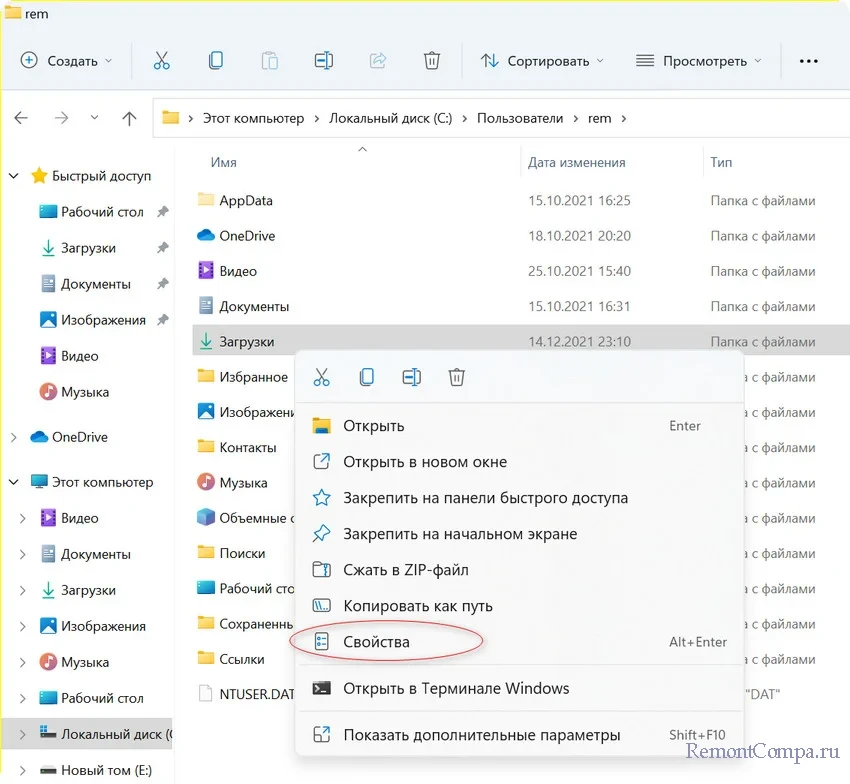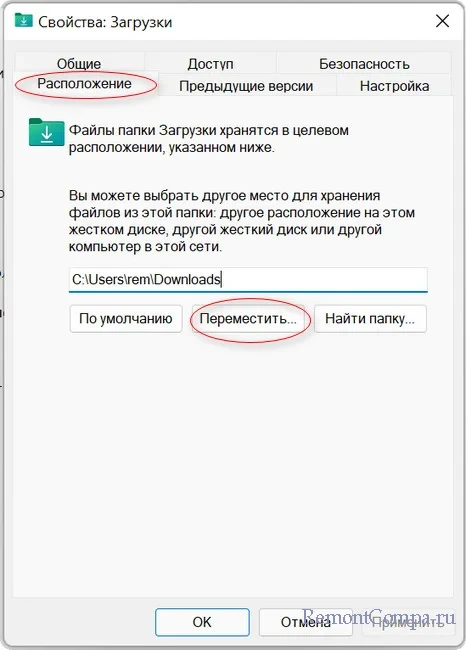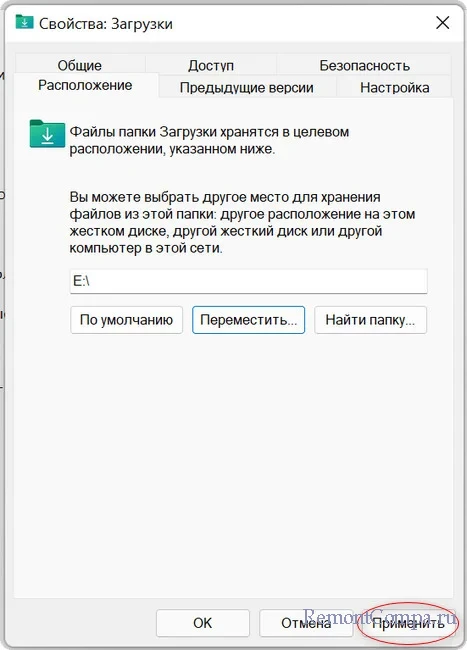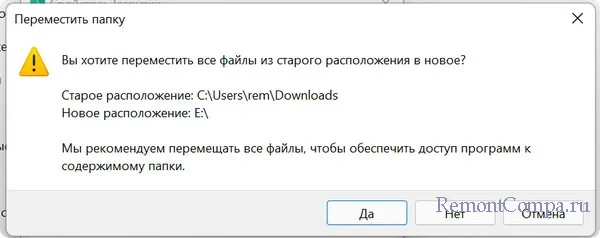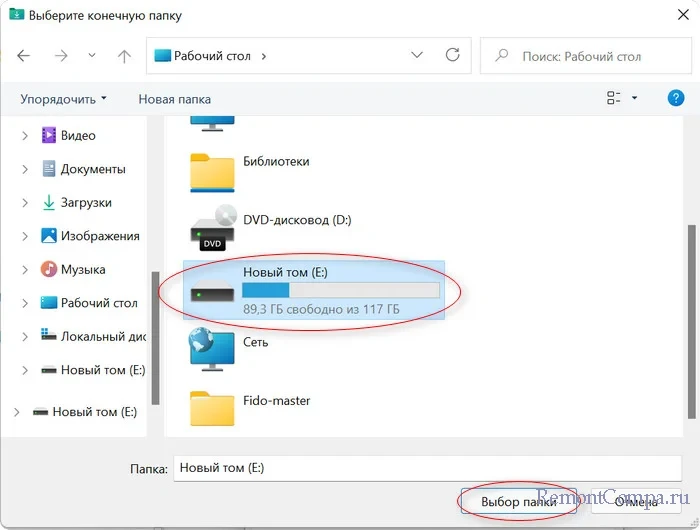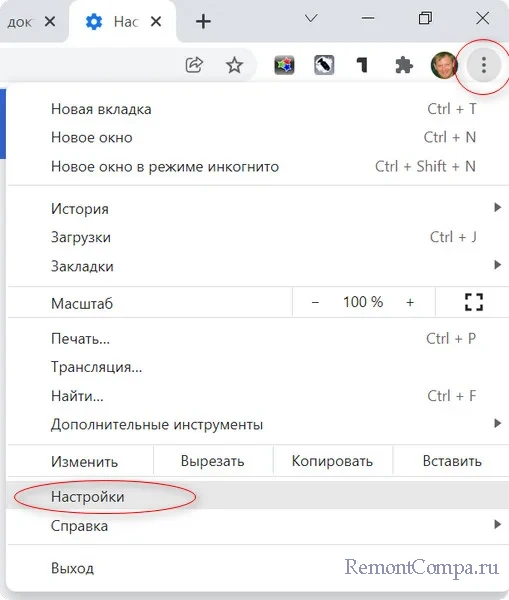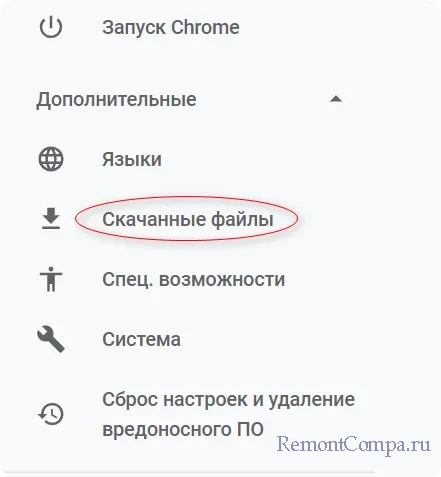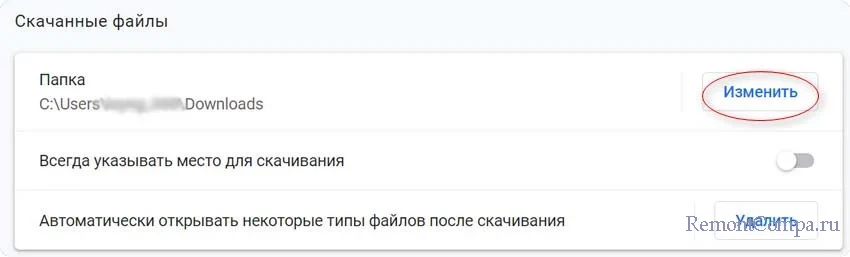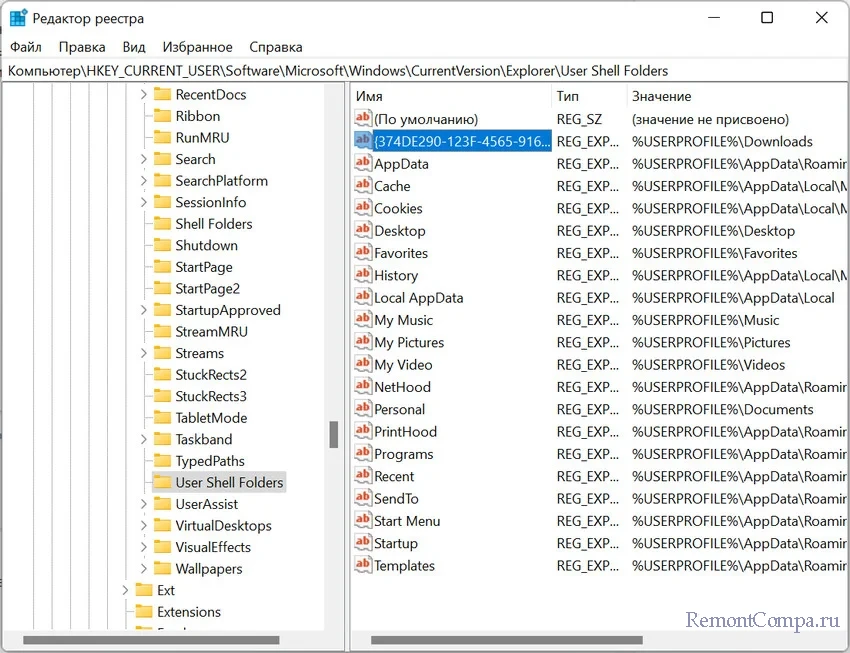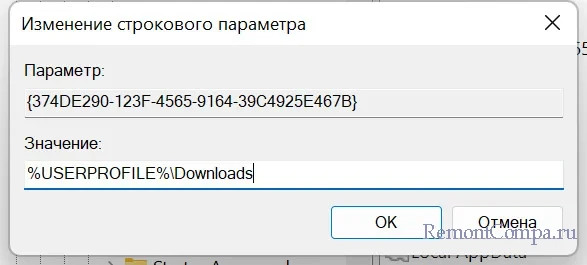Сейчас мы рассмотрим вопрос, как изменить папку загрузки Windows, как перенести папку загрузки на диск «D» (или на локальный диск, имеющий другую букву), потому стандартное расположение по умолчанию не всегда удобно для некоторых пользователей. При работе на ПК, пользователь скачивает из интернета файлы, которые помещаются в папку «Загрузка» (Downloads).
Системная папка «Загрузка» создана для хранения загруженных из сети файлов в определенном месте на компьютере. Браузеры и большинство других программ, при настройках по умолчанию, сохраняют в этой папке скачанные данные из интернета.
Содержание:
- Как изменить папку «Загрузки» в Windows 10, Windows 8, Windows 7 — 1 способ
- Перемещение папки загрузки на другой диск — 2 способ
- Как изменить расположение папки загрузки в редакторе реестра — 3 способ
- Как отключить группировку по дате в папке загрузки Windows 10
- Выводы статьи
Пользователю удобно, что файлы находятся в одном месте, их легко найти. Иногда, требуется изменить папку загрузки по умолчанию, например, когда на системном диске остается совсем мало свободного места, или на одном компьютере имеются несколько пользователей.
В первом случае, папку загрузок нужно перенести на другой локальный диск, чтобы скачанные файлы не занимали много места на системном диске. Во втором случае, будет удобно иметь одну папку загрузки для всех пользователей ПК, если у них нет секретов друг от друга.
Поэтому некоторые пользователи ищут информацию о том, как перенести папку загрузки на другой диск, как поменять папку загрузки Windows. Нам нужно изменить папку загрузки файлов на компьютере.
Папка «Загрузка» размещена в профиле пользователя по пути (на ПК могут быть подобные варианты):
C:ПользователиИмя_ПользователяЗагрузки C:UsersИмя_пользователяDownloads
Из профиля пользователя (профиля учетной записи) папку необходимо перенести в другое место: на другой диск или в другое расположение на системном диске. В этом руководстве вы найдете инструкции о нескольких способах, помогающих изменить расположение папки загрузки Windows.
Как изменить папку «Загрузки» в Windows 10, Windows 8, Windows 7 — 1 способ
В операционной системе Windows открыть папку «Загрузки» можно из окна системного файлового менеджера — Проводника. Сделать это можно несколькими способами, рассмотрим некоторые из них.
1 способ:
- В окне Проводника, в области «Быстрые ссылки» нажмите правой кнопкой мыши по значку папки «Загрузки».
- В контекстном меню выберите «Свойства».
2 способ:
- Откройте в Проводнике расположение «Этот компьютер» (Мой компьютер), щелкните по папке загрузок правой кнопкой мыши.
- В открывшемся меню выберите пункт «Свойства».
Перед перемещением системной папки, на предполагаемом для размещения месте, создайте заранее папку с именем «Downloads» (Загрузки). Эта папка станет системным расположением папки «Загрузки» в новом месте.
Нам необходимо изменить свойства папки «Загрузки»:
- В окне «Свойства: Загрузки» откройте вкладку «Расположение». В поле показан путь до папки загрузки по умолчанию.
В поле можно сразу ввести путь до нового расположения папки загрузок, или выбрать нужную папку при помощи Проводника.
- Нажмите на кнопку «Переместить…».
- В окне «Выберите конечную папку» выделите папку, которая будет служить в качестве новой папки для загрузок, а затем нажмите на кнопку «Выбор папки».
- Снова откроется окно «Свойства: Загрузки», во вкладке «Расположение». Ознакомьтесь с новым местом для хранения файлов, нажмите на кнопку «ОК».
- В окне «Переместить папку» согласитесь на изменение расположения папки.
В окне Проводника откройте локальный диск, на который была перемещена папка, чтобы убедиться, что папка «Загрузки» изменила свое месторасположение.
Папка загрузки перемещается на новое место вместе со всеми загруженными файлами, которые находятся в этой папке в данный момент времени.
Перемещение папки загрузки на другой диск — 2 способ
Сейчас разберем самый простой способ для изменения расположения папки загрузок на компьютере.
Выполните следующие действия:
- Откройте в одном окне Проводника профиль пользователя с системными папками.
- Затем откройте другое окно Проводника, куда необходимо переместить папку «Загрузки».
- Нажмите и удерживайте на клавиатуре клавишу «Shift».
- Выделите папку «Загрузки», зажмите левую клавишу мыши, перетащите папку в другое окно Проводника, в место нового расположения.
Как изменить расположение папки загрузки в редакторе реестра — 3 способ
Изменить расположение папки загрузки на компьютере можно с помощью системного приложения Редактор реестра.
Для этого, пройдите следующие шаги:
- Откройте Редактор реестра на компьютере.
- В окне «Редактор реестра» пройдите по пути:
HKEY_CURRENT_USERSoftwareMicrosoftWindowsCurrentVersionExplorerShell Folders
- Выделите параметр «{374DE290-123F-4565-9164-39C4925E467B}», а потом кликните по нему правой кнопкой мыши.
- В контекстном меню выберите пункт «Изменить…».
- Для папки загрузки необходимо изменить путь. В окне «Изменение строкового параметра» в поле «Значение:» введите новое расположение папки загрузок.
- Перезагрузите компьютер.
Как отключить группировку по дате в папке загрузки Windows 10
Начиная с версии Windows 10 1903 в папке «Загрузки» по умолчанию активирована настройка для группировки файлов по дате. Эта возможность присутствовала в предыдущих версиях ОС, но не была включена.
Для отключения группировки по дате в папке «Загрузки» сделайте следующее:
- Щелкните правой кнопкой мыши по свободному месту в окне Проводника.
- В контекстном меню сначала выберите «Группировка», а затем пункт «(Нет)».
В результате, файлы в папке «Загрузки» перестанут распределятся по датам появления в этом расположении.
Выводы статьи
Папка для загрузок по умолчанию находится в профиле пользователя на системном диске. Пользователь может перенести папку «Загрузки» в другое место на своем компьютере, например, из-за нехватки свободного места на системном диске. Существует несколько способов для перемещения папки загрузки на другой диск компьютера, или в другое место на системном диске.
Похожие публикации:
- Как заблокировать запуск программы в Windows
- Как отключить зарезервированное хранилище Windows 10
- Как перезапустить Проводник Windows — 9 способов
- Как в Windows увеличить или уменьшить размер диска «C»
- Как удалить виртуальный привод (дисковод) в Windows

В этой инструкции для начинающих о том, как изменить папку «Загрузки» в Windows 10 (а точнее — её расположение по умолчанию, т.е. переместить папку, в том числе и на другой диск), а также некоторая дополнительная информация, которая может оказаться полезной при действиях с этой папкой. Также может быть интересно: Как переместить папку загрузки обновлений в Windows 10, Как изменить папку загрузок в Google Chrome.
- Как переместить папку «Загрузки» в Windows 10
- Изменение папки загрузок в браузерах и программах
- Отключение группировки по дате в загрузках Windows 10
- Видео инструкция
Изменение расположения папки «Загрузки»
Для того, чтобы переместить папку «Загрузки» в Windows 10 достаточно выполнить следующие простые шаги:
- В проводнике Windows 10 нажмите правой кнопкой мыши по папке «Загрузки» и откройте её свойства.
- На вкладке «Расположение» нажмите «Переместить» и выберите другую папку на компьютере, где вы хотите расположить папку загрузок.
- Нажмите кнопку «Применить» и в диалоговом окне ответьте, требуется ли переместить в новую папку уже имеющиеся в папке «Загрузки» файлы (это может занять время) или не нужно.
- Дождитесь окончания перемещения файлов (если вы выбрали этот вариант) в новую папку.
На этом процесс будет завершен: браузеры и другие программы, которые скачивают файлы в системную папку «Загрузки» теперь будут скачивать их в новую, указанную вами папку.
Изменение папки загрузок в браузерах и программах
Большинство браузеров и многие другие программы, скачивающие файлы из Интернета, имеют собственные настройки, позволяющие указать, куда именно их следует загружать по умолчанию. Обычно, используется заданная системой папка, но не всегда.
В разных программах это реализовано по-разному, но почти всегда нужные параметры можно найти в настройках. Например, в Google Chrome потребуется открыть настройки, открыть дополнительные параметры и указать папку в разделе «Скачанные файлы», как на скриншоте выше (а можно включить параметр, чтобы всякий раз при скачивании запрашивалось расположение, куда нужно размещать файл).
Отключение группировки по дате в папке «Загрузки»
В последней версии Windows 10 файлы в папке «Загрузки» по умолчанию группируются по дате, что не всегда удобно для использования.
Чтобы включить стандартный вид, находясь в этой папке нажмите в пустом месте проводника правой кнопкой мыши, выберите пункт «Группировка», а затем — пункт «Нет».
Видео инструкция
В завершение — видео, в котором всё описанное выше показано наглядно. Возможно, для кого-то из вас так будет удобнее.
Как правило, всё файлы, загруженные из Интернета: программы, музыка, фильмы, торренты, ISO-образы и так далее, сохраняются в папке «Загрузки» (Downloads), которая в ОС Windows по умолчанию расположена на системном диске (C:). Со временем размер этой папки может достигнуть довольно внушительных размеров – от нескольких до десятков Гигабайт, и стать одной из причин катастрофической нехватки свободного пространства на диске C или вовсе привести к его переполнению. Поэтому было бы весьма целесообразно изменить расположение папки «Загрузки», выбрав для её расположения не системный, а другой локальный диск, например (D:).
Как переместить папку Загрузки на другой диск
Для этого существует, как минимум, несколько способов.
Первый (меняем расположение в свойствах папки):
Второй способ (более простой)
Папку «Загрузки» можно просто переместить:
- Перейдите: Локальный диск (C:) → Пользователи → Папка с вашим именем пользователя → Загрузки;
- Удерживая клавишу «Shift» на клавиатуре, переместите, потянув мышкой, «Загрузки» на другой диск.
Третий способ (через редактор системного реестра):
- Откройте редактор реестра: WIN + R → regedit → ОК;
- Перейдите: HKEY_CURRENT_USERSoftwareMicrosoftWindowsCurrentVersionExplorerShell Folders;
- Найдите параметр: {374DE290-123F-4565-9164-39C4925E467B} → вручную измените значение по умолчанию (кликните правой кнопкой мыши → Изменить) на новый путь к папке Загрузки.
В результате, независимо от выбранного способа, все ранее загруженные файлы будут перенесены в новое расположение, освободив место на диске С, а новые загрузки будут сохраняться уже не на системном диске, а в той папке, которую вы указали.
Кроме того, аналогично можно изменить расположение и других пользовательских папок, перенеся их с диска (C:) на другой диск (том): музыка, видео, изображения, документы, рабочий стол и других.
А вдруг и это будет интересно:
- Как добавить «Удалить программу» в контекстное меню Windows 10
- Как сбросить настройки сети в Windows 10
- Как отключить отсрочку автозапуска приложений в Windows 10
- Как войти в безопасный режим Windows 10 через F8
- Отслеживание производительности видеокарты в Windows 10
- Русификация браузера Cyberfox
Дата: 2017-01-30 | Размещено в Статьи
Categories
- Transfer Programs from C Drive to D Drive
- Transfer Installed Software to New PC
- Transfer Files from Old PC to New PC
- Transfer Microsoft Office
- Find Office Product Key
- Move User Folder
- Move Google Chrome Bookmarks
If you are a regular internet user, then you may download a lot of stuff on your computer. It can include game files, software programs, media files, documents, and many more. When you download anything using the internet connection in Windows, it automatically gets stored in the Downloads folder.
It is a very convenient folder because you are not required to search through different folders in order to find a downloaded file. Downloads folder eradicates the need for your installed programs to set or make their own downloads folder. When it comes to the location of this folder in Windows, you can find it within the home directory located in the C drive of your PC.
Thus, you can locate the downloads folder by following the C:UsersUserNameDownloads location. But you can always move Downloads folder to another drive Windows 11/10. In this post, you will get to read about some easy ways on how to move Downloads folder to another drive Windows 10 and above. So, read it through the end.
As and when you download different files and applications on your PC, the downloads folder becomes crowded and starts taking up hard drive space in the C drive of the PC. You can notice this situation, especially when you don’t clean the downloads folder often. But, stuffing up the C drive will restrict the number of applications you can install on your PC. In addition, it may also start showing a low disk space warning.
Also, if you happen to re-install Windows or when you can’t boot into it, you may end up losing all the files in the Downloads folder. To keep such a situation at bay, you can move Downloads folder from C drive to D drive. It will also make sure that you are not lining up the C drive with all the random downloads.
Thus, if you change the Downloads location, it will be a safe action. Now, let’s see some of the benefits of moving the downloads folder to another drive on your PC:
- When the downloaded files are stored on another drive or partition, you can save more storage space in the C drive
- You will be able to access the downloaded files when you are dual booting
- The downloaded files will remain secure when you reinstall Windows
- You will be able to access the downloaded files when you can’t boot into Windows
Move Downloads Folder to Another Drive Manually in 2 Ways
Now that you know the benefits of changing the location of the Downloads folder, you may think about how to move Downloads folder to another drive Windows 10? There are 2 ways in which you can manually move Downloads folder from C drive to D drive or any other drive. Let’s discuss both ways in detail:
1. Set and Change the Default Location in Settings
You can set and change the download folder save location by following the below-mentioned steps:
Step 1. Open the «Settings» option on your PC and click on the «System» option. Then, click on the «Storage» option.
Step 2. Now, tap on the «Change where new content is saved» option.
Step 3. Here, set the desired download location for each category.
In this way, you can change the location of downloaded files.
2. Use the Move Feature in Properties
You can change Downloads location by using the move feature. Follow the steps listed below to know how to move Downloads folder to another drive Windows 10:
Step 1. With the keyboard shortcut «Win + E», open the File Explorer on your PC.
Step 2. Go to the drive where you want to move the downloads folder. Right-click and choose the «New» option and then the «Folder» option. You can name it Downloads.
Step 3. Under the Quick Access bar, right-click on the actual «Downloads Folder» and click on the «Properties» option.
Step 4. Tap on the «Location» tab and click on the «Move» option in the properties windows.
Step 5. In the «Select a Destination» window, go back to the folder that you created previously. Select the folder and tap on the «Select Folder» option.
Step 6. Now, the new location will get added to the properties window. Tap on the «Apply» option and OK option to save the changes.
Step 7. You will be prompted with a message asking whether you want to move all the files from the old location to the new location. Tap on the «Yes» option.
That’s how you can move Downloads folder to another drive Windows 11/10. It will be the new default Download folder in another drive.
Move Downloads Folder to Another Drive Using a Free PC Data Transfer Tool
If you find all the above-stated methods a bit lengthy, then you can move Downloads folder to another drive with the help of a PC data transfer tool. One of the best tools that you can use is EaseUS Todo PCTrans Free. It is a transfer tool that you can use to transfer applications, user accounts, files, and other settings between computers and laptops.
To move Downloads folder from C drive to D drive or any other partition with free PC data transfer software, you can use the large file/folder move feature. It is a hassle-free and quick way to change Downloads location. Not only this, but you can use EaseUS Todo PCTrans Free to restore and back up files, move programs or applications from one computer to other or from one drive to other.
Here are some other features of this tool:
Move everything safely: With EaseUS Todo PCTrans, you can transfer everything from an old PC to a new one with great ease. Be it applications, files, programs, or folders; you can use this tool to move all the important folders safely.
- Fast and automatic
The tool is fast; it means you aren’t required to spare long hours in transferring your files and folders from one PC to another. Unlike manual transfer, EaseUS Todo PCTrans uses an auto-transfer feature to make things efficient.
- Ready to use programs
After copying installed programs and other data to the new computer, you can instantly use them. It means you are not required to re-install them. Otherwise, you may need to download and install all the transferred applications on your PC.
- Free Assistance:
EaseUS offers spot-on assistance whenever required. The technical experts will help you 24/7 if you need any help with data transfer.
Here are the steps to move the large Downloader folder from one drive to another with this simple PC file transfer program.
Step 1. Open EaseUS Todo PCTrans on your computer. Click «Large File Cleanup», then click «Start» button to go on. This feature enables you to transfer files from one drive to another or move data from one disk to another.
Step 2. Choose the hard drive or disk you want to scan for files.
Step 3. When the scan completes, files larger than 20M will be listed. Select the target files to transfer and set the target location as you need. Then, click the «Move» button to the next step.
Step 4. Confirm the transfer operation again and click the «Move» button to start the process. When the file transfer finishes, you will get enough free space on the source drive/disk.
Conclusion
With this, how to move downloads folder to another drive Windows 10 has become a simple task. You can use any of the ways mentioned above to move the downloads folder. However, we suggest you try your hands on EaseUS Todo PCTrans. Since it is a reliable and efficient tool, you won’t face any difficulties while migrating the folder.
Categories
- Transfer Programs from C Drive to D Drive
- Transfer Installed Software to New PC
- Transfer Files from Old PC to New PC
- Transfer Microsoft Office
- Find Office Product Key
- Move User Folder
- Move Google Chrome Bookmarks
If you are a regular internet user, then you may download a lot of stuff on your computer. It can include game files, software programs, media files, documents, and many more. When you download anything using the internet connection in Windows, it automatically gets stored in the Downloads folder.
It is a very convenient folder because you are not required to search through different folders in order to find a downloaded file. Downloads folder eradicates the need for your installed programs to set or make their own downloads folder. When it comes to the location of this folder in Windows, you can find it within the home directory located in the C drive of your PC.
Thus, you can locate the downloads folder by following the C:UsersUserNameDownloads location. But you can always move Downloads folder to another drive Windows 11/10. In this post, you will get to read about some easy ways on how to move Downloads folder to another drive Windows 10 and above. So, read it through the end.
As and when you download different files and applications on your PC, the downloads folder becomes crowded and starts taking up hard drive space in the C drive of the PC. You can notice this situation, especially when you don’t clean the downloads folder often. But, stuffing up the C drive will restrict the number of applications you can install on your PC. In addition, it may also start showing a low disk space warning.
Also, if you happen to re-install Windows or when you can’t boot into it, you may end up losing all the files in the Downloads folder. To keep such a situation at bay, you can move Downloads folder from C drive to D drive. It will also make sure that you are not lining up the C drive with all the random downloads.
Thus, if you change the Downloads location, it will be a safe action. Now, let’s see some of the benefits of moving the downloads folder to another drive on your PC:
- When the downloaded files are stored on another drive or partition, you can save more storage space in the C drive
- You will be able to access the downloaded files when you are dual booting
- The downloaded files will remain secure when you reinstall Windows
- You will be able to access the downloaded files when you can’t boot into Windows
Move Downloads Folder to Another Drive Manually in 2 Ways
Now that you know the benefits of changing the location of the Downloads folder, you may think about how to move Downloads folder to another drive Windows 10? There are 2 ways in which you can manually move Downloads folder from C drive to D drive or any other drive. Let’s discuss both ways in detail:
1. Set and Change the Default Location in Settings
You can set and change the download folder save location by following the below-mentioned steps:
Step 1. Open the «Settings» option on your PC and click on the «System» option. Then, click on the «Storage» option.
Step 2. Now, tap on the «Change where new content is saved» option.
Step 3. Here, set the desired download location for each category.
In this way, you can change the location of downloaded files.
2. Use the Move Feature in Properties
You can change Downloads location by using the move feature. Follow the steps listed below to know how to move Downloads folder to another drive Windows 10:
Step 1. With the keyboard shortcut «Win + E», open the File Explorer on your PC.
Step 2. Go to the drive where you want to move the downloads folder. Right-click and choose the «New» option and then the «Folder» option. You can name it Downloads.
Step 3. Under the Quick Access bar, right-click on the actual «Downloads Folder» and click on the «Properties» option.
Step 4. Tap on the «Location» tab and click on the «Move» option in the properties windows.
Step 5. In the «Select a Destination» window, go back to the folder that you created previously. Select the folder and tap on the «Select Folder» option.
Step 6. Now, the new location will get added to the properties window. Tap on the «Apply» option and OK option to save the changes.
Step 7. You will be prompted with a message asking whether you want to move all the files from the old location to the new location. Tap on the «Yes» option.
That’s how you can move Downloads folder to another drive Windows 11/10. It will be the new default Download folder in another drive.
Move Downloads Folder to Another Drive Using a Free PC Data Transfer Tool
If you find all the above-stated methods a bit lengthy, then you can move Downloads folder to another drive with the help of a PC data transfer tool. One of the best tools that you can use is EaseUS Todo PCTrans Free. It is a transfer tool that you can use to transfer applications, user accounts, files, and other settings between computers and laptops.
To move Downloads folder from C drive to D drive or any other partition with free PC data transfer software, you can use the large file/folder move feature. It is a hassle-free and quick way to change Downloads location. Not only this, but you can use EaseUS Todo PCTrans Free to restore and back up files, move programs or applications from one computer to other or from one drive to other.
Here are some other features of this tool:
Move everything safely: With EaseUS Todo PCTrans, you can transfer everything from an old PC to a new one with great ease. Be it applications, files, programs, or folders; you can use this tool to move all the important folders safely.
- Fast and automatic
The tool is fast; it means you aren’t required to spare long hours in transferring your files and folders from one PC to another. Unlike manual transfer, EaseUS Todo PCTrans uses an auto-transfer feature to make things efficient.
- Ready to use programs
After copying installed programs and other data to the new computer, you can instantly use them. It means you are not required to re-install them. Otherwise, you may need to download and install all the transferred applications on your PC.
- Free Assistance:
EaseUS offers spot-on assistance whenever required. The technical experts will help you 24/7 if you need any help with data transfer.
Here are the steps to move the large Downloader folder from one drive to another with this simple PC file transfer program.
Step 1. Open EaseUS Todo PCTrans on your computer. Click «Large File Cleanup», then click «Start» button to go on. This feature enables you to transfer files from one drive to another or move data from one disk to another.
Step 2. Choose the hard drive or disk you want to scan for files.
Step 3. When the scan completes, files larger than 20M will be listed. Select the target files to transfer and set the target location as you need. Then, click the «Move» button to the next step.
Step 4. Confirm the transfer operation again and click the «Move» button to start the process. When the file transfer finishes, you will get enough free space on the source drive/disk.
Conclusion
With this, how to move downloads folder to another drive Windows 10 has become a simple task. You can use any of the ways mentioned above to move the downloads folder. However, we suggest you try your hands on EaseUS Todo PCTrans. Since it is a reliable and efficient tool, you won’t face any difficulties while migrating the folder.
Многие начинающие пользователи компьютера задаются вопросом, как изменить место загрузки файлов из интернета, чтобы не искать их по всем папкам компьютера. Сегодня я расскажу и покажу вам, как создать свою папку на рабочем столе для загрузок всех файлов из интернета, и как настроить свой браузер так, чтобы все эти файлы попадали именно в неё.
Содержание:
- Как изменить место загрузки файлов из интернета
- В браузере Google Chrome
- В браузере Opera
- В браузере Mozilla Firefox
- В браузере Yandex
Как изменить место загрузки файлов из интернета
Когда вы качаете файлы из интернета, то они по-умолчанию попадают в специальную папку, которая расположена в не очень удобном месте. В разных версиях Windows эти папки называются по-разному и расположены тоже в разных местах.
В Windows XP эта папка называется Downloads и обычно находилась либо среди системных файлов, либо в папке «Мои документы». Все зависело от сборки операционной системы. В Windows Vista/7/8/10 эта папка называется «Загрузка» и тоже спрятана. Найти ее можно через проводник.
Меня всегда удивляет, как новички еще умудряются найти свои скачанные файлы. Для чего разработчики засунули эту папку куда подальше? Не понятно. А мы с вами создадим свою папку для загрузок и поместим ее на рабочий стол.
Кликните правой кнопкой мыши по свободному от файлов полю и в выпадающем списке, выберите пункт Создать – Папку.
Переименуйте ее, как вам хочется. Я обычно называю ее «Загрузки». Теперь изменим вид этой папки, чтобы она была заметной. Для этого кликните правой кнопкой мыши по этой папке и в самом низу выберите Свойства.
В окне Свойства перейдите на вкладку Настройка, спуститесь в самый низ, и нажмите на кнопку «Сменить значок».
Выберите понравившийся вам значок для папки и нажмите кнопку ОК, потом Применить, и закройте окно Свойства.
Теперь переходим в свой браузер. Я покажу настройки для папки в четырех самых популярных из них: Google Chrome, Opera, Mozilla Firefox и Yandex.
В браузере Google Chrome
Начнем с браузера Google Chrome. В правом верхнем углу жмем на три горизонтальные полосочки
И выбираем Настройки
На странице с настройками спускаемся в самый низ и кликаем на ссылку Показать дополнительные настройки, и ищем блок Скачанные файлы.
Жмем на кнопку Изменить, и указываем нашу папку для загрузок.
Теперь можете закрыть окно настроек и все файлы будут закачиваться в нашу папку.
В браузере Opera
В верхнем левом углу жмем на кнопку Меню со иконкой браузера, и выбираем пункт Настройки. Можно открыть это меню горячими клавишами Alt + P
На странице настроек находим блок Загрузки, жмем на кнопку Изменить, и указываем нашу папку.
В браузере Mozilla Firefox
В правом верхнем углу жмем на три горизонтальные полоски или в самом низу окна браузера выбираем значок с шестеренкой Настройки.
На вкладке Основные, находим блок Загрузки, жмем на кнопку Обзор, и указываем нашу папку для загрузок.
В браузере Yandex
В левом верхнем углу жмем на три горизонтальные полоски и переходим на запись Настройки.
На странице настроек спускаемся в самый низ и жмем на кнопку Показать дополнительные настройки. Спускаемся ниже, находим блок Скачанные файлы, и жмем на кнопку Изменить.
В окне выбора файлов находим свою папку и указываем ёё.
Вот таким образом можно создать свою папку и изменить место загрузки файлов из интернета.
Смотрите видео по этой теме:
Удачи Вам!
Смотрите так же:
- Как сохранить страницу сайта себе на компьютер
- Как убрать рекламу в Google
- Как увеличить шрифт в браузере
- Как узнать скорость интернета на своем компьютере
Папка, куда сохраняются файлы по умолчанию в Windows 11, находится по пути: C:UsersИмя_пользователяDownloads. Многим это местоположение не подходит и приходится после скачивания ещё и перемещать файлы в нужный каталог. Расстраиваться не стоит, так как расположение папки «Загрузки» можно изменить. Способы изменения будут подходить как для новейшей Windows 11, так и для более старых версий системы.
Чтобы изменить расположение папки «Загрузки» в Windows 11 нужно:
1. Найти папку «Загрузки» в проводнике и нажать на неё ПКМ.
2. Заходим в меню «Свойства».
3. Переходим во вкладку «Расположение».
4. Щелкаем по кнопке «Переместить» и выбираем путь, по которому теперь будет находиться папка «Загрузки».
5. Применяем изменения и выбираем нужно ли нам перенести в новую папку уже скачанные файлы.
6. Ждём перемещения файлов.
После этих действий все браузеры будут скачивать файлы в эту папку.
Большинство позволяет это сделать с помощью настроек. Возьмём для примера Google Chrome.
1. В браузере открываем настройки, нажав в правом верхнем углу три точки.
2. Далее переходим в «Дополнительные параметры».
3. Выбираем пункт «Скачанные файлы» и указываем путь для сохранения наших файлов. Также здесь можно установить галочку для функции, которая будет каждый раз при скачивании спрашивать вас куда разместить файл.
1. Нажимаем Пуск и выбираем пункт «Выполнить» или нажимаем комбинацию «Win+R».
2. Вводим команду regedit.
3. Переходим по маршруту
HKEY_CURRENT_USER Software Microsoft Windows CurrentVersion Explorer User Shell Folders
4. В правой части окна жмём на ключ с именем %USERPROFILE%Downloads и щелкаем на него два раза.
5. В поле «Значение» вводим путь, по которому мы хотим разместить папку.
6. Закрываем реестр и перезапускаем ПК.
Нужно отметить, что файлы, скачанные до изменений не будут перемещены по новому адресу.
Рекомендуется выбрать такое расположение папки «Загрузки», чтобы на жёстком диске было достаточно места.
Сохранять данные на рабочем столе не рекомендуется, так как рабочий стол находится также на диске «C» и при переустановке системы вы можете их потерять.