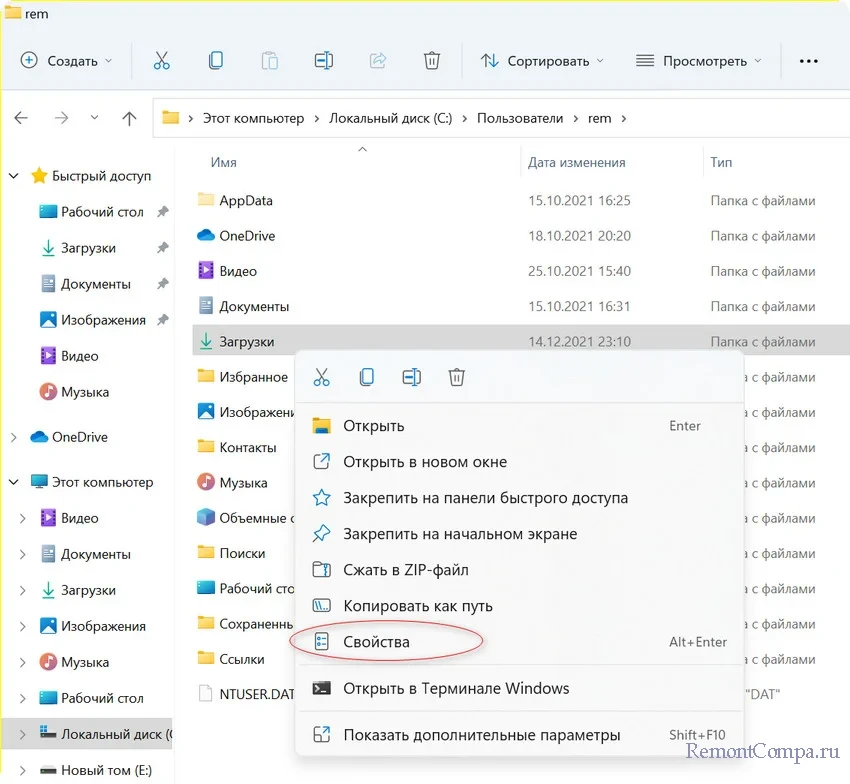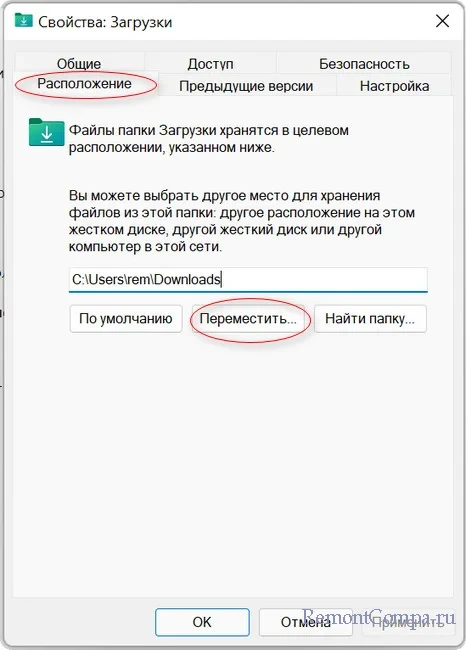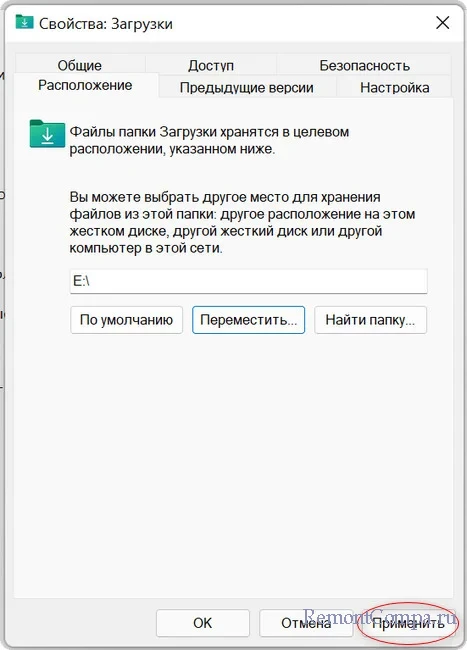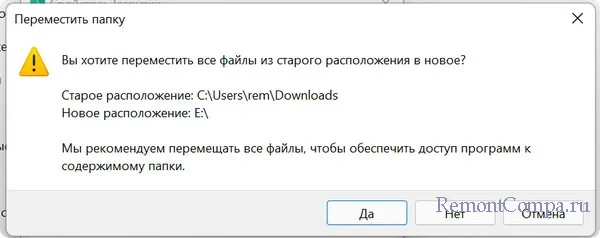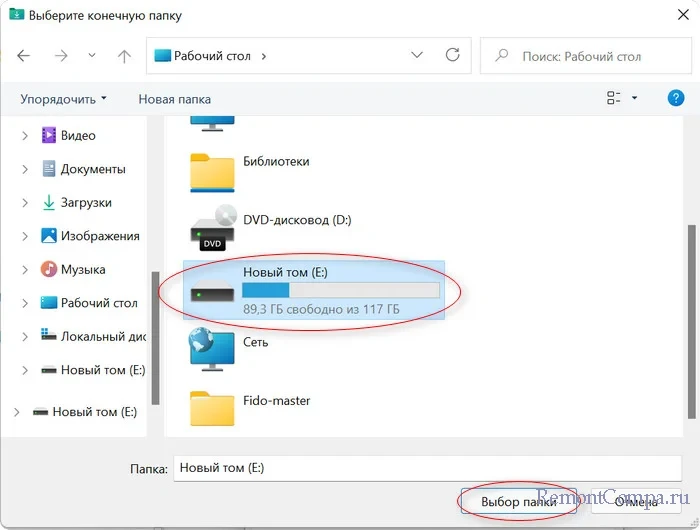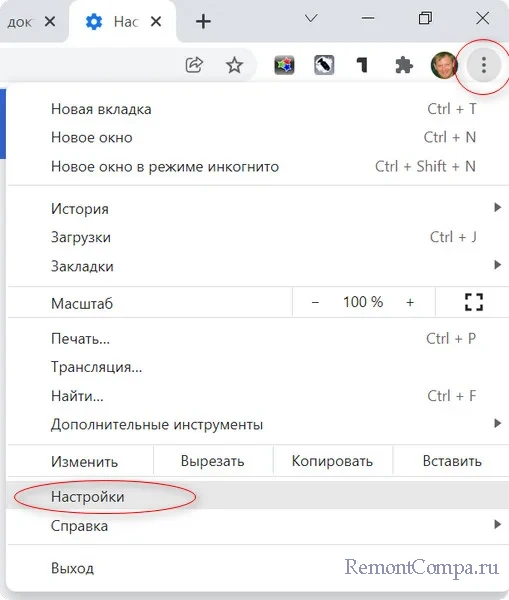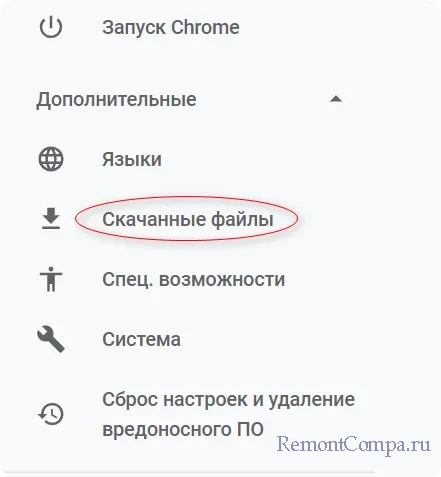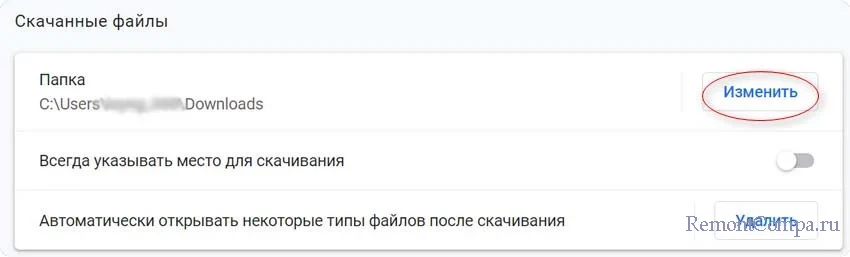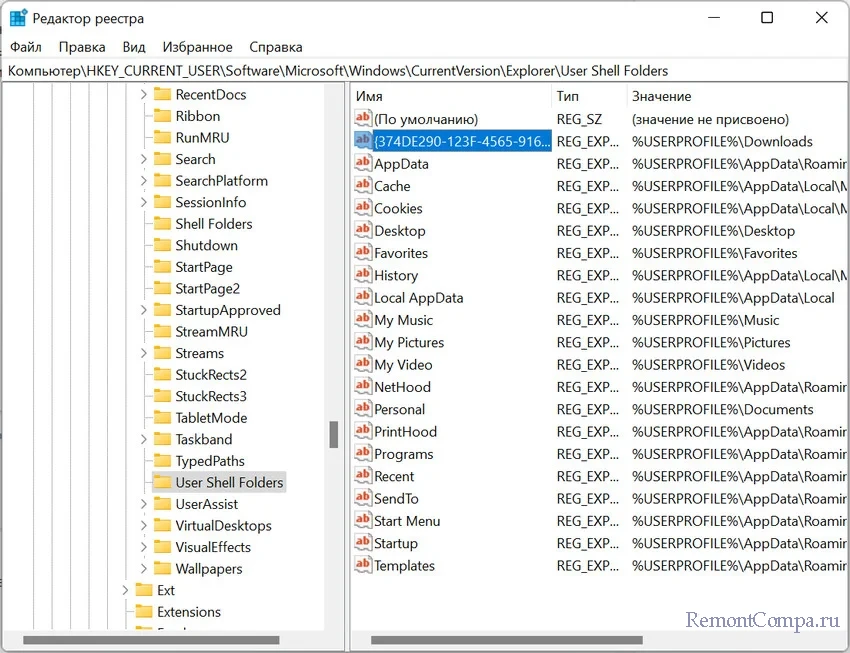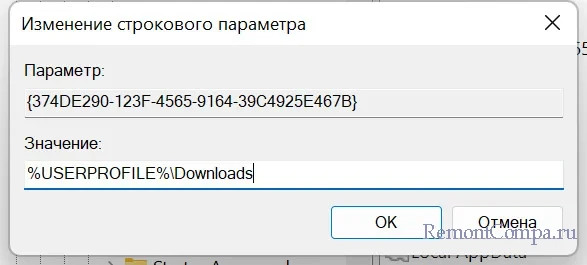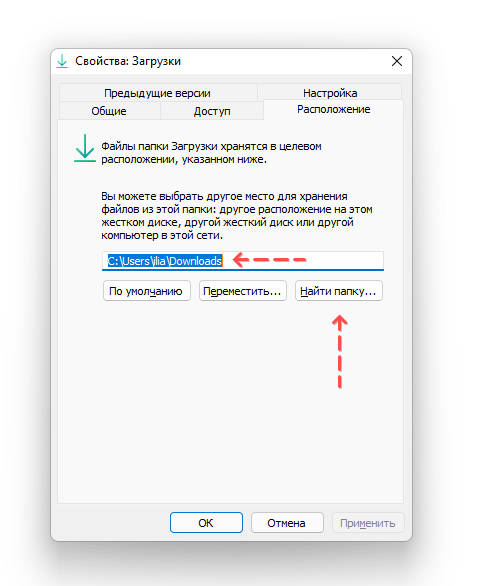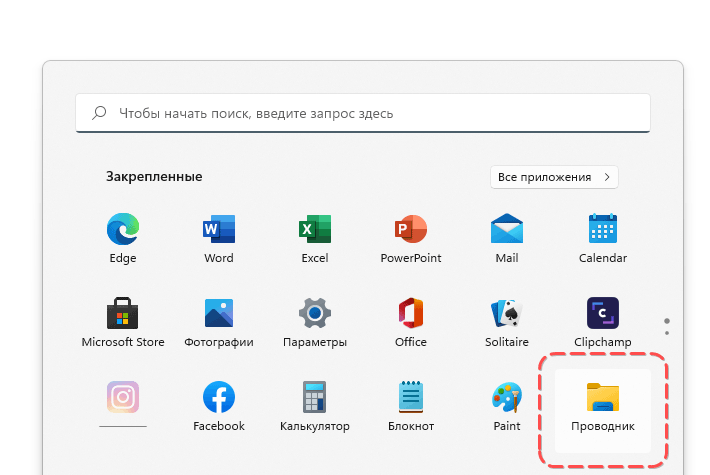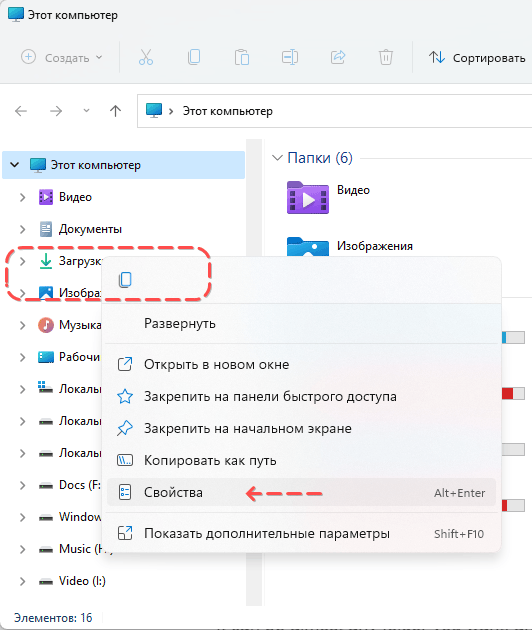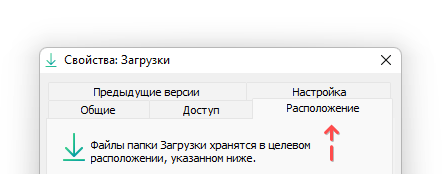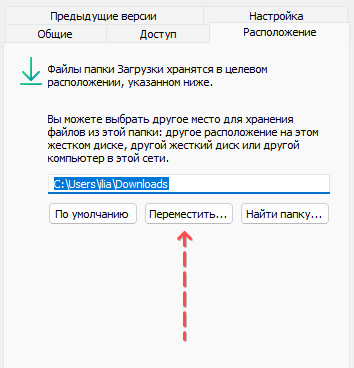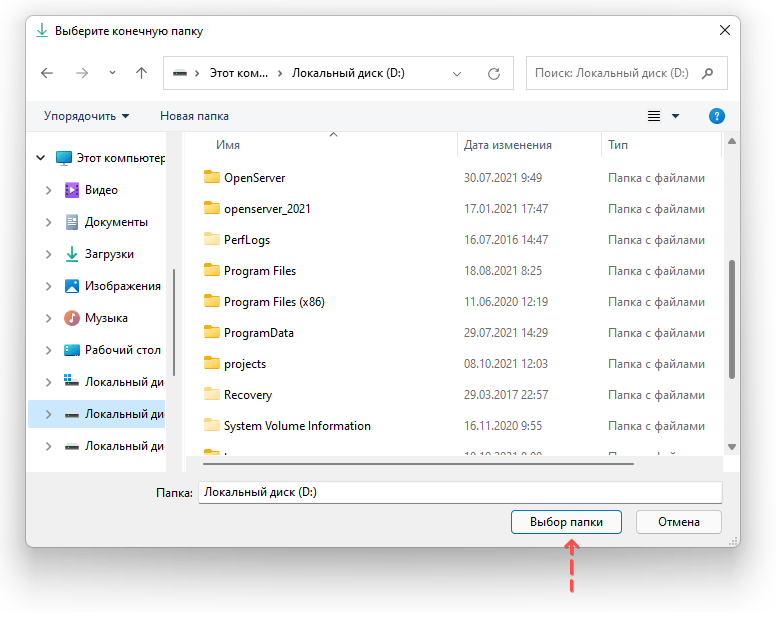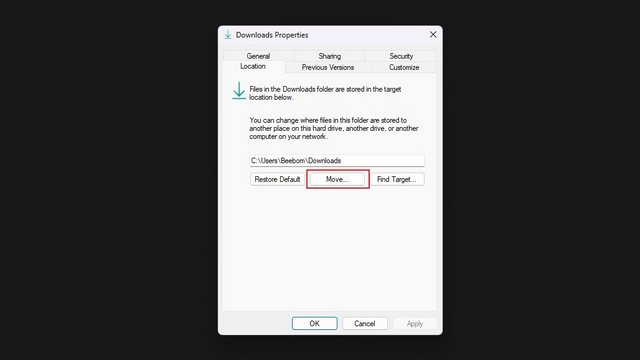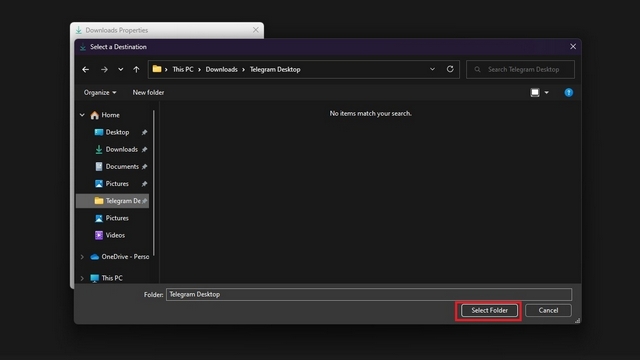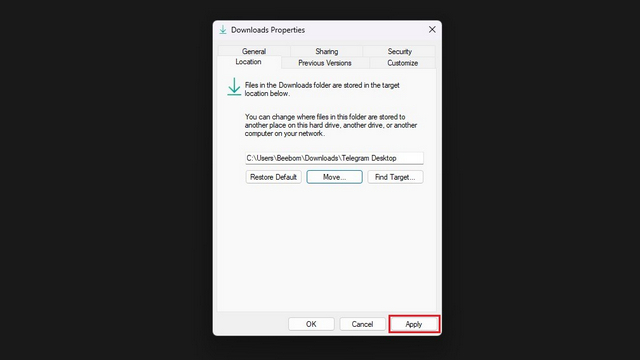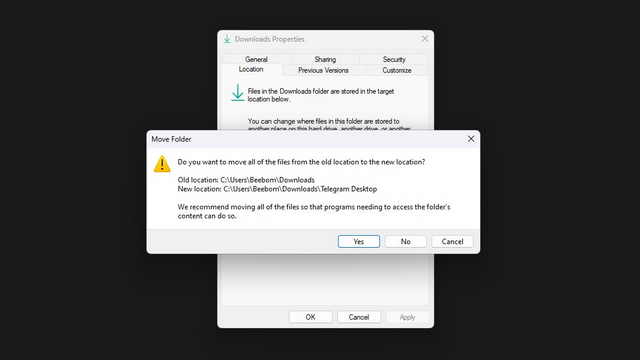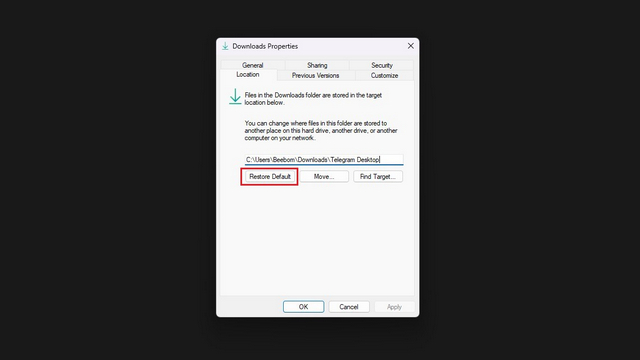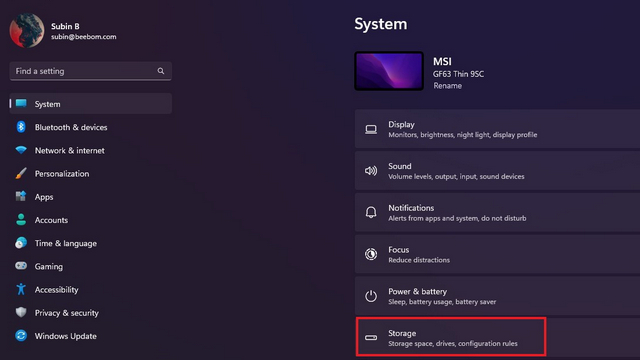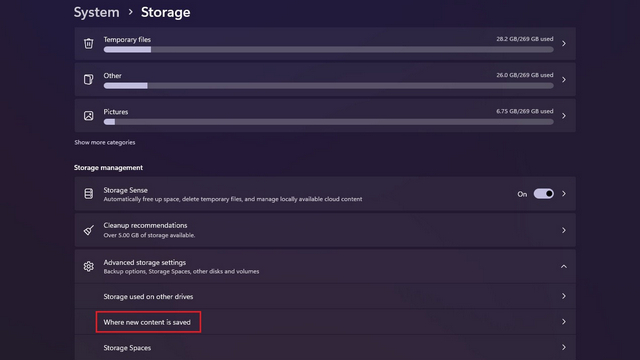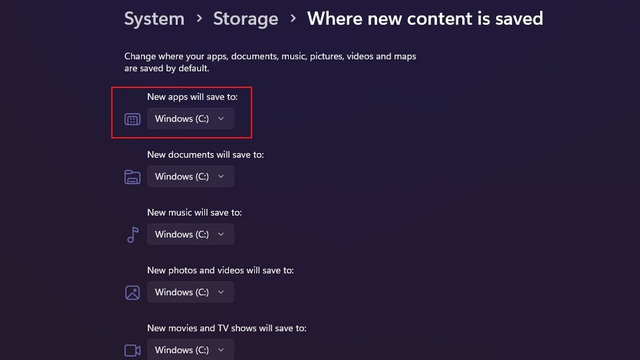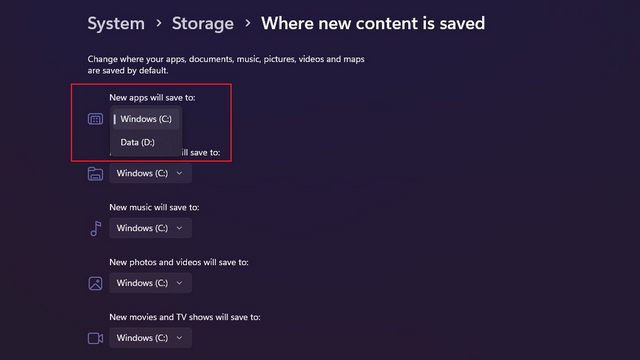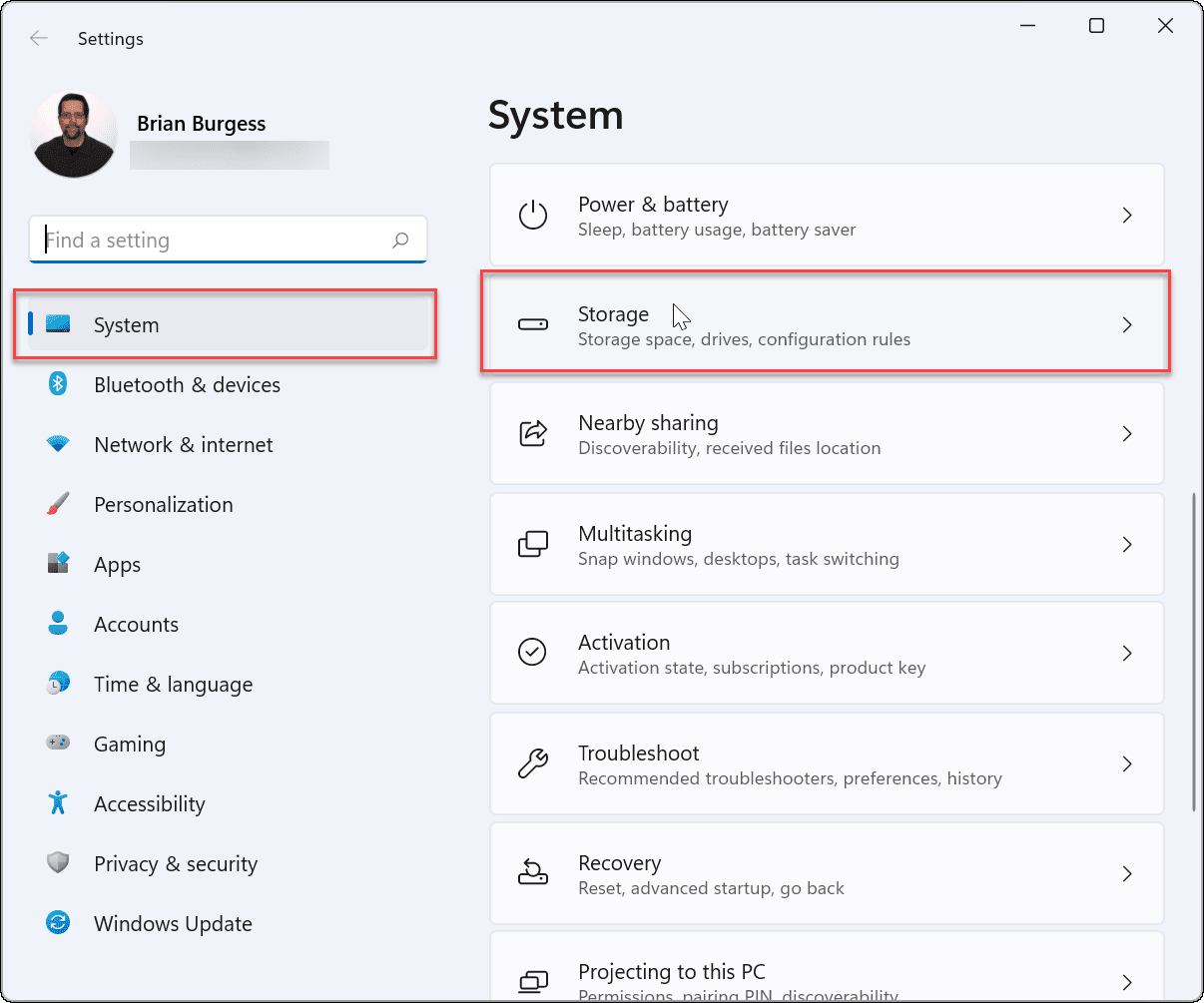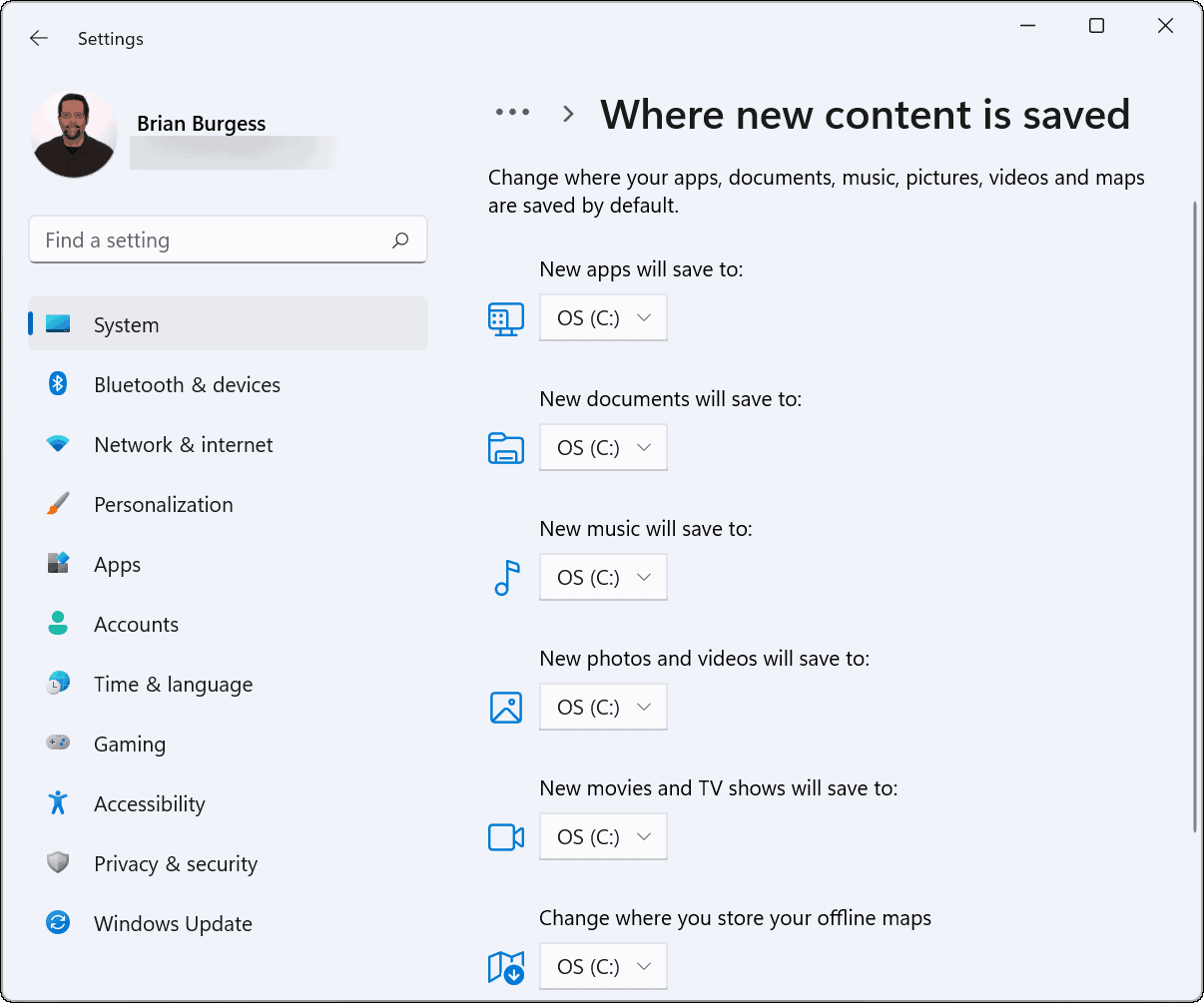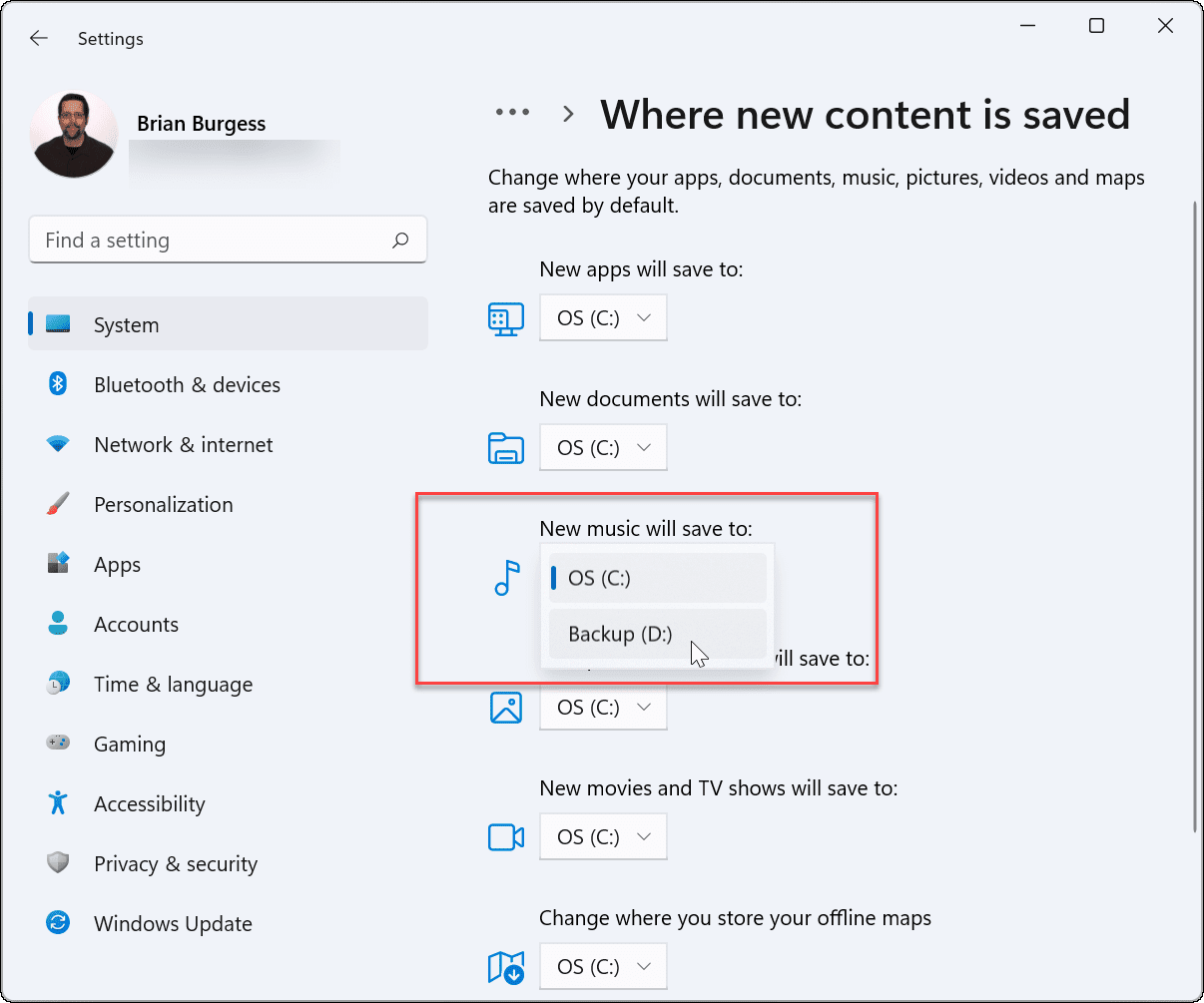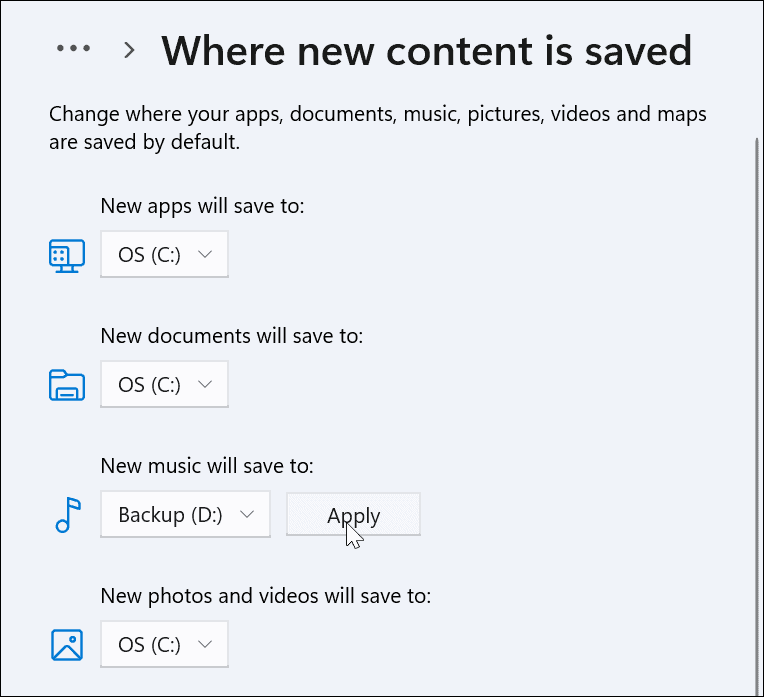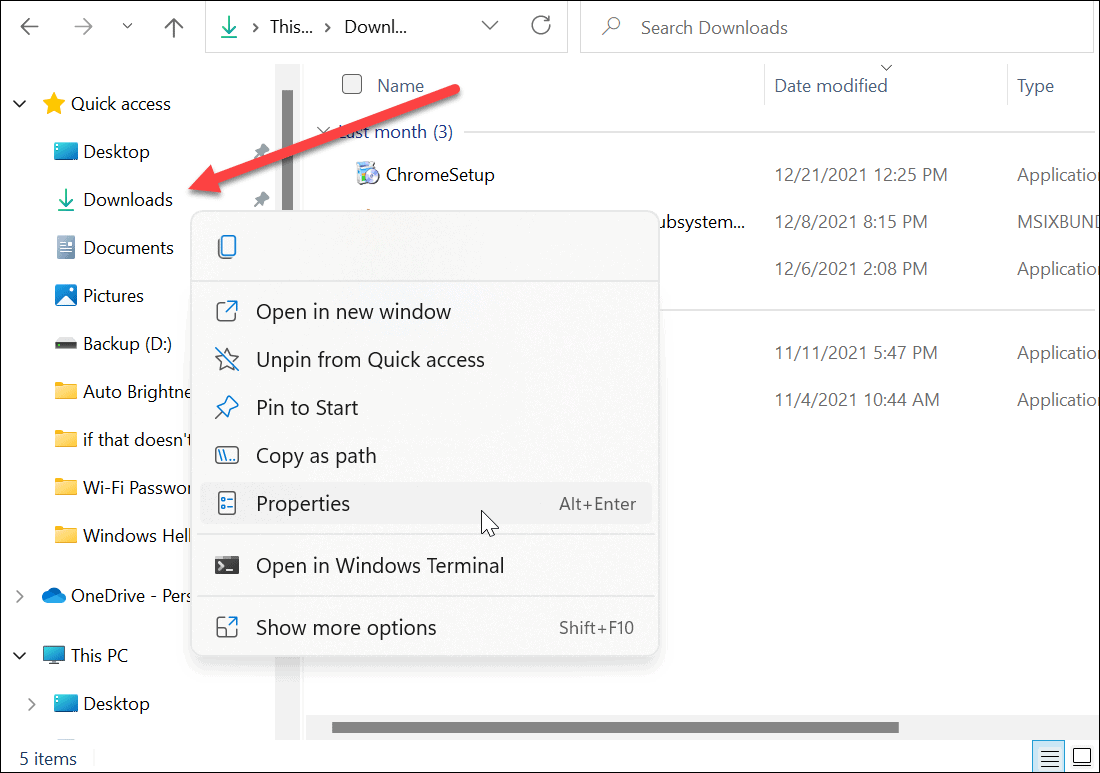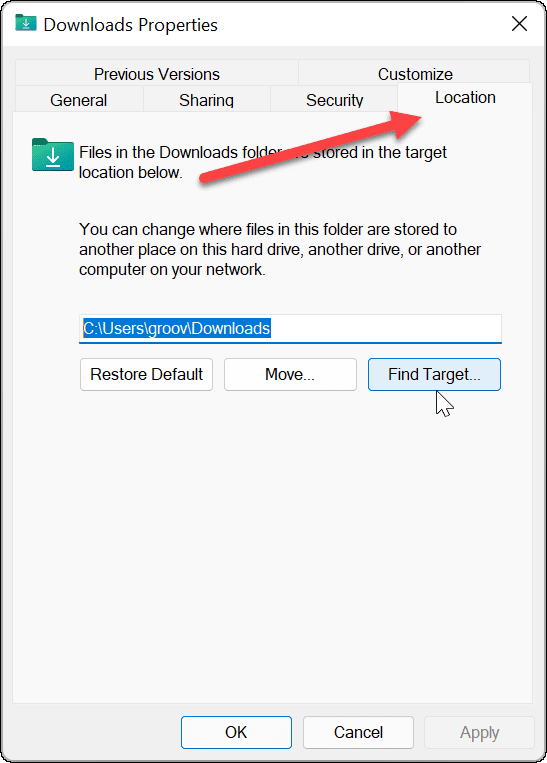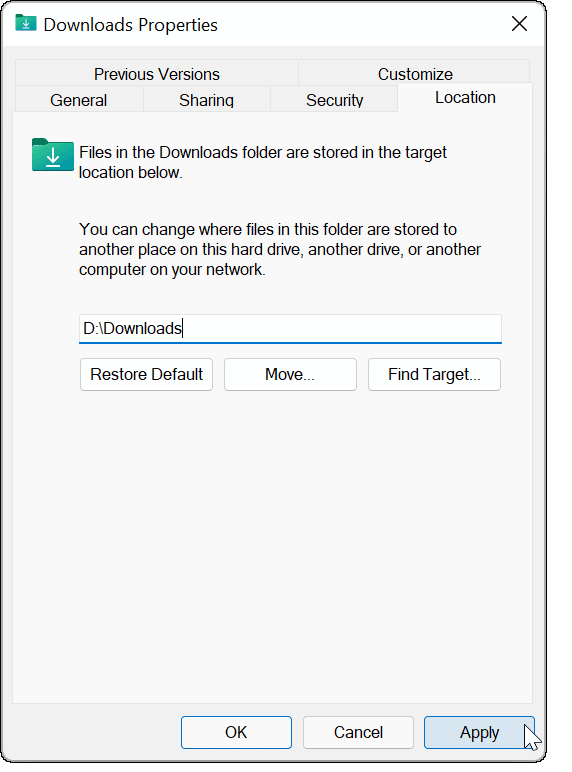Папка, куда сохраняются файлы по умолчанию в Windows 11, находится по пути: C:UsersИмя_пользователяDownloads. Многим это местоположение не подходит и приходится после скачивания ещё и перемещать файлы в нужный каталог. Расстраиваться не стоит, так как расположение папки «Загрузки» можно изменить. Способы изменения будут подходить как для новейшей Windows 11, так и для более старых версий системы.
Чтобы изменить расположение папки «Загрузки» в Windows 11 нужно:
1. Найти папку «Загрузки» в проводнике и нажать на неё ПКМ.
2. Заходим в меню «Свойства».
3. Переходим во вкладку «Расположение».
4. Щелкаем по кнопке «Переместить» и выбираем путь, по которому теперь будет находиться папка «Загрузки».
5. Применяем изменения и выбираем нужно ли нам перенести в новую папку уже скачанные файлы.
6. Ждём перемещения файлов.
После этих действий все браузеры будут скачивать файлы в эту папку.
Большинство позволяет это сделать с помощью настроек. Возьмём для примера Google Chrome.
1. В браузере открываем настройки, нажав в правом верхнем углу три точки.
2. Далее переходим в «Дополнительные параметры».
3. Выбираем пункт «Скачанные файлы» и указываем путь для сохранения наших файлов. Также здесь можно установить галочку для функции, которая будет каждый раз при скачивании спрашивать вас куда разместить файл.
1. Нажимаем Пуск и выбираем пункт «Выполнить» или нажимаем комбинацию «Win+R».
2. Вводим команду regedit.
3. Переходим по маршруту
HKEY_CURRENT_USER Software Microsoft Windows CurrentVersion Explorer User Shell Folders
4. В правой части окна жмём на ключ с именем %USERPROFILE%Downloads и щелкаем на него два раза.
5. В поле «Значение» вводим путь, по которому мы хотим разместить папку.
6. Закрываем реестр и перезапускаем ПК.
Нужно отметить, что файлы, скачанные до изменений не будут перемещены по новому адресу.
Рекомендуется выбрать такое расположение папки «Загрузки», чтобы на жёстком диске было достаточно места.
Сохранять данные на рабочем столе не рекомендуется, так как рабочий стол находится также на диске «C» и при переустановке системы вы можете их потерять.
Обновлено: 10.10.2021, автор —
Илья

Информация об авторе
В этой инструкции покажем, как назначить папку для скачивания новых файлов из интернета применительно к Windows 11, хотя в прошлой версии ОС, Windows 10, этот способ переназначения также будет применим. Впрочем, если у вас что-то не получилось, задавайте вопросы в комментариях – будем разбираться. Займет это всего пару минут.
Содержание:
Быстрый способ, как изменить расположение папки Загрузки
Если не хотите читать весь текст со скриншотами, то вот краткая инструкция:
- В Проводнике перейти к папке Загрузки,
- В Свойствах выбрать вкладку Расположение и
- Нажать на кнопку Переместить,
- Указать новое расположение папки.
- Нажать ОК для применения изменений.
Примечание. Папка Загрузки называется Downloads в англ. версии.
Подробная Инструкция, как поменять расположение папки Загрузки
Несмотря на то, что папка Download относится к системным, пользователь может самостоятельно переназначать путь, где будут сохраняться скачиваемые файлы (чаще всего эта папка требуется браузеру). Поменять адрес можно через свойства собственно самой папки.
Как это сделать в WIndows 11, пошаговая инструкция:
- Через Панель задач откройте Пуск – нажмите на иконку “Проводника”. Если она не отображается, найдите Проводник через поисковую строку, введя название.
- В левой боковой панели расположена папка Загрузки. Нажмите на ее названии правой кнопкой мыши, выберите пункт Свойства в контекстном меню.
- Перейдите во вкладку Расположение.
- Нажмите на кнопку Переместить… и укажите новое расположение папки.
- Кликните по кнопке Выбор папки для подтверждения.
- Операционная система WIndows 11 спросит, хотите ли вы переместить данные из папки Загрузки со старого расположения на новое. В случае, если у вас есть сохраненные файлы, согласитесь на эту файловую операцию. Если же в Загрузках ничего не хранилось, можете нажать Нет, и новая папка будет создана. Советуем заранее убедиться, что в Загрузках действительно ничего нет, иначе можете забыть о старой папке и не найти файлы в ново созданной директории.
- Нажмите ОК для подтверждения, при необходимости.
Где лучше хранить скачанные файлы?
- Лучше всего указывать расположение на диске, на котором достаточно свободного места в перспективе. Кроме того, у пользователяы должны быть права доступа к данному диску.
- Если права доступа ограничены администратором, вам будет отказано в доступе при попытке скачать файл.
- Хранить файлы на Рабочем столе ненадежно: вы можете потерять все файлы после переустановки операционной системы.
- Можно хранить скачанные файлы не на внутреннем жестком диске или SSD, а на внешнем – флешке или sd-карте.
Вопросы и ответы
Как изменить место загрузки по умолчанию для браузера Chrome?
Описанный выше способ перемещения папки «Загрузки» Windows 11 создаст новое место загрузки по умолчанию для любых файлов, которые вы загружаете из Интернета. в том числе и для интернет-браузеров Firefox, Opera, Chrome. В настройках браузера также можно указать место расположения скачанных файлов.
Будет ли работать данный способ в Windows 8 и 10?
Да, вы можете изменить местоположение папки загрузок во всех относительно “новых” операционных системах Windows. Инструкция актуальна как в Windows 10, так и в Windows 11.
Пожалуйста, оцените статью:

Не нашли ответ на свой вопрос? Возможно, вы найдете решение проблемы на нашем канале в Youtube! Здесь мы собрали небольшие, но эффективные инструкции. Смотрите и подписывайтесь на наш youtube-канал!
Смотреть на Youtube
Windows группирует все загруженные вами файлы и сохраняет их в папке «Загрузки». Если вы загрузили какой-либо файл из Интернета, вы должны быть знакомы с папкой «Загрузки». Хотя большинство людей не меняют расположение папки загрузок по умолчанию, Windows предлагает вам возможность сделать это. В этой статье мы подробно описали, как изменить место загрузки по умолчанию в Windows 11.
Изменить расположение папки «Загрузки» в Windows 11 (2022)
Каково расположение папки загрузок по умолчанию в Windows 11?
Когда вы загружаете файл из Интернета, Windows сохраняет его в папке «Загрузки». По умолчанию вы найдете все загруженные файлы по следующему пути:
C:Users<username>Downloads
Если вы хотите изменить папку по умолчанию для загрузок в Windows 11, следуйте инструкциям, приведенным ниже:
Установить пользовательское местоположение для загрузок в Windows 11
1. Откройте проводник с помощью сочетания клавиш Windows 11 Win+E, щелкните правой кнопкой мыши папку «Загрузки» на панели быстрого доступа и выберите «Свойства».
2. Перейдите на вкладку «Местоположение» и нажмите кнопку «Переместить», чтобы выбрать путь для сохранения всех ваших новых загрузок.
3. В интерфейсе выбора файлов перейдите к новой папке для загрузки и нажмите «Выбрать папку».
4. Далее нажмите «Применить», чтобы подтвердить изменения. В дальнейшем вы найдете новые загрузки в папке, которую вы только что выбрали.
5. Теперь Windows предложит вам переместить все загруженные файлы в новую папку загрузок. Если вы хотите, чтобы все ваши загрузки были в одном месте, нажмите «Да». Вы также можете пропустить это и начать заново в новой папке.
6. Чтобы восстановить старое расположение для загрузок, вы можете нажать кнопку «Восстановить по умолчанию» и использовать «<имя пользователя> Загрузки» в качестве места загрузки по умолчанию в Windows 11.
Изменить место загрузки для приложений Microsoft Store
Если вы хотите изменить место загрузки для приложений, загружаемых через Microsoft Store, вы тоже можете это сделать. Используйте следующие шаги:
1. Откройте приложение «Настройки» и нажмите «Хранилище» в разделе «Система», чтобы просмотреть настройки, связанные с хранилищем.
2. В разделе «Управление хранилищем» разверните «Дополнительные параметры хранилища» и нажмите «Где сохраняется новый контент».
3. Теперь вы увидите раздел с надписью «Новые приложения будут сохраняться в». Щелкните раскрывающийся список под заголовком, чтобы выбрать новое место для хранения приложений.
4. Теперь вы можете выбрать другой диск на своем ПК для сохранения приложений, загруженных через Microsoft Store.
Итак, это шаги, необходимые для выбора папки по вашему выбору для сохранения загрузок в Windows 11. Вы также можете изменить расположение папки со снимками экрана в Windows 11. Между тем, если вы хотите заранее узнать, что скоро появится в Windows 11, возьмите взгляните на наш список предстоящих функций Windows 11.
Что вы думаете об этой статье?
Put your file downloads (almost) anywhere you want
Updated on January 6, 2022
What to Know
- Change default location for downloads: Open the Download folder’s Properties > Move. Pick a new location.
- You can choose any location you like, including the desktop.
- When you click Apply, it may ask you to move your existing files.
This guide will teach you how to change the default download location for Windows 11, so you can download files directly to wherever you like.
This method also works for Windows 10, though the operating system looks a little different.
How Do I Change the Default Download Location in Windows 11?
The easiest way to change the default download location in Windows 11, is to use the Move command within the Download folder’s Properties menu.
-
Select the File Explorer folder icon in the taskbar at the bottom of the screen to open the File Explorer window.
-
Right-click or tap and hold on the Downloads folder and select Properties from its pop-out menu.
-
Select the Location tab, then select the Move button.
-
Navigate through File Explorer to choose your preferred download location, then click Select Folder.
It can be almost any folder you want, and on any drive you want. Choose a folder on the main drive, the Desktop, or a location on an entirely different drive if you prefer to keep your downloads off the boot drive. You can even choose an external drive.
-
After you choose a location, select Apply.
-
Windows 11 will then ask you if you want to move all files from the old location to the new one. If you currently have nothing of importance in your Windows 11 Downloads folder, choose No. If you have downloaded applications or folders previously that may be a necessary component of some applications, or you just want to play it safe, select Yes.
When you select Yes, none of your applications will stop working due to losing the path to necessary files or folders.
-
Select OK after Windows 11 moves your files.
How Do I Change My Default Download Location?
The above method of moving the Windows 11 Downloads folder will create a new default download location for any files you download from the internet. You can change it multiple times if you want to find the right spot.
Can You Change Microsoft Download Location?
Yes, you can change the download folder location for all recent Windows operating systems. The above method works in both Windows 10 and 11 and only takes a couple of minutes to complete.
FAQ
-
How do I change the download location in Windows 7?
If you’re running Windows 7 and want to change the download location, click Start > Computer, open the C drive, then open the Users folder. Open your username folder, then right-click on the Downloads folder and select Properties. Click the Location tab, then click the Move button and select the new download location. Click Select Folder > Apply > OK.
-
How do I change the Windows Store download location?
To change the Microsoft Store apps and games download location, open Settings and go to System > Storage > Advanced storage settings. Choose Where new content is saved and then click the drop-down arrow next to New apps will save to.
-
How do I change the download location on a Mac?
To change the download location on a Mac from the default Downloads folder, you’ll change your browser’s settings. Press Command + , (comma) to bring up your browser’s Preferences screen; the rest of the steps will depend on your browser, In Chrome, select Advanced, go to the Downloads section, and, next to Location, select Change, then select the folder you want downloads to go.
-
How do I change the download location on Steam?
To change your Steam games’ installation location, open Settings, click the Downloads tab, and select Steam Library Folder. Select Add Library Folder and create a new default installation path. Future installations will go to the new location.
Thanks for letting us know!
Get the Latest Tech News Delivered Every Day
Subscribe
Put your file downloads (almost) anywhere you want
Updated on January 6, 2022
What to Know
- Change default location for downloads: Open the Download folder’s Properties > Move. Pick a new location.
- You can choose any location you like, including the desktop.
- When you click Apply, it may ask you to move your existing files.
This guide will teach you how to change the default download location for Windows 11, so you can download files directly to wherever you like.
This method also works for Windows 10, though the operating system looks a little different.
How Do I Change the Default Download Location in Windows 11?
The easiest way to change the default download location in Windows 11, is to use the Move command within the Download folder’s Properties menu.
-
Select the File Explorer folder icon in the taskbar at the bottom of the screen to open the File Explorer window.
-
Right-click or tap and hold on the Downloads folder and select Properties from its pop-out menu.
-
Select the Location tab, then select the Move button.
-
Navigate through File Explorer to choose your preferred download location, then click Select Folder.
It can be almost any folder you want, and on any drive you want. Choose a folder on the main drive, the Desktop, or a location on an entirely different drive if you prefer to keep your downloads off the boot drive. You can even choose an external drive.
-
After you choose a location, select Apply.
-
Windows 11 will then ask you if you want to move all files from the old location to the new one. If you currently have nothing of importance in your Windows 11 Downloads folder, choose No. If you have downloaded applications or folders previously that may be a necessary component of some applications, or you just want to play it safe, select Yes.
When you select Yes, none of your applications will stop working due to losing the path to necessary files or folders.
-
Select OK after Windows 11 moves your files.
How Do I Change My Default Download Location?
The above method of moving the Windows 11 Downloads folder will create a new default download location for any files you download from the internet. You can change it multiple times if you want to find the right spot.
Can You Change Microsoft Download Location?
Yes, you can change the download folder location for all recent Windows operating systems. The above method works in both Windows 10 and 11 and only takes a couple of minutes to complete.
FAQ
-
How do I change the download location in Windows 7?
If you’re running Windows 7 and want to change the download location, click Start > Computer, open the C drive, then open the Users folder. Open your username folder, then right-click on the Downloads folder and select Properties. Click the Location tab, then click the Move button and select the new download location. Click Select Folder > Apply > OK.
-
How do I change the Windows Store download location?
To change the Microsoft Store apps and games download location, open Settings and go to System > Storage > Advanced storage settings. Choose Where new content is saved and then click the drop-down arrow next to New apps will save to.
-
How do I change the download location on a Mac?
To change the download location on a Mac from the default Downloads folder, you’ll change your browser’s settings. Press Command + , (comma) to bring up your browser’s Preferences screen; the rest of the steps will depend on your browser, In Chrome, select Advanced, go to the Downloads section, and, next to Location, select Change, then select the folder you want downloads to go.
-
How do I change the download location on Steam?
To change your Steam games’ installation location, open Settings, click the Downloads tab, and select Steam Library Folder. Select Add Library Folder and create a new default installation path. Future installations will go to the new location.
Thanks for letting us know!
Get the Latest Tech News Delivered Every Day
Subscribe
Сейчас мы рассмотрим вопрос, как изменить папку загрузки Windows, как перенести папку загрузки на диск «D» (или на локальный диск, имеющий другую букву), потому стандартное расположение по умолчанию не всегда удобно для некоторых пользователей. При работе на ПК, пользователь скачивает из интернета файлы, которые помещаются в папку «Загрузка» (Downloads).
Системная папка «Загрузка» создана для хранения загруженных из сети файлов в определенном месте на компьютере. Браузеры и большинство других программ, при настройках по умолчанию, сохраняют в этой папке скачанные данные из интернета.
Содержание:
- Как изменить папку «Загрузки» в Windows 10, Windows 8, Windows 7 — 1 способ
- Перемещение папки загрузки на другой диск — 2 способ
- Как изменить расположение папки загрузки в редакторе реестра — 3 способ
- Как отключить группировку по дате в папке загрузки Windows 10
- Выводы статьи
Пользователю удобно, что файлы находятся в одном месте, их легко найти. Иногда, требуется изменить папку загрузки по умолчанию, например, когда на системном диске остается совсем мало свободного места, или на одном компьютере имеются несколько пользователей.
В первом случае, папку загрузок нужно перенести на другой локальный диск, чтобы скачанные файлы не занимали много места на системном диске. Во втором случае, будет удобно иметь одну папку загрузки для всех пользователей ПК, если у них нет секретов друг от друга.
Поэтому некоторые пользователи ищут информацию о том, как перенести папку загрузки на другой диск, как поменять папку загрузки Windows. Нам нужно изменить папку загрузки файлов на компьютере.
Папка «Загрузка» размещена в профиле пользователя по пути (на ПК могут быть подобные варианты):
C:ПользователиИмя_ПользователяЗагрузки C:UsersИмя_пользователяDownloads
Из профиля пользователя (профиля учетной записи) папку необходимо перенести в другое место: на другой диск или в другое расположение на системном диске. В этом руководстве вы найдете инструкции о нескольких способах, помогающих изменить расположение папки загрузки Windows.
Как изменить папку «Загрузки» в Windows 10, Windows 8, Windows 7 — 1 способ
В операционной системе Windows открыть папку «Загрузки» можно из окна системного файлового менеджера — Проводника. Сделать это можно несколькими способами, рассмотрим некоторые из них.
1 способ:
- В окне Проводника, в области «Быстрые ссылки» нажмите правой кнопкой мыши по значку папки «Загрузки».
- В контекстном меню выберите «Свойства».
2 способ:
- Откройте в Проводнике расположение «Этот компьютер» (Мой компьютер), щелкните по папке загрузок правой кнопкой мыши.
- В открывшемся меню выберите пункт «Свойства».
Перед перемещением системной папки, на предполагаемом для размещения месте, создайте заранее папку с именем «Downloads» (Загрузки). Эта папка станет системным расположением папки «Загрузки» в новом месте.
Нам необходимо изменить свойства папки «Загрузки»:
- В окне «Свойства: Загрузки» откройте вкладку «Расположение». В поле показан путь до папки загрузки по умолчанию.
В поле можно сразу ввести путь до нового расположения папки загрузок, или выбрать нужную папку при помощи Проводника.
- Нажмите на кнопку «Переместить…».
- В окне «Выберите конечную папку» выделите папку, которая будет служить в качестве новой папки для загрузок, а затем нажмите на кнопку «Выбор папки».
- Снова откроется окно «Свойства: Загрузки», во вкладке «Расположение». Ознакомьтесь с новым местом для хранения файлов, нажмите на кнопку «ОК».
- В окне «Переместить папку» согласитесь на изменение расположения папки.
В окне Проводника откройте локальный диск, на который была перемещена папка, чтобы убедиться, что папка «Загрузки» изменила свое месторасположение.
Папка загрузки перемещается на новое место вместе со всеми загруженными файлами, которые находятся в этой папке в данный момент времени.
Перемещение папки загрузки на другой диск — 2 способ
Сейчас разберем самый простой способ для изменения расположения папки загрузок на компьютере.
Выполните следующие действия:
- Откройте в одном окне Проводника профиль пользователя с системными папками.
- Затем откройте другое окно Проводника, куда необходимо переместить папку «Загрузки».
- Нажмите и удерживайте на клавиатуре клавишу «Shift».
- Выделите папку «Загрузки», зажмите левую клавишу мыши, перетащите папку в другое окно Проводника, в место нового расположения.
Как изменить расположение папки загрузки в редакторе реестра — 3 способ
Изменить расположение папки загрузки на компьютере можно с помощью системного приложения Редактор реестра.
Для этого, пройдите следующие шаги:
- Откройте Редактор реестра на компьютере.
- В окне «Редактор реестра» пройдите по пути:
HKEY_CURRENT_USERSoftwareMicrosoftWindowsCurrentVersionExplorerShell Folders
- Выделите параметр «{374DE290-123F-4565-9164-39C4925E467B}», а потом кликните по нему правой кнопкой мыши.
- В контекстном меню выберите пункт «Изменить…».
- Для папки загрузки необходимо изменить путь. В окне «Изменение строкового параметра» в поле «Значение:» введите новое расположение папки загрузок.
- Перезагрузите компьютер.
Как отключить группировку по дате в папке загрузки Windows 10
Начиная с версии Windows 10 1903 в папке «Загрузки» по умолчанию активирована настройка для группировки файлов по дате. Эта возможность присутствовала в предыдущих версиях ОС, но не была включена.
Для отключения группировки по дате в папке «Загрузки» сделайте следующее:
- Щелкните правой кнопкой мыши по свободному месту в окне Проводника.
- В контекстном меню сначала выберите «Группировка», а затем пункт «(Нет)».
В результате, файлы в папке «Загрузки» перестанут распределятся по датам появления в этом расположении.
Выводы статьи
Папка для загрузок по умолчанию находится в профиле пользователя на системном диске. Пользователь может перенести папку «Загрузки» в другое место на своем компьютере, например, из-за нехватки свободного места на системном диске. Существует несколько способов для перемещения папки загрузки на другой диск компьютера, или в другое место на системном диске.
Похожие публикации:
- Как заблокировать запуск программы в Windows
- Как отключить зарезервированное хранилище Windows 10
- Как перезапустить Проводник Windows — 9 способов
- Как в Windows увеличить или уменьшить размер диска «C»
- Как удалить виртуальный привод (дисковод) в Windows
Если у вас мало места на диске или вы хотите улучшить управление файлами, вы можете изменить место сохранения по умолчанию в Windows 11. Вот как это сделать.
Windows 11 назначает места сохранения по умолчанию для файлов, которые вы загружаете, или новых файлов, которые вы создаете в системе. Как правило, места сохранения по умолчанию находятся на вашем локальном диске, который обычно называется С: водить. Однако у вас может не хватать места на локальном диске, что вынуждает вас сохранять файлы на другом диске.
Какой бы ни была причина, вы можете изменить место сохранения по умолчанию в Windows 11. Это руководство поможет вам изменить место сохранения по умолчанию для документов, музыки, приложений, фотографий и видео, новых фильмов и телепередач, автономных карт и даже папки «Загрузки». сам.
Чтобы изменить место сохранения по умолчанию в Windows 11, сделайте следующее:
- Нажмите на Начинать кнопку, а затем нажмите кнопку Настройки. Вы также можете использовать сочетание клавиш Клавиша Windows + I открыть Настройки напрямую.
- Один раз Настройки открывается, выберите Система слева и нажмите Место хранения из списка справа.
- Далее нажмите на Расширенные настройки хранилища чтобы развернуть его и нажмите Где сохраняется новый контент.
- Следующая открывшаяся страница позволит вам изменить каталоги сохранения по умолчанию для различных элементов, в том числе новые приложения, новые документы, новая музыка, новые фото и видео, новые фильмы и сериалы, офлайн-карты.
- Вы заметите, что элементы выше настроены для хранения на вашем локальном (С:) диск по умолчанию. Чтобы изменить место сохранения, щелкните раскрывающийся список рядом с каждым элементом содержимого и выберите новый диск — например, внешний диск.
- После выбора диска, который вы хотите использовать, не забудьте нажать кнопку Применять кнопку для подтверждения.
После прохождения каждого элемента он появится на диске, который вы выберете для продвижения вперед. Обратите внимание, что диск должен быть подключен к вашему ПК, чтобы он мог сохраняться и отображаться. Например, если вы сохраняете новые документы на внешнем диске и удаляете диск, вам нужно снова подключить диск, чтобы получить к ним доступ.
Кроме того, Windows создаст новую папку имени пользователя в корне выбранного диска. Например, если вы выберете Д: гонять за новыми документами, было бы D:Users<имя пользователя>Documents где <имя пользователя> это папка имени пользователя ПК.
Изменить расположение папки загрузок по умолчанию в Windows 11
Изменение расположения папки «Загрузки» позволяет изолировать файлы от установки Windows после их загрузки. Если у вас ограничено пространство на локальном диске для установки Windows, вы можете переместить папку «Загрузки» на внешний диск, чтобы освободить место.
Чтобы изменить расположение папки «Загрузки» по умолчанию, выполните следующие действия:
- Запуск Проводник на панели задач и разверните Быстрый доступ папки на левой боковой панели.
- Щелкните правой кнопкой мыши на Загрузки папку и нажмите Характеристики.
- То Свойства загрузок появится экран — нажмите Место расположения вкладка вверху.
- Изменить путь к Загрузки папку туда, где вы хотите, чтобы она была. Введите его, если знаете, или нажмите кнопку Найти цель кнопку, чтобы перейти к новому местоположению.
- Выбрав новый путь для папки «Загрузки», нажмите Применять.
- Должно появиться диалоговое сообщение с вопросом, хотите ли вы переместить файлы из старого места в новое. В большинстве случаев лучше нажать да. Таким образом, они будут у любых приложений, которым нужен доступ к этим файлам. Вы также получите хороший кусок локального хранилища, если загруженные файлы сидели там и занимали место на диске.
- После того, как файлы скопируются в новое место, нажмите В ПОРЯДКЕ.
Освобождение места в Windows 11
Изменение места сохранения файлов по умолчанию в Windows 11 позволяет лучше управлять дисковым пространством. Поскольку большинство ваших файлов будут загружаться через ваш браузер, вы можете рассмотреть возможность изменения места загрузки Microsoft Edge в следующий раз.
Говоря о дисках, знаете ли вы, что Windows 11 можно установить с USB-накопителя? Если вы являетесь пользователем Office, узнайте, как изменить место сохранения Office по умолчанию в Windows.