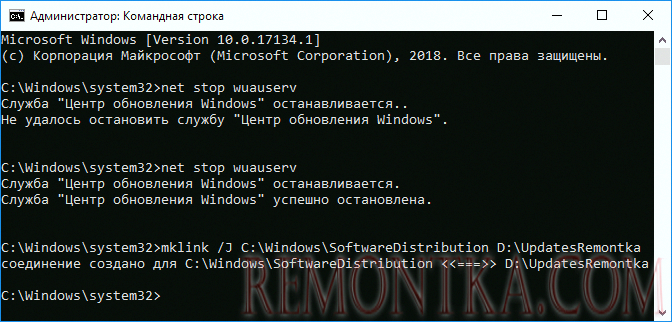В этой инструкции — о том, как перенести папку обновлений с тем, чтобы автоматически загружаемые обновления Windows 10 не занимали место на системном диске и некоторые дополнительные нюансы, которые могут оказаться полезными. Обратите внимание: если у вас единственный и достаточно объемный жесткий диск или SSD, разбитый на несколько разделов, причем системный раздел оказался недостаточного объема, более рациональным и простым будет увеличить диск C.
Перенос папки обновлений на другой диск или раздел
Обновления Windows 10 загружаются в папку C:WindowsSoftwareDistribution (за исключением «обновлений компонентов», которые пользователи получают раз в полгода). Эта папка содержит как сами загрузки в подпапке Download, так и дополнительные служебные файлы.
При желании, средствами Windows мы можем сделать так, чтобы обновления, получаемые через Центр обновлений Windows 10, загружались в другую папку на другом диске. Порядок действий будет следующим.
- Создайте папку на нужном вам диске и с нужным названием, куда будут скачиваться обновления Windows Не рекомендую использовать кириллицу и пробелы. Диск должен иметь файловую систему NTFS.
- Запустите командную строку от имени Администратора. Сделать это можно, начав набирать «Командная строка» в поиске на панели задач, нажав правой кнопкой мыши по найденному результату и выбрав пункт «Запуск от имени Администратора» (в последней версии ОС можно обойтись без контекстного меню, а просто нажав по нужному пункту в правой части результатов поиска).
- В командной строке введите net stop wuauserv и нажмите Enter. Вы должны получить сообщение о том, что служба «Центр обновления Windows» успешно остановлена. Если вы видите, что не удалось остановить службу, по всей видимости, она занята обновлениями прямо в настоящий момент: можно подождать, либо перезагрузить компьютер и временно отключить Интернет. Не закрывайте командную строку.
- Перейдите в папку C:Windows и переименуйте папку SoftwareDistribution в SoftwareDistribution.old (или во что угодно ещё).
- В командной строке введите команду (в этой команде D:NewFolder — путь к новой папке сохранения обновлений)
mklink /J C:WindowsSoftwareDistribution D:NewFolder
- Введите команду net start wuauserv
После успешного выполнения всех команд, процесс переноса завершен и обновления должны скачиваться в новую папку на новом диске, а на диске C будет лишь «ссылка» на новую папку, не занимающая по факту места.
Однако, прежде чем удалять старую папку, рекомендую проверить скачивание и установку обновлений в Параметры — Обновления и безопасность — Центр обновления Windows — Проверить наличие обновлений.
И уже после того, как вы убедились, что обновления скачиваются и устанавливаются, можно удалить SoftwareDistribution.old из C:Windows, так как она более не нужна.
Дополнительная информация
Всё вышеописанное работает для «обычных» обновлений Windows 10, однако если речь идёт об обновлении до новой версии (обновление компонентов), дела обстоят следующим образом:
- Таким же способом перенести папки, куда скачиваются обновления компонентов не получится.
- В последних версиях Windows 10 при загрузке обновления с помощью «Помощника по обновлению» с сайта Майкрософт, малом количестве места на системном разделе и наличии отдельного диска, файл ESD, служащий для обновления, автоматически загружается в папку Windows10Upgrade на отдельном диске. Место на системном диске тоже тратится под файлы новой версии ОС, но в меньшей степени.
- Папка Windows.old при обновлении также будет создана именно на системном разделе (см. Как удалить папку Windows.old).
- После выполнения обновления до новой версии все действия, которые были произведены в первой части инструкции придется повторить, так как обновления вновь начнут загружаться на системный раздел диска.
Надеюсь, материал был полезен. На всякий случай еще одна инструкция, которая в рассматриваемом контексте может пригодиться: Как очистить диск C.
Нехватка свободного места для загрузки обновлений системы это не новая проблема. У большинства из нас есть доступ к Интернету и, конечно же, мы все загружаем разные файлы. У нас установлены игры и другие программы, которые могут занимать много места на жёстком диске. Самая большая проблема возникает при загрузке обновлений на системный диск Windows, обычно это диск C, поскольку на диске нет или мало свободного места, обновления перестают загружаться. Windows не предложит вам изменить местоположение загрузки обновлений.
В этом инструкции мы рассмотрим, как переместить папку для загрузки обновлений Windows 10 на другой диск. Прежде чем начать, вы должны знать, что для этого вам понадобятся права администратора.
Изменить расположение папки загрузки обновлений Windows 10.
По умолчанию Центр обновления Windows использует папку C:WindowsSoftwareDistribution. То есть все загружаемые файлы находятся в папке SoftwareDistribution и позже устанавливается системой.
Шаг 1. Поскольку наша цель заставить систему загружать обновления на другой диск, создайте для этого новую папку на диске D. Данную папку можете назвать как вам угодно, для примера назовем новую папку WindowsUpdate. Предположим, что путь к ней — D:WindowsUpdate
Шаг 2. Затем используя клавиши Ctrl + Alt + Delete, откройте «Диспетчер задач».
Шаг 3. В диспетчере, переключитесь на вкладку «Службы», а затем найдите и кликните правой кнопкой мыши по службе wuauserv и остановите ее. (см. картинку)
Шаг 4. Теперь переименуйте C:WindowsSoftwareDistribution в C:WindowsSoftwareDistribution.old
Шаг 5. Создайте символическую ссылку (Symlink).
Чтобы создать символическую ссылку, откройте командную строку. В меню «Пуск» начните печатать CMD в результатах поиска кликните правой кнопкой мыши на Командная строка и запустите ее от имени администратора. Затем введите следующую команду и нажмите Enter:
mklink /j c:windowssoftwaredistribution d:WindowsUpdate
Теперь вы можете скопировать все файлы из C:WindowsSoftwareDistribution.old в новую папку загрузки. Это гарантирует, что загрузка будет продолжена; иначе она начнется с начала.
Шаг 6. Перезапустите службу обновления Windows
После этого вам нужно запустить службу Центр обновления Windows — wuauserv. Вы можете использовать Диспетчер задач, чтобы запустить ее, как мы делали выше, или выполнить следующую команду в CMD:
net start wuauserv
Шаг 7. Проверьте, работает ли Центр Обновления Windows:
Откройте «Параметры» → «Обновление и безопасность» → «Центр обновления Windows» → «Проверка наличия обновлений». Если система начнет продолжит загрузку обновлений и не вызывает ошибки, вы все сделали верно.
Мы рекомендуем использовать диск для загрузки обновлений системы, который имеет достаточно свободного места. Хотя вы можете выбрать SD-карту (формат NTFS) или внешний диск, мы советуем делать это, только если он всегда остается подключенным к вашему ПК.
Все, надеюсь информация пригодится!
Читайте также: 16 Cпособов освободить место на диске в Windows 10
Разбивая диск SSD малого объема, пользователи нередко выделяют для системного раздела минимальный объем физической памяти, которого должно хватить для системы и самых нужных программ. Такая экономия в будущем может привести к проблемам обновления Windows, ведь как известно, скачиваются пакеты обновлений именно на системный раздел. При этом объем файлов апдейта может достигать нескольких гигабайт и, если на диске окажется недостаточно места, обновление просто не будет загружено и установлено.
Интересно, что Windows 10 в этом случае ничего толком не советует, решать проблему пользователь должен сам. Самое очевидное решение — расширение системного раздела не всем подходит, но есть и другой, более приемлемый способ. Каталог с обновлениями можно перенести с системного раздела на пользовательский том или даже физический диск, не нарушив при этом функциональность отвечающего за получение пакетов обновлений компонента. По умолчанию Windows 10 скачивает файлы обновлений в папку C:WindowsSoftwareDistribution.
Перенесем ее расположение на диск D.
Первым делом создадим на свободном диске отдельную папку. Пусть это будет WinUp.
Открываем командой services.msc оснастку управления службами, находим службу «Центр обновления Windows» (wuauserv) и останавливаем ее.
За сим переходим в расположение C:Windows и переименовываем каталог SoftwareDistribution в SoftwareDistribution.old или как-то иначе.
Теперь сделаем нашу папку WinUp основным каталогом для загрузки обновлений. Для этого запустим от имени администратора командную строку и свяжем папки символической ссылкой:
mklink /j C:windowssoftwaredistribution D:WinUp
Готово.
Чтобы не скачивать на диск файлы недогрузившегося обновления повторно, перемещаем содержимое SoftwareDistribution.old в новую папку WinUp.
Теперь возвращаемся в управление службами и запускаем службу «Центр обновления Windows».
После этого перезагружаем компьютер и проверяем, работает ли Центр обновления Windows.
Если обновления загружаются, значит всё было сделано правильно.
Загрузка…
Как изменить место загрузки обновлений Windows 10
- создать целевой каталог. Например : …
- Ctrl + alt + delete> диспетчер задач> службы> (щелкните правой кнопкой мыши) wuauserv (затем выберите стоп)
- переименуйте c: windowssoftwaredistribution. …
- Запустите cmd от имени администратора и введите эту команду, затем нажмите Enter. …
- введите эту команду на Cmd и нажмите Enter. …
- если все было ок.
25 мар. 2016 г.
Можете ли вы изменить место загрузки Microsoft?
В Windows 10 теперь у вас есть возможность изменить место загрузки Магазина Windows для приложений и игр. Для этого перейдите в «Настройки»> «Система»> «Хранилище». Под заголовком «Сохранять местоположения» есть опция «Новые приложения будут сохраняться в:». Вы можете установить это на любой диск на вашей машине.
Как переместить папку «Загрузки» в Windows 10?
Чтобы переместить папку загрузок в Windows 10, сделайте следующее.
- Откройте проводник. …
- Введите или скопируйте и вставьте в адресную строку следующее:% userprofile%
- Нажмите клавишу ввода. …
- Щелкните правой кнопкой мыши папку «Загрузки» и выберите «Свойства».
- В «Свойствах» перейдите на вкладку «Местоположение» и нажмите кнопку «Переместить».
9 апр. 2017 г.
Как изменить место загрузки с C на D?
Изменить места загрузки
- На вашем компьютере откройте Chrome.
- В правом верхнем углу нажмите на значок «Ещё». Настройки.
- Внизу нажмите «Дополнительно».
- В разделе «Загрузки» настройте параметры загрузки: Чтобы изменить расположение загрузки по умолчанию, нажмите «Изменить» и выберите место для сохранения файлов.
Как удалить обновления Windows 10 вручную?
Как удалить загруженные файлы Центра обновления Windows в Windows 10
- Откройте «Проводник».
- Перейдите в C: WINDOWSSoftwareDistributionDownload. …
- Выделите все файлы в папке (нажмите клавиши Ctrl-A).
- Нажмите клавишу Delete на клавиатуре.
- Windows может запросить права администратора для удаления этих файлов.
17 ночей. 2017 г.
Как изменить источник Центра обновления Windows?
Как изменить настройки Центра обновления Windows в Windows 8, 7 и Vista
- Откройте Панель управления. …
- Выберите «Система и безопасность» или просто «Безопасность» в Windows Vista. …
- Выберите Центр обновления Windows в окне «Система и безопасность».
- Слева выберите Изменить настройки.
15 апр. 2020 г.
Как изменить место установки по умолчанию для магазина Microsoft?
Перейдите в приложение «Настройки» и выберите «Система»> «Хранилище». Под заголовком «Дополнительные параметры хранения» щелкните ссылку «Изменить место сохранения нового содержимого». Щелкните раскрывающееся меню в разделе Новые приложения будут сохранены и выберите диск, на который вы хотите установить новые приложения из Microsoft Store.
Как изменить установочный диск по умолчанию?
Как изменить место установки / загрузки по умолчанию в Windows 10
- Открыть настройки. …
- Щелкните Системные настройки.
- Найдите настройки хранилища и нажмите «изменить место сохранения нового содержимого»…
- Измените место установки по умолчанию на любой диск. …
- Примените новый установочный каталог.
2 юл. 2020 г.
Невозможно изменить новые приложения, в которые будет сохраняться?
Если диск, который вы хотите установить в качестве пути для сохранения новых приложений, зашифрован или сжат, вы также не сможете изменить диск, на который будут сохраняться новые приложения. В этом случае вам необходимо отключить сжатие и шифрование для целевого диска.
Как переместить загрузки из одной папки в другую?
переместить папку загрузки на другой диск в Windows 10
- Откройте проводник, щелкните правой кнопкой мыши папку «Загрузки» и выберите «Свойства».
- Щелкните вкладку «Местоположение».
- Введите новое местоположение в соответствующее поле.
24 февраля. 2017 г.
Как изменить файл загрузки по умолчанию?
В проводнике щелкните правой кнопкой мыши файл, программу которого по умолчанию вы хотите изменить. Выберите «Открыть с помощью»> «Выбрать другое приложение». Установите флажок «Всегда использовать это приложение для открытия». [расширение файла] файлы ». Если отображается программа, которую вы хотите использовать, выберите ее и нажмите OK.
Как изменить диск по умолчанию с C на D?
Из книги
- Нажмите «Пуск», а затем нажмите «Настройки» (значок шестеренки), чтобы открыть приложение «Настройки».
- Щелкните Система.
- Щелкните вкладку Хранилище.
- Щелкните ссылку «Изменить место сохранения нового содержимого».
- В списке «Новые приложения будут сохраняться в» выберите диск, который вы хотите использовать по умолчанию для установки приложений.
4 окт. 2018 г.
Как изменить место загрузки для хранения?
Чтобы открыть настройки, коснитесь значка настроек (). Прокрутите вниз до раздела Загрузки. Нажмите «Место загрузки по умолчанию» и выберите папку.
Как переместить игры с диска C на диск D?
1. Как переместить игры с диска C на диск D?
- Щелкните Перенос приложений.
- Выберите игру или игры, которые вы хотите перенести на диск C.
- Выберите диск D в качестве целевого диска.
- Нажмите «Перенос», чтобы начать.
16 колода 2020 г.
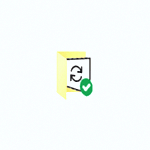
В этой инструкции — о том, как перенести папку обновлений с тем, чтобы автоматически загружаемые обновления Windows 10 не занимали место на системном диске и некоторые дополнительные нюансы, которые могут оказаться полезными. Обратите внимание: если у вас единственный и достаточно объемный жесткий диск или SSD, разбитый на несколько разделов, причем системный раздел оказался недостаточного объема, более рациональным и простым будет увеличить диск C .
Перенос папки обновлений на другой диск или раздел
Обновления Windows 10 загружаются в папку C:WindowsSoftwareDistribution (за исключением «обновлений компонентов», которые пользователи получают раз в полгода). Эта папка содержит как сами загрузки в подпапке Download, так и дополнительные служебные файлы.
При желании, средствами Windows мы можем сделать так, чтобы обновления, получаемые через Центр обновлений Windows 10, загружались в другую папку на другом диске. Порядок действий будет следующим.
- Создайте папку на нужном вам диске и с нужным названием, куда будут скачиваться обновления Windows Не рекомендую использовать кириллицу и пробелы. Диск должен иметь файловую систему NTFS.
- Запустите командную строку от имени Администратора. Сделать это можно, начав набирать «Командная строка» в поиске на панели задач, нажав правой кнопкой мыши по найденному результату и выбрав пункт «Запуск от имени Администратора» (в последней версии ОС можно обойтись без контекстного меню, а просто нажав по нужному пункту в правой части результатов поиска).
- В командной строке введите net stop wuauserv и нажмите Enter. Вы должны получить сообщение о том, что служба «Центр обновления Windows» успешно остановлена. Если вы видите, что не удалось остановить службу, по всей видимости, она занята обновлениями прямо в настоящий момент: можно подождать, либо перезагрузить компьютер и временно отключить Интернет. Не закрывайте командную строку.
- Перейдите в папку C:Windows и переименуйте папку SoftwareDistribution в SoftwareDistribution.old (или во что угодно ещё).
- В командной строке введите команду (в этой команде D:NewFolder — путь к новой папке сохранения обновлений)
mklink /J C:WindowsSoftwareDistribution D:NewFolder
- Введите команду net start wuauserv
После успешного выполнения всех команд, процесс переноса завершен и обновления должны скачиваться в новую папку на новом диске, а на диске C будет лишь «ссылка» на новую папку, не занимающая по факту места.
Однако, прежде чем удалять старую папку, рекомендую проверить скачивание и установку обновлений в Параметры — Обновления и безопасность — Центр обновления Windows — Проверить наличие обновлений.
И уже после того, как вы убедились, что обновления скачиваются и устанавливаются, можно удалить SoftwareDistribution.old из C:Windows , так как она более не нужна.
Дополнительная информация
Всё вышеописанное работает для «обычных» обновлений Windows 10, однако если речь идёт об обновлении до новой версии (обновление компонентов), дела обстоят следующим образом:
- Таким же способом перенести папки, куда скачиваются обновления компонентов не получится.
- В последних версиях Windows 10 при загрузке обновления с помощью «Помощника по обновлению» с сайта Майкрософт, малом количестве места на системном разделе и наличии отдельного диска, файл ESD, служащий для обновления, автоматически загружается в папку Windows10Upgrade на отдельном диске. Место на системном диске тоже тратится под файлы новой версии ОС, но в меньшей степени.
- Папка Windows.old при обновлении также будет создана именно на системном разделе (см. Как удалить папку Windows.old ).
- После выполнения обновления до новой версии все действия, которые были произведены в первой части инструкции придется повторить, так как обновления вновь начнут загружаться на системный раздел диска.
Надеюсь, материал был полезен. На всякий случай еще одна инструкция, которая в рассматриваемом контексте может пригодиться: Как очистить диск C .
Главная » Уроки и статьи » Windows
Нередко системный диск не может похвастать большим количеством места. В таком случае он легко «загрязняется» и переполняется, что приводит к серьезным проблемам. Чтобы уменьшить занимаемое на нем пространство, можно перенести папку, в которую кладутся скачиваемые обновления.
Простая инструкция
Процедура может показаться довольно сложной для рядового пользователя, но, на самом деле, при строгом следовании указанным ниже шагам это легко. Итак, как перенести папку обновлений на другой диск в Windows 10:
- Сначала нужно создать папку с названием «SoftwareDistribution» на любом желаемом накопителе.
- Далее открыть командную строку. Сделать это можно, нажав ПКМ по меню «Пуск» и выбрав соответствующий пункт, или воспользовавшись поиском на панели задач. В любом случае важно запускать утилиту только с правами администратора.
- Требуется остановить работу Центра обновлений. Следует отметить, что непосредственно во время обновления это невозможно. Осуществляется отключение с помощью следующей команды:
- Нужно найти папку, в которой изначально хранились обновления и сменить ее название на любое, что придет в голову. По умолчанию она располагается по следующему пути:
- После этого необходимо вновь вернуться к командной строке и ввести в нее новую команду, не забыв указать будущее местонахождение папки:
- Запустить Центр обновлений. Для этого используется почти такая же команда, как и в начале инструкции, только «stop» заменяется на «start».
У многих возникает вопрос по поводу команды, указанной в пятом пункте. В ней указывается, в том числе старое расположение папки. Суть в том, что на системном диске останется ссылка на новый адрес. Такая ссылка не занимает много места, поэтому беспокоиться не о чем. Если процедура прошла успешно, то старую папку можно удалить.
В каких случаях метод не работает
Необходимо учитывать, что при глобальных обновлениях (в частности, при обновлении компонентов) способ не сработает. Более того, изменить место, куда скачиваются подобные обновления, никак нельзя. После изменения версии ОС процедуру придется каждый раз повторять. В противном случае все вернется к изначальному состоянию.
Таким образом, перенести папку загрузки обновлений в Windows 10 можно, но такой метод эффективен только в случае с рядовыми нововведениями. Более серьезные обновления приведут к возвращению папки в ее первоначальное «место жительства».
Понравилось? Поделись с друзьями!
Дата: 17.12.2021
Автор/Переводчик: Wolf
В отсутствии места для хранения нет ничего нового. У большинства из нас есть доступ к Интернету, и они продолжают скачивать файлы. Кроме того, есть игры, которые могут занимать много места для хранения. Самая большая проблема возникает, когда у вас заканчивается место для хранения на установочном диске Windows, который обычно является диском C, и обновления перестают загружаться. ОС Windows не предлагает вам возможность изменить место загрузки обновлений. В этом посте мы узнаем, как изменить место загрузки обновлений Windows 10.
Прежде чем начать, вы должны знать, что для этого вам потребуются права администратора. Если у вас есть обычная учетная запись, рекомендуется связаться с тем, кто настраивал ваш компьютер, и воспользоваться его помощью.
Расположение Центра обновления Windows по умолчанию — C: Windows SoftwareDistribution. Папка SoftwareDistribution — это место, где все загружается, а затем устанавливается.
Подготовьте новый каталог для системы для загрузки Центра обновления Windows.
Создайте целевой каталог на диске, отличном от диска C. Его можно назвать WindowsUpdateЗагрузить для удобства. Предположим, что это путь D: WindowsUpdateDownload
Затем используйте Ctrl + Alt + Delete, чтобы запустить диспетчер задач и переключиться на вкладку «Службы», а затем щелкните правой кнопкой мыши wuauserv и остановите его.
Теперь переименуйте C: Windows SoftwareDistribution в C: Windows SoftwareDistribution.old.
Создать символическую ссылку
Чтобы создать символическую ссылку, в меню «Пуск» найдите CMD или командную строку. Щелкните его правой кнопкой мыши и запустите от имени администратора. Затем введите указанную ниже команду и нажмите Enter:
mklink / jc: windows softwaredistribution d: WindowsUpdateDownload
Это заставит Центр обновления Windows начать загрузку файлов с нуля в это новое место.
Если это не сработает, вы можете попробовать загрузить Windows 10 в безопасном режиме, чтобы это сделать.
Перезапустите службу обновления Windows
После этого вам нужно запустить Службу обновления Windows. Вы можете использовать диспетчер задач, чтобы запустить его, как мы делали выше, или выполнить следующую команду в CMD:
чистый старт wuauserv
Проверьте, работает ли Центр обновления Windows
Выберите «Настройки»> «Обновление и безопасность»> «Центр обновления Windows»> «Проверить наличие обновлений». Если он начинает загрузку обновления или не выдает никаких ошибок, все готово.
Интересный факт: после загрузки Центра обновления Windows ОС распаковывает его на диск, на котором больше всего свободного места, и устанавливает оттуда. Windows время от времени очищает содержимое этого каталога.
Мы рекомендуем вам использовать место для хранения, которое обычно остается пустым. Хотя вы можете выбрать SD-карту (формат NTFS) или внешний диск, мы не рекомендуем этого делать, если он не всегда остается подключенным к ПК.
.
Чтобы обновить вашу систему до последней версии, на жёстком диске должно быть достаточно места для скачиваемых файлов обновления. Windows автоматически попытается использовать другой диск, если ваш системный диск заполнен, но с помощью нескольких шагов вы также можете заставить Windows загружать обновления в другое место.
Рассмотрим, как изменить расположение папки загрузки обновлений Windows 10.
По умолчанию Windows сохраняет все загруженные обновления на главном диске, где установлена Windows, в папке C:WindowsSoftwareDistribution. Если системный диск слишком переполнен, и у вас есть другой диск с достаточным пространством, Windows часто будет пытаться использовать это пространство, если это возможно. Windows позаботится об удалении файлов обновлений в какой-то момент после их установки, но часто — особенно в случае крупных обновлений, система некоторое время хранит эти файлы на случай, если вы хотите удалить обновления или откатить вашу версию Windows.
Поскольку эти обновления часто занимают много места (в некоторых случаях 16-20 ГБ), вы можете захотеть, чтобы Windows загрузила их на другой диск, особенно если вы используете твердотельный диск с небольшим объёмом. Чтобы всё заработало, нужно выполнить ряд последовательных шагов. Мы выключим службу обновлений, используя командную строку. Это позволит нам создать символическую ссылку (виртуальная ссылка на новую папку), чтобы Windows по-прежнему считала, что использует исходную папку. А затем мы перезапустим службу обновлений. Даже если вы не относитесь к любителям командной строки, это не сложно, тем более, что данная инструкция максимально подробно объяснит все необходимые действия.
Примечание: как обычно при продвинутой настройке системы, рекомендуется создать резервную копию компьютера на случай, если что-то пойдёт не так. (В любом случае, вам действительно следует регулярно выполнять резервное копирование.) Это довольно безопасный процесс, но лучше быть в безопасности, чем потом сожалеть.
Шаг первый: создайте новую папку загрузки обновлений
Первое, что вы должны сделать, это создать новую папку для загрузок на другом диске. Здесь Windows будет хранить любые будущие обновления загрузки.
В проводнике найдите нужное местоположение, щёлкните правой кнопкой мыши в любом месте, укажите подменю «Создать», а затем нажмите команду «Папка».

Затем назовите папку как хотите. Мы назвали нашу «NewUpdateFolder», и она находится на диске D:.

Шаг второй: остановите службу Windows Update
Затем вам нужно остановить службу Центра обновления Windows, чтобы она ничего не обновляла, пока вы что-то меняете, и потому что на следующем шаге вы переименуете старую папку обновлений. Служба Windows Update не позволит вам сделать это, если она работает.
Нажмите Ctrl+Shift+Esc, чтобы открыть диспетчер задач и перейти на вкладку «Службы».

Прокрутите вниз, пока не найдёте службу wuauserv в нижней части списка. Щёлкните правой кнопкой мыши и выберите «Остановить».

Если вы предпочитаете командную строку, то откройте PowerShell (администратор), для этого нажмите Win+x и выберите «Windows PowerShell (администратор)».

В командной строке выполните команду для остановки службы wuauserv (вставьте текст команды и нажмите Enter):
Stop-Service -Name wuauserv
Для проверки статуса:
Get-Service -Name wuauserv
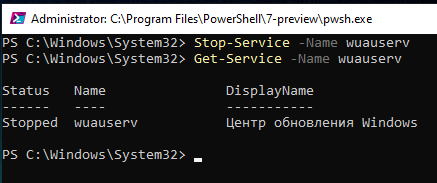
Смотрите также «Как управлять службами в Windows».
Шаг третий: переименуйте старую папку загрузки
Теперь вам нужно переименовать существующую папку во что-то другое. Это потому, что вы создаёте новую папку символических ссылок, а Windows не позволяет иметь две папки с одинаковыми именами, даже если одна указывает только на новую папку, созданную на первом шаге.
В проводнике выберите «C:Windows». Щёлкните правой кнопкой мыши папку «SoftwareDistribution» и выберите команду «Переименовать». Добавьте к существующему имени «.bak».
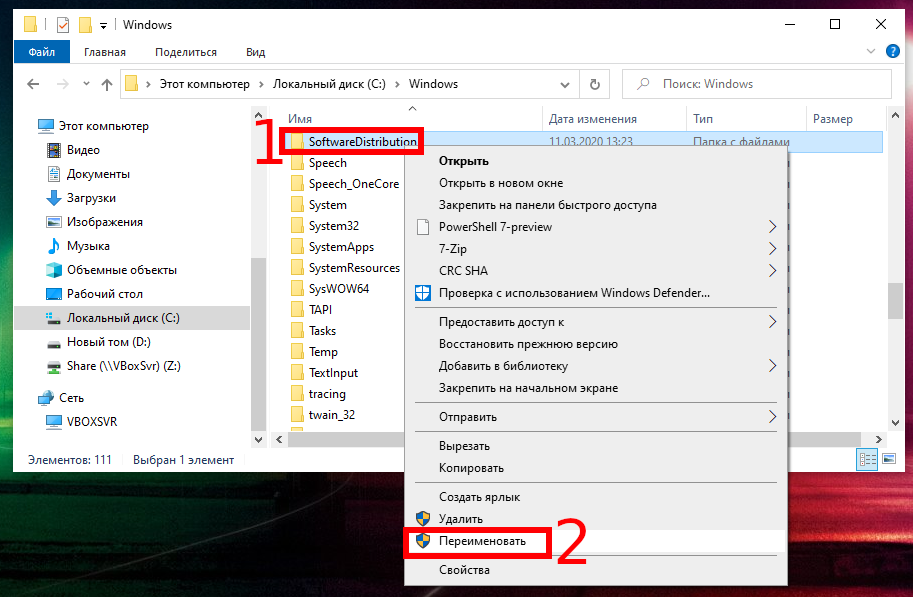
Ещё проще вы можете сделать это в командной строке:
Rename-Item -path 'C:WindowsSoftwareDistribution' -NewName 'C:WindowsSoftwareDistribution.bak'
Шаг четвёртый: Создайте символическую ссылку на новую папку
Теперь, когда вы создали новую папку, которую хотите загрузить, и переименовали старую папку «SoftwareDistribution», чтобы убрать её с пути, вам нужно показать Windows, как найти новую папку. Для этого мы используем так называемую символическую ссылку. Они действуют так же, как ярлык; они указывают на настоящую папку на вашем компьютере.
Сначала запустите командную строку (PowerShell) от имени администратора, для этого нажмите Win+x и выберите «Windows PowerShell (администратор)».

В командной строке введите следующую команду (заменив «d:NewUpdateFolder» на полный путь к папке, созданной на первом шаге).
New-Item -Path C:windowsSoftwareDistribution -ItemType SymbolicLink -Value d:NewUpdateFolder
После того, как вы запустите команду, вы должны увидеть примерно следующее:

Новый элемент «SoftwareDistribution» с ярлыком добавлен в папку C:Windows.

Примечание: если вы не смогли переименовать папку или создать символическую ссылку, то попробуйте перезагрузить компьютер в безопасном режиме и повторить предыдущие шаги. Для этого смотрите статью «Как загрузить Windows 10 в безопасном режиме (простой способ)».
Теперь скопируйте содержимое старой папки «SoftwareDistribution» (которую вы переименовали в третьем шаге) во вновь созданную символическую ссылку. Это предотвратит повторную загрузку Windows любых обновлений.
Мы рекомендуем копировать, а не перемещать содержимое, на тот случай, если что-то не заработает. Убедившись, что все работает, вы всегда можете вернуться и удалить старую папку позже.
Последний шаг — запуск службы Windows Update.
Откройте диспетчер задач, нажав Ctrl+Shift+Esc и перейдите на вкладку «Службы».

Прокрутите вниз, пока не найдёте службу wuauserv в нижней части списка, щёлкните её правой кнопкой мыши и выберите команду «Запуск».
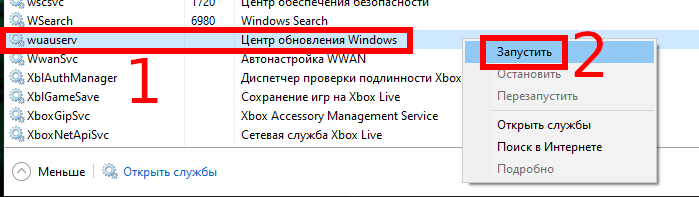
Вы можете сделать это же действие в командной строке:
Start-Service -Name wuauserv
Для проверки статуса:
Get-Service -Name wuauserv
Теперь, когда Центр обновления Windows загружает файлы, они должны сохраняться во вновь созданной папке.
Связанные статьи:
- Как в виртуальной машине добавить ещё один диск (82.3%)
- Как отключить автоматическую очистку корзины в Windows 10 (82.3%)
- Как включить автоматическую очистку диска в Windows 10 (82.3%)
- Как настроить очистку корзины по расписанию в Windows 10 (82.3%)
- Что такое hiberfil.sys и как его удалить? Как отключить гибернацию в Windows 11 (82.3%)
- Как увеличить время автономной работы ноутбука с Windows (RANDOM — 50%)